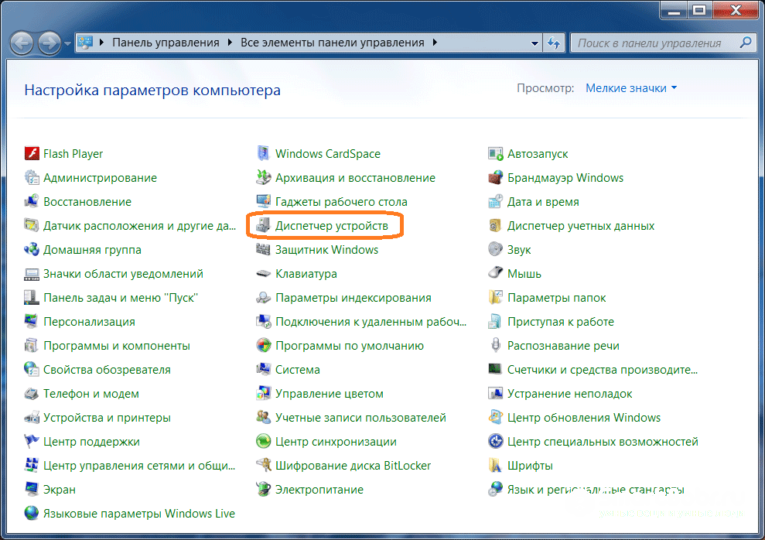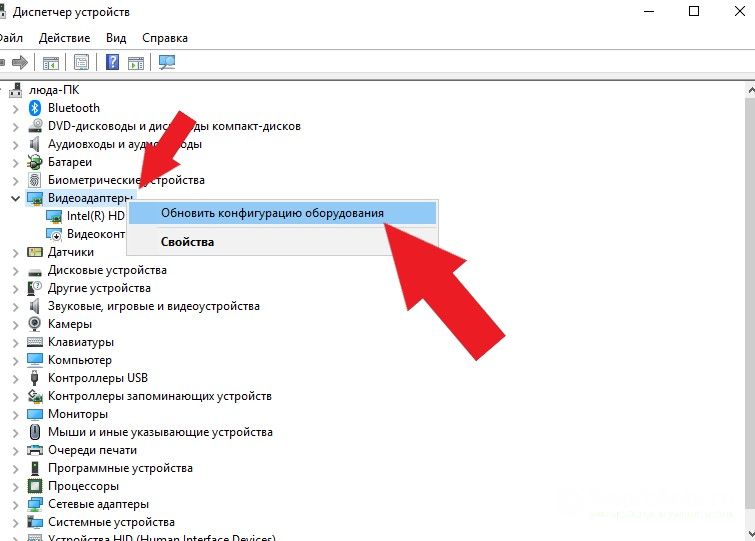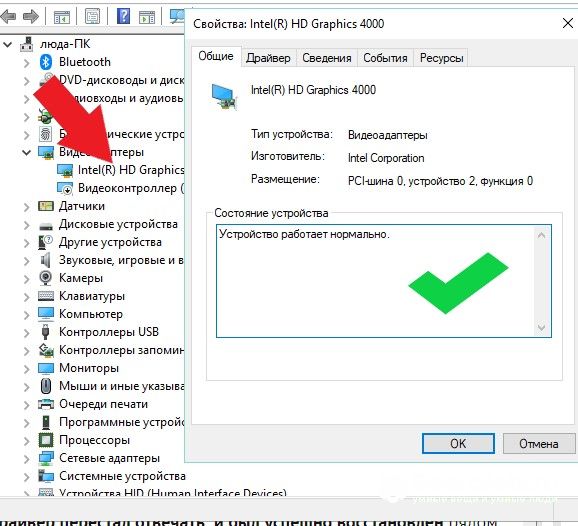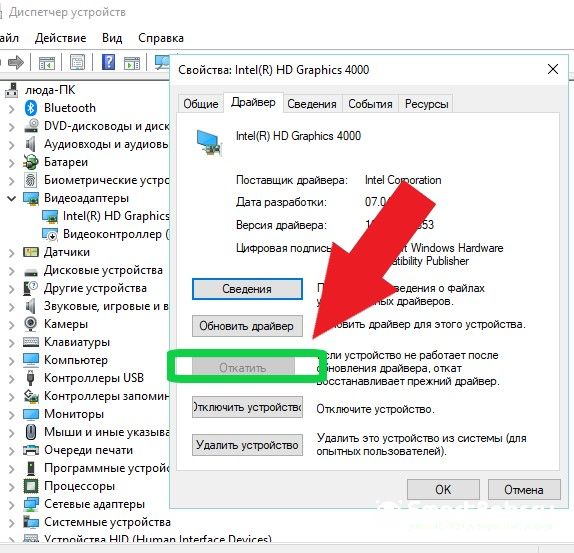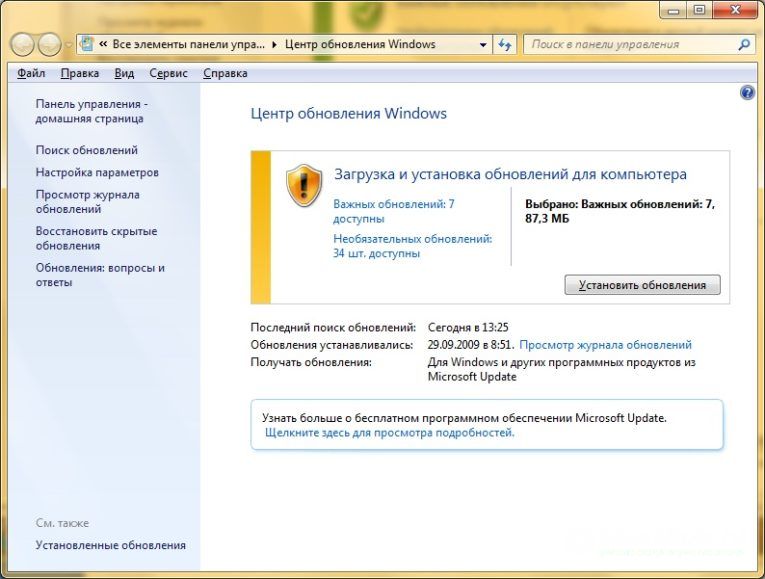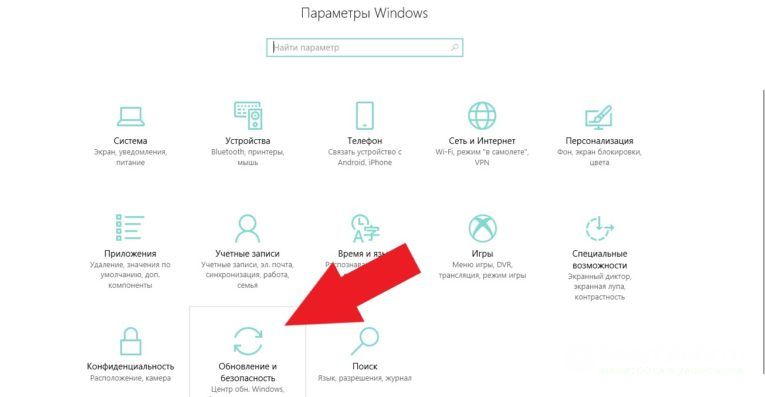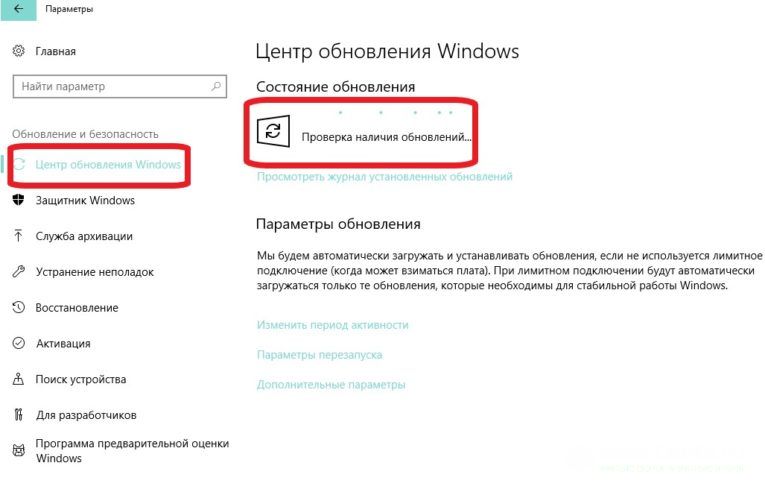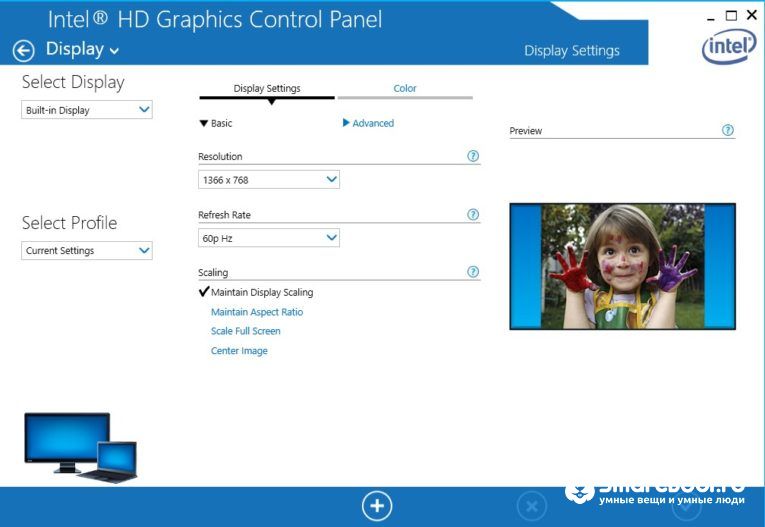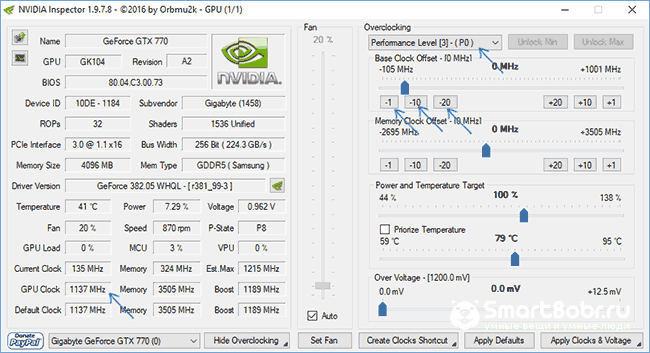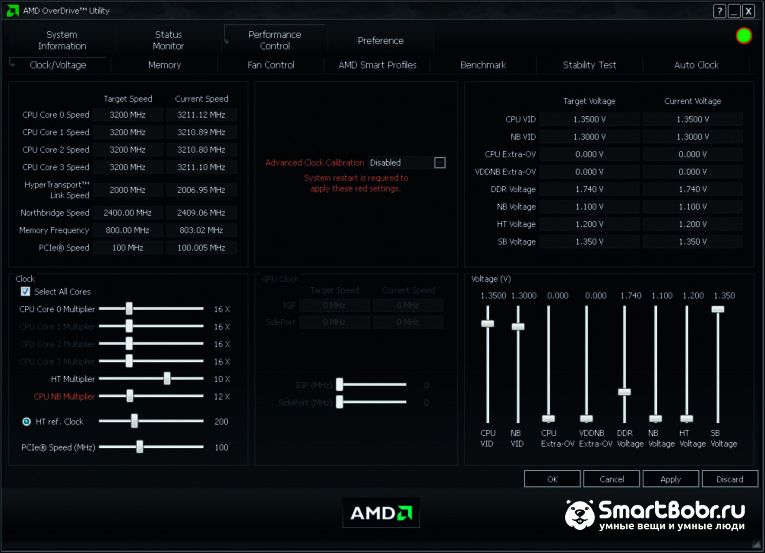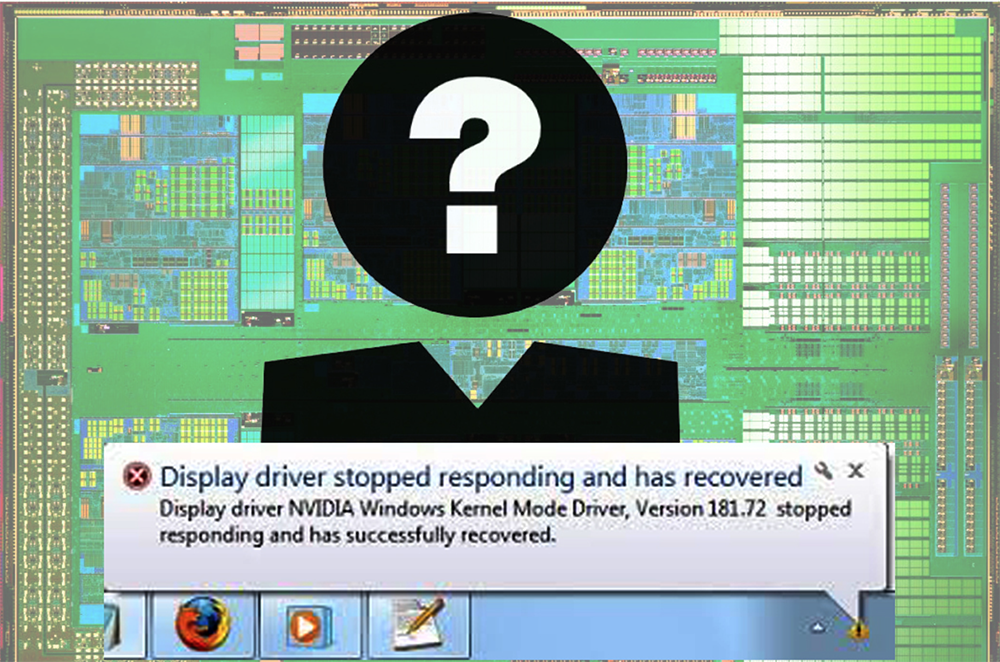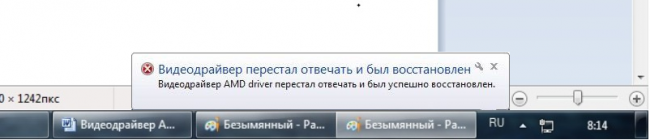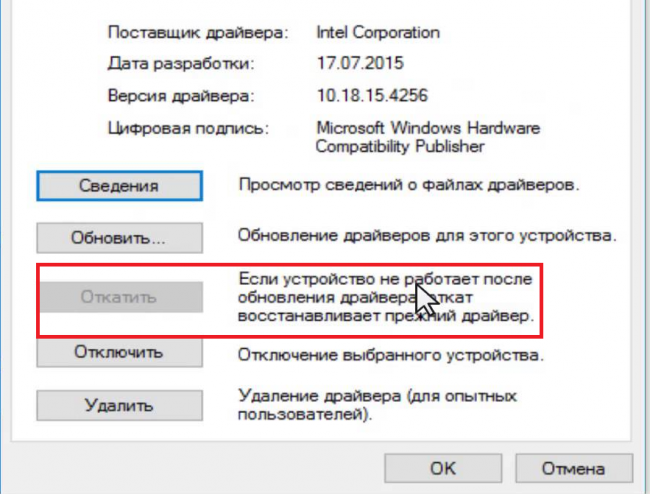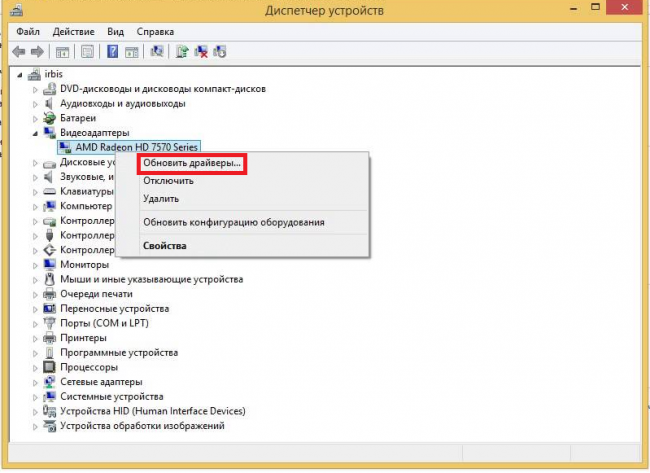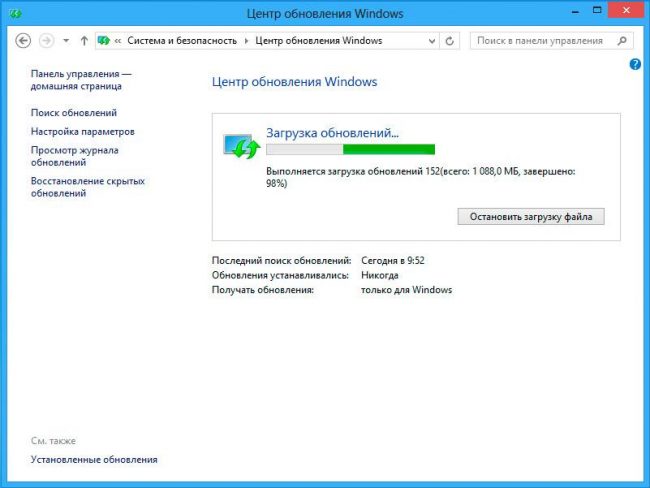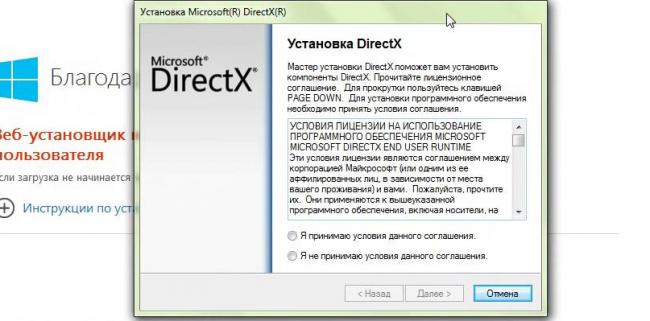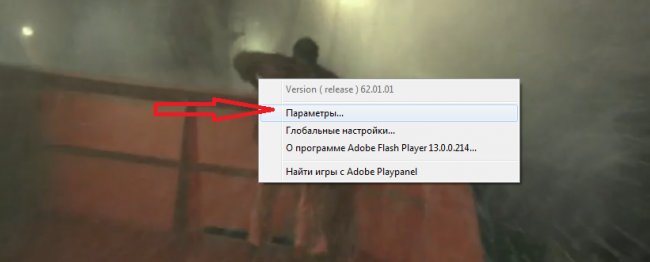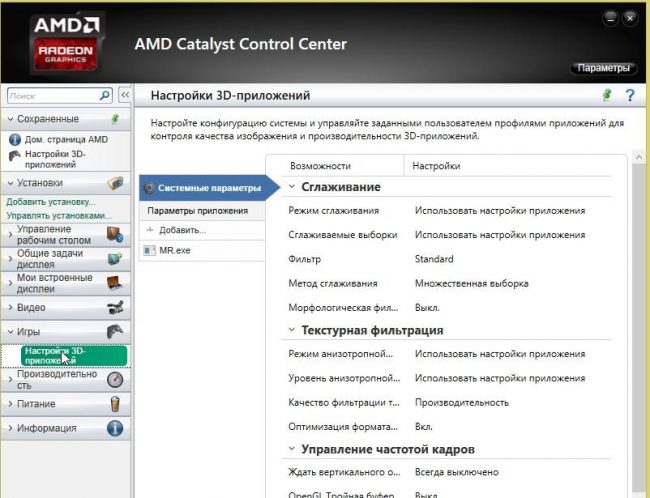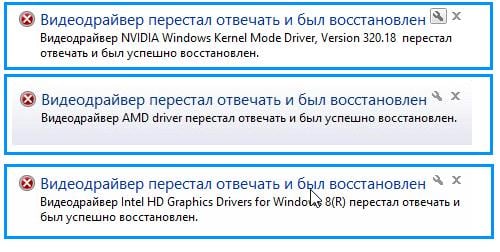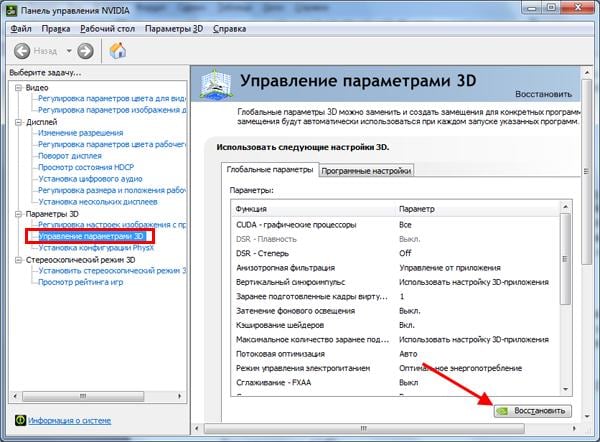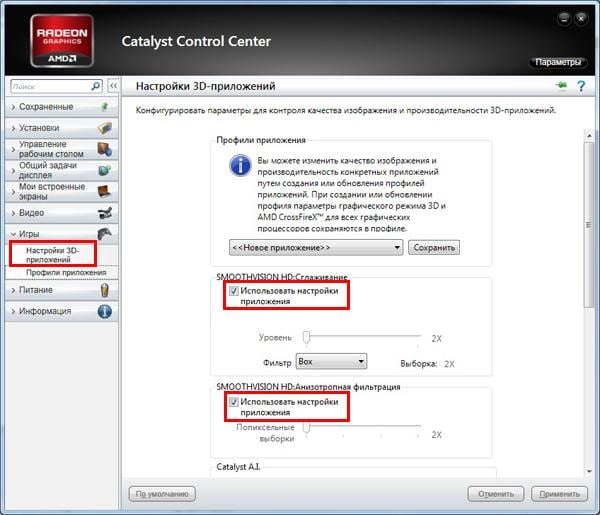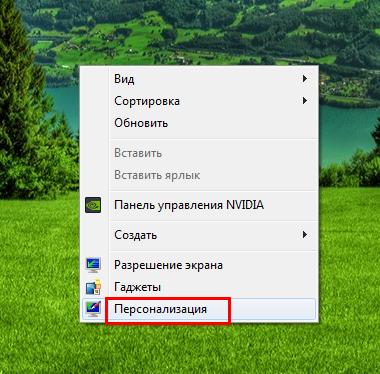Аннотация
Эта статья описывает три способа устранить проблемы с отсутствием ответа драйвера дисплея. Подробнее об их причинах можно узнать в разделе дополнительных сведений.
Решение
Чтобы устранить проблему, выполните описанные действия, начиная с первого способа. Если он не поможет, перейдите к способам 2 и 3.
Способ 1. Обновите видеодрайвер для своего графического оборудования
Способ 2. Измените параметры визуальных эффектов для оптимизации производительности
Если вы одновременно откроете несколько программ, окон браузера или электронных писем, это может занять всю память и снизить производительность. Закройте все неиспользуемые программы и окна.
Кроме того, вы можете повысить производительность компьютера, отключив некоторые визуальные эффекты. Вот как изменить параметры визуальных эффектов для оптимизации производительности:
-
Откройте раздел «Счетчики и средства производительности», выбравПуск > Панель управления. В поле поиска введите Счетчики и средства производительности, а затем в списке результатов выберите Счетчики и средства производительности.
-
НажмитеНастройка визуальных эффектов. Если система запросит пароль администратора или подтверждение, введите пароль или подтвердите действие.
-
Выберите пункты Визуальные эффекты >Обеспечить наилучшее быстродействие >ОК.
Примечание. Вы также можете выбрать менее строгий параметр Разрешить Windows самостоятельно выбрать то, что лучше для моего компьютера.
Если этот способ не помог устранить проблему, воспользуйтесь способом 3.
Способ 3. Изменение значения параметра реестра для увеличения времени обработки графического процессора
Механизм обнаружения и исправления зависания во время ожидания (TDR) — возможность Windows, позволяющая определить случаи, когда видеоадаптер или драйвер на компьютере обрабатывает операцию дольше, чем ожидается. В этом случае Windows предпринимает попытку восстановить работу и сбросить настройки графического оборудования. Если графическому процессору не удается восстановить работу и сбросить настройки графического оборудования в течение допустимого времени (двух секунд), система может прекратить отвечать на запросы и вывести сообщение об ошибке «Видеодрайвер перестал отвечать и был восстановлен».
Эту проблему можно решить, увеличив время, выделенное механизму обнаружения и исправления зависания для завершения этой операции, с помощью изменения значения реестра.
Для этого выполните указанные ниже действия.
-
Закройте все программы Windows.
-
Нажмите кнопку Пуск, введите regedit в поле поиска и дважды щелкните файл regedit.exe в списке результатов выше. Если система запросит пароль администратора или подтверждение, введите пароль или подтвердите действие.
-
Найдите следующий подраздел реестра:
HKEY_LOCAL_MACHINESYSTEMCurrentControlSetControlGraphicsDrivers -
В меню Правка нажмите пункт Создать, а затем выберите из раскрывающегося меню указанный параметр реестра для вашей версии Windows (32- или 64-разрядной).
-
Закройте редактор реестра и перезагрузите компьютер, чтобы изменения вступили в силу.
Внимание! В этом разделе, описании метода или задачи содержатся сведения о внесении изменений в реестр. Однако неправильное изменение параметров реестра может привести к возникновению серьезных проблем. Поэтому следует точно выполнять приведенные инструкции. В качестве дополнительной защитной меры перед изменением реестра необходимо создать его резервную копию. Это позволит восстановить реестр в случае возникновения проблем. Дополнительные сведения о создании резервной копии реестра в Windows 7 см. в статье Создание резервной копии реестра.
-
Выберите параметр DWORD (32 бита).
-
В поле Имя введите TdrDelay и нажмите клавишу ВВОД.
-
Дважды нажмите TdrDelay, введите 8 в поле Значение и нажмите кнопку ОК.
-
Выберите параметр QWORD (64 бита).
-
В поле Имя введите TdrDelay и нажмите клавишуВВОД.
-
Дважды нажмите TdrDelay, введите 8 в поле Значение и нажмите кнопку ОК.
Дополнительная информация
Эта проблема может возникать по одной или нескольким из следующих причин.
-
Возможно, вам необходимо установить последние обновления для видеодрайвера.
-
Ваш компьютер могут замедлять визуальные эффекты или слишком большое количество программ, работающих в фоновом режиме.
-
Для отображения графики на мониторе графическому процессору необходимо больше времени, чем разрешено.
Примечание. Для старых видеокарт видеодрайверы, полностью совместимые с вашей версией Windows, могут отсутствовать.
Дополнительные сведения о механизме обнаружения и исправления зависания см. в статье, посвященной обнаружению и исправлению зависания графических процессоров посредством WDDM.
Нужна дополнительная помощь?
Люди, увлеченные компьютерными играми, часто сталкиваются с проблемами с драйверами AMD. Проблема заключается в том, что драйвер в процессе работы перестает отвечать системе. Пользователь получает системное сообщение Windows – «видеодрайвер перестал отвечать и будет восстановлен». Особенно рискуют получить такие проблемы владельцы интегрированных видеокарт Radeonпроизводства AMD. Также с такой неприятностью часто сталкиваются и владельцы ноутбуков.
И казалось бы, проблема эта незначительная, но когда возникает эта ошибка и на экране появляется соответствующее сообщение, игровые приложения тут же завершаются без возможности сохранения позиции. Смотрите рисунок этой ошибки.
Проблемы с драйверами AMD возникают даже просто при просмотре фильмов или потоковых видео из Youtube и других похожих сервисов – это случается из-за различных несовместимостей в драйверах видеокарты.
Типовые причины неполадок
Сообщение о неполадках с драйверами говорит пользователю о том, что в системе работает требовательное к ресурсам ПК приложение – это могут быть современные игры или же любые другие приложения, которые используют 3D-графику, например приложения для создания объемных рисунков и чертежей.
На таких нагрузках системе приходится использовать аппаратные возможности видеокарты и тогда возникают различные программные ошибки. Но не стоит отчаиваться – если Windows заявила о проблемах с видеоадаптером, это еще ни о чем не говорит.
Проблемы с видеоадаптером
Основная причина сбоев в работе видеокарты – это аппаратные проблемы. Самая популярная причина – это перегрев. Если система в процессе игры или обработки 3D-графики выдает ошибки, а все вышеперечисленные методы борьбы не принесли результата, то необходимо посмотреть, как меняется температура видеокарты – для этого есть специальные утилиты.
Если температура видеопроцессора значительно выше его допустимых рабочих температур, рекомендуется заняться устранением причин, которые приводят адаптер к перегреву. Первым делом специалисты по обслуживанию компьютеров советуют убрать пыль из корпуса компьютера.
Чистка корпуса компьютера и его составляющих компонентов может не только снизить температуру видеокарты под нагрузкой до рабочих показателей, но и может улучшить работу системы в целом. Запыленные кулеры, окисленные контакты на материнской плате или планках ОЗУ могут не только провоцировать перегрев, но и делают работу компьютера некорректной.
Ошибки в драйверах
Драйвера последних версий для видеокарт AMD иногда могут нарушать стандартную работу оборудования. Новейшие обновления, которые выпускает компания, иногда могут приводить к возникновению ошибок, исправят которые только в следующем релизе.
Первое, что необходимо выполнить, если возникла ошибка «Видеодрайвер перестал отвечать и был восстановлен AMD» — установить более раннюю версию драйвера или же установить прошлую версию программных пакетов для видеокарты. Рисунок поможет начинающим.
Еще такая ошибка может появляться вследствие уже устаревшего драйвера. В этом случае рекомендуется выполнить их обновление. Скорее всего, после этого Виндовс не будет надоедать своими сообщениями и позволит спокойно играть в любимые игры.
Часто бывает, что корректно обновить видеодрайвер не удается по ряду причин. В этом случае рекомендуется полностью избавиться от старого драйвера, а затем эта проблема установкой драйвера AMD быстро решится.
Обновления для DirectX
Любые изменения, которые вносятся в среду DirectX, обязательно повлияют на другие игры. К примеру, если возвратиться на старую версию, то Windows будет часто зависать, а пользователь будет получать сообщения о том, что видеодрайверы перестали отвечать и будут восстановлены AMD. Вот рисунок, на котором видна установка программной среды.
В данном случае рекомендуется использовать только самые актуальные на этот моменты версии программных сред DirectX и регулярно устанавливать официальные обновления.
Обновление программ и приложений
Одной из возможных причин неполадок видеокарт или их программной части может быть и сама Виндовс. Зачастую, в новых версиях системы имеются и различные обновления и исправления видеодрайвера.
Установка обновления помогает решить массу неприятностей с работой оборудования, в том числе и может исправить ошибки в работе видео. И даже если после установки обновление ситуация не решиться, то в целом компьютер будет работать значительно лучше. Смотрите рисунок, на котором показан процесс.
Adobe Flash Player
Ошибка драйвера видеокарты может появиться и в процессе работы в браузере – пользователь может просматривать потоковые видео или играть во флеш-игры. Типичная причина – неверная работа компонента Флеш-Плеер от Adobe.
В этом случае помочь может обновление версии плеера на официальном сайте. Это самый правильный рецепт решения в этом случае. Если обновление не помогло, тогда можно отключить аппаратное ускорение флеш-плеера. Чтобы сделать это, следует в любом браузере при просмотре видео-роликов зайти в контекстное меню программы, зайти в «Параметры» и убрать флажок с пункта «аппаратное ускорение».
Рисунок поможет не ошибиться начинающим пользователям.
Настройки игры и видеопроцессоров
Иногда определенные проблемы с драйверами видеокарты могут быть вызваны несогласованностью настроек в игре и видеопроцессоре. К примеру, в игровом приложении пользователь может включить трилинейную оптимизацию, в то время как видеодрайвер и сама видеопроцессор не поддерживает такие функции. Такое несоответствие не в каждом случае приводит к ошибкам, но определенная доля вероятности их появления существует.
Чтобы настройки в игре и настройки виодеопроцессора могли соответствовать друг другу, необходимо проделать несколько простых действий и посмотреть рисунок:
- Открыть графические настройки в игровом приложении и проверить все, что касается 3D-графики;
- Вызвать панель настроек видеокарты;
- Открыть пункт «Игры», а также «Настройки 3D»;
- Настроить видеокарту так, как показано на рисунке и как того требует игра.
Изменения в системном реестре
Это последняя причина, которая может привести к ошибкам в драйверах видеокарты. Ошибки могут вызываться самой операционной системе, когда она будет занята восстановлением зависших видео-процессов. Если в течении 2 секунд Windows не получит отклика, то на экран выведется сообщение об ошибках, как на рисунке в начале.
Если это случается при открытом браузере или других программах, значит с видеокартой что-то не так. Но требовательные к ресурсам приложения и чаще именно игры, могут требовать значительно большего времени для того, чтобы обнаружить и исправить зависший процесс.
Решают данную неприятность через системный реестр. Внести в реестр изменения можно как вручную, так и при помощи специальной утилиты Fix It, которую можно получить на сайте Microsoft совершенно бесплатно.
Несколько советов опытным пользователям
Если система сигнализирует о ошибках после попыток увеличения производительности видеоадаптера, тогда помочь может возврат к заводской настройке. Если на материнской плате имеется несколько разъемов для видеокарты, тогда стоит установить адаптер в другой разъем. Ну и также легко и эффективно решается эти проблемы установкой драйверов AMD последних версий с официального сайта производителя или последних обновлений. Рисунки и инструкция помогут быстро восстановить работу компьютера.
Видеодрайвер перестал отвечать и был успешно восстановлен — как исправить

В этой инструкции — несколько способов исправить проблему и сделать так, чтобы в дальнейшем сообщений о том, что видеодрайвер перестал отвечать не появлялось.
Что делать при появлении ошибки «Видеодрайвер перестал отвечать» в первую очередь
Прежде всего о нескольких простых, но чаще других срабатывающих способах исправить проблему «Видеодрайвер перестал отвечать» для начинающих пользователей, которые по незнанию могли их до сих пор не попробовать.
Обновление или откат драйверов видеокарты
Чаще всего проблема бывает вызвана неправильной работой драйвера видеокарты или не тем драйвером, при этом необходимо учитывать следующие нюансы.
- Если диспетчер устройств Windows 10, 8 или Windows 7, сообщает о том, что драйвер не нуждается в обновлении, но при этом вы не устанавливали драйвер вручную, то драйвер скорее всего требуется обновить, просто не пытаться для этого использовать диспетчер устройств, а загрузить установщик с сайта NVIDIA или AMD.
- Если вы устанавливали драйверы с помощью драйвер-пака (сторонней программы для автоматической установки драйверов), то драйвер следует попробовать установить с официального сайта NVIDIA или AMD.
- Если загруженные драйверы не устанавливаются, то следует попробовать удалить уже имеющиеся с помощью Display Driver Uninstaller (см., например, Как установить драйверы NVIDIA в Windows 10), а если у вас ноутбук, то попробовать установить драйвер не с сайта AMD или NVIDIA, а с сайта производителя ноутбука именно для вашей модели.
Если же вы уверены в том, что установлены последние драйверы и проблема появилась недавно, то можно попробовать откатить драйвер видеокарты, для этого:
- Зайдите в диспетчер устройств, нажмите правой кнопкой мыши по вашей видеокарте (в разделе «Видеодаптеры») и выберите пункт «Свойства».
- Проверьте, активна ли кнопка «Откатить» на вкладке «Драйвер». Если да, используйте её.
- Если кнопка не активна, запомните текущую версию драйвера, нажмите «Обновить драйвер», выберите пункт «Выполнить поиск драйверов на этом компьютере» — «Выбрать драйвер из списка доступных драйверов на компьютере». Выберите более «старый» драйвер вашей видеокарты (при его наличии) и нажмите «Далее».
После отката драйвера проверьте, продолжает ли появляться проблема.
Исправление ошибки на некоторых видеокартах NVIDIA путем изменения параметров управления питанием
В некоторых случаях проблема бывает вызвана настройками видеокарт NVIDIA по умолчанию, которые приводят к тому, что для Windows видеокарта иногда «подвисает», что и приводит к ошибке «Видеодрайвер перестал отвечать и был успешно восстановлен». Изменение параметров с «Оптимального энергопотребления» или «Адаптивного» может помочь. Порядок действий будет следующим:
- Зайдите в панель управления и откройте «Панель управления NVIDIA».
- В разделе «Параметры 3D» выберите «Управление параметрами 3D».
- На вкладке «Глобальные параметры» найдите пункт «Режим управления электропитанием» и выберите «Предпочтителен режим максимальной производительности».
- Нажмите кнопку «Применить».
После этого можно проверить, помогло ли это исправить ситуацию с появляющейся ошибкой.
Еще одна настройка, которая может влиять на появление или отсутствие ошибки в панели управления NVIDIA и затрагивающая сразу несколько параметров — «Регулировка настроек изображения с просмотром» в разделе «Параметры 3D».
Попробуйте включить «Пользовательские настройки с упором на производительность» и проверить, повлияло ли это на проблему.
Исправление с помощью изменения параметра Timeout Detection and Recovery в реестре Windows
Данный способ предлагается на официальном сайте Майкрософт, хотя и не вполне эффективен (т.е. может убрать сообщение о проблеме, но сама проблема может сохраниться). Суть способа в том, чтобы изменить значение параметра TdrDelay, отвечающего за ожидание ответа от видеодрайвера.
- Нажмите клавиши Win+R, введите regedit и нажмите Enter.
- Перейдите к разделу реестра HKEY_LOCAL_MACHINE SYSTEM CurrentControlSet Control GraphicsDrivers
- Посмотрите, есть ли в правой части окна редактора реестра значение TdrDelay, если нет, то нажмите правой кнопкой мыши в пустом месте правой части окна, выберите «Создать» — «Параметр DWORD» и задайте для него имя TdrDelay. Если он уже присутствует, можно сразу использовать следующий шаг.
- Дважды кликните по вновь созданному параметру и укажите значение 8 для него.
После окончания действий с редактором реестра, закройте его и перезагрузите ваш компьютер или ноутбук.
Аппаратное ускорение в браузере и Windows
Если ошибка происходит при работе в браузерах или на рабочем столе Windows 10, 8 или Windows 7 (т.е. не в тяжелых графических приложениях), попробуйте следующие методы.
Для проблем на рабочем столе Windows:
- Зайдите в Панель управления — Система. Слева выберите «Дополнительные параметры системы».
- На вкладке «Дополнительно» в разделе «Быстродействие» нажмите «Параметры».
- Выберите пункт «Обеспечить наилучшее быстродействие» на вкладке «Визуальные эффекты».
В случае, если проблема появляется в браузерах при воспроизведении видео или Flash-содержимого, попробуйте отключить аппаратное ускорение в браузере и Flash (или включить, если оно было отключено).
Важно: следующие способы уже не совсем для начинающих и в теории могут вызвать дополнительные проблемы. Применяйте их только на свой страх и риск.
Разгон видеокарты как причина проблемы
Если вы самостоятельно разгоняли видеокарту, то скорее всего знаете, что рассматриваемая проблема может иметь причиной именно разгон. Если же вы этого не делали, то есть вероятность, что ваша видеокарта имеет заводской разгон, как правило, при этом в названии присутствуют буквы OC (Overclocked), но даже без них тактовые частоты видеокарт чаще выше чем базовые, предусмотренные производителем чипа.
Если это ваш случай, то попробуйте установить базовые (стандартные для этого графического чипа) частоты GPU и памяти, для этого можно использовать следующие утилиты.
Для видеокарт NVIDIA — бесплатную программу NVIDIA Inspector:
- На сайте nvidia.ru найдите информацию о базовой частоте вашей видеокарты (введите модель в поле поиска, а затем на странице с информацией о видеочипе откройте вкладку «Спецификации». Для моей видеокарты это 1046 Мгц.
- Запустите NVIDIA Inspector, в поле «GPU Clock» вы увидите текущую частоту видеокарты. Нажмите кнопку Show Overclocking.
- В поле вверху выберите «Performance Level 3 P0» (это установит частоты на текущие значения), а затем с помощью кнопок «-20», «-10» и т.д. снизьте частоту до базовой, которая была указана на сайте NVIDIA.
- Нажмите кнопку «Apply Clocks and Voltage».
Если не сработало и проблемы не были исправлены, можно попробовать использовать частоты GPU (Base Clock) ниже базовых. Скачать NVIDIA Inspector можно с сайта разработчика http://www.guru3d.com/files-details/nvidia-inspector-download.html
Для видеокарт AMD вы можете использовать AMD Overdrive в Catalyst Control Center. Задача будет та же самая — установить базовые частоты GPU для видеокарты. Альтернативное решение — MSI Afterburner.
Дополнительная информация
В теории, причиной проблемы могут быть и любые программы, запущенные на компьютере и активно использующие видеокарту. Причем может оказаться, что вы не знаете о наличии таких программ на вашем компьютере (например, если это вредоносное ПО, занимающееся майнингом).
Также один из возможных, хоть и не часто встречающихся вариантов — аппаратные проблемы с видеокартой, а иногда (особенно для интегрированного видео) — с оперативной память компьютера (в данном случае также возможно появление «синих экранов смерти» время от времени).
У AMD одна из лучших коллекций видеокарт на рынке, и она идеально подходит как для обычного использования, так и для игр. Однако несколько пользователей сообщали о частых сбоях драйверов AMD.
Это нехороший признак и указывает на проблему с драйвером, видеокартой или системными настройками. Но в большинстве случаев это простая проблема, которую можно довольно легко решить.
Итак, давайте теперь познакомим вас со всем, что нужно знать о сбое драйвера AMD, и о наиболее эффективных способах его устранения.
Почему мой драйвер AMD продолжает давать сбой?
Прежде чем приступить к реальным исправлениям, необходимо определить, почему драйвер AMD продолжает давать сбой в Windows 10/11. Для этого есть много причин, но, как правило, проблема возникает из-за устаревшего или проблемного драйвера.
Кроме того, есть определенные приложения, которые конфликтуют с работой драйвера и вызывают его сбой. Если такие приложения настроены на запуск при запуске, проблема будет еще более серьезной.
Кроме того, это может быть связано и с аппаратными проблемами. Например, разгон часто влияет на производительность компьютера. Накопление пыли – еще одна распространенная причина, наряду с перегревом.
Теперь, когда у вас есть четкое представление об основных причинах, вот список случаев, когда можно столкнуться со сбоем драйвера AMD в Windows.
- Проблемы с черным экраном при сбое драйвера AMD : они возникают из-за устаревшего программного обеспечения или версий ОС и могут быть устранены путем установки последних обновлений драйвера или программного обеспечения.
- Ошибки синего экрана при сбое драйвера AMD : ошибки BSOD чрезвычайно раздражают, и их часто трудно исправить. К сожалению, драйверы AMD также могут вызывать ошибки BSOD при сбое.
- Сбой драйвера AMD на YouTube : появляется, когда пользователи пытаются запустить YouTube. В редких случаях видео перестает воспроизводиться и появляется черный экран. Драйвер AMD может внезапно восстановиться, и видео снова начнет воспроизводиться, но через несколько минут произойдет сбой.
- Драйвер AMD дает сбой при игре в игры : появляется при игре в ваши любимые игры. Судя по всему, сбои драйверов AMD довольно часты среди геймеров.
- Сбой драйвера AMD во время установки : происходит, когда пользователи пытаются установить последние версии драйверов AMD на свой ПК.
- Сбой драйвера AMD во время майнинга: возникает, когда пользователи майнят, и обычно является результатом разгона.
- Сбой драйвера AMD после спящего режима: появляется, когда система не полностью восстанавливается после пребывания в спящем режиме.
- Сбой драйвера AMD Valorant : пользователи могут создавать графические профили с помощью панели управления NVIDIA и AMD Catalyst Control Center, которые позволяют пользователям переопределять настройки программы и, как следствие, могут привести к неправильной работе VALORANT.
- Сбой драйвера AMD Warzone: неправильный, неисправный или устаревший графический драйвер является основной причиной множества игровых проблем, включая сбои и зависания.
- Средство защиты от сбоев AMD обнаружило проблему с вашим драйвером дисплея: возможно, ваш драйвер AMD дал сбой из-за слишком большого количества пыли на вентиляторе вашей видеокарты; в этом случае вам следует почистить видеокарту.
- Драйверы AMD зависают в Windows 10: Если драйверы AMD зависают в Windows 10, мы рекомендуем вам запустить сканирование SFC, чтобы очистить ваши файлы.
- Сбой ПК при установке драйверов AMD: Пока идет установка, обязательно следите за температурой процессоров, чтобы избежать сбоя компьютера.
Теперь давайте перейдем к наиболее эффективным исправлениям сбоя драйвера AMD в Windows 10 и 11 и вернемся к обычным задачам.
Быстрая подсказка:
Некоторые браузеры вызывают ошибку сбоя драйвера AMD в Windows 10. Пользователи сообщали о возникновении проблемы в Firefox и Chrome, поэтому мы рекомендуем вам попробовать более стабильный браузер, например Opera.
Это один из самых легких браузеров на рынке с минимальным воздействием на систему. Таким образом, снижается вероятность возникновения ошибок, вызванных чрезмерным использованием ресурсов.
Что делать, если сбой драйверов AMD в Windows 10?
1. Обновите драйверы AMD
- Чтобы исправить сбой драйвера AMD в Windows 10, нажмите Windows+, Xчтобы открыть меню «Опытный пользователь», и выберите «Диспетчер устройств» из списка.
- Найдите и дважды щелкните параметр «Видеоадаптеры», чтобы развернуть и просмотреть устройства под ним.
- Щелкните правой кнопкой мыши установленную видеокарту и выберите «Обновить драйвер» в контекстном меню.
- Затем выберите «Автоматический поиск драйверов» в параметрах окна «Обновить драйверы».
- Подождите, пока система установит наилучшую доступную версию драйвера.
Во многих случаях запуск устаревшей версии драйвера может привести к проблемам с ним. И в этом случае обновление драйвера должно устранить проблемы, вызывающие сбой драйвера AMD в Windows 10. С каждым обновлением производители выпускают исправления для ранее известных ошибок.
Если у вас нет необходимых навыков работы с компьютером для обновления/исправления драйверов вручную, мы настоятельно рекомендуем делать это автоматически с помощью инструмента. Программное обеспечение чрезвычайно простое в использовании и может предотвратить любой вред вашему ПК, установив неисправные драйверы.
2. Удалите Lucid Virtu MVP с вашего компьютера.
- Нажмите Windows+ R, чтобы запустить команду «Выполнить», введите appwiz.cpl в текстовое поле и нажмите «ОК», чтобы открыть окно «Программы и компоненты».
- Найдите Lucid Virtu MVP, выберите его и нажмите «Удалить».
- Теперь следуйте инструкциям на экране, чтобы завершить процесс.
Немногие пользователи сообщили, что Lucid Virtu MVP является основным виновником сбоя драйвера AMD в Windows 10, и если вы используете это приложение, рекомендуется удалить его, чтобы решить проблему.
3. Изменить реестр
- Нажмите Windows+ R, чтобы открыть диалоговое окно «Выполнить команду», введите regedit в текстовое поле и либо нажмите, Enterлибо щелкните OK, чтобы запустить редактор реестра.
- Нажмите «Да» в появившемся окне UAC (Контроль учетных записей).
- Вставьте следующий путь в адресную строку вверху и нажмите Enter. Кроме того, вы можете использовать панель навигации слева, чтобы следовать по пути:
ComputerHKEY_LOCAL_MACHINESYSTEMCurrentControlSetControlGraphicsDrivers
- Щелкните правой кнопкой мыши в любом месте правой панели, наведите курсор на New, выберите DWORD (32-bit) Value из списка параметров и назовите его TdrDelay.
- Дважды щелкните только что созданную запись TdrDelay.
- Теперь введите 8 в текстовое поле в разделе «Значение данных», установив для параметра «Основа» значение «Шестнадцатеричный», и нажмите «ОК», чтобы сохранить изменения.
- После этого перезагрузите компьютер, чтобы изменения вступили в силу.
Изменение реестра помогло многим пользователям устранить проблему сбоя драйвера AMD, но вам нужно быть осторожным с этим процессом, поскольку незначительная ошибка может значительно повредить компьютер. В случае возникновения проблемы вы всегда можете восстановить реестр в Windows 10.
4. Отмените разгон на вашем ПК
Чтобы повысить стабильность вашей видеокарты, некоторые пользователи предлагают отменить любой разгон процессора. Разгон, хотя и эффективный в большинстве случаев, часто влияет на работу компьютера и приводит к сбоям в работе приложений и драйверов.
Поэтому рекомендуется отменить любые изменения, внесенные в ЦП, и вернуться к исходному состоянию. После этого проверьте, устранена ли проблема сбоя драйвера AMD. Если это не устранено, перейдите к следующему способу.
5. Очистите графическую карту
Драйвер AMD может дать сбой из-за избыточной пыли на вентиляторе графической карты, и в этом случае вам следует очистить графическую карту. Для этого вам нужно открыть корпус компьютера, вынуть графическую карту и протереть пыль.
Не забывайте соблюдать осторожность во время процесса, так как компоненты хрупкие и чрезмерное усилие может повредить их. Если ваш компьютер находится на гарантии, вы можете отнести его в сертифицированный сервисный центр.
6. Удалите проблемные расширения браузера
- Запустите браузер, щелкните многоточие в правом верхнем углу, наведите курсор на «Дополнительные инструменты» и выберите «Расширения» в появившемся списке параметров.
- Нажмите кнопку «Удалить» под проблемным расширением, чтобы удалить его.
Часто именно расширения браузера вызывают сбой драйвера AMD при загрузке файлов. В этом случае рекомендуется удалить проблемные расширения браузера, чтобы устранить проблему.
7. Обновите Windows 10
- Нажмите Windows+ I, чтобы запустить приложение «Настройки», и выберите здесь «Обновление и безопасность».
- Затем нажмите «Проверить наличие обновлений» справа, чтобы найти последнюю доступную версию ОС.
- Дайте Windows завершить поиск и нажмите «Загрузить и установить», если в списке указана более новая версия.
Убедитесь, что на вашем компьютере установлена последняя версия Windows. Microsoft постоянно выпускает обновления для повышения стабильности системы и устранения различных проблем, включая известные проблемы с драйверами.
8. Восстановите реестр
- Нажмите Windows+ R, чтобы запустить команду «Выполнить», введите cmd в текстовое поле и либо нажмите «ОК», либо нажмите, чтобы запустить командную строкуEnter с повышенными привилегиями.
- Нажмите «Да» в появившемся приглашении UAC.
- Теперь вставьте следующую команду и нажмите Enter, чтобы запустить сканирование SFC:
sfc /scannow
- Дождитесь завершения сканирования и перезагрузите компьютер.
Сканирование SFC (System File Checker) — один из наиболее эффективных способов выявления и замены поврежденных файлов на вашем компьютере. Это быстро и легко запустить, хотя помните, что это может не работать каждый раз.
В этом случае вы можете использовать надежный сторонний инструмент для очистки реестра и исправить проблемы с ПК, включая сбой драйвера AMD.
Что делать, если сбой драйверов AMD в Windows 11?
Если драйвер AMD зависает или дает сбой, вероятно, проблема связана с вашим браузером. В связи с этим настоятельно рекомендуется на время отключить браузер, пока проблема не будет устранена.
Сообщалось, что использование Chrome или Firefox может привести к сбою драйверов AMD; поэтому для решения этой проблемы может потребоваться удаление этих двух браузеров.
После того, как вы их удалили, мы настоятельно рекомендуем вам перейти на более надежный браузер с обновленным пользовательским интерфейсом и бесплатной виртуальной частной сетью (VPN).
Виртуальные частные сети (VPN) для тех, кто не знаком с этим словом, — это технология, которая позволяет вам просматривать Интернет в полной анонимности, перенаправляя весь ваш трафик через защищенные серверы, расположенные в разных частях мира.
Драйвер AMD вылетает из-за черного экрана
После установки драйвера видеокарты некоторые клиенты утверждали, что их компьютеры неожиданно выключались и отображали черный экран. Проблема может быть устранена для пользователя только после входа в безопасный режим и удаления драйвера графического процессора.
Таким образом, вам необходимо вручную удалить драйвер графического процессора, а затем переустановить его. У вас также есть возможность использовать специализированное программное обеспечение для удаления, чтобы полностью удалить все ваши файлы драйверов, после чего вы можете вручную переустановить драйверы, загрузив их с веб-сайта оригинального производителя.
Мы рекомендуем вам ознакомиться с нашим сообщением о том, как исправить черный экран при / после установки драйвера видеокарты для получения более подробных решений.
Почему происходит тайм-аут драйвера AMD?
Иногда могут возникать проблемы с драйверами, и если это произойдет, вы получите сообщение о том, что драйверу дисплея не удалось восстановиться после тайм-аута на вашем ПК.
Также возможно, что эта проблема возникает из-за того, что драйверы AMD отключены. Немногие пользователи сообщили об этой проблеме после обновления своей операционной системы, поэтому вам следует изучить это. Кроме того, если проблема возникла после обновления драйвера AMD, существует множество простых способов решить эту проблему.
Это все способы устранения проблем, которые приводят к сбою драйвера AMD, и моментальное восстановление работоспособности. Кроме того, после того, как вы взяли ситуацию под контроль, многие рекомендуют отключить автоматическое обновление драйвера AMD, чтобы предотвратить повторное появление проблемы.
Кроме того, эти методы помогут исправить проблемы, которые также приводят к сбою диска AMD в Windows 11 и 7.
Если у вас есть другие вопросы или вы знаете метод, который здесь не указан, оставьте комментарий в разделе ниже.
Если нет желания читать мою графоманию: Ryzen 5 3500X, RX6600, постоянно вылетают игры, ничего не разогнано, ни проц, ни память, ни видео.
АМД-бояре тут?
После перехода на 6600 стал вылетать киберпанк2077, в рандомное время, но я списал это на последний апдейт самой игры.
Потом поставил RDR2 и тут уже вылеты были еще рандомнее — от нескольких часов, 2-3-4 часа можно было играть, а можно было вылететь сразу после появления Артура на экране. Ошибка была ERR_GFX_STATE, непонятно от чего она, в интернете до сих пор нет единого мнения.
Неделю назад загрузил Чумные Сказки: Реквием и стал опять ловить вылеты с частотой 30-10 минут. Перестал играть, решил проверить релизноты последних дров, а там как раз обновление 22.10.3 с упоминанием:
«Black screen may occur during driver upgrade or settings reset using Microsoft® Windows® 11 version 22H2 on Radeon™ RX 6000 series GPUs.«
Обновляю успокоившись, что может дело тут было в WIn 11 22H2.
Сегодня Чумные сказки опять вылетают. И это уже ни в какие ворота. При этом Персона 5 работает нормально и ни разу не вылетела.
Вот это я вижу очень часто:
Что можно сделать? Как это сделать? В какую сторону искать?
Читайте, почему Windows ругается, что Видеодрайвер перестал отвечать и был восстановлен. Все причины и быстрые методы исправления для Nvidia, AMD и Intel.
В процессе работы игр или «тяжелых» программ для работы с графикой компьютер повышает производительность, ведь используются все доступные ресурсы графического процессора. Для нормальной работы системы требуется не только хорошая видеокарта, но и правильные драйвера, которые обеспечат её работу.
Часто владельцы персональных компьютеров и ноутбуков сталкиваются с ошибкой «Видеодрайвер перестал отвечать и был восстановлен». Уведомление о проблеме появляется в трее ОС. Неполадка приводит к ухудшению графики в играх или вовсе к невозможности запустить приложение.
Далее рассмотрим пошаговый вариант исправления проблемы. Следуйте всем рекомендациям, начиная от обычного обновления драйверов и до исправления аппаратных поломок. Один из способов обязательно поможет вернуть нормальную работу видеокарты.
Причины, почему видеодрайвер не отвечает
Проблема появляется, когда программа использует много графических ресурсов. Если объема оперативной памяти недостаточно для выполнения задачи, приложение вылетает и появляется указанная на рисунке выше ошибка.
Установленный ранее видеодрайвер система «считает» ошибочным и удаляет его, заменяя более старой версией. Из-за этого и ухудшается или совсем пропадает картинка в игре.
Также, ошибка связана с работой встроенной службы Timeout Detection, которая отслеживает в оперативной памяти «не отвечающие» программы. В результате, в ОС появляется синий экран смерти и происходит перезагрузка компьютера. В процессе повторного включения происходит сброс всех драйверов, из-за чего видеокарта может начать работать некорректно.
Существуют следующие причины, почему перестает отвечать видеодрайвер:
- Неправильный драйвер.
Именно из-за этой причины в 90% случаев и появляется ошибка. Необходимо простое обновление или откат драйвера;
- Устаревшая версия DirectX. Если ваша игра или программа работает с этой утилитой, старая сборка DirectX вызовет ошибку «видеодрайвер перестал отвечать и был успешно восстановлен»;
- Обновления Windows, которые не совместимы с аппаратными компонентами компьютера;
- Проведение разгона видеокарты с помощью меню БИОСа или стандартных программ;
- Неправильная настройка Adobe Flash Player при работе с онлайн-сервисами и приложениями для воспроизведения видео;
- Пользователь некорректно настроил параметры видео в приложении;
- Поломка видеокарты или её неправильное подключение.
Теперь детально рассмотрим, что делать, если видеодрайвер перестал отвечать. Рекомендуем выполнять все указанные ниже способы строго по порядку. Это позволит быстро исправить проблему без вреда системе.
Решение неполадок «Видеодрайвер перестал отвечать»
Сразу после появления неполадки рекомендуем проверить установленные драйвера видеокарты и графического процессора. В операционной системе Windows сделать это можно с помощью Диспетчера устройств – встроенной службы контроля всех подключенных к компьютеру девайсов (от периферии до аппаратных компонентов).
- В Windows 7 открыть Диспетчер можно с помощью Панели управления, вызвать которую нужно через меню «Пуск». В новом окне выберите тип просмотра «Мелкие значки» и в появившемся списке кликните на значке Диспетчера:
- В Windows 10 следует просто нажать правой кнопкой на иконке меню «Пуск». Появится список, в котором необходимо выбрать нужную службу:
Внешний вид окна Диспетчера идентичный в седьмой и десятой версиях ОС. Все подключенные устройства отображаются древовидным списком. Кликнув на нужный компонент, откроется список всех его контроллеров.
Для обновления драйвера видеоадаптера нажмите правой клавишей на пункте «Видеоадаптеры» и в выпадающем меню кликните на «Обновить конфигурацию». Для выполнения этого действия понадобится соединение с интернетом, так как драйвера скачиваются встроенным помощником Виндовс с сервера Майкрософт.
После инсталляции драйвера окно Диспетчера перезапуститься. Далее рекомендуем перезагрузить компьютер и проверить, правильно ли работает устройство. Сделать это можно в том же Диспетчере. Достаточно дважды щёлкнуть на имени каждого контроллера видеоадаптера.
В появившемся поле будет отображаться статус работы, дата последних обновлений и другие свойства. Ошибка перестанет появляться, если карта работает в нормальном режиме.
Если видеодрайвер перестал отвечать после обновления микропрограммы, необходимо откатить ПО. Часто для апдейта драйверов пользователи устанавливают сторонние ненадежные программы. Из-за этого может быть использована неверная или вирусная микропрограмма. Рекомендуем всегда использовать только Диспетчер задач или же загружать все ПО для видеокарты вручную с сайта производителя графического процессора.
Для удаления недавно установленного драйвера откройте свойства устройства и во вкладке «Драйвер» нажмите на «Откатить». В результате, будет восстановлена версия микропрограммы, с которой адаптер был впервые подключён к устройству. После этого обновите конфигурацию ПО в автоматическом режиме, как это уже было описано выше.
Обновляем DirectX
Если перестает отвечать видеодрайвер Nvidia или AMD только в некоторых играх, это может означать неправильную работу DirectX. Как известно, DirectX – это утилита, которая «помогает» игре рационально использовать ресурсы видеоадаптера для улучшения качества картинки.
Несовместимая версия ПО попросту не может получить доступ к данным видеодрайвера. Из-за этого и происходят разногласия в работе программных и аппаратных компонентов. Устраняется проблема легко – вам лишь нужно инсталлировать самую актуальную версию DirectX.
Перейдите на официальный сайт Майкрософт по ссылке https://www.microsoft.com/ru-ru/download/confirmation.aspx?id=35. Начнется автоматическая загрузка новой версии утилиты. После инсталляции перезагрузите компьютер и повторно запустите игру.
Установка обновлений Windows
Часто пользователи отключают работу Центра обновлений Windows, чтобы ускорить работу системы или прекратить фоновую загрузку пакетов апдейта. Делать это не рекомендуется, так как вы можете пропустить важное обновление, в том числе и для видеокарты. Как результат, видеодрайвер перестает отвечать в Windows 7, 10.
Для активации Центра пользователям Windows 7 необходимо открыть Панель управления и выставить вид «Мелкие значки». Найдите в появившемся списке Центр уведомлений.
Если опция отключена, в новом окне появится кнопка для запуска её работы. Затем запустите сканер доступных пакетов улучшений. Нажмите на кнопку «Установить». Процесс инсталляции может занять продолжительное время.
Владельцам Windows 10 следует открыть параметры системы нажатием комбинации клавиш WinI. Кликните на вкладку «Обновление и безопасность».
В новом окне нажмите на клавишу «Проверить». После завершения сканирования подтвердите начало установки. Компьютер может перезагрузиться в процессе инсталляции, поэтому заранее закройте все программы и сохраните изменения в открытых файлах.
В дальнейшем регулярно проверяйте наличие апдейтов вручную или в автоматическом режиме. Это поможет избавиться от багов, и вы всегда будете использовать новейшую версию Виндовс.
Исправление неудачного разгона видеокарты
После выполнения аппаратного ускорения есть большая вероятность того, что появится системное сообщение с текстом «видеодрайвер перестал отвечать и был восстановлен» на устройствах от AMD или Intel.
Разгон создается сторонними утилитами, которые повышают частоту работы карты. Это негативно сказывается на её функционировании, провоцирует перегрев и появление багов в ОС. Также, некоторые модели видеокарт могут продаваться с заводским ускорением. Как правило, такие девайсы в названии имеют аббревиатуру ОС (от Overlocked).
Для отмены разгона и возврату к стандартным параметрам рекомендуем использовать официальные утилиты от Intel, NVIDIA и AMD:
- Intel HD Graphics Control Panel – это простая программа для управления параметрами видеокарт от Intel. Как правило, ПО уже установлено на компьютеры пользователей. Если вы используете карту от Intel и не можете найти на своем ПК службу для настройки, зайдите на официальный сайт производителя и в окне поддержки пользователей скачайте приложение. Для установки стандартных параметров достаточно открыть раздел «Видео» и сбросить настройки к стандартным;
- NVIDIA Inspector. На сайте производителя в разделе «Товары» следует найти вашу модель видеокарты и посмотреть, какая стандартная частота работы у устройства. Этот параметр и нужно выставить в программе-инспекторе;
- AMD Overdrive – еще одна утилита для изменения параметров работы графического процессора. Как и в предыдущем варианте, сначала нужно узнать стандартную частоту для вашей карты и выставить это значение в приложении.
Настройка Adobe Flash Player
Несмотря на прекращение поддержки флеш-плеера большинством сайтов и программ, на сегодняшний день сотни тысяч проектов все еще продолжают использовать утилиту Flash Player для обеспечения работы видео-контента.
Если окно с ошибкой в работе видеокарты возникает только при попытке воспроизведения фильма или ролика на сайте, необходимо переустановить программу и браузер. Еще один вариант решения – отключение ускорения работы Flash Plyer. Для этого в появившемся при запуске фильма окне необходимо снять флажок с пункта «Включить ускорение».
Аппаратные неисправности видеокарты
Кроме рассмотренных выше причин, всегда есть вероятность того, что видеодрайвер перестал отвечать из-за аппаратной поломки. Решением является своевременная диагностика неисправности и её устранение.
Перегрев карты
Первый и наиболее распространённый тип поломки карты – это её перегрев. Именно из-за этого ломаются 80% персональных компьютеров и ноутбуков. Со временем система охлаждения любого компьютера забивается пылью, шерстью домашних животных и другими мелкодисперсными частичками.
Как результат, вентиляторы перестают работать и холодный воздух не поступает на материнскую плату, в частности и на видеокарту. Для диагностики рекомендуется использовать сторонние программы, которые определяют состояние работы и точную температуру видеокарты:
- GPU-Z;
- Speedfan;
- Open Hardware Monitor;
- MSI Afterburner и другие.
Нормальный диапазон температуры – от 65 до 75 градусов Цельсия. Если значение значительно превышает указанные рамки, необходимо как можно скорее почистить компьютер от пыли, заменить термопасту. В противном случае, видеокарта может выйти из строя.
Окислённые контакты
Когда компьютер часто работает в «экстремальном режиме» (постоянно запускаются ресурсоёмкие приложения, а аппаратных характеристик недостаточно для нормальной работы), видеокарта работает на износ. В итоге, контакты карты выгорают и окисляются, а это в свою очередь вызывает ошибки в ОС.
Необходимо извлечь карту и тщательно очистить все её контакты с помощью обычного ластика. Так вы уберете все загрязнения.
Итог
Теперь вы знаете, что нужно делать, если видеодрайвер Windows Kernel перестал отвечать. Чтобы в дальнейшем не возникло подобных ошибок, следуйте таким советам:
- Регулярно обновляйте установленные версии драйверного ПО для видео и программ, которые работают с графикой;
- Своевременно устанавливайте пакеты обновлений Windows;
- Не следует проводить аппаратный разгон видеокарты;
- В случае появления ошибок, проверьте настройки программы и Flash Player.
Какой из описанных выше методов помог вам избавиться от ошибки? Оставляйте свои ответы ниже в комментариях.
Системное сообщение в Windows «видеодрайвер перестал отвечать и был восстановлен», скорее всего, знакомо многим геймерам.
В зоне риска – ПК со встроенной видеокартой Radeon от компании Advanced Micro Devices, но бывает ноутбуки.
Особенно обидно, что при появлении на экране такой надписи работа игрового приложения завершается без сохранения текущей позиции.
Впрочем, с таким сообщением можно столкнуться и при просмотре фильма или видеоролика в интернете.
А проблема, с большой вероятностью, общая – неполадки с драйверами видеокарты.
Содержание:
Рис.1. Сообщение о проблемах с видеодрайвером.
Распространенные причины неполадки
Сообщение о неполадках с видеодрайвером говорит о том, что в системе Windows было запущено ресурсоёмкое приложение, например, игра с высокими требованиями или программа для работы с 3D-графикой.
При такой высокой нагрузке задействуются аппаратные мощности видеокарты и возникает программная ошибка.
Системное сообщение о неполадках с видеокартой еще ничего не говорит о причине проблемы, и тем более о способах её устранения.
Вместе с тем, первое, что необходимо сделать в такой ситуации – восстановить работоспособность драйверов.
к содержанию ↑
Проблема с драйверами
Последние версии драйверов видеокарты иногда сбивают нормальную работу оборудования.
Свежие обновления программного обеспечения временами приводят к появлению ошибок, которые будут исправлены только в следующих релизах обновлений.
Важно! Самостоятельное обновление видеодрайвера – не всегда необходимо вашему компьютеру. Возможно, бета-версия будет удачней, и ошибки исправлены. К сожалению, такое часто случается с видеокартой AMD и драйвером AMD Catalyst.
- Первое, что нужно сделать при возникновении ошибки«видеодрайвер перестал отвечать и был восстановлен» – вернуться к более старой версии драйвера или восстановить предыдущую версию программного пакета для видеокарты.
Рис.2. Откат драйвера до предыдущей версии.
- В других случаях ошибка появляется, наоборот, из-за того что драйвера устарели. Обновите их, и, возможно, сообщение перестанет появляться.
Важно! Если обновление по какой-то причине не удалось, старый драйвер нужно полностью удалить, и только после этого устанавливать новый.
Рис.3. Обновление драйвера.
к содержанию ↑
Обновление приложений
Еще одной причиной неполадок с графическими картами может быть сама операционная система Windows.
Обычно в обновленных версиях ОС содержаться и исправления для видеодрайверов.
Обновление операционной системы может заодно исправить и неполадки с драйверами видеокарты.
Совет! Даже если обновление Windows не улучшит работу видеокарты, вся система в целом станет работать немного лучше.
Рис.4. Обновление Windows.
к содержанию ↑
Обновление DirectX
Довольно часто, скачивая нелицензионный сборник компьютерной игры (в народе – репак), пользователь одновременно с этим приложением устанавливает программную среду DirectX.
При этом, практически всегда сборщики комплектуют свои сборки версиями драйверов, подходящими для конкретной игры, и иногда –устаревшими версиями.
Любые изменения среды DirectX влияют на другие игровые приложения.
Например, переход на его старую версию может быть причиной зависания системы или сообщений об ошибке в работе видеокарты.
В таких случаях необходимо установить самую актуальную на данный момент версию программной среды.
Рис.5. Обновление DirectX.
к содержанию ↑
Некорректная работа Adobe Flash Player
При появлении ошибки в работе драйвера во время использования браузера (особенно, при просмотре в нём видеоролика или при запуске флеш-игры) её причиной, скорее всего, является неправильно функционирующий Adobe Flash Player.
Обновление версию флеш-плеера на сайте разработчика в большей части случаев решит проблему.
Если ошибка не исправлена, возможно, что избавиться от неё можно, отключив аппаратное ускорение плеера.
Для этого при просмотре любого видео в браузере нужно вызвать контекстное меню программы, выбрать пункт «Параметры» и снять флажок с опции «аппаратное ускорение».
Рис.6. Отключение аппаратного ускорения.
к содержанию ↑
Настройки игры и видеопроцессора
В ряде случаев проблемы с драйверами вызываются несогласованностью параметров настроек игрового приложения и графической платы.
Например, если в игре включена трилинейная оптимизация, а настройки видеокарты эту функцию не поддерживают.
Несовпадение не всегда приводит к ошибке, однако такая вероятность существует.
Состыковать настройки можно следующим способом:
- открыть настройки графики в игре и проверить параметры 3D-графики;
- открыть панель управления видеокарты;
- выбрать пункт «Игры» и «Настройки 3D-приложений»;
- установить системные настройки в соответствии с параметрами игры.
Рис.7. Синхронизация настроек игры и видеокарты.
к содержанию ↑
Проблемы с видеокартой
Причиной сбоев также может стать перегрев графической карты.
Если предыдущие способы не помогли, следует проследить за изменениями температуры видеопроцессора с помощью специальных утилит.
Если температура карты действительно выше рабочей, следует устранить причины перегрева.
Зачастую причина в скопившейся в корпусе пыли, что легко исправить чисткой компьютера.
Важно! Сервисная или домашняя чистка вашего компьютера может добавить ему работоспособности – пыльные вентиляторы, окисленные контакты видеокарты и планок оперативной памяти могут быть причинами не только перегрева видеокарты, но некорректной работы всей системы в целом.
к содержанию ↑
Внесение изменений в рееестр
Последний вариант – ошибка может быть вызвана операционной системой в процессе восстановления работы зависшего видеопроцессора.
Не получив через 2 секунды отклик, система выводит на экран сообщение об ошибке. Если это произошло при работе в браузере – видеокарта явно не в порядке.
Однако высокопроизводительное приложение и, особенно, игра, могут потребовать и большего времени на обнаружение и исправление зависания.
Исправляют проблему внесением изменений в реестр, например, скачав утилиту Fix it с официального сайта Microsoft.
к содержанию ↑
Советы для продвинутых пользователей
- Если сообщение о проблеме начало появляться после ваших манипуляций с увеличением производительности видеокарты, попробуйте вернуться к заводским настройкам.
- Если вы используете ПК, на материнской плате которого есть несколько разъёмов PCI, попробуйте переустановить видеокарту в другой слот. Разные слоты могут менять производительность видеопроцессора на незначительные 3–5%, но именно эти проценты могут быть решающими для нормальной работы.
AMD is among the popular graphics card manufacturers. The graphics card manufactured by AMD provides gamers with a superb gaming experience. A graphics card is a piece of hardware that is responsible for rendering images and displaying high-quality photos and videos. Undoubtedly, a graphics card is the best friend of a gamer. In order to establish a communication link between a graphics card and an operating system, you need to install the required driver. When the driver malfunctions or gets corrupted, the respective devices do not work properly. Such an issue is experienced by gamers who have installed AMD graphics cards on their systems. According to them, the AMD driver crashes 10 to 15 minutes after launching a game. If you are facing such a problem, the solutions provided in this article may help you fix it.
If your AMD driver crashes when playing games, here is how to fix the problem.
- Rollback AMD graphics card driver
- Download the AMD graphics card driver
- Turn off Enhanced Sync
- Use Dual Rail PSU (if your graphics card supports that)
- Update your chipset driver
Let’s see all these fixes in detail.
1] Rollback AMD graphics card driver
Installing the latest version of Windows Updates also updates the graphics card and other device drivers (if the latest version of the driver is available). If you are experiencing this problem after installing the latest Windows Update, roll back your graphics card driver (if the option is available in the Device Manager) and see if it fixes the problem.
The steps to rollback AMD graphics card driver are as follows:
- Press Win + X keys and select Device Manager.
- Right-click on your AMD driver and select Properties.
- Click on the Driver and see if the Roll Back Driver option is available.
- If the option is available, click on it and roll back the AMD driver.
The roll-back option installs the previous version of the driver on your system.
2] Download the AMD graphics card driver
Another solution to get rid of this problem is to download or update AMD Drivers with AMD Driver Autodetect. AMD Driver Autodetect will detect your machine’s graphics card and Windows operating system. If there is a new driver available, the tool will download it with a click of a button and start the installation process. The auto-detect tool gives you the option to download the latest official driver. In case you are interested, AMD Clean Uninstall Utility can help you remove AMD driver files completely.
This solution has fixed the problem of many users. It should also help you.
3] Turn off Enhanced Sync
The Enhanced Sync or VSync is a feature of AMD graphics cards that matches the frame rate of your game with the refresh rate of your monitor and provides you with an ultra-fast and tear-free gaming experience. Some users have experienced issues with this feature. When they turned off this feature, the problem disappeared.
If you have enabled the Enhanced Sync feature, we suggest you disable it and then check if it fixes the problem. To turn off AMD Enhanced Sync, open the Settings panel of your AMD graphics card software and then select the Graphics tab. After that, click on the button next to Radeon Enhanced Sync to turn this feature off.
4] Use Dual Rail PSU (if your graphics card supports that)
If your graphics card is connected to PSU via a single cable split into two ends, replace it with two separate cables. But for this, you need a dual rail PSU (Power Supply Unit). The electronics components in a PC need DC input current to operate. That’s why a PSU is installed on every computer so that the incoming AC current is converted into DC output current.
A Graphics card requires 12 V DC input. A Dual Rail PSU has two 12 V DC outputs. In a Dual Rail PSU, the incoming current is distributed to two 12 V outputs, hence, the two 12 V outputs deliver less current as compared to the single rail PSU. The current is directly proportional to Power and Power is directly proportional to Heat generation. Therefore, less current means less power consumption and less power consumption means less heat generation. That’s why if you connect your graphics card to a Dual Rail PSU by using two separate cables, your graphics card will consume less power due to which the amount of heat generated is less. This decreases the chances of crashes while playing games.
Before you purchase a Dual Rail PSU, you should know how much current your graphics card requires to operate correctly so that you will not make any mistakes while buying a Dual Rail PSU. Read the specifications of the PSU to know how much current is delivered through each 12 V output.
Read: Ryzen Master Driver not installed properly on Windows PC.
5] Update your chipset driver
Another cause of this problem is the outdated or corrupted chipset driver. We suggest you update your chipset driver from the Device Manager. The steps for the same are given below:
- Right-click on Start and select Device Manager.
- Expand the System devices node.
- Right-click on your chipset driver and select Update driver.
- Now, select Search automatically for drivers.
After that Windows will search for the latest version of your chipset driver and install it. Alternatively, you can also install the chipset driver manually by downloading it from the manufacturer’s website.
Why does my game keep crashing AMD?
Before you purchase a game, you should check its hardware requirements. The most common cause of game crashes is unsupported hardware. If your computer is not capable of running the game, the game will crash. If your game crashes despite your system’s hardware being capable of running it, your graphics card driver might have been corrupted. You should update your graphics card driver from the Device Manager.
Another cause of the game crash is the excessive heat generation during the gameplay. When we play a game, the graphics card consumes power. Due to high power consumption, the amount of heat generation is also high. One way to reduce heat generation is to reduce the power consumption by your graphics card which can be done by using a Dual Rail PSU.
How do I fix my AMD driver bug?
If your AMD driver has a bug, there should be the latest version released by AMD on its official website. Visit AMD’s official website and download the latest version of your graphics card driver. Now, uninstall the current version of your graphics card driver and then run the installer file to install the driver manually. Alternatively, you can also update your graphics card driver via the Windows Optional Update feature.
Read next: NVIDIA driver keeps crashing in Windows 11/10.
AMD is among the popular graphics card manufacturers. The graphics card manufactured by AMD provides gamers with a superb gaming experience. A graphics card is a piece of hardware that is responsible for rendering images and displaying high-quality photos and videos. Undoubtedly, a graphics card is the best friend of a gamer. In order to establish a communication link between a graphics card and an operating system, you need to install the required driver. When the driver malfunctions or gets corrupted, the respective devices do not work properly. Such an issue is experienced by gamers who have installed AMD graphics cards on their systems. According to them, the AMD driver crashes 10 to 15 minutes after launching a game. If you are facing such a problem, the solutions provided in this article may help you fix it.
If your AMD driver crashes when playing games, here is how to fix the problem.
- Rollback AMD graphics card driver
- Download the AMD graphics card driver
- Turn off Enhanced Sync
- Use Dual Rail PSU (if your graphics card supports that)
- Update your chipset driver
Let’s see all these fixes in detail.
1] Rollback AMD graphics card driver
Installing the latest version of Windows Updates also updates the graphics card and other device drivers (if the latest version of the driver is available). If you are experiencing this problem after installing the latest Windows Update, roll back your graphics card driver (if the option is available in the Device Manager) and see if it fixes the problem.
The steps to rollback AMD graphics card driver are as follows:
- Press Win + X keys and select Device Manager.
- Right-click on your AMD driver and select Properties.
- Click on the Driver and see if the Roll Back Driver option is available.
- If the option is available, click on it and roll back the AMD driver.
The roll-back option installs the previous version of the driver on your system.
2] Download the AMD graphics card driver
Another solution to get rid of this problem is to download or update AMD Drivers with AMD Driver Autodetect. AMD Driver Autodetect will detect your machine’s graphics card and Windows operating system. If there is a new driver available, the tool will download it with a click of a button and start the installation process. The auto-detect tool gives you the option to download the latest official driver. In case you are interested, AMD Clean Uninstall Utility can help you remove AMD driver files completely.
This solution has fixed the problem of many users. It should also help you.
3] Turn off Enhanced Sync
The Enhanced Sync or VSync is a feature of AMD graphics cards that matches the frame rate of your game with the refresh rate of your monitor and provides you with an ultra-fast and tear-free gaming experience. Some users have experienced issues with this feature. When they turned off this feature, the problem disappeared.
If you have enabled the Enhanced Sync feature, we suggest you disable it and then check if it fixes the problem. To turn off AMD Enhanced Sync, open the Settings panel of your AMD graphics card software and then select the Graphics tab. After that, click on the button next to Radeon Enhanced Sync to turn this feature off.
4] Use Dual Rail PSU (if your graphics card supports that)
If your graphics card is connected to PSU via a single cable split into two ends, replace it with two separate cables. But for this, you need a dual rail PSU (Power Supply Unit). The electronics components in a PC need DC input current to operate. That’s why a PSU is installed on every computer so that the incoming AC current is converted into DC output current.
A Graphics card requires 12 V DC input. A Dual Rail PSU has two 12 V DC outputs. In a Dual Rail PSU, the incoming current is distributed to two 12 V outputs, hence, the two 12 V outputs deliver less current as compared to the single rail PSU. The current is directly proportional to Power and Power is directly proportional to Heat generation. Therefore, less current means less power consumption and less power consumption means less heat generation. That’s why if you connect your graphics card to a Dual Rail PSU by using two separate cables, your graphics card will consume less power due to which the amount of heat generated is less. This decreases the chances of crashes while playing games.
Before you purchase a Dual Rail PSU, you should know how much current your graphics card requires to operate correctly so that you will not make any mistakes while buying a Dual Rail PSU. Read the specifications of the PSU to know how much current is delivered through each 12 V output.
Read: Ryzen Master Driver not installed properly on Windows PC.
5] Update your chipset driver
Another cause of this problem is the outdated or corrupted chipset driver. We suggest you update your chipset driver from the Device Manager. The steps for the same are given below:
- Right-click on Start and select Device Manager.
- Expand the System devices node.
- Right-click on your chipset driver and select Update driver.
- Now, select Search automatically for drivers.
After that Windows will search for the latest version of your chipset driver and install it. Alternatively, you can also install the chipset driver manually by downloading it from the manufacturer’s website.
Why does my game keep crashing AMD?
Before you purchase a game, you should check its hardware requirements. The most common cause of game crashes is unsupported hardware. If your computer is not capable of running the game, the game will crash. If your game crashes despite your system’s hardware being capable of running it, your graphics card driver might have been corrupted. You should update your graphics card driver from the Device Manager.
Another cause of the game crash is the excessive heat generation during the gameplay. When we play a game, the graphics card consumes power. Due to high power consumption, the amount of heat generation is also high. One way to reduce heat generation is to reduce the power consumption by your graphics card which can be done by using a Dual Rail PSU.
How do I fix my AMD driver bug?
If your AMD driver has a bug, there should be the latest version released by AMD on its official website. Visit AMD’s official website and download the latest version of your graphics card driver. Now, uninstall the current version of your graphics card driver and then run the installer file to install the driver manually. Alternatively, you can also update your graphics card driver via the Windows Optional Update feature.
Read next: NVIDIA driver keeps crashing in Windows 11/10.
Ошибка «Видеодрайвер перестал отвечать и был успешно восстановлен» – одна из самых коварных. Появляется когда хочет и при этом – безо всякой на то видимой причины (ведь вчера же все нормально работало!).
Чаще всего она выскакивает во время игры (или сразу после ее запуска). И это понятно, ведь в данном случае идет сильная нагрузка на видеокарту (а эта ошибка связана именно с ней). Но такое сообщение может выскакивать даже во время обычных посиделок в интернете, просмотра фильма или набора текста в Word! Проще говоря, эта ошибка непредсказуемая.
Кстати, изначально это сообщение выскакивало только на Windows 7, но, как оказалось потом, на Windows 8 и даже на Windows 10 данная проблема тоже осталась.
Лично у меня ошибка «Видеодрайвер Nvidia Windows Kernel Mode Driver перестал отвечать» появлялась дважды (с перерывом в полгода). И оба раза пришлось долго с ней возиться и искать решение. В первом случае проблему удалось решить путем установки старого видеодрайвера с диска, идущего в комплекте (за 2012 год). А второй раз получилось вообще забавно: нужно было вытянуть видеокарту, а затем подключить ее обратно. После этого проблема исчезла.
И самое интересное то, что подобных советов в интернете не было. Поэтому, чтобы упростить задачу пользователям, которые столкнутся с этой ошибкой, ниже приведены актуальные способы ее решения.
Содержание
- Обновление видеодрайвера
- Установка нового DirectX
- Сброс настроек видеокарты
- Обновление Adobe Flash Player
- Выбор другой схемы электропитания
- Отключение темы Aero
- Еще несколько советов
- Переустановка Windows
- Вместо заключения
Обновление видеодрайвера
Сообщение «Видеодрайвер AMD Driver перестал отвечать» явно намекает на то, что в данном случае имеется проблема с видеокартой. А точнее – с драйвером на нее.
Возможно, Вы давно не обновляли его, и на ПК (или ноутбуке) стоит старая версия. А, может, наоборот – Вы установили новый «сырой» драйвер, и теперь выскакивает эта ошибка.
Честно говоря, установка свежей версии – это не всегда хорошо. Дело в том, что всегда могут быть ошибки, которые исправляются через пару дней. А за эти 1-2 дня, пока их будут устранять, Вы хорошо попортите себе нервы. Ведь ни одно решение в таком случае не поможет (пока не выйдет новый видеодрайвер).
В общем, если выскакивает эта ошибка, попробуйте следующее:
- Установите свежие драйвера (если стоят неактуальные).
- Откатите прежнюю версию, если недавно ставили новый видеодрайвер (откат драйвера видеокарты).
- Удалите текущий драйвер и установите его с диска, идущего в комплекте (если его нет, можно загрузить с сайта Nvidia или AMD архивную версию за любой год).
Возможно, это будет полезным:
Как установить драйвера на видеокарту AMD Radeon?
Установка драйверов на видеокарту Nvidia
Программы для автоматического обновления драйверов
Установка нового DirectX
DirectX обязательно необходим тем, кто любит играть в современные игрушки. И для нормальной работы его всегда нужно обновлять. Поэтому, если ошибка появляется во время игры – обновите DirectX. Данное решение помогает в редких случаях, но все же.
Загрузить его можно с оф. сайта Microsoft. Также DirectX всегда содержится на диске с игрой – просто откройте папку, где он лежит (обычно она называется «Redist») и установите его.
Сброс настроек видеокарты
Также ошибка «Видеодрайвер перестал отвечать» может выскакивать из-за неправильных настроек видеокарты. К примеру, в параметрах опция сглаживания выключена, а в игре Вы ее включили. В результате будет постоянно появляться эта ошибка. Чтобы это исправить, сбросьте настройки видеокарты.
Для владельцев Nvidia:
- Открываете «Панель управления Nvidia» (для этого нажмите ПКМ на значок Нвидиа в трее).
- Выбираете «Управление параметрами 3D».
- Нажимаете «Восстановить».
Для владельцев AMD:
- Нажимаете ПКМ на значок AMD в трее и заходите в «Catalyst Control Center».
- Выбираете пункты Игры – Настройки 3D-приложений.
- Ставите птичку в опции «Использовать настройки приложения» (если ее нет, передвиньте ползунок влево).
- Нажимаете «Применить».
Также сбросьте настройки в самой игре.
Обновление Adobe Flash Player
Если ошибка появляется во время посиделок в интернете (т.е. пока открыт браузер), тогда попробуйте поставить новую версию Adobe Flash Player.
Кстати, зависание видео и различные дефекты тоже могут появляться из-за его неактуальной версии.
Возможно, это будет Вам интересно – Обновление Adobe Flash Player до последней версии.
Выбор другой схемы электропитания
В некоторых случаях ошибку можно устранить следующим образом:
- Заходите в Пуск – Панель управления – Электропитание.
- Нажимаете «Показать доп. планы».
- Выбираете вариант «Высокая производительность».
Отключение темы Aero
Как правило, этот способ не решает данную проблему – он лишь снижает нагрузку на видеокарту. Поэтому, если Вы не играете в компьютерные игрушки, а только пользуетесь интернетом, то данный вариант может помочь. И в результате ошибка будет выскакивать реже или вовсе пропадет. Единственный нюанс – внешний вид рабочего стола будет менее эффектным.
Чтобы отключить Aero:
- Нажимаете на рабочем столе ПКМ.
- Выбираете пункт «Персонализация».
- В новом окне устанавливаете тему «Классическая».
Еще несколько советов
Что делать, если ошибка «Видеодрайвер перестал отвечать и был успешно восстановлен» по-прежнему появляется? Попробуйте один из следующих советов:
- Если умеете, отключите видеокарту, вытяните ее из системного блока, почистите от пыли и подключите назад.
- Если Вы разгоняли видеокарту, верните все значения по умолчанию.
- Проверьте температуру видеокарты. Если она перегревается, возможно, нужно заменить термопасту. А может проблема появилась из-за нерабочего кулера.
Еще в обязательном порядке нужно проверить работоспособность видеокарты на компьютере (или ноутбуке). Это поможет Вам убедиться, что она рабочая (или наоборот).
Подробнее об этом читайте здесь: как проверить работоспособность видеокарты на компьютере?
Переустановка Windows
Иногда ошибка устраняется путем переустановки Windows. Ведь драйвер может некорректно удалиться, после чего новая версия тоже установится неправильно. А при переустановке все файлы на локальном диске C удаляются, и видеодрайвер ставится на чистую систему.
Данный способ рекомендуется использовать только в последнем случае – когда ничего не помогло. Ведь после переустановки будут удалены все файлы и программы на локальном диске C. При этом нет никаких гарантий, что это решение поможет.
Если не знаете, как выполнить переустановку, рекомендую ознакомиться – Пошаговая установка Windows 7.
Вместо заключения
Также дисфункция «Видеодрайвер Intel HD Graphics Drivers перестал отвечать и был успешно восстановлен» может появляться из-за неисправности видеокарты (в 90% случаев) или жесткого диска (10%). Разумеется, при таком раскладе ни один из этих способов не поможет (ведь тут требуется либо ремонт, либо замена комплектующих).
Поэтому, если устранить ошибку не удалось – обратитесь в сервисный центр. Пусть специалисты осмотрят ваш компьютер или ноутбук и определят причину неисправности. Если она окажется пустяковой (например, плохо подсоединена видеокарта или неправильно установлен видеодрайвер), то Вам нужно будет заплатить лишь за диагностику.