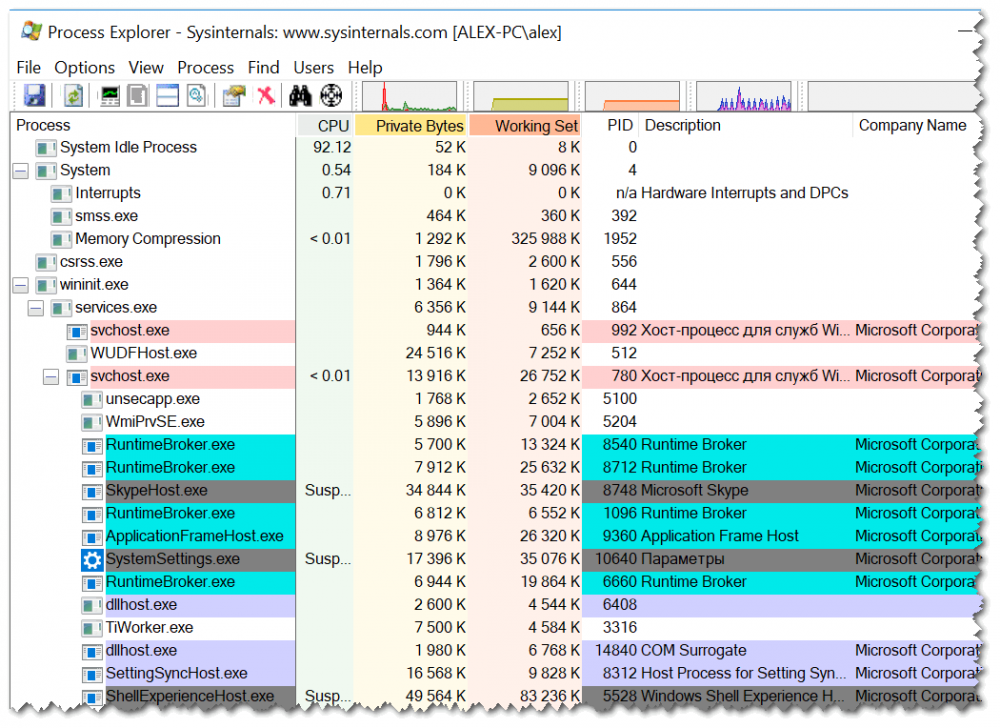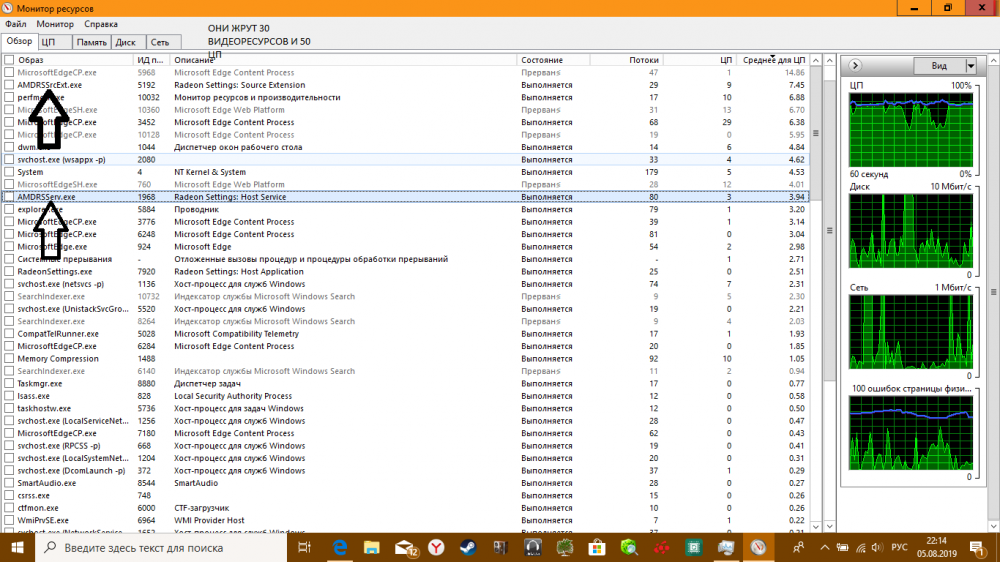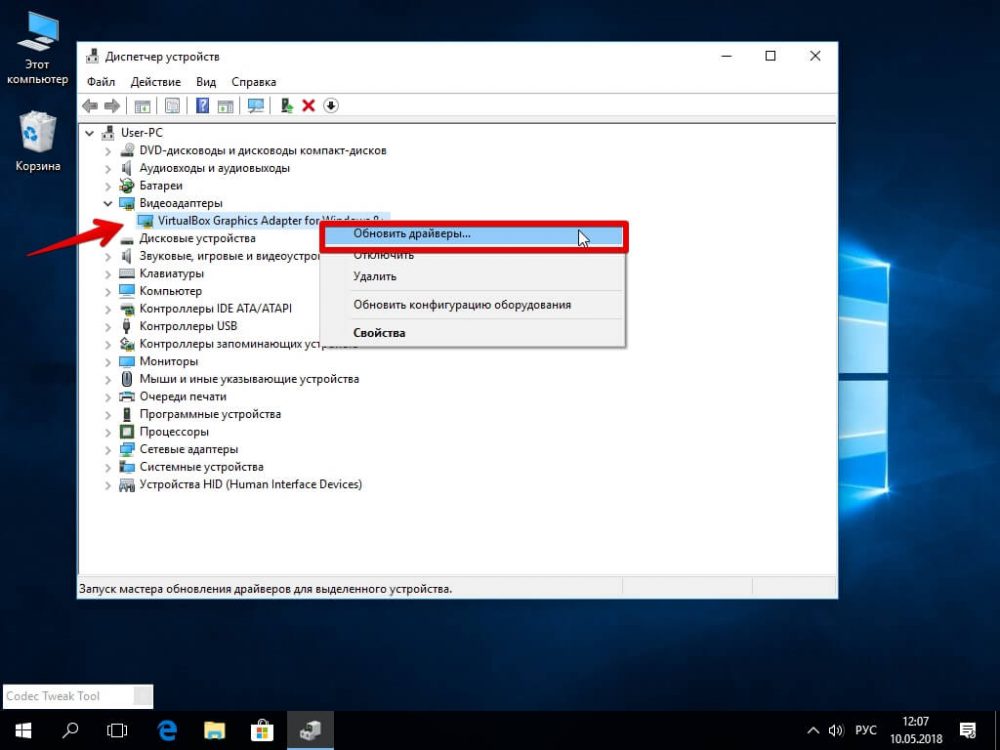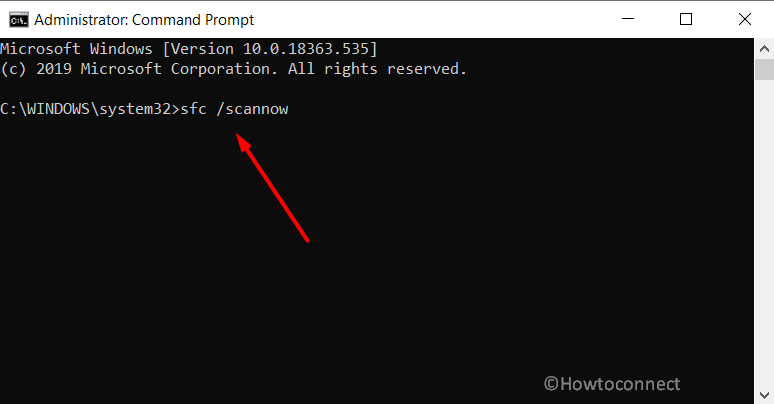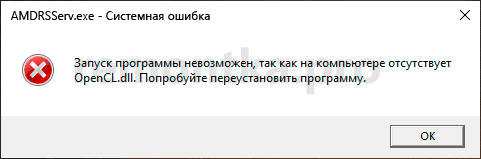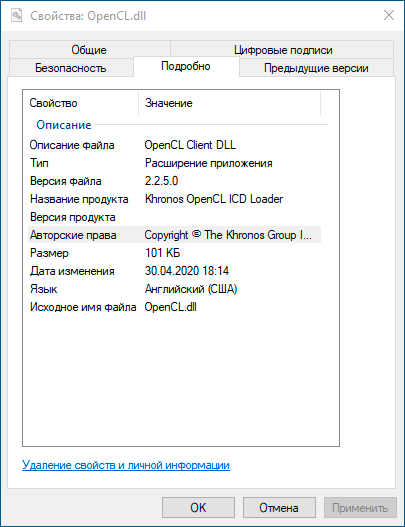-
Partition Wizard
-
Partition Manager
- Fix AMDRSServ.exe System Error in Windows 10
Fix AMDRSServ.exe System Error in Windows 10 [Partition Manager]
By Vega | Follow |
Last Updated July 20, 2022
Are you getting the Amdrsserve.exe system error after logging into Windows 10? After this problem, some desktop shortcuts fail to load and even freeze for a few minutes. When you click OK in the dialog, everything works fine. But the problem persists after every login. Don’t worry as this article from MiniTool Partition Wizard shows you how to fix the AMDRSServ.exe system error.
AMDRSServ.exe is an executable exe file that belongs to the Windows Task Manager. The file AMDRSServ.exe is located in a subfolder of «C:Program Files» (C:Program FilesAMDCNextCNext in most cases). The process is known as Radeon Settings: Host Service.
AMDRSServ.exe is not required for Windows OSes and causes relatively few problems. However, some users encountered the Amdrsserve.exe system error in Windows 10.
Well, how to fix Amdrsserve.exe system error in Windows 10? Keep reading.
Fix 1: Disable AMD Startup Services
On computers with AMD graphics cards, there is an AMDRSServ.exe file that runs continuously in the background. You can always confirm the process via Task Manager, as the service will continue to run even if the application is not active.
To fix this Amdrsserve.exe system error, the steps are as follows:
Step 1: Press the Win + R key to open the Run dialog. Then type msconfig and press Enter.
Step 2: In the System Configuration window, switch to the Services tab.
Step 3: Find and uncheck AMD-associated services (AMDRSServ.exe).
Step 4: Click OK to implement the changes and restart your computer.
Step 5: After restarting the computer, open File Explorer and navigate to the following path:
C:/Program Files/AMD/Cnext/Cnext
Step 6: Find AMDRSServ.exe and right click on it. Select Rename and change the name of the file by adding letters or numbers to the beginning.
Note: When renaming, make sure no AMD programs are running.
After successfully renaming the file, recheck AMD services and restart the device. At this point, the AMDRSServ.exe system error dialog should not be displayed on the PC screen.
Fix 2: Roll Back AMD Driver to Its Previous Version
Rolling back the AMD driver to its older version fixes this AMDRSServ.exe system error.
Step 1: Right click the Start menu and select the Device Manager option.
Step 2: Find and expand Display adapters to view the listed devices. Right click the AMD Radeon device and select Properties.
Step 3: Switch to the Driver tab and click Roll Back Driver.
Fix 3: Run System File Checker
Another method for AMDRSServ.exe system error in Windows 10 is to run the SFC tool (built-in command line utility). The System File Checker tool will perform a scan of system files and attempt to recover lost files from the Windows cache folder. Proceed as follows:
Step 1: Type cmd.exe in the search box.
Step 2: When Command Prompt appears, right click it and select Run as administrator.
Step 3: Click Yes on the UAC prompt.
Step 4: Type the following path in the Command Prompt: sfc /scannow.
The entire scan will take some time to complete. So, wait until it ends and restart your device to check for errors.
Bottom Line
There are 3 ways to fix Amdrsserve.exe system error in Windows 10 in this article. You can choose one of ways to solve this error. Or, if you have other solutions, you can share them in the following comment zone.
About The Author
Position: Columnist
Vega joined MiniTool as an editor after graduation. She enjoys helping people with computer problems, including disk management, data recovery, and more. She is constantly expanding her knowledge in related fields. And she will continue to bring more easy-to-understand professional articles to help people solve various problems on the PC.
In her daily life, Vega enjoys hanging out with friends, shopping online and listening to music. She is someone who knows how to enjoy life.
-
Partition Wizard
-
Partition Manager
- Fix AMDRSServ.exe System Error in Windows 10
Fix AMDRSServ.exe System Error in Windows 10 [Partition Manager]
By Vega | Follow |
Last Updated July 20, 2022
Are you getting the Amdrsserve.exe system error after logging into Windows 10? After this problem, some desktop shortcuts fail to load and even freeze for a few minutes. When you click OK in the dialog, everything works fine. But the problem persists after every login. Don’t worry as this article from MiniTool Partition Wizard shows you how to fix the AMDRSServ.exe system error.
AMDRSServ.exe is an executable exe file that belongs to the Windows Task Manager. The file AMDRSServ.exe is located in a subfolder of «C:Program Files» (C:Program FilesAMDCNextCNext in most cases). The process is known as Radeon Settings: Host Service.
AMDRSServ.exe is not required for Windows OSes and causes relatively few problems. However, some users encountered the Amdrsserve.exe system error in Windows 10.
Well, how to fix Amdrsserve.exe system error in Windows 10? Keep reading.
Fix 1: Disable AMD Startup Services
On computers with AMD graphics cards, there is an AMDRSServ.exe file that runs continuously in the background. You can always confirm the process via Task Manager, as the service will continue to run even if the application is not active.
To fix this Amdrsserve.exe system error, the steps are as follows:
Step 1: Press the Win + R key to open the Run dialog. Then type msconfig and press Enter.
Step 2: In the System Configuration window, switch to the Services tab.
Step 3: Find and uncheck AMD-associated services (AMDRSServ.exe).
Step 4: Click OK to implement the changes and restart your computer.
Step 5: After restarting the computer, open File Explorer and navigate to the following path:
C:/Program Files/AMD/Cnext/Cnext
Step 6: Find AMDRSServ.exe and right click on it. Select Rename and change the name of the file by adding letters or numbers to the beginning.
Note: When renaming, make sure no AMD programs are running.
After successfully renaming the file, recheck AMD services and restart the device. At this point, the AMDRSServ.exe system error dialog should not be displayed on the PC screen.
Fix 2: Roll Back AMD Driver to Its Previous Version
Rolling back the AMD driver to its older version fixes this AMDRSServ.exe system error.
Step 1: Right click the Start menu and select the Device Manager option.
Step 2: Find and expand Display adapters to view the listed devices. Right click the AMD Radeon device and select Properties.
Step 3: Switch to the Driver tab and click Roll Back Driver.
Fix 3: Run System File Checker
Another method for AMDRSServ.exe system error in Windows 10 is to run the SFC tool (built-in command line utility). The System File Checker tool will perform a scan of system files and attempt to recover lost files from the Windows cache folder. Proceed as follows:
Step 1: Type cmd.exe in the search box.
Step 2: When Command Prompt appears, right click it and select Run as administrator.
Step 3: Click Yes on the UAC prompt.
Step 4: Type the following path in the Command Prompt: sfc /scannow.
The entire scan will take some time to complete. So, wait until it ends and restart your device to check for errors.
Bottom Line
There are 3 ways to fix Amdrsserve.exe system error in Windows 10 in this article. You can choose one of ways to solve this error. Or, if you have other solutions, you can share them in the following comment zone.
About The Author
Position: Columnist
Vega joined MiniTool as an editor after graduation. She enjoys helping people with computer problems, including disk management, data recovery, and more. She is constantly expanding her knowledge in related fields. And she will continue to bring more easy-to-understand professional articles to help people solve various problems on the PC.
In her daily life, Vega enjoys hanging out with friends, shopping online and listening to music. She is someone who knows how to enjoy life.
Тут мне добрый человек подсказал решение, надеюсь кому то поможет. Файл лежит по пути C:Program FilesAMDCNextCNext берете AMDRSServ и кидаете в любое другое место
- пожаловаться
- скопировать ссылку
Крррва
Что бы я без тебя делал 
Мне помогло это, спасибо))
- пожаловаться
- скопировать ссылку
Крррва
Друг, ты просто лучший! Специально зашел на давно забытый акк, чтоб влепить тебе плюс. Действительно помогло. Не мог понять в чем дело все это время. Выручил!
- пожаловаться
- скопировать ссылку
Крррва
Зарегистрировался специально что бы сказать спасибо) Молодец что не забыл зайти сюда и скинуть решение
- пожаловаться
- скопировать ссылку
Крррва
Помогло. Спасибо
- пожаловаться
- скопировать ссылку
Крррва
Увы, не помогло.
- пожаловаться
- скопировать ссылку
Дрова на новую видеокарту нужно не накатывать, а сперва полностью удалить все имеющиеся. Соответственно удалите сейчас все видеодрайверы (не только тот, что вы «накатили»), но и более ранние (особенно если раньше драйвер от нвидии был). Кстати вот похожая тема с аналогичным вопросом (читать со страницы 21) forum.ixbt.com/topic.cgi?id=10:62932-21
- пожаловаться
- скопировать ссылку
vitalik76
Я вообще винду вчера переустановил, на время стоял драйвер на встроенное ядро но я его удалил перед установкой дров амд. За ссылку спасибо, будем копать
- пожаловаться
- скопировать ссылку
Крррва
Премного благодарю, сработало)))
- пожаловаться
- скопировать ссылку
Такая же фигня на последних дровах вылезла на клиентской хд7850. Я плюнул и накатил старые дрова с драйверпака. Чет мне адреналин вообще не понравился. На рх570 вечно валит ошибку об отвале ваттмана, при том, что карта в стоке. 10 раз перставлял, нифига, только откат на дрова январские помогло. Вообще все через одно место работает.
- пожаловаться
- скопировать ссылку
я его удалил и все FilesAMDCNextCNext берете AMDRSServ
- пожаловаться
- скопировать ссылку
Спасибо , все работает. Долго мучился с этой фигней на виндовс 7 с rx 570.
- пожаловаться
- скопировать ссылку
AMDRSServ осуществляет мгновенный gif и повторный показ. Если их отключить, то процесс не активируется. Удалять ничего не надо.
- пожаловаться
- скопировать ссылку
msconfig
services.msc
смотришь, что за процесс в автозагрузке или ищешь соответствующую службу и отключешь ее.
в windows 10 все это можно сделать через диспетчер задач (taskmgr или ctrlshiftf12).
- пожаловаться
- скопировать ссылку
|
1410 / 772 / 66 Регистрация: 10.05.2010 Сообщений: 4,264 Записей в блоге: 2 |
|
|
1 |
|
|
08.07.2020, 14:59. Показов 15984. Ответов 3
Всем доброго времени суток !!! Установил карту RX550 все прекрасно работает тут вопросов нет, до этого была NVIDEA. Но после удаления драйверов и утилит NVIDEA стала выскакивать вот эта нехорошая штука: Как мне победить эту гадость ? Заранее спасибо.
0 |
|
Модератор 20525 / 12412 / 2188 Регистрация: 23.11.2016 Сообщений: 62,071 Записей в блоге: 23 |
|
|
08.07.2020, 15:49 |
2 |
|
А вы драйвера удаляли утилитой DDU. надеюсь? Или таки нет?
0 |
|
1410 / 772 / 66 Регистрация: 10.05.2010 Сообщений: 4,264 Записей в блоге: 2 |
|
|
08.07.2020, 18:23 [ТС] |
3 |
|
Решение Конечно и реестр чистил. AMD драйвер удалял, устанавливал снова. Все бес толку. На другом компьютере все ок. Добавлено через 1 час 42 минуты Оказывается, что при установленном дрв. AMD и удалении NVIDIA дрв. удаляется часть дрв. AMD.
0 |
|
Форумчанин 5955 / 4190 / 405 Регистрация: 28.12.2013 Сообщений: 24,134 |
|
|
08.07.2020, 19:19 |
4 |
|
У мды все как обычно, один бубен в руках надо держать, второй булками сжимать
0 |
|
IT_Exp Эксперт 87844 / 49110 / 22898 Регистрация: 17.06.2006 Сообщений: 92,604 |
08.07.2020, 19:19 |
|
Помогаю со студенческими работами здесь Системная ошибка 5. Отказано в доступе. Системная ошибка Системная ошибка 58 Системная ошибка ! Системная ошибка Какая то системная ошибка Искать еще темы с ответами Или воспользуйтесь поиском по форуму: 4 |
Функционирующий софт на компьютере всегда выполняется в процессах, запускаемых системой, установленными программами, включая вредоносное ПО, или пользователем. Информация о текущих процессах доступна в Диспетчере задач, где можно увидеть также процент потребления ресурсов каждым из них. Некоторые задачи обеспечивают жизнедеятельность системы и компонентов, другие важны для функционирования отдельного софта, при этом программы могут задействовать как системные процессы, так и создавать собственные. Любые запущенные процессы в той или иной степени создают нагрузку на процессор, память и диск, а в случае чрезмерного потребления ресурсов отдельными приложениями или службами это сразу же отражается на производительности системы, что и толкает пользователя на поиски виновника.
Владельцы видеокарт AMD Radeon могут заметить значительную нагрузку на процессор (до 20%) со стороны AMDRSServ.exe, при этом процесс постоянно перезапускается, а у курсора с небольшим интервалом отображается крутящееся колёсико загрузки. Проблема стала появляться не так давно, но с ней уже успели познакомиться многие пользователи. Обнаружив такую прожорливость процесса, каждый задаётся вопросом происхождения AMDRSServ.exe, а также стремится выяснить, что стало причиной чрезмерной нагрузки и как устранить неприятность, чтобы увеличить производительность устройства.
Что это за процесс
Ища причину чрезмерной нагрузки при потере производительности девайса, пользователи обращаются к Диспетчеру задач, где и находят выполняющийся AMDRSServ.exe. Что это за процесс знают немногие, и подозревают деятельность майнинг-вируса, поскольку удалить стандартным образом его не получается.
Процесс Radeon Settings: Host Service выполняется программным продуктом Radeon Settings от AMD, он не является системным и необходимым для Windows, при этом опасности не представляет. Располагается AMDRSServ.exe в папке С:Program FilesAMDCNextCNext.
Проблема высокой нагрузки появляется у пользователей после установки AMD Radeon Software на компьютер. ПО позволяет повысить производительность видеокарты за счёт используемых технологий. Обновлённый пакет предлагает массу новых функций кроме возможностей мониторинга и разгона, от пользователя требуется совершить выбор предустановленного графического профиля, в каждом из которых доступно включение определённых опций, и можно настраивать софт с учётом выполняющихся на компьютере задач.
Под процесс AMDRSServ.exe может маскироваться и вредоносный софт, в особенности стоит проверить его на принадлежность к таковому, если его расположение в папке C:Windows или C:WindowsSystem 32. Для проверки можно использовать Security Task Manage, Dr.Web CureIt или другие инструменты с аналогичными возможностями.
Можно ли отключить AMDRSServ.exe
При возникновении проблем на компьютере, в том числе, когда появился процесс, который начал грузить процессор, важно вспомнить, что этому предшествовало. Например, это может быть установка последних обновлений драйверов видеокарты. Процесс AMDRSServ.exe, чрезмерно потребляющий ресурсы, связан с ПО AMD Radeon Software и появляется в том числе при установке самых свежих драйверов Radeon Software Adrenalin 2020, поэтому в данном случае, если на компьютере уже имеется обновлённый софт, переустановка может оказаться бесполезной.
Отключить выполнение нежелательных процессов можно в штатном Диспетчере задач Windows или удалить их в Security Task Manager, а также убрать софт, запускающий процесс, из автозагрузки и отменить для данного программного обеспечения заданные в Планировщике заданий действия. Альтернативный вариант – использование Командной строки и команды «taskkill /f /im имя процесса». На практике же в случае с AMDRSServ.exe подобные манипуляции или дают временный эффект, или же завершить процесс не удаётся. При этом есть несколько решений, которые помогли пользователям и будут эффективны в том или ином случае.
Отключение функции повторного показа
В Radeon Software присутствует функция записи видео с экрана компьютера. Так, если в настройках активна опция повторного показа при записи в ReLive, компьютер будет записывать указанное в параметрах количество последних минут, что и провоцирует высокий расход ресурсов. Для решения проблемы следует перейти в настройки Radeon, ReLive, и на вкладке «Запись» («Recording») отключить функцию повторного показа и мгновенного изображения GIF.
В Radeon Software Adrenalin 2020 в настройках (значок шестерёнки в правом верхнем углу интерфейса) идём на вкладку «Общее» и в категории «Файлы и мультимедиа» отключаем опции «Повторный показ» и «Мгновенный GIF».
Удаление ПО и установка драйвера без лишних компонентов
Удалять программы можно как в обычном режиме, так и безопасном (Safe Mode), что актуальнее в том случае, если проблемный софт запускается при стандартной загрузке или если неудачно установленный драйвер препятствует нормальной работе в системе. Для удаления Adrenalin выполняем следующее:
- Идём в Панель управления (через Пуск, поиск или другим удобным способом) и открываем раздел «Программы и компоненты». Альтернативный вариант – вызываем консоль «Выполнить» (Win+R) и вводим команду cpl.
- Выбираем в списке AMD Software, жмём ПКМ и «Удалить», подтверждаем действие. Начнётся процесс деинсталляции драйверов и программных компонентов, по завершении которого перезагружаем устройство.
- После удаления можно подчистить «хвосты», используя сторонние утилиты, специализирующиеся на удалении остатков софта, в том числе из системного реестра.
Для установки подходящего драйвера видеокарты без дополнительных компонентов выполняем следующие действия:
- идём на официальный сайт AMD в раздел «Драйверы и поддержка»;
- находим свежие драйверы для своей видеокарты, указав тип, серию, модель продукта и выбрав версию операционной системы;
- скачиваем нажатием соответствующей кнопки;
- запускаем загруженный файл, чтобы начать установку, жмём «Установить»;
- по окончании процесса перезагружаем компьютер.
Удаление конфликтующих драйверов
Если ранее была установлена видеокарта другого производителя и на компьютере остались её драйверы, возможен конфликт программного обеспечения NVIDIA и AMD, приводящий к различным ошибкам. В таком случае нужно удалить ПО от NVIDIA для решения проблемы. Способ удаления драйверов аналогичен описанному выше.

Процесс функции повторного показа при записи в программе AMD ReLive.
Может грузить процессор и использовать много оперативной памяти. Соответственно чтобы не грузил, нужно отключить опцию (сори за качество):
Процесс запускается из папки:
C:Program FilesAMDCNextCNext
Один пользователь удалил AMDRSServ.exe, после этого уже проблем не было. Если вам отключение настройки в ReLive не помогло, тогда попробуйте процесс не удалить, а просто принудительно отключить:
- Скачайте и установите себе бесплатную утилиту Unlocker. Она нужна чтобы удалять неудаляемые файлы и папки, но кроме этого она умеет их еще переименовывать. Последнее нам и нужно. Советую качать с безопасного софт-портала, только будьте внимательны, при установке может захотеть поставиться еще Delta toolbar — снимайте галочки.
- Откройте диспетчер задач.
- Найдите AMDRSServ.exe, нажмите правой кнопкой, выберите Открыть расположение.
- Откроется папка с выделенным файлом. Процесс в диспетчере можно завершить.
- Теперь нажмите правой кнопкой по файлу и выберите пункт Unlocker.
- Появится окошко, там где Нет действия, там выберите Переименовать.
- Укажите новое имя, я советую просто добавить символ нижнего пробела, то есть чтобы получилось AMDRSServ.exe_ и нажимаете ОК.
- Если будет ошибка, мол переименовать невозможно — тогда нажимаем Да и делаем перезагрузку.
- Итог: файла AMDRSServ.exe больше нет, есть только AMDRSServ.exe_ а это уже другая история.
РЕКЛАМА
Важно: в принципе, возможно вы сможете переименовать файл и без утилиты Unlocker.
Кроме AMDRSServ.exe грузить процессор может еще amdow.exe, с ним также можно поступить — радикально отключить.
Еще может быть такая ошибка:
Другие способы решить проблему
- Попробуйте удалить драйвера для видеокарты. Но не простым способом, а используя Display Driver Uninstaller. После удаления качаете заново дрова с офф сайта и ставите. Либо для удаления дров AMD используйте их офф утилиту — AMD Cleanup Utility. Кстати после установки дров у вас может появиться папка AMD в корне системного диска, так вот эту папку можно удалить.
- У одного человека проблема оказалась в том, что на ПК стояли дрова NVIDIA и AMD вместе, это в итоге создавало конфликт, и процесс грузил ПК.
- Нашел информацию, что вроде как процессы AMDRSServ.exe и amdow.exe запускаются при помощи планировщика задач. Посмотрите там задачи от AMD, если что — отключайте. Чтобы открыть планировщик: зажмите Win + R, напишите команду taskschd.msc > нажмите ОК. Далее выберите Библиотека планировщика задач > справа задания > потом правой кнопкой по заданиям AMD > Отключить. Далее делаете перезагрузку и проверяете.
Заключение
- AMDRSServ.exe — процесс скорее всего от функции повторной записи в ПО AMD ReLive.
- Грузит процессор по непонятным причинам. Проблема известна. Лечится удалением, но лучше все таки отключить, то есть переименовать, так все таки безопаснее, если что — потом обратно переименуете и включите.
- При наличии подозрений на вирус — просканируйте комп утилитами Dr.Web CureIt!, AdwCleaner и HitmanPro. Желательно именно всеми тремя.
Удачи.
Содержание
- 990x.top
- Простой компьютерный блог для души)
- AMDRSServ.exe — что это за процесс? (CNext)
- AMDRSServ.exe — что это такое?
- 3 простых шага по исправлению ошибок AMDSRV.EXE
- Подробности файле с именем amdsrv.exe
- Очистите мусорные файлы, чтобы исправить amdsrv.exe, которое перестало работать из-за ошибки.
- Очистите реестр, чтобы исправить amdsrv.exe, которое перестало работать из-за ошибки
- Как удалить заблокированный файл
- Настройка Windows для исправления критических ошибок amdsrv.exe:
- Как другие пользователи поступают с этим файлом?
- Как вы поступите с файлом amdsrv.exe?
- Некоторые сообщения об ошибках, которые вы можете получить в связи с amdsrv.exe файлом
- AMDSRV.EXE
- AMDRSServ.exe – что это за процесс, почему он грузит систему, и как устранить проблему
- Что это за процесс
- Можно ли отключить AMDRSServ.exe
- Отключение функции повторного показа
- Удаление ПО и установка драйвера без лишних компонентов
- Удаление конфликтующих драйверов
- Graphics
990x.top
Простой компьютерный блог для души)

Процесс функции повторного показа при записи в программе AMD ReLive.
Может грузить процессор и использовать много оперативной памяти. Соответственно чтобы не грузил, нужно отключить опцию (сори за качество):
Процесс запускается из папки:
Один пользователь удалил AMDRSServ.exe, после этого уже проблем не было. Если вам отключение настройки в ReLive не помогло, тогда попробуйте процесс не удалить, а просто принудительно отключить:
- Скачайте и установите себе бесплатную утилиту Unlocker. Она нужна чтобы удалять неудаляемые файлы и папки, но кроме этого она умеет их еще переименовывать. Последнее нам и нужно. Советую качать с безопасного софт-портала, только будьте внимательны, при установке может захотеть поставиться еще Delta toolbar — снимайте галочки.
- Откройте диспетчер задач.
- Найдите AMDRSServ.exe, нажмите правой кнопкой, выберите Открыть расположение.
- Откроется папка с выделенным файлом. Процесс в диспетчере можно завершить.
- Теперь нажмите правой кнопкой по файлу и выберите пункт Unlocker.
- Появится окошко, там где Нет действия, там выберите Переименовать.
- Укажите новое имя, я советую просто добавить символ нижнего пробела, то есть чтобы получилось AMDRSServ.exe_ и нажимаете ОК.
- Если будет ошибка, мол переименовать невозможно — тогда нажимаем Да и делаем перезагрузку.
- Итог: файла AMDRSServ.exe больше нет, есть только AMDRSServ.exe_ а это уже другая история.
Важно: в принципе, возможно вы сможете переименовать файл и без утилиты Unlocker.
Кроме AMDRSServ.exe грузить процессор может еще amdow.exe, с ним также можно поступить — радикально отключить.
Еще может быть такая ошибка:

Источник
3 простых шага по исправлению ошибок AMDSRV.EXE
Подробности файле с именем amdsrv.exe
Очистите мусорные файлы, чтобы исправить amdsrv.exe, которое перестало работать из-за ошибки.
- Запустите приложение Asmwsoft Pc Optimizer.
- Потом из главного окна выберите пункт «Clean Junk Files».
- Когда появится новое окно, нажмите на кнопку «start» и дождитесь окончания поиска.
- потом нажмите на кнопку «Select All».
- нажмите на кнопку «start cleaning».
Очистите реестр, чтобы исправить amdsrv.exe, которое перестало работать из-за ошибки
Как удалить заблокированный файл
- В главном окне Asmwsoft Pc Optimizer выберите инструмент «Force deleter»
- Потом в «force deleter» нажмите «Выбрать файл», перейдите к файлу amdsrv.exe и потом нажмите на «открыть».
- Теперь нажмите на кнопку «unlock and delete», и когда появится подтверждающее сообщение, нажмите «да». Вот и все.
Настройка Windows для исправления критических ошибок amdsrv.exe:
- Нажмите правой кнопкой мыши на «Мой компьютер» на рабочем столе и выберите пункт «Свойства».
- В меню слева выберите » Advanced system settings».
- В разделе «Быстродействие» нажмите на кнопку «Параметры».
- Нажмите на вкладку «data Execution prevention».
- Выберите опцию » Turn on DEP for all programs and services . » .
- Нажмите на кнопку «add» и выберите файл amdsrv.exe, а затем нажмите на кнопку «open».
- Нажмите на кнопку «ok» и перезагрузите свой компьютер.
Как другие пользователи поступают с этим файлом?
Всего голосов ( 181 ), 115 говорят, что не будут удалять, а 66 говорят, что удалят его с компьютера.
Как вы поступите с файлом amdsrv.exe?
Некоторые сообщения об ошибках, которые вы можете получить в связи с amdsrv.exe файлом
- (amdsrv.exe) столкнулся с проблемой и должен быть закрыт. Просим прощения за неудобство.
- (amdsrv.exe) перестал работать.
- amdsrv.exe. Эта программа не отвечает.
- (amdsrv.exe) — Ошибка приложения: the instruction at 0xXXXXXX referenced memory error, the memory could not be read. Нажмитие OK, чтобы завершить программу.
- (amdsrv.exe) не является ошибкой действительного windows-приложения.
- (amdsrv.exe) отсутствует или не обнаружен.
AMDSRV.EXE
Проверьте процессы, запущенные на вашем ПК, используя базу данных онлайн-безопасности. Можно использовать любой тип сканирования для проверки вашего ПК на вирусы, трояны, шпионские и другие вредоносные программы.
Источник
Функционирующий софт на компьютере всегда выполняется в процессах, запускаемых системой, установленными программами, включая вредоносное ПО, или пользователем. Информация о текущих процессах доступна в Диспетчере задач, где можно увидеть также процент потребления ресурсов каждым из них. Некоторые задачи обеспечивают жизнедеятельность системы и компонентов, другие важны для функционирования отдельного софта, при этом программы могут задействовать как системные процессы, так и создавать собственные. Любые запущенные процессы в той или иной степени создают нагрузку на процессор, память и диск, а в случае чрезмерного потребления ресурсов отдельными приложениями или службами это сразу же отражается на производительности системы, что и толкает пользователя на поиски виновника.
Владельцы видеокарт AMD Radeon могут заметить значительную нагрузку на процессор (до 20%) со стороны AMDRSServ.exe, при этом процесс постоянно перезапускается, а у курсора с небольшим интервалом отображается крутящееся колёсико загрузки. Проблема стала появляться не так давно, но с ней уже успели познакомиться многие пользователи. Обнаружив такую прожорливость процесса, каждый задаётся вопросом происхождения AMDRSServ.exe, а также стремится выяснить, что стало причиной чрезмерной нагрузки и как устранить неприятность, чтобы увеличить производительность устройства.
Что это за процесс
Ища причину чрезмерной нагрузки при потере производительности девайса, пользователи обращаются к Диспетчеру задач, где и находят выполняющийся AMDRSServ.exe. Что это за процесс знают немногие, и подозревают деятельность майнинг-вируса, поскольку удалить стандартным образом его не получается.
Процесс Radeon Settings: Host Service выполняется программным продуктом Radeon Settings от AMD, он не является системным и необходимым для Windows, при этом опасности не представляет. Располагается AMDRSServ.exe в папке С:Program FilesAMDCNextCNext.
Проблема высокой нагрузки появляется у пользователей после установки AMD Radeon Software на компьютер. ПО позволяет повысить производительность видеокарты за счёт используемых технологий. Обновлённый пакет предлагает массу новых функций кроме возможностей мониторинга и разгона, от пользователя требуется совершить выбор предустановленного графического профиля, в каждом из которых доступно включение определённых опций, и можно настраивать софт с учётом выполняющихся на компьютере задач.
Под процесс AMDRSServ.exe может маскироваться и вредоносный софт, в особенности стоит проверить его на принадлежность к таковому, если его расположение в папке C:Windows или C:WindowsSystem 32. Для проверки можно использовать Security Task Manage, Dr.Web CureIt или другие инструменты с аналогичными возможностями.
При возникновении проблем на компьютере, в том числе, когда появился процесс, который начал грузить процессор, важно вспомнить, что этому предшествовало. Например, это может быть установка последних обновлений драйверов видеокарты. Процесс AMDRSServ.exe, чрезмерно потребляющий ресурсы, связан с ПО AMD Radeon Software и появляется в том числе при установке самых свежих драйверов Radeon Software Adrenalin 2020, поэтому в данном случае, если на компьютере уже имеется обновлённый софт, переустановка может оказаться бесполезной.
Отключить выполнение нежелательных процессов можно в штатном Диспетчере задач Windows или удалить их в Security Task Manager, а также убрать софт, запускающий процесс, из автозагрузки и отменить для данного программного обеспечения заданные в Планировщике заданий действия. Альтернативный вариант – использование Командной строки и команды «taskkill /f /im имя процесса». На практике же в случае с AMDRSServ.exe подобные манипуляции или дают временный эффект, или же завершить процесс не удаётся. При этом есть несколько решений, которые помогли пользователям и будут эффективны в том или ином случае.
Отключение функции повторного показа
В Radeon Software присутствует функция записи видео с экрана компьютера. Так, если в настройках активна опция повторного показа при записи в ReLive, компьютер будет записывать указанное в параметрах количество последних минут, что и провоцирует высокий расход ресурсов. Для решения проблемы следует перейти в настройки Radeon, ReLive, и на вкладке «Запись» («Recording») отключить функцию повторного показа и мгновенного изображения GIF.
В Radeon Software Adrenalin 2020 в настройках (значок шестерёнки в правом верхнем углу интерфейса) идём на вкладку «Общее» и в категории «Файлы и мультимедиа» отключаем опции «Повторный показ» и «Мгновенный GIF».
Удаление ПО и установка драйвера без лишних компонентов
Удалять программы можно как в обычном режиме, так и безопасном (Safe Mode), что актуальнее в том случае, если проблемный софт запускается при стандартной загрузке или если неудачно установленный драйвер препятствует нормальной работе в системе. Для удаления Adrenalin выполняем следующее:
- Идём в Панель управления (через Пуск, поиск или другим удобным способом) и открываем раздел «Программы и компоненты». Альтернативный вариант – вызываем консоль «Выполнить» (Win+R) и вводим команду cpl.
- Выбираем в списке AMD Software, жмём ПКМ и «Удалить», подтверждаем действие. Начнётся процесс деинсталляции драйверов и программных компонентов, по завершении которого перезагружаем устройство.
- После удаления можно подчистить «хвосты», используя сторонние утилиты, специализирующиеся на удалении остатков софта, в том числе из системного реестра.
Для установки подходящего драйвера видеокарты без дополнительных компонентов выполняем следующие действия:
- идём на официальный сайт AMD в раздел «Драйверы и поддержка»;
- находим свежие драйверы для своей видеокарты, указав тип, серию, модель продукта и выбрав версию операционной системы;
- скачиваем нажатием соответствующей кнопки;
- запускаем загруженный файл, чтобы начать установку, жмём «Установить»;
- по окончании процесса перезагружаем компьютер.
Удаление конфликтующих драйверов
Если ранее была установлена видеокарта другого производителя и на компьютере остались её драйверы, возможен конфликт программного обеспечения NVIDIA и AMD, приводящий к различным ошибкам. В таком случае нужно удалить ПО от NVIDIA для решения проблемы. Способ удаления драйверов аналогичен описанному выше.
Источник
Graphics
- Subscribe to RSS Feed
- Mark Topic as New
- Mark Topic as Read
- Float this Topic for Current User
- Bookmark
- Subscribe
- Mute
- Printer Friendly Page
this message appears when you start your computer:
AMDRSServ.exe — Application Error
The application can not be started correctly (0xc000007b). Click ok to close the application.
How do I solve it?
- Mark as New
- Bookmark
- Subscribe
- Mute
- Subscribe to RSS Feed
- Permalink
- Report Inappropriate Content
I was able to resolve the problem by deleting the AMDRSServ.exe that I found in the folder
C: Program Files AMD CNext CNext
the problem was when I started the computer and when I turned the relay on or off.
- Mark as New
- Bookmark
- Subscribe
- Mute
- Subscribe to RSS Feed
- Permalink
- Report Inappropriate Content
I just started getting this today, I’m on latest beta drivers 18.12.3, going to go back to stable 18.12.2, see if that helps.
- Mark as New
- Bookmark
- Subscribe
- Mute
- Subscribe to RSS Feed
- Permalink
- Report Inappropriate Content
- Mark as New
- Bookmark
- Subscribe
- Mute
- Subscribe to RSS Feed
- Permalink
- Report Inappropriate Content
I was able to resolve the problem by deleting the AMDRSServ.exe that I found in the folder
C: Program Files AMD CNext CNext
the problem was when I started the computer and when I turned the relay on or off.
- Mark as New
- Bookmark
- Subscribe
- Mute
- Subscribe to RSS Feed
- Permalink
- Report Inappropriate Content
Thanks for the info, I will do that next time. I was having more issues come up so I just did a fresh format, that always fixes things. xD
- Mark as New
- Bookmark
- Subscribe
- Mute
- Subscribe to RSS Feed
- Permalink
- Report Inappropriate Content
Tried this fix now, but I imagine this will make the drive have some missing funcionalities? Personally I think my problems are multi GPU-related, having AMD and Nvidia drivers installed at the same time (RX 5700 XT + GTX 1650). Before I had a very old Nvidia 8400GS installed so there might be some old driver residues too. I had a bad experience with improper DDU usage recently and had to reinstall my system, even had to do a CMOS reset. I’m hesitant to use it now on both display drivers. (I assume I would have to do a restart in between? Which one do I uninstall first, which one do I reinstall first?)
I will see if your solution works for me. The issue pops up for me every few minutes when I play games on my secondary monitor using the nvidia card.
- Mark as New
- Bookmark
- Subscribe
- Mute
- Subscribe to RSS Feed
- Permalink
- Report Inappropriate Content
Then follow this basic installation procedure to install the new AMD Driver:
install AMD driver:
1) Download the correct AMD Full Set of drivers from AMD Support. Make sure your Windows is fully updated via Windows Update. Windows Must be fully updated because the latest AMD Drivers requires all the latest «Optional» and «Recommended» updates to be installed.
2) Use Windows Uninstall to uninstall current AMD driver and software and disconnect the internet from your computer. Then use DDU (Display Driver Uninstaller) Display Driver Uninstaller (DDU) from Wagnardsoft Forum in Safe Mode. This will eliminate all traces of the AMD driver and software from your computer.
Delete C: AMD folder from the Root Directory. Reboot
3) Go to Device Manager and click «Display Adapter» and make sure you are on the MS Basic Display Adapter. If not, uninstall the AMD driver using Properties.
4) Try reinstalling the AMD FULL SET OF DRIVERS that you have downloaded manually. Make sure you disable the Internet to prevent Windows from installing a newer version. So configure windows to prevent it from updating drivers via windows update. So it has been mentioned to disable any anti-virus programs before installing AMD Drivers.
5) If the new AMD drivers installs and works correctly, delete again the C: AMD folder from the root directory. To save space on the HDD.
6) Enable both the Internet and Anti-Virus program (if applicable).
7) Go back to Device Manager and check your GPU card driver is working and identified correctly.
Now see if you still get that error.
Also run in elevated Command Prompt — SFC /scannow to verify your Windows installation is good.
Источник
Many users encounter an issue after logging into Windows 10 as the screen shows an error message. Some of the desktop shortcuts fail to load and even get freeze for a couple of minutes. The message is AMDRSServ.exe System Error and when you click OK on the dialog everything loads fine. But the issue continues to occur after every login and upon research, the culprit was AMDRSServ.exe file.
As a solution, you need to disable all the services associated with AMD and then rename the file. You may also try to revert back the AMD driver to its older version to fix AMDRSServ.exe System Error. The final step should be running SFC scan to restore all the missing Windows system files due to the mess up.
Here is How to Fix AMDRSServ.exe System Error in Windows 10 –
1] Disable AMD Startup Services
There is an AMDRSServ.exe file that is continuously running in the background on the computer using AMD graphic card. You are able to confirm the process anytime through Task Manager because the service keeps running even if the application is not active. As a result, you cannot disable, delete, or rename this file until you shut down the app. And AMDRSServ.exe System Error can be fixed when you disable the AMD associated services and then rename the executable file. So go through the below steps and see how to disable this process and then solve the issue –
- Hit “Win logo+R” hotkey in one attempt to quickly open Run dialog box. Type in msconfig and click OK.
- Once you open System Configuration window, highlight the Services tab.
- Locate and uncheck the services associated with AMD (such as AMDRSServ.exe).
- Click OK to implement the changes and then restart Windows 10 PC.
- Upon startup, open File Explorer and navigate to the below directory –
C:/Progam Files/AMD/Cnext/Cnext
- Find AMDRSServ.exe and do a right-click on it. Choose Rename and change its name either by adding letters or numbers at the start of the file name.
Note – While renaming it, ensure no AMD programs are running.
After successfully renaming the file, recheck the AMD services, and restart the device. This should not show AMDRSServ.exe System Error dialog on the PC screen.
2] Roll Back AMD Driver to its Previous Version to Fix Fix AMDRSServ.exe System Error
Some of the affected users also stated that they were able to fix this AMDRSServ.exe System Error message simply by rolling back the AMD driver to its older version. The latest version might have some bugs that generated the problem. So simply roll back the driver and to do so go through these steps –
- Perform a right-click on Start icon and choose Device Manager.
- Find and expand Display adapters to view the listed devices. Make a right-click on the AMD Radeon device and select Properties.
- Switch to the Driver tab on the Properties wizard.
- Click Roll Back Driver button.
- Choose the reason why you’re rolling back and click on Yes. Doing this will automatically stop the error message from popping up time and again.
3] Run System File Checker
Another workaround to solve AMDRSServ.exe System Error in Windows 10 is to run the SFC tool. System File Checker tool will perform a scan on the system files and make an attempt to restore the missing ones from Windows cache folder. This inbuilt command line utility comes very handy in resolving such issues. So try out the solution and see if this stops prompting the error –
- Fire up taskbar search box and type cmd.exe in it.
- When Command Prompt shows up, do a right-click on it. Select “Run as administrator“.
- Hit Yes on the UAC prompt to grant further permission.
- Once into the elevated Command Prompt, insert the below text and hit Enter –
sfc /scannow
- The entire scan would take some time to finish. So wait until it gets over and reboot the device to check for the error.
Methods:
1] Disable AMD Startup Services
2] Roll Back AMD Driver to its Previous Version
3] Run System File Checker
That’s all!!
Repair any Windows problems such as Blue/Black Screen, DLL, Exe, application, Regisrty error and quickly recover system from issues using Reimage.
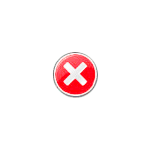
В этой инструкции подробно о том, как скачать и установить opencl.dll x64 и 32-бит и исправить рассматриваемые ошибки в Windows.
- Исправление ошибок opencl.dll
- Дополнительная информация
- Видео инструкция
Как исправить системные ошибки, вызванные отсутствием opencl.dll
Opencl.dll — одна из библиотек DLL, используемых в программах, использующих технологии OpenCL (Open Computing Language) для просчета графики или других операций с использованием GPU (видеокарты). Технология поддерживается NVIDIA, Intel и AMD.
Скачивать этот файл отдельно со стороннего сайта и пробовать его зарегистрировать в Windows вручную можно, но не является лучшим методом. В случае видеокарт AMD ранее был доступен отдельный OpenCL Driver, но сегодня для систем Windows 10, 8.1 или Windows 7 он не актуален.
Файл opencl.dll присутствует в комплекте драйверов для всех современных дискретных и интегрированных видеокарт: NVIDIA GeForce, AMD Radeon и Intel HD Graphics. Поэтому лучшее и наиболее часто работающее решение — установка этих драйверов:
- Внимание: «обновление» драйвера кнопкой «Обновить» в диспетчере устройств — это не то, что требуется: так мы получим не все файлы и более того, этот метод иногда и вовсе не производит обновления.
- Если вы, еще до того, как нашли это руководство откуда-то скачали и поместили вручную файлы opencl.dll в папки C:WindowsSystem32 и C:WindowsSysWOW64, лучше их оттуда убрать, они могут помешать следующим шагам.
- Скачайте последний драйвер для вашей видеокарты с официального сайта NVIDIA, AMD или Intel. Внимание: если у вас есть и интегрированная и дискретная видеокарта, например, AMD и Intel, загрузите оба драйвера. Особенно это важно для драйверов AMD, без сопутствующей установки драйвера от Intel (при наличии и этого GPU), ошибки amdrsserv.exe могут продолжать появляться.
- Будет полезным (но обычно не обязательно), если перед запуском установщиков вы удалите текущие драйверы: для некоторых это возможно сделать в Панель управления — Программы и компоненты, для некоторых — с помощью бесплатной утилиты Display Driver Uninstaller (DDU).
- Установите загруженный драйвер или драйверы (при наличии нескольких GPU). В случае если установщик в параметрах предлагает выполнить «чистую установку» (например, NVIDIA), выполните именно её.
- На всякий случай перезагрузите компьютер.
После выполнения указанных действий файлы opencl.dll должны автоматически оказаться в папке C:WindowsSystem32, а в Windows x64 — еще и в C:WindowsSysWOW64, а ошибки «Не удается продолжить выполнение кода, поскольку система не обнаружила opencl.dll», «Системная ошибка amdrsserv.exe» (напрямую связанная с драйверами AMD, которые при появлении этой ошибки следует переустановить вручную) и подобные не должны вас больше побеспокоить.
Дополнительная информация
Если эта статья — не первая, которую вы находите на тему ошибок opencl.dll, вы вероятнее встречали рекомендацию скачать этот файл, скопировать в ранее упоминавшиеся папки и выполнить команду regsvr32.exe opencl.dll (или иные варианты этой команды). Простое копирование файла иногда может исправить ошибку. А проблема с этим методом в том, что зарегистрировать (установить) эту DLL таким методом не получится.
Вы получите сообщение о том, что «Точка входа DllRegisterServer» не найдена, иначе говоря, файл не поддерживает механизм регистрации с помощью regsvr32.dll. Отдельно следует отметить, что в папках System32 и SysWOW64 должны быть разные файлы opencl.dll — для x64 и x86, а обычно предлагается один, что может приводить к ошибкам.
Как итог — чаще всего из-за незнания подобных нюансов ручные манипуляции оказываются безуспешными (но иногда срабатывают, хотя шаг с regsvr32 и лишний). Однако, бывает иная ситуация: в системе присутствует и всегда был в наличии оригинальный opencl.dll (был установлен с драйверами), но сообщения об ошибках продолжают появляться. В этой ситуации можно рекомендовать выполнить проверку целостности системных файлов (инструкция для Windows 10, но подойдет и для предыдущих систем) — это может сработать.
Загрузка и установка opencl.dll — видео инструкция
Надеюсь, инструкция сработала для вашего случая. На всякий случай учитывайте: если проблема появилась после каких-то недавних действий с компьютером, вполне возможно, что вам помогут точки восстановления системы.

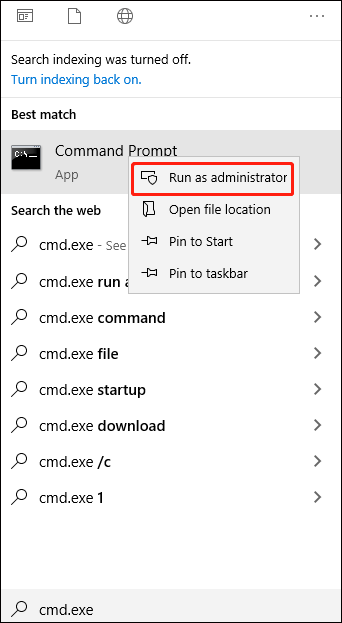
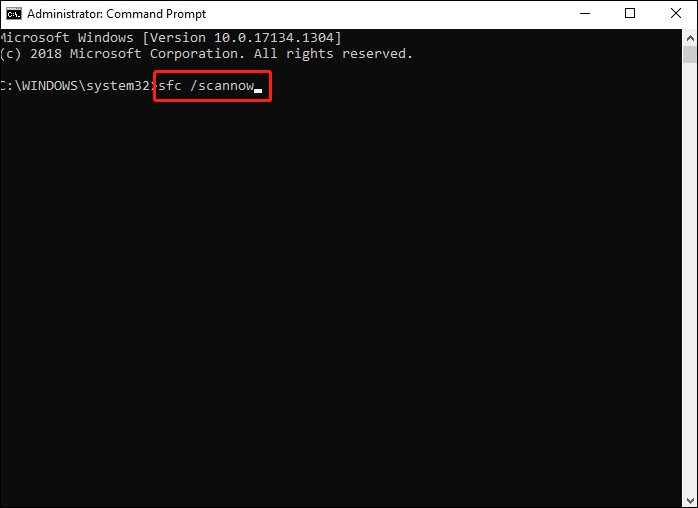







 Сообщение было отмечено kumehtar как решение
Сообщение было отмечено kumehtar как решение