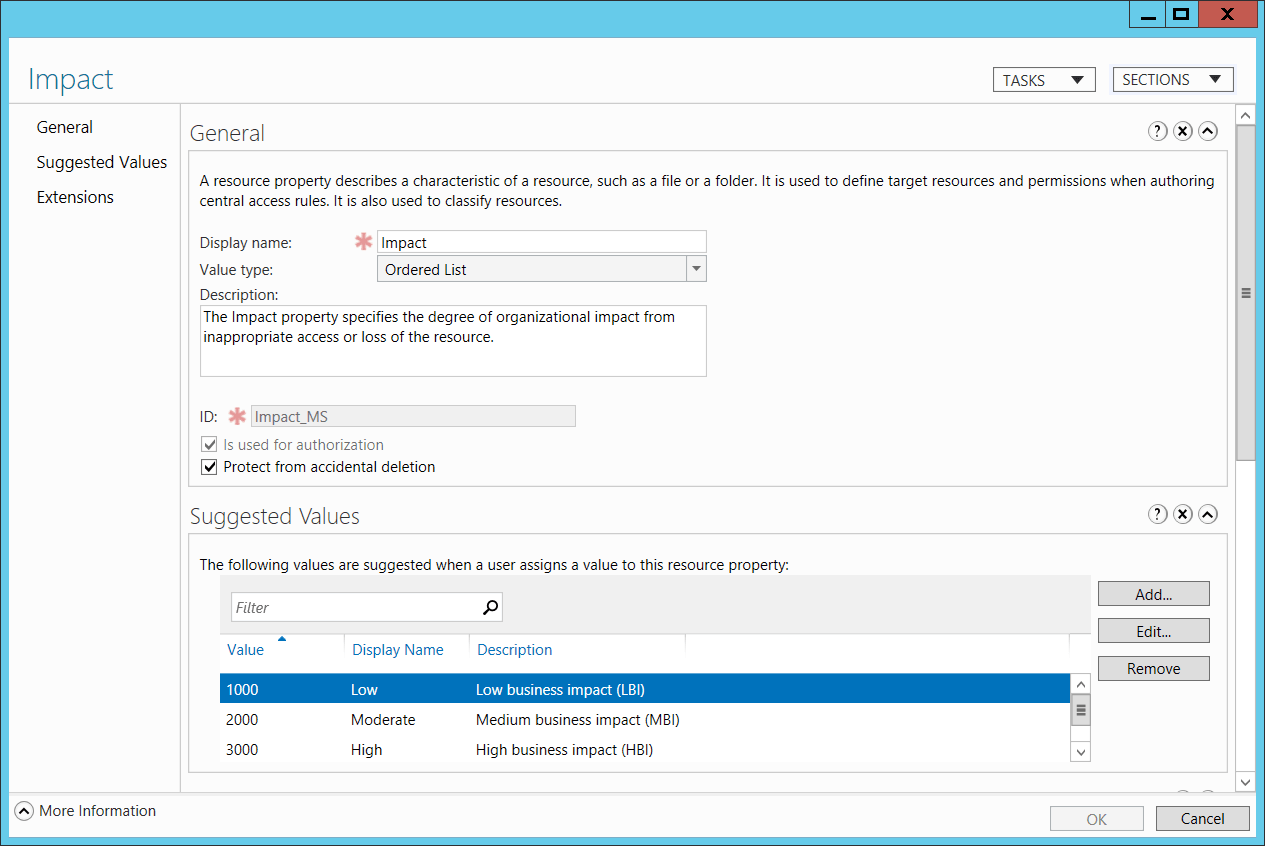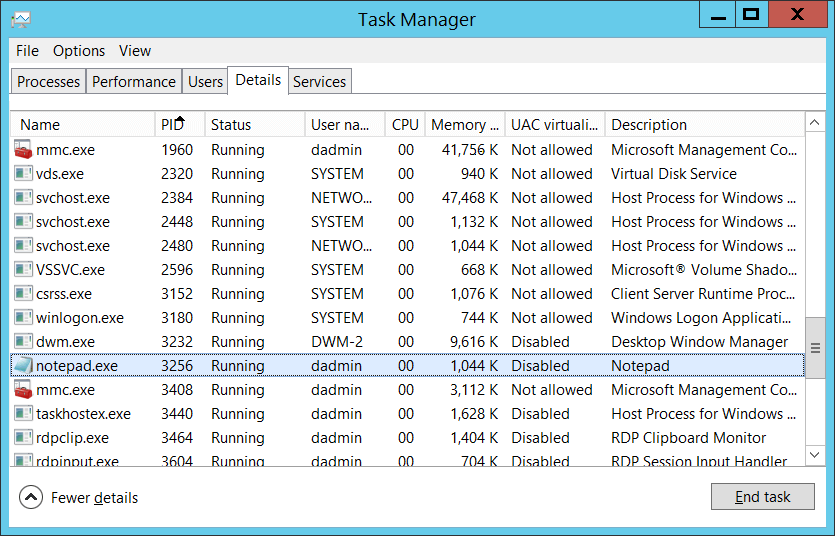Если вы ищете как runtime error исправить — вы попали по адресу.
Причин появления таковой может быть огромное множество.
Чаще всего причина состоит в том, что выходит новая версия того или иного приложения/игры и она устанавливается прямо поверх старой.
Хотя это далеко не единственная ситуация, которая может вызвать ее появление.
После того, как вы нажимаете на единственную кнопку в окне ошибки, оно просто закрывается и программа также перестает работать.
Бывает, что она все же продолжает работать, но в ней невозможно ничего сохранить. В любом случае, есть несколько способов исправить ее.
Как выглядит ошибка
Способ №1. CCleaner
Самое простое решение заключается в том, чтобы воспользоваться программой для чистки реестра. Как это работает?
Все просто – чистильщик реестра, собственно, и предназначен для того, чтобы исправлять всевозможные проблемы, вроде той, которую рассматриваем мы, систематизировать файлы и добавлять то, чего недостает ему для нормальной работы.
Лучшей по праву считается CCleaner, хотя вы можете воспользоваться и другой.
Чтобы использовать ее, сделайте вот что:
- Скачайте (вот ссылка на бесплатную) и установите программу.
- Запустите. Перейдите на вкладку «Реестр» на панели слева.
- В разделе «Целостность» поставьте галочки на всех возможных пунктах – никто не знает, в чем именно проблема.
- Нажмите кнопку «Поиск проблем». Когда этот процесс закончится, нажмите кнопку «Исправить…».
Использование
- Подождите, пока приложение исправит все проблемы. Перезагрузите компьютер.
После этого runtime error должен перестать появляться. Если нет, переходим к следующему решению.
Способ №2. DirectX
Вполне вероятно, что ее появление вызывают какие-то проблемы с DirectX. Возможно, какие-то файлы исполняемых библиотек были повреждены или же существующие библиотеки банально устарели.
В любом случае, лучше всего просто установить наиболее актуальные варианты и, опять же, перезагрузить компьютер.
Для этого зайдите на сайт Microsoft, на страницу с возможностью скачать DirectX. Запустите скачанный файл и выполните все действия, подразумевающие установку исполняемых библиотек.
Здесь нет никаких особых рекомендаций – обычная.
Страница загрузки DirectX
Если после установки и перезагрузки компьютера ошибка не исчезла, идем дальше.
Способ №3. Visual C++
О распространяемом пакете Visual C++ в контексте рассматриваемой проблемы можно скачать то же самое, что и о библиотеках DirectX.
Возможно, какие-то файлы были повреждены или версия устарела.
Бывают в данном случае и другие ситуации, когда установленная C++ попросту не подходит для вашей операционной системы.
Ниже приведена таблица с вариантами, которые подходят для разных версий ОС.
Таблица 1. Требуемые версии Visual C++ для Windows
| Операционная система | Требуемая Visual C++ |
|---|---|
| Windows XP и ниже | C++2008 |
| Windows 7 | C++2010 |
| Windows 8 и 10 | Наиболее актуальная на данный момент |
Так вот, в зависимости от того, какая у вас ОС, вам следует скачать и инсталировать на свой компьютер C++2008 (64-бит, 32-бит), C++2010 (64-бит, 32-бит) или же C++2015 обновление 3.
Это наиболее актуальная версия по состоянию на июнь 2017 года. В будущем выйдут новые, поэтому следите за новостями на официальном сайте Microsoft.
Скачивание происходит одинаково – выбираем язык распространяемого компонента и жмем кнопку «Скачать». После этого останется запустить загруженный файл.
После этого перезагрузите компьютер.
Страница загрузки Visual C++
Способ №4. Microsoft .NET Framework
Здесь все то же самое – Microsoft .NET Framework тоже может вызывать рассматриваемую проблему из-за отсутствия каких-то собственных файлов. И этот компонент также нужно скачать и установить.
Но есть определенный, правильный порядок ее инсталяции:
Сначала необходимо инсталируйте версию 2.0 (вот ссылка). Попробуйте запустить программу, в которой раньше возникала проблема, если она не исчезла, устанавливайте дальше.
После этого 3.0 (скачать).
Если не помогает, 4.0 (ссылка).
Наконец, если у вас Windows Vista SP2, 7 SP1, 8, 8.1, Server 2008 SP2, Server 2008 R2 SP1, Server 2012 или Server 2012 R2, установите 4.6.2 (скачать).
Скачивание происходит точно так же, как и в случае с пакетами Visual C++.
Если ничего из этого не помогает, значит, случился сбой самой операционной системы. Пригласите на дом специалиста или сдайте компьютер в сервисный центр, если это возможно.
В крайнем случае, сделайте откат системы или вовсе переустановите ее.
Источник
В этой статье
- Как исправить ошибку Вне диапазона или Out of range на Windows при запуске игры или самой системы?
- Исправляем ошибку out of range на мониторе
- Ошибка out of range
- Как исправить ошибку Out of range при запуске игр?
- Как исправить ошибку Вход не поддерживается на мониторе при запуске Windows 7 и выше?
- Исправляем ошибку out of range на мониторе
- Способ №2. DirectX
- 5. Переустановка net. Framework
- Как исправить ошибку out of range
- Как убрать out of range – второй монитор
- Решение ошибки out of range через безопасный режим
- Out of range из-за проблем с драйверами
- Out of range из-за неисправности оборудования
- Ошибка out of range
- Способ №3. Visual C++
- Ошибка out of range
- Причины ошибки out of range на мониторе
- Как исправить ошибку out of range
- Как убрать out of range – второй монитор
- Решение ошибки out of range через безопасный режим
- Out of range из-за проблем с драйверами
- Out of range из-за неисправности оборудования
- 4. Переустановка Microsoft Visual C++
- Решение ошибки «Runtime error»
- Решение №1 Ликвидация кириллицы
- Решение №2 Изменение языка программ, не поддерживающих Юникод
- Решение №3 Переустановка Visual Studio C++ и .NET Framework
- Решение №4 Удаление недавно установленных программ
- Пример из жизни
- Почему при запуске игры появляется “Out of Range” и как это исправить?
- Что значит “Out of Range” на мониторе?
- Как исправить?
- 8. Неверно выставленное время
- Способ №1. CCleaner
- 1. Запуск от имени администратора и в режиме совместимости
- Out Of Range на мониторе при запуске — как исправить?
- Почему появляется надпись «Out of Range»
- Используйте безопасный режим при запуске ОС Виндовс
- 2. Ошибка из-за некорректного имени учетной записи
- Устранение проблем с драйверами
- Подключите другой монитор при ошибке «Out of Range»
- 7. Драйвера на видеокарту
- Решение для устранения проблемы при запуске Мака
- Причины ошибки out of range на мониторе
- Как исправить ошибку out of range
- Как убрать out of range – второй монитор
- Решение ошибки out of range через безопасный режим
- Out of range из-за проблем с драйверами
- Out of range из-за неисправности оборудования
- Причины ошибки out of range на мониторе
- 3. Переустановка приложения (игры, программы)
Как исправить ошибку Вне диапазона или Out of range на Windows при запуске игры или самой системы?
При запуске современных игр, а также на старте операционной системы Windows 7, 8 и 10 пользователь может столкнуться с ошибкой «Вход не поддерживается на мониторе» или «Вне диапазона», а также «Out of range» и «Input not supported» (англоязычные сборки). Все эти сообщения указывают на то, что монитор был подключен к компьютеру неправильно, был подан сигнал, который не поддерживается устройство или выбрано неверное разрешение и частота монитора.
Исправляем ошибку out of range на мониторе
Давно не было статей об исправлении ошибок, и вот настало время. Разбираться мы будем с ошибкой outofrange на мониторе. Поговорим том, что это такое, о причинах возникновения и методах исправления этой ошибки.
Ошибка out of range
Outofrange (рус. вне диапазона) – это ошибка указывающая на то, что сигнал получаемый от видеокарты не входит в рабочий диапазон сигналов монитора.

Если ошибка Вне диапазона возникла на вашем ПК во время запуска игр или приложений, то, скорее всего, причина кроется в неверно заданных параметрах графики или в использовании репаков, которые разработчик создал под свои параметры видеокарты и монитора, что кардинально отличаются от того, на котором пакет запущен.
В данном случае ошибка Out of range может быть решена следующим способом:
Как исправить ошибку Вход не поддерживается на мониторе при запуске Windows 7 и выше?
Если на старте Windows 7 или другой сборки на экране появляется ошибка Input not supported или Out of range, то причины, скорее всего, кроются в неверно заданных разрешении и герцовке монитора. Частота экрана не поддерживается вашим устройствам, а поэтому появляется вышеуказанная ошибка.
Для исправления такой ошибки можно попробовать следующие методы:
В случае, если исправить ошибку вышеуказанными способами не удалось, стоит проверить кабель подключения монитора к ПК, продиагностировать видеокарту на работоспособность и перегрев, переустановить игры, а также просканировать Windows на вирусы.
Источник
Исправляем ошибку out of range на мониторе
Давно не было статей об исправлении ошибок, и вот настало время. Разбираться мы будем с ошибкой outofrange на мониторе. Поговорим том, что это такое, о причинах возникновения и методах исправления этой ошибки.
Способ №2. DirectX
Вполне вероятно, что ее появление вызывают какие-то проблемы с DirectX. Возможно, какие-то файлы исполняемых библиотек были повреждены или же существующие библиотеки банально устарели.
В любом случае, лучше всего просто установить наиболее актуальные варианты и, опять же, перезагрузить компьютер.
Для этого зайдите на сайт Microsoft, на страницу с возможностью скачать DirectX. Запустите скачанный файл и выполните все действия, подразумевающие установку исполняемых библиотек.
Здесь нет никаких особых рекомендаций – обычная.
Страница загрузки DirectX
Если после установки и перезагрузки компьютера ошибка не исчезла, идем дальше.
5. Переустановка net. Framework
Он также исполняет особую роль при запуске, поэтому проделаем те же действия, что и с Visual C++. Удалению, скачиванию и установке теперь подлежит net. Framework
Как исправить ошибку out of range
Вот мы и подошли к самой главной части этой статьи, к решению проблемы с out of range на мониторе. Существует несколько возможных способов исправить эту ошибку. Начнем, пожалуй, сразу с самого действенного.
Как убрать out of range – второй монитор
Да это один из почти 100% методов исправления ошибки out of range, если драйвера не при чем, но не у всех есть возможность им воспользоваться, так как нужен второй монитор или телевизор.
1. Подключаете компьютер к другому монитору или домашнему телевизору.
2. Меняете частоту обновления и разрешение экрана на низкие значения, точно поддерживаемые вашим основным монитором.
3. Подключаете компьютер к первому монитору и проверяете. Если всё в порядке, меняете значения частоты и разрешения экрана на поддерживаемые вашим монитором.
Решение ошибки out of range через безопасный режим
Второй способ это использование безопасного режима Windows.
1. Перезагрузите компьютер в безопасном режиме.
2. Измените частоту и разрешение экрана на поддерживаемые вашим монитором.
3. Перезагрузите компьютер, чтобы проверить решило ли это вашу проблему.
Совет: если изменение параметров не сохраняется при загрузке в обычном режиме, заходите в безопасный режим через «режим VGA» («Базовое видео» в Windows 10).
Out of range из-за проблем с драйверами
Другая причина появления ошибки out of range/вне диапазона, это проблемы с драйверами. И если предыдущие способы не помогают, мы рекомендуем переустановить драйвера видеокарты и монитора.
1. Загрузите компьютер в безопасном режиме.
2. Откройте Диспетчер устройств (нажмите Win+Pause, и в левой верхней части окна выберите нужную нам утилиту).
3. В Диспетчере устройств разверните разделы «Видеоадаптеры» и «Мониторы», затем удалите каждое из устройств находящееся в этих разделах. Это можно сделать, выделив устройство и нажав клавишу Delete или кликнув правой кнопкой мыши и выбрав «Удалить».

Бывает и такое, что оборудование ломается или работает неправильно. Один из способов проверить, что вызывает ошибку, монитор или видеокарта, это подключение вашего монитора к другому компьютеру и подключение вашего компьютера к другому монитору.
Ошибка out of range
Outofrange (рус. вне диапазона) – это ошибка указывающая на то, что сигнал получаемый от видеокарты не входит в рабочий диапазон сигналов монитора.
Способ №3. Visual C++
О распространяемом пакете Visual C++ в контексте рассматриваемой проблемы можно скачать то же самое, что и о библиотеках DirectX.
Возможно, какие-то файлы были повреждены или версия устарела.
Бывают в данном случае и другие ситуации, когда установленная C++ попросту не подходит для вашей операционной системы.
Ниже приведена таблица с вариантами, которые подходят для разных версий ОС.
| Windows XP и ниже | C++2008 |
| Windows 7 | C++2010 |
| Windows 8 и 10 | Наиболее актуальная на данный момент |
Таблица 1. Требуемые версии Visual C++ для WindowsОперационная системаТребуемая Visual C++
Так вот, в зависимости от того, какая у вас ОС, вам следует скачать и инсталировать на свой компьютер C++2008 (64-бит, 32-бит), C++2010 (64-бит, 32-бит) или же C++2015 обновление 3.
Это наиболее актуальная версия по состоянию на июнь 2017 года. В будущем выйдут новые, поэтому следите за новостями на официальном сайте Microsoft.
Скачивание происходит одинаково – выбираем язык распространяемого компонента и жмем кнопку «Скачать». После этого останется запустить загруженный файл.
После этого перезагрузите компьютер.
Страница загрузки Visual C++
Ошибка out of range
Outofrange (рус. вне диапазона) – это ошибка указывающая на то, что сигнал получаемый от видеокарты не входит в рабочий диапазон сигналов монитора.

Существует несколько причин возникновения такой ошибки:
Самые распространенные причины ошибки out of range – первые две, когда монитор не поддерживает разрешение экрана или частоту установленную видеокартой. Такое часто бывает со старым мониторами, или при ручном изменении частоты экрана. Реже выявляются ошибки с драйверами.
Как исправить ошибку out of range
Вот мы и подошли к самой главной части этой статьи, к решению проблемы с out of range на мониторе. Существует несколько возможных способов исправить эту ошибку. Начнем, пожалуй, сразу с самого действенного.
Как убрать out of range – второй монитор
Да это один из почти 100% методов исправления ошибки out of range, если драйвера не при чем, но не у всех есть возможность им воспользоваться, так как нужен второй монитор или телевизор.
Читайте также: включить дополнительные средства звука windows 10 что это
1. Подключаете компьютер к другому монитору или домашнему телевизору.
2. Меняете частоту обновления и разрешение экрана на низкие значения, точно поддерживаемые вашим основным монитором.
3. Подключаете компьютер к первому монитору и проверяете. Если всё в порядке, меняете значения частоты и разрешения экрана на поддерживаемые вашим монитором.
Решение ошибки out of range через безопасный режим
Второй способ это использование безопасного режима Windows.
1. Перезагрузите компьютер в безопасном режиме.
2. Измените частоту и разрешение экрана на поддерживаемые вашим монитором.
3. Перезагрузите компьютер, чтобы проверить решило ли это вашу проблему.
Совет: если изменение параметров не сохраняется при загрузке в обычном режиме, заходите в безопасный режим через «режим VGA» («Базовое видео» в Windows 10).
Out of range из-за проблем с драйверами
Другая причина появления ошибки out of range/вне диапазона, это проблемы с драйверами. И если предыдущие способы не помогают, мы рекомендуем переустановить драйвера видеокарты и монитора.
1. Загрузите компьютер в безопасном режиме.
2. Откройте Диспетчер устройств (нажмите Win+Pause, и в левой верхней части окна выберите нужную нам утилиту).
3. В Диспетчере устройств разверните разделы «Видеоадаптеры» и «Мониторы», затем удалите каждое из устройств находящееся в этих разделах. Это можно сделать, выделив устройство и нажав клавишу Delete или кликнув правой кнопкой мыши и выбрав «Удалить».
4. Далее перезагрузите компьютер и позвольте Windows переустановить драйвера для этих устройств, или установите их вручную.
Out of range из-за неисправности оборудования
Бывает и такое, что оборудование ломается или работает неправильно. Один из способов проверить, что вызывает ошибку, монитор или видеокарта, это подключение вашего монитора к другому компьютеру и подключение вашего компьютера к другому монитору.
4. Переустановка Microsoft Visual C++
Программы и игры для Windows разрабатываются в специальной среде с использованием уникальной программной платформы. Ошибки в файлах и той, и другой могут повлечь за собой неполадки при запуске приложений в ОС Windows. Не будем углубляться в дебри программирования, а сразу перейдем к исправлению.
Дефект устраняется при помощи обновления и переустановки программного комплекса. Предпочтительнее полностью переустановить Visual C++. Перед этим следует удалить все установленные пакеты. Для этого зайти в «Программы и компоненты» и далее по списку:
- Найти Microsoft Visual C++.
- Удалить.
- Скачать Microsoft Visual C++ , исходя из разрядности вашей операционной системы (х86 для 32-разрядной, х64 для 64-разрядной);
- Установить;
- Перезагрузить компьютер;
- Запустить проблемное приложение;
Решение ошибки «Runtime error»
Решение №1 Ликвидация кириллицы
Ошибка «Runtime error» может возникать при запуске тех программ и игр, в расположении которых присутствуют кириллические символы. Например, на данную ошибку можно наткнуться, если запускаемое приложение находится по пути C:Users[ИМЯ АККАУНТА НА РУССКОМ]Downloads[КОРНЕВАЯ ПАПКА ПРИЛОЖЕНИЯ]. Избавьтесь от русского языка по пути к приложению и попробуйте запустить его еще раз.
Решение №2 Изменение языка программ, не поддерживающих Юникод
Появление ошибки «Runtime error» возможно в том случае, если в параметрах региональных стандартов для приложений, не поддерживающих Юникод, задан русский, а не английский язык.
- Нажмите WIN+R и выполните значение «CONTROL»;
- кликните на пункт «Изменение форматов даты, времени и чисел» в разделе «Часы и регион»;
- перейдите во вкладку «Дополнительно» в появившемся окошке «Регион»;
- нажмите на кнопку «Изменить язык системы…»;
- в ниспадающем меню выберите «Английский (США)» и сохраните внесенные изменения;
- перезагрузите ПК.
Запустите проблемное приложение, чтобы проверить наличие ошибки.
Решение №3 Переустановка Visual Studio C++ и .NET Framework
Некорректно установленные (либо отсутствующие в системе) распространяемые библиотеки Microsoft Visual Studio C++ и .NET Framework могут вызвать появление «Runtime error». Чтобы переустановить эти библиотеки, вам нужно сделать следующее:
- вызовите перед собой Панель управления, как это было показано выше;
- кликните на «Удаление программы» в разделе «Программы»;
- найдите в списке программ все версии Visual Studio C++ и удалите их;
- перейдите на официальный сайт Майкрософт и загрузите необходимые установщики VS C++;
- проделайте тоже самое с различными версиями .NET Framework на своем ПК;
- вернитесь к окошку «Программы и компоненты» и кликните на пункт «Включение или отключение компонентов Windows»;
- убедитесь, что возле всех версий .NET Framework стоят галочки;
- закройте все открытые окна и перезагрузите ПК.
Решение №4 Удаление недавно установленных программ
Определенные программы могут входить в конфликты с приложениями на компьютере. Ошибка «Runtime error» начала появляться практически сразу после установки какой-то программы или игры? Удалите ее, перезагрузите ПК и попробуйте запустить нужное вам приложение еще раз. Возможно, на сей раз никакой ошибки не появится. Заняться удалением программ можно в «Программы и компоненты» (показано выше ↑).
Пример из жизни
Напоследок вот вам пример из жизни, который и натолкнул нас на написание этой статьи. К нам обратился пользователь Александр с таким сообщением:
«Задал слишком высокую частоту обновления экрана, в результате чего при запуске Виндовс пишет out of range.
Прочитал что надо в безопасном режиме удалить драйвер видеокарты, так и сделал, все запустилось, но после того как я снова устанавливаю драйвер, снова пишет out of range. Как теперь быть?»
После некоторой переписки, в конце концов, Александру помог метод с подключением компьютера к другому монитору или телевизору и уменьшение частоты обновления и разрешения экрана.
Источник
Почему при запуске игры появляется “Out of Range” и как это исправить?
С данной ситуацией может столкнуться практически любой пользователь компьютера, который любит поиграть, вне зависимости от запускаемой игры. Обычно это случается при первом запуске сразу после установки. Вы запускаете игру через ярлык, экран темнеет, даже становятся слышны игровые звуки и, вместо изображения, появляется сообщение с тексом “Out of Range”. Чуть ниже могут быть цифры с указанием частоты.
Один из вариантов сообщения
Что это такое, почему появляется и как исправить данную ситуацию вы узнаете из этой статьи.
Что значит “Out of Range” на мониторе?
Для начала обратимся к переводу фразы на русский язык. Звучит от как “Вне диапазона”. Это значит, что формат изображения, который в данный момент передается на монитор, не попадает в его поддерживаемый диапазон. Проще говоря, разрешение и/или частота обновления экрана, в котором запущена игра, не поддерживаются вашим монитором и из-за этого он не может отобразить картинку. И именно об этом он сообщает пользователю фразой “Out of Range”.
У нас уже была статья на тему появляющегося сообщения “Вне диапазона”, которое также отображается при запуске некоторых игр. Так вот “Вне диапазона” и “Out of Range” это одно и тоже, просто на разных языках. Если меню монитора русифицировано, то появляется “Вне диапазона”, если же меню на английском языке, то – “Out of Range”. Но значение и пути решения у этих двух случаев одинаковые.
Как исправить?
Сразу скажем, что переустанавливать операционную систему или драйвера на видеокарту – бесполезно.
Первым делом, что нужно попробовать сделать, это запустить игру в оконном режиме. Для этого при появлении сообщения “Out of Range” на мониторе просто нажмите комбинацию клавиш “Alt”+”Enter” на клавиатуре.
Кнопки “ALT” + “Enter” на клавиатуре
Читайте также: для чего нужна windows server
После этого изображение должно появиться, вы сможете зайти в настойки видео, выставить нужное разрешение и отключить оконный режим.
Второй вариант решения данной проблемы это выставление разрешения экрана прямо через ярлык игры. Как это делается мы подробно писали в данной статье.
Источник
8. Неверно выставленное время
Большинство приложений имеет ограниченное производителем время работы, поэтому неправильно выставленные часы могут послужить причиной сбоев и отказов в работе части программ. Рекомендуется выставить на устройстве актуальное время, перезагрузить его и запустить приложение заново.
Способ №1. CCleaner
Самое простое решение заключается в том, чтобы воспользоваться программой для чистки реестра. Как это работает?
Все просто – чистильщик реестра, собственно, и предназначен для того, чтобы исправлять всевозможные проблемы, вроде той, которую рассматриваем мы, систематизировать файлы и добавлять то, чего недостает ему для нормальной работы.
Лучшей по праву считается CCleaner, хотя вы можете воспользоваться и другой.
Чтобы использовать ее, сделайте вот что:
- Скачайте (вот ссылка на бесплатную) и установите программу.
- Запустите. Перейдите на вкладку «Реестр» на панели слева.
- В разделе «Целостность» поставьте галочки на всех возможных пунктах – никто не знает, в чем именно проблема.
- Нажмите кнопку «Поиск проблем». Когда этот процесс закончится, нажмите кнопку «Исправить…».
Использование
- Подождите, пока приложение исправит все проблемы. Перезагрузите компьютер.
После этого runtime error должен перестать появляться. Если нет, переходим к следующему решению.
1. Запуск от имени администратора и в режиме совместимости
Если игра выпущена давно и не запускается, то рассматриваемая ошибка может свидетельствовать о несовместимости программных комплексов новой версии со старой версией. Поэтому запуск от лица администратора и в режиме совместимости может решить проблему быстро и безболезненно.
Действия:
- Правой кнопкой мыши на ярлык с игрой.
- Кликнуть на строчку, показанную на скриншоте.
- Подтвердить действие.
- Дождаться запуска.
Алгоритм:
- Правой кнопкой на ярлык приложения.
- Клик на строчку «Свойства».
- В окне выбрать раздел «Совместимость».
- Поставить галочку, как на картинке.
- В строке выбора ОС указать вашу текущую версию.
- Нажать «Применить» и «ОК».
- Запустить приложение.
Out Of Range на мониторе при запуске — как исправить?
Все мы знаем, насколько значима видеокарта для современных ПК. Приобретение мощной видеокарты дарует нам новые возможности, но принеся карту домой, вставив её в соответствующий разъём, и включив компьютер, мы можем быть сбиты с толку сообщением «Out Of Range» на экране нашего монитора при включении ПК. Что же произошло? Ниже разберём, как исправить возникшую проблему.
Почему появляется надпись «Out of Range»
Как известно, видеокарта и монитор ПК работают как цельная система, демонстрирующая пользователю нужную визуальную информацию. Видеокарта создаёт и передаёт на монитор графические данные, а монитор превращает их в видимые глазу визуальные образы. Каждый монитор имеет своё оптимальное разрешение, при котором гарантируется его стабильная и надёжная работа. Если же видеокарта пытается отобразить картинку в разрешении, которое монитор не поддерживает, тогда вы увидите сообщение « Out Of Range » (в переводе – «Вне диапазона»). Это означает, что монитор не способен отображать картинку в разрешении, которое передаёт ваша видеокарта.
В некоторых случаях может быть указан рабочий диапазон монитора
Обычно такая проблема возникает при подключении новой видеокарты к ПК и попытке работать с ней на старом мониторе. Видеокарта может передавать картинку в разрешении, к примеру, 1366 на 768, а сам монитор может поддерживать разрешение максимум 1280 на 720.
Другими причинами проблемы, при которых появляется надпись Out Of Range на экране, могут быть:
Давайте разберём, как исправить ошибку при запуске вашего ПК.
Используйте безопасный режим при запуске ОС Виндовс
После загрузки ПК в указанном режиме перейдите в настройки экрана в ОС Виндовс (разместите курсор мышки на рабочем столе, нажмите ПКМ, и выберите «Параметры экрана»).
В появившемся меню выберите разрешение, комфортное для вашего монитора, сохраните изменения, после чего перезагрузите компьютер в стандартном режиме.
2. Ошибка из-за некорректного имени учетной записи
С помощью этого метода ошибка исправляется просто и быстро. Причина в этом случае кроется в имени учетной записи. Если она на кириллице (русский язык), возникает ошибка такого рода. Нужно просто создать дополнительную запись на латинице (английский). Для этого:
- «Панель управления».
- «Учетные записи и Семейная безопасность».
- «Учетные записи пользователей».
- «Управление другой учетной записью».
- В новой вкладке окна добавляем нового пользователя с именем на английском языке.
- Перейти в новую учетную запись.
- Запустить приложение.
Иногда помогает переименовать каталог с кириллицы на латынь. Например с C:Игры на C:Games
Устранение проблем с драйверами
Если вы подозреваете, что причиной проблемы «Out of Range» являются сбои в работе драйверов, тогда вновь при запуске ПК нажмите на F8 и при появлении меню выберите опцию « Загрузка последней удачной конфигурации ».
После загрузки ОС Windows установите самые свежие драйвера для вашей видеокарты, скачав последние с сайта производителя карты. Обычно установка драйверов не несёт никаких проблем, достаточно запустить файл setup.exe или аналог, находящийся в директории скачанного драйвера.
Также в установке свежих драйверов могут помочь программы уровня «ДрайверПак Солюшн» и другие аналоги, в автоматическом режиме устанавливающие свежие драйвера для вашего ПК.
Подключите другой монитор при ошибке «Out of Range»
Если у вас есть более мощный монитор, неплохим способом устранить «Out of Range» является подключение вашего ПК к указанному мощному монитору. После загрузки системы измените разрешение на более низкое. Выключите ПК, а затем подключите к системе старый монитор. Последующая загрузка системы должна пройти без проблем.
7. Драйвера на видеокарту
Устаревшая версия драйвера на видеокарту или ошибки, которые иногда возникают в работе драйверов, могут приводить к последствиям в виде ошибок. Рекомендуется удалить драйвера через «Программы и компоненты» и повторно скачать, установить свежую версию с сайта производителя видеокарты. Далее, выполнить перезагрузку и запуск приложения, с которым связаны проблемы.
Решение для устранения проблемы при запуске Мака
Если вы изменили разрешение для вашего Мака на такое, которое монитор не поддерживает, не нужно делать ничего. Компьютер автоматически вернётся к последнему стабильному разрешению через 15 секунд.
В Ubuntu, в командной строке удалите файл « monitors.xml » в
/.config и перезагрузитесь. В других дистрибуциях переконфигурируйте X набрав « Xorg –configure » как рут.
Причины ошибки out of range на мониторе
Существует несколько причин возникновения такой ошибки:
- Изменение частоты обновления экрана на не поддерживаемую монитором.
- Изменения разрешения экрана на не поддерживаемое монитором.
- Проблемы с драйверами видеокарты или монитора.
- Ошибки в работе видеокарты или монитора.
Читать еще: Что значит ошибка 0xc0000005
Самые распространенные причины ошибки out of range – первые две, когда монитор не поддерживает разрешение экрана или частоту установленную видеокартой. Такое часто бывает со старым мониторами, или при ручном изменении частоты экрана. Реже выявляются ошибки с драйверами.
Как исправить ошибку out of range
Вот мы и подошли к самой главной части этой статьи, к решению проблемы с out of range на мониторе. Существует несколько возможных способов исправить эту ошибку. Начнем, пожалуй, сразу с самого действенного.
Как убрать out of range – второй монитор
Да это один из почти 100% методов исправления ошибки out of range, если драйвера не при чем, но не у всех есть возможность им воспользоваться, так как нужен второй монитор или телевизор.
1. Подключаете компьютер к другому монитору или домашнему телевизору.
2. Меняете частоту обновления и разрешение экрана на низкие значения, точно поддерживаемые вашим основным монитором.
3. Подключаете компьютер к первому монитору и проверяете. Если всё в порядке, меняете значения частоты и разрешения экрана на поддерживаемые вашим монитором.
Решение ошибки out of range через безопасный режим
Второй способ это использование безопасного режима Windows.
1. Перезагрузите компьютер в безопасном режиме.
2. Измените частоту и разрешение экрана на поддерживаемые вашим монитором.
3. Перезагрузите компьютер, чтобы проверить решило ли это вашу проблему.
Совет: если изменение параметров не сохраняется при загрузке в обычном режиме, заходите в безопасный режим через «режим VGA» («Базовое видео» в Windows 10).
Out of range из-за проблем с драйверами
Другая причина появления ошибки out of range/вне диапазона, это проблемы с драйверами. И если предыдущие способы не помогают, мы рекомендуем переустановить драйвера видеокарты и монитора.
1. Загрузите компьютер в безопасном режиме.
2. Откройте Диспетчер устройств (нажмите Win+Pause, и в левой верхней части окна выберите нужную нам утилиту).
3. В Диспетчере устройств разверните разделы «Видеоадаптеры» и «Мониторы», затем удалите каждое из устройств находящееся в этих разделах. Это можно сделать, выделив устройство и нажав клавишу Delete или кликнув правой кнопкой мыши и выбрав «Удалить».

Бывает и такое, что оборудование ломается или работает неправильно. Один из способов проверить, что вызывает ошибку, монитор или видеокарта, это подключение вашего монитора к другому компьютеру и подключение вашего компьютера к другому монитору.
Причины ошибки out of range на мониторе
Существует несколько причин возникновения такой ошибки:
- Изменение частоты обновления экрана на не поддерживаемую монитором.
- Изменения разрешения экрана на не поддерживаемое монитором.
- Проблемы с драйверами видеокарты или монитора.
- Ошибки в работе видеокарты или монитора.
Самые распространенные причины ошибки out of range – первые две, когда монитор не поддерживает разрешение экрана или частоту установленную видеокартой. Такое часто бывает со старым мониторами, или при ручном изменении частоты экрана. Реже выявляются ошибки с драйверами.
3. Переустановка приложения (игры, программы)
При установке могли возникнуть проблемы, и она была завершена не совсем корректно. Сами установочные файлы приложения могут иметь ошибки, которые проявляются при запуске таким вот образом.
Переустановить игру, полностью удалив ее с компьютера, и еще лучше, если она будет скачана из другого источника, а после установлена заново. Алгоритм действий следующий:
- Зайти в «Пуск».
- «Панель управления».
- «Программы и компоненты».
- Найти и удалить проблемное приложение.
- Скачать его из другого источника.
- Установить.
- Запустить.
Источники
- https://santehnika-terra.ru/articles/out-of-string-range-oshibka-pri-ustanovke-igry-windows.html
- https://top-office11.ru/oshibki-i-problemy/out-of-string-range-oshibka.html
- https://pomogaemkompu.temaretik.com/1702206922594454476/samye-legkie-sposoby-ispravit-oshibku-runtime-error/
- https://nexxdigital.ru/chto-znachit-runtime-error-at-1-0-samye-legkie-sposoby-ispravit-oshibku/
- https://GamesQa.ru/games/runtime-error-28564/
[свернуть]
Обновлено: 08.02.2023
Возможно, последний успешный запуск игры проводился на мониторе, формат которого не поддерживается текущим монитором.
Почти всегда проблема в разрешении и очень редко в герцовке (современные мониторы имеют одну частоту по умолчанию 60 ГЦ, а в играх обычно используется 25-40, то есть заведомо удовлетворяя требованиям)
Решение — найти конфигуратор (файл настроек) в каталоге игры, папке Мои Документы, Documents and Settings/Local Settings/прога или Documents and Settings/Application Data/Local Settings/прога, и, если таковой имеется, изменить разрешение на поддерживаемое. В противном случае конфигурацию придётся искать в реестре: Пуск -> Выполнить -> regedit. Далее (пример для XP) Current user (либо Local machine) -> Software -> производитель -> программа и здесь уже тыкаем по всем ключам.
Самый простой выход — попросить у знакомых на пару минут широкоформатный монитор с поддержкой высоких разрешений, и уже через него зайдя в игру сменить разрешение на более низкое (например 800×600)
Никому, просто мало кто знает как же изменить разрешение в игре если она не запускается.
Так кто ответ нашел? А то та же проблема.
кароч, просто сбросить настры игры в документахфайлах
Игра работала правильно, все было нормально . но вот решила в самой игре переключить разрешение экрана чтобы установить дополнительные колонки в игре, и после этого игра не запускается, пишет вне диапазона . на сайтах предлагают простое решение проблемы в свойствах игры нужно прописать -w. но где именно я не знаю, подскажите пожалуйста.
Для устранения ошибки Out of Range (выход за границы диапазона) необходимо щелкнуть правой кнопкой мыши на иконку игры, а затем перейти в «свойства». Здесь вам необходимо прописать дополнительный параметр для запуска игры: -w. После этого примените изменения, нажав кнопку «ок».
Alt+Enter нажми, это выведет игру в оконный режим и поменяй в игре разрешение
нажать 2 клавиши. мучался 2 дня а решение поразило. кеша какой оконный режим экран комп не реагирует на нажатие того о чём ты пишешь ты сам то конкретно сталкивался с подобной проблемой? экспертов тут развелось куда не плюнь. кому нужно решение пишите в личку.
Помогите кто знает в чем проблема пожалуйста.. играю на самых высоких настройках (на 9 директе) Винда XP.
Ниодного лага, но вот примерно через 10-15 минут игры ВСЕГДА выбрасывает и не работает ниодна кнопка, как будто комп выключен но кулеры крутятся.. и монитор гаснет полностью с надписью out of range. Никогда ни в ондй игры и ообще в истории моего компа такого не было кроме как со сталкером.. пробовал уже со всеми патчами начиная от 1 и так до 9-ого.. игра — лицензия
Кстати, где-то на форумах СТАЛКЕР ТЧ была эта проблема. Она решалась быстро. Поищи там.
И еще. Если ввести в строку «ПОИСК», например в Яндексе твою траблу (На Мониторе Out or Range), то можно найти решение проблемы 
Это связано с тем что монитор не поддерживает стандартную частоту. У меня так было с Хрониками Риддика. Единственный способ. Найти файл который отвечает за конфигурацию ПК и изменить параметры монитора.
При входе в сталкер появляется такая табличка и экран чёрный. Слышно только звуки. ПОМОГИТЕ!
Правой кнопкой мыши на рабочем столе-Разрешение экрана- ставишь 1280×1024.
Попробуй.
vtlk760
Можно его либо удалить,либо в нем прописать нужно разрешение.
Пункт должен находиться в самом низу
При установке Fallout 3 вылетают две ошибки.
1: Runtime error (at 361:3979): Out of string range
2: Runtime error (at 316:415) Внутренняя ошибка: An attempt was made to access WizardForm before it has been created.
Некоторые ушлепанские репаки требуют интернет для установки.
Я скачивал на ноут игры не использовал инетрнет.
Подключил ноут к интернету и все заработало.
Если у вас интел купите амуде и не парьтесь, если амуде то просто не парьтесь, зачем играть в это старье
устанавливал ремастед крайзиса, тоже столкнулся с такой проблемой, пока искал в инете решение (пол часа, час) попытался при установке поменять язык на анг и запустилась, ресшил проверить с русским, и всё прошло само самой.
Самое орное, что мне тоже помогло. Прикол! Такое произошло при установке пиратки ФарКрай4.)
Привет, недавно столкнулся с такой же проблемой скачивания Dying Light.
Что нужно сделать для устранения ошибки.
1. Проверить, есть ли у вас интернет (не шутка, даже setup иной раз требует инет)
2. Отключить защиту Windows, а так же антивирус.
3. Попробовать запустить setup от имени администратора.
4. Попробовать поменять язык установки.
Все, удачи вам в скачивании!
Ха, совет чтоб включить интернет сработал, только вот зачем он.
Устанавливал GTA 4 та же проблема
РЕшилась просто. запустил с отслеживанием через прогу Reg Organizer установил )
Меня настигла такая учесть при установке пиратской симс 4 (для других должно помочь). Пробовал все способы выше указанные, не помогло, нашёл свой способ. Нужно открыть папку игры, затем в самом вверху есть папка с названием directx или vkredist. Её мы открываем, и запускаем обязательно с интернетом и от имени администратора все приложения которые там есть и дожидаемся установочки. Должно помочь. Если не поможет, возможно стоит перескачать игру. Но уже если все способы не помогут.
Читайте также:
- Timeout was reached vmware horizon ошибка
- Lego city undercover системные требования
- Unable to find a medium containing a live file system ошибка tails
- Euro truck simulator 2 как включить голосовой навигатор
- Ошибка directx fifa 21
Самые легкие способы исправить ошибку [runtime error]
Если вы ищете как runtime error исправить — вы попали по адресу.
Причин появления таковой может быть огромное множество.
Чаще всего причина состоит в том, что выходит новая версия того или иного приложения/игры и она устанавливается прямо поверх старой.
Хотя это далеко не единственная ситуация, которая может вызвать ее появление.
После того, как вы нажимаете на единственную кнопку в окне ошибки, оно просто закрывается и программа также перестает работать.
Бывает, что она все же продолжает работать, но в ней невозможно ничего сохранить. В любом случае, есть несколько способов исправить ее.
Как выглядит ошибка
Способ №1. CCleaner
Самое простое решение заключается в том, чтобы воспользоваться программой для чистки реестра. Как это работает?
Все просто – чистильщик реестра, собственно, и предназначен для того, чтобы исправлять всевозможные проблемы, вроде той, которую рассматриваем мы, систематизировать файлы и добавлять то, чего недостает ему для нормальной работы.
Лучшей по праву считается CCleaner, хотя вы можете воспользоваться и другой.
Чтобы использовать ее, сделайте вот что:
После этого runtime error должен перестать появляться. Если нет, переходим к следующему решению.
Способ №2. DirectX
Вполне вероятно, что ее появление вызывают какие-то проблемы с DirectX. Возможно, какие-то файлы исполняемых библиотек были повреждены или же существующие библиотеки банально устарели.
В любом случае, лучше всего просто установить наиболее актуальные варианты и, опять же, перезагрузить компьютер.
Для этого зайдите на сайт Microsoft, на страницу с возможностью скачать DirectX. Запустите скачанный файл и выполните все действия, подразумевающие установку исполняемых библиотек.
Здесь нет никаких особых рекомендаций – обычная.
Страница загрузки DirectX
Если после установки и перезагрузки компьютера ошибка не исчезла, идем дальше.
Способ №3. Visual C++
О распространяемом пакете Visual C++ в контексте рассматриваемой проблемы можно скачать то же самое, что и о библиотеках DirectX.
Возможно, какие-то файлы были повреждены или версия устарела.
Бывают в данном случае и другие ситуации, когда установленная C++ попросту не подходит для вашей операционной системы.
Ниже приведена таблица с вариантами, которые подходят для разных версий ОС.
Таблица 1. Требуемые версии Visual C++ для Windows
| Операционная система | Требуемая Visual C++ |
|---|---|
| Windows XP и ниже | C++2008 |
| Windows 7 | C++2010 |
| Windows 8 и 10 | Наиболее актуальная на данный момент |
Так вот, в зависимости от того, какая у вас ОС, вам следует скачать и инсталировать на свой компьютер C++2008 (64-бит, 32-бит), C++2010 (64-бит, 32-бит) или же C++2015 обновление 3.
Это наиболее актуальная версия по состоянию на июнь 2017 года. В будущем выйдут новые, поэтому следите за новостями на официальном сайте Microsoft.
Скачивание происходит одинаково – выбираем язык распространяемого компонента и жмем кнопку «Скачать». После этого останется запустить загруженный файл.
После этого перезагрузите компьютер.
Страница загрузки Visual C++
Но есть определенный, правильный порядок ее инсталяции:
Сначала необходимо инсталируйте версию 2.0 (вот ссылка). Попробуйте запустить программу, в которой раньше возникала проблема, если она не исчезла, устанавливайте дальше.
Если не помогает, 4.0 (ссылка).
Наконец, если у вас Windows Vista SP2, 7 SP1, 8, 8.1, Server 2008 SP2, Server 2008 R2 SP1, Server 2012 или Server 2012 R2, установите 4.6.2 (скачать).
Скачивание происходит точно так же, как и в случае с пакетами Visual C++.
Если ничего из этого не помогает, значит, случился сбой самой операционной системы. Пригласите на дом специалиста или сдайте компьютер в сервисный центр, если это возможно.
В крайнем случае, сделайте откат системы или вовсе переустановите ее.
Источник
Почему проверка WizardForm на null в Inno setup не работает?
Почему это не работает?
Я получаю это исключение:
Я знаю, что WizardForm еще не инициализирован, поэтому я проверяю на ноль, проверка не работает! Что я здесь делаю не так?
2 ответа
Мне нужно подать команду: bcdedit /set recoveryenabled No но это не работает с настройкой Inno. Я попробовал, как показано ниже: [Setup] PrivilegesRequired=admin [Run] Filename: ; Parameters: /c bcdedit.exe /set recoveryenabled No; Но я все равно вижу, что No не применяется. Как вы.
Есть ли другой способ проверить null?
Похожие вопросы:
Я хотел бы написать установщик Inno Setup для моего приложения, который может быть установлен несколько раз и также отображается несколько раз в Programs and Feautres с разными именами (на основе.
Мне нужно подать команду: bcdedit /set recoveryenabled No но это не работает с настройкой Inno. Я попробовал, как показано ниже: [Setup] PrivilegesRequired=admin [Run] Filename: ;.
Моя проблема заключается в том, почему компилятор Inno Setup (Unicode или ANSI) и любые настройки, сделанные им, не минимизируют отображение хорошей минимизирующей анимации, как в других программах.
Я создал несколько пользовательских флажков на готовой странице настройки Inno. Например, запуск приложения, Открытие текстового файла и т. д. Мне нужно, когда пользователь нажимает на кнопку.
У меня есть сценарий установки Inno, чтобы превратить мое приложение в exe. Когда я компилирую код с помощью Inno Setup версии 6, размер выходного файла составляет 110 МБ (как показано в столбце.
Источник
4663(S): An attempt was made to access an object.
Applies to
Event Description:
This event indicates that a specific operation was performed on an object. The object could be a file system, kernel, or registry object, or a file system object on removable storage or a device.
This event generates only if object’s SACL has required ACE to handle specific access right use.
The main difference with “4656: A handle to an object was requested.” event is that 4663 shows that access right was used instead of just requested and 4663 doesn’t have Failure events.
NoteВ В For recommendations, see Security Monitoring Recommendations for this event.
Event XML:
Required Server Roles: None.
Minimum OS Version: Windows Server 2008, Windows Vista.
Event Versions:
Field Descriptions:
Subject:
NoteВ В A security identifier (SID) is a unique value of variable length used to identify a trustee (security principal). Each account has a unique SID that is issued by an authority, such as an Active Directory domain controller, and stored in a security database. Each time a user logs on, the system retrieves the SID for that user from the database and places it in the access token for that user. The system uses the SID in the access token to identify the user in all subsequent interactions with Windows security. When a SID has been used as the unique identifier for a user or group, it cannot ever be used again to identify another user or group. For more information about SIDs, see Security identifiers.
Account Name [Type = UnicodeString]: the name of the account that made an attempt to access an object.
Account Domain [Type = UnicodeString]: subject’s domain or computer name. Formats vary, and include the following:
Domain NETBIOS name example: CONTOSO
Lowercase full domain name: contoso.local
Uppercase full domain name: CONTOSO.LOCAL
For some well-known security principals, such as LOCAL SERVICE or ANONYMOUS LOGON, the value of this field is “NT AUTHORITY”.
For local user accounts, this field will contain the name of the computer or device that this account belongs to, for example: “Win81”.
Logon ID [Type = HexInt64]: hexadecimal value that can help you correlate this event with recent events that might contain the same Logon ID, for example, “4624: An account was successfully logged on.”
Object:
Object Server [Type = UnicodeString]: has “Security” value for this event.
Object Type [Type = UnicodeString]: The type of object that was accessed during the operation.
The following table contains the list of the most common Object Types:
Object Name [Type = UnicodeString]: name and other identifying information for the object for which access was requested. For example, for a file, the path would be included.
Handle ID [Type = Pointer]: hexadecimal value of a handle to Object Name. This field can be used for correlation with other events, for example with Handle ID field in “4656(S, F): A handle to an object was requested.” This parameter might not be captured in the event, and in that case appears as “0x0”.
Resource Attributes [Type = UnicodeString] [Version 1]: attributes associated with the object. For some objects, the field does not apply and “-“ is displayed.
For example, for a file, the following might be displayed: S:AI(RA;ID;;;;WD;(«Impact_MS»,TI,0x10020,3000))
Impact_MS: Resource Property ID.
3000: Recourse Property Value.
Process Information:
Process ID [Type = Pointer]: hexadecimal Process ID of the process that accessed the object. Process ID (PID) is a number used by the operating system to uniquely identify an active process. To see the PID for a specific process you can, for example, use Task Manager (Details tab, PID column):
If you convert the hexadecimal value to decimal, you can compare it to the values in Task Manager.
You can also correlate this process ID with a process ID in other events, for example, “4688: A new process has been created” Process InformationNew Process ID.
Process Name [Type = UnicodeString]: full path and the name of the executable for the process.
Access Request Information:
Table 15. File System objects access rights.
Security Monitoring Recommendations
For 4663(S): An attempt was made to access an object.
For kernel objects, this event and other auditing events have little to no security relevance and are hard to parse or analyze. There is no recommendation for auditing them, unless you know exactly what you need to monitor at the Kernel objects level.
For other types of objects, the following recommendations apply.
If you have critical file system objects for which you need to monitor all access attempts, monitor this event for Object Name.
If you have critical file system objects for which you need to monitor certain access attempts (for example, write actions), monitor this event for Object Name in relation to Access Request InformationAccesses.
If you have file system objects with specific attributes, for which you need to monitor access attempts, monitor this event for Resource Attributes.
If Object Name is a sensitive or critical registry key for which you need to monitor specific access attempts (for example, only write actions), monitor for all 4663 events with the corresponding Access Request InformationAccesses.
If you have a pre-defined “Process Name” for the process reported in this event, monitor all events with “Process Name” not equal to your defined value.
You can monitor to see if “Process Name” is not in a standard folder (for example, not in System32 or Program Files) or is in a restricted folder (for example, Temporary Internet Files).
If you have a pre-defined list of restricted substrings or words in process names (for example, “mimikatz” or “cain.exe”), check for these substrings in “Process Name.”
For file system objects, we recommend that you monitor for these Access Request InformationAccesses rights:
WriteData (or AddFile)
AppendData (or AddSubdirectory or CreatePipeInstance)
Источник
I’ve a problem with WizardForm‘s, when I trying to uninstall the program I have this error:
Runtime Error:
Internal error: An attempt was made to access WizardForm before it has been created.
I need to create soft abort uninstallation process with loop (e.g. when application is running and user run the uninstall, program must check processes and if application is running, notify user and if user press the cancel button the program abort uninstallation), I’ve tried with ExitProcess(0); but it isn’t gentle.
Code section:
procedure CurUninstallStepChanged(CurUninstallStep: TUninstallStep);
begin
case CurUninstallStep of
usUninstall:
begin
if MsgBox('Close the {#AppName}, before uninstallation.', mbConfirmation, MB_YESNO) = IDYES then
begin
{ user clicked Yes }
end
else
begin
MsgBox('Error',mbError,MB_OK);
CancelWithoutPrompt := true;
{ ExitProcess(0); }
WizardForm.close;
end
end;
end;
end;
asked Apr 28, 2017 at 6:50
2
Your approach to implementing your problem is wrong, see at the end.
Anyway, to address your immediate issue: The WizardForm is an installer form. It does not exist in an uninstaller. In the uninstaller, you have UninstallProgressForm. See documentation.
But you do not want to call UninstallProgressForm.Close. That’s wrong for the reasons given below.
Inno Setup has a built-in mechanism to prevent an (un)installer from proceeding, while an application is running. The AppMutex directive.
Even if you want to build your own solution, use the InitializeUninstall event function, where you can exit the uninstaller easily and cleanly, by returning False. And you can, of course, display any message you like, before you exit. Just use MsgBox function.
All this is covered in my answer to Uninstall fails because program is running. How do I make Inno Setup check for running process prior to attempting delete?
answered Apr 28, 2017 at 7:27
Martin PrikrylMartin Prikryl
181k52 gold badges461 silver badges933 bronze badges
Если вы ищете как runtime error исправить — вы попали по адресу.
Причин появления таковой может быть огромное множество.
Чаще всего причина состоит в том, что выходит новая версия того или иного приложения/игры и она устанавливается прямо поверх старой.
Хотя это далеко не единственная ситуация, которая может вызвать ее появление.
После того, как вы нажимаете на единственную кнопку в окне ошибки, оно просто закрывается и программа также перестает работать.
Бывает, что она все же продолжает работать, но в ней невозможно ничего сохранить. В любом случае, есть несколько способов исправить ее.
Как выглядит ошибка
Способ №1. CCleaner
Самое простое решение заключается в том, чтобы воспользоваться программой для чистки реестра. Как это работает?
Все просто – чистильщик реестра, собственно, и предназначен для того, чтобы исправлять всевозможные проблемы, вроде той, которую рассматриваем мы, систематизировать файлы и добавлять то, чего недостает ему для нормальной работы.
Лучшей по праву считается CCleaner, хотя вы можете воспользоваться и другой.
Чтобы использовать ее, сделайте вот что:
- Скачайте (вот ссылка на бесплатную) и установите программу.
- Запустите. Перейдите на вкладку «Реестр» на панели слева.
- В разделе «Целостность» поставьте галочки на всех возможных пунктах – никто не знает, в чем именно проблема.
- Нажмите кнопку «Поиск проблем». Когда этот процесс закончится, нажмите кнопку «Исправить…».
Использование
- Подождите, пока приложение исправит все проблемы. Перезагрузите компьютер.
После этого runtime error должен перестать появляться. Если нет, переходим к следующему решению.
Способ №2. DirectX
Вполне вероятно, что ее появление вызывают какие-то проблемы с DirectX. Возможно, какие-то файлы исполняемых библиотек были повреждены или же существующие библиотеки банально устарели.
В любом случае, лучше всего просто установить наиболее актуальные варианты и, опять же, перезагрузить компьютер.
Для этого зайдите на сайт Microsoft, на страницу с возможностью скачать DirectX. Запустите скачанный файл и выполните все действия, подразумевающие установку исполняемых библиотек.
Здесь нет никаких особых рекомендаций – обычная.
Страница загрузки DirectX
Если после установки и перезагрузки компьютера ошибка не исчезла, идем дальше.
Способ №3. Visual C++
О распространяемом пакете Visual C++ в контексте рассматриваемой проблемы можно скачать то же самое, что и о библиотеках DirectX.
Возможно, какие-то файлы были повреждены или версия устарела.
Бывают в данном случае и другие ситуации, когда установленная C++ попросту не подходит для вашей операционной системы.
Ниже приведена таблица с вариантами, которые подходят для разных версий ОС.
| Операционная система | Требуемая Visual C++ |
|---|---|
| Windows XP и ниже | C++2008 |
| Windows 7 | C++2010 |
| Windows 8 и 10 | Наиболее актуальная на данный момент |
Так вот, в зависимости от того, какая у вас ОС, вам следует скачать и инсталировать на свой компьютер C++2008 (64-бит, 32-бит), C++2010 (64-бит, 32-бит) или же C++2015 обновление 3.
Это наиболее актуальная версия по состоянию на июнь 2017 года. В будущем выйдут новые, поэтому следите за новостями на официальном сайте Microsoft.
Скачивание происходит одинаково – выбираем язык распространяемого компонента и жмем кнопку «Скачать». После этого останется запустить загруженный файл.
После этого перезагрузите компьютер.
Страница загрузки Visual C++
Способ №4. Microsoft .NET Framework
Здесь все то же самое – Microsoft .NET Framework тоже может вызывать рассматриваемую проблему из-за отсутствия каких-то собственных файлов. И этот компонент также нужно скачать и установить.
Но есть определенный, правильный порядок ее инсталяции:
Сначала необходимо инсталируйте версию 2.0 (вот ссылка). Попробуйте запустить программу, в которой раньше возникала проблема, если она не исчезла, устанавливайте дальше.
После этого 3.0 (скачать).
Если не помогает, 4.0 (ссылка).
Наконец, если у вас Windows Vista SP2, 7 SP1, 8, 8.1, Server 2008 SP2, Server 2008 R2 SP1, Server 2012 или Server 2012 R2, установите 4.6.2 (скачать).
Скачивание происходит точно так же, как и в случае с пакетами Visual C++.
Если ничего из этого не помогает, значит, случился сбой самой операционной системы. Пригласите на дом специалиста или сдайте компьютер в сервисный центр, если это возможно.
В крайнем случае, сделайте откат системы или вовсе переустановите ее.
Источник
VB проблемы файла WizardForm.Designer.vb в большинстве случаев связаны с повреждением, отсутствием или заражением файлов MSDN Disc 2426.27. Для устранения неполадок, связанных с файлом VB, большинство профессионалов ПК заменят файл на соответствующую версию. Кроме того, некоторые ошибки WizardForm.Designer.vb могут возникать по причине наличия неправильных ссылок на реестр. По этой причине для очистки недействительных записей рекомендуется выполнить сканирование реестра.
В таблице ниже представлен список доступных для загрузки файлов WizardForm.Designer.vb, подходящих для большинства версий Windows (включая %%os%%). В настоящее время в нашем каталоге для загрузки могут отсутствовать некоторые файлы (такие как WizardForm.Designer.vb), но их можно запросить, нажав на кнопку Request (Запрос) ниже. В крайнем случае, если ниже отсутствует необходимая вам версия файла, вы всегда можете связаться с Microsoft.
Если вы успешно заменили соответствующий файл в соответствующем месте, у вас больше не должно возникать проблем, связанных с WizardForm.Designer.vb. Однако мы рекомендуем выполнить быструю проверку, чтобы окончательно в этом убедиться. Попробуйте повторно запустить MSDN Disc 2426.27, чтобы проверить, появляется ли сообщение об ошибке.
| WizardForm.Designer.vb Описание файла | |
|---|---|
| Формат файла: | VB |
| Категория: | MSDN Library |
| Program: | MSDN Disc 2426.27 |
| ID: | November 2007 |
| Программист: | Microsoft |
| Имя: | WizardForm.Designer.vb |
| Байт: | 19779 |
| SHA-1: | ddcfb75e371f6af451d9f3d142c0ce355da06c83 |
| MD5: | 4e7b8e799c82fdbd5b7aafccd3beb9f9 |
| CRC32: | 81efdc0d |
Продукт Solvusoft
Загрузка
WinThruster 2023 — Сканировать ваш компьютер на наличие ошибок реестра в WizardForm.Designer.vb
Windows
11/10/8/7/Vista/XP
Установить необязательные продукты — WinThruster (Solvusoft) | Лицензия | Политика защиты личных сведений | Условия | Удаление
VB
WizardForm.Designer.vb
Идентификатор статьи: 874070
WizardForm.Designer.vb
1
2
Выберите программное обеспечение
| Filename | MD5 | KB | Загрузить | |||||||||||||||
|---|---|---|---|---|---|---|---|---|---|---|---|---|---|---|---|---|---|---|
| + WizardForm.Designer.vb | 4e7b8e799c82fdbd5b7aafccd3beb9f9 | 19.32 KB | ||||||||||||||||
|
||||||||||||||||||
| + WizardForm.Designer.vb | 4e7b8e799c82fdbd5b7aafccd3beb9f9 | 19.32 KB | ||||||||||||||||
|
||||||||||||||||||
| + WizardForm.Designer.vb | 4e7b8e799c82fdbd5b7aafccd3beb9f9 | 19.32 KB | ||||||||||||||||
|
Классические проблемы WizardForm.Designer.vb
Частичный список ошибок WizardForm.Designer.vb MSDN Disc 2426.27:
- «Ошибка в файле WizardForm.Designer.vb.»
- «WizardForm.Designer.vb отсутствует или перемещен. «
- «Файл не найден: WizardForm.Designer.vb»
- «Не удалось загрузить модуль для WizardForm.Designer.vb. «
- «Ошибка регистрации: WizardForm.Designer.vb. «
- «Ошибка выполнения: WizardForm.Designer.vb.»
- «Файл WizardForm.Designer.vb не может быть загружен. «
В основном ошибки, связанные с WizardForm.Designer.vb, возникают в процессе установки MSDN Disc 2426.27, во время загрузки программного или аппаратного обеспечения, связанного с Microsoft, во время последовательности загрузки драйвера устройства, связанного с MSDN Disc 2426.27, или завершения/запуска Windows. Отслеживание того, когда и где возникает ошибка WizardForm.Designer.vb, является важной информацией при устранении проблемы.
Источники проблем WizardForm.Designer.vb
Проблемы WizardForm.Designer.vb вызваны поврежденным или отсутствующим WizardForm.Designer.vb, недопустимыми ключами реестра, связанными с MSDN Disc 2426.27, или вредоносным ПО.
Более конкретно, данные ошибки WizardForm.Designer.vb могут быть вызваны следующими причинами:
- Поврежденная или недопустимая запись реестра WizardForm.Designer.vb.
- Вирус заразил WizardForm.Designer.vb, создавая повреждения.
- WizardForm.Designer.vb ошибочно удален или злонамеренно программным обеспечением, не связанным с приложением MSDN Disc 2426.27.
- Другое программное приложение, конфликтующее с WizardForm.Designer.vb.
- Загрузите повреждение или неполную установку программы, связанной с WizardForm.Designer.vb.