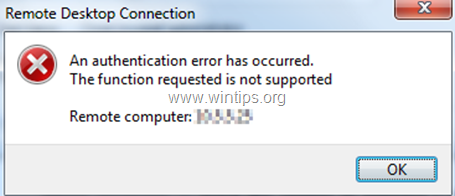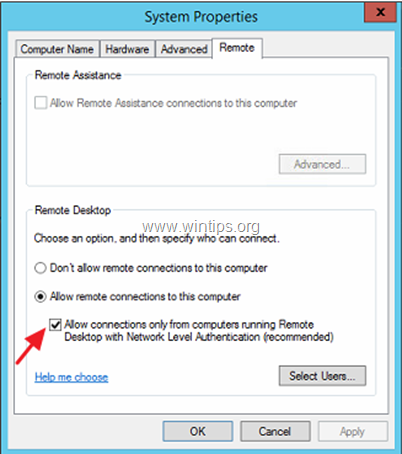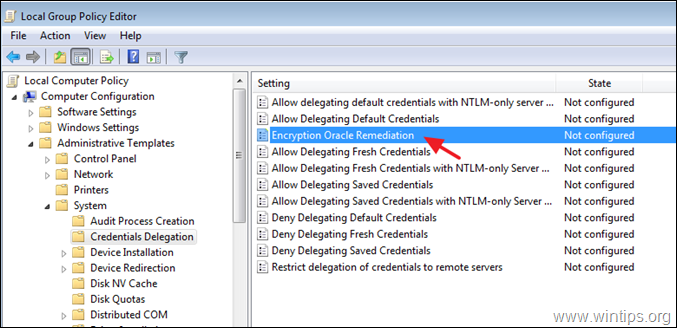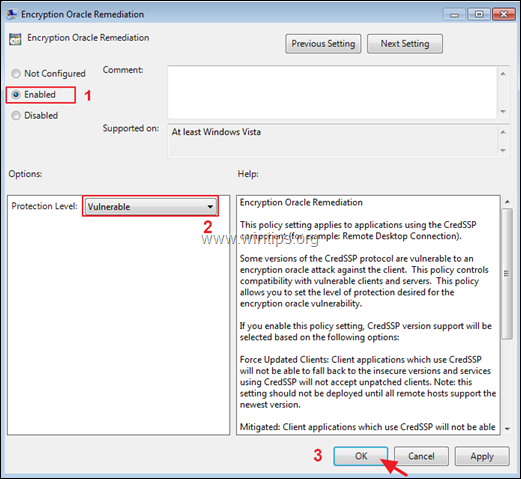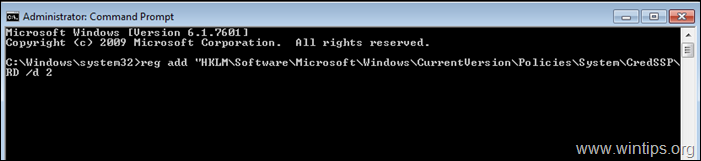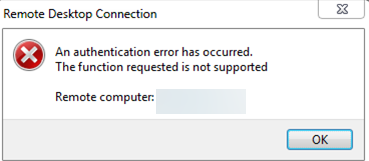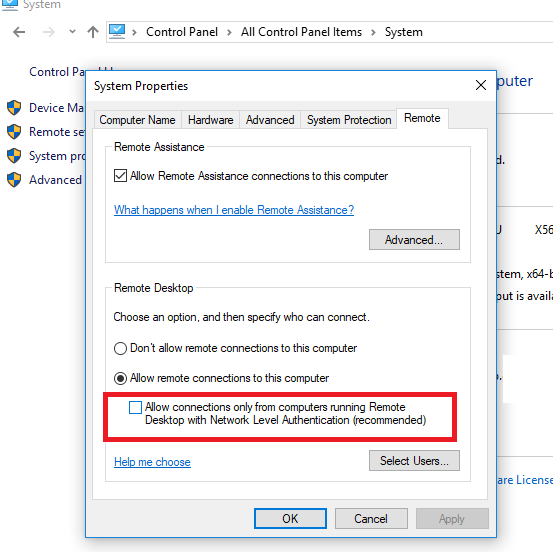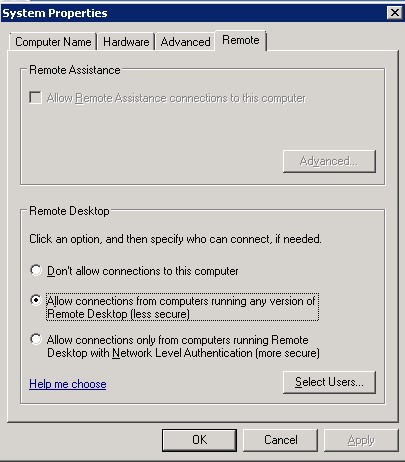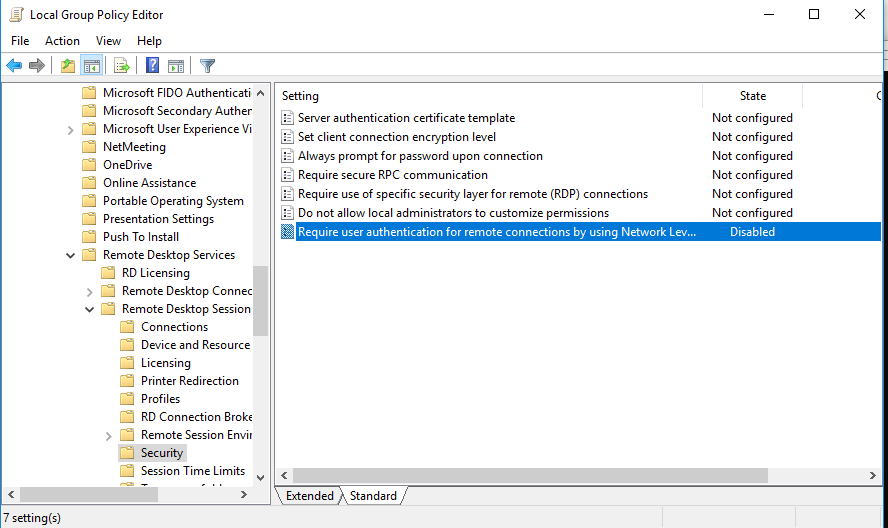После установки обновления KB4103718 на моем компьютере с Windows 7 я не могу удаленно подключится к серверу c Windows Server 2012 R2 через удаленный рабочий стол RDP. После того, как я указываю адрес RDP сервера в окне клиента mstsc.exe и нажимаю «Подключить», появляется ошибка:
Подключение к удаленному рабочему столу
Произошла ошибка проверки подлинности.
Указанная функция не поддерживается.
Удаленный компьютер: computername
После того, как я удалил обновление KB4103718 и перезагрузил компьютер, RDP подключение стало работать нормально. Если я правильно понимаю, это только временное обходное решение, в следующем месяце приедет новый кумулятивный пакет обновлений и ошибка вернется? Можете что-нибудь посоветовать?
Ответ
Вы абсолютно правы в том, что бессмысленно решать проблему удалением обновлений Windows, ведь вы тем самым подвергаете свой компьютер риску эксплуатации различных уязвимостей, которые закрывают патчи в данном обновлении.
В своей проблеме вы не одиноки. Данная ошибка может появится в любой операционной системе Windows или Windows Server (не только Windows 7). У пользователей английской версии Windows 10 при попытке подключится к RDP/RDS серверу аналогичная ошибка выглядит так:
An authentication error has occurred.
The function requested is not supported.
Remote computer: computername
Ошибка RDP “An authentication error has occurred” может появляться и при попытке запуска RemoteApp приложений.
Почему это происходит? Дело в том, что на вашем компьютере установлены актуальные обновления безопасности (выпущенные после мая 2018 года), в которых исправляется серьёзная уязвимость в протоколе CredSSP (Credential Security Support Provider), использующегося для аутентификации на RDP серверах (CVE-2018-0886) (рекомендую познакомится со статьей Ошибка RDP подключения: CredSSP encryption oracle remediation). При этом на стороне RDP / RDS сервера, к которому вы подключаетесь со своего компьютера, эти обновления не установлены и при этом для RDP доступа включен протокол NLA (Network Level Authentication / Проверку подлинности на уровне сети). Протокол NLA использует механизмы CredSSP для пре-аутентификация пользователей через TLS/SSL или Kerberos. Ваш компьютер из-за новых настроек безопасности, которые выставило установленное у вас обновление, просто блокирует подключение к удаленному компьютеру, который использует уязвимую версию CredSSP.
Что можно сделать для исправления эту ошибки и подключиться к вашему RDP серверу?
- Самый правильный способ решения проблемы – установка последних кумулятивных обновлений безопасности Windows на компьютере / сервере, к которому вы подключаетесь по RDP;
- Временный способ 1. Можно отключить проверку подлинности на уровне сети (NLA) на стороне RDP сервера (описано ниже);
- Временный способ 2. Вы можете на стороне клиента разрешить подключение к RDP серверам с небезопасной версией CredSSP, как описано в статье по ссылке выше. Для этого нужно изменить ключ реестра AllowEncryptionOracle (команда
REG ADD
HKLMSOFTWAREMicrosoftWindowsCurrentVersionPoliciesSystemCredSSPParameters /v AllowEncryptionOracle /t REG_DWORD /d 2
) или изменить настройки локальной политики Encryption Oracle Remediation / Исправление уязвимости шифрующего оракула), установив ее значение = Vulnerable / Оставить уязвимость).Это единственный способ доступа к удаленному серверу по RDP, если у вас отсусвует возможность локального входа на сервер (через консоль ILO, виртуальной машины, облачный интерфейс и т.д.). В этом режиме вы сможете подключиться к удаленному серверу и установить обновления безопасности, таким образом перейдете к рекомендуемому 1 способу. После обновления сервера не забудьте отключить политику или вернуть значение ключа AllowEncryptionOracle = 0 :
REG ADD HKLMSOFTWAREMicrosoftWindowsCurrentVersionPoliciesSystemCredSSPParameters /v AllowEncryptionOracle /t REG_DWORD /d 0
Отключение NLA для протокола RDP в Windows
Если на стороне RDP сервера, которому вы подключаетесь, включен NLA, это означает что для преаутентификации RDP пользователя используется CredSPP. Отключить Network Level Authentication можно в свойствах системы на вкладке Удаленный доступ (Remote), сняв галку «Разрешить подключения только с компьютеров, на которых работает удаленный рабочий стол с проверкой подлинности на уровне сети / Allow connection only from computers running Remote Desktop with Network Level Authentication (recommended)» (Windows 10 / Windows 8).
В Windows 7 эта опция называется по-другому. На вкладке Удаленный доступ нужно выбрать опцию «Разрешить подключения от компьютеров с любой версией удаленного рабочего стола (опасный) / Allow connections from computers running any version of Remote Desktop (less secure)».
Также можно отключить проверку подлинности на уровне сети (NLA) с помощью редактора локальной групповой политики — gpedit.msc (в Windows 10 Home редактор политик gpedit.msc можно запустить так) или с помощью консоли управления доменными политиками – GPMC.msc. Для этого перейдите в разделе Конфигурация компьютера –> Административные шаблоны –> Компоненты Windows –> Службы удаленных рабочих столов – Узел сеансов удаленных рабочих столов –> Безопасность (Computer Configuration –> Administrative Templates –> Windows Components –> Remote Desktop Services – Remote Desktop Session Host –> Security), отключите политику Требовать проверку подлинности пользователя для удаленных подключений путем проверки подлинности на уровне сети (Require user authentication for remote connections by using Network Level Authentication).
Также нужно в политике «Требовать использования специального уровня безопасности для удаленных подключений по протоколу RDP» (Require use of specific security layer for remote (RDP) connections) выбрать уровень безопасности (Security Layer) — RDP.
Для применения новых настроек RDP нужно обновить политики (gpupdate /force) или перезагрузить компьютер. После этого вы должны успешно подключиться к удаленному рабочему столу сервера.
The following error appeared on a Windows 7 based computer, when I tried to connect to a Server 2012 via the Remote Desktop Connection app: «An authentication error has occurred. The Function Requested is not Supported.». At the same time, the Remote Desktop connection is successful from Windows 10 based PCs.
This tutorial contains instructions to resolve the error «An authentication error has occurred. The Function Requested is not Supported» in Remote Desktop Connection on Windows 10/8/7 OS.
How to FIX: «The Function Requested is not Supported» in Windows Remote Desktop Connection.
Method 1. Disable Network Level Authentication on RDP Server.
The first way to resolve the «Function Requested is not Supported» error in RDP, is to turn off the Network Level Authentication on the RDP Server’s side. To do that:
1. Open System Properties and select the Remote tab.
2. Un-check (clear) the Allow connections only from computers running Remote Desktop with Network Level Authentication checkbox and click OK. *
* Note: If the RDP server, is a Windows 7 computer, then check the «Allow connections from computers running any version of Remote Desktop (less secure)» option.
3. Now try to connect from the RDP client to the server.
Method 2. Enable the Encryption Oracle Remediation on RDP Client.
The next method to resolve the authentication error «Function Requested is not Supported» in RDP, is to change the «Encryption Oracle Remediation» settings on the Remote Desktop client. To do that:
In Windows Professional versions:
1. Simultaneously press the Windows + R keys to open the run command box.
2. Type gpedit.msc & Press Enter.
3. In Group Policy Editor navigate to the following path (in the left pane):
- Computer Configuration -> Administrative Templates -> System -> Credentials Delegation
4. At the right pane, open the Encryption Oracle Remediation settings.
5. Choose Enable, set the ‘Protection Level’ to Vulnerable and click OK.
6. Close the Group Police Editor and try to connect to the RDP server.
In Windows Home versions:
1. Open Command Prompt as Administrator. To do that:
1. At the search box type: command prompt or cmd
2. Right-click at Command Prompt result and select Run As Administrator.
2. In command prompt, paste the below command and press Enter.
- reg add «HKLMSoftwareMicrosoftWindowsCurrentVersionPoliciesSystemCredSSPParameters» /f /v AllowEncryptionOracle /t REG_DWORD /d 2
3. Close command prompt and restart your PC.
4. After restart, connect with the Remote Desktop app to the server.
That’s it! Let me know if this guide has helped you by leaving your comment about your experience. Please like and share this guide to help others.
If this article was useful for you, please consider supporting us by making a donation. Even $1 can a make a huge difference for us in our effort to continue to help others while keeping this site free:

If you want to stay constantly protected from malware threats, existing and future ones, we recommend that you install Malwarebytes Anti-Malware PRO by clicking below (we
do earn a commision from sales generated from this link, but at no additional cost to you. We have experience with this software and we recommend it because it is helpful and useful):
Full household PC Protection — Protect up to 3 PCs with NEW Malwarebytes Anti-Malware Premium!
After the May 2018 update to Windows 10, most computers running Remote Desktop Windows functionality are facing RDP authentication error, function requested is not supported issue where they get the following error while logging in to a remote computer via RDP.
An authentication error has occurred.
The function requested is not supportedRemove computer: [computername]
This could be due to CredSSP encryption oracle remediation.
For more information, see https://go.microsoft.com/fwlink/?linkid=866660
This is due to a recent vulnerability fixed in Windows 10 and Windows 7. After installing the latest update KB4103727 for Windows 10 Version 1709 and KB4103718 for Windows 7, you will start getting this error.
If you are running Remote Desktop Protocol on your network and allow connections to your server, this error should probably fix this error immediately.
Table of contents
- What is RDP authentication error?
- 4 solutions to RDP Authentication Error Function Requested Is Not Supported
- Solution 1: Install updates on the target computer
- Solution 2: Using Group Policy
- Solution 3: Using Registry Editor
- Solution 4: Uninstall updates from your computer
- Final words
Windows uses CredSSP protocol (Credential Security Support Provider) for authenticating clients on the RDP servers.
A serious vulnerability was found in CredSSP protocol which could impact the security of both the server and the client.
To fix this issue, Microsoft introduced the Network Level Authentication (NLA) protocol which works along with CredSSP and pre-authenticates RDP client users over TLS/SSL or Kerberos.
In a situation where the server does not have the required Windows update patch, an updated client computer will refuse to connect to the non-secure server because Microsoft makes it mandatory to enable NLA for secure remote desktop connection.
4 solutions to RDP Authentication Error Function Requested Is Not Supported
Let’s go through some resolutions to this problem.
Solution 1: Install updates on the target computer
The first and most recommended solution to this issue is to update the target computer on which you are trying to connect remotely. Go to Windows Update and check for updates. Install all the updates specifically related to CVE-2018-0886.
Specifically, if the target computer is running Windows Server 2016, you should install KB4103723 and if you are using Windows Server 2012 R2, then you should install KB4103725.
A server reboot will be required after installing these updates.
If you do not want to update your computer or if it’s not in your access, then you can try the other solutions listed below.
Solution 2: Using Group Policy
- Go to Run –> gpedit.msc to open Group Policy Editor.
- Go to the following policy path:
Computer Configuration -> Administrative Templates -> System -> Credentials DelegationCredentials Delegation Group Policy - From the right-hand pane, open Encryption Oracle Remediation.
- Select Enabled and set the protection level to Vulnerable.
Encryption Oracle Remediation policy - Go to the command prompt and run the following command:
gpupdate /force
This will apply the group policy immediately and you will be able to use the Remote Desktop without restarting the computer.
Solution 3: Using Registry Editor
The same can be achieved through Windows Registry. This method is especially useful for Windows Home editions where there is no Group Policy Editor (although you can install gpedit.msc easily). Here are the steps:
- Go to Run –> regedit to open Registry Editor.
- Go to the following key:
HKLMSoftwareMicrosoftWindowsCurrentVersionPoliciesSystemCredSSPParameters - In the right-hand pane, edit the DWORD value of AllowEncryptionOracle key to 2.
- If you can’t find the key, you will need to create it. Alternatively, you can download the following registry file, double-click to run it and it will automatically create a key and set it up for you.
CredSSP Parameters Registry (364 bytes, 13,077 hits)
This is a simple registry file. If you don’t want to download it, just create a text file with the following contents:
Windows Registry Editor Version 5.00 [HKEY_LOCAL_MACHINESOFTWAREMicrosoftWindowsCurrentVersionPoliciesSystemCredSSPParameters] "AllowEncryptionOracle"=dword:00000002
Save the file in with .reg extension and run the file to add these values to the Windows Registry.
Solution 4: Uninstall updates from your computer
Another workaround is to uninstall the updates from your computer. If you are using Windows 10 Version 1709, you should uninstall the update KB4103727 and KB4103718 if you’re running Windows 7. Uninstalling these updates requires the computer to be restarted.
Final words
Although you can use any of the above mentioned methods to resolve this issue of RDP Authentication Error Function Requested Is Not Supported, I recommend that you either use Solution 1 (install latest Windows updates) or Solution 2 (using local group policy) for the resolution.
I had the same issue with my network. All the above mentioned solutions worked for me on my company network. I fixed it by updating all my Windows Server installations and also the client computers. There were some environments which required not updating the server at all. I used the second method to fix RDP authentication error messages from those servers.
What are your thoughts about this?
Also see:
Usman Khurshid is a seasoned IT Pro with over 15 years of experience in the IT industry. He has experience in everything from IT support, helpdesk, sysadmin, network admin, and cloud computing. He is also certified in Microsoft Technologies (MCTS and MCSA) and also Cisco Certified Professional in Routing and Switching.
Windows OS Hub / Windows 10 / Fix: RDP Authentication Error Has Occurred – The Function Requested Is Not Supported
After installing the latest security updates on my Windows 10 desktop, I can’t remotely connect to my new VDS server (running Windows Server 2012 R2) using the Remote Desktop. When I specify the RDP server name in the mstsc.exe client window and click “Connect”, an error appears:
Remote Desktop Connection
An authentication error has occurred.
The function requested is not supported.
Remote computer: computer_name
After I uninstalled the latest updates and rebooted my computer, I was able to connect to a remote server via RDP. As I understand, this is a temporary workaround. A new cumulative Windows update package will arrive and will be installed next month, and the RDP authentication error will return. Can you advise me something?
Answer
You are absolutely right. It’s pointless to solve this problem by removing installed Windows update because you are exposing your computer to the risk of exploiting the various vulnerabilities that this update fixes. The RDP error “An authentication error has occurred” can also appear when trying to run a RemoteApp application.
Why is this happening? The fact is that the latest security updates (released after May 2018) are installed on your Windows 10 desktop. These updates fix a serious vulnerability in the CredSSP protocol (Credential Security Support Provider) used for authentication on RDP servers (CVE-2018-0886 – read carefully the article RDP authentication error: CredSSP Encryption Oracle Remediation). These updates are not installed on your RDP/RDS server side, and the NLA (Network Level Authentication) is enabled for remote desktop access. NLA uses CredSSP mechanisms to pre-authenticate RDP users over TLS/SSL or Kerberos. Your computer simply blocks the remote desktop connection to a server that uses the vulnerable version of CredSSP.
What can you do to fix this problem and connect to your RDP server?
- The most correct way to solve the problem is to install the latest cumulative Windows security updates on a remote computer or RDS server (to which you are trying to connect via RDP);
- Workaround 1. You can disable NLA (Network Level Authentication) on the RDP server side (as described below);
- Workaround 2. You can re-configure your desktops by allowing them to connect to the Remote Desktop with an unsafe version of CredSSP (as described in the article at the link above). To do this, change the registry parameter AllowEncryptionOracle (use the command:
REG ADD) or change the local policy Encryption Oracle Remediation by setting its value to Vulnerable. This is the only way to access a remote server via RDP if you can’t log in on the server locally (via the ILO, virtual machine console or cloud provider web-interface). You can connect to a remote server in this mode and install the latest security updates. After updating the server, don’t forget to disable the policy or return the value of the registry parameter AllowEncryptionOracle to 0 (
HKLMSOFTWAREMicrosoftWindowsCurrentVersionPoliciesSystemCredSSPParameters /v AllowEncryptionOracle /t REG_DWORD /d 2REG ADD HKLMSOFTWAREMicrosoftWindowsCurrentVersionPoliciesSystemCredSSPParameters /v AllowEncryptionOracle /t REG_DWORD /d 0).
Disable NLA for Remote Desktop in Windows
If NLA is enabled on your RDP server, this means that CredSSP is used for RDP users’ pre-authentication. You can disable Network Level Authentication in the System Properties on the Remote tab by unchecking the options “Allow connection only from computers running Remote Desktop with Network Level Authentication (recommended)” (Windows 10 /8.1 or Windows Server 2012R2/2016).
In Windows 7 (Windows Server 2008 R2), this option is called differently. On the Remote tab, select the option “Allow connections from computers running any version of Remote Desktop (less secure)“.
You can also disable Network Level Authentication (NLA) using the Local Group Policy editor – gpedit.msc (you can run the gpedit.msc in Windows 10 Home edition like this) or using the domain group policy management console – GPMC.msc. In the policy editor go to the section Computer Configuration –> Administrative Templates –> Windows Components –> Remote Desktop Services –> Remote Desktop Session Host –> Security, find and disable the policy “Require user authentication for remote connections by using Network Level Authentication“.
You also need to select the RDP Security Layer in the “Require use of specific security layer for remote (RDP) connections” policy settings.
To apply new RDP settings, you need to update the group policies on a local computer (gpupdate / force) or reboot your desktop. After that, you should successfully connect to the remote desktop.
14 comments
Arvind
May 30, 2018 — 10:35 am
Thanks for update its work for me.:)
Reply
Dmitry
May 31, 2018 — 6:37 am
great thanks! it helped!
Reply
Krishan
December 4, 2019 — 2:59 am
It helped!.
Reply
rodrigo
December 23, 2019 — 7:57 pm
Thanks you for this information. I deploy the virtual machine from ISO 1703 win10 ent. with same problem…. disabling this options NLA fix my problem. thanks you!
Reply
Bunyamin
April 10, 2020 — 12:02 pm
We have experienced same error issue.A re-start of server has solved.
Reply
HaterMicrosoft
August 20, 2020 — 8:10 pm
There is neither such option like Remote Desctop in System Properties->Remote nor utility gpedit in my latest version of Windows 10… Insane OS, insane company!
Reply
AskMeIKnowAll
December 3, 2020 — 10:32 am
There is a differences between Windows 10 Home and Windows 10 Pro 😉
Reply
sirjinn
January 12, 2021 — 3:49 am
this worked for me. thanks!
Reply
Pepe
April 28, 2021 — 12:58 pm
I experienced the same issue with a new installation. After all updates were applied, this was resolved.
Reply
Sanjay Kumar
September 10, 2021 — 6:56 am
Thanks , its works for me
Reply
Freonpsandoz
October 22, 2021 — 3:52 am
I just reinstalled Windows 10. How how many updates do I need and many years does it take before I can use RDP?
Reply
admin
October 26, 2021 — 11:07 am
Wait until the latest monthly security update is installed and restart your device.
Reply
Hamster0rgy
December 2, 2021 — 11:26 pm
Windows 10 home does not support RDP
Reply
Pablo
April 19, 2022 — 11:32 am
Disable NLA for Remote Desktop in Windows was the solution
Reply
Leave a Comment
- Remove From My Forums
-
Question
-
Since the Microsoft Security Patch on Tuesday, we’ve received many reports of users having connection problems like this:
An authentication error has occurred. The function requested is not supported Remote computer: <computer name=""> This could be due to CredSSP encryption oracle remediation. For more information, see https:/go.microsoft.com/fwlink/?linkid=866660
The error impacts:
- Remote Desktop Connection
- Remote Desktop Connecting to Azure VMs
- VPN Network Connections (before one can even try to use Remote Desktop)
This is quite a mess and seems to be related to the security patch increasing security requirements, but not implementing the change to give the machine the increased security levels. The latter doesn’t seem to occur if the machine has automated Windows
Updates turned off.Unfortunately, Windows Update can’t be automated in many environments such as development, build, test, staging and production without creating other problems.
Wrote a blog post about our findings so far with a workaround on how to reduce Remote Desktop security settings to get around this problem. It doesn’t require touching registry settings or other complicated steps:
Remote Desktop Authentication Error Has Occurred. The function requested is not supported. CredSSP
Would appreciate any insight on handling this across an enterprise without manually modifying the connecting and host machines.
A common scenario is a person working from home not being able to connect to their own computer in the office or a VM.
Thanks.
Luke Chung
Microsoft MVP
President of FMS, Inc.
Blog
Facebook Twitter-
Edited by
Saturday, May 12, 2018 12:08 PM
Answers
-
Here is the FIX for this issue ..
—> Change the Group Policy on your local client to use the vulnerable setting
Run:
gpedit.mscGo to
à Computer Configuration -> Administrative Templates -> System ->
Credentials Delegation -> Encryption Oracle RemediationOpen — Encryption Oracle Remediation
à
choose Enable à change protection level
àVulnerable
à ApplyThanks and Regards,
Regu
-
Proposed as answer by
vor0nwe
Wednesday, May 16, 2018 10:22 AM -
Marked as answer by
LukeChungMVP
Thursday, May 24, 2018 6:29 PM
-
Proposed as answer by
How to Fix: RDP “an authentication error has occurred”
Fix the authentification error using these quick fixes
by Matthew Adams
Matthew is a freelancer who has produced a variety of articles on various topics related to technology. His main focus is the Windows OS and all the things… read more
Updated on December 20, 2022
Reviewed by
Vlad Turiceanu
Passionate about technology, Windows, and everything that has a power button, he spent most of his time developing new skills and learning more about the tech world. Coming… read more
- An authentication error has occurred error message pops up on your desktop when you try to connect to another PC with the Remote Desktop Connection app? First, change the Remote Desktop settings.
- To fix the error, you can also try to enable the Encryption Oracle Remediation policy setting with the Group Policy Editor. You can read in the guide below how exactly you can do that.
- In times like this, the remote desktop connection is a very useful feature but comes with some simple-to-solve errors, such as this one.
XINSTALL BY CLICKING THE DOWNLOAD FILE
This software will repair common computer errors, protect you from file loss, malware, hardware failure and optimize your PC for maximum performance. Fix PC issues and remove viruses now in 3 easy steps:
- Download Restoro PC Repair Tool that comes with Patented Technologies (patent available here).
- Click Start Scan to find Windows issues that could be causing PC problems.
- Click Repair All to fix issues affecting your computer’s security and performance
- Restoro has been downloaded by 0 readers this month.
Some users have stated that An authentication error has occurred error message pops up on their Windows desktops.
The error occurs when they try connecting to another PC with the Remote Desktop Connection app.
This issue has become increasingly prevalent since May 2018 updates for Windows 10. These are a few resolutions that might fix the authentication error that has occurred error in Windows.
- How can I fix Remote desktop an authentication error has occurred?
- 1. Adjust the Remote Desktop Settings
- 2. Enable Encryption Oracle Remediation
- 3. Edit the Registry
- 4. Remove the May Updates
- 5. Perform an in-place upgrade
How can I fix Remote desktop an authentication error has occurred?
1. Adjust the Remote Desktop Settings
To fix the Remote desktop an authentication error has occurred the function requested is not supported error, you need to adjust remote desktop settings by doing the following:
- Press the Windows key + R hotkey.
- Enter sysdm.cpl in Run’s Open text box and click OK to open the window below.
- Then select the Remote tab.
- Deselect the Allow connections only form computers running Remote Desktop with Network Level Authentication (recommended) option on the Remote tab.
- Press the Apply and OK buttons.
2. Enable Encryption Oracle Remediation
To fix The remote desktop an authentication error has occurred, the function requested is not supported error, try enabling the Encryption Oracle Remediation policy setting with the Group Policy Editor.
- You can open the Group Policy Editor in Windows 10 Pro and Enterprise by entering gpedit.msc in Run window.
- Click Computer Configuration on the left of the Group Policy Editor window.
- Then select Administrative Templates > System > Credentials Delegation on the left of the window.
- Next, click the Encryption Oracle Remediation on the right to open that setting’s window.
- Select the Enable radio button.
- Then select the Vulnerable option from the Protection drop-down menu.
- Click the Apply button.
- For the new group policy setting to take immediate effect, enter cmd in Run to open the Command Prompt. Then input ‘gpupdate /force’ in the Prompt’s window and press Enter.

3. Edit the Registry
In order to fix the Remote desktop authentication error that has occurred, the function requested is not supported error, you need to edit the AllowEncryptionOracle registry key.
- To do that, enter regedit in Run window and press Return to open the Registry Editor.
- Then open this key in the Registry Editor:
HKEY_LOCAL_MACHINESoftwareMicrosoftWindowsCurrentVersionPoliciesSystemCredSSPParameters
- Double-click the AllowEncryptionOracle DWORD to open its Edit DWORD window.
- Enter the value ‘2‘ in the Value data text box, and press the OK button.
- If you can’t see the AllowEncryptionOracle DWORD, set up a new DWORD by right-clicking an empty space on the right of the Registry Editor window and selecting New > DWORD. Enter ‘ AllowEncryptionOracle‘ as the DWORD title.
- Fix error code 0x800706be & install Windows updates smoothly
- Error Opening File for Writing: 9 Methods to Fix This Issue
- Fix: The Local Device Name is Already in Use in Windows 10
4. Remove the May Updates
Some PC issues are hard to tackle, especially when it comes to corrupted repositories or missing Windows files. If you are having troubles fixing an error, your system may be partially broken.
We recommend installing Restoro, a tool that will scan your machine and identify what the fault is.
Click here to download and start repairing.
On the Remote Desktop, an authentication error has occurred the function requested is not supported error is primarily due to the May KB4103727 Windows 10 update.
Thus, removing the KB4103727 update from Windows on the client desktop or laptop might fix the Remote Desktop connection error. You can uninstall those updates as follows.
- Open the Run accessory with the Windows key + R keyboard shortcut.
- Enter appwiz.cpl in Run’s Open text box, and then click the OK button.
- Click View installed updates to open the window directly below.
- Then select the KB4103727 or KB4103718 update and click Uninstall.
- Click Yes to confirm.
- You can ensure the update doesn’t reinstall with the Show or hide updates utility. Click Download the Show or hide updates troubleshooter package now on this page to save that utility to your HDD.
- Click wushowhide.diagcab in the folder you saved the Show or hide updates utility in to open the window shown below.
- Then click Next, and select the Hide updates option.
- Select the KB4103727 or KB4103718 updates if they are on the update list.
- Press Next to block the selected updates.
5. Perform an in-place upgrade
If you want to fix An authentication error that has occurred code 0x80004005 error, it’s advised to perform an in-place upgrade. To do that, follow these steps:
- Download Media Creation Tool from Microsoft’s website and run it.
- Select Upgrade this PC now and click Next.
- Choose Download and install updates (recommended) and click Next.
- Follow instructions on the screen. After you get to the Ready to install screen, click on Change what to keep.
- Select Keep personal files and apps option and then click Next.
- Follow the instructions on the screen to complete the upgrade process.
- Once the process is finished, check if the problem is still there.
If you need more support in terms of remote desktop software solutions, you can visit our article where you will find the best remote troubleshooting tools for your Windows 10 PC. We suggest you try Mikogo, a lightweight remote control software that efficiently offers remote troubleshooting support.
Those are some of the resolutions that will kick-start your Remote Desktop connection. This post also provides further tips for fixing Remote Desktop connections.
- How can I fix Remote Desktop error 0x204?
Start by checking the Remote Desktop Protocol. If that doesn’t solve the problem, read our complete guide to fix the 0x204 error.
- What authentication error means?
Authentication error means that the connection to a certain device failed because the authentification data you provided doesn’t correspond to the ones you entered when you created the secure account in that device.
Newsletter
If when you try to use the Remote Desktop Connection between two Windows computers and you receive the error message – Remote Desktop Connection error, An Authentication error has occurred, The Function requested is not supported, then this post is intended to help you. In this post, we will identify some potential known causes that can trigger the error and then provide the possible solutions you can try to help remediate this issue.
When the Remote Desktop Connection authentication fails, you’ll receive the following error message;
Remote Desktop Connection
An authentication error has occurred.
The function requested is not supported.Remote computer: Computer_Name or IP_Address
This could be due to CredSSP encryption oracle remediation.
For more information, see https://go.microsoft.com/fwlink/?linkid=866660
As you can see from the image above, the error message is caused by the CredSPP Encryption Oracle Remediation. You can fix the ‘An authentication error has occurred, This could be due to CredSSP encryption oracle remediation’ error by using Registry or Group Policy Editor.
Recently Microsoft found that a remote code execution vulnerability (CVE-2018-0886: encryption oracle attack) exists in CredSSP versions. An attacker who successfully exploits this vulnerability could relay user credentials to execute code on the target system. So any application that depends on CredSSP for authentication was vulnerable to this type of attack.
To patch this security risk, Microsoft released a security update addressing the vulnerability by correcting how CredSSP validates requests during the authentication process. The patch updated CredSSP authentication protocol and Remote Desktop clients for all affected platforms.
After installing the update, patched clients were not able to communicate with unpatched servers. In other words, if the client computer has the security update installed but the server computer was not updated with the security update (or vice versa), the remote connection was unsuccessful and user received above-mentioned error message.
If you’re faced with Remote Desktop Connection error, An Authentication error has occurred, The Function requested is not supported error message, you can try our recommended solutions below to resolve the issue.
- Update Windows 10 with the latest security patches
- Modify the Encryption Oracle Remediation policy
- Create and configure the AllowEncryptionOracle registry key
Let’s take a look at the description of the process involved in relation to each of the listed solutions.
1] Update Windows 10 with the latest security patches
In this solution, it is recommended you install the CredSSP security patch in both computers (server and client). Alternatively, you can click Start > Settings > Update & Security > Windows Update > Check for Updates to download and install the latest cumulative update.
Once both computers have the CredSSP patch installed, the An Authentication error has occurred – The Function requested is not supported error message will be resolved.
If due to some reasons, you can’t install the security update in server or client computer, you can then use solutions 2 and 3 below.
2] Modify the Encryption Oracle Remediation policy
The error message can be resolved by using the Group Policy editor to modify the Encryption Oracle Remediation policy.
Note: This method does not apply to Windows 10 Home edition because the Local Group Policy Editor is not installed by default. But you can work around this issue by adding Local Group Policy Editor to Windows 10 Home edition.
To enable the Encryption Oracle Remediation policy, do the following:
- Press Windows key + R.
- In the Run dialog box type gpedit.msc and press Enter to open Group Policy Editor.
- Inside the Local Group Policy Editor, use the left pane to navigate to the path below:
Computer Configuration > Administrative Templates > System > Credentials Delegation
- On the right pane, double-click on Encryption Oracle Remediation to edit it’s properties.
- With the Encryption Oracle Remediation policy opened, set the radio button to Enabled.
- Next, scroll down to Protection Level and change it to Vulnerable.
- Click Apply > OK to save the changes.
You can now exit the Local Group Policy Editor and restart your computer. On boot, try the RDP connection again and see if the issue is resolved.
3] Create and configure the AllowEncryptionOracle registry key
This is the equivalent of enabling the Encryption Oracle Remediation policy. You can resolve the issue by creating and configuring the following registry key:
AllowEncryptionOracle: DWORD: 2
Since this is a registry operation, it is recommended that you back up the registry or create a system restore point in case the procedure goes wrong.
Once you have taken the necessary precautionary measures, you can proceed as follows:
- Press Windows key + R.
- In the Run dialog box, type regedit and press Enter to open Registry Editor.
- Navigate or jump to the registry key path below:
HKEY_LOCAL_MACHINESOFTWAREMicrosoftWindowsCurrentVersionPoliciesSystem
- Right-click System, select New > Key and set its name as CredSSP.
- Next, right-click CredSSP, select New > Key and set its name as Parameters.
- Now, right-click on the blank space on the right pane and then select New > DWORD (32-bit) Value.
- Rename the value name as AllowEncryptionOracle and hit Enter.
- Double-click on the new value to edit its properties.
- Input 2 in the Value data box and press Enter to save the change.
- Exit Registry Editor and restart you PC.
You should now be able to establish the Remote Desktop Connection successfully!
I had the same issue. I found the issue has to do with a Windows Update patch that was pushed out to my work station in last nights Windows Updates. There was a critical CVE (CVE-2018-0886) for RDP which required a patch to fix.
If your workstation is patched, but your server isn’t, your workstation will fail to connect.
Quoting from the following blog website with information about the issue, you’ve got three options:
- Patch your target computer for CVE-2018-0886 (Recommended)
- Enforce the Vulnerable parameter on the source computer (Not recommended)
- Disable NLA on your target computer (Not recommended)
I didn’t have alternative access to the server(remote access only), so I had to chose Option 2 so I could go do the updates on the server.
I opened the start menu on my work station, searched for «group policy», clicked Edit Group Policy. Then following Microsoft spec, Go to «Computer Configuration -> Administrative Templates -> System -> Credentials Delegation», then :
- Setting Encryption Oracle Remedation set to «Enabled»
- In Options below, set «Protection Level: to Vulnerable
answered May 10, 2018 at 4:11
5
See
Windows RDP: ‘An authentication error has occurred’
This is happening after you have a applied a windows security update it was this security update. It also tells you how to change your GPOs accordingly.
Don’t Simply Uninstall Windows updates KB41037272. and or KB4103718 – just because something works does not mean that’s what you should do!
answered May 11, 2018 at 14:37
I had the same issue with a remote VM, with only RDP access. This worked for me…
[HKEY_LOCAL_MACHINESOFTWAREMicrosoftWindowsCurrentVersionPoliciesSystemCredSSPParameters]
«AllowEncryptionOracle»=dword:00000002
Thomas
4,1955 gold badges21 silver badges28 bronze badges
answered Jun 11, 2018 at 14:11
If your target server is Windows Server 2016, the first package from this list (2018-05 Cumulative Update for Windows Server 2016 for x64-based Systems (KB4103723)) worked for me:
- Download and Install on target server
- Restart
As already mentioned, this is the recommended way and does not require any other changes on source machines.
For Windows Server 2012 R2 the package 2018-05 Security Only Quality Update for Windows Server 2012 R2 for x64-based Systems (KB4103715) from here solved the issue.
answered May 25, 2018 at 13:37
AlexeiAlexei
2023 silver badges11 bronze badges