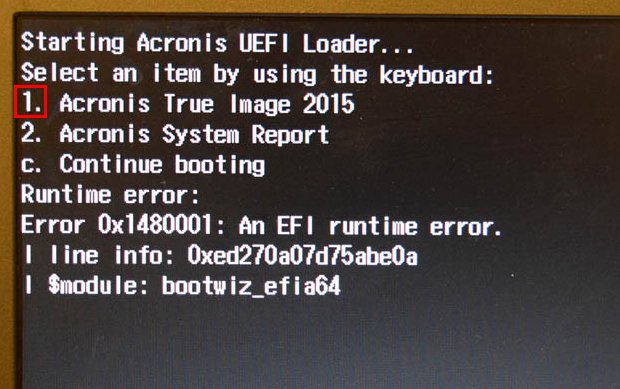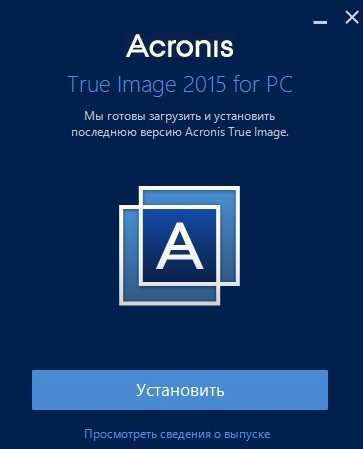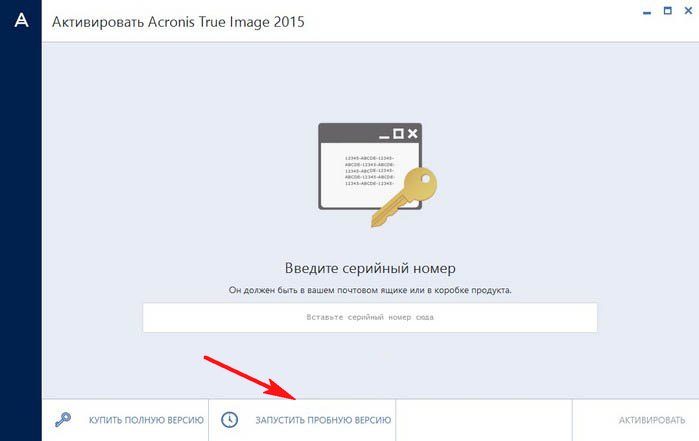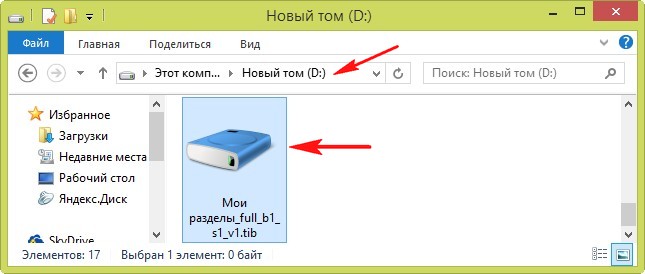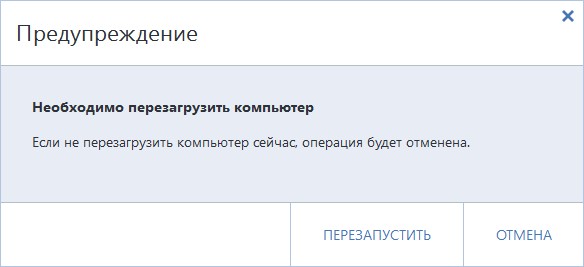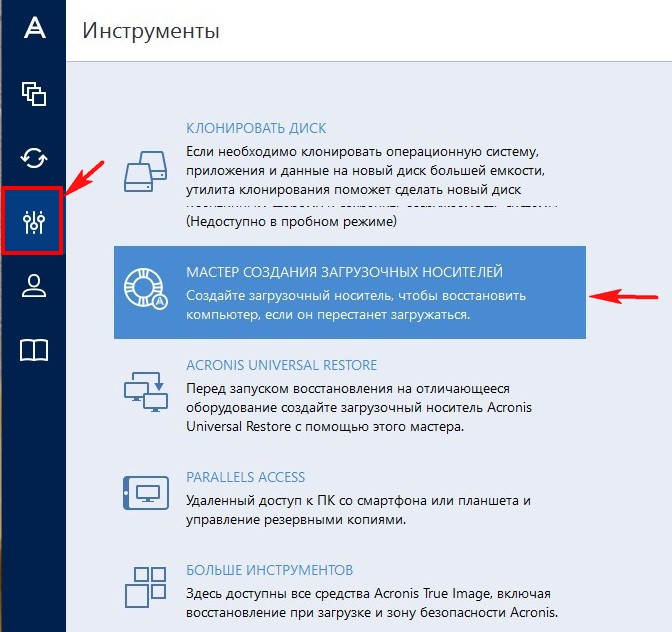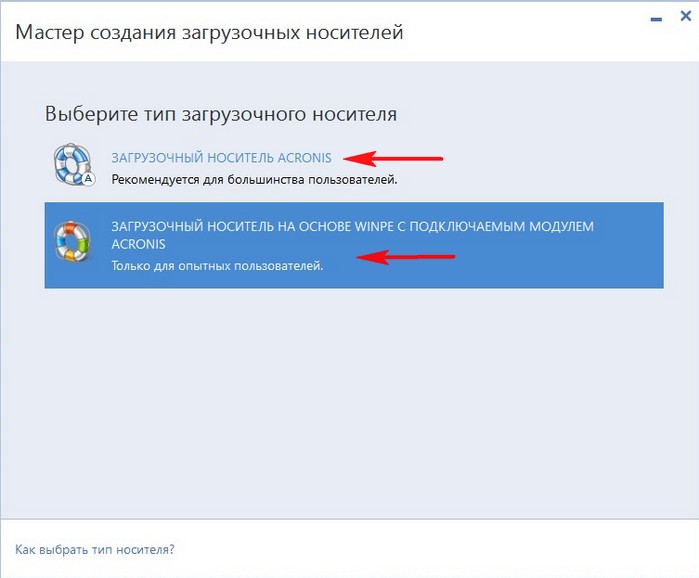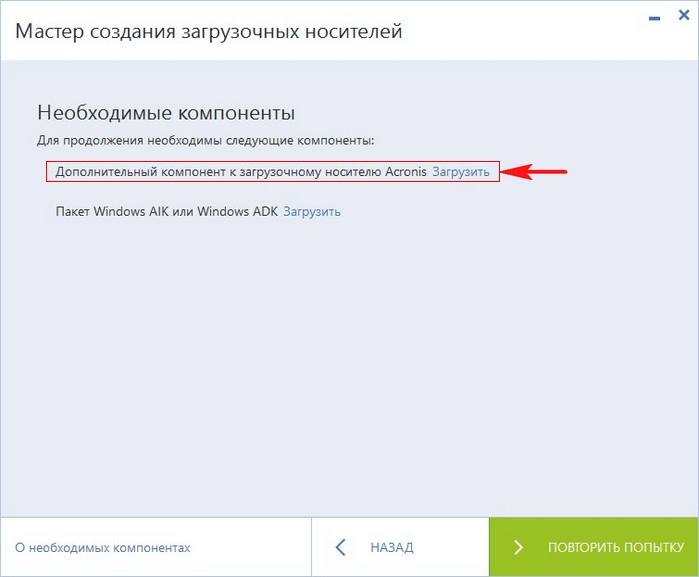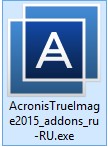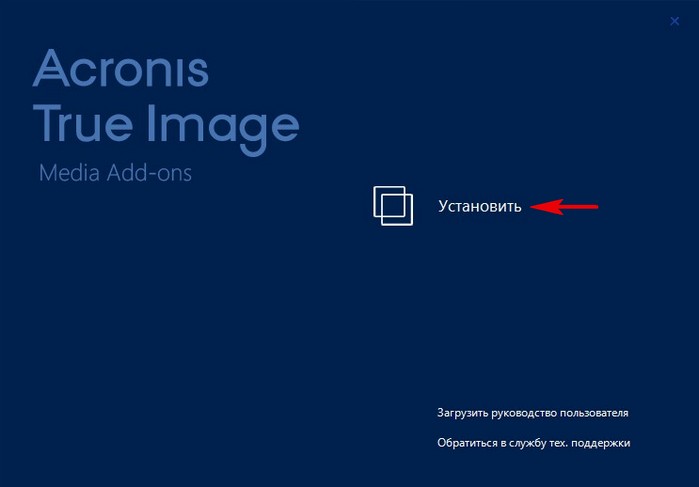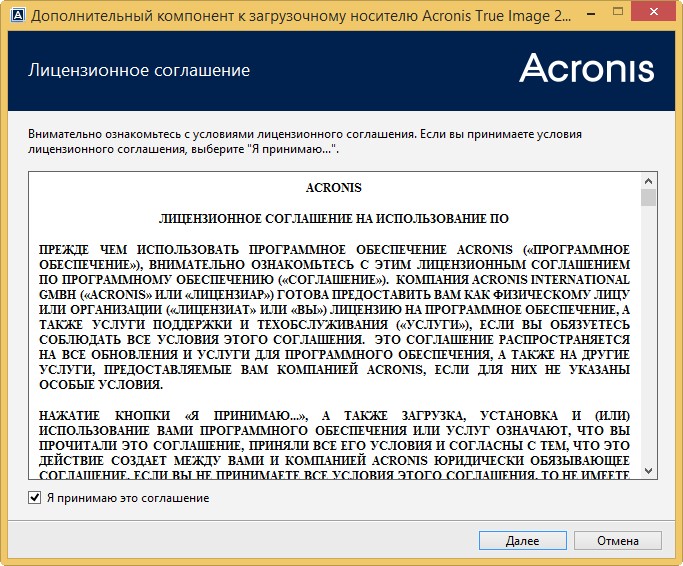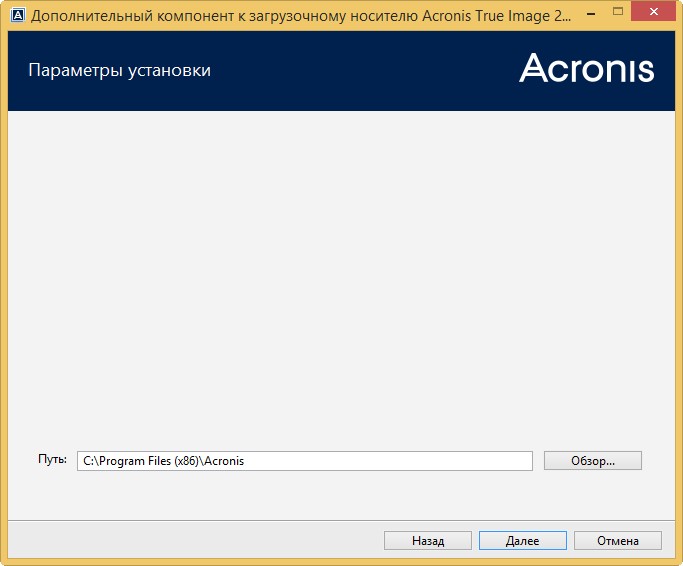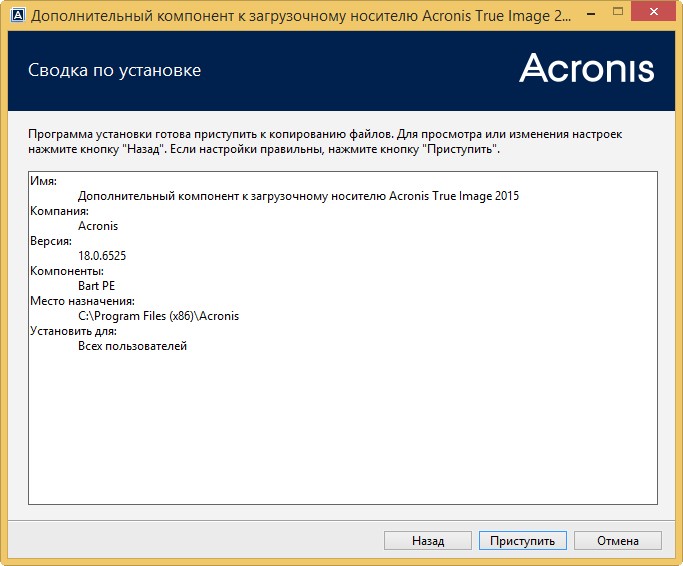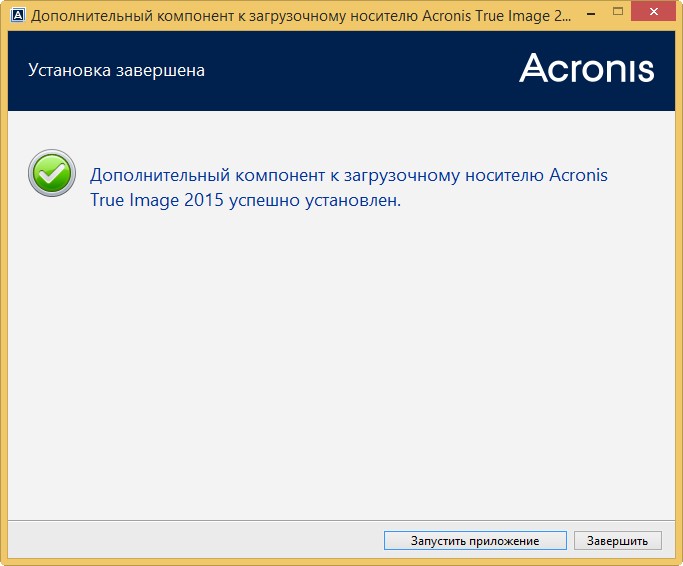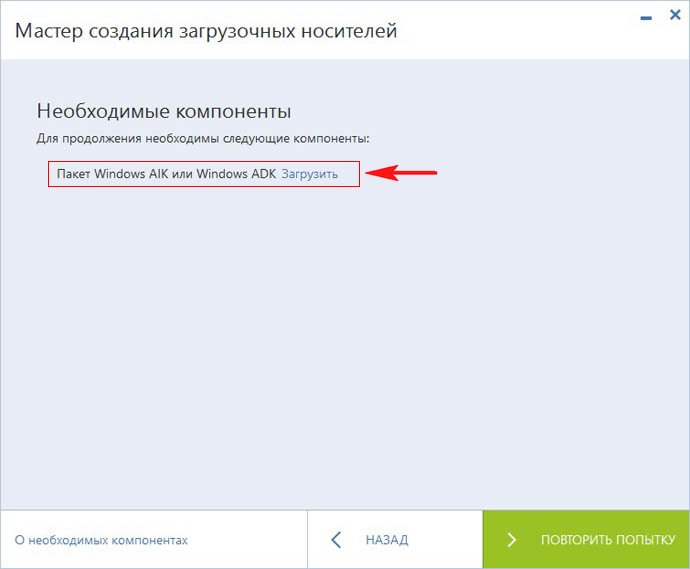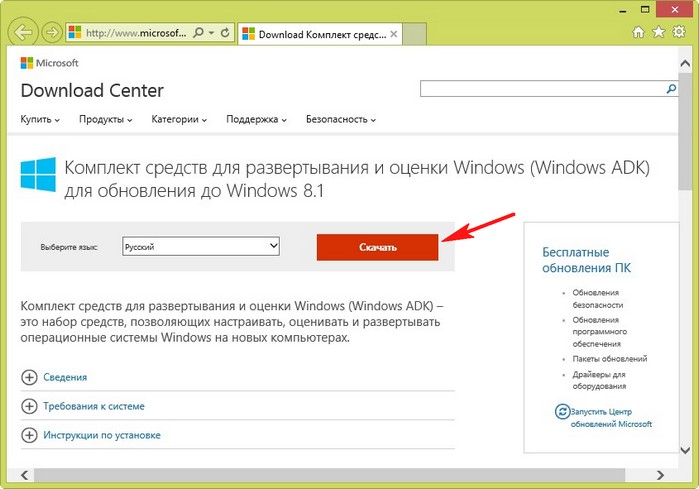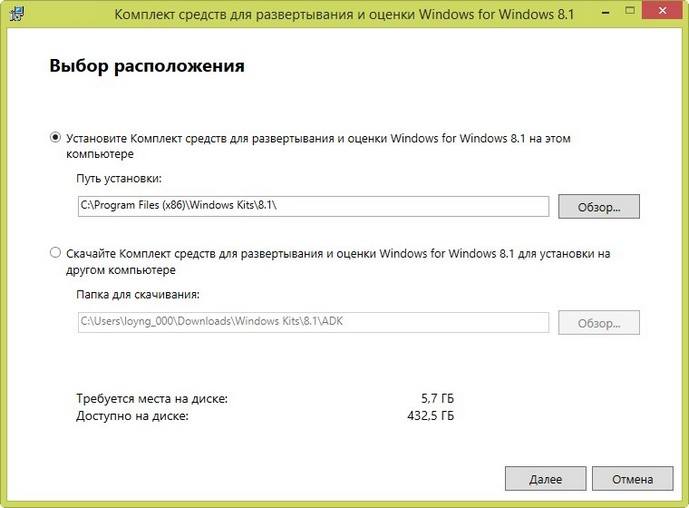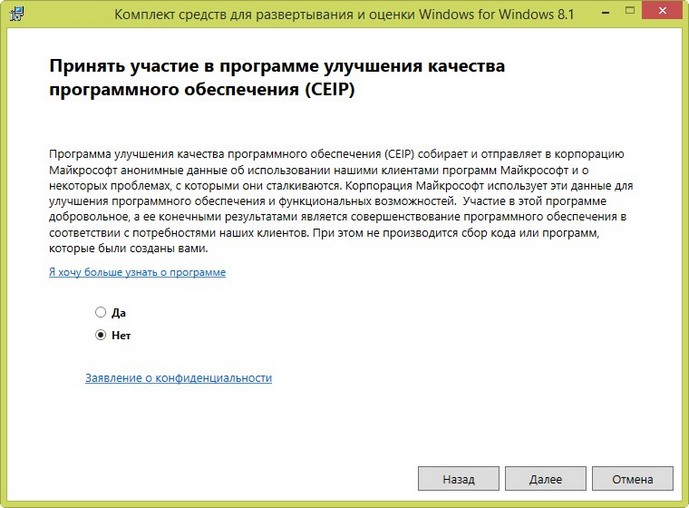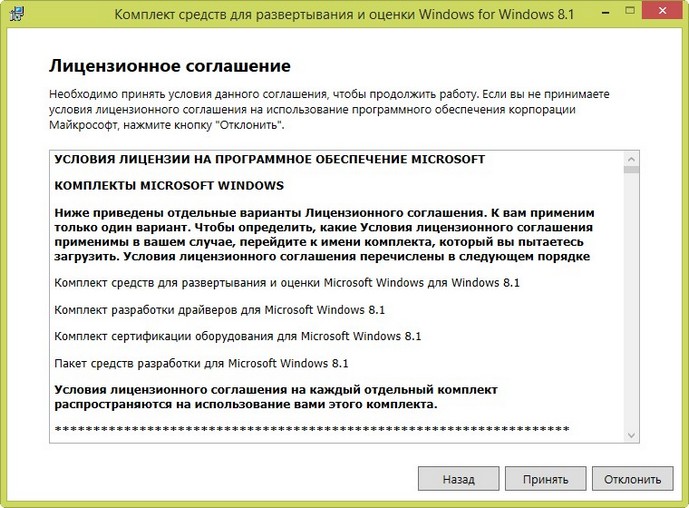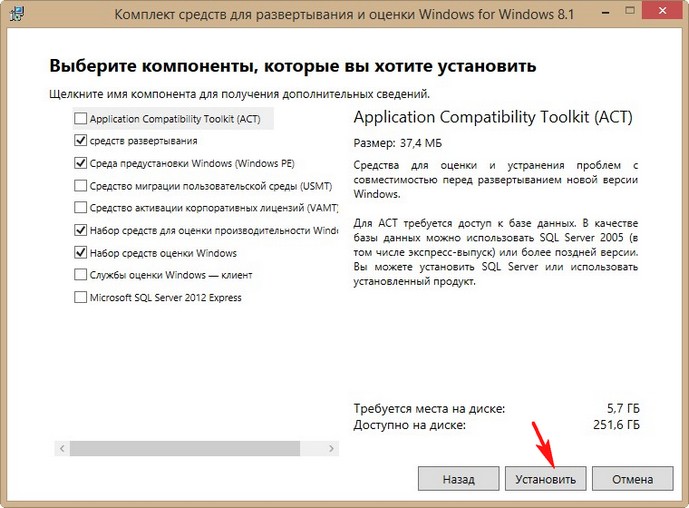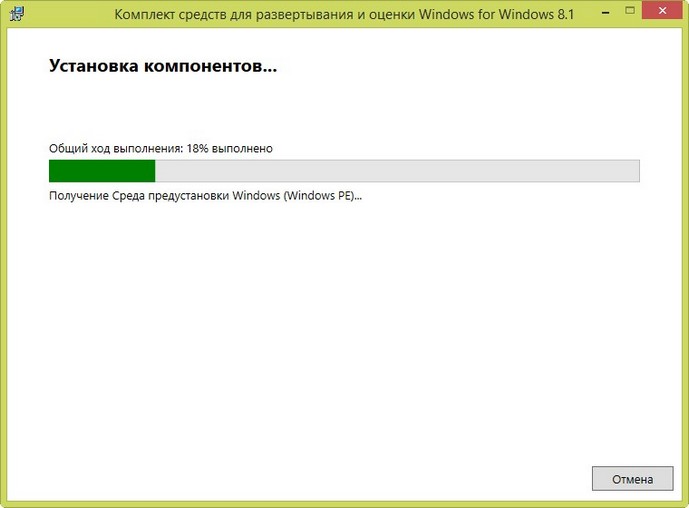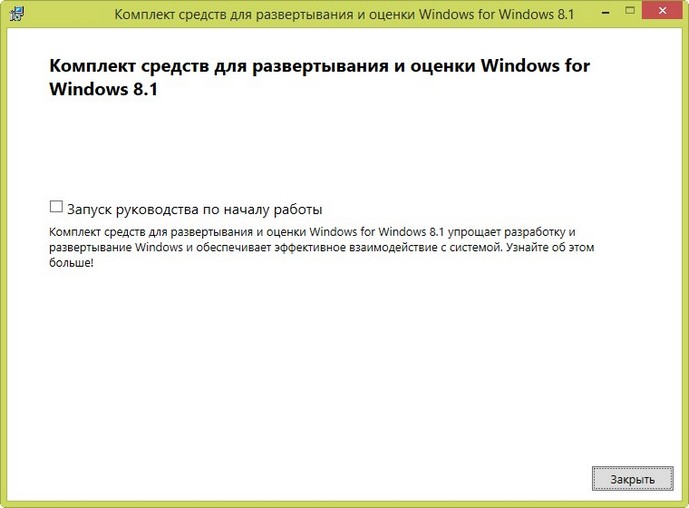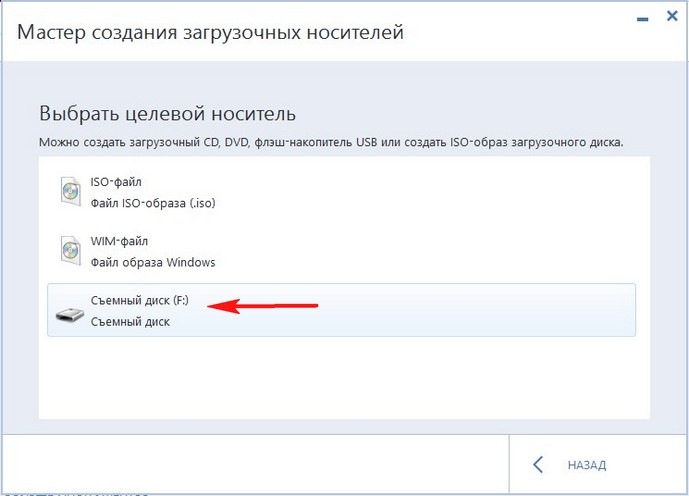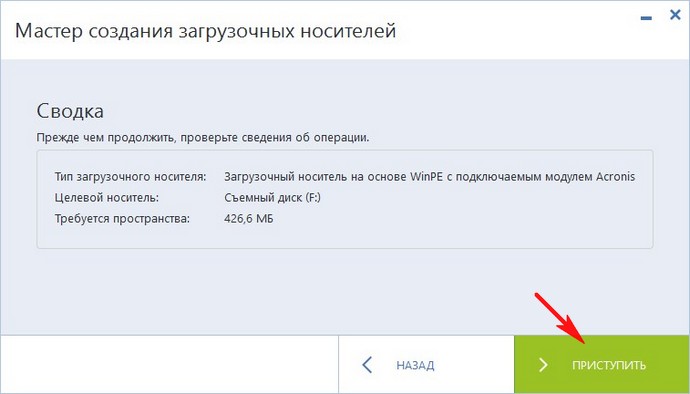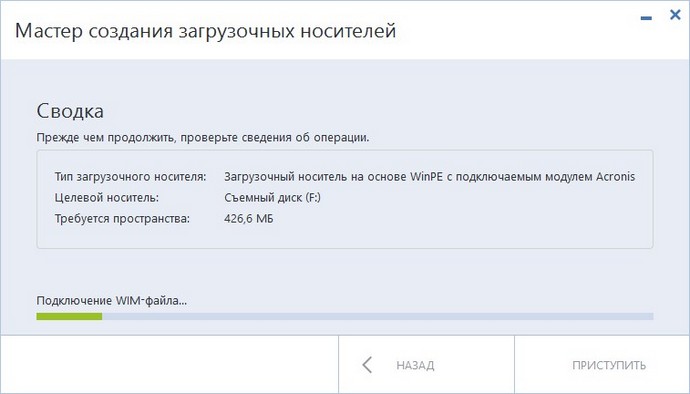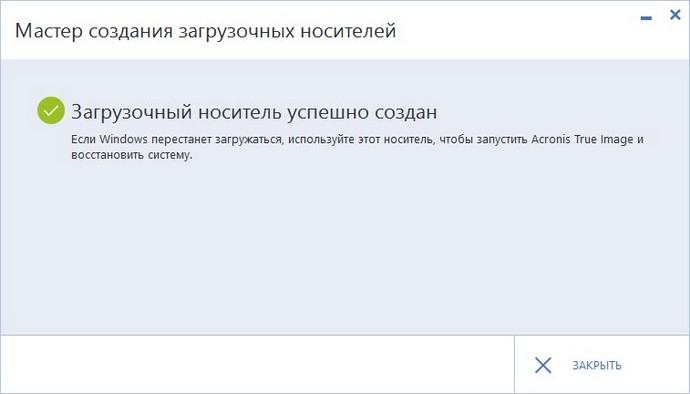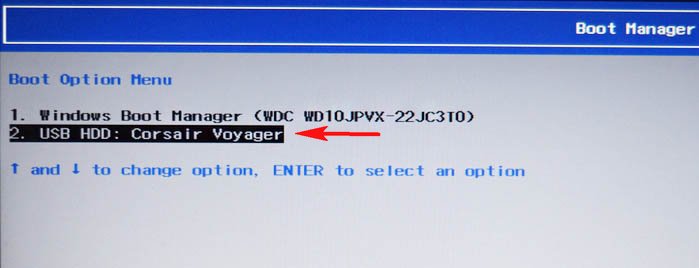Beginner
Posts: 1
Comments: 2
I installed ATI2016 build 6571 on a new EFI/GPT Windows 10 laptop and I can not get Acronis Startup Recovery Manager to work.
ASRM gets activated but when booting it gives
Starting EFI Loader x64 v1.1.42
EFI runtime error 0x1480001
module bootwiz_efia64_42
Anyone knows the fix ?
Legend
Posts: 110
Comments: 28814
Products:
Acronis True Image 9.0 — 11.0, 2009 — 2021 Disk Director 12.5 Acronis Revive
Beginner
Posts: 1
Comments: 2
Hi Steve:
Yes I can boot into Windows 10. I read that other people found their Windows boot corrupted after installing ASRM but I had none of that.
Yes I have Secure Boot disabled and I can boot into Windows 10, run ATI from Windows and also boot into standalone ATI on USB flash.
The one thing that doesn’t work is booting into ASRM from the hard disk.
Legend
Posts: 110
Comments: 28814
Jacques,
Please see post: https://forum.acronis.com/forum/116806#comment-355736 which explains a little more about ASRM and gives advice in case you may be using BitLocker encryption.
Personally, I no longer use ASRM as it caused other problems for me, including rendering hidden system partitions visible.
I have opted for a different approach of adding the Acronis Rescue Media (ISO or WIM) to my Windows Boot Manager using the free EasyBCD program, this then just offers additional choices when starting on the Windows 10 Metro panel, or I can use another free utility from NeoSmart called iReboot which allows me to reboot directly to any of the boot menu options by just selecting it in Windows 10.
Products:
Acronis True Image 9.0 — 11.0, 2009 — 2021 Disk Director 12.5 Acronis Revive
Содержание
- RemontCompa .ru
- Создание резервной копии жёсткого диска ноутбука с Windows 8.1 (БИОС UEFI) в программе Acronis True Image 2015 и восстановление из бэкапа, если ноутбук не загружается. Создание UEFI флешки на основе WINPE с программой Acronis True Image 2015
- An efi runtime error
- Asked by:
- Question
- All replies
RemontCompa .ru
Создание резервной копии жёсткого диска ноутбука с Windows 8.1 (БИОС UEFI) в программе Acronis True Image 2015 и восстановление из бэкапа, если ноутбук не загружается. Создание UEFI флешки на основе WINPE с программой Acronis True Image 2015
- Примечание : Мною подмечено, что ноутбуки HP и ASUS прекрасно загружаются с загрузочной флешки или диска с программой Acronis True Image 2015, а н а ноутбуках Toshib a нужно просто отключить опцию Secure Boot, сам интерфейс UEFI отключать не нужно , затем произвести восстановление . Но я вам с оветую универсальный выход из ситуации — создание з агрузочного носителя Acronis на основе WINPE. С помощью такого носителя можно загрузить любой ноутбук с БИОСом UEFI и включенным протоколом безопасной загрузки Secure Boot.
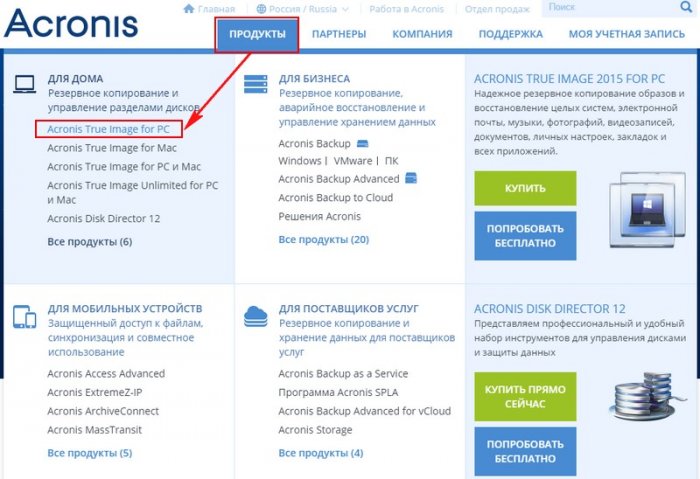
Попробовать бесплатно, программа 30 дней работает в пробном режиме с небольшим ограничением (недоступны операции с клонированием).
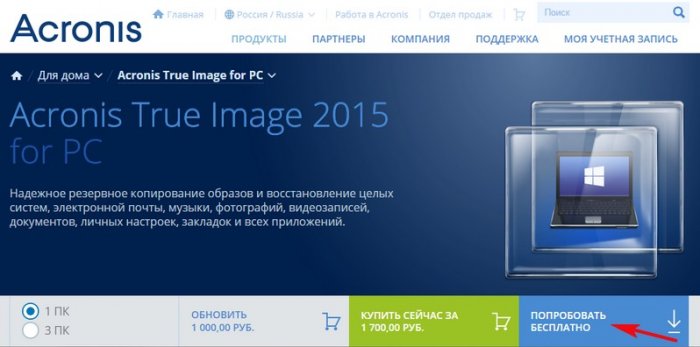
Acronis True Image 2015 скачивается нам на компьютер. Запускаем установку.
Запустить пробную версию.
Жмём левой мышью на кнопке Мой компьютер, затем на Диски и разделы
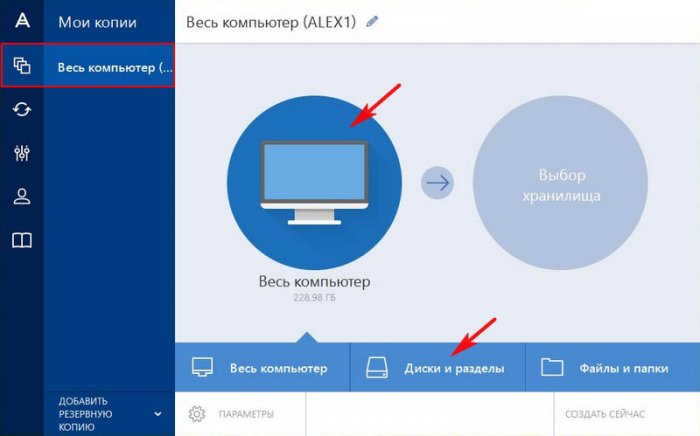
Самое главное в программе Acronis True Image 2015 выбрать нужные разделы для включения их в резервную копию. Обязательно нужно включить в бэкап диск (C:) с файлами операционной системы.
Управление дисками моего ноутбука
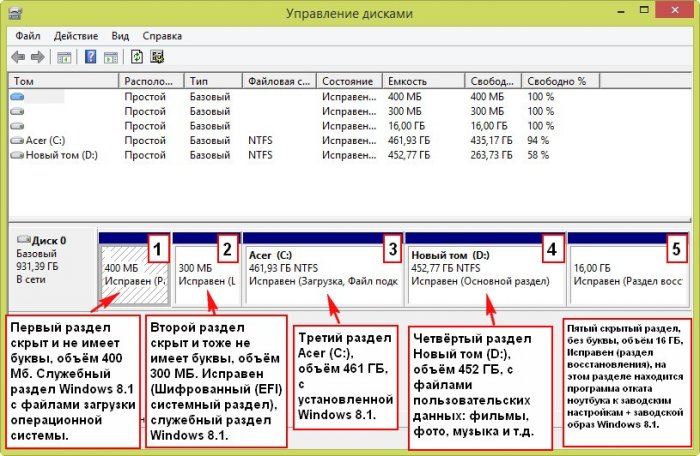
На моём ноутбуке 5 разделов. В вашем случае буквы дисков могут быть другие, но смысл тот же самый.
1. Первый раздел скрыт и не имеет буквы, объём 400 Мб. Служебный раздел Windows 8.1 с файлами загрузки системы.
2. Второй раздел скрыт и тоже не имеет буквы , объём 300 МБ. Исправен (Шифрованный (EFI) системный раздел), служебный раздел Windows 8.1.
3. Третий раздел Acer (C:), объём 461 ГБ, установленная Windows 8.1.
4. Четвёртый раздел Новый том (D:), объём 452 ГБ, с файлами пользовательских данных: фильмы, фото, музыка и подобное.
5. Пятый скрытый раздел тоже без буквы, объём 16 ГБ, Исправен (раздел восстановления), на этом разделе находится программа отката ноутбука к заводским настройкам + заводской образ Windows 8.1.
Я всегда включаю в первую резервную копию все разделы ноутбука, кроме Нового тома D: (у вас буква диска может быть другая) с личными файлами, так как он самый большой в размере и содержит неважный контент. Кстати, на Новом томе (D:) мы можем сохранить саму резервную копию.
Чтобы выбрать разделы нажмите на Полный список разделов.
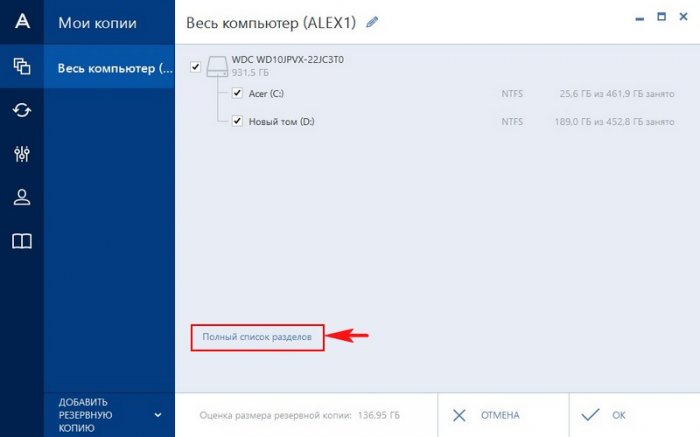
Снимаем галочку с нового тома (D:) и жмём ОК.
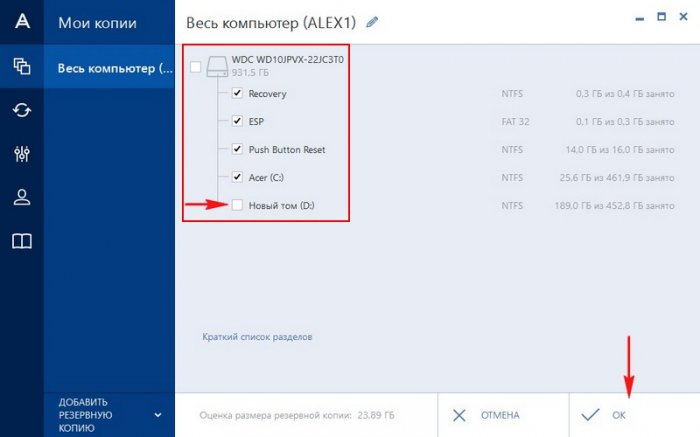
Выбор хранилища. Обзор.
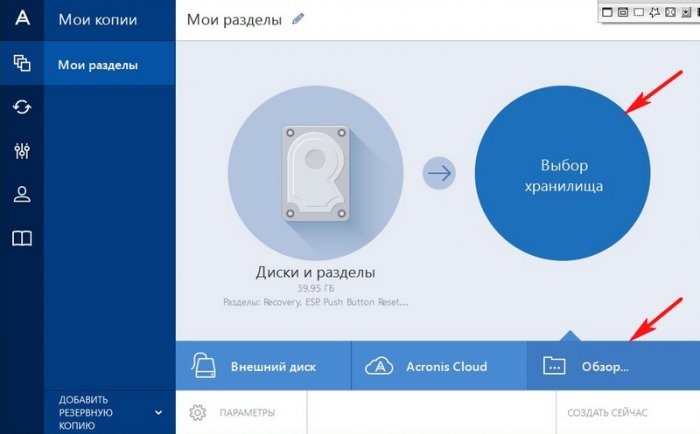
Выбираем для размещения резервной копии диск (D:) и жмём ОК. Если у вас есть переносной винчестер USB, можете сохранить резервную копию на нём.
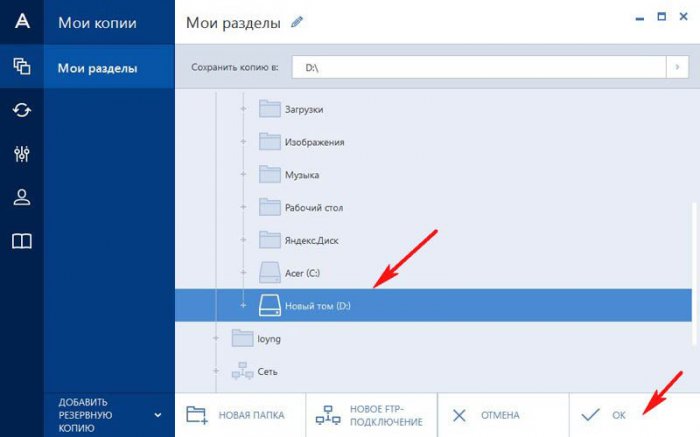
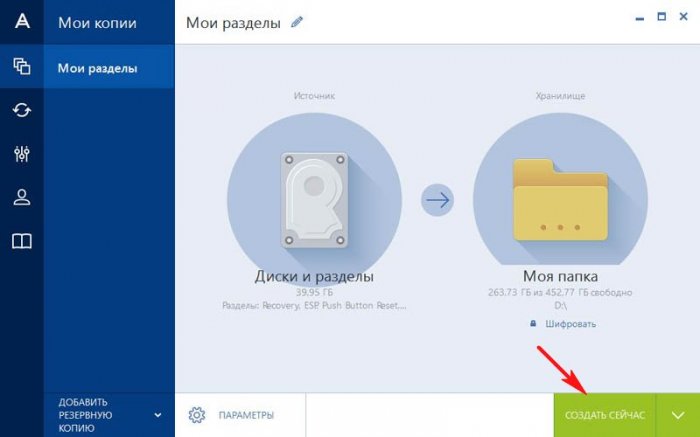
Начинается процесс создания резервной копии и завершается успешно.
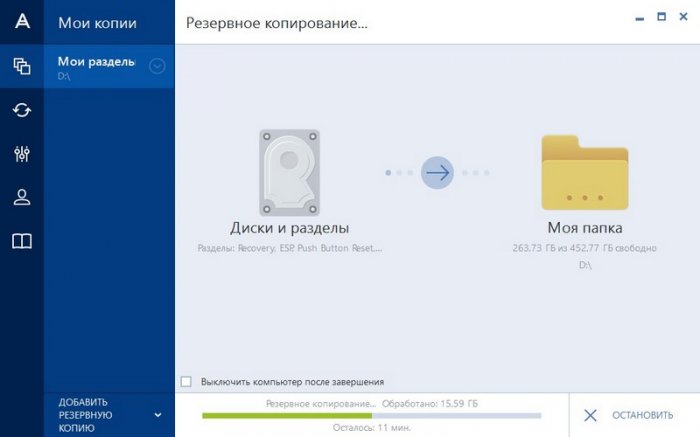
Как и планировали бэкап создан на диске (D:)
Как восстановить ноутбук из резервной копии с помощью программы Acronis True Image 2015
Если ваша Windows ведёт себя нестабильно: работает с ошибками, тормозит, сама по себе перезагружается и так далее, то вы можете восстановить систему из резервной копии, сделать это очень просто.
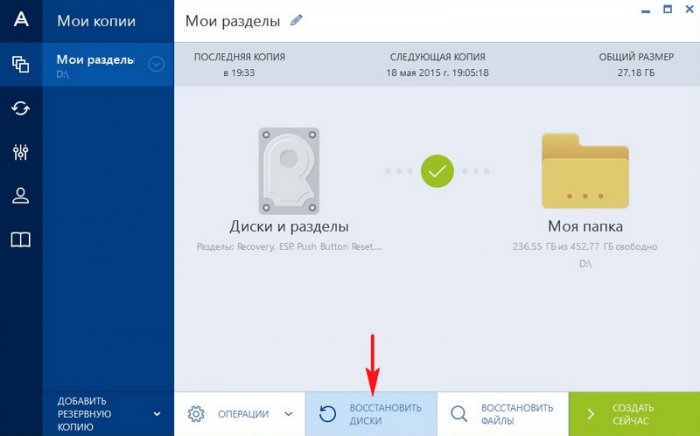
Выбираем раздел жёсткого диска для восстановления.
Можете выбрать только диск (C:) с установленной Windows 8.1. Обратите внимание, вы также можете восстановить при необходимости другие разделы включенные в бэкап, но в большинстве случаев это не нужно.
Щёлкните на кнопку Восстановить определённые разделы . Отмечаем галочкой Acer (C:) и жмём на кнопку Восстановить сейчас.
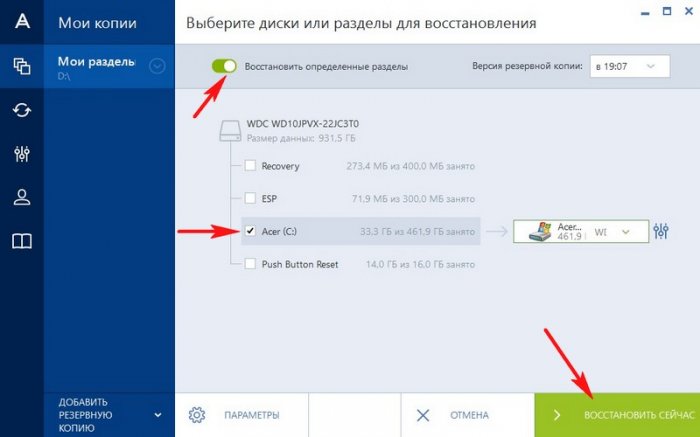
Нажмите Перезапустить и начнётся процедура восстановления ноутбука из резервной копии.
Как восстановить из резервной копии Windows 8.1 с помощью загрузочного диска или флешки программы Acronis True Image 2015, если ноутбук не загружается
Допустим ваш ноутбук не загружается из-за каких-нибудь ошибок и вы решили восстановиться из бэкапа, для этого нужна загрузочная флешка Acronis, которую нужно создать заранее.
Подсоединяем флешку к нашему ноутбуку.
Инструменты. Мастер создания загрузочных носителей.
Если у вас ноутбук HP, ASUS, Toshiba или вы работаете на простом компьютере, выберите первый тип загрузочного носителя — Загрузочный носитель Acronis (Рекомендуется для большинства пользователей).
Всем другим пользователям рекомендую выбрать Загрузочный носитель на основе WINPE с подключаемым модулем Acronis (Только для опытных пользователей), но у вас должна быть платная версия программы Acronis True Image 2015 .
Для продолжения необходимо подгрузить 2 дополнительных компонента программы.
Дополнительный модуль AcronisTrueImage2015_addons_ru-RU
Пакет Windows AIK или ADK
Выбираем первый и жмём загрузить.
Загружается дополнительный модуль AcronisTrueImage2015_addons_ru-RU, запускаем его установку
Принимаем соглашение и жмём Далее.
Возвращаемся к окну Мастер создания загрузочных носителей и загружаем Пакет Windows AIK или ADK.
Открывается браузер, жмём Скачать
Возвращаемся к окну мастер создания загрузочных носителей и выбираем нашу флешку.
Загрузочный носитель успешно создан. Закрыть
Загрузочная флешка с программой Acronis True Image 2015 успешно создана, с такой флешки вы сможете загрузить абсолютно любой ноутбук с БИОСом UEFI.
Осталось произвести процесс восстановления ноутбука из бэкапа.
При загрузке жмём F2 и входим в БИОС UEFI.
Идём на вкладку Main и переключаем опцию F12 Boot Menu в Enabled, этим шагом мы разрешаем появление меню загрузки ноутбука Acer при нажатии клавиши F12, оно нам будет нужно. Жмём F10 (сохраняем изменения произведённые в БИОС) и перезагружаемся.
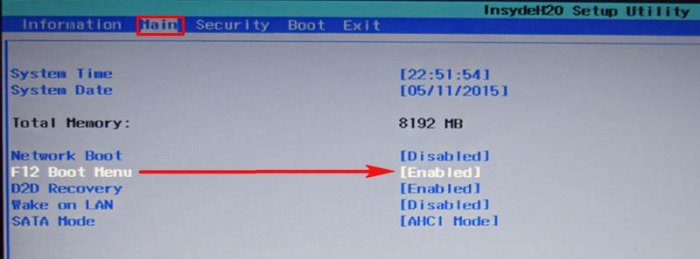
Ноутбук загружается с флешки Acronis True Image 2015.
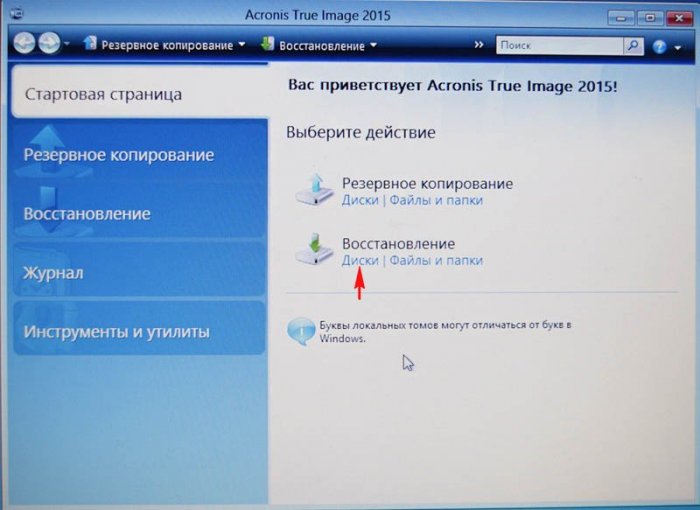
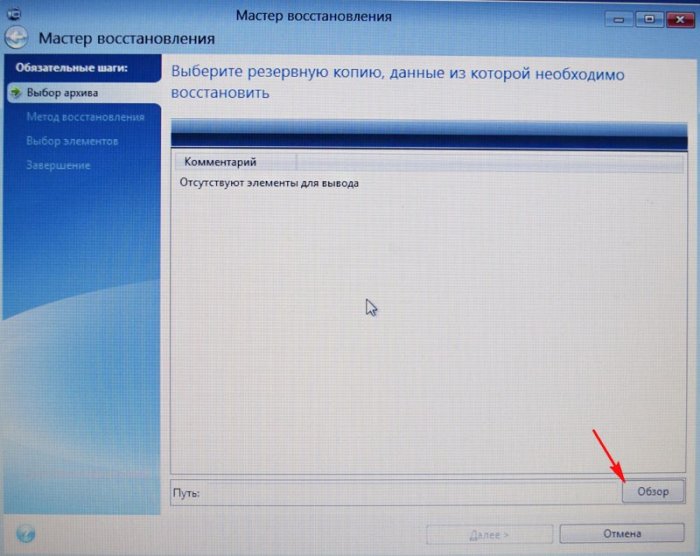
Находим в проводнике нашу резервную копию на диске (D:), выделяем её левой мышью и жмём ОК.
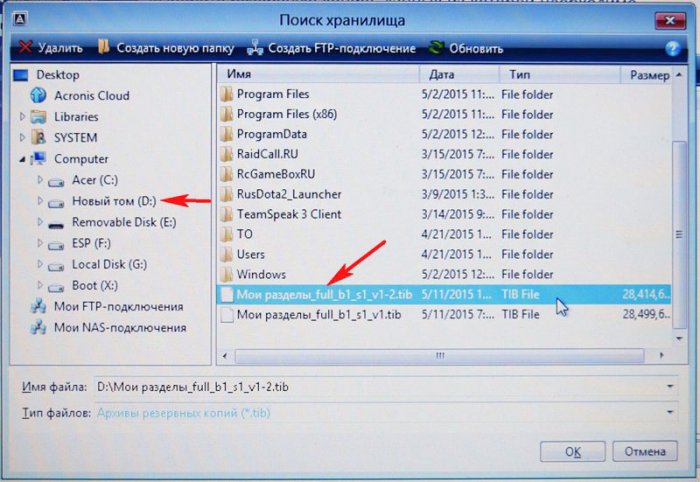
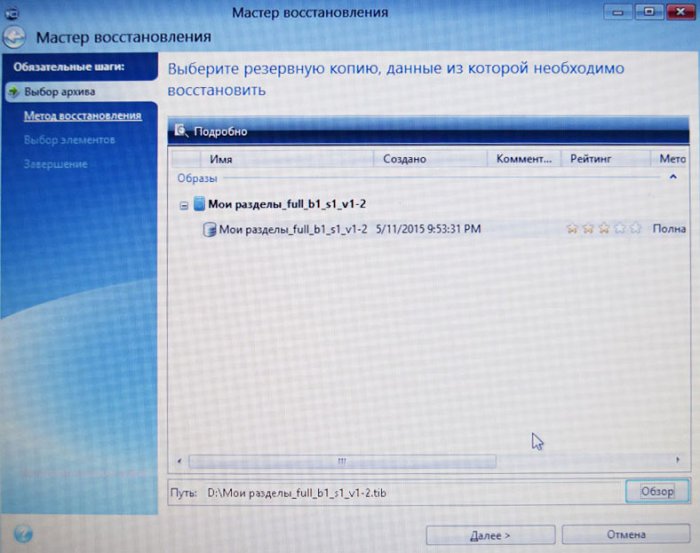
Восстановить диски или разделы. Далее.
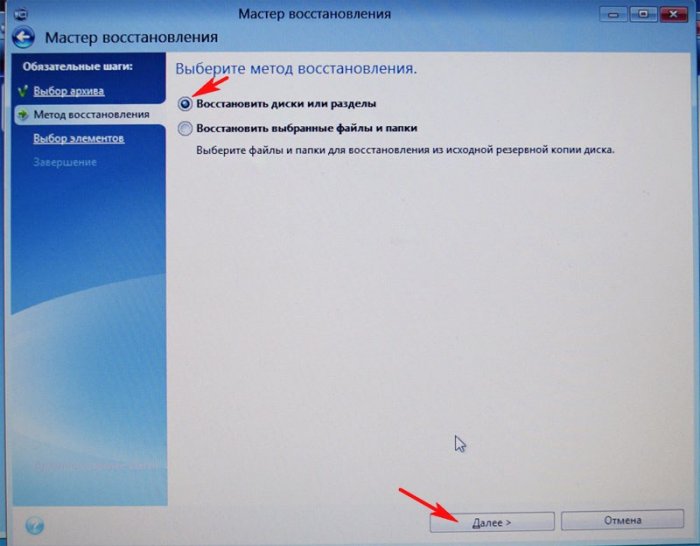
Отмечаю галочкой для восстановления диск (C:) Acer с операционной системой и жму Далее.
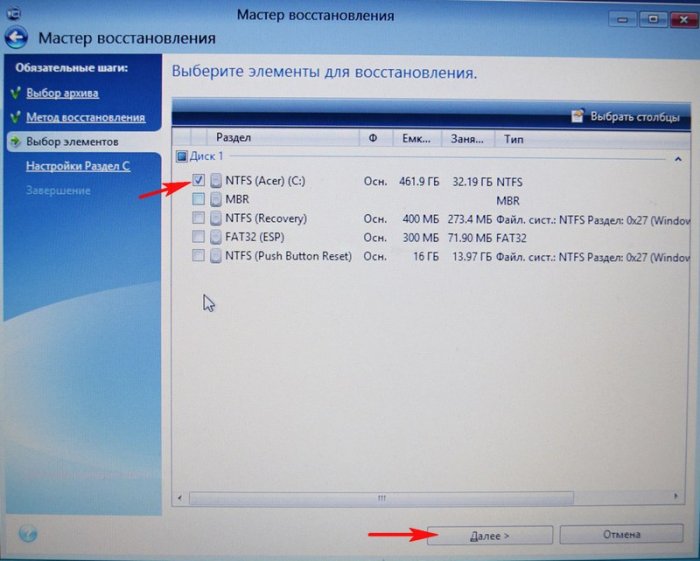
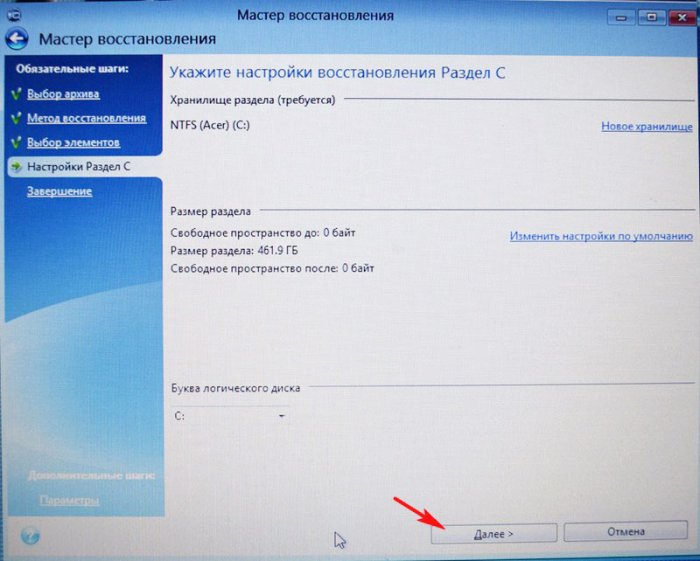
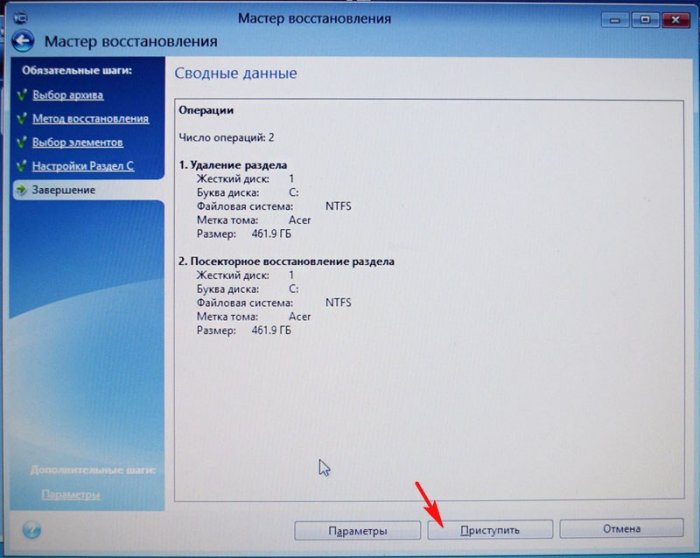
Начинается процесс восстановления ноутбука из резервной копии.
Операция успешно завершена. Требуется перезагрузка. После перезагрузки загружается Windows 8.1.
Источник
An efi runtime error
This forum has migrated to Microsoft Q&A. Visit Microsoft Q&A to post new questions.
Asked by:
Question
I used the Create System Image link in the Windows 7 File Recovery Control Panel.
I made sure I had enough space for the backup. The backup would take 127 GB according to Create a system image. The external hard disk — a LaCie model — had 339 GB free before the backup.
I then started the image creation. However, I saw a error message that told me a Runtime error had happened in Explorer.exe when backing up the EFI partitition was in progress.
Does this mean the image cannot be used to restore Windows to the state that is in the image?
Does it matter that there was a error backing up the EFI partition? I only know that EFI is used to make the newest computers start. I don’t know anything else. Does it mean if EFI cannot be backed up and the computer will not start, the image cannot be used to make Windows work again?
After I pressed OK on the runtime error, the desktop disappeared and the only thing left was a blue background with the dialog box describing how the image creation is progressing. Immediately, the desktop reappeared and the system tray had less icons. Meaning the part that has a arrow pointing upwards. When you click on it, you see all the icons that are in the system tray. It had less icons than before the error.
Backing up the partition with Windows on it, C:, and D: the recovery partition was succesful. And I got no errors from other partitions either. Backing up C: and D: was succesful because I got no error messages about them and Create a system image even said the image was created succesfully.
The question is then: can the image be used to restore Windows to the state that is in the image?
Here is a picture of the error message: https://onedrive.live.com/redir?resid=7349E61AE866B274%21944
Did the image creation completely?
According to your description, I suspect this image has a bit problems.
I would like to suggest you run sfc /scannow command to repair the missing and corrupted system file:
Use the System File Checker tool to repair missing or corrupted system files
After that, re-create an image for test.
Karen Hu
TechNet Community Support
The image was created completely, I think. That’s because the Create system image dialog box said the backup was created successfully. And because the green progress bar was full.
Also, the Create system image feature asked if I wanted to create a system repair disc. Doesn’t that mean the image was created completely?
I typed sfc /scannow, and got the following message:
Beginning system scan. This process will take some time.
Beginning verification phase of system scan.
Verification 100% complete.
Windows Resource Protection found corrupt files and successfully repaired
them. Details are included in the CBS.Log windirLogsCBSCBS.log. For
example C:WindowsLogsCBSCBS.log. Note that logging is currently not
supported in offline servicing scenarios.
That’s what sfc said.
The errors are listed in sfcdetails.txt file. The file is created by following the steps Microsoft tells you to do so you can view the content of the CBS.log file. Or in other words: findstr /c:»[SR]» %windir%LogsCBSCBS.log >»%userprofile%Desktopsfcdetails.txt»
Here are the relevant lines:
2014-08-01 20:19:13, Info CSI 0000070f [SR] Beginning Verify and Repair transaction
2014-08-01 20:19:16, Info CSI 00000710 [SR] Verify complete
2014-08-01 20:19:16, Info CSI 00000711 [SR] Repairing 5 components
2014-08-01 20:19:16, Info CSI 00000712 [SR] Beginning Verify and Repair transaction
2014-08-01 20:19:16, Info CSI 00000713 [SR] Repairing corrupted file [ml:60<30>,l:58<29>]»??C:windowsSysWOW64en-GB»[l:46<23>]»windows.ui.xaml.dll.mui» from store
2014-08-01 20:19:16, Info CSI 00000714 [SR] Repairing corrupted file [ml:60<30>,l:58<29>]»??C:windowsSysWOW64en-US»[l:46<23>]»windows.ui.xaml.dll.mui» from store
2014-08-01 20:19:16, Info CSI 00000715 [SR] Repairing corrupted file [ml:60<30>,l:58<29>]»??C:windowsSysWOW64nb-NO»[l:46<23>]»windows.ui.xaml.dll.mui» from store
2014-08-01 20:19:17, Info CSI 00000716 [SR] Repairing corrupted file [ml:60<30>,l:58<29>]»??C:windowsSysWOW64da-DK»[l:46<23>]»windows.ui.xaml.dll.mui» from store
2014-08-01 20:19:17, Info CSI 00000717 [SR] Repairing corrupted file [ml:60<30>,l:58<29>]»??C:windowsSysWOW64sv-SE»[l:46<23>]»windows.ui.xaml.dll.mui» from store
2014-08-01 20:19:17, Info CSI 00000718 [SR] Repair complete
2014-08-01 20:19:17, Info CSI 00000719 [SR] Committing transaction
2014-08-01 20:19:17, Info CSI 0000071e [SR] Verify and Repair Transaction completed. All files and registry keys listed in this transaction have been successfully repaired
I tried to re-create an image. I got this error message: Backing up failed. A error occured when creating a directory in the save location for backups. (0x8078014B) Additional details: Access denied. (0x80078005)
I think this might be because I already have a image in the WindowsImageBackup folder in the root folder of the G: drive. I can delete the folder it it is necessary so Create system image can actually create the image. Well, do I need to delete the WindowsImageBackup folder? I guess there will be no more images unless I delete the folder. Or at least, then I know errors aren’t caused by the fact I already have a WindowsImageBackup folder.
Источник
How to Download Bootia32.efi and Fix Error Messages
Last Updated: 07/01/2022 [Average Article Time to Read: 4.7 minutes]
Boot Manager files such as bootia32.efi utilize the EFI file extension. This file is considered a Win32 DLL (Executable application) file, and was first created by MiniTool for the Microsoft® Windows® Operating System software package.
Bootia32.efi was first developed on 12/30/2018 for the Windows 10 Operating System in Lazesoft Recovery Suite Home 4.3.1. The newest file release date for MiniTool Partition Wizard Free Edition 11.5 was 08/26/2019 [version 6.2.9200.16384 (win8_rtm.120725-1247)]. Bootia32.efi is included with MiniTool Partition Wizard Free Edition 11.5, Lazesoft Recover My Password Home 4.3.1, and Lazesoft Recovery Suite Home 4.3.1.
In this article, you will find detailed bootia32.efi information, a EFI file troubleshooting guide, and a list of versions that are available for free download.
File Analysis Provided by Jason Geater (Author)
Recommended Download: Fix bootia32.efi / MiniTool Partition Wizard Free Edition-related registry issues with WinThruster.
Compatible with Windows 10, 8, 7, Vista, XP and 2000
Average User Rating
Optional Offer for WinThruster by Solvusoft
| EULA | Privacy Policy | Terms | Uninstall
File Overview
| General Information ✻ | |
|---|---|
| File Name: | bootia32.efi |
| File Extension: | EFI file extension |
| Description: | Boot Manager |
| Object File Type: | Executable application |
| File Operating System: | Windows NT 32-bit |
| MIME Type: | application/octet-stream |
| User Popularity Rating: |
| Developer and Software Information | |
|---|---|
| Software Developer: | Microsoft Corporation |
| Software Program: | Microsoft® Windows® Operating System |
| Legal Copyright: | © Microsoft Corporation. All rights reserved. |
| File Details | |
|---|---|
| Character Set: | Unicode |
| Language Code: | English (U.S.) |
| File Flags: | (none) |
| File Flags Mask: | 0x003f |
| Entry Point: | 0x1000 |
| Code Size: | 930304 |
| File Info | Description |
|---|---|
| File Size: | 1094 kB |
| File Modification Date/Time: | 2019:11:28 06:53:33+00:00 |
| File Type: | Win32 DLL |
| MIME Type: | application/octet-stream |
| Machine Type: | Intel 386 or later, and compatibles |
| Time Stamp: | 2012:07:26 02:40:27+00:00 |
| PE Type: | PE32 |
| Linker Version: | 10.10 |
| Code Size: | 930304 |
| Initialized Data Size: | 180736 |
| Uninitialized Data Size: | |
| Entry Point: | 0x1000 |
| OS Version: | 0.0 |
| Image Version: | 0.0 |
| Subsystem Version: | 1.0 |
| Subsystem: | EFI application |
| File Version Number: | 6.2.9200.16384 |
| Product Version Number: | 6.2.9200.16384 |
| File Flags Mask: | 0x003f |
| File Flags: | (none) |
| File OS: | Windows NT 32-bit |
| Object File Type: | Executable application |
| File Subtype: | |
| Language Code: | English (U.S.) |
| Character Set: | Unicode |
| Company Name: | Microsoft Corporation |
| File Description: | Boot Manager |
| File Version: | 6.2.9200.16384 (win8_rtm.120725-1247) |
| Internal Name: | bootmgr.exe |
| Legal Copyright: | © Microsoft Corporation. All rights reserved. |
| Product Name: | Microsoft® Windows® Operating System |
| Product Version: | 6.2.9200.16384 |
✻ Portions of file data provided by Exiftool (Phil Harvey) distributed under the Perl Artistic License.
Optional Offer for WinThruster by Solvusoft | EULA | Privacy Policy | Terms | Uninstall
What are bootia32.efi Error Messages?
bootia32.efi Runtime Errors
Runtime errors are MiniTool Partition Wizard Free Edition errors that occur during «runtime». Runtime is pretty self-explanatory; it means that these EFI errors are triggered when bootia32.efi is attempted to be loaded either when MiniTool Partition Wizard Free Edition is starting up, or in some cases already running. Runtime errors are the most common form of EFI error you will encounter using MiniTool Partition Wizard Free Edition.
In most cases, bootia32.efi runtime errors occurring while the program is running will result in the program terminating abnormally. Most of these bootia32.efi error messages mean that MiniTool Partition Wizard Free Edition was either unable to locate this file on startup, or the file is corrupt, resulting in a prematurely-aborted startup process. Generally, MiniTool Partition Wizard Free Edition will be unable to start without resolving these errors.
Some of the most common bootia32.efi errors include:
- bootia32.efi — Bad Image.
- bootia32.efi Application Error.
- bootia32.efi could not be found.
- bootia32.efi could not be installed.
- bootia32.efi could not be launched. Class not registered.
- bootia32.efi could not be started.
- bootia32.efi failed to initialize properly.
- bootia32.efi has encountered a problem and needs to close. We are sorry for the inconvenience.
- bootia32.efi is not a valid Win32 application.
- bootia32.efi is not running.
- Cannot find bootia32.efi.
- Error starting program: bootia32.efi.
- Faulting Application Path: bootia32.efi.
- The file bootia32.efi is missing or corrupt.
- Windows failed to start — bootia32.efi.
The program can’t start because bootia32.efi is missing from your computer. Try reinstalling the program to fix this problem.
Thus, it’s critical to make sure your anti-virus is kept up-to-date and scanning regularly.
Finding the source of the bootia32.efi error is key to properly resolving these errors. Although most of these EFI errors affecting bootia32.efi will happen during startup, occasionally you will encounter a runtime error while using Microsoft® Windows® Operating System. This can occur due to poor programming on behalf of Microsoft Corporation, conflicts with other software or 3rd-party plug-ins, or caused by damaged and outdated hardware. Also, these types of bootia32.efi errors can occur if it has been accidentally moved, deleted, or corrupted by a malware infection. Thus, it’s critical to make sure your anti-virus is kept up-to-date and scanning regularly.
Optional Offer for WinThruster by Solvusoft | EULA | Privacy Policy | Terms | Uninstall
How to Fix bootia32.efi Errors in 3 Steps (Time to complete:
If you’re encountering one of the error messages above, follow these troubleshooting steps to resolve your bootia32.efi issue. These troubleshooting steps are listed in the recommended order of execution.
Step 1: Restore your PC back to the latest restore point, «snapshot», or backup image before error occurred.
To begin System Restore (Windows XP, Vista, 7, 8, and 10):
- Hit the Windows Start button
- When you see the search box, type «System Restore» and press «ENTER«.
- In the search results, find and click System Restore.
- Please enter the administrator password (if applicable / prompted).
- Follow the steps in the System Restore Wizard to choose a relevant restore point.
- Restore your computer to that backup image.
If the Step 1 fails to resolve the bootia32.efi error, please proceed to the Step 2 below.
Step 2: If recently installed MiniTool Partition Wizard Free Edition (or related software), uninstall then try reinstalling MiniTool Partition Wizard Free Edition software.
You can uninstall MiniTool Partition Wizard Free Edition software by following these instructions (Windows XP, Vista, 7, 8, and 10):
- Hit the Windows Start button
- In the search box, type «Uninstall» and press «ENTER«.
- In the search results, find and click «Add or Remove Programs«
- Find the entry for MiniTool Partition Wizard Free Edition 11.5 and click «Uninstall«
- Follow the prompts for uninstallation.
After the software has been fully uninstalled, restart your PC and reinstall MiniTool Partition Wizard Free Edition software.
If this Step 2 fails as well, please proceed to the Step 3 below.
MiniTool Partition Wizard Free Edition 11.5
Step 3: Perform a Windows Update.
When the first two steps haven’t solved your issue, it might be a good idea to run Windows Update. Many bootia32.efi error messages that are encountered can be contributed to an outdated Windows Operating System. To run Windows Update, please follow these easy steps:
- Hit the Windows Start button
- In the search box, type «Update» and press «ENTER«.
- In the Windows Update dialog box, click «Check for Updates» (or similar button depending on your Windows version)
- If updates are available for download, click «Install Updates«.
- After the update is completed, restart your PC.
If Windows Update failed to resolve the bootia32.efi error message, please proceed to next step. Please note that this final step is recommended for advanced PC users only.
Optional Offer for WinThruster by Solvusoft | EULA | Privacy Policy | Terms | Uninstall
If Those Steps Fail: Download and Replace Your bootia32.efi File (Caution: Advanced)
If none of the previous three troubleshooting steps have resolved your issue, you can try a more aggressive approach (Note: Not recommended for amateur PC users) by downloading and replacing your appropriate bootia32.efi file version. We maintain a comprehensive database of 100% malware-free bootia32.efi files for every applicable version of MiniTool Partition Wizard Free Edition. Please follow the steps below to download and properly replace you file:
- Locate your Windows operating system version in the list of below «Download bootia32.efi Files».
- Click the appropriate «Download Now» button and download your Windows file version.
- Copy this file to the appropriate MiniTool Partition Wizard Free Edition folder location:
If this final step has failed and you’re still encountering the error, you’re only remaining option is to do a clean installation of Windows 10.
GEEK TIP : We must emphasize that reinstalling Windows will be a very time-consuming and advanced task to resolve bootia32.efi problems. To avoid data loss, you must be sure that you have backed-up all of your important documents, pictures, software installers, and other personal data before beginning the process. If you are not currently backing up your data, you need to do so immediately.
Optional Offer for WinThruster by Solvusoft | EULA | Privacy Policy | Terms | Uninstall
Источник
Download Winload.efi and Fix Errors
Last Updated: 06/30/2022 [Time Needed for Reading:
EFI files such as winload.efi are categorized as Win64 DLL (Executable application) files. As a OS Loader file, it was created for use in Microsoft® Windows® Operating System by Microsoft.
The release of winload.efi introduced for Windows was on 11/08/2006 in Windows Vista. The most recent version [file version 10.0.16299.936 (WinBuild.160101.0800)] was introduced on 07/04/2011 for Microsoft Office Access 2010 14. Winload.efi is found in Microsoft Office Access 2010 14, Trillian 6.1.0.17, and Windows 10.
Continue reading below to discover detailed file information, EFI file troubleshooting, and free downloads of several versions of winload.efi.
File Analysis Provided by Jason Geater (Author)
Recommended Download: Fix winload.efi / Microsoft Office Access 2010-related registry issues with WinThruster.
Compatible with Windows 10, 8, 7, Vista, XP and 2000
Average User Rating
Optional Offer for WinThruster by Solvusoft
| EULA | Privacy Policy | Terms | Uninstall
File Overview
| General Information ✻ | |
|---|---|
| File Name: | winload.efi |
| File Extension: | EFI file extension |
| Description: | OS Loader |
| Object File Type: | Executable application |
| File Operating System: | Windows NT 32-bit |
| MIME Type: | application/octet-stream |
| User Popularity Rating: |
| Developer and Software Information | |
|---|---|
| Software Developer: | Microsoft Corporation |
| Software Program: | Microsoft® Windows® Operating System |
| Legal Copyright: | © Microsoft Corporation. All rights reserved. |
| File Details | |
|---|---|
| Character Set: | Unicode |
| Language Code: | English (U.S.) |
| File Flags: | (none) |
| File Flags Mask: | 0x003f |
| Entry Point: | 0x1090 |
| Code Size: | 1172992 |
| File Info | Description |
|---|---|
| File Size: | 1384 kB |
| File Modification Date/Time: | 2020:03:04 15:18:00+00:00 |
| File Type: | Win64 DLL |
| MIME Type: | application/octet-stream |
| Warning: | Possibly corrupt Version resource |
| Machine Type: | AMD AMD64 |
| Time Stamp: | 2019:01:05 06:42:26+00:00 |
| PE Type: | PE32+ |
| Linker Version: | 14.10 |
| Code Size: | 1172992 |
| Initialized Data Size: | 221696 |
| Uninitialized Data Size: | |
| Entry Point: | 0x1090 |
| OS Version: | 0.0 |
| Image Version: | 0.0 |
| Subsystem Version: | 1.0 |
| Subsystem: | Unknown (16) |
| File Version Number: | 10.0.16299.936 |
| Product Version Number: | 10.0.16299.936 |
| File Flags Mask: | 0x003f |
| File Flags: | (none) |
| File OS: | Windows NT 32-bit |
| Object File Type: | Executable application |
| File Subtype: | |
| Language Code: | English (U.S.) |
| Character Set: | Unicode |
| Company Name: | Microsoft Corporation |
| File Description: | OS Loader |
| File Version: | 10.0.16299.936 (WinBuild.160101.0800) |
| Internal Name: | osloader.exe |
| Legal Copyright: | © Microsoft Corporation. All rights reserved. |
| Product Name: | Microsoft® Windows® Operating System |
| Product Version: | 10.0.16299.936 |
✻ Portions of file data provided by Exiftool (Phil Harvey) distributed under the Perl Artistic License.
Optional Offer for WinThruster by Solvusoft | EULA | Privacy Policy | Terms | Uninstall
What are winload.efi Error Messages?
winload.efi Runtime Errors
Runtime errors are Microsoft Office Access 2010 errors that occur during «runtime». Runtime is pretty self-explanatory; it means that these EFI errors are triggered when winload.efi is attempted to be loaded either when Microsoft Office Access 2010 is starting up, or in some cases already running. Runtime errors are the most common form of EFI error you will encounter using Microsoft Office Access 2010.
In most cases, winload.efi runtime errors occurring while the program is running will result in the program terminating abnormally. Most of these winload.efi error messages mean that Microsoft Office Access 2010 was either unable to locate this file on startup, or the file is corrupt, resulting in a prematurely-aborted startup process. Generally, Microsoft Office Access 2010 will be unable to start without resolving these errors.
Some of the most common winload.efi errors include:
- winload.efi — Bad Image.
- winload.efi Application Error.
- winload.efi could not be found.
- winload.efi could not be installed.
- winload.efi could not be launched. Class not registered.
- winload.efi could not be started.
- winload.efi failed to initialize properly.
- winload.efi has encountered a problem and needs to close. We are sorry for the inconvenience.
- winload.efi is not a valid Win32 application.
- winload.efi is not running.
- Cannot find winload.efi.
- Error starting program: winload.efi.
- Faulting Application Path: winload.efi.
- The file winload.efi is missing or corrupt.
- Windows failed to start — winload.efi.
The program can’t start because winload.efi is missing from your computer. Try reinstalling the program to fix this problem.
Thus, it’s critical to make sure your anti-virus is kept up-to-date and scanning regularly.
Finding the source of the winload.efi error is key to properly resolving these errors. Although most of these EFI errors affecting winload.efi will happen during startup, occasionally you will encounter a runtime error while using Microsoft® Windows® Operating System. This can occur due to poor programming on behalf of Microsoft Corporation, conflicts with other software or 3rd-party plug-ins, or caused by damaged and outdated hardware. Also, these types of winload.efi errors can occur if it has been accidentally moved, deleted, or corrupted by a malware infection. Thus, it’s critical to make sure your anti-virus is kept up-to-date and scanning regularly.
Optional Offer for WinThruster by Solvusoft | EULA | Privacy Policy | Terms | Uninstall
How to Fix winload.efi Errors in 3 Steps (Time to complete:
If you’re encountering one of the error messages above, follow these troubleshooting steps to resolve your winload.efi issue. These troubleshooting steps are listed in the recommended order of execution.
Step 1: Restore your PC back to the latest restore point, «snapshot», or backup image before error occurred.
To begin System Restore (Windows XP, Vista, 7, 8, and 10):
- Hit the Windows Start button
- When you see the search box, type «System Restore» and press «ENTER«.
- In the search results, find and click System Restore.
- Please enter the administrator password (if applicable / prompted).
- Follow the steps in the System Restore Wizard to choose a relevant restore point.
- Restore your computer to that backup image.
If the Step 1 fails to resolve the winload.efi error, please proceed to the Step 2 below.
Step 2: If recently installed Microsoft Office Access 2010 (or related software), uninstall then try reinstalling Microsoft Office Access 2010 software.
You can uninstall Microsoft Office Access 2010 software by following these instructions (Windows XP, Vista, 7, 8, and 10):
- Hit the Windows Start button
- In the search box, type «Uninstall» and press «ENTER«.
- In the search results, find and click «Add or Remove Programs«
- Find the entry for Microsoft Office Access 2010 14 and click «Uninstall«
- Follow the prompts for uninstallation.
After the software has been fully uninstalled, restart your PC and reinstall Microsoft Office Access 2010 software.
If this Step 2 fails as well, please proceed to the Step 3 below.
Microsoft Office Access 2010 14
Step 3: Perform a Windows Update.
When the first two steps haven’t solved your issue, it might be a good idea to run Windows Update. Many winload.efi error messages that are encountered can be contributed to an outdated Windows Operating System. To run Windows Update, please follow these easy steps:
- Hit the Windows Start button
- In the search box, type «Update» and press «ENTER«.
- In the Windows Update dialog box, click «Check for Updates» (or similar button depending on your Windows version)
- If updates are available for download, click «Install Updates«.
- After the update is completed, restart your PC.
If Windows Update failed to resolve the winload.efi error message, please proceed to next step. Please note that this final step is recommended for advanced PC users only.
Optional Offer for WinThruster by Solvusoft | EULA | Privacy Policy | Terms | Uninstall
If Those Steps Fail: Download and Replace Your winload.efi File (Caution: Advanced)
If none of the previous three troubleshooting steps have resolved your issue, you can try a more aggressive approach (Note: Not recommended for amateur PC users) by downloading and replacing your appropriate winload.efi file version. We maintain a comprehensive database of 100% malware-free winload.efi files for every applicable version of Microsoft Office Access 2010. Please follow the steps below to download and properly replace you file:
- Locate your Windows operating system version in the list of below «Download winload.efi Files».
- Click the appropriate «Download Now» button and download your Windows file version.
- Copy this file to the appropriate Microsoft Office Access 2010 folder location:
If this final step has failed and you’re still encountering the error, you’re only remaining option is to do a clean installation of Windows 10.
GEEK TIP : We must emphasize that reinstalling Windows will be a very time-consuming and advanced task to resolve winload.efi problems. To avoid data loss, you must be sure that you have backed-up all of your important documents, pictures, software installers, and other personal data before beginning the process. If you are not currently backing up your data, you need to do so immediately.
Optional Offer for WinThruster by Solvusoft | EULA | Privacy Policy | Terms | Uninstall
Источник
Здравствуйте админ. Купил новый ноутбук с предустановленной Windows 8.1 и первым делом установил на него программу Acronis True Image 2015, хочу создать в ней полную резервную копию жёсткого диска ноутбука. Мало ли что может произойти, как я понял из ваших статей, имея такой бэкап, операционную систему можно восстановить при самых нехороших обстоятельствах, например:
1) Windows 8.1 перестанет загружаться из-за системного сбоя или вирусов (придётся создать загрузочный диск или флешку программы — примеч. администратора).
2) При выходе из строя жёсткого диска ноутбука, я смогу развернуть Windows 8.1 вместе со скрытыми разделами (содержащими заводские настройки) на новый жёсткий диск или твердотельный накопитель SSD.
Всё это хорошо, но есть один вопрос: создал загрузочную флешку Acronis (на случай восстановления, если Windows не будет нормально загружаться), но новый ноутбук с этой флешки не грузится. При нажатии на 1, выходит вот эта ошибка.
Runtime error:
Error 0x1480001: An EFI runtime error:
Что делать, это косяк программы или дело в чём-то другом?
Поискал информацию в сети, кто-то говорит, что нужно отключить БИОС UEFI и включить режим совместимости с другими операционными системами «UEFI and Legacy OS», а кто советует оставить интерфейс UEFI включенным и просто отключить протокол безопасной загрузки Secure Boot.
Пробовал всё, ничего не помогает. Получается, что загрузочная флешка Acronis True Image 2015 не работает на новых ноутбуках с БИОСом UEFI?
Создание резервной копии жёсткого диска ноутбука с Windows 8.1 (БИОС UEFI) в программе Acronis True Image 2015 и восстановление из бэкапа, если ноутбук не загружается. Создание UEFI флешки на основе WINPE с программой Acronis True Image 2015
Привет друзья, за последний месяц пришло около трёх десятков писем с просьбами описать процесс создания резервной копии ноутбука (с БИОСом UEFI) и предустановленной Windows 8.1 в программе Acronis True Image 2015.
Специально для новых читателей нашего сайта скажу, что Acronis True Image 2015, это одна из самых популярных программ для резервного копирования ваших личных данных и целых операционных систем. С Acronis я работаю около десяти лет и хорошо её знаю, пользоваться ей совсем несложно. В помощь начинающим пользователя мы создали на нашем сайте целый раздел с пошаговыми инструкциями по работе в этой программе.
Acronis True Image создаёт резервную копию вашей операционной системы или любого раздела жёсткого диска с данными, а может создать полный бэкап всего содержимого винчестера вашего компьютера или ноутбука, это как хотите. Резервные копии можете создавать вручную, а можете настроить расписание и Acronis будет создавать их в фоновом режиме автоматически. Бэкапы можете создавать полные, а можете инкрементные (записываются только изменения, произошедшие с момента последнего резервного копирования). Восстановить из резервной копии ваше компьютерное устройство можно в любом случае, даже если операционная система не загружается, для этого придётся воспользоваться загрузочным диском или флешкой Acronis True Image 2015, но создать их нужно сразу после установки программы на ваш компьютер или ноутбук (подробности далее в статье).
Лично я пользуюсь программой так: устанавливаю операционную систему, потом инсталлирую в неё весь необходимый софт (программы, браузеры, антивирус) и создаю резервную копию Windows, затем обновляю её раз в две недели. При любом сбое я восстановлю Windows за 10-15 минут из бэкапа и сразу начну работать, как ни в чём не бывало.
Интерфейс управления Acronis интуитивно понятен и вообще работа с программой не вызывала у пользователей почти никаких вопросов до появления на новых ноутбуках БИОСа UEFI и протокола секретной загрузки Secure Boot.
Проблема появилась такая. Если вы захотите восстановить ваш ноутбук с помощью Acronis True Image 2015 из бэкапа прямо в работающей Windows, то сделаете это без проблем, но если захотите воспользоваться загрузочной флешкой программы, то новый ноутбук с неё просто не загрузится. Да, вы можете отключить в БИОС интерфейс UEFI и протокол безопасной загрузки Secure Boot и всё же загрузиться с флешки, но тогда Acronis True Image откажется производить восстановление. Кто тут виноват, производители ноутбуков или разработчики программного обеспечения, сказать сложно, но выход из ситуации предложил сам Acronis.
- Примечание: Мною подмечено, что ноутбуки HP и ASUS прекрасно загружаются с загрузочной флешки или диска с программой Acronis True Image 2015, а на ноутбуках Toshiba нужно просто отключить опцию Secure Boot, сам интерфейс UEFI отключать не нужно, затем произвести восстановление. Но я вам советую универсальный выход из ситуации — создание загрузочного носителя Acronis на основе WINPE. С помощью такого носителя можно загрузить любой ноутбук с БИОСом UEFI и включенным протоколом безопасной загрузки Secure Boot.
В сегодняшней статье я покажу как это сделать на примере ноутбука Acer с включенным БИОСом UEFI.
Идём на официальный сайт программы http://www.acronis.com/ru-ru/ и выбираем Продукты->Acronis True Image for PC.
Попробовать бесплатно, программа 30 дней работает в пробном режиме с небольшим ограничением (недоступны операции с клонированием).
Acronis True Image 2015 скачивается нам на компьютер. Запускаем установку.
Запустить пробную версию.
Жмём левой мышью на кнопке Мой компьютер, затем на Диски и разделы
Самое главное в программе Acronis True Image 2015 выбрать нужные разделы для включения их в резервную копию. Обязательно нужно включить в бэкап диск (C:) с файлами операционной системы.
Управление дисками моего ноутбука
На моём ноутбуке 5 разделов. В вашем случае буквы дисков могут быть другие, но смысл тот же самый.
1. Первый раздел скрыт и не имеет буквы, объём 400 Мб. Служебный раздел Windows 8.1 с файлами загрузки системы.
2. Второй раздел скрыт и тоже не имеет буквы, объём 300 МБ. Исправен (Шифрованный (EFI) системный раздел), служебный раздел Windows 8.1.
3. Третий раздел Acer (C:), объём 461 ГБ, установленная Windows 8.1.
4. Четвёртый раздел Новый том (D:), объём 452 ГБ, с файлами пользовательских данных: фильмы, фото, музыка и подобное.
5. Пятый скрытый раздел тоже без буквы, объём 16 ГБ, Исправен (раздел восстановления), на этом разделе находится программа отката ноутбука к заводским настройкам + заводской образ Windows 8.1.
Я всегда включаю в первую резервную копию все разделы ноутбука, кроме Нового тома D: (у вас буква диска может быть другая) с личными файлами, так как он самый большой в размере и содержит неважный контент. Кстати, на Новом томе (D:) мы можем сохранить саму резервную копию.
Чтобы выбрать разделы нажмите на Полный список разделов.
Снимаем галочку с нового тома (D:) и жмём ОК.
Выбор хранилища. Обзор.
Выбираем для размещения резервной копии диск (D:) и жмём ОК. Если у вас есть переносной винчестер USB, можете сохранить резервную копию на нём.
Создать сейчас.
Начинается процесс создания резервной копии и завершается успешно.
Как и планировали бэкап создан на диске (D:)
Как восстановить ноутбук из резервной копии с помощью программы Acronis True Image 2015
Если ваша Windows ведёт себя нестабильно: работает с ошибками, тормозит, сама по себе перезагружается и так далее, то вы можете восстановить систему из резервной копии, сделать это очень просто.
Восстановить диски
Выбираем раздел жёсткого диска для восстановления.
Можете выбрать только диск (C:) с установленной Windows 8.1. Обратите внимание, вы также можете восстановить при необходимости другие разделы включенные в бэкап, но в большинстве случаев это не нужно.
Щёлкните на кнопку Восстановить определённые разделы. Отмечаем галочкой Acer (C:) и жмём на кнопку Восстановить сейчас.
Нажмите Перезапустить и начнётся процедура восстановления ноутбука из резервной копии.
Как восстановить из резервной копии Windows 8.1 с помощью загрузочного диска или флешки программы Acronis True Image 2015, если ноутбук не загружается
Допустим ваш ноутбук не загружается из-за каких-нибудь ошибок и вы решили восстановиться из бэкапа, для этого нужна загрузочная флешка Acronis, которую нужно создать заранее.
Подсоединяем флешку к нашему ноутбуку.
Инструменты. Мастер создания загрузочных носителей.
Если у вас ноутбук HP, ASUS, Toshiba или вы работаете на простом компьютере, выберите первый тип загрузочного носителя — Загрузочный носитель Acronis (Рекомендуется для большинства пользователей).
Всем другим пользователям рекомендую выбрать Загрузочный носитель на основе WINPE с подключаемым модулем Acronis (Только для опытных пользователей), но у вас должна быть платная версия программы Acronis True Image 2015.
Для продолжения необходимо подгрузить 2 дополнительных компонента программы.
Дополнительный модуль AcronisTrueImage2015_addons_ru-RU
Пакет Windows AIK или ADK
Выбираем первый и жмём загрузить.
Загружается дополнительный модуль AcronisTrueImage2015_addons_ru-RU, запускаем его установку
Установить
Принимаем соглашение и жмём Далее.
Далее
Приступить
Запустить приложение
Возвращаемся к окну Мастер создания загрузочных носителей и загружаем Пакет Windows AIK или ADK.
Открывается браузер, жмём Скачать
Запускаем установщик
Далее
Далее
Принять
Установить
Процесс установки
Закрыть
Возвращаемся к окну мастер создания загрузочных носителей и выбираем нашу флешку.
Приступить
Загрузочный носитель успешно создан. Закрыть
Загрузочная флешка с программой Acronis True Image 2015 успешно создана, с такой флешки вы сможете загрузить абсолютно любой ноутбук с БИОСом UEFI.
Осталось произвести процесс восстановления ноутбука из бэкапа.
Перезагружаем ноутбук.
При загрузке жмём F2 и входим в БИОС UEFI.
Идём на вкладку Main и переключаем опцию F12 Boot Menu в Enabled, этим шагом мы разрешаем появление меню загрузки ноутбука Acer при нажатии клавиши F12, оно нам будет нужно. Жмём F10 (сохраняем изменения произведённые в БИОС) и перезагружаемся.
При загрузке жмём F12 и входим в загрузочное меню ноутбука. Выбираем для загрузки нашу флешку с Acronis и жмём Enter.
Ноутбук загружается с флешки Acronis True Image 2015.
Главное окно программы.
1) Windows 8.1 перестанет загружаться из-за системного сбоя или вирусов (придётся создать загрузочный диск или флешку программы — примеч. администратора).
2) При выходе из строя жёсткого диска ноутбука, я смогу развернуть Windows 8.1 вместе со скрытыми разделами (содержащими заводские настройки) на новый жёсткий диск или твердотельный накопитель SSD.
Всё это хорошо, но есть один вопрос: создал загрузочную флешку Acronis (на случай восстановления, если Windows не будет нормально загружаться), но новый ноутбук с этой флешки не грузится. При нажатии на 1, выходит вот эта ошибка.
Runtime error:
Error 0x1480001: An EFI runtime error:
Что делать, это косяк программы или дело в чём-то другом?
Поискал информацию в сети, кто-то говорит, что нужно отключить БИОС UEFI и включить режим совместимости с другими операционными системами «UEFI and Legacy OS», а кто советует оставить интерфейс UEFI включенным и просто отключить протокол безопасной загрузки Secure Boot.
Пробовал всё, ничего не помогает. Получается, что загрузочная флешка Acronis True Image 2015 не работает на новых ноутбуках с БИОСом UEFI?
Привет друзья, за последний месяц пришло около трёх десятков писем с просьбами описать процесс создания резервной копии ноутбука (с БИОСом UEFI) и предустановленной Windows 8.1 в программе Acronis True Image 2015.
Специально для новых читателей нашего сайта скажу, что Acronis True Image 2015, это одна из самых популярных программ для резервного копирования ваших личных данных и целых операционных систем. С Acronis я работаю около десяти лет и хорошо её знаю, пользоваться ей совсем несложно. В помощь начинающим пользователя мы создали на нашем сайте целый раздел с пошаговыми инструкциями по работе в этой программе.
Acronis True Image создаёт резервную копию вашей операционной системы или любого раздела жёсткого диска с данными, а может создать полный бэкап всего содержимого винчестера вашего компьютера или ноутбука, это как хотите. Резервные копии можете создавать вручную, а можете настроить расписание и Acronis будет создавать их в фоновом режиме автоматически. Бэкапы можете создавать полные, а можете инкрементные (записываются только изменения, произошедшие с момента последнего резервного копирования). Восстановить из резервной копии ваше компьютерное устройство можно в любом случае, даже если операционная система не загружается, для этого придётся воспользоваться загрузочным диском или флешкой Acronis True Image 2015, но создать их нужно сразу после установки программы на ваш компьютер или ноутбук (подробности далее в статье).
Лично я пользуюсь программой так: устанавливаю операционную систему, потом инсталлирую в неё весь необходимый софт (программы, браузеры, антивирус) и создаю резервную копию Windows, затем обновляю её раз в две недели. При любом сбое я восстановлю Windows за 10-15 минут из бэкапа и сразу начну работать, как ни в чём не бывало.
Интерфейс управления Acronis интуитивно понятен и вообще работа с программой не вызывала у пользователей почти никаких вопросов до появления на новых ноутбуках БИОСа UEFI и протокола секретной загрузки Secure Boot.
Проблема появилась такая. Если вы захотите восстановить ваш ноутбук с помощью Acronis True Image 2015 из бэкапа прямо в работающей Windows, то сделаете это без проблем, но если захотите воспользоваться загрузочной флешкой программы, то новый ноутбук с неё просто не загрузится. Да, вы можете отключить в БИОС интерфейс UEFI и протокол безопасной загрузки Secure Boot и всё же загрузиться с флешки, но тогда Acronis True Image откажется производить восстановление. Кто тут виноват, производители ноутбуков или разработчики программного обеспечения, сказать сложно, но выход из ситуации предложил сам Acronis.
В сегодняшней статье я покажу как это сделать на примере ноутбука Acer с включенным БИОСом UEFI.
Идём на официальный сайт программы http://www.acronis.com/ru-ru/ и выбираем Продукты->Acronis True Image for PC.
Попробовать бесплатно, программа 30 дней работает в пробном режиме с небольшим ограничением (недоступны операции с клонированием).
Acronis True Image 2015 скачивается нам на компьютер. Запускаем установку.
Запустить пробную версию.
Жмём левой мышью на кнопке Мой компьютер, затем на Диски и разделы
Самое главное в программе Acronis True Image 2015 выбрать нужные разделы для включения их в резервную копию. Обязательно нужно включить в бэкап диск (C:) с файлами операционной системы.
Управление дисками моего ноутбука
На моём ноутбуке 5 разделов. В вашем случае буквы дисков могут быть другие, но смысл тот же самый.
1. Первый раздел скрыт и не имеет буквы, объём 400 Мб. Служебный раздел Windows 8.1 с файлами загрузки системы.
2. Второй раздел скрыт и тоже не имеет буквы, объём 300 МБ. Исправен (Шифрованный (EFI) системный раздел), служебный раздел Windows 8.1.
3. Третий раздел Acer (C:), объём 461 ГБ, установленная Windows 8.1.
4. Четвёртый раздел Новый том (D:), объём 452 ГБ, с файлами пользовательских данных: фильмы, фото, музыка и подобное.
5. Пятый скрытый раздел тоже без буквы, объём 16 ГБ, Исправен (раздел восстановления), на этом разделе находится программа отката ноутбука к заводским настройкам + заводской образ Windows 8.1.
Я всегда включаю в первую резервную копию все разделы ноутбука, кроме Нового тома D: (у вас буква диска может быть другая) с личными файлами, так как он самый большой в размере и содержит неважный контент. Кстати, на Новом томе (D:) мы можем сохранить саму резервную копию.
Чтобы выбрать разделы нажмите на Полный список разделов.
Снимаем галочку с нового тома (D:) и жмём ОК.
Выбор хранилища. Обзор.
Выбираем для размещения резервной копии диск (D:) и жмём ОК. Если у вас есть переносной винчестер USB, можете сохранить резервную копию на нём.
Создать сейчас.
Начинается процесс создания резервной копии и завершается успешно.
Как и планировали бэкап создан на диске (D:)
Как восстановить ноутбук из резервной копии с помощью программы Acronis True Image 2015
Если ваша Windows ведёт себя нестабильно: работает с ошибками, тормозит, сама по себе перезагружается и так далее, то вы можете восстановить систему из резервной копии, сделать это очень просто.
Восстановить диски
Выбираем раздел жёсткого диска для восстановления.
Можете выбрать только диск (C:) с установленной Windows 8.1. Обратите внимание, вы также можете восстановить при необходимости другие разделы включенные в бэкап, но в большинстве случаев это не нужно.
Щёлкните на кнопку Восстановить определённые разделы. Отмечаем галочкой Acer (C:) и жмём на кнопку Восстановить сейчас.
Нажмите Перезапустить и начнётся процедура восстановления ноутбука из резервной копии.
Как восстановить из резервной копии Windows 8.1 с помощью загрузочного диска или флешки программы Acronis True Image 2015, если ноутбук не загружается
Допустим ваш ноутбук не загружается из-за каких-нибудь ошибок и вы решили восстановиться из бэкапа, для этого нужна загрузочная флешка Acronis, которую нужно создать заранее.
Подсоединяем флешку к нашему ноутбуку.
Инструменты. Мастер создания загрузочных носителей.
Если у вас ноутбук HP, ASUS, Toshiba или вы работаете на простом компьютере, выберите первый тип загрузочного носителя — Загрузочный носитель Acronis (Рекомендуется для большинства пользователей).
Всем другим пользователям рекомендую выбрать Загрузочный носитель на основе WINPE с подключаемым модулем Acronis (Только для опытных пользователей), но у вас должна быть платная версия программы Acronis True Image 2015.
Для продолжения необходимо подгрузить 2 дополнительных компонента программы.
Дополнительный модуль AcronisTrueImage2015_addons_ru-RU
Пакет Windows AIK или ADK
Выбираем первый и жмём загрузить.
Загружается дополнительный модуль AcronisTrueImage2015_addons_ru-RU, запускаем его установку
Установить
Принимаем соглашение и жмём Далее.
Далее
Приступить
Запустить приложение
Возвращаемся к окну Мастер создания загрузочных носителей и загружаем Пакет Windows AIK или ADK.
Открывается браузер, жмём Скачать
Запускаем установщик
Далее
Далее
Принять
Установить
Процесс установки
Закрыть
Возвращаемся к окну мастер создания загрузочных носителей и выбираем нашу флешку.
Приступить
Загрузочный носитель успешно создан. Закрыть
Загрузочная флешка с программой Acronis True Image 2015 успешно создана, с такой флешки вы сможете загрузить абсолютно любой ноутбук с БИОСом UEFI.
Осталось произвести процесс восстановления ноутбука из бэкапа.
Перезагружаем ноутбук.
При загрузке жмём F2 и входим в БИОС UEFI.
Идём на вкладку Main и переключаем опцию F12 Boot Menu в Enabled, этим шагом мы разрешаем появление меню загрузки ноутбука Acer при нажатии клавиши F12, оно нам будет нужно. Жмём F10 (сохраняем изменения произведённые в БИОС) и перезагружаемся.
При загрузке жмём F12 и входим в загрузочное меню ноутбука. Выбираем для загрузки нашу флешку с Acronis и жмём Enter.
Ноутбук загружается с флешки Acronis True Image 2015.
Главное окно программы.
Выбираем Восстановление (Диски).
Обзор.
Находим в проводнике нашу резервную копию на диске (D:), выделяем её левой мышью и жмём ОК.
Далее.
Восстановить диски или разделы. Далее.
Отмечаю галочкой для восстановления диск (C:) Acer с операционной системой и жмуДалее.
Далее.
Приступить.
Начинается процесс восстановления ноутбука из резервной копии.
Операция успешно завершена. Требуется перезагрузка. После перезагрузки загружается Windows 8.1.
I used the Create System Image link in the Windows 7 File Recovery Control Panel.
I made sure I had enough space for the backup. The backup would take 127 GB according to Create a system image. The external hard disk — a LaCie model — had 339 GB free before the backup.
I then started the image creation. However, I saw a error message that told me a Runtime error had happened in Explorer.exe when backing up the EFI partitition was in progress.
Does this mean the image cannot be used to restore Windows to the state that is in the image?
Does it matter that there was a error backing up the EFI partition? I only know that EFI is used to make the newest computers start. I don’t know anything else. Does it mean if EFI cannot be backed up and the computer will not start, the image cannot be
used to make Windows work again?
After I pressed OK on the runtime error, the desktop disappeared and the only thing left was a blue background with the dialog box describing how the image creation is progressing. Immediately, the desktop reappeared and the system tray had less icons. Meaning
the part that has a arrow pointing upwards. When you click on it, you see all the icons that are in the system tray. It had less icons than before the error.
Backing up the partition with Windows on it, C:, and D: the recovery partition was succesful. And I got no errors from other partitions either. Backing up C: and D: was succesful because I got no error messages about them and Create a system image
even said the image was created succesfully.
The question is then: can the image be used to restore Windows to the state that is in the image?
Here is a picture of the error message: https://onedrive.live.com/redir?resid=7349E61AE866B274%21944
Если вы ищете как runtime error исправить — вы попали по адресу.
Причин появления таковой может быть огромное множество.
Чаще всего причина состоит в том, что выходит новая версия того или иного приложения/игры и она устанавливается прямо поверх старой.
Хотя это далеко не единственная ситуация, которая может вызвать ее появление.
После того, как вы нажимаете на единственную кнопку в окне ошибки, оно просто закрывается и программа также перестает работать.
Бывает, что она все же продолжает работать, но в ней невозможно ничего сохранить. В любом случае, есть несколько способов исправить ее.
Как выглядит ошибка
Способ №1. CCleaner
Самое простое решение заключается в том, чтобы воспользоваться программой для чистки реестра. Как это работает?
Все просто – чистильщик реестра, собственно, и предназначен для того, чтобы исправлять всевозможные проблемы, вроде той, которую рассматриваем мы, систематизировать файлы и добавлять то, чего недостает ему для нормальной работы.
Лучшей по праву считается CCleaner, хотя вы можете воспользоваться и другой.
Чтобы использовать ее, сделайте вот что:
- Скачайте (вот ссылка на бесплатную) и установите программу.
- Запустите. Перейдите на вкладку «Реестр» на панели слева.
- В разделе «Целостность» поставьте галочки на всех возможных пунктах – никто не знает, в чем именно проблема.
- Нажмите кнопку «Поиск проблем». Когда этот процесс закончится, нажмите кнопку «Исправить…».
Использование
- Подождите, пока приложение исправит все проблемы. Перезагрузите компьютер.
После этого runtime error должен перестать появляться. Если нет, переходим к следующему решению.
Способ №2. DirectX
Вполне вероятно, что ее появление вызывают какие-то проблемы с DirectX. Возможно, какие-то файлы исполняемых библиотек были повреждены или же существующие библиотеки банально устарели.
В любом случае, лучше всего просто установить наиболее актуальные варианты и, опять же, перезагрузить компьютер.
Для этого зайдите на сайт Microsoft, на страницу с возможностью скачать DirectX. Запустите скачанный файл и выполните все действия, подразумевающие установку исполняемых библиотек.
Здесь нет никаких особых рекомендаций – обычная.
Страница загрузки DirectX
Если после установки и перезагрузки компьютера ошибка не исчезла, идем дальше.
Способ №3. Visual C++
О распространяемом пакете Visual C++ в контексте рассматриваемой проблемы можно скачать то же самое, что и о библиотеках DirectX.
Возможно, какие-то файлы были повреждены или версия устарела.
Бывают в данном случае и другие ситуации, когда установленная C++ попросту не подходит для вашей операционной системы.
Ниже приведена таблица с вариантами, которые подходят для разных версий ОС.
| Операционная система | Требуемая Visual C++ |
|---|---|
| Windows XP и ниже | C++2008 |
| Windows 7 | C++2010 |
| Windows 8 и 10 | Наиболее актуальная на данный момент |
Так вот, в зависимости от того, какая у вас ОС, вам следует скачать и инсталировать на свой компьютер C++2008 (64-бит, 32-бит), C++2010 (64-бит, 32-бит) или же C++2015 обновление 3.
Это наиболее актуальная версия по состоянию на июнь 2017 года. В будущем выйдут новые, поэтому следите за новостями на официальном сайте Microsoft.
Скачивание происходит одинаково – выбираем язык распространяемого компонента и жмем кнопку «Скачать». После этого останется запустить загруженный файл.
После этого перезагрузите компьютер.
Страница загрузки Visual C++
Способ №4. Microsoft .NET Framework
Здесь все то же самое – Microsoft .NET Framework тоже может вызывать рассматриваемую проблему из-за отсутствия каких-то собственных файлов. И этот компонент также нужно скачать и установить.
Но есть определенный, правильный порядок ее инсталяции:
Сначала необходимо инсталируйте версию 2.0 (вот ссылка). Попробуйте запустить программу, в которой раньше возникала проблема, если она не исчезла, устанавливайте дальше.
После этого 3.0 (скачать).
Если не помогает, 4.0 (ссылка).
Наконец, если у вас Windows Vista SP2, 7 SP1, 8, 8.1, Server 2008 SP2, Server 2008 R2 SP1, Server 2012 или Server 2012 R2, установите 4.6.2 (скачать).
Скачивание происходит точно так же, как и в случае с пакетами Visual C++.
Если ничего из этого не помогает, значит, случился сбой самой операционной системы. Пригласите на дом специалиста или сдайте компьютер в сервисный центр, если это возможно.
В крайнем случае, сделайте откат системы или вовсе переустановите ее.
Источник
| File Info | Description |
|---|---|
| File Size: | 1384 kB |
| File Modification Date/Time: | 2020:03:04 15:18:00+00:00 |
| File Type: | Win64 DLL |
| MIME Type: | application/octet-stream |
| Warning: | Possibly corrupt Version resource |
| Machine Type: | AMD AMD64 |
| Time Stamp: | 2019:01:05 06:42:26+00:00 |
| PE Type: | PE32+ |
| Linker Version: | 14.10 |
| Code Size: | 1172992 |
| Initialized Data Size: | 221696 |
| Uninitialized Data Size: | 0 |
| Entry Point: | 0x1090 |
| OS Version: | 0.0 |
| Image Version: | 0.0 |
| Subsystem Version: | 1.0 |
| Subsystem: | Unknown (16) |
| File Version Number: | 10.0.16299.936 |
| Product Version Number: | 10.0.16299.936 |
| File Flags Mask: | 0x003f |
| File Flags: | (none) |
| File OS: | Windows NT 32-bit |
| Object File Type: | Executable application |
| File Subtype: | 0 |
| Language Code: | English (U.S.) |
| Character Set: | Unicode |
| Company Name: | Microsoft Corporation |
| File Description: | OS Loader |
| File Version: | 10.0.16299.936 (WinBuild.160101.0800) |
| Internal Name: | osloader.exe |
| Legal Copyright: | © Microsoft Corporation. All rights reserved. |
| Product Name: | Microsoft® Windows® Operating System |
| Product Version: | 10.0.16299.936 |
✻ Portions of file data provided by Exiftool (Phil Harvey) distributed under the Perl Artistic License.
Введение
Пару месяцев назад я решил начать серию статей про написание своей ОС с нуля. Описал написание Legacy MBR загрузчика и переход в защищенный режим (без прерываний) и ещё пару мелочей. Сегодня я решил, что попытаюсь «перезапустить» эту серию (сохранив нумерацию частей). Суть в том, что теперь будут использоваться актуальные на август 2022 года материалы, и разработанное ПО можно будет легко протестировать на своей (U)EFI-машине.
Ассемблер — всему голова!
Не знаю как с этим у других людей, но лично я влюблен в ассемблер. При этом, переходил я на него, предварительно изучив Python, а не С или Фортран. В общем, программировать я буду всё ещё на ассемблере, конкретно — fasm, так как у него очень мощный препроцессор и компоновщик встроен в компилятор.
Загрузчики бывают разные…
Я назову 2 основных: это Legacy, или же MBR, и Secure, или же EFI-загрузчики (надеюсь, с терминами не напутал). В первой части я писал двух-ступенчатый загрузчик: MBR и фиксированно-расположенный SSB (Second-Stage Bootloader, загрузчик 2 стадии). В этот раз будем писать EFI-загрузчик.
Как загружаются UEFI-загрузчики?
Ну, примерно так: запускается биос (вроде с F000:FFFF или где-то там), производит POST (Power On Self Test), если все ОК, то запускает (U)EFI. UEFI в свою очередь ищет диски с известными файловыми системами (ntfs, brtfs, extFAT, FAT32, isofs, cdfs, ext2/3/4, есть ещё, но это уже опционально), ищет на них по адрессу /EFI/BOOT/ файл с расширениет *.efi , который называется bootX.efi где Х это платформа, для которой написан загрузчик. В целом, это всё. (ах, да, чуть не забыл: UEFI32 запускают bootia32.efi в защищенном режиме, а UEFI64 запускают bootx64.efi в долгом режиме).
Что вообще такое efi-приложение?
Технически, это тот же самый PE (Portable Excutable, формат исполняемых файлов для Microsoft Windows, *.exe, *.msi, *.dll, *.sys, *.mui), он даже разбирается с помощью IDA!
Приступим!
Для начала, просто exe-шник не подойдет. в строку с format нужно писать нечто подобное:
format PE64 DLL EFIПотом, будет ну прям ОЧЕНЬ (на самом деле не ПРЯМ очень, но будет) сложно писать efi-app без библиотек. поэтому я набросал свою (листинг 1, 2, 3).
Листинг 1 (sysuefi.inc) — некоторые структуры, макросы и функции, без которых жизнь медом не покажется.
Листинг 2 (libuefi.inc) — некоторые полезные функции, начинаются с __, потому, что будут обернуты в Листинге 3
Листинг 3 (macroefi.inc) — обертка над Листингами 1 и 2, полностью из макросов и структур.
Также рекомендую использование такой вещи как struct.inc, гуляющей по всем интернетам. В библиотечках я её не использовал, но в будущем будет удобно свои структурки определять.
В итоге, получается вот-такая файловая система у нашего «проекта» (рис. 1)
; sysuefi.inc for fasm assembly ;
struc int8 {
align 1
. db ?
}
struc int16 {
align 2
. dw ?
align 1
}
struc int32 {
align 4
. dd ?
align 1
}
struc int64 {
align 8
. dq ?
align 1
}
struc intn {
align 8
. dq ?
align 1
}
struc dptr {
align 8
. dq ?
align 1
}
;symbols
EFIERR = 0x8000000000000000
EFI_SUCCESS = 0
EFI_LOAD_ERROR = EFIERR or 1
EFI_INVALID_PARAMETER = EFIERR or 2
EFI_UNSUPPORTED = EFIERR or 3
EFI_BAD_BUFFER_SIZE = EFIERR or 4
EFI_BUFFER_TOO_SMALL = EFIERR or 5
EFI_NOT_READY = EFIERR or 6
EFI_DEVICE_ERROR = EFIERR or 7
EFI_WRITE_PROTECTED = EFIERR or 8
EFI_OUT_OF_RESOURCES = EFIERR or 9
EFI_VOLUME_CORRUPTED = EFIERR or 10
EFI_VOLUME_FULL = EFIERR or 11
EFI_NO_MEDIA = EFIERR or 12
EFI_MEDIA_CHANGED = EFIERR or 13
EFI_NOT_FOUND = EFIERR or 14
EFI_ACCESS_DENIED = EFIERR or 15
EFI_NO_RESPONSE = EFIERR or 16
EFI_NO_MAPPING = EFIERR or 17
EFI_TIMEOUT = EFIERR or 18
EFI_NOT_STARTED = EFIERR or 19
EFI_ALREADY_STARTED = EFIERR or 20
EFI_ABORTED = EFIERR or 21
EFI_ICMP_ERROR = EFIERR or 22
EFI_TFTP_ERROR = EFIERR or 23
EFI_PROTOCOL_ERROR = EFIERR or 24
macro structure name
{
virtual at 0
name name
end virtual
}
;structureures
EFI_SYSTEM_TABLE_SIGNATURE equ 49h,42h,49h,20h,53h,59h,53h,54h
struc EFI_TABLE_HEADER {
.Signature int64
.Revision int32
.HeaderSize int32
.CRC32 int32
.Reserved int32
}
structure EFI_TABLE_HEADER
struc EFI_SYSTEM_TABLE {
.Hdr EFI_TABLE_HEADER
.FirmwareVendor dptr
.FirmwareRevision int32
.ConsoleInHandle dptr
.ConIn dptr
.ConsoleOutHandle dptr
.ConOut dptr
.StandardErrorHandle dptr
.StdErr dptr
.RuntimeServices dptr
.BootServices dptr
.NumberOfTableEntries intn
.ConfigurationTable dptr
}
structure EFI_SYSTEM_TABLE
struc SIMPLE_TEXT_OUTPUT_INTERFACE {
.Reset dptr
.OutputString dptr
.TestString dptr
.QueryMode dptr
.SetMode dptr
.SetAttribute dptr
.ClearScreen dptr
.SetCursorPosition dptr
.EnableCursor dptr
.Mode dptr
}
structure SIMPLE_TEXT_OUTPUT_INTERFACE
;---include ends
struc SIMPLE_INPUT_INTERFACE {
.Reset dptr
.ReadKeyStroke dptr
.WaitForKey dptr
}
structure SIMPLE_INPUT_INTERFACE
struc EFI_BOOT_SERVICES_TABLE {
.Hdr EFI_TABLE_HEADER
.RaisePriority dptr
.RestorePriority dptr
.AllocatePages dptr
.FreePages dptr
.GetMemoryMap dptr
.AllocatePool dptr
.FreePool dptr
.CreateEvent dptr
.SetTimer dptr
.WaitForEvent dptr
.SignalEvent dptr
.CloseEvent dptr
.CheckEvent dptr
.InstallProtocolInterface dptr
.ReInstallProtocolInterface dptr
.UnInstallProtocolInterface dptr
.HandleProtocol dptr
.Void dptr
.RegisterProtocolNotify dptr
.LocateHandle dptr
.LocateDevicePath dptr
.InstallConfigurationTable dptr
.ImageLoad dptr
.ImageStart dptr
.Exit dptr
.ImageUnLoad dptr
.ExitBootServices dptr
.GetNextMonotonicCount dptr
.Stall dptr
.SetWatchdogTimer dptr
.ConnectController dptr
.DisConnectController dptr
.OpenProtocol dptr
.CloseProtocol dptr
.OpenProtocolInformation dptr
.ProtocolsPerHandle dptr
.LocateHandleBuffer dptr
.LocateProtocol dptr
.InstallMultipleProtocolInterfaces dptr
.UnInstallMultipleProtocolInterfaces dptr
.CalculateCrc32 dptr
.CopyMem dptr
.SetMem dptr
}
structure EFI_BOOT_SERVICES_TABLE
struc EFI_RUNTIME_SERVICES_TABLE {
.Hdr EFI_TABLE_HEADER
.GetTime dptr
.SetTime dptr
.GetWakeUpTime dptr
.SetWakeUpTime dptr
.SetVirtualAddressMap dptr
.ConvertPointer dptr
.GetVariable dptr
.GetNextVariableName dptr
.SetVariable dptr
.GetNextHighMonoCount dptr
.ResetSystem dptr
}
structure EFI_RUNTIME_SERVICES_TABLE
struc EFI_TIME {
.Year int16
.Month int8
.Day int8
.Hour int8
.Minute int8
.Second int8
.Pad1 int8
.Nanosecond int32
.TimeZone int16
.Daylight int8
.Pad2 int8
.sizeof rb 1
}
structure EFI_TIME
EFI_LOADED_IMAGE_PROTOCOL_UUID equ 0A1h,31h,1bh,5bh,62h,95h,0d2h,11h,8Eh,3Fh,0h,0A0h,0C9h,69h,72h,3Bh
struc EFI_LOADED_IMAGE_PROTOCOL {
.Revision int32
.ParentHandle int64
.SystemTable dptr
.DeviceHandle int64
.FilePath dptr
.Reserved int64
.LoadOptionsSize int32
.ImageBase dptr
.ImageSize int64
.ImageCodeType int32
.ImageDataType int32
.UnLoad dptr
}
structure EFI_LOADED_IMAGE_PROTOCOL
EFI_BLOCK_IO_PROTOCOL_UUID equ 21h,5bh,4eh,96h,59h,64h,0d2h,11h,8eh,39h,00h,0a0h,0c9h,69h,72h,3bh
struc EFI_BLOCK_IO_PROTOCOL {
.Revision int64
.Media dptr
.Reset dptr
.ReadBlocks dptr
.WriteBlocks dptr
.FlushBlocks dptr
}
structure EFI_BLOCK_IO_PROTOCOL
struc EFI_BLOCK_IO_MEDIA {
.MediaId int32
.RemovableMedia int8
.MediaPresent int8
.LogicalPartition int8
.ReadOnly int8
.WriteCaching int8
.BlockSize int32
.IoAlign int32
.LastBlock int64
}
structure EFI_BLOCK_IO_MEDIA
EFI_GRAPHICS_OUTPUT_PROTOCOL_UUID equ 0deh, 0a9h, 42h,90h,0dch,023h,38h,04ah,96h,0fbh,7ah,0deh,0d0h,80h,51h,6ah
struc EFI_GRAPHICS_OUTPUT_PROTOCOL {
.QueryMode dptr
.SetMode dptr
.Blt dptr
.Mode dptr
}
structure EFI_GRAPHICS_OUTPUT_PROTOCOL
struc EFI_GRAPHICS_OUTPUT_PROTOCOL_MODE {
.MaxMode int32
.CurrentMode int32
.ModeInfo dptr
.SizeOfModeInfo intn
.FrameBufferBase dptr
.FrameBufferSize intn
}
structure EFI_GRAPHICS_OUTPUT_PROTOCOL_MODE
struc EFI_GRAPHICS_OUTPUT_MODE_INFORMATION {
.Version int32
.HorizontalResolution int32
.VerticalResolution int32
.PixelFormat int32
.RedMask int32
.GreenMask int32
.BlueMask int32
.Reserved int32
.PixelsPerScanline int32
}
structure EFI_GRAPHICS_OUTPUT_MODE_INFORMATION
macro InitializeLib
{
clc
or rdx, rdx
jz .badout
cmp dword [rdx], 20494249h
je @f
.badout: xor rcx, rcx
xor rdx, rdx
stc
@@: mov [efi_handler], rcx
mov [efi_ptr], rdx
}
macro uefi_call_wrapper interface,function,arg1,arg2,arg3,arg4,arg5,arg6,arg7,arg8,arg9,arg10,arg11
{
numarg = 0
if ~ arg11 eq
numarg = numarg + 1
if ~ arg11 eq rdi
mov rdi, arg11
end if
end if
if ~ arg10 eq
numarg = numarg + 1
if ~ arg10 eq rsi
mov rsi, arg10
end if
end if
if ~ arg9 eq
numarg = numarg + 1
if ~ arg9 eq r14
mov r14, arg9
end if
end if
if ~ arg8 eq
numarg = numarg + 1
if ~ arg8 eq r13
mov r13, arg8
end if
end if
if ~ arg7 eq
numarg = numarg + 1
if ~ arg7 eq r12
mov r12, arg7
end if
end if
if ~ arg6 eq
numarg = numarg + 1
if ~ arg6 eq r11
mov r11, arg6
end if
end if
if ~ arg5 eq
numarg = numarg + 1
if ~ arg5 eq r10
mov r10, arg5
end if
end if
if ~ arg4 eq
numarg = numarg + 1
if ~ arg4 eq r9
mov r9, arg4
end if
end if
if ~ arg3 eq
numarg = numarg + 1
if ~ arg3 eq r8
mov r8, arg3
end if
end if
if ~ arg2 eq
numarg = numarg + 1
if ~ arg2 eq rdx
mov rdx, arg2
end if
end if
if ~ arg1 eq
numarg = numarg + 1
if ~ arg1 eq rcx
if ~ arg1 in <ConsoleInHandle,ConIn,ConsoleOutHandle,ConOut,StandardErrorHandle,StdErr,RuntimeServices,BootServices>
mov rcx, arg1
end if
end if
end if
xor rax, rax
mov al, numarg
if interface in <ConsoleInHandle,ConIn,ConsoleOutHandle,ConOut,StandardErrorHandle,StdErr,RuntimeServices,BootServices>
mov rbx, [efi_ptr]
mov rbx, [rbx + EFI_SYSTEM_TABLE.#interface]
else
if ~ interface eq rbx
mov rbx, interface
end if
end if
if arg1 in <ConsoleInHandle,ConIn,ConsoleOutHandle,ConOut,StandardErrorHandle,StdErr,RuntimeServices,BootServices>
mov rcx, rbx
end if
if defined SIMPLE_INPUT_INTERFACE.#function
mov rbx, [rbx + SIMPLE_INPUT_INTERFACE.#function]
else
if defined SIMPLE_TEXT_OUTPUT_INTERFACE.#function
mov rbx, [rbx + SIMPLE_TEXT_OUTPUT_INTERFACE.#function]
else
if defined EFI_BOOT_SERVICES_TABLE.#function
mov rbx, [rbx + EFI_BOOT_SERVICES_TABLE.#function]
else
if defined EFI_RUNTIME_SERVICES_TABLE.#function
mov rbx, [rbx + EFI_RUNTIME_SERVICES_TABLE.#function]
else
if defined EFI_GRAPHICS_OUTPUT_PROTOCOL.#function
mov rbx, [rbx + EFI_GRAPHICS_OUTPUT_PROTOCOL.#function]
else
if defined EFI_GRAPHICS_OUTPUT_PROTOCOL_MODE.#function
mov rbx, [rbx + EFI_GRAPHICS_OUTPUT_PROTOCOL_MODE.#function]
else
mov rbx, [rbx + function]
end if
end if
end if
end if
end if
end if
call uefifunc
}
section '.text' code executable readable
uefifunc:
mov qword [uefi_rsptmp], rsp
and esp, 0FFFFFFF0h
bt eax, 0
jnc @f
push rax
@@: cmp al, 11
jb @f
push rdi
@@: cmp al, 10
jb @f
push rsi
@@: cmp al, 9
jb @f
push r14
@@: cmp al, 8
jb @f
push r13
@@: cmp al, 7
jb @f
push r12
@@: cmp al, 6
jb @f
push r11
@@: cmp al, 5
jb @f
push r10
@@:
sub rsp, 4*8
call rbx
mov rsp, qword [uefi_rsptmp]
ret
section '.data' data readable writeable
efi_handler: dq 0
efi_ptr: dq 0
uefi_rsptmp: dq 0
листинг 2
пока что пуст, но по мере надобности начнет расти!
if ~ defined __EFICODE__
__EFICODE__ EQU 0
end ifлистинг 3
if ~ defined __MACROEFI__
__MACROEFI__ EQU 0
;; --- constants --- ;;
true EQU 1
false EQU 0
null EQU 0
nl EQU 13,10
via EQU ,
;; --- structures --- ;;
struc sString [value] {
common
if ~ value eq
. du value, null
else
. du null
end if
}
struc sStrbuf _len {
if ~ len eq
.len dq _len*2
.val rw _len
else
.len dq 1024*2
.val rw 1024
end if
}
struc sKey scan, utf {
if ~ scan eq
.scancode dw scan
else
.scancode dw null
end if
if ~ utf eq
.unicode du utf
else
.unicode:
end if
du null
}
;; --- macros --- ;;
macro mEntry _ofs {
format pe64 dll efi
entry _ofs
}
macro mInit {
InitializeLib
jnc @f
mExit EFI_SUCCESS
@@:
}
macro mPrint _str {
if ~_str eq
uefi_call_wrapper ConOut, OutputString, ConOut, _str
end if
}
macro mPrintln _str {
if ~ _str eq
mPrint _str
end if
mPrint _crlf
}
macro mReturn [data] {
if ~ data eq
forward
push data
end if
common
ret
}
macro mInvoke func, [arg] {
if ~ arg eq
reverse
push arg
end if
call func
}; vacuum example: mInvoke fSend via message
macro mEfidata {
common
mSect data
__crlf sString nl
__key_buf sKey null, null
}
macro mScankey _key {
if ~ _key eq
mov [_key], dword 0
@@:
uefi_call_wrapper ConIn, ReadKeyStroke, ConIn, _key
cmp dword [_key], 0
jz @b
end if
}
macro mExit status {
if status eq
mov eax, EFI_SUCCESS
else
mov eax, status
end if
retn
}
macro mSect name, type {
if type eq data
section '.#name' data readable writable
else if type eq code
section '.#name' code executable readable
else if type eq text
section '.#name' code executable readable
else if type eq fixup
section '.#name' fixups data discardable
end if
}
end ifТрадиции… Привет, мир!
Напишем helloworld для uefi используя мои листинги. Код получился до смешного коротким и интуитивно понятным. Имхо, под Windows консольную писалку создать сложнее!
; импортируем макросы
include "include/macroefi.inc"
; назначаем точку входа
mEntry main
; импортируем вторую часть библиотеки (обязательно после mEntry!)
include "include/sysuefi.inc"
; секция '.text' code executable readable
mSect text, code
; главная функция
main:
; инициализируем библеотеку
mInit
; печатаем хеловорлд
mPrint hello
; аналог _getch из msvcrt.dll,
; ждем клавиши и сохраняем в key
mScankey key
; возвращаемся в UEFI shell
; со статусом ОК
mExit EFI_SUCCESS
; импортируем третью часть библиотеки (желательно посте основного кода)
include "include/libuefi.inc"
; секция '.bsdata' data readable writable
mSect bsdata, data
; utf-8 строка для хеловорлда
hello sString 'Hello UEFI World!'
; ячейка для клавиши
key sKey
; финальный макрос библиотеки. ВСЕГДА в конце всего кода
mEfidata
Как это собрать?
Я создал для этого простенький Makefile. напишите make build и найдете в рабочей папке файл bootx64.efi. Makefile (подсветка от перл потому, что от нее все подсветилось):
build:
fasm BOOTX64.asm
image: build
mkdir tmp
mkdir tmp/efi
mkdir tmp/efi/boot
cp BOOTX64.efi tmp/efi/boot/BOOTX64.efi
genisoimage -o ./image.iso -V BACKUP -R -J ./tmp
rm tmp/efi/boot/*
rmdir tmp/efi/boot tmp/efi tmp
cls
dump: build
hd BOOTX64.efiКак это запустить?
Создаете FAT32 флешку или GPT раздел, кидаете в /efi/boot файл под названием bootx64.efi и перезагружаете ПК. При запуске откройте меню выбора загрузочного носителя и там найдите свой файл/флешку/раздел. Грузитесь с него и видите сообщение. Чтобы вернуться, нажмите любую клавишу.
Итоги
В течении статьи я изложил вам все преимущества Secure boot над Legacy, рассказал как все это работает и написал helloworld-загрузчик.
Поддержка
Всегда непротив конструктивной критики. Принимаю идеи по улучшению статьи и проекта в целом. Всегда буду рад полезным ссылкам. Спасибо за прочтение!
Только зарегистрированные пользователи могут участвовать в опросе. Войдите, пожалуйста.
Да или нет?
10.56%
Скорее да, чем нет
19
8.33%
Скорее нет, чем да
15
Проголосовали 180 пользователей.
Воздержались 39 пользователей.