An error 10012 occurred try again after you unplug and plug in your device
Сбой активации iPhone после сброса iOS 11 на заводские настройки
iPod: 5 | iPhone: 4s, 5, 5s | iPad: 2, 3, 4, Mini, Mini2, Mini3, Air
В теме запрещены обсуждения разблокировки iPhone от операторов и/или разблокировки Apple ID. Также запрещается любая коммерческая деятельность и реклама в любом виде — нарушитель будет заблокирован без возможности восстановления.
В релизе iOS 11 Apple применила новые правила. Теперь компания не несёт никакой ответственности в случае неофициального ремонта — подобные телефоны и планшеты могут заблокироваться при активации после перепрошивки, полного сброса настроек и подобных действий с системой.
Если судьба устройства неизвестна, если в устройстве присутствуют любые проблемы, то оно в зоне риска. Любые обновления используете на свой страх и риск.
Обновлено 17.10.19
Появился откат с помощью МacOS Mojave или выше, а также Linux (Xubuntu 19.10 и Mint 20).
С помощью Windows или виртуальных машин решений не существует.
Первая информация. Сбой активации. (от dex1m)
Способы отката.
Vieux для MacOS 10.14.* и новее: https://github.com/MatthewPierson/Vieux
StableA7 для Linux (Xubuntu 19.10):https://github.com/twilightmoon4/StableA7Linux
В скрипте для Xubuntu постоянно проблемы — он часто не работает и выдаёт ошибки. Стабильной версии нет.
iOS-OTA-Downgrader для Linux и MacOS: https://www.reddit.com…owngrader_3264bit_ota/
LeetDown (GUI-интерфейс) для MacOS: https://github.com/rA9stuff/LeetDown
Обновление после отката на актуальную прошивку возможно?
Обновление возможно, примеры тут: [1], [2], [3], [4].
Но бывает и проблема — придётся откатывать прошивку снова.
С помощью Vieux возможен обход проблемы на устройствах:
iOS 10.3.3: iPhone 5s, iPad Air, iPad Mini 2 (кроме iPad4.6);
iOS 8.4.1: iPhone 5, iPhone 4s, iPad 2, iPad 3, iPad 4, iPad Mini 1, iPod 5;
iOS 6.1.3: iPhone 4s, iPad 2 (кроме iPad2.4).
С помощью StableA7 и LeetDown возможен обход проблемы на устройствах:
iOS 10.3.3: iPhone 5S, iPad Air, iPad mini 2, iPad mini 3.
С помощью iOS-OTA-Downgrader возможен обход проблемы на устройствах:
iOS 10.3.3: iPhone 5s, iPad Air, iPad Mini 2, iPad Mini 3;
iOS 8.4.1: поддержка устройств с процессором 32-бит;
iOS 6.1.3: iPhone 4s, iPad 2 (кроме iPad2.4).
Внимание! Вопросы обхода активации на других устройствах, которые не перечислены выше, будут удаляться . Для таких устройств не существует решения проблемы с помощью перечисленных скриптов.
Данной проблеме подвержены все девайсы, которые были отремонтированы в неофициальных сервисах, “восстановлены” вне официального сервиса или заказаны в иностранных интернет-магазинах. Никто не застрахован даже в том случае, если девайс покупался новым в известных магазинах — если он не активируется, то он тоже ремонтировался.
Также проблема возникает, если со временем устройство вырабатывает свой ресурс или получает внезапные проблемы с нижеперечисленными комплектующими. Например, абсолютно незаметные или же серьёзные проблемы с модемом, wifi или внутренней памятью, которые могут появиться в любой момент (очень часто появляется после перепрошивки — чем больше прошивок, тем быстрей можно получить проблему), вызывают запрет активации.
После прошивки или после сброса контента и настроек последуют стандартные шаги регистрации, одним из которых будет активация устройства. При активации происходит опрос комплектующих и сравнение их номеров с официальной базой Apple. Если в устройстве по разным причинам не совпадает техническая информация (udid, s/n, imei, mac-address и прочее) с официальной базой Apple, то устройство останавливается на шаге активации. Проблема не решается ни прошивкой, ни полным сбросом настроек, ни восстановлением через DFU, а в iTunes вы получаете ошибку 0xe8000013 или ошибку «iPhone не удалось активировать, так как не удалось получить с него информацию об активации».
На данный момент это считается не багом, а целенаправленными действиями по искоренению кустарно-отремонтированных устройств. Все версии прошивок от iOS 11.* и новее проблему не решают .
Выяснить точную причину, по которой устройство не активируется, поможет только сервис — в данной теме это невозможно.
Если есть гарантия, то относим устройство в сервис по гарантии.
Если нет гарантии, то единственным решением является попытка очередного ремонта с помощью специального оборудования в неофициальных сервисах, которая для многих будет нецелесообразной из-за цены и возможных последствий.
Варианты ремонта: первый, второй.
В этом случае нет никакой гарантии, что после очередного неофициального ремонта вы в последующем не столкнетесь с данной проблемой, оценивайте возможные риски и затраты!
Сам пользователь может сделать следующее:
— заказать gsx-отчёт (вариант первый), (вариант второй), в котором будет показана некоторая техническая информация об устройстве — с помощью этой информации можно увидеть изменения, которые были внесены после предыдущего ремонта (с этим отчётом обращаемся в сервис — на свой страх и риск);
— проверить на официальном сайте информацию о гарантийном обслуживании.
Если при проверке будет написано «этот серийный номер соответствует продукту, который был заменён» или показывается абсолютно другое устройство, которое не совпадает с вашим устройством по модели, цвету или объёму памяти, то устройство находится в зоне риска.
Чтобы избежать проблем, внимательно изучайте инструкции и используйте операционные системы, указанные авторами скриптов.
С момента появления скриптов мы наблюдаем их странное поведение в некоторых случаях. Откат прошивок осуществляется в полном соответствии с правилам, но при этом возникают разные проблемы. Можно много раз пытаться откатить устройство и получать ошибки, но вдруг ни с того ни с сего эта же система может сработать.
Скорее всего, дело может быть в драйверах usb, проблемном соединении с интернетом или с самими серверами (спасибо [email protected] за разъяснение), которые используются скриптом.
В интернете появилось большое количество мошенников, предлагающих удалённо активировать устройства. Схемы разные, но смысл один — получить предоплату и пропасть. Не переводите никому никакую оплату за данные действия, ибо эти предложения являются мошенничеством.
Сообщения о выходе новой прошивки, которая решит проблему, никакими фактами или официальными ссылками не подтверждены — советуем относиться к таким сообщениям осторожно.
Все действия выполняете на свой страх и риск.
Не разрешаются:
— сообщения, которые не относятся к теме, флуд, оффтоп;
— сообщения с одной ссылкой без описания;
— вопросы, на которые есть ответ в шапке и в теме — используем поиск;
— вопросы «стОит ли обновлять/прошивать устройство?»;
— вопросы «как решить?», «где решить?», «когда обновление?» и подобные;
— вопросы и обсуждение разблокировки (unlock) от оператора;
— вопросы и обсуждение разблокировки Apple ID;
— вопросы и обсуждение jailbreak или перехода устройства в режим DFU.
Подобные сообщения будут удаляться без предупреждения.
Любая коммерческая деятельность и реклама в любом виде запрещены ! Данные сообщения будут удаляться без предупреждения, а нарушитель будет заблокирован без возможности восстановления.
Сообщение отредактировал КараванН — 04.06.22, 18:13
Источник
«Unable to connect to the device over USB. Try to unplug, plug the device and start again.» #203
Comments
mYnDstrEAm commented Oct 10, 2021
I’m not sure if this is a problem with my phone, my computer, this software, the way I use the software or multiple of those:
I always get «ERROR [mvt.android.modules.adb.base] Unable to connect to the device over USB. Try to unplug, plug the device and start again.» when running mvt-android check-adb with the phone connected.
More details can be found in my question about it here (no answer so far).
How to get the scan to work?
The text was updated successfully, but these errors were encountered:
sivom commented Oct 18, 2021
Hi
I have similar issues with the command.
what does the output say for the below command
adb devices -l
mYnDstrEAm commented Dec 29, 2021 •
I tried it again a few times after trying to fully upgrade (fully upgrading didn’t work, it still displays v1.2.11). It ran a lot of tests now but I haven’t seen any results. Should it display them in the console?
I had a lot of prompts about trusting the RSA key of the computer which I always confirmed after unchecking «always trust this computer». Earlier it was just two prompts or so. I had to try a few times until it ran these tests.
The first outputs are:
I think this error can be solved in part by increasing the timeout for confirming the RSA key prompt/s.
After this error no more errors occur (but around 10 RSA key prompts).
It just finishes with these lines at the end:
Except for the ERROR above there are also INFO outputs. So it seems like many tests didn’t run and it could not create a results report.
adb devices -l shows the device unauthorized usb. before confirming prompts then after running adb kill-server and mvt-android check-adb —output ./resultsdirectory it shows device usb. and more info about the device.
This is on Debian11/KDE.
USB connection problem may be related to KDE or the Dolphin file manager — if I want to browse files on my phone I have to close the Dolphin file manager (installed from the Debian repos) and connect the phone only afterwards and mount it with Dolphin (if Dolphin is already open it often doesn’t work, sometimes it takes a few tries).
Edit: this has occurred for >1 years on >1 phones with different Android versions and >1 Debian11/KDE computers but it looks like it’s not necessary to do this anymore. For a long time I didn’t notice that closing Dolphin before mounting helps. I tested it again and now mounting and browsing files with the popup in the bottom right works even if Dolphin is open (and has several tabs open). I will try it again at another time, and this recently still occurred. Maybe an update solved it. If it occurs again I’ll create a bug report for Dolphin which may be related to 1 and 2. This may be unrelated to mvt.
mYnDstrEAm commented Oct 3, 2022 •
It did complete a scan now with v 1.4.7 (without updating MVT). I have some result files now, I guess if it had found something it would have displayed that in the console right? I also ran a scan with v 2.2 (I updated with pip3 install —upgrade mvt and this command should be in the docs and in the man page) which did run through too.
It finished with INFO [mvt.android.modules.adb.files] List of visible files stored in files.json (v 1.4.7) and INFO [mvt.android.modules.adb.files] Found total files (v 2.2). I hope that’s fine and as intended, I would have expected a message like «Scan completed, nothing suspicious found». it would be good if you could add such.
The best explanation for why it works now is that I have updated some stock apps. I also checked «always trust this computer» at the prompt on Android when connecting the USB but I think I tried this earlier and it didn’t help (that this should or doesn’t need to be checked should also be in the docs!).
This can probably get closed now if the results are fine and if you change the docs to add these infos.
botherder commented Oct 15, 2022
Thank you for your feedback. Bear in mind, mvt is not a detection tool. It’s an extract/analysis tool with support for indicators check. If no indicators matched, it does not mean automatically that there is nothing suspicious at all with the device, so we don’t want to mislead users with a message giving some false sense of security. We want to make sure instead users understand that in order to use this tool effectively, they need to be practical and familiar with forensics.
Footer
© 2023 GitHub, Inc.
You can’t perform that action at this time.
You signed in with another tab or window. Reload to refresh your session. You signed out in another tab or window. Reload to refresh your session.
Источник
If you see an error when you update or restore your iPhone, iPad or iPod
Find out what to do if an error code or alert appears when you use your computer to update or restore your device.
Update your Mac or PC
Plug your device directly into your computer
Plug your iPhone, iPad or iPod directly into your computer’s USB port (not into an attached keyboard or USB hub). Make sure the cable is in good condition.
Make sure your device is unlocked. If prompted, trust your device.
If an error alert is still appearing, try using a different Apple USB cable or switch to a different USB port on your computer.
Restart your computer and your device
Turn off your computer, then turn it on again. Next, restart your device.
Check your computer’s security software
You may need to update, change or uninstall software that could be interfering with your computer’s connection with iTunes.
Use a different computer
Update or restore your device on another computer that uses a different network.
If you still need help
Choose the error code that appears:
Information about products not manufactured by Apple, or independent websites not controlled or tested by Apple, is provided without recommendation or endorsement. Apple assumes no responsibility with regard to the selection, performance or use of third-party websites or products. Apple makes no representations regarding third-party website accuracy or reliability. Contact the vendor for additional information.
Источник
Get help with Windows upgrade and installation errors
There are many reasons why you might receive an error message when upgrading or installing Windows 11, but common errors can be fixed with a few steps that you can do on your own. Note: An upgrade takes your device from an older version of Windows, such as Windows 7, Windows 8.1, or Windows 10 to Windows 11.
Before searching for a specific error code, try the tips listed in General fixes. If those don’t fix your upgrade or installation problem, check the table of error codes at the bottom of this article.
General fixes
Here are some things you can try to fix upgrade and installation errors:
Unplug any nonessential hardware devices. These could include headphones, printers, scanners speakers, USB flash drives, and external hard drives.
If you’re using a laptop and it’s plugged in to a docking station, undock it.
It’s a good idea to make sure that all important updates are installed before trying to upgrade Windows. This includes updates to hardware drivers on your device.
For information and to make sure you’re up-to-date, see Windows Update: FAQ.
Use Windows Defender to protect your device during the upgrade—non-Microsoft antivirus software can sometimes cause upgrade problems. As long as you have installation media and all required activation information, you can always reinstall the software after you upgrade.
To remove an antivirus application, go to Control PanelProgramsPrograms and Features. Select the program, and then select Uninstall. Select Yes to confirm.
Outdated software can cause problems with a Windows upgrade, so removing old or nonessential applications can help.
If you plan to reinstall the application later, make sure you have the installation media and all required activation information before removing it.
To uninstall software, go to Control PanelProgramsPrograms and Features. Select the program, and then select Uninstall. Select Yes to confirm.
To upgrade to Windows 11, you need enough space on your hard drive for the installation to take place.
To view how much hard drive space is available on your computer, select File Explorer on the taskbar (known as Windows Explorer in Windows 7) or press Windows logo key + E.
Then select Computer or This PC and look under Hard Disk Drives or under Devices and drives. If there are multiple drives listed, the system drive is the drive that includes a Microsoft Windows logo above the drive icon. You’ll see the amount of available space under the drive.
If it looks like your drive is running low on space, see Tips to free up drive space on your PC.
0xC1900101 Errors
An error that begins with 0xC1900101 is usually a driver error. If you see any of these error codes, try the following steps first to fix the problem. If these steps don’t work, see Resolve Windows upgrade errors for more detailed technical info.
Make sure that your device has enough space. Your device requires at least 16 GB of free space to upgrade a 32-bit OS, or 20 GB for a 64-bit OS. For more info, see Free up drive space in Windows.
Run Windows Update a few times. Download and install any available updates in Windows Update, including software updates, hardware updates, and some third-party drivers. Use the Windows Update Troubleshooter to fix Windows 11 Update errors.
Check third-party drivers and download any updates. You can find third-party drivers and installation instructions for any hardware you’ve added to your device on the manufacturer’s website.
Unplug extra hardware. Remove all external storage devices and drives, docks, and other hardware you might have plugged into your device that isn’t needed for basic functionality.
Check Device Manager for errors. In the search box on the taskbar, type device manager. Choose Device Manager from the results. In the window that pops up, look for any device with a yellow exclamation mark beside it (you may have to select each category to switch to the list of devices). Press and hold (or right-click) the device name and select either Update Driver Software or Uninstall to correct the errors.
Remove third-party security software. Make sure you know how to reinstall your programs and that any necessary product keys are on hand. Windows Defender will help protect your device in the meantime.
Repair hard-drive errors. In the search box on the taskbar, type command prompt. Choose Command Prompt from the list of results. In the window that pops up, type chkdsk/f C: and press the Enter key. Repairs automatically start on your hard drive, and you’ll be asked to restart your device.
Note: You must have administrator permissions on your device to do this.
Restore and repair system files. In the search box on the taskbar, type command prompt. Choose Command Prompt from the list of results. In the window that pops up, type DISM.exe /Online /Cleanup-image /Restorehealth and press the Enter key. (Learn to repair a Windows image)
Note: You must have administrator permissions on your device to do this.
Other Common Errors
The following table lists the most common upgrade and installation errors and some things you can try to fix them. If you continue having problems upgrading or installing Windows, contact Microsoft support.
What it means and how to fix it
This indicates that there was a problem downloading and installing the selected update. Windows Update will try again later and there is nothing you need to do at this time.
This could indicate that an incompatible app installed on your PC is blocking the upgrade process from completing. Check to make sure that any incompatible apps are uninstalled and then try upgrading again.
A cleanup operation from a previous installation attempt is still pending, and a system restart is required to continue the upgrade. Restart the device and run setup again. If restarting device does not resolve the issue, then use the Disk Cleanup utility and clean up the temporary files and the System files. For more information, see Disk cleanup in Windows.
A file needed by Windows Update is likely damaged or missing. Try repairing your system files: In the search box on the taskbar, type command prompt. Choose Command Prompt from the list of results. In the window that appears, type DISM.exe /Online /Cleanup-image /Restorehealth and press the Enter key.
This may signify that your PC doesn’t meet the minimum requirements to download or install the upgrade to Windows 11. Learn more about the minimum requirements for Windows 11.
This might indicate that a driver or other software on your PC isn’t compatible with the upgrade to Windows 11. For info about how to fix this problem, contact Microsoft support.
This could mean that the upgrade process was interrupted because you accidentally restarted your PC or signed out of your PC. Try upgrading again and make sure your PC is plugged in and stays turned on.
This error might mean that your PC couldn’t connect to the Windows Update servers. If you’re using a VPN connection to connect to a work network, disconnect from the network and turn off the VPN software (if applicable) and try upgrading again.
The error could also mean there isn’t enough free space in the System Reserved partition. You might be able to fix this problem by using third-party software to increase the size of the System Reserved partition.
Error: We couldn’t complete the updates. Undoing changes. Don’t turn off your computer.
Error: Failure configuring Windows Updates. Reverting changes.
These are generic errors that might appear any time a Windows update fails. You’ll need to determine the specific error code to investigate how to best resolve this problem.
You can find the error code for the failed update by viewing your update history. Look for the update that wasn’t installed, note the error code, and then contact Microsoft support.
To view your update history in Windows 11:
Select Start > Settings > Windows Update > Update history.
Error: The update isn’t applicable to your computer.
This error might mean that your PC doesn’t have the required updates installed.
Check to make sure that all important updates are installed on your PC before you try upgrading.
This likely indicates that your PC doesn’t have enough space available to install the upgrade.
Free some space on the drive and try again. Get tips for freeing up drive space
The specified disk operation is not supported by the target disk, partition, or volume.
Make sure your machine meets the minimum requirements to install Windows.
The system cannot find the file specified.
If you have a disk or disks where you are not installing Windows 11 on, remove those disks.
A driver has caused a problem.
Disable or remove all 3rd party antivirus or antispyware from your system. Disconnect all peripheral devices that are connected to the system, except for the mouse, keyboard and display.
Contact your hardware vendor to obtain updated device drivers.
Windows Setup terminated unexpectedly due to another process running in the background.
When you start Windows by using a normal startup, several applications and services start automatically, and then run in the background. These programs include basic system processes, antivirus software, system utility applications, and other software that has been previously installed. These applications and services can cause interference when you attempt to upgrade to the latest version of Windows 11.
To help you determine whether a background program is interfering with the upgrade, a «clean boot» may be needed. See How to perform a clean boot in Windows.
Windows Setup terminated unexpectedly due to another process running in the background.
Uninstall any antivirus or antispyware software and update again.
There are many reasons why you might receive an error message when upgrading or installing Windows 10, but common errors can be fixed with a few steps that you can do on your own. Note: An upgrade takes your device from an older version of Windows, such as Windows 7 or Windows 8.1, to Windows 10.
Before searching for a specific error code, try the tips listed in General fixes. If those don’t fix your upgrade or installation problem, check the table of error codes at the bottom of this article.
General fixes
Here are some things you can try to fix upgrade and installation errors:
Unplug any nonessential hardware devices. These could include headphones, printers, scanners speakers, USB flash drives, and external hard drives.
If you’re using a laptop and it’s plugged in to a docking station, undock it.
It’s a good idea to make sure that all important updates are installed before trying to upgrade Windows. This includes updates to hardware drivers on your device.
For information and to make sure you’re up-to-date, see Windows Update: FAQ.
Use Windows Defender to protect your device during the upgrade—non-Microsoft antivirus software can sometimes cause upgrade problems. As long as you have installation media and all required activation information, you can always reinstall the software after you upgrade.
To remove an antivirus application, go to Control PanelProgramsPrograms and Features. Select the program, and then select Uninstall. Select Yes to confirm.
Outdated software can cause problems with a Windows upgrade, so removing old or nonessential applications can help.
If you plan to reinstall the application later, make sure you have the installation media and all required activation information before removing it.
To uninstall software, go to Control PanelProgramsPrograms and Features. Select the program, and then select Uninstall. Select Yes to confirm.
To upgrade to Windows 10, you need enough space on your hard drive for the installation to take place.
To view how much hard drive space is available on your computer, select the Start button, then in the search box on the taskbar, type File Explorer (known as Windows Explorer in Windows 7).
Then select Computer or This PC and look under Hard Disk Drives or under Devices and drives. If there are multiple drives listed, the system drive is the drive that includes a Microsoft Windows logo above the drive icon. You’ll see the amount of available space under the drive.
If it looks like your drive is running low on space, see Tips to free up drive space on your PC.
0xC1900101 Errors
An error that begins with 0xC1900101 is usually a driver error. If you see any of these error codes, try the following steps first to fix the problem. If these steps don’t work, see Resolve Windows upgrade errors for more detailed technical info.
Make sure that your device has enough space. Your device requires at least 16 GB of free space to upgrade a 32-bit OS, or 20 GB for a 64-bit OS. For more info, see Free up drive space in Windows.
Run Windows Update a few times. Download and install any available updates in Windows Update, including software updates, hardware updates, and some third-party drivers. Use the Windows Update Troubleshooter to fix Windows Update errors.
Check third-party drivers and download any updates. You can find third-party drivers and installation instructions for any hardware you’ve added to your device on the manufacturer’s website.
Unplug extra hardware. Remove all external storage devices and drives, docks, and other hardware you might have plugged into your device that isn’t needed for basic functionality.
Check Device Manager for errors. Select the Start button, then in the search box on the taskbar, type device manager. Choose Device Manager from the results. In the window that pops up, look for any device with a yellow exclamation mark beside it (you may have to select each category to switch to the list of devices). Press and hold (or right-click) the device name and select either Update Driver Software or Uninstall to correct the errors.
Remove third-party security software. Make sure you know how to reinstall your programs and that any necessary product keys are on hand. Windows Defender will help protect your device in the meantime.
Repair hard-drive errors. Select the Start button, then in the search box on the taskbar, type command prompt. Choose Command Prompt from the list of results. In the window that pops up, type chkdsk/f C: and press the Enter key. Repairs automatically start on your hard drive, and you’ll be asked to restart your device.
Note: You must have administrator permissions on your device to do this.
Do a clean restart into Windows. Learn how.
Restore and repair system files. Select the Start button, then in the search box on the taskbar, type command prompt. Choose Command Prompt from the list of results. In the window that pops up, type DISM.exe /Online /Cleanup-image /Restorehealth and press the Enter key. (Learn to repair a Windows image)
Note: You must have administrator permissions on your device to do this.
Other Common Errors
The following table lists the most common upgrade and installation errors and some things you can try to fix them. If you continue having problems upgrading or installing Windows 10, contact Microsoft support.
What it means and how to fix it
This indicates that there was a problem downloading and installing the selected update. Windows Update will try again later and there is nothing you need to do at this time.
This could indicate that an incompatible app installed on your PC is blocking the upgrade process from completing. Check to make sure that any incompatible apps are uninstalled and then try upgrading again.
A cleanup operation from a previous installation attempt is still pending, and a system restart is required to continue the upgrade. Restart the device and run setup again. If restarting device does not resolve the issue, then use the Disk Cleanup utility and clean up the temporary files and the System files. For more information, see Disk cleanup in Windows.
A file needed by Windows Update is likely damaged or missing. Try repairing your system files: Select the Start button and type command prompt in the search box on the taskbar. Choose Command Prompt from the list of results. In the window that appears, type DISM.exe /Online /Cleanup-image /Restorehealth and press the Enter key.
This may signify that your PC doesn’t meet the minimum requirements to download or install the upgrade to Windows 10. Learn more about the minimum requirements for Windows
This might indicate that a driver or other software on your PC isn’t compatible with the upgrade to Windows 10. For info about how to fix this problem, contact Microsoft support.
This could mean that the upgrade process was interrupted because you accidentally restarted your PC or signed out of your PC. Try upgrading again and make sure your PC is plugged in and stays turned on.
This error might mean that your PC couldn’t connect to the Windows Update servers. If you’re using a VPN connection to connect to a work network, disconnect from the network and turn off the VPN software (if applicable) and try upgrading again.
The error could also mean there isn’t enough free space in the System Reserved partition. You might be able to fix this problem by using third-party software to increase the size of the System Reserved partition.
Error: We couldn’t complete the updates. Undoing changes. Don’t turn off your computer.
Error: Failure configuring Windows Updates. Reverting changes.
These are generic errors that might appear any time a Windows update fails. You’ll need to determine the specific error code to investigate how to best resolve this problem.
You can find the error code for the failed update by viewing your update history. Look for the update that wasn’t installed, note the error code, and then contact Microsoft support.
To view your update history in Windows 8.1:
Open Windows Update by swiping in from the right edge of the screen (or, if you’re using a mouse, pointing to the lower-right corner of the screen and moving the mouse pointer up), select Settings > Change PC settings > Update and recovery > View your update history.
To view your update history in Windows 7:
Select the Start 
Error: The update isn’t applicable to your computer.
This error might mean that your PC doesn’t have the required updates installed.
Check to make sure that all important updates are installed on your PC before you try upgrading.
This likely indicates that your PC doesn’t have enough space available to install the upgrade.
Free some space on the drive and try again. Get tips for freeing up drive space
The specified disk operation is not supported by the target disk, partition, or volume.
Make sure your machine meets the minimum requirements to install Windows 10.
The system cannot find the file specified.
If you have a disk or disks where you are not installing Windows 10 on, remove those disks.
A driver has caused a problem.
Disable or remove all 3rd party antivirus or antispyware from your system. Disconnect all peripheral devices that are connected to the system, except for the mouse, keyboard and display.
Contact your hardware vendor to obtain updated device drivers.
Windows Setup terminated unexpectedly due to another process running in the background.
When you start Windows by using a normal startup, several applications and services start automatically, and then run in the background. These programs include basic system processes, antivirus software, system utility applications, and other software that has been previously installed. These applications and services can cause interference when you attempt to upgrade to the latest version of Windows 10.
To help you determine whether a background program is interfering with the upgrade, a «clean boot» may be needed. See How to perform a clean boot in Windows.
Windows Setup terminated unexpectedly due to another process running in the background.
Uninstall any antivirus or antispyware software and update again.
Источник
Windows 10 Pro released in July 2015 Windows 8 Windows 8 Enterprise Windows 8 Pro Windows 8.1 Windows 8.1 Enterprise Windows 8.1 Pro Windows 7 Enterprise Windows 7 Home Basic Windows 7 Home Premium Windows 7 Professional Windows 7 Starter Windows 7 Ultimate Windows Server 2008 Datacenter Windows Server 2008 Datacenter without Hyper-V Windows Server 2008 Enterprise Windows Server 2008 Enterprise without Hyper-V Windows Server 2008 for Itanium-Based Systems Windows Server 2008 Foundation Windows Server 2008 Standard Windows Server 2008 Standard without Hyper-V Windows Server 2008 R2 Datacenter Windows Server 2008 R2 Enterprise Windows Server 2008 R2 for Itanium-Based Systems Windows Server 2008 R2 Foundation Windows Server 2008 R2 Standard More…Less
Summary
This article covers error codes that are generated by Device Manager in Windows. You probably reached this article because Device Manager or another tool like DXDiag reported an error code, and you are not sure how to resolve it. In this article, we will help you find your error code and suggest what you might try to correct the error.
For general issues within Device Manager, see the following articles:
-
Device Manager does not display devices that are not connected
-
Update drivers in Windows 10
For issues with specific device types, also see the following articles:
-
Fix sound problems in Windows 10
-
Fix printer connection and printing problems in Windows 10
-
Camera does not work in Windows 10
Try these steps first
First, try any of the following common resolutions to correct the error:
Update the device driver from Windows Update
Update the hardware’s device driver through Windows Update.
Updated the device driver from the vendor’s website
Update the device driver from the vendor’s website. Follow their installation or update instructions.
-
If the device was preinstalled on the computer, visit the computer manufacturer’s website.
-
If the device was installed after the purchase of the computer, visit the device manufacturer’s website.
-
If the device was preinstalled on the computer, and the computer manufacturer does not have an updated driver for the device, visit the device manufacturer’s website.
Note Make sure that the device drivers that are being installed are compatible with your current Windows version and platform.
Error codes in Device Manager
If the above steps didn’t help you resolve your problem or were not available, locate your error code in the following table, and follow the recommended resolutions for that error code. You may also click the specific error code to get more detail information.
Note This article doesn’t contain all error codes generated by Device Manager. If you are getting an error code that isn’t listed here, you can contact the hardware device vendor’s technical support or Microsoft Support for help.
How to find your error code in Device Manager
-
In Device Manager, double-click the device type that has the problem.
-
Right-click the device that has the problem, and then click Properties. This opens the device’s Properties dialog box. You can see the error code in the Device status area of this dialog box.
Error Codes and their resolutions
Cause
The device has no drivers installed on your computer, or the drivers are configured incorrectly.
Recommended Resolution
Update the Driver
In the device’s Properties dialog box, click the Driver tab, and then click Update Driver to start the Hardware Update Wizard. Follow the instructions to update the driver. If updating the driver does not work, see your hardware documentation for more information.
Note You may be prompted to provide the path of the driver. Windows may have the driver built-in, or may still have the driver files installed from the last time that you set up the device. If you are asked for the driver and you do not have it, you can try to download the latest driver from the hardware vendor’s website.
Full error message
“The driver for this device might be corrupted, or your system may be running low on memory or other resources. (Code 3)”
Cause
The device driver may be corrupted, or you are runningout of memory; the system is running low on system memory and may need to free up or add more memory.
Recommended Resolutions
Close some open applications
If the computer has insufficient memory to run the device, you can close some applications to make memory available. You can also check memory and system resources, and the virtual memory settings.
-
To check memory and system resources, open Task Manager. To do this, press CTRL+ALT+DELETE, and then click Task Manager.
-
To check virtual memory settings, open the System Properties dialog box, click the Advanced tab, and then click Settings in the Performance area.
Uninstall and reinstall the driver
The device driver may have become corrupted. Uninstall the driver from Device Manager and scan for new hardware to install the driver again.
-
In the device’s Properties dialog box, click the Driver tab, and then click Uninstall. Follow the instructions.
-
Restart your computer.
-
Open Device Manager, click Action, and then click Scan for hardware changes. Follow the instructions.
Note You may be prompted to provide the path of the driver. Windows may have the driver built-in, or may still have the driver files installed from the last time that you set up the device. However, sometimes, it will open the New Hardware Wizard which may ask for the driver. If you are asked for the driver and you do not have it, you can try to download the latest driver from the hardware vendor’s website.
Install additional RAM
You may have to install additional random access memory (RAM).
Full error message
«Windows cannot identifythis hardware because it does not have a valid hardware identification number. For assistance, contact the hardware manufacturer. (Code 9)»
Cause
Invalid device IDs for your hardware have been detectedby your PC.
Recommended Resolutions
Contact the hardware vendor. The hardware or the driver is defective.
Full Error Message
«This device cannot start. Try upgrading the device drivers for this device. (Code 10)»
Cause
Typically, the device’s hardware key contains a «FailReasonString» value, and the value string is displays an error message defined by the hardware manufacturer. If the hardware key does not contain a “FailReasonString” value the message above is displayed.
Recommended resolutions
Update the driver
In the device’s Properties dialog box, click the Driver tab, and then click Update Driver to start the Hardware Update Wizard. Follow the instructions to update the driver.
Note You may be prompted to provide the path of the driver. If you are asked for the driver and you do not have it, you can try to download the latest driver from the hardware vendor’s website.
Full Error Message
This device cannot find enough free resources that it can use. If you want to use this device, you will need to disable one of the other devices on this system. (Code 12)
Cause
This error can occur if two devices that are installed on your computer have been assigned the same I/O ports, the same interrupt, or the same Direct Memory Access channel (either by the BIOS, the operating system, or both). This error message can also appear if the BIOS did not allocate enough resources to the device.
Recommended Resolution
Windows Vista and later versions of Windows
Use Device Manager to determine the source of and to resolve the conflict. For more information about how to resolve device conflicts, see the Help information about how to use Device Manager. This error message can also appear if the BIOS did not allocate sufficient resources to a device. For example, this message will display if the BIOS does not allocate an interrupt to a USB controller because of an invalid multiprocessor specification (MPS) table.
Windows Server 2003, Windows XP, and Windows 2000
-
Open Device Manager.
-
Double-click the icon that represents the device in the Device Manager window.
-
On the device property sheet that appears, click Troubleshoot to start the hardware troubleshooter for the device.
This error message can also appear if the BIOS did notallocate sufficient resources to a device. For example, this message will be displayed if the BIOS does not allocate an interrupt to a USB controller because of an invalid multiprocessor specification (MPS) table.
Full Error Message
“This device cannot work properly until you restart your computer. To restart your computer now, click Restart Computer. (Code 14)”
Recommended Resolution
Restart your computer. From Start, click Shut Down, and then select Restart.
Full Error Message
“Windows cannot identify all the resources this device uses. To specify additional resources for this device, click the Resources tab and fill in the missing settings. Check your hardware documentation to find out what settings to use. (Code 16)”
Cause
The device is only partly configured and might need additional manual configuration of the resources the device requires.
Recommended Resolution
The following steps might only work if the device is a Plug and Play device. If the device is not Plug and Play, you can refer to the device documentation or contact the device manufacturer for more information.
-
From Start, search for device manager and select Device Manager from the results.
-
Double-click the device in the list, and choose the Resources tab.
-
In the Resource Settings list, check to see if there is a question mark next to a resource. If so, select that resource, and assign it to the device.
-
If a resource cannot be changed, click Change Settings. If Change Settings is unavailable, try to clear the Use automatic settings check box to make it available.
Recommended Resolution
Reinstall the device driver using the Hardware Update wizard
-
From Start, search for device manager and select Device Manager from the results.
-
Right-click the device in the list.
-
On the menu that appears, choose Update Driver to start the Hardware Update wizard.
Reinstall the device driver manually
-
From Start, search for device manager and select Device Manager from the results.
-
Right-click the device in the list.
-
Select Uninstall from the menu that appears.
-
After the device is uninstalled, choose Action on the menu bar.
-
Select Scan for hardware changes to reinstall the driver.
Note You may be prompted to provide the path of the driver. If you are asked for the driver and you do not have it, you can try to download the latest driver from the hardware vendor’s website.
Full Error Message
Windows cannot start this hardware device because its configuration information (in the registry) is incomplete or damaged. (Code 19)
Cause
This error can result if more than one service is defined for a device, there is a failure opening the service key, or the driver name cannot be obtained from the service key.
Recommended Resolution
Uninstall and reinstall the driver
-
From Start, search for device manager and select Device Manager from the results.
-
Right-click the device in the list.
-
Select Uninstall from the menu that appears.
-
After the device is uninstalled, choose Action on the menu bar.
-
Select Scan for hardware changes to reinstall the driver.
Note You may be prompted to provide the path of the driver. If you are asked for the driver and you do not have it, you can try to download the latest driver from the hardware vendor’s website.
Revert to the most recent successful registry configuration
To roll a system back to the most recent successful configuration of the registry, you can restart the computer in Safe Mode and select the Last Known Good Configuration option, or if you’ve created a system restore point, you can try restoring to it.
Recovery options in Windows 10
Back up and restore your PC (Windows 8.1)
What are the system recovery options in Windows? (Windows 7)
Full Error Message
Windows is removing this device. (Code 21)
Cause
This error means that Windows is in the process of removing the device. However, the device has not yet been completely removed. This error code is temporary, and exists only during the attempts to query and then remove a device.
Recommended Resolutions
You can either wait for Windows to finish removing the device or restart the computer.
-
Wait several seconds, and then press the F5 key to update the Device Manager view.
-
If that does not resolve the problem, restart your computer. Click Start, click Shut Down, and then select Restart in the Shut Down Windows dialog box to restart the computer.
Cause
The device was disabled by the user in Device Manager.
Recommended Resolution
In Device Manager, click Action, and then click Enable Device. This starts the Enable Device wizard. Follow the instructions.
Full Error Message
This device is not present, is not working properly, or does not have all its drivers installed. (Code 24)
Cause
The device is installed incorrectly. The problem could be a hardware failure, or a new driver might be needed. Devices stay in this state if they have been prepared for removal. After you remove the device, this error disappears.
Recommended Resolution
Remove the device, and this error should be resolved.
Recommended Resolution
Reinstall the device driver manually
-
From Start, search for device manager and select Device Manager from the results.
-
Right-click the device in the list.
-
Select Uninstall from the menu that appears.
-
After the device is uninstalled, choose Action on the menu bar.
-
Select Scan for hardware changes to reinstall the driver.
Note You may be prompted to provide the path of the driver. If you are asked for the driver and you do not have it, you can try to download the latest driver from the hardware vendor’s website.
Full Error Message
This device is disabled because the firmware of the device did not give it the required resources. (Code 29)
Recommended Resolution
Enable the device in the BIOS of the device. For information about how to make this change, see the hardware documentation or contact the manufacturer of your computer.
Full Error Message
This device is not working properly because Windows cannot load the drivers required for this device. (Code 31)
Recommended Resolution
Reinstall the device driver using the Hardware Update wizard
-
From Start, search for device manager and select Device Manager from the results.
-
Right-click the device in the list.
-
On the menu that appears, choose Update Driver to start the Hardware Update wizard.
Note You may be prompted to provide the path of the driver. If you are asked for the driver and you do not have it, you can try to download the latest driver from the hardware vendor’s website.
Full Error Message
A driver (service) for this device has been disabled. An alternate driver may be providing this functionality. (Code 32)
Cause
The start type for this driver is set to disabled in the registry.
Recommended Resolution
Reinstall the device driver manually
-
From Start, search for device manager and select Device Manager from the results.
-
Right-click the device in the list.
-
Select Uninstall from the menu that appears.
-
After the device is uninstalled, choose Action on the menu bar.
-
Select Scan for hardware changes to reinstall the driver.
Note You may be prompted to provide the path of the driver. If you are asked for the driver and you do not have it, you can try to download the latest driver from the hardware vendor’s website.
Cause
The translator that determines the kinds of resources that are required by the device has failed.
Recommended Resolutions
-
Try using the BIOS setuputility, or update the BIOS.
-
Configure, repair, or replace hardware.
Contact the device hardware vendor for more information about updating your BIOS and how to configure or replace the device.
Full Error Message
Windows cannot determine the settings for this device. Consult the documentation that came with this device and use the Resource tab to set the configuration. (Code 34)
Recommended Resolution
The device requires manual configuration. See the hardware documentation or contact the hardware vendor for instructions on manually configuring the device. After you configure the device itself, you can use the Resources tab in Device Manager to configure the resource settings in Windows.
Full Error Message
Your computer’s system firmware does not include enough information to properly configure and use this device. To use this device, contact your computer manufacturer to obtain a firmware or BIOS update. (Code 35)
Cause
The Multiprocessor System (MPS) table, which stores the resource assignments for the BIOS, is missing an entry for your device and must be updated.
Recommended Resolution
Contact the manufacturer of your computer to update the BIOS.
Full Error Message
This device is requesting a PCI interrupt but is configured for an ISA interrupt (or vice versa). Please use the computer’s system setup program to reconfigure the interrupt for this device. (Code 36)
Cause
The interrupt request (IRQ) translation failed.
Recommended Resolution
Change the settings for IRQ reservations in the BIOS.
For more information about how to change BIOS settings, see the hardware documentation or contact the manufacturer of your computer. You can also try to use the BIOS setup tool to change the settings for IRQ reservations (if such options exist). The BIOS might have options to reserve certain IRQs for peripheral component interconnect (PCI) or ISA devices.
Cause
The driver returned a failure when it executed the DriverEntry routine.
Recommended Resolution
Reinstall the device driver manually
-
From Start, search for device manager and select Device Manager from the results.
-
Right-click the device in the list.
-
Select Uninstall from the menu that appears.
-
After the device is uninstalled, choose Action on the menu bar.
-
Select Scan for hardware changes to reinstall the driver.
Note You may be prompted to provide the path of the driver. If you are asked for the driver and you do not have it, you can try to download the latest driver from the hardware vendor’s website.
Full Error Message
Windows cannot load the device driver for this hardware because a previous instance of the device driver is still in memory. (Code 38)
Cause
The driver could not be loaded because a previous instance is still loaded.
Recommended Resolution
Restart your computer. From Start, click Shut Down, and then select Restart.
Full Error Message
Windows cannot load the device driver for this hardware. The driver may be corrupted or missing. (Code 39)
Recommended Resolution
Reinstall the device driver manually
-
From Start, search for device manager and select Device Manager from the results.
-
Right-click the device in the list.
-
Select Uninstall from the menu that appears.
-
After the device is uninstalled, choose Action on the menu bar.
-
Select Scan for hardware changes to reinstall the driver.
Note You may be prompted to provide the path of the driver. If you are asked for the driver and you do not have it, you can try to download the latest driver from the hardware vendor’s website.
Full Error Message
Windows cannot access this hardware because its service key information in the registry is missing or recorded incorrectly. (Code 40)
Cause
Information in the registry’s service subkey for the driver is invalid.
Recommended Resolution
Reinstall the device driver manually
-
From Start, search for device manager and select Device Manager from the results.
-
Right-click the device in the list.
-
Select Uninstall from the menu that appears.
-
After the device is uninstalled, choose Action on the menu bar.
-
Select Scan for hardware changes to reinstall the driver.
Note You may be prompted to provide the path of the driver. If you are asked for the driver and you do not have it, you can try to download the latest driver from the hardware vendor’s website.
Full Error Message
Windows successfully loaded the device driver for this hardware but cannot find the hardware device. (Code 41)
Cause
This problem occurs if you install a driver for a non-Plug and Play device, but Windows cannot find the device.
Recommended Resolution
Reinstall the device driver manually
-
From Start, search for device manager and select Device Manager from the results.
-
Right-click the device in the list.
-
Select Uninstall from the menu that appears.
-
After the device is uninstalled, choose Action on the menu bar.
-
Select Scan for hardware changes to reinstall the driver.
Note You may be prompted to provide the path of the driver. If you are asked for the driver and you do not have it, you can try to download the latest driver from the hardware vendor’s website.
Full Error Message
Windows cannot load the device driver for this hardware because there is a duplicate device already running in the system. (Code 42)
Cause
A duplicate device was detected. This error occurs when a bus driver incorrectly creates two identically named sub-processes (known as a bus driver error), or when a device with a serial number is discovered in a new location before it is removed from the old location.
Recommended Resolution
Restart your computer. From Start, click Shut Down, and then select Restart.
Cause
One of the drivers controlling the device notified the operating system that the device failed in some manner.
Recommended Resolution
If you have already tried the «Try these steps first» section, check the hardware documentation or contact the manufacturer for more information about diagnosing the problem.
Reinstall the device driver manually
-
From Start, search for device manager and select Device Manager from the results.
-
Right-click the device in the list.
-
Select Uninstall from the menu that appears.
-
After the device is uninstalled, choose Action on the menu bar.
-
Select Scan for hardware changes to reinstall the driver.
Note You may be prompted to provide the path of the driver. If you are asked for the driver and you do not have it, you can try to download the latest driver from the hardware vendor’s website.
Recommended Resolution
Restart your computer. From Start, click Shut Down, and then select Restart.
Full Error Message
Currently, this hardware deviceis not connected to the computer. To fix this problem, reconnect this hardware device to the computer. (Code 45)
Cause
This error occurs if a device that was previously connected to the computer is no longer connected. To resolve this problem, reconnect this hardware device to the computer.
Recommended Resolution
No resolution is necessary. This error code is only used to indicate the disconnected status of the device and does not require you to resolve it. The error code resolves automatically when you connect the associated device to the computer.
Full Error Message
Windows cannot gain access to this hardware device because the operating system is in the processof shutting down. The hardware device should work correctly next time you start your computer. (Code 46)
Cause
The device is not available because the system is shutting down.
Recommended Resolution
No resolution is necessary. The hardware device should work correctly next time that you start the computer. This error code is only set when Driver Verifier is enabled and all applications have already been shut down.
Full Error Message
Windows cannot use this hardware device because it has been prepared for safe removal, but it has not been removed from the computer. To fix this problem, unplug this device from your computer and then plug it in again. (Code 47)
Cause
This error code occurs only if you used the Safe Removal application to prepare the device for removal, or pressed a physical eject button.
Recommended Resolution
Unplug the device from the computer, and then plug it back in. Restart your computer if that doesn’t resolve the error. From Start, click Shut Down, and then select Restart.
Full Error Message
The software for this device has been blocked from starting because it is known to have problems with Windows. Contact the hardware vendor for a new driver. (Code 48)
Recommended Resolution
Contact the manufacturer of your hardware device to obtain the latest version or the updated driver. Then, install it on your computer.
Full Error Message
Windows cannot start new hardware devices because the system hive is too large (exceeds the Registry Size Limit). (Code 49)
Cause
The system hive has exceeded its maximum size and new devices cannot work until the size is reduced. The system hive is a permanent part of the registry associated with a set of files that contains information related to the configuration of the computer on which the operating system is installed. Configured items include applications, user preferences, devices, and so on. The problem might be specific devices that are no longer attached to the computer but are still listed in the system hive.
Recommended Resolution
Uninstall any hardware devices that you are no longer using.
-
Set Device Manager to show devices that are no longer connected to the computer.
-
From Start, click Run.
-
In the Open box, type cmd. The Command Prompt window opens.
-
At the prompt, type the following command, and then press Enter: set devmgr_show_nonpresent_devices=1
-
-
In Device Manager, click View, and then click Show hidden devices. You will now be able to see devices that are not connected to the computer.
-
Select a non-present device. On the Driver tab, choose Uninstall.
-
Repeat step 3 for any non-present devices that you are no longer using. Then restart your computer.
-
Check the device Properties dialog box in Device Manager to see whether the error is resolved.
Full Error Message
Windows cannot apply all of the properties for this device. Device properties may include information that describes the device’s capabilities and settings (such as security settings for example). To fix this problem, you can try reinstalling this device. However,we recommend that you contact the hardware manufacturer for a new driver. (Code50)
Recommended Resolution
Reinstall the device driver manually
-
From Start, search for device manager and select Device Manager from the results.
-
Right-click the device in the list.
-
Select Uninstall from the menu that appears.
-
After the device is uninstalled, choose Action on the menu bar.
-
Select Scan for hardware changes to reinstall the driver.
Note You may be prompted to provide the path of the driver. If you are asked for the driver and you do not have it, you can try to download the latest driver from the hardware vendor’s website.
Full Error Message
This device is currently waiting on another device or set of devices to start. (Code 51).
Recommended Resolution
There is currently no resolution to this problem. To help diagnose the problem, examine other failed devices in the device tree that this device might depend on. If you can determine why another related device did not start, you might be able to resolve this issue.
Full Error Message
Windows cannot verify the digital signature for the drivers required for this device. A recent hardware or software change might have installed a file that is signed incorrectly or damaged, or that might be malicious software from an unknown source. (Code 52)
Cause
The driver may be unsigned or corrupted.
Recommended Resolution
Download the latest driver from the hardware manufacturer’s website, or contact the manufacturer for help.
Full Error Message
This device has been reserved for use by the Windows kernel debugger for the duration of this boot session. (Code 53)
Recommended Resolution
Disable Windows kernel debugging to allow the device to start normally.
Cause
This is an intermittent problem code assigned while an ACPI reset method is being executed. If the device never restarts due to a failure, it will be stuck in this state and the system should be rebooted.
Recommended Resolution
Restart your computer. From Start, click Shut Down, and then select Restart.
Need more help?
I tried it again a few times after trying to fully upgrade (fully upgrading didn’t work, it still displays v1.2.11). It ran a lot of tests now but I haven’t seen any results. Should it display them in the console?
I had a lot of prompts about trusting the RSA key of the computer which I always confirmed after unchecking «always trust this computer». Earlier it was just two prompts or so. I had to try a few times until it ran these tests.
The first outputs are:
[mvt.android.cli] Checking Android through adb bridge
INFO [mvt.android.cli] Loaded a total of 0 indicators
INFO [mvt.android.modules.adb.chrome_history] Running module ChromeHistory...
ERROR [mvt.android.modules.adb.chrome_history] Error in running extraction from module ChromeHistory: Could not receive data from first
id (timeout 10000ms): LIBUSB_ERROR_TIMEOUT [-7]
Traceback (most recent call last):
File "/home/username/.local/lib/python3.6/site-packages/adb_shell/transport/usb_transport.py", line 283, in bulk_read
return bytes(self._transport.bulkRead(self._read_endpoint, numbytes, timeout=self._timeout_ms(transport_timeout_s)))
File "/home/username/.local/lib/python3.6/site-packages/usb1/__init__.py", line 1429, in bulkRead
transferred = self._bulkTransfer(endpoint, data, length, timeout)
File "/home/username/.local/lib/python3.6/site-packages/usb1/__init__.py", line 1378, in _bulkTransfer
self.__handle, endpoint, data, length, byref(transferred), timeout,
File "/home/username/.local/lib/python3.6/site-packages/usb1/__init__.py", line 127, in mayRaiseUSBError
__raiseUSBError(value)
File "/home/username/.local/lib/python3.6/site-packages/usb1/__init__.py", line 119, in raiseUSBError
raise __STATUS_TO_EXCEPTION_DICT.get(value, __USBError)(value)
usb1.USBErrorTimeout: LIBUSB_ERROR_TIMEOUT [-7]
During handling of the above exception, another exception occurred:
Traceback (most recent call last):
File "/home/username/.local/lib/python3.6/site-packages/mvt/common/module.py", line 152, in run_module
module.run()
File "/home/username/.local/lib/python3.6/site-packages/mvt/android/modules/adb/chrome_history.py", line 81, in run
self._parse_db)
File "/home/username/.local/lib/python3.6/site-packages/mvt/android/modules/adb/base.py", line 213, in _adb_process_file
self._adb_root_or_die()
File "/home/username/.local/lib/python3.6/site-packages/mvt/android/modules/adb/base.py", line 127, in _adb_root_or_die
if not self._adb_check_if_root():
File "/home/username/.local/lib/python3.6/site-packages/mvt/android/modules/adb/base.py", line 123, in _adb_check_if_root
return bool(self._adb_command("command -v su"))
File "/home/username/.local/lib/python3.6/site-packages/mvt/android/modules/adb/base.py", line 114, in _adb_command
return self.device.shell(command)
File "/home/username/.local/lib/python3.6/site-packages/adb_shell/adb_device.py", line 816, in shell
return self._service(b'shell', command.encode('utf8'), transport_timeout_s, read_timeout_s, timeout_s, decode)
File "/home/username/.local/lib/python3.6/site-packages/adb_shell/adb_device.py", line 684, in _service
return b''.join(self._streaming_command(service, command, transport_timeout_s, read_timeout_s, timeout_s)).decode('utf8',
_DECODE_ERRORS)
File "/home/username/.local/lib/python3.6/site-packages/adb_shell/adb_device.py", line 1260, in _streaming_command
adb_info = self._open(b'%s:%s' % (service, command), transport_timeout_s, read_timeout_s, timeout_s)
File "/home/username/.local/lib/python3.6/site-packages/adb_shell/adb_device.py", line 1158, in _open
_, adb_info.remote_id, _, _ = self._io_manager.read([constants.OKAY], adb_info)
File "/home/username/.local/lib/python3.6/site-packages/adb_shell/adb_device.py", line 313, in read
cmd, arg0, arg1, data = self._read_packet_from_device(adb_info)
File "/home/username/.local/lib/python3.6/site-packages/adb_shell/adb_device.py", line 460, in _read_packet_from_device
msg = self._read_bytes_from_device(constants.MESSAGE_SIZE, adb_info)
File "/home/username/.local/lib/python3.6/site-packages/adb_shell/adb_device.py", line 416, in _read_bytes_from_device
temp = self._transport.bulk_read(length, adb_info.transport_timeout_s)
File "/home/username/.local/lib/python3.6/site-packages/adb_shell/transport/usb_transport.py", line 285, in bulk_read
raise exceptions.UsbReadFailedError('Could not receive data from %s (timeout %sms)' % (self.usb_info,
self._timeout_ms(transport_timeout_s)), e)
adb_shell.exceptions.UsbReadFailedError: Could not receive data from first id (timeout 10000ms): LIBUSB_ERROR_TIMEOUT [-7]
INFO [mvt.android.modules.adb.sms] Running module SMS...
I think this error can be solved in part by increasing the timeout for confirming the RSA key prompt/s.
After this error no more errors occur (but around 10 RSA key prompts).
It just finishes with these lines at the end:
INFO [mvt.android.modules.adb.files] List of visible files stored at ./resultsdirectory/files.txt
INFO [mvt.android.modules.adb.files] The Files module does not support checking for indicators
Except for the ERROR above there are also INFO outputs. So it seems like many tests didn’t run and it could not create a results report.
adb devices -l shows the device {id} unauthorized usb:... before confirming prompts then after running adb kill-server and mvt-android check-adb --output ./resultsdirectory it shows {id} device usb:... and more info about the device.
This is on Debian11/KDE.
USB connection problem may be related to KDE or the Dolphin file manager — if I want to browse files on my phone I have to close the Dolphin file manager (installed from the Debian repos) and connect the phone only afterwards and mount it with Dolphin (if Dolphin is already open it often doesn’t work, sometimes it takes a few tries).
Edit: this has occurred for >1 years on >1 phones with different Android versions and >1 Debian11/KDE computers but it looks like it’s not necessary to do this anymore. For a long time I didn’t notice that closing Dolphin before mounting helps. I tested it again and now mounting and browsing files with the popup in the bottom right works even if Dolphin is open (and has several tabs open). I will try it again at another time, and this recently still occurred. Maybe an update solved it. If it occurs again I’ll create a bug report for Dolphin which may be related to 1 and 2. This may be unrelated to mvt.
Содержание
- Как исправить USB device over current status detected при включении компьютера
- Простой метод исправления
- Дополнительные причины сообщения «USB device over current status detected. System will shut down after 15 seconds» и способы их устранить
- Как исправить ошибку «Устройство USB не опознано» в Windows 10
- Варианты исправления ошибки
- Вариант №1: Проверка работоспособности устройства
- Вариант №2: Обновление или переустановка драйвера
- Вариант №3: Обновление Windows
- Ошибка: Устройство USB не опознано! Что делать?
- Причина 1. Кабели, удлинители и хабы
- Причина 2. Неисправный USB порт
- Причина 3. Драйверы и программный сбой
- Причина 4. Неисправность самого устройства
Как исправить USB device over current status detected при включении компьютера
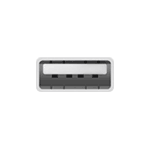
В этой инструкции подробно о простых способах исправить ошибку USB device over current status detected с последующим автоматическим выключением компьютера.
Простой метод исправления
Для начала о самой распространенной причине и простом для начинающих пользователей методе исправления проблемы. Он подходит в том случае, если проблема появилась внезапно, без действий с вашей стороны: не после того, как вы сменили корпус, или разбирали ПК и чистили его от пыли или что-то подобное.
Итак, если вы столкнулись с ошибкой USB device over current status detected, чаще всего (но не всегда) всё сводится к следующим моментам
- Проблемы с подключенными USB устройствами —обычно проблема в этом.
- Если в последнее время вы подключили новое устройство к USB, пролили воду на клавиатуру, уронили USB-мышь или что-то подобное, попробуйте отключить все эти устройства.
- Учитывайте, что дело может быть в любом из подключенных USB устройств (в том числе, в упомянутых мыши и клавиатуре, даже если с ними ничего не происходило, в USB-хабе и даже простом кабеле, принтере и т.п.).
- Попробуйте отключить все ненужные (а в идеале — и нужные) устройства от USB на выключенном компьютере.
- Проверьте, исчезло ли сообщение USB device over current status detected.
- Если ошибки нет (или сменилась на другую, например, об отсутствии клавиатуры), попробуйте подключать устройства по одному (выключая компьютер в промежутках), чтобы выявить проблемное.
- В результате, выявив USB-устройство, которое вызывает проблему, не используйте его (или замените при необходимости).
Ещё один простой, но редко встречающийся случай — если вы в последнее время перемещали системный блок компьютера, убедитесь, что он не соприкасается ни с чем металлическим (радиатор отопления, антенный кабель и т.п.).
Если эти простые способы не помогли разобраться с проблемой, переходим к более сложным вариантам.
Дополнительные причины сообщения «USB device over current status detected. System will shut down after 15 seconds» и способы их устранить
Следующая по распространенности причина — Поврежденные разъемы USB. Если вы часто пользуетесь каким-то разъемом USB, например, ежедневно подключая и отключая флешку (чаще всего страдают разъемы на передней панели компьютера), это тоже может вызывать проблему.
Даже в тех случаях, когда визуально с разъемами всё в порядке, и вы не пользуетесь передними разъемами, рекомендую попробовать их отключить от материнской платы, очень часто это помогает. Для отключения выключите компьютер, в том числе из сети, откройте корпус, а затем отключите кабели, ведущие к передним разъемам USB.
О том, как они выглядят и как подписаны — в инструкции Как подключить передние разъемы корпуса к материнской плате, в разделе «Подключение USB портов на передней панели».
Иногда причиной ошибки USB device over current status detected может быть задетая или снятая перемычка (джампер) питания USB, обычно подписываемая как USB_PWR, USB POWER или USBPWR (их может быть более одной, например: одна для задних разъемов USB, например, USBPWR_F, одна — для передних — USBPWR_R), особенно если в последнее время вы выполняли какие-то работы внутри корпуса компьютера.
Попробуйте найти эти перемычки на материнской плате компьютера (находятся недалеко от разъемов USB, к которым подключается передняя панель из предыдущего шага) и установить их таким образом, чтобы они замыкали 1 и 2 контакт, а не 2 и 3 (а если они и вовсе отсутствуют и не установлены — установить их на место).
По сути, это все способы, которые работают для простых случаев ошибки. К сожалению, иногда проблема может быть серьезнее и сложнее для самостоятельного исправления:
- Повреждение электронных компонентов материнской платы (вследствие перепадов напряжения, неправильного отключения, или простого выхода из строя со временем).
- Повреждение задних разъемов USB (требует ремонта).
- Редко — неправильная работа блока питания компьютера.
Среди прочих советов в Интернете на тему этой проблемы можно встретить сброс БИОС, однако в моей практике это редко оказывается результативным (если только непосредственно перед появлением ошибки вы не выполняли обновление БИОС/UEFI).
Источник
Как исправить ошибку «Устройство USB не опознано» в Windows 10
Проблема с опознанием USB устройств является достаточно распространенной. Такая ошибка не критична – исправить её можно при помощи нескольких методов, в зависимости от того, чем она вызвана. В нашей статье мы подробно расскажем о способах, к которым можно прибегнуть для устранения ошибки «Устройство USB не опознано».
Варианты исправления ошибки
Причинами возникновения вышеупомянутой проблемы могут быть как неисправный USB-порт или кабель, так и некорректное функционирование самого устройства или его драйверов. Рассмотрим в деталях, что можно предпринять для устранения неполадки.
Вариант №1: Проверка работоспособности устройства
Перед тем как начать решать проблему при помощи программного обеспечения, следует проверить работоспособность самого устройства и разъемов, куда оно подключается. Для этого нужно проделать следующее:
- отключить все USB устройства и подключить только нужное;
- вставить девайс в другой разъем;
- проверить используемый кабель;
- подсоединить устройство к другой системе.
Если такие способы не разрешили проблему, скорее всего, причиной неисправности является программное обеспечение. Чтобы устранить такого типа неполадку, можно воспользоваться следующими методами.
Вариант №2: Обновление или переустановка драйвера
Первое, что следует сделать для разрешения проблем с программным обеспечением – это обновить драйвер устройства . В некоторых случаях его можно отыскать и загрузить с официального сайта производителя девайса.
Большинство устройств работают и со стандартными драйверами Windows. Чтобы обновить программное обеспечение, потребуется выполнить следующие операции:
- Открываем поисковую строку, кликнув по иконке в панели задач Windows или воспользовавшись клавиатурной комбинацией «Win+S» .
- Далее в строку вводим запрос Диспетчер устройств.
- Запускаем программу из поисковых результатов.
4. Теперь в окне диспетчера находим каталог «Контроллеры USB» и раскрываем его.
5. Далее выбираем наше USB устройство и из его контекстного меню переходим в «Свойства» .
Примечание: устройства без драйверов могут быть обозначены как неизвестные, а если девайс некорректно функционирует, то на нем появляется желтая иконка с восклицательным знаком.
6. После этого открываем вкладку «Драйвер» .
7. В новом окне при помощи кнопки «Обновить» можно будет установить драйвер, произведя поиск на компьютере. Также в некоторых случаях в данном окне будет активна кнопка «Откатить» при помощи которой можно установить старую версию драйвера, если новая функционирует некорректно.
8. Кроме этого на вкладке «Управление электропитанием» рекомендуется снять галочку с пункта «Разрешить отключение…» . В некоторых случаях такое действие также может помочь устранить возникшую неполадку.
Вариант №3: Обновление Windows
Иногда ошибки с USB устройствами можно устранить, обновив саму систему. Для этого проделаем следующие шаги:
- Запускаем приложение «Параметры» из стартового меню или с помощью клавиатурной комбинации «Win+I» .
2. Далее переходим в раздел «Обновление и безопасность» .
Источник
Ошибка: Устройство USB не опознано! Что делать?
При подключении к своему компьютеру или ноутбуку мобильного телефона, флешки, внешнего жесткого диска, принтера, сканера или любого иного устройства через универсальную последовательную шину, Вы можете столкнуться с очень часто встречающейся ошибкой — Устройство USB не опознано с комментарием «Одно из подключенных к этому компьютеру устройств работает неправильно или не удаётся определить его». Она встречается как в Windows 7, так и на самой современной версии операционной системы Майкрософт — Windows 10. Выглядит она так:
В англоязычных версиях это ошибка «USB Device Not Recognized»:
Почему эта ошибка появляется и какие есть способы её исправить и устранить — мы сегодня и поговорим.
Причина 1. Кабели, удлинители и хабы
Низкое качество дешевых USB-кабелей, переходников и разветвителей (они же «хабы») являются наиболее частым источником разнообразных проблем у устройств, подключаемых через универсальную шину. Поэтому, при появлении ошибки «Устройство USB не опознано» первое что надо попробовать сделать — это исключить промежуточное звено в видео удлинителя или хаба. То есть флешку, 3G/4G-модем и тому подобные штуковины подключаем напрямую в ЮСБ-порт на материнской плате компьютера. Передние разъёмы на корпусе системного блока тоже не подойдут потому что так же часто являются причиной неисправности, а значит «доверять» им не стоит.
В случае с принтером или сканером — обратите внимание на целостность кабеля. Если есть видимые повреждения — используйте другой кабель. Он стоит недорого и это совсем не проредит Ваш бюджет.
Причина 2. Неисправный USB порт
Вторая очень распространённая причина проблем с работой внешних устройств — физическое повреждение или даже поломка USB-порта. Парадокс, но часто люди, которые моются по два три раза на день, совершенно не следят за чистотой аппаратуры с которой общаются каждый день. Особенно от этого страдают системные блоки. Их часто любят «затолкать» в самый пыльный и грязный угол. В итоге пыль набивается во все возможные места, в том числе и порты USB. Мне даже случалось обнаруживать там мумии различных жуков и насекомых. Да и загрязнение контактов тоже не способствует стабильной работе разъёма. К тому же бывали случаи, когда пользователи настолько ретиво втыкали мышь, принтер или флешку, что попросту ломали порт.
Поэтому, при появлении ошибки «Одно из подключенных к этому компьютеру устройств работает неправильно», внимательно осмотрите разъёмы на предмет загрязнения контактов или их повреждения. Попробуйте переключиться в соседний и посмотреть — есть ли ошибки на нём. К тому же стоит открыть Диспетчер устройств и посмотреть на контроллеры USB — не стоит ли каком-нибудь из них красный крестик. Обычно это говорит о том, что он вышел из строя и требуется ремонт материнской платы. Иногда, правда, спасает установка дополнительно контроллера в PCI-слот.
Причина 3. Драйверы и программный сбой
Проблемы при установке драйвера того или иного гаджета — это ещё одна из возможных причин возникновения ошибки Windows «Устройство USB не опознано». Если Вы откроете Диспетчер устройств, то в появившемся списке вы увидите желтый треугольный значок в списке контроллеров.
При этом он будет подписан, как «Неизвестное USB-устройство(сбой перечисления)». Это может произойти в следствии того, что операционная система не может найти подходящие драйверы (например, при обновлении ОС до Windows 10), либо возникает конфликт между уже установленными и новыми. Чтобы исправить ситуацию, надо для начала найти в Интернете последнюю версию драйверов для подключаемого девайса, скачать и попробовать установить.
Если не знаете, что искать конкретно, то зайдите в свойства устройства, откройте вкладку «Сведения» и выберите в списке свойство «ИД Оборудования».
Ниже в поле появятся строчки идентификации. В них находим два идентификатора — VID и PID. Запоминаем или записываем их. Лезем в Интернет ( к примеру, на сайт pcidatabase.com ) и ищем подробную информацию о подключенном съёмном диске, телефоне, мыши, принтере, сканере и т.д. А дальше надо заниматься поиском и установкой актуальной версии драйвера.
А вот если Вы считаете, что ошибка «Устройство USB не опознано» связана с возможным конфликтом старых и новых драйверов, то для его устранения придётся полностью удалить и те и другие. Делается это либо опять же через Диспетчер устройств, либо с помощью сторонних утилит. После того, как Вы вычистите систему от сбойного программного обеспечения, нужно будет поставить самую последнюю версию и проверить работу девайса.
Причина 4. Неисправность самого устройства
Да, к сожалению, случается и такая неприятность. Особенно часто это происходит с флешками и внешними жесткими дисками. У них либо полность отказывает контроллер, либо сбоит область на которой записана микропрограмма для чипа. Она не может загрузится и потому компьютер не понимает что это и ставит клеймо «Неизвестное USB устройство».
Проверьте его работу на другом компьютере. Если и там появляется такая же ошибка, то несите в сервис или на мусорку. К примеру, у меня таким образом сбоила беспроводная мышь. На другом ПК она заработала без проблем. Скорее всего был конфликт её радиомодуля с чем-то другим в комнате.
Иногда неисправность может возникать из-за недостаточного питания. Такое бывает с внешними жесткими дисками HDD. В этом случае их надо соединять не через один, а через два порта сразу. Для этого в комплекте есть специальный кабель.
Примечание: Если при включении различной техники или гаджетов через USB, компьютер или ноутбук начинает себя странно вести: выключается, перезагружается или зависает, то сразу отсоедините его и несите в сервис. Как правило, это говорит о неисправности самого подключаемого аппарата и дальнейшая самостоятельная диагностика может привести к ещё более печальным последствиям.
Источник
For 3 years I have had Constant Issues Again And Again And Again from the Logitech Support Website, I have 6 separate Cases open with them all pertaining to the exact same issue. Quality Control on the Logitech G933 Artemis Spectrum Headset. I have had 3 of them. My original, Sent back for RMA and was sent a new one. And after having the EXACT same issue with that one, I was just outright given one after explicitly telling them NOT TO SEND ME ONE. I was disappointed in the service and their lack of communication and even attempting to help me. And felt disrespected as they just threw headset after headset after me hoping I would stop talking.
Welp I finally opened up the Third Headset today and Low and Behold while 2 of the 4 issues have been solved, the other two issues still remains and another issue has popped up.
Issue 1: (No longer present) Bad Hardware design in the power switch leading to a VERY noticeable Volume difference in the headset drivers, and sometimes outright failure of the drivers entirely requiring a complete restart
Issue 2: (No longer present EDIT: has returned) Bad software design resulting in the headset Freezing and being forced to restart itself. In my cause it was because I was using a Logitech keyboard to toggle the mic with the G5 Key, doing this more then 10 times in 10 minutes would result in a complete restart of the headset.
Issue 3: Unsolved: Occasionally the Logitech software will simply crash or become non responsive when a device is plugged in, This is not special the the headset specifically as it has happens with my KBD, My headset And my mouse separately.
Issue 4: Unsolved: Firmware updates will often Fail and Brick the headset entirely resulting in it being unusable until miraculously a firmware update either completes successfully or you use the Logitech gaming app to push a firmware update on the device to restart the process, which ofc doesn’t work 90% of the time, resulting in a loop of firmware failures until one finally succeeds.
Issue 5: New Issue: toggling the microphone using the g5 key and the built in toggle mic command in the logitech gaming app will occasionally make the beep from the headset but will not change the status of the microphone. I would say this happens around 1/10 times the toggle button is clicked meaning that to toggle the mic 10 times, you must actually click the toggle button 11 times. 9 successful attempts, 1 failed were it beeps (indicating the status has changed) but does not change the status and 1 final time to get it to toggle the last time.
***** I will check this thread every 24h incase an update is available. *****





