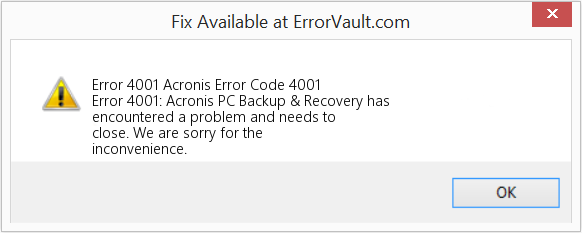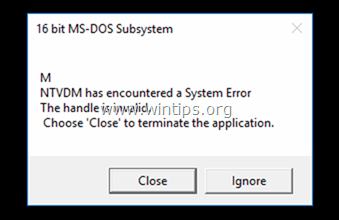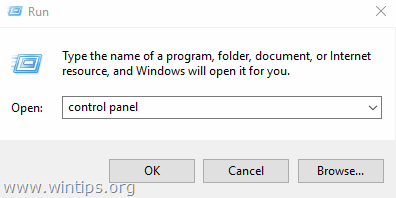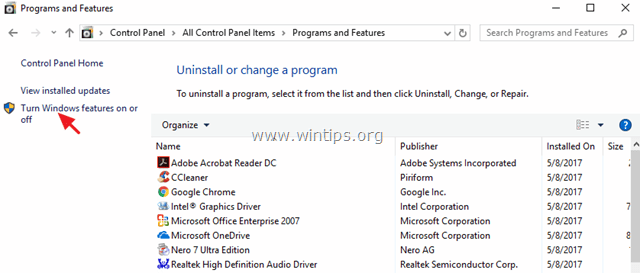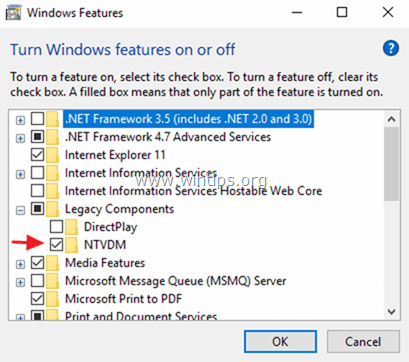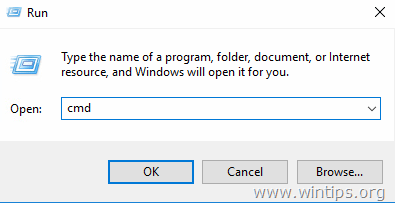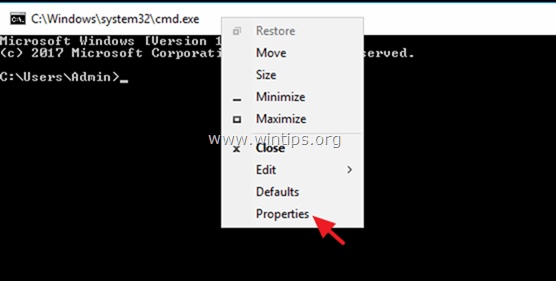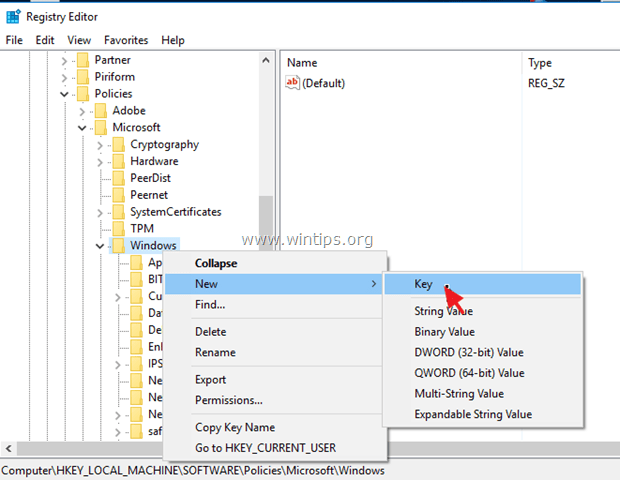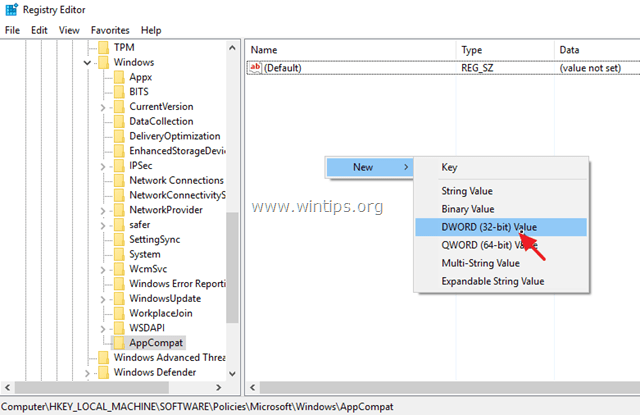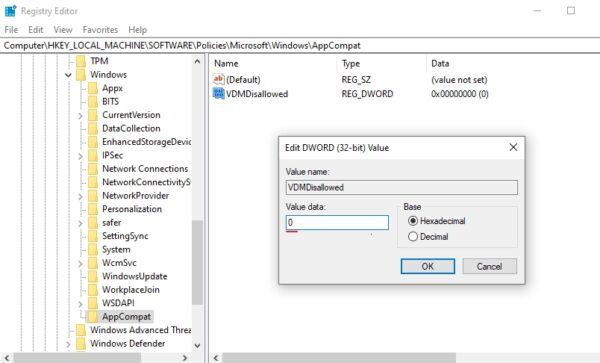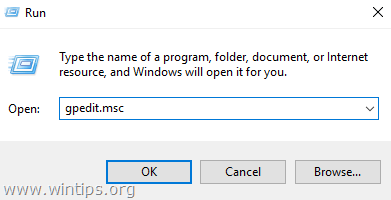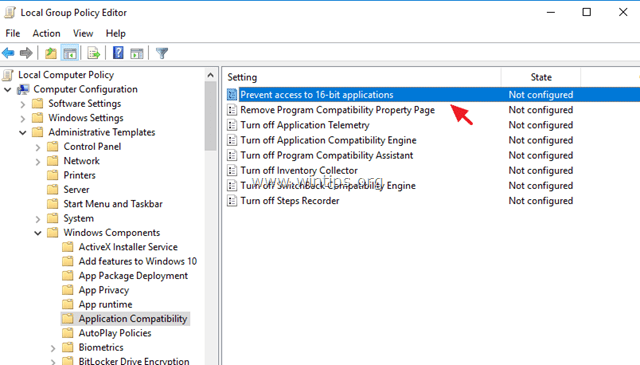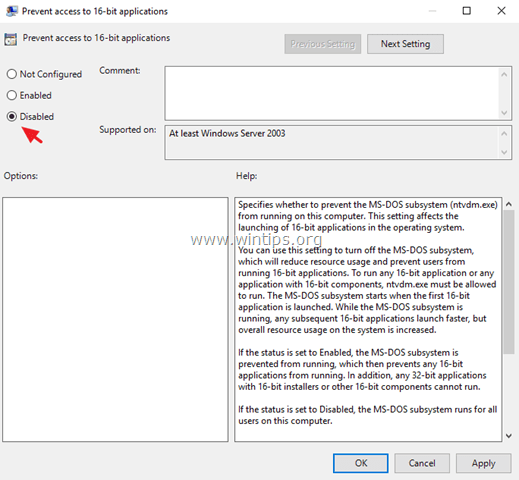Содержание
- FIX Error 0xC1900101 – 0x4001E: Installation failed in the SECOND_BOOT phase during PRE_OOBE operation in Windows 10 Upgrade. (Solved)
- How to FIX Windows 10 Update Error 0xC1900101 – 0x4001E «Installation failed in the SECOND_BOOT phase with an error during PRE_OOBE operation»
- How to fix the Runtime Code 4001 Itunes Error 4001
- Ошибки при установке программ из пакета Windows Installer «.msi»
- Ошибки msi файлов
- Ещё способы решить проблему
- Ошибка установщика Windows
- Параметры реестра и службы
- Подведение итогов
FIX Error 0xC1900101 – 0x4001E: Installation failed in the SECOND_BOOT phase during PRE_OOBE operation in Windows 10 Upgrade. (Solved)
This tutorial contains instructions to fix the Windows 10 Upgrade Error 0xC1900101 – 0x4001E: «The installation failed in the SECOND_BOOT phase with an error during PRE_OOBE operation».
Windows 10 Upgrade Problem 0xC1900101 – 0x4001E in details: When you try to upgrade Windows 10 to the latest version (build) or when you try to upgrade your system from Windows 7 or 8.1 to Windows 10, the installation stops with error «We couldn’t install Windows 10 – 0xC1900101 – 0x4001E – The installation failed in the SECOND_BOOT phase with an error during PRE_OOBE operation» and then reverts back to the previous Windows version.
Additionally, the «setuperr.log» file from «C:$Windows.
BTsourcepanther» folder, shows the error «FatalError [0x090001] PANTHR Exception (code 0xC0000005: ACCESS_VIOLATION) occurred at 0x00007FFF8DA34643 in C:WindowsSystem32provengine.dll (+000000000000494B)».
How to FIX Windows 10 Update Error 0xC1900101 – 0x4001E «Installation failed in the SECOND_BOOT phase with an error during PRE_OOBE operation»
Usually, the error code 0xC1900101 – 0x4001E during the Windows 10 upgrade, indicates a problem with an incompatible device, driver or program on the system. So, before you continue to apply the methods below, check and try the following:
1. First of all, make sure that the Date & Time settings are correct.
2. Then, ensure that you have enough free space. Your device requires at least 16 GB of free space to upgrade a 32-bit OS, or 20 GB for a 64-bit OS. To free up disk space use Disk Cleanup.
3. Install the latest drivers for all the devices on your system, especially for the Ethernet & the Wireless adapter (if any). *
4. Disconnect all USB drives or other USB devices that you don’t need.
5. If you ‘re using a third-party antivirus program, then temporarily uninstall it.
6. Disable the Hard Drive Encryption (If enabled).
7. Finally, before restarting your computer to install the update, disconnect from the network. (e.g. Unplug the Ethernet cable or disable the Wi-Fi) adapter).
* Note: If after applying the instructions in this article, the Windows 10 Upgrade Installation still fails, proceed and update also the BIOS (Firmware) on your system.
Method 1. Run the Windows Update Troubleshooter.
The first method to fix the Windows 10 update error 0xC1900101 – 0x4001E, is to run the Windows Update Troubleshooter.
1. Navigate to Windows Control Panel, set the ‘View By’ to Small icons and open Troubleshooting.
2. In Troubleshooting options, click Fix problems with Windows Update.
3. Click Next to troubleshoot Windows update problems.
5. When the troubleshooting process is complete, close the troubleshooter and restart your PC.
6. Check for updates.
Method 2. Delete the SoftwareDistribution Folder.
The “C:WindowsSoftwareDistribution“, is the location where Windows store the Windows Updates. Many times this folder becomes corrupted and you must re-create it in order to download updates and install from scratch. To rebuild (re-create) the “SoftwareDistribution” folder follow the steps below:
Step 1: Stop Windows Update Service.
1. Open Windows Services control panel: To do that:
- Press Windows
+ R keys to open the run command box.
- In the Search box, type: services.msc & click OK.
- (Accept the UAC warning if appears).
2. In Services control panel locate the Windows Update service. 3. Right-click on Windows Update service and select “Stop”.
Step 2: Delete the SoftwareDistribution folder.
1. Open Windows Explorer and navigate to: C:Windows folder.
2. Find and Delete the “SoftwareDistribution” folder (or rename it. e.g. to “SoftwareDistributionOLD”) .
Step 3: Start the Windows Update Service.
1. Open Windows Services control panel.
2. Right-click on Windows Update service and select “Start”.
Step 4: Check and Install Windows 10 Update.
1. Navigate to Settings -> Update and Security and click Check for Updates.
Method 3. Disable the Intel Virtualization Technology.
1. Enter BIOS settings.
2. Disable the Intel VT-d in Advanced settings -> Chipset.
3. Save and Exit from BIOS settings.
4. Try to upgrade Windows 10.
Method 4. Rename ‘Provisioning’ Registry Key and ‘C:WindowsProvisioning’ folder.
Another method to resolve the error «0xC1900101 – 0x4001E / ACCESS_VIOLATION) occurred at 0x00007FFF8DA34643 in C:WindowsSystem32provengine.dll», is to rename (or delete) the following registry key and folder (in bold):
- HKEY_LOCAL_MACHINESOFTWAREMicrosoftProvisioning
- C:WindowsProvisiong
To apply this method, follow the instructions below:
1. Press Windows 
2. Type regedit and press Enter to open the Registry Editor. *
* WARNING! Modify Registry with your Own Risk! Serious problems might occur if you modify the registry incorrectly. These problems might require that you reinstall the operating system.
3. In Windows registry editor locate the following key:
- HKEY_LOCAL_MACHINESOFTWAREMicrosoftProvisioning
4. Right click on Provisioning key and select Export
5. Type a name for the exported registry file (e.g. «Provisioning») and save the file to your desktop. *
* Note: If something goes wrong during the process, double click the exported registry file to restore the registry in the current state.
6. Then, Right click at the Provisioning key and click Permissions.
7. Click Advanced and then click Change owner.
8. At “Enter the name to select” box, type Administrators and click OK.
9. Choose to Replace owner on subcontainers and objects and then click Apply.
10. Then press the Disable inheritance button.
11. On the ‘Block inheritance’ window, click Convert inherited permissions into explicit permissions on this object.
12. Then, select Replace all child objects permissions entries with inheritable permissions entries from this object and click Apply.
13. At the ‘Windows Security’ window click Yes.
14. Click OK two (2) times to close the Permissions Properties.
15. Now right click at the Provisioning registry key and select Rename.
16. Change the key name to Provisioning.OLD and press Enter.
17. Close Registry Editor.
18. Open Explorer and rename the C:WindowsProvisioning folder to C:WindowsProvisioning.OLD.
19. Restart your computer.
20. Try to upgrade Windows 10. *
* Note: After upgrade, you can securely delete the «Provisioning.OLD» registry key and the «C:WindowsProvisioning.OLD» folder if you like to.
Method 5. Repair Windows 10.
The final method to resolve Windows 10 Update installation problems, is to repair Windows 10 with In-Place Upgrade.
That’s all folks! Did it work for you? Please leave a comment in the comment section below or even better: like and share this blog post in the social networks to help spread the word about this solution.
Источник
How to fix the Runtime Code 4001 Itunes Error 4001
This article features error number Code 4001, commonly known as Itunes Error 4001 described as Error 4001: iTunes has encountered a problem and needs to close. We are sorry for the inconvenience.
Error Information
Error name: Itunes Error 4001
Error number: Code 4001
Description: Error 4001: iTunes has encountered a problem and needs to close. We are sorry for the inconvenience.
Software: iTunes
Developer: Apple Inc.
This repair tool can fix common computer errors like BSODs, system freezes and crashes. It can replace missing operating system files and DLLs, remove malware and fix the damage caused by it, as well as optimize your PC for maximum performance.
About Runtime Code 4001
Runtime Code 4001 happens when iTunes fails or crashes whilst it’s running, hence its name. It doesn’t necessarily mean that the code was corrupt in some way, but just that it did not work during its run-time. This kind of error will appear as an annoying notification on your screen unless handled and corrected. Here are symptoms, causes and ways to troubleshoot the problem.
Definitions (Beta)
Here we list some definitions for the words contained in your error, in an attempt to help you understand your problem. This is a work in progress, so sometimes we might define the word incorrectly, so feel free to skip this section!
- Itunes — Apple’s proprietary digital media player application.
Symptoms of Code 4001 — Itunes Error 4001
Runtime errors happen without warning. The error message can come up the screen anytime iTunes is run. In fact, the error message or some other dialogue box can come up again and again if not addressed early on.
There may be instances of files deletion or new files appearing. Though this symptom is largely due to virus infection, it can be attributed as a symptom for runtime error, as virus infection is one of the causes for runtime error. User may also experience a sudden drop in internet connection speed, yet again, this is not always the case.
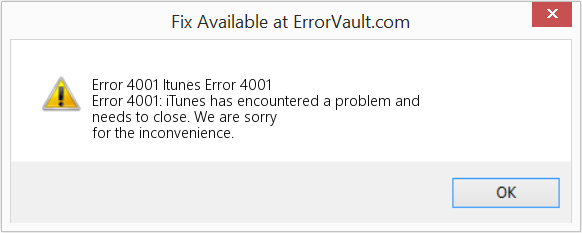
(For illustrative purposes only)
Causes of Itunes Error 4001 — Code 4001
During software design, programmers code anticipating the occurrence of errors. However, there are no perfect designs, as errors can be expected even with the best program design. Glitches can happen during runtime if a certain error is not experienced and addressed during design and testing.
Runtime errors are generally caused by incompatible programs running at the same time. It may also occur because of memory problem, a bad graphics driver or virus infection. Whatever the case may be, the problem must be resolved immediately to avoid further problems. Here are ways to remedy the error.
Repair Methods
Runtime errors may be annoying and persistent, but it is not totally hopeless, repairs are available. Here are ways to do it.
If a repair method works for you, please click the upvote button to the left of the answer, this will let other users know which repair method is currently working the best.
Источник
Ошибки при установке программ из пакета Windows Installer «.msi»

Файлы с расширением .msi это обычные пакеты установки (дистрибутивы) из которых ставится программа. В отличии от обычных «setup.exe», для запуска файла msi система использует службу Windows Installer (процесс msiexec.exe). Говоря простыми словами, установщик Windows разархивирует и запускает файлы из дистрибутива. Когда Windows Installer не работает, то появляются различные ошибки.
Вообще, меня это жутко бесит, т.к. после глупого сообщения об ошибке совсем непонятно что делать дальше. Microsoft специально разработали установщик Windows Installer для расширения возможностей установки программ (в основном это касается системных администраторов), но не позаботились должным образом о безглючной работе этой службы или хотя бы об адекватных сообщениях о проблемах. А нам теперь это разгребать 🙂
Неполадки могут быть с работой самой службы или могут возникать в процессе установки программ, когда всё настроено, в принципе, правильно. В первом случае нужно ковырять службу установщика, а во втором решать проблему с конкретным файлом. Рассмотрим оба варианта, но сначала второй.
Ошибки msi файлов
Очень часто ошибки появляются из-за недостаточных прав системы на файлы или папки. Нельзя сказать, что Windows Installer не работает, в этом случае достаточно просто добавить нужные права и всё заработает. Буквально вчера я столкнулся с тем, что скаченный дистрибутив .msi не захотел устанавливаться, при этом успешно запускается мастер установки, выбираются параметры, но затем система думает несколько секунд и выдаёт ошибку:
«Error reading from file «имя файла» verify that the file exists and that you can access it» (Error 1305). Переводится «Ошибка чтения из файла … проверьте существует ли файл и имеете ли вы к нему доступ». Ну не тупняк ли? Естественно, что кнопка «Повторить» не помогает, а отмена прекращает всю установку. Сообщение особой смысловой нагрузки также не несёт, т.к. файл точно существует и я имею к нему доступ, иначе бы просто не смог его запустить и получить это сообщение, к тому же почему-то на английском языке 🙂
А ошибка в том, что не Я должен иметь доступ к файлу, а установщик Windows, точнее сама Система. Решается очень просто:
- Кликаем правой кнопкой по файлу с расширением .msi, выбираем «Свойства»
- На вкладке «Безопасность» смотрим, есть ли в списке пользователь с именем «система» или «System»
- Скорее всего вы такого не увидите. Поэтому будем добавлять вручную. Нажимаем кнопку «Изменить…», затем «Добавить…»
- В поле пишем «система» или «System» (если у вас английская Windows) и нажимаем «Проверить имена». При этом слово должно стать подчёркнутым как на картинке.
- Нажимаем «ОК», ставим галочку «Полный доступ», «ОК»
- Кнопка «Дополнительно» -> «Изменить разрешения…» ставим «Добавить разрешения, наследуемые от родительских объектов», «ОК» три раза.
Теперь ошибка установщика не появится! Можно добавить доступ на всю папку, из которой вы обычно инсталлируете программы, например на папку «Downloads», как у меня. Смотрим видео по решению проблем с правами доступа:
В Windows XP вкладки «Безопасность» не будет, если включён простой общий доступ к файлам. Чтобы его выключить, нужно зайти в «Пуск -> Панель управления -> Свойства папки -> Вид» и выключить опцию «Использовать простой общий доступ к файлам». В урезанных версиях Windows 7/10 и XP вкладки «Безопасность» нет в принципе. Чтобы её увидеть, нужно загрузить Windows в безопасном режиме и зайти в неё под администратором.
Ещё способы решить проблему
- Запускайте установку, войдя в систему под администраторским аккаунтом
- Правой кнопкой по пакету «.msi» и выбираем «Запуск от имени Администратора»
- Выключите антивирус на время
- Включить режим совместимости с предыдущими операционными системами. Для этого зайдите в свойства файла msi и на вкладке «Совместимость» поставьте галочку «Запустить программу в режиме совместимости»
- Если файл на флешке, то попробуйте скопировать его куда-нибудь на жёсткий диск и запустить оттуда (бывает, что запрещена установка программ со съёмных накопителей)
- Попробуйте просто создать новую папку с любым именем в корне диска, перекинуть туда дистрибутив и запустить его оттуда
Описанный метод поможет при разных сообщениях, с разными номерами. Например, вы можете видеть такие ошибки файлов msi:
- Error 1723
- Internal Error 2203
- Системная ошибка 2147287035
- Ошибка «Невозможно открыть этот установочный пакет»
- Ошибка 1603: Во время установки произошла неустранимая ошибка
Во всех этих случаях должна помочь установка прав на файл и/или на некоторые системные папки. Проверьте, имеет ли доступ «система» к папке временных файлов (вы можете получать ошибку «Системе не удается открыть указанное устройство или файл»). Для этого:
- Сначала узнаем нужные пути. Нажмите «Win + Pause» и зайдите в «Дополнительные параметры системы -> Вкладка «Дополнительно» -> кнопка «Переменные среды»»
- В списках ищем переменные с названиями «TEMP» и «TMP» (значения обычно совпадают), в них записаны пути к временным папкам, которые использует установщик Windows
- Теперь идём к этим папкам и смотрим в их свойствах, имеет ли к ним доступ «система». Чтобы быстро получить путь к временной папке пользователя, кликните два раза по переменной, скопируйте путь и вставьте его в адресной строке «Проводника» Windows
После нажатия «Enter» путь преобразится на «нормальный» и вы переместитесь в реальную временную папку. Права на неё и надо проверять. Также рекомендую очистить временные папки от всего что там скопилось или даже лучше удалить их и создать новые с такими же названиями. Если не получается удалить папку, почитайте как удалить неудаляемое, но это не обязательно.
Если служба Windows Installer всё равно не хочет работать, то проверьте права на папку «C:Config.Msi», сюда «система» также должна иметь полный доступ. В этом случае вы могли наблюдать ошибку «Error 1310». На всякий случай убедитесь, что к папке КУДА вы инсталлируете софт также есть все права.
Если вы используете шифрование папок, то отключите его для указанных мной папок. Дело в том, что хотя мы сами имеем к ним доступ, служба Microsoft Installer не может до них достучаться пока они зашифрованы.
Ещё ошибка может быть связана с битым файлом. Может быть он не полностью скачался или оказался битым уже на сервере. Попробуйте скачать его ещё раз оттуда же или лучше с другого места.
Ошибка установщика Windows
В случае общих проблем не будут устанавливаться никакие msi файлы, процесс установки, скорее всего, даже не начнётся. При этом могут появляться ошибки вида:
- Нет доступа к службе установщика Windows
- Не удалось получить доступ к службе установщика Windows
- Ошибка пакета установщика Windows (1719)
или ещё нечто подобное со словами «ошибка msi», «Windows Installer Error». Всё это означает, что система дала сбой и теперь её надо лечить. Может вы ставили какой-то софт, который испортил системные файлы и реестр, или подхватили вирус. Конечно, никогда не будет лишним удалить вирусы, или убедиться что их нет. Но оставьте этот вариант на потом, т.к. обычно проблема кроется в другом.
Сначала давайте проверим работает ли служба Windows Installer:
- Нажмите «Win + R» и введите services.msc
- Найдите в конце списка службу «Установщик Windows» или «Windows Installer»
- Тип запуска должен быть «Вручную». Если она «Отключена», то зайдите в «Свойства» и выберите «Вручную»
- Затем кликните по ней правой кнопкой и выберите «Запустить» или «Перезапустить». Если ошибок нет и состояние переходит в режим «Работает», то здесь всё нормально.
- Нажмите «Win + R» и введите msiexec. Если модуль MSI работает нормально, то должно появиться окно с версией установщика и параметрами запуска, а не ошибка.
Следующее что я посоветую сделать – это выполнить команду сканирования системы на повреждённые и изменённые системные файлы. Нажмите «Win + R» и введите
Sfc /scannow
Произойдёт поиск и замена испорченных файлов на оригинальные, при этом может потребоваться вставить установочный диск с Windows XP-7-10. После окончания процесса перегрузитесь и посмотрите, решена ли проблема.
Microsoft сам предлагает утилиту, призванную решить нашу проблему. Запустите программу Easy Fix и следуйте мастеру.
Параметры реестра и службы
Следующий способ устранения ошибки – восстановление рабочих параметров в реестре установщика Windows Installer.
Для этого скачайте архив и запустите оттуда два reg-файла, соответственно своей версии Windows. Согласитесь с импортом настроек.
В Windows XP или Windows Server 2000 установите последнюю версию установщика 4.5.
Если не помогло, то проделайте ещё перерегистрацию компонентов:
- Нажмите «Win + R» и введите «cmd». Затем в чёрном окне введите последовательно команды:
MSIExec /unregister
MSIExec /regserver - В ответ должна быть пустота, никаких ошибок. Если проблема не решена, введите ещё команду
regsvr32 msi.dll - Закройте чёрное окно
Если пишет, что не хватает прав, то нужно запускать командную строку от имени Администратора.
Если команды выполнились, но не помогло, то скачайте файл и запустите msi_error.bat из архива, проверьте результат.
Последний вариант — скачайте программу Kerish Doctor, почитайте мою статью, там есть функция исправления работы службы установщика и многих других частых проблем Windows.
Также, многие программы используют .NET Framework, поэтому не будет лишним установить последнюю версию этого пакета. И, напоследок, ещё один совет: если в пути к файлу-дистрибутиву есть хоть одна папка с пробелом в начале названия, то удалите пробел. Такой простой приём решит вашу проблему 🙂
Подведение итогов
Ошибки с установщиком Windows очень неприятные, их много и сразу непонятно куда копать. Одно ясно – система дала сбой и нужно восстанавливать её до рабочего состояния. Иногда ничего не помогает и приходится переустанавливать Windows. Однако не торопитесь это делать, попробуйте попросить помощи на этом форуме. В точности опишите вашу проблему, расскажите что вы уже делали, какие сообщения получили, и, возможно, вам помогут! Ведь мир не без добрых людей 🙂
Источник
This tutorial contains instructions to fix the Windows 10 Upgrade Error 0xC1900101 – 0x4001E: «The installation failed in the SECOND_BOOT phase with an error during PRE_OOBE operation».
Windows 10 Upgrade Problem 0xC1900101 – 0x4001E in details: When you try to upgrade Windows 10 to the latest version (build) or when you try to upgrade your system from Windows 7 or 8.1 to Windows 10, the installation stops with error «We couldn’t install Windows 10 – 0xC1900101 – 0x4001E – The installation failed in the SECOND_BOOT phase with an error during PRE_OOBE operation» and then reverts back to the previous Windows version.
Additionally, the «setuperr.log» file from «C:$Windows.~BTsourcepanther» folder, shows the error «FatalError [0x090001] PANTHR Exception (code 0xC0000005: ACCESS_VIOLATION) occurred at 0x00007FFF8DA34643 in C:WindowsSystem32provengine.dll (+000000000000494B)».
How to FIX Windows 10 Update Error 0xC1900101 – 0x4001E «Installation failed in the SECOND_BOOT phase with an error during PRE_OOBE operation»
Usually, the error code 0xC1900101 – 0x4001E during the Windows 10 upgrade, indicates a problem with an incompatible device, driver or program on the system. So, before you continue to apply the methods below, check and try the following:
1. First of all, make sure that the Date & Time settings are correct.
2. Then, ensure that you have enough free space. Your device requires at least 16 GB of free space to upgrade a 32-bit OS, or 20 GB for a 64-bit OS. To free up disk space use Disk Cleanup.
3. Install the latest drivers for all the devices on your system, especially for the Ethernet & the Wireless adapter (if any). *
4. Disconnect all USB drives or other USB devices that you don’t need.
5. If you ‘re using a third-party antivirus program, then temporarily uninstall it.
6. Disable the Hard Drive Encryption (If enabled).
7. Finally, before restarting your computer to install the update, disconnect from the network. (e.g. Unplug the Ethernet cable or disable the Wi-Fi) adapter).
* Note: If after applying the instructions in this article, the Windows 10 Upgrade Installation still fails, proceed and update also the BIOS (Firmware) on your system.
Method 1. Run the Windows Update Troubleshooter.
The first method to fix the Windows 10 update error 0xC1900101 – 0x4001E, is to run the Windows Update Troubleshooter.
1. Navigate to Windows Control Panel, set the ‘View By’ to Small icons and open Troubleshooting.
2. In Troubleshooting options, click Fix problems with Windows Update.
3. Click Next to troubleshoot Windows update problems.
5. When the troubleshooting process is complete, close the troubleshooter and restart your PC.
6. Check for updates.
Method 2. Delete the SoftwareDistribution Folder.
The “C:WindowsSoftwareDistribution“, is the location where Windows store the Windows Updates. Many times this folder becomes corrupted and you must re-create it in order to download updates and install from scratch. To rebuild (re-create) the “SoftwareDistribution” folder follow the steps below:
Step 1: Stop Windows Update Service.
1. Open Windows Services control panel: To do that:
- Press Windows
+ R keys to open the run command box.
- In the Search box, type: services.msc & click OK.
- (Accept the UAC warning if appears).
2. In Services control panel locate the Windows Update service. 3. Right-click on Windows Update service and select “Stop”.
Step 2: Delete the SoftwareDistribution folder.
1. Open Windows Explorer and navigate to: C:Windows folder.
2. Find and Delete the “SoftwareDistribution” folder (or rename it. e.g. to “SoftwareDistributionOLD”) .
Step 3: Start the Windows Update Service.
1. Open Windows Services control panel.
2. Right-click on Windows Update service and select “Start”.
Step 4: Check and Install Windows 10 Update.
1. Navigate to Settings -> Update and Security and click Check for Updates.
Method 3. Disable the Intel Virtualization Technology.
1. Enter BIOS settings.
2. Disable the Intel VT-d in Advanced settings -> Chipset.
3. Save and Exit from BIOS settings.
4. Try to upgrade Windows 10.
Method 4. Rename ‘Provisioning’ Registry Key and ‘C:WindowsProvisioning’ folder.
Another method to resolve the error «0xC1900101 – 0x4001E / ACCESS_VIOLATION) occurred at 0x00007FFF8DA34643 in C:WindowsSystem32provengine.dll», is to rename (or delete) the following registry key and folder (in bold):
- HKEY_LOCAL_MACHINESOFTWAREMicrosoftProvisioning
- C:WindowsProvisiong
To apply this method, follow the instructions below:
1. Press Windows + R keys to open the run command box.
2. Type regedit and press Enter to open the Registry Editor. *
* WARNING! Modify Registry with your Own Risk! Serious problems might occur if you modify the registry incorrectly. These problems might require that you reinstall the operating system.
3. In Windows registry editor locate the following key:
- HKEY_LOCAL_MACHINESOFTWAREMicrosoftProvisioning
4. Right click on Provisioning key and select Export
5. Type a name for the exported registry file (e.g. «Provisioning») and save the file to your desktop. *
* Note: If something goes wrong during the process, double click the exported registry file to restore the registry in the current state.
6. Then, Right click at the Provisioning key and click Permissions.
7. Click Advanced and then click Change owner.
8. At “Enter the name to select” box, type Administrators and click OK.
9. Choose to Replace owner on subcontainers and objects and then click Apply.
10. Then press the Disable inheritance button.
11. On the ‘Block inheritance’ window, click Convert inherited permissions into explicit permissions on this object.
12. Then, select Replace all child objects permissions entries with inheritable permissions entries from this object and click Apply.
13. At the ‘Windows Security’ window click Yes.
14. Click OK two (2) times to close the Permissions Properties.
15. Now right click at the Provisioning registry key and select Rename.
16. Change the key name to Provisioning.OLD and press Enter.
17. Close Registry Editor.
18. Open Explorer and rename the C:WindowsProvisioning folder to C:WindowsProvisioning.OLD.
19. Restart your computer.
20. Try to upgrade Windows 10. *
* Note: After upgrade, you can securely delete the «Provisioning.OLD» registry key and the «C:WindowsProvisioning.OLD» folder if you like to.
Method 5. Repair Windows 10.
The final method to resolve Windows 10 Update installation problems, is to repair Windows 10 with In-Place Upgrade.
That’s all folks! Did it work for you? Please leave a comment in the comment section below or even better: like and share this blog post in the social networks to help spread the word about this solution.
If this article was useful for you, please consider supporting us by making a donation. Even $1 can a make a huge difference for us.

Recently, a lot of users reported getting several error messages when they upgraded their Windows 10 computers. One of these error messages users encountered during a Windows 10 upgrade is the Error 0x8007002C-0x4001E. if you are one of the users who is facing this error, read on as this post will help you fix it.
When you encounter this error, you will see the following error message on your screen:
“We couldn’t install Windows 10
We’ve set your PC back to the way it was before you started installing Windows 10
0x8007002C-0x4001E, The installation failed in the SECOND_BOOT phase with an error during PRE_OOBE operation.”
To resolve the 0x8007002C-0x4001E, The installation failed in the SECOND_BOOT phase error, here are some suggestions that might help.
Option 1 – Try flushing the SoftwareDistribution and Catroot2 folders
You have to stop a couple of services such as BITS, Cryptographic, MSI Installer, and Windows Update Services. And to do that, you need to flush the contents in the SoftwareDistribution folder. The Software Distribution folder in the Windows operating system is a folder that can be found in the Windows directory and is used to store files temporarily which might be required to install the Windows Update on your PC. Thus, it is required by the Windows Update and maintained by WUAgent. Aside from that, it also contains all the Windows Update History files and once you delete them, you will most likely lose the Update history. As a result, the next time you run the Windows Update, it may result in a longer detection time.
- Open the WinX Menu.
- From there, open Command Prompt as admin.
- Then type in the following command – don’t forget to hit Enter right after typing each one of them.
net stop wuauserv
net start cryptSvc
net start bits
net start msiserver
- After entering these commands, it will stop the Windows Update Service, Background Intelligent Transfer Service (BITS), Cryptographic, and the MSI Installer
- Next, go to the C:WindowsSoftwareDistribution folder and get rid of all the folders and files thereby tapping the Ctrl + A keys to select them all and then click on Delete. Note that if the files are in use, you won’t be able to delete them.
After flushing the SoftwareDistribution folder, you need to reset the Catroot2 folder to restart the services you just stopped. To do that, follow these steps:
- Type each one of the following commands.
net start wuauserv
net start cryptSvc
net start bits
net start msiserver
- After that, exit Command Prompt and restart your computer, and then try to run Windows Update once more.
Option 2 – Select the Keep your files option
You can also select the option to perform an in-place upgrade and opt for the “Keep my files” option during an installation as it might make the process a lot smoother and if you need to perform a clean install, you can do so once the setup is completed.
Option 3 – Try to run the Windows Update Troubleshooter
Running the built-in Windows Update troubleshooter could also help you resolve the 0x8007002C-0x4001E, The installation failed in the SECOND_BOOT phase error. To run it, go to Settings and then select Troubleshoot from the options. From there, click on Windows Update and then click the “Run the troubleshooter” button.
Option 4 – Try to run Microsoft’s online troubleshooter
Aside from the Windows Update Troubleshooter, you can also run the online troubleshooter of Microsoft as it can help you with Windows 10 upgrade errors.
Option 5 – Perform a clean install
If none of the options worked, you can try to clean install Windows 10. Just make sure that you have the ISO from the official Microsoft Website and then a bootable USB drive to install Windows 10 again. Take note that this will delete all the data from your drive where Windows 10 was installed previously.
Advanced System Repair Pro
One-click automated PC repair solution
With Advanced System Repair Pro you can easily
DOWNLOAD
Advanced System Repair Pro is compatible with all versions of Microsoft Windows including Windows 11
Share this article:
You might also like
One of the most common hardware issues with any PC usually has something to do with the hard drive so if your hard drive experiences some errors, you could end up losing a lot of important information that’s stored in your computer. This is why Windows provided users with the CHKDSK utility which helps in looking for bad sectors on the drive. However, there are times when the CHKDSK utility could also face issues like the following error:
“Failed to transfer logged messages to the log event with status 50.”
According to security experts, this error is most likely due to the hard drive or RAM being in a “Read-only” state. It could also be due to some physical issues with the hard drive. On the other hand, it could be that the system is prevented from creating logs by some drive, service, or malware. To fix this error, you have to check if the hard disk is writable. You could also try to run the CHKDSK utility in Safe Mode or you could also check the physical status of your hard disk or external drive.
Option 1 – Check if the hard disk is writable
Although the CHKDSK utility checks for bad sectors in the hard drive, it also has to create logs of the result. And as states in the error message, the CHKDSK utility is not able to log the logged messages. This kind of error occurs when the log can’t be written to an installation disk. You can find the log in this location, “C:WindowsSystem32LogfilesSrtSrtTrail.txt”. Now you have to check if the drive writable by following these steps:
- Log in as administrator and right-click on the system drive.
- Select Properties and then go to the Security tab. Here, check if you are allowed to modify the drive. If not, click on Edit (as an administrator).
- Now edit the permissions for the SYSTEM and Administrators group. Note that these are the only default settings for these two groups or usernames.
- Then click on the Apply button save the changes made and exit.
Option 2 – Run the CHKDSK utility in Safe Mode
You could also try to run the CHKDSK utility in Safe Mode as this might solve the error.
- Boot your computer in Safe Mode.
- Next, open Command Prompt with admin privileges.
- Then type and enter this command to execute it: chkdsk c: /f /r
- Wait until the process is completed and boot your computer normally and then run the CHKDSK utility again and check if the “Failed to transfer logged messages to the log event with status 50” error is now fixed.
Option 3 – Try to check the hard disk or external drive physically
If the first two options didn’t work, you might want to check the physical status of your hard disk or external drive as the problem could root from there. You can try to tighten the wires that connect the hard disk to the motherboard. However, if it doesn’t help, you should seek out assistance from a hardware technician.
Read More
Mousepads are a common thing among computer users, everyone is using them and know what are they good for. Recently in the past few years, there are a lot of gaming mousepads on the rise, do you really need them, and do they back up their price? Short answer: YES, long answer: keep reading below.
Size advantage
One of the first things that one can see is the great difference in sizes between a regular mouse pad and a gaming one. Gaming pads have much more variety in size spawning all the way to really judge ones that you can use on your whole desk and place both keyboard and mouse on them. This will, of course, let you move your mouse more freely and have a much larger surface to use without the need to always lift the mouse up and center it on the regular pad.
Material advantage
Material on what are gaming pads built upon is extremely high in quality and usually even water phobic or water-resistant and it will allow great mouse movements on it. The backside is usually made of high-quality fabric that will stop slipping on the desk so the pad will stay at its pace during long sessions of work or gaming. Usually, standard mousepads are made with plastic or some other cheap material whereas gaming pads are made from fiber, high-quality fiber.
Other advantages
Among other great stuff that gaming pads have are wrist gel for hand resting and RBG light that looks cool, although RGB light is just a vanity that looks good gel for the wrist is a really good feature that will place less stress on your hands during long sessions of time spent in front of the computer.
Read More
If you were trying to install a program on your Windows 10 computer but encounter an error instead that says, “Error 1310, Error writing to file: <PATH>, Verify that you have access to that directory” then read on as this post will guide you on how you can fix it. This kind is a fairly common type of error encountered by many Windows users.
You can get this error when you try to install certain programs like Excel, AutoCAD, Adobe Photoshop, and some other Adobe products on Windows. One of the most likely causes for this error is that the required files or location is already used by some other software which means that Windows finds that you are trying to overwrite a software that is already installed. Aside from that, it could also occur if the program installer does not have access to write to that directory.
To fix Error 1310, here are some potential fixes that could help.
Option 1 – Clear up temporary or junk files
The error could be caused by some temporary or junk files in your computer and so you need to clear them up to fix the problem. You can achieve that using the Storage Sense feature.
- Open Setting > System > Storage from the WinX Menu.
- From there, you will see a list of all the local and connected storage devices along with the details on the free space. Make sure that Storage Sense is on.
- Next, find a link that says “Free Up Space” and click it to open.
- After that, a screen which is the built-in program in Windows 10 will appear and will scan your computer for the following junk files so you can free up disk space:
- Windows Upgrade Log Files
- The system created Windows Error Reporting Files
- Thumbnails
- Temporary Internet Files
- Previous Windows Installation Files
- Delivery Optimisation Files
- DirectX Shader Cache
- Choose the files you want to get rid of and then click on the remove files option. Note that you’ll have an idea of the total size as you select any of the junk files listed above.
- Now go to the “Free Up Space Now” section and click the Clean Now button. This will get rid of all the temporary or junk files in your computer and should hopefully fix Error 1310.
Option 2 – Reinstall the program in a Clean Boot State
You can also troubleshoot Error 1310 in a Clean Boot state. It could be that there are some third-party applications in your computer that’s preventing the program from getting installed and to isolate this possibility, you need to boot your computer in a Clean Boot State and then try installing the program again. Putting your computer in this state can help you identify which program is the culprit and thus isolates the problem. In a Clean Boot state, your computer will start using only the pre-selected minimal set of drivers and startup programs. Note that you have to disable and enable one process at a time.
- Log onto your PC as an administrator.
- Type in MSConfig in the Start Search to open the System Configuration utility.
- From there, go to the General tab and click “Selective startup”.
- Clear the “Load Startup items” check box and make sure that the “Load System Services” and “Use Original boot configuration” options are checked.
- Next, click the Services tab and select the “Hide All Microsoft Services” check box.
- Click Disable all.
- Click on Apply/OK and restart your PC. (This will put your PC into a Clean Boot State. And configure Windows to use the usual startup, just simply undo the changes.)
- After you’ve set your computer into a Clean Boot State, make sure that you’re signed in as administrator and then try to install the program again.
Option 3 – Try to unregister and re-register the Windows Installer Module
- Tap the Win + R keys to open the Run dialog box.
- Then type the “msiexec /unregister” command and hit Enter to unregister the Windows Installer Module.
- Next, type the “msiexec /regserver” command and hit Enter to re-register the Windows Installer Module.
- Now restart your computer and see if un-registering and re-registering the Windows Installer Module fixed the problem or not.
Option 4 – Take ownership of the location where you want to install the app
The next thing you can try to do is to take ownership of the particular folder as this worked for some users who experienced the same problem. But before you do that, you have to create a System Restore Point first, once that’s done, proceed to the given steps below.
- First, locate the concerned folder and right-click on it then select Properties.
- Next, click on the Edit button in the Properties window and click OK to confirm if you got a User Account Control elevation request.
- After that, select user/group from the permission windows or click on the Add button to add another user or group. It would be best if you add “Everyone” to give permission.
- Then check “Full Control” under the “Allow” column to assign full access rights control permissions.
- Now edit the permission to Full Control for “Everyone”.
- Click OK to save the changes made and then exit.
- Finally, try to install the application again.
Read More
Error Code 0x8000222 — What is it?
Error Code 0x8000222 is an error that occurs during the installation process for Windows 10. It is also present in past versions of the software, going all the way back to Windows 7 and even affecting Windows software products, including Microsoft Word, PowerPoint, and other items in the Microsoft Office Suite.
Common symptoms include:
- Inability to complete the installation process for new versions of the operating system, Microsoft Office programs, or other Windows-based software
While there are several factors that can contribute to the appearance of Error Code 0x8000222 during the installation process, most of these factors can be addressed using a few high-level methods. These methods do require some advanced knowledge and computing skills, so if you are unable to complete the steps below successfully or do not have confidence in your ability to undertake these methods on your own, contact a qualified computer repair service that is familiar with the Windows 10 installation process.
Solution
 Error Causes
Error Causes
There are a few different issues that can cause Error Code 0x8000222 to arise during the installation process on your Windows operating system. The first is a corrupted file in your system library or dynamic link library, also called the DLL. The second is interference by your proxy, firewall, or antivirus software that inhibits the machine from being able to access the files that it needs to successfully complete the installation of your Windows operating system or software.
Further Information and Manual Repair
To address and resolve Error Code 0x8000222 on your Windows operating system, regardless of the version of the software that you are using, there are a few steps that you can take. Keep in mind that these steps do require some advanced skills and knowledge about your computer, so if you don’t believe that you can undertake these steps on your own or if the following methods do not fully resolve the issue on your device, talk to a qualified computer repair technician for assistance.
Here are the best ways to address Error Code 0x8000222 on your Windows machine:
Method One: Fix Your DLL Dependencies Registry
Before implementing this method, make sure that a proxy is not active on your computer. To check to see if there is an active proxy, simply press the Windows key together with the “R” key and type in the command “cmd”, then when the prompt opens up, type in the following command: “netsh winhttp import proxy source=ie”. From the box that follows, if you see a message saying that there has been an error writing in the proxy settings and that access has been denied, it means that you can turn off the proxy setting in your Internet Explorer and the error will go away on its own.
If you do not have an active proxy, it is time to check and see whether your DLL dependencies are properly set up. To do so, open up the command prompt again by pressing the Windows key and “R” key at the same time and typing in “cmd”. Once the command prompt is active, simply typing in “regsvr32 Officevalidator.dll”, then attempt to resume your installation once it has been complete.
In some cases, you may need to restart your computer before attempting the Windows installation process.
Method Two: Turn Off Firewalls and Antivirus Software Before Installing
If the above method did not successfully resolve the problem, you can go into your control panel and turn off any firewalls or antivirus programs that may be interfering with your ability to complete the Windows installation process. Depending on the programs that you use for your antivirus needs, you may need to restart your computer before you reattempt to do the installation process.
You should be able to turn your firewall and antivirus programs back on once the installation process has run through to completion.
In most cases, taking the steps above will fully resolve the appearance of Error Code 0x8000222 on your Windows 10 machine.
Method Three: Use An Automated Tool
If you wish to always have at your disposal a utility tool to fix these Windows 10 and other related issues when they do arise, download and install a powerful automated tool.
Read More
Error Code 38 – What is it?
Error Code 38 is a device driver error that users encounter on any Windows 2000 operating system and its following versions.
It occurs when the peripheral device that you connect to your PC cannot be accessed due to an inability of the Windows system to acknowledge the driver as a previous record of the driver being loaded is found in its memory.
It is a common error that users come across and appears on your PC with the following message:
“Windows cannot load the device driver for this hardware because a previous instance of the device driver is still in memory. (Code 38)”
Solution
 Error Causes
Error Causes
Error Code 38 is prompted when incomplete program files are left in the Windows system which damage or corrupt its files. There are various factors that contribute to this, some of which are:
- An incomplete program installation
- An incomplete program uninstallation
- Hardware is not removed properly
- System recovery from viruses
- An improper system shut down
The above triggers are very likely to create incomplete files within the Windows registry thereby leading to its damage and corruption.
This is especially true in the case of your PC when it has recovered from viruses when using anti-virus software. The anti-virus in its effort to remove the virus also could remove the files which contain them thereby increasing the risk of the error code.
These damaged files can severely impact the health of your PC and are imperative to fix it immediately to prevent further problems.
Further Information and Manual Repair
Although this error code may pose serious problems for your PC, thankfully, it is very similar to other PC driver errors and thus is an easy one to get rid of. Here are various methods that you can use to get your PC running smoothly again.
Method 1 – Restart your PC
The easiest method you can use to solve your PC error code is to simply restart your PC. It may be that the error prompted upon connecting the device you have connected is merely a temporary problem, and upon restart, will resume functioning smoothly.
Method 2 – Run the Troubleshooting Wizard
If restarting your PC does not help, you will have to find the exact nature of the problem by running the troubleshooting wizard for the device and then address the problem accordingly. To do this, proceed with the following steps:
- Run Device Manager on your PC
- Click on the program under the installed programs that is creating problems for you
- Click on the ‘General’ Tab
- Click ‘Troubleshoot’
- Upon opening, the Troubleshooting Wizard will ask a series of questions regarding the error. Answer the questions and follow its directions for solving the error code.
After following the directions of the Troubleshooting wizard, make sure to restart your PC for the changes to take effect. Now check if your device is still causing problems.
Method 3 – Use System Restore
If the error persists, you can use system restore to eliminate the problem. Here is how to do so:
- Log in using an Administrator account
- Click ‘Start’ button and select All Programs > Accessories > System Tools > System Restore
- Click ‘Restore my computer to an earlier time’ and click ‘Next’
- Select the last Windows to restore point from the ‘On this list, click a restore point’ list, and click ‘Next’
- Click ‘Next’ on the confirmation window to proceed
- Restart your PC after restoration is complete
By restoring the system via a last saved system checkpoint, you can obtain undamaged Windows system files that can help resolve the error code.
Method 4 – Manually uninstall and reinstall the device driver
If using system restore does not work either, you may have to resort to manually uninstalling and then reinstalling the device driver causing the problem.
This would be necessary since the remaining incomplete files due to a partial removal or installation of programs are responsible for the error code. By uninstalling and reinstalling the device driver program, it would lead to the completion of the files.
You can do this by firstly logging in as Administrator and opening Device Manager. Select the device that is causing the problem and double click it; make sure that the peripheral is connected properly to the PC.
Upon opening, click on the ‘Driver’ tab and then select ‘Update Driver’. Make sure to refer to the system documentation that you received with your PC or computer to check for the motherboard details and driver specifics.
Method 5 – Use software to automatically download the driver
Manually uninstalling and reinstalling the driver will do the trick; however, it may be time-consuming especially when you would have to resort to your hardware user manual.
Using a program such as DriverFIX can save you a lot of time and frustration in having your device to work properly on your computer.
DriverFIX, with its user-friendly approach to help you fix your PC issues, comes with an integrated database that detects which drivers you need to reconfigure within just a few seconds and downloads it automatically.
It further ensures that your drivers are installed in their entirety leaving no room for any incomplete files to remain that create Error Code 38, or any other driver-related errors for that matter.
It also has the added advantage of being able to backup and restores your files should there be the slightest possibility of system file damage. DriverFIX is the answer to fixing your PC error codes accurately and quickly.
Click here to download DriverFIX to fix Error Code 38 quickly and effectively!
Read More
What is ‘Entry Point not found dll’ Error?
Entry Point not found dll errors are common in Windows PC. These errors indicate poor PC maintenance. An entry point is basically the memory address inside the dynamic link library. It contains the call being made.
A dynamic link library on the other hand is a collection of small programs which use and request this call to run and load programs successfully on your PC. However, when this process is unable to be executed successfully, you come across ‘entry point not found dll’ error messages.
Solution
 Error Causes
Error Causes
Generally speaking, some of the typical causes of ‘entry point not found dll’ errors are:
- Missing, corrupted, and damaged dll files
- Registry overloaded with invalid entries
- Disk fragmentation
- Viral infection
It is advisable to resolve these ‘entry point not found dll’ errors on your PC immediately because dll errors can cause you a great deal of inconvenience as you may be locked out and unable to access your desired programs.
Furthermore, if dll errors are left unresolved, such errors can expose your PC to serious threats like system failure, system damage, corruption, and crash.
Further Information and Manual Repair
Though ‘entry point not found dll’ errors are critical errors but the good news is that these can be easily resolved. To fix dll errors on your PC, you don’t always have to hire a professional technician or be a computer programmer yourself.
Here are some of the best DIY (do it yourself) ways to resolve ‘entry point not found dll’ errors on your system:
1. Reinstall the Deleted Program
This method to resolve ‘entry point not found dll’ error code is very basic. It is advisable to uninstall and then reinstall the deleted program to retrieve the missing or deleted dll files. Here’s why: dll files are shared files. There are multiple programs on your PC that may be using one type of dll file to load.
Now when you uninstall a program that you no more need on your PC, chances are that it may also delete that particular dll file. And when this happens the other programs supported by the deleted dll file are unable to load.
Therefore, in such an event the best way to retrieve the missing dll file is to uninstall the program that displays the errors message and then reinstall it. This will help you restore the missing dll file and run the program successfully.
2. Install an Antivirus and a Registry Cleaner
As mentioned above, ‘entry point not found dll’ errors indicate poor PC maintenance. If you don’t maintain your system, the registry overloads with bad and invalid entries, redundant and obsolete files, junk files and cookies. These files acquire a lot of space which damages dll files and the registry.
Furthermore, due to data volume overload and less storage space, files are then saved in different places.
This is also known as disk fragmentation. When these files are called, it takes a lot of time for the disk to consolidate fragmented data and execute the function successfully.
To resolve these issues, you need to clean and restore the registry. Though this can be done manually it may be slightly complicated and time consuming therefore it is advisable to install and run a registry cleaner.
Restoro.
In addition to this, due to poor PC maintenance, viruses and malware can also enter your system unknowingly through file downloads and phishing emails.
These can also damage dll files. To remove viruses and malware from your PC it is important to run an anti-virus. Instead of downloading both tools separately on your system, we recommend Restoro.
This is a multi-functional and advanced PC fixer embedded with an intuitive algorithm and a user-friendly interface. It includes multiple utilities including a powerful antivirus, a high functional registry cleaner, and Active X controls and class scanner. It also functions as a system optimizer.
By running this software on your system, you can easily scan all registry issues and viruses simultaneously.
It repairs the damaged registry and dll files, removes unnecessary files and all types of malicious software. It is compatible with all Windows versions. It is easy to use and high on performance.
It is a one-stop solution for all ‘entry point not found dll’ errors on your PC. In just a few clicks you can resolve system errors and optimize your PC performance dramatically.
Click here to download Restoro and resolve ‘entry point not found dll’ errors.
Read More
Microsoft’s anniversary update has come with many new features and improvements. One of these features is that Microsoft’s Cortana can now be installed on your Android phone and as long as you are logged in to your Microsoft account on different devices, she can pass information between devices. You can not see battery life on your desktop PC, notifications, etc.
There are some prerequisites in order to get this going, first is to have a Windows version 1607 or newer. The second is to have the last Android version
Installing Cortana on Android
- Download and install the Cortana app from the Google Play store.
- Open the app and accept the license terms.
- Enter the credentials for the Microsoft account you use to sign in to your PC.
- After a few seconds, Cortana will open.
- Click the settings button and select Sync Notifications.
- By default, missed calls, incoming messages, and low battery notifications will be turned on. You can turn this onoff from here. The only option off by default is for App notifications. Any non-system apps such as Facebook and Instagram can also send alerts to your Windows box. You can choose to enable the App notification sync option or leave it off.
- If you enable “App notification sync,” you will need to give Cortana permissions to read and control notifications on your phone.
- You can then select exactly which applications will be synched to your PC.
- Once done you can exit out of Cortana.
Configuring Cortana on PC
- Click the Windows button and type Cortana. Click the icon for Cortana and Search Settings.
- Scroll through the settings list and look for Send notifications between devices
- Click the switch to turn it on.
- Sign in to the same Microsoft account you used in the previous section
- Navigate back to the Cortana & Search settings tool.
- Click Edit Sync Settings. Make sure that your phone shows up on the list. You can also determine if you want PC notifications are sent to your phone.
With those settings in place, you should now start getting alerts for the items you enabled in your Action Center. As notices come in, you will see them pop up in a small bubble on the lower right of your screen. You can dismiss the notification or use the link to find a compatible app in the Windows store.
Read More
As you know, Excel sheet is frequently acclaimed as one of the most useful software that allows users to create spreadsheets, crunch numbers as well as prepare a business report. Usually, tapping the arrow keys to move from one cell to another. However, there are times when you might experience trouble in tapping them – for instance, they won’t work when you tap them.
This kind of problem can be quite frustrating since no matter what you do, especially when you tap the arrow keys, instead of a single cell, it moves the entire spreadsheet. If you are one of the users who experience this problem, worry no more for this post will guide you on what you can do to fix it.
When arrow keys won’t function as intended in Excel spreadsheets, it could be due to unintended behavior of the Scroll key or it could be related to some issues with the keyboard driver. Whatever the cause is, here are some suggestions you can check out to fix it.
Option 1 – Try to disable the Scroll Lock
The first thing you can do to fix this problem with arrow keys is to disable the Scroll Lock. Although doing this is easy, newer laptops don’t actually come with it so if your keyboard does not come with a scroll key, all you have to do is tap the Fn key and disable Scroll Lock. Aside from that, you could also use the on-screen keyboard to turn off the Scroll Lock. You will see its status on the Excel sheet which will help you to double-check. Moreover, you could also tap the Shift + F14 keys to toggle off the Scroll Lock. To use the on-screen keyboard to turn off Scroll Lock, follow the steps below.
- Tap the Windows key and type “on-screen keyboard” and then tap Enter.
- Once the on-screen keyboard is opened, you should see that the Scroll Lock is on the “On” position since the ScrLk keys are in blue.
- Like pointed out earlier, you can utilize the Scroll Lock indicator located in the status bar as well as disable or enable the scroll key by using this feature on Microsoft Excel.
Option 2 – Try turning on the Sticky key
If disabling the Scroll Lock did not fix the problem, you can try turning on the Sticky Key instead. A lot of users reported that this option fixed the problem for them. So you should try to turn on the Sticky key and to do that, follow the steps below.
- First, type “control panel” in the Start Search and click on Control Panel from the search results.
- Next, select the “Turn On Sticky Keys” option and click on OK.
- After that, go back and uncheck the “Turn On Sticky Keys” option. This should fix the malfunctioning arrow keys on Excel.
Option 3 – Try running the Hardware and Devices Troubleshooter
The first thing you can do to fix the problem is by running the Hardware Troubleshooter. Although it won’t make much of a difference, there’s still a possibility that it could automatically fix the problem with these function keys. To use it, refer to these steps:
- The first thing you need to do is click on Start and then on the gear-like icon to pull up the window for Settings.
- After opening Settings, look for the Update and Security option and select it.
- From there, go to the Troubleshoot option located on the left-hand side of the list.
- Next, select Hardware and Devices from the list and open the Troubleshooter and run it. Once it is doing its job, wait for it to complete the process and then restart the system.
- After the system restarts, check if the problem’s now fixed. If not, refer to the next option given below.
Option 4 – Update the keyboard driver
You can also update the keyboard driver to fix the problem. There are cases when an outdated or corrupted driver can fix the problem. To do so, follow the steps below.
- Tap the Win + R keys to open the Run dialog box.
- Then type “devmgmt.msc” in the field and hit Enter to open the Device Manager.
- From there, look for the keyboard driver and click on it.
- Next, right-click on the keyboard driver and select the Update driver option.
- After that, click the “Search automatically for updated driver software” option to proceed.
Option 5 – Reinstall the keyboard driver
If updating the keyboard driver didn’t help, then you might want to reinstall it. How? Follow the steps below.
- Tap the Win + R keys to launch Run.
- Type in MSC into the box and tap Enter or click OK to open the Device Manager.
- After that, a list of device drivers will be displayed. Look for the keyboard driver, right-click on it and then select “Uninstall device”.
- After that, unplug the device and restart your PC.
- Then plug your device back in. Assuming your device is connected to your PC, open the Device Manager again.
- Next, click on the Action button and click the Scan for hardware changes button. That should fix the problem
Note: You could also completely uninstall the driver and go directly to the manufacturer’s website and download the latest driver for your hardware and then install it.
Read More

Opening the Website will put you right inside Windows 11 desktop, now take note that this is not Windows 11, it is a simulation of Microsoft’s newest OS and therefore many things will not work like File Explorer, etc.
One thing you can make sure it is working is UI itself, you can see how you do like the new Taskbar, start menu, widgets, and some other things. You can just pop up on the site and check how you do like the overall new look and feel of Windows 11 UI before installing it or trying it.
We are sure that many more options will come in time but even now you can get a feel of the newest OS.
Windows 11 BlueEdge site: https://win11.blueedge.me/
Read More
Xinput1_3.dll — What is it?
Xinput1_3.dll is a type of dynamic link library. It is an essential component of Microsoft DirectX.
This is a technology that makes Windows OS compatible with programs rich in multimedia elements It helps your graphic card in creating a detailed virtual and stimulus environment.
Games and programs with high graphics and sounds require DirectX to form a consonance with Windows PC to run successfully.
The Xinput1_3.dll error occurs when games supported by DirectX are unable to run smoothly. This error is common on Windows 7. The error message is displayed in the following format:
- «The file xinput1_3.dll is missing»
- «File xinput1_3.dll not found»
- «Xinput1_3.dll not found. Reinstalling might help fix this.»
- «Xinput1_3.DLL Not Found»
Solution
 Error Causes
Error Causes
The causes of Xinput1_3.dll error include:
- Damaged and Corrupt Xinput1_3.dll files
- Missing Microsoft DirectX file
- Viruses and malware on your system
- Driver issues
- Registry overloaded with invalid entries
If you come across this error, make sure you fix it timely.
It is recommended to do so because it not only stops you from accessing and playing your desired games and using high graphic applications but also can lead to system failure and crash if the underlying cause of the error is related to the registry.
Further Information and Manual Repair
To resolve this error code, here are some of the best do it yourself methods:
Restart Your PC
Sometimes due to minor concurrence, PC is unable to load the file Xinput1_3.dll from the directory. If this is the cause, then you are lucky. All you have to do to resolve it and restart your computer. Once the computer restarts, re-launch the program.
Install the Latest DirectX Version
Search for the latest versions of the DirectX utility version. Try extracting the Xinput1_3.dll files individually from the DirectX downloadable package on your PC. Once downloading is complete, try running your desired application again and see if the error code pops up or not.
Update the Graphics Card
Being an element of Microsoft DirectX, Xinput1_3.dll is directly related to the video/graphics card assimilated.
There can be a possibility of a mismatch between the Xinput1_3.dll file and graphic card drivers. If this is the case, then the best way to resolve the error is to update the graphic drivers by installing the latest version drivers of your video/graphics card.
Nonetheless, after trying all the solutions discussed above if the error still persists, then this triggers two things either the error is triggered by a viral infection that you are unaware of or the problem is related to the registry.
Install Restoro
Whichever might be the cause, in such as scenario the best quick fix to it is to download Restoro. This is an advanced, cutting edge, and multi functional PC repair that is deployed with several utilities including a registry cleaner, an antivirus, Active X controls, and class detector, and a system optimizer.
The registry cleaner utility removes all the unnecessary files from the registry that could be damaging the dll files and the registry. It clears the disk space, repairs dll files, and restores the registry back to normal.
Simultaneously the antivirus module scans your system for all possible malicious software. It removes viruses, Trojans, malware, spyware, and adware thereby resolving the Xinput1_3.dll error right away.
Total System Care is safe, bug-free, and has a user-friendly interface with easy navigation. It is compatible with all Windows versions.
Click here to download Restoro and resolve the Xinput1_3.dll error right away!
Read More
Copyright © 2022, ErrorTools. All Rights Reserved
Trademarks: Microsoft Windows logos are registered trademarks of Microsoft. Disclaimer: ErrorTools.com is not affiliated with Microsoft, nor claim direct affiliation.
The information on this page is provided for information purposes only.
Repair your PC with one click
Please be aware that our software needs to be installed on a PC system with Windows on it, Open this website on a desktop PC and download the software for easy and quick elimination of your issues.
This article features error number Code 4001, commonly known as Acronis Error Code 4001 described as Error 4001: Acronis PC Backup & Recovery has encountered a problem and needs to close. We are sorry for the inconvenience.
About Runtime Code 4001
Runtime Code 4001 happens when Acronis PC Backup & Recovery fails or crashes whilst it’s running, hence its name. It doesn’t necessarily mean that the code was corrupt in some way, but just that it did not work during its run-time. This kind of error will appear as an annoying notification on your screen unless handled and corrected. Here are symptoms, causes and ways to troubleshoot the problem.
Definitions (Beta)
Here we list some definitions for the words contained in your error, in an attempt to help you understand your problem. This is a work in progress, so sometimes we might define the word incorrectly, so feel free to skip this section!
- Backup — The act of saving one’s files, data, applications, etc
- Error code — An error code is a value returned to provide context on why an error occurred
- Pc — Anything about personal computers.
- Recovery — Use this tag on any questions related to data recovery in contrast to data restore.
Symptoms of Code 4001 — Acronis Error Code 4001
Runtime errors happen without warning. The error message can come up the screen anytime Acronis PC Backup & Recovery is run. In fact, the error message or some other dialogue box can come up again and again if not addressed early on.
There may be instances of files deletion or new files appearing. Though this symptom is largely due to virus infection, it can be attributed as a symptom for runtime error, as virus infection is one of the causes for runtime error. User may also experience a sudden drop in internet connection speed, yet again, this is not always the case.
(For illustrative purposes only)
Causes of Acronis Error Code 4001 — Code 4001
During software design, programmers code anticipating the occurrence of errors. However, there are no perfect designs, as errors can be expected even with the best program design. Glitches can happen during runtime if a certain error is not experienced and addressed during design and testing.
Runtime errors are generally caused by incompatible programs running at the same time. It may also occur because of memory problem, a bad graphics driver or virus infection. Whatever the case may be, the problem must be resolved immediately to avoid further problems. Here are ways to remedy the error.
Repair Methods
Runtime errors may be annoying and persistent, but it is not totally hopeless, repairs are available. Here are ways to do it.
If a repair method works for you, please click the upvote button to the left of the answer, this will let other users know which repair method is currently working the best.
Please note: Neither ErrorVault.com nor it’s writers claim responsibility for the results of the actions taken from employing any of the repair methods listed on this page — you complete these steps at your own risk.
Method 1 — Close Conflicting Programs
When you get a runtime error, keep in mind that it is happening due to programs that are conflicting with each other. The first thing you can do to resolve the problem is to stop these conflicting programs.
- Open Task Manager by clicking Ctrl-Alt-Del at the same time. This will let you see the list of programs currently running.
- Go to the Processes tab and stop the programs one by one by highlighting each program and clicking the End Process buttom.
- You will need to observe if the error message will reoccur each time you stop a process.
- Once you get to identify which program is causing the error, you may go ahead with the next troubleshooting step, reinstalling the application.
Method 2 — Update / Reinstall Conflicting Programs
Using Control Panel
- For Windows 7, click the Start Button, then click Control panel, then Uninstall a program
- For Windows 8, click the Start Button, then scroll down and click More Settings, then click Control panel > Uninstall a program.
- For Windows 10, just type Control Panel on the search box and click the result, then click Uninstall a program
- Once inside Programs and Features, click the problem program and click Update or Uninstall.
- If you chose to update, then you will just need to follow the prompt to complete the process, however if you chose to Uninstall, you will follow the prompt to uninstall and then re-download or use the application’s installation disk to reinstall the program.
Using Other Methods
- For Windows 7, you may find the list of all installed programs when you click Start and scroll your mouse over the list that appear on the tab. You may see on that list utility for uninstalling the program. You may go ahead and uninstall using utilities available in this tab.
- For Windows 10, you may click Start, then Settings, then choose Apps.
- Scroll down to see the list of Apps and features installed in your computer.
- Click the Program which is causing the runtime error, then you may choose to uninstall or click Advanced options to reset the application.
Method 3 — Update your Virus protection program or download and install the latest Windows Update
Virus infection causing runtime error on your computer must immediately be prevented, quarantined or deleted. Make sure you update your virus program and run a thorough scan of the computer or, run Windows update so you can get the latest virus definition and fix.
Method 4 — Re-install Runtime Libraries
You might be getting the error because of an update, like the MS Visual C++ package which might not be installed properly or completely. What you can do then is to uninstall the current package and install a fresh copy.
- Uninstall the package by going to Programs and Features, find and highlight the Microsoft Visual C++ Redistributable Package.
- Click Uninstall on top of the list, and when it is done, reboot your computer.
- Download the latest redistributable package from Microsoft then install it.
Method 5 — Run Disk Cleanup
You might also be experiencing runtime error because of a very low free space on your computer.
- You should consider backing up your files and freeing up space on your hard drive
- You can also clear your cache and reboot your computer
- You can also run Disk Cleanup, open your explorer window and right click your main directory (this is usually C: )
- Click Properties and then click Disk Cleanup
Method 6 — Reinstall Your Graphics Driver
If the error is related to a bad graphics driver, then you may do the following:
- Open your Device Manager, locate the graphics driver
- Right click the video card driver then click uninstall, then restart your computer
Method 7 — IE related Runtime Error
If the error you are getting is related to the Internet Explorer, you may do the following:
- Reset your browser.
- For Windows 7, you may click Start, go to Control Panel, then click Internet Options on the left side. Then you can click Advanced tab then click the Reset button.
- For Windows 8 and 10, you may click search and type Internet Options, then go to Advanced tab and click Reset.
- Disable script debugging and error notifications.
- On the same Internet Options window, you may go to Advanced tab and look for Disable script debugging
- Put a check mark on the radio button
- At the same time, uncheck the «Display a Notification about every Script Error» item and then click Apply and OK, then reboot your computer.
If these quick fixes do not work, you can always backup files and run repair reinstall on your computer. However, you can do that later when the solutions listed here did not do the job.
Other languages:
Wie beheben Fehler 4001 (Acronis-Fehlercode 4001) — Fehler 4001: Acronis PC Backup & Recovery hat ein Problem festgestellt und muss geschlossen werden. Wir entschuldigen uns für die Unannehmlichkeiten.
Come fissare Errore 4001 (Codice errore Acronis 4001) — Errore 4001: Acronis PC Backup & Recovery ha riscontrato un problema e deve essere chiuso. Ci scusiamo per l’inconveniente.
Hoe maak je Fout 4001 (Acronis-foutcode 4001) — Fout 4001: Acronis PC Backup & Recovery heeft een probleem ondervonden en moet worden afgesloten. Excuses voor het ongemak.
Comment réparer Erreur 4001 (Code d’erreur Acronis 4001) — Erreur 4001 : Acronis PC Backup & Recovery a rencontré un problème et doit se fermer. Nous sommes désolés du dérangement.
어떻게 고치는 지 오류 4001 (Acronis 오류 코드 4001) — 오류 4001: Acronis PC Backup & Recovery에 문제가 발생해 닫아야 합니다. 불편을 드려 죄송합니다.
Como corrigir o Erro 4001 (Acronis Error Code 4001) — Erro 4001: O Acronis PC Backup & Recovery encontrou um problema e precisa fechar. Lamentamos o inconveniente.
Hur man åtgärdar Fel 4001 (Acronis felkod 4001) — Fel 4001: Acronis PC Backup & Recovery har stött på ett problem och måste avslutas. Vi är ledsna för besväret.
Как исправить Ошибка 4001 (Код ошибки Acronis 4001) — Ошибка 4001: Возникла ошибка в приложении Acronis PC Backup & Recovery. Приложение будет закрыто. Приносим свои извинения за неудобства.
Jak naprawić Błąd 4001 (Kod błędu Acronis 4001) — Błąd 4001: Acronis PC Backup & Recovery napotkał problem i musi zostać zamknięty. Przepraszamy za niedogodności.
Cómo arreglar Error 4001 (Código de error de Acronis 4001) — Error 4001: Acronis PC Backup & Recovery ha detectado un problema y debe cerrarse. Lamentamos las molestias.
About The Author: Phil Hart has been a Microsoft Community Contributor since 2010. With a current point score over 100,000, they’ve contributed more than 3000 answers in the Microsoft Support forums and have created almost 200 new help articles in the Technet Wiki.
Follow Us:
Last Updated:
07/05/22 12:29 : A Android user voted that repair method 1 worked for them.
This repair tool can fix common computer problems such as blue screens, crashes and freezes, missing DLL files, as well as repair malware/virus damage and more by replacing damaged and missing system files.
STEP 1:
Click Here to Download and install the Windows repair tool.
STEP 2:
Click on Start Scan and let it analyze your device.
STEP 3:
Click on Repair All to fix all of the issues it detected.
DOWNLOAD NOW
Compatibility
Requirements
1 Ghz CPU, 512 MB RAM, 40 GB HDD
This download offers unlimited scans of your Windows PC for free. Full system repairs start at $19.95.
Article ID: ACX01961EN
Applies To: Windows 10, Windows 8.1, Windows 7, Windows Vista, Windows XP, Windows 2000
Speed Up Tip #70
Always Apply Windows Updates:
Windows updates are usually designed to bring improvements to your computer’s speed and performance. Therefore, it is best to always download the latest updates, hotfixes and Service Packs as they are available.
Click Here for another way to speed up your Windows PC
Microsoft & Windows® logos are registered trademarks of Microsoft. Disclaimer: ErrorVault.com is not affiliated with Microsoft, nor does it claim such affiliation. This page may contain definitions from https://stackoverflow.com/tags under the CC-BY-SA license. The information on this page is provided for informational purposes only. © Copyright 2018

Файлы с расширением .msi это обычные пакеты установки (дистрибутивы) из которых ставится программа. В отличии от обычных «setup.exe», для запуска файла msi система использует службу Windows Installer (процесс msiexec.exe). Говоря простыми словами, установщик Windows разархивирует и запускает файлы из дистрибутива. Когда Windows Installer не работает, то появляются различные ошибки.
Вообще, меня это жутко бесит, т.к. после глупого сообщения об ошибке совсем непонятно что делать дальше. Microsoft специально разработали установщик Windows Installer для расширения возможностей установки программ (в основном это касается системных администраторов), но не позаботились должным образом о безглючной работе этой службы или хотя бы об адекватных сообщениях о проблемах. А нам теперь это разгребать 🙂
Неполадки могут быть с работой самой службы или могут возникать в процессе установки программ, когда всё настроено, в принципе, правильно. В первом случае нужно ковырять службу установщика, а во втором решать проблему с конкретным файлом. Рассмотрим оба варианта, но сначала второй.
Ошибки msi файлов
Очень часто ошибки появляются из-за недостаточных прав системы на файлы или папки. Нельзя сказать, что Windows Installer не работает, в этом случае достаточно просто добавить нужные права и всё заработает. Буквально вчера я столкнулся с тем, что скаченный дистрибутив .msi не захотел устанавливаться, при этом успешно запускается мастер установки, выбираются параметры, но затем система думает несколько секунд и выдаёт ошибку:
«Error reading from file «имя файла» verify that the file exists and that you can access it» (Error 1305). Переводится «Ошибка чтения из файла … проверьте существует ли файл и имеете ли вы к нему доступ». Ну не тупняк ли? Естественно, что кнопка «Повторить» не помогает, а отмена прекращает всю установку. Сообщение особой смысловой нагрузки также не несёт, т.к. файл точно существует и я имею к нему доступ, иначе бы просто не смог его запустить и получить это сообщение, к тому же почему-то на английском языке 🙂
А ошибка в том, что не Я должен иметь доступ к файлу, а установщик Windows, точнее сама Система. Решается очень просто:
- Кликаем правой кнопкой по файлу с расширением .msi, выбираем «Свойства»
- На вкладке «Безопасность» смотрим, есть ли в списке пользователь с именем «система» или «System»
- Скорее всего вы такого не увидите. Поэтому будем добавлять вручную. Нажимаем кнопку «Изменить…», затем «Добавить…»
- В поле пишем «система» или «System» (если у вас английская Windows) и нажимаем «Проверить имена». При этом слово должно стать подчёркнутым как на картинке.
- Нажимаем «ОК», ставим галочку «Полный доступ», «ОК»
- Кнопка «Дополнительно» -> «Изменить разрешения…» ставим «Добавить разрешения, наследуемые от родительских объектов», «ОК» три раза.
Теперь ошибка установщика не появится! Можно добавить доступ на всю папку, из которой вы обычно инсталлируете программы, например на папку «Downloads», как у меня. Смотрим видео по решению проблем с правами доступа:
В Windows XP вкладки «Безопасность» не будет, если включён простой общий доступ к файлам. Чтобы его выключить, нужно зайти в и выключить опцию «Использовать простой общий доступ к файлам». В урезанных версиях Windows 7/10 и XP вкладки «Безопасность» нет в принципе. Чтобы её увидеть, нужно загрузить Windows в безопасном режиме и зайти в неё под администратором.
Ещё способы решить проблему
- Запускайте установку, войдя в систему под администраторским аккаунтом
- Правой кнопкой по пакету «.msi» и выбираем «Запуск от имени Администратора»
- Выключите антивирус на время
- Включить режим совместимости с предыдущими операционными системами. Для этого зайдите в свойства файла msi и на вкладке «Совместимость» поставьте галочку «Запустить программу в режиме совместимости»
- Если файл на флешке, то попробуйте скопировать его куда-нибудь на жёсткий диск и запустить оттуда (бывает, что запрещена установка программ со съёмных накопителей)
- Попробуйте просто создать новую папку с любым именем в корне диска, перекинуть туда дистрибутив и запустить его оттуда
Описанный метод поможет при разных сообщениях, с разными номерами. Например, вы можете видеть такие ошибки файлов msi:
- Error 1723
- Internal Error 2203
- Системная ошибка 2147287035
- Ошибка «Невозможно открыть этот установочный пакет»
- Ошибка 1603: Во время установки произошла неустранимая ошибка
Во всех этих случаях должна помочь установка прав на файл и/или на некоторые системные папки. Проверьте, имеет ли доступ «система» к папке временных файлов (вы можете получать ошибку «Системе не удается открыть указанное устройство или файл»). Для этого:
- Сначала узнаем нужные пути. Нажмите «Win + Pause» и зайдите в
- В списках ищем переменные с названиями «TEMP» и «TMP» (значения обычно совпадают), в них записаны пути к временным папкам, которые использует установщик Windows
- Теперь идём к этим папкам и смотрим в их свойствах, имеет ли к ним доступ «система». Чтобы быстро получить путь к временной папке пользователя, кликните два раза по переменной, скопируйте путь и вставьте его в адресной строке «Проводника» Windows
После нажатия «Enter» путь преобразится на «нормальный» и вы переместитесь в реальную временную папку. Права на неё и надо проверять. Также рекомендую очистить временные папки от всего что там скопилось или даже лучше удалить их и создать новые с такими же названиями. Если не получается удалить папку, почитайте как удалить неудаляемое, но это не обязательно.
Если служба Windows Installer всё равно не хочет работать, то проверьте права на папку «C:Config.Msi», сюда «система» также должна иметь полный доступ. В этом случае вы могли наблюдать ошибку «Error 1310». На всякий случай убедитесь, что к папке КУДА вы инсталлируете софт также есть все права.
Если вы используете шифрование папок, то отключите его для указанных мной папок. Дело в том, что хотя мы сами имеем к ним доступ, служба Microsoft Installer не может до них достучаться пока они зашифрованы.
Ещё ошибка может быть связана с битым файлом. Может быть он не полностью скачался или оказался битым уже на сервере. Попробуйте скачать его ещё раз оттуда же или лучше с другого места.
Ошибка установщика Windows
В случае общих проблем не будут устанавливаться никакие msi файлы, процесс установки, скорее всего, даже не начнётся. При этом могут появляться ошибки вида:
- Нет доступа к службе установщика Windows
- Не удалось получить доступ к службе установщика Windows
- Ошибка пакета установщика Windows (1719)
или ещё нечто подобное со словами «ошибка msi», «Windows Installer Error». Всё это означает, что система дала сбой и теперь её надо лечить. Может вы ставили какой-то софт, который испортил системные файлы и реестр, или подхватили вирус. Конечно, никогда не будет лишним удалить вирусы, или убедиться что их нет. Но оставьте этот вариант на потом, т.к. обычно проблема кроется в другом.
Сначала давайте проверим работает ли служба Windows Installer:
- Нажмите «Win + R» и введите services.msc
- Найдите в конце списка службу «Установщик Windows» или «Windows Installer»
- Тип запуска должен быть «Вручную». Если она «Отключена», то зайдите в «Свойства» и выберите «Вручную»
- Затем кликните по ней правой кнопкой и выберите «Запустить» или «Перезапустить». Если ошибок нет и состояние переходит в режим «Работает», то здесь всё нормально.
- Нажмите «Win + R» и введите msiexec. Если модуль MSI работает нормально, то должно появиться окно с версией установщика и параметрами запуска, а не ошибка.
Следующее что я посоветую сделать – это выполнить команду сканирования системы на повреждённые и изменённые системные файлы. Нажмите «Win + R» и введите
Sfc /scannow
Произойдёт поиск и замена испорченных файлов на оригинальные, при этом может потребоваться вставить установочный диск с Windows XP-7-10. После окончания процесса перегрузитесь и посмотрите, решена ли проблема.
Microsoft сам предлагает утилиту, призванную решить нашу проблему. Запустите программу Easy Fix и следуйте мастеру.
Скачать Easy Fix
Параметры реестра и службы
Следующий способ устранения ошибки – восстановление рабочих параметров в реестре установщика Windows Installer.
Скачать msiserver.reg
Для этого скачайте архив и запустите оттуда два reg-файла, соответственно своей версии Windows. Согласитесь с импортом настроек.
Важно! Перед последним действием желательно создать точку восстановления системы! Если способ не поможет или станет хуже, вы сможете восстановиться до прежнего состояния.
В Windows XP или Windows Server 2000 установите последнюю версию установщика 4.5.
Скачать Windows Installer 4.5
Если не помогло, то проделайте ещё перерегистрацию компонентов:
- Нажмите «Win + R» и введите «cmd». Затем в чёрном окне введите последовательно команды:
MSIExec /unregister
MSIExec /regserver - В ответ должна быть пустота, никаких ошибок. Если проблема не решена, введите ещё команду
regsvr32 msi.dll - Закройте чёрное окно
Если пишет, что не хватает прав, то нужно запускать командную строку от имени Администратора.
Если команды выполнились, но не помогло, то скачайте файл и запустите msi_error.bat из архива, проверьте результат.
Последний вариант — скачайте программу Kerish Doctor, почитайте мою статью, там есть функция исправления работы службы установщика и многих других частых проблем Windows.
Также, многие программы используют .NET Framework, поэтому не будет лишним установить последнюю версию этого пакета. И, напоследок, ещё один совет: если в пути к файлу-дистрибутиву есть хоть одна папка с пробелом в начале названия, то удалите пробел. Такой простой приём решит вашу проблему 🙂
Подведение итогов
Ошибки с установщиком Windows очень неприятные, их много и сразу непонятно куда копать. Одно ясно – система дала сбой и нужно восстанавливать её до рабочего состояния. Иногда ничего не помогает и приходится переустанавливать Windows. Однако не торопитесь это делать, попробуйте попросить помощи на этом форуме. В точности опишите вашу проблему, расскажите что вы уже делали, какие сообщения получили, и, возможно, вам помогут! Ведь мир не без добрых людей 🙂
Содержание
- Ntvdm.exe — ошибки выполнения: скачать и устранить неполадки
- Обзор файла
- Что такое сообщения об ошибках ntvdm.exe?
- ntvdm.exe — ошибки выполнения
- Как исправить ошибки ntvdm.exe — 3-шаговое руководство (время выполнения:
- Шаг 1. Восстановите компьютер до последней точки восстановления, «моментального снимка» или образа резервной копии, которые предшествуют появлению ошибки.
- Шаг 2. Запустите средство проверки системных файлов (System File Checker), чтобы восстановить поврежденный или отсутствующий файл ntvdm.exe.
- Шаг 3. Выполните обновление Windows.
- Если эти шаги не принесут результата: скачайте и замените файл ntvdm.exe (внимание: для опытных пользователей)
- Ntvdm Error 4001h
- Problems running 16-bit programs in (32-bit) Windows 10TP
- Ntvdm Error 4001h Fixes & Solutions
- How to Fix: NTVDM encountered a System Error when running 16bit applications on Windows 10 (Solved)
- How to fix NTVDM encountered a System Error in Windows 7 & Windows 10. *
- Step 1. Enable NTVDM Component.
- Step 2. Enable Legacy console.
- Step 3 (Optional *). Enable Access to 16-bit Applications from Registry or Group Policy.
- Ntvdm has encountered a system error 4001h windows 10
- Question
- Простой способ исправить ошибку, который может сработать. Итак, если при загрузке компьютер пишет, что �
- Xbox Support
- Marmozets – Major System Error Lyrics | Genius Lyrics
- WINDOWSSYSTEM32CONFIGSYSTEM is missing or corrupt
- Как исправить Internal error 0x06 System error
- System Error · GitHub
- Xbox Support
- Исправляем «Ошибку 5 Отказано в доступе», при запуске служб
- System Error 5:(Windows Hidden Administrator Account)
- Как исправить ошибку Internal error 0x06 System error?
- GSA System Error |HSBC
- System error :Code 5. Отказано в доступе
- Получение доступа к папке System Volume Information
Ntvdm.exe — ошибки выполнения: скачать и устранить неполадки
Последнее обновление: 07/01/2022 [Время на прочтение статьи: 5 мин.]
Файлы Windows Executable, такие как ntvdm.exe, используют расширение EXE. Файл считается файлом Win16 EXE (Windows Executable) и впервые был создан компанией Microsoft для пакета ПО Windows 10.
Первая версия ntvdm.exe была выпущена для операционной системы Windows XP 10/25/2001 в составе Windows XP. Последним обновлением версии [v10] для Windows является 10, выпущенное 07/29/2015. Файл ntvdm.exe включен в Windows 10, Windows 8.1 и Windows 8.
Ниже приведены исчерпывающие сведения о файле, инструкции для простого устранения неполадок, возникших с файлом EXE, и список бесплатных загрузок ntvdm.exe для каждой из имеющихся версий файла.
Рекомендуемая загрузка: исправить ошибки реестра в WinThruster, связанные с ntvdm.exe и (или) Windows.
Совместимость с Windows 10, 8, 7, Vista, XP и 2000
Средняя оценка пользователей
Обзор файла
| Общие сведения ✻ | |
|---|---|
| Имя файла: | ntvdm.exe |
| Расширение файла: | расширение EXE |
| Тип файла: | Исполняемое приложение |
| Описание: | Windows Executable |
| Тип MIME: | application/octet-stream |
| Пользовательский рейтинг популярности: |
| Сведения о разработчике и ПО | |
|---|---|
| Программа: | Windows 10 |
| Разработчик: | Microsoft |
| Программное обеспечение: | Windows |
| Версия ПО: | 10 |
| Сведения о файле | |
|---|---|
| Размер файла (байты): | 8960 |
| Дата первоначального файла: | 04/14/2008 |
| Дата последнего файла: | 03/18/2017 |
| Информация о файле | Описание |
|---|---|
| Размер файла: | 8.8 kB |
| Дата и время изменения файла: | 2013:08:22 01:42:34+00:00 |
| Дата и время изменения индексного дескриптора файлов: | 2017:11:05 07:04:28+00:00 |
| Тип файла: | Win16 EXE |
| Тип MIME: | application/octet-stream |
✻ Фрагменты данных файлов предоставлены участником Exiftool (Phil Harvey) и распространяются под лицензией Perl Artistic.
Что такое сообщения об ошибках ntvdm.exe?
ntvdm.exe — ошибки выполнения
Ошибки выполнения — это ошибки Windows, возникающие во время «выполнения». Термин «выполнение» говорит сам за себя; имеется в виду, что данные ошибки EXE возникают в момент, когда происходит попытка загрузки файла ntvdm.exe — либо при запуске приложения Windows, либо, в некоторых случаях, во время его работы. Ошибки выполнения являются наиболее распространенной разновидностью ошибки EXE, которая встречается при использовании приложения Windows.
В большинстве случаев ошибки выполнения ntvdm.exe, возникающие во время работы программы, приводят к ненормальному завершению ее работы. Большинство сообщений об ошибках ntvdm.exe означают, что либо приложению Windows не удалось найти этот файл при запуске, либо файл поврежден, что приводит к преждевременному прерыванию процесса запуска. Как правило, Windows не сможет запускаться без разрешения этих ошибок.
К числу наиболее распространенных ошибок ntvdm.exe относятся:
Не удается запустить программу из-за отсутствия ntvdm.exe на компьютере. Попробуйте переустановить программу, чтобы устранить эту проблему.
Таким образом, крайне важно, чтобы антивирус постоянно поддерживался в актуальном состоянии и регулярно проводил сканирование системы.
Поиск причины ошибки ntvdm.exe является ключом к правильному разрешению таких ошибок. Несмотря на то что большинство этих ошибок EXE, влияющих на ntvdm.exe, происходят во время запуска, иногда ошибка выполнения возникает при использовании Windows 10. Причиной этого может быть недостаточное качество программного кода со стороны Microsoft, конфликты с другими приложениями, сторонние плагины или поврежденное и устаревшее оборудование. Кроме того, эти типы ошибок ntvdm.exe могут возникать в тех случаях, если файл был случайно перемещен, удален или поврежден вредоносным программным обеспечением. Таким образом, крайне важно, чтобы антивирус постоянно поддерживался в актуальном состоянии и регулярно проводил сканирование системы.
Как исправить ошибки ntvdm.exe — 3-шаговое руководство (время выполнения:
Если вы столкнулись с одним из вышеуказанных сообщений об ошибке, выполните следующие действия по устранению неполадок, чтобы решить проблему ntvdm.exe. Эти шаги по устранению неполадок перечислены в рекомендуемом порядке выполнения.
Шаг 1. Восстановите компьютер до последней точки восстановления, «моментального снимка» или образа резервной копии, которые предшествуют появлению ошибки.
Чтобы начать восстановление системы (Windows XP, Vista, 7, 8 и 10):
Если на этапе 1 не удается устранить ошибку ntvdm.exe, перейдите к шагу 2 ниже.
Шаг 2. Запустите средство проверки системных файлов (System File Checker), чтобы восстановить поврежденный или отсутствующий файл ntvdm.exe.
Средство проверки системных файлов (System File Checker) — это утилита, входящая в состав каждой версии Windows, которая позволяет искать и восстанавливать поврежденные системные файлы. Воспользуйтесь средством SFC для исправления отсутствующих или поврежденных файлов ntvdm.exe (Windows XP, Vista, 7, 8 и 10):
Следует понимать, что это сканирование может занять некоторое время, поэтому необходимо терпеливо отнестись к процессу его выполнения.
Если на этапе 2 также не удается устранить ошибку ntvdm.exe, перейдите к шагу 3 ниже.
Шаг 3. Выполните обновление Windows.
Когда первые два шага не устранили проблему, целесообразно запустить Центр обновления Windows. Во многих случаях возникновение сообщений об ошибках ntvdm.exe может быть вызвано устаревшей операционной системой Windows. Чтобы запустить Центр обновления Windows, выполните следующие простые шаги:
Если Центр обновления Windows не смог устранить сообщение об ошибке ntvdm.exe, перейдите к следующему шагу. Обратите внимание, что этот последний шаг рекомендуется только для продвинутых пользователей ПК.
Если эти шаги не принесут результата: скачайте и замените файл ntvdm.exe (внимание: для опытных пользователей)
Если этот последний шаг оказался безрезультативным и ошибка по-прежнему не устранена, единственно возможным вариантом остается выполнение чистой установки Windows 10.
Источник
Ntvdm Error 4001h

We have collected for you the most relevant information on Ntvdm Error 4001h, as well as possible solutions to this problem. Take a look at the links provided and find the solution that works. Other people have encountered Ntvdm Error 4001h before you, so use the ready-made solutions.
- https://www.wintips.org/how-to-fix-ntvdm-encountered-a-system-error-when-running-16bit-apps-windows-10-solved/
- Oct 02, 2017 · Step 1. Enable NTVDM Component. 1. Simultaneously press the Win + R keys to open the run command box.. 2. Type the following command and press OK.. control panel; 3. Change the View by to Small icons on the top right to view all control panel items.. 4. Open Programs and Features and then click Turn Windows Features on or off from the left.. 5. Expand Legacy Components, check the NTVDM …Reviews: 10
- https://stackoverflow.com/questions/62572056/ntvdm-system-error-4001h-when-running-a-32-bit-dos-app
- I have cross-compiled a 32-bit analog clock made in ArithmeticExpressionCompiler from Linux to DOS using the GNU Assembler. When run under FreeDOS in QEMU or VirtualBox (which are far better emulators than NTVDM is, right?), it creates this picture: I expected it to also run on Windows 10. However, when I try to run it on Windows 10, I get this error: What does that …
- https://answers.microsoft.com/en-us/windows/forum/windows_10-other_settings-winpc/windows-10-32bit-x86-ntvdm-has-encountered-a/790265e8-5826-4f97-9ec3-ae057f06c976
- Oct 23, 2017 · Tech support scams are an industry-wide issue where scammers trick you into paying for unnecessary technical support services. You can help protect yourself from scammers by verifying that the contact is a Microsoft Agent or Microsoft Employee and that the phone number is an official Microsoft global customer service number.
- https://www.compuchenna.co.uk/ntvdm-exe/
- Feb 25, 2015 · NTVDM encountered a hard error. This error occurs when a running 16-bit application attempts to access a long filename; of which it’s not programmed to handle. Note: Another common cause for Ntvdm.exe related errors is the installation of a specific security update (KB2707511).
- https://social.technet.microsoft.com/Forums/en-US/87d5857c-535b-472c-83c5-be1a6647fe0d/windows-10-32-bit-ntvdm-will-not-run-most-16-bit-msdos-programs
- Aug 03, 2016 · Enabling this apparently shifts something in the NTVDM to operate like it did under Windows 7 and 8 (8.1). The 16 bit programs seem to run okay now. This just about completely elimates many of the objections I had with Windows 10 (32 bit,) although there are still a …
- https://community.spiceworks.com/topic/102145-ntvdm-has-encountered-a-system-error-during-upgrade-to-4-7-from-4-6
- Aug 30, 2010 · Solution: Sounds like something is wrong with your server. I think that you will continue to need to do complete reinstalls until the server gets fixed.
Problems running 16-bit programs in (32-bit) Windows 10TP
- https://social.technet.microsoft.com/Forums/en-US/d3482e1c-bc5d-4245-baec-ae900469fd89/problems-running-16bit-programs-in-32bit-windows-10tp
- Jun 15, 2015 · When I try to run (any) 16-bit program (that runs just fine under Windows XP and Windows 7) under W10TP Build 9860, I get the following error message:
- https://docs.microsoft.com/en-us/windows/win32/debug/system-error-codes—4000-5999-
- ERROR_STATIC_INIT. 4002 (0xFA2) The importation from the file failed. ERROR_INC_BACKUP. 4003 (0xFA3) The backup failed. Was a full backup done before? ERROR_FULL_BACKUP. 4004 (0xFA4) The backup failed. Check the directory to which you are backing the database. ERROR_REC_NON_EXISTENT. 4005 (0xFA5) The name does not …
Ntvdm Error 4001h Fixes & Solutions
We are confident that the above descriptions of Ntvdm Error 4001h and how to fix it will be useful to you. If you have another solution to Ntvdm Error 4001h or some notes on the existing ways to solve it, then please drop us an email.
Источник
How to Fix: NTVDM encountered a System Error when running 16bit applications on Windows 10 (Solved)
The problem: When you try to launch any 16bit application on Windows 10 (32bit), you get the following error: «16 bit MS-DOS Subsystem.
. NTVDM has encountered a System Error. The handle is invalid. Choose ‘Close’ to terminate the application.»
This tutorial contains instructions to resolve the «NTVDM has encountered a System Error» issue when open 16-bit applications on Windows 10.
How to fix NTVDM encountered a System Error in Windows 7 & Windows 10. *
* Notes:
1. If you face the NTVDM error in Windows 7, try to change the compatibility mode of the DOS program to «Windows 98/Windows ME» and if the problem persists apply the instructions in Step 3.
2. If you face the NTVDM error in Windows XP, change the compatibility mode of the DOS program to «Windows 98/Windows ME» and if the problem persists apply the instructions uninstall the Updates KB2707511 and KB2709162.
Step 1. Enable NTVDM Component.
1. Simultaneously press the Win 
2. Type the following command and press OK.
3. Change the View by to Small icons on the top right to view all control panel items.
4. Open Programs and Features and then click Turn Windows Features on or off from the left.
5. Expand Legacy Components, check the NTVDM option and click OK.
Step 2. Enable Legacy console.
1. Simultaneously press the Win 
2. Type cmd to open command prompt.
3. Right-click at the Command Prompt top bar (next to title) and choose Properties.
4. Check the «Use Legacy console (requires relaunch)» option and click OK.
5. Close Command Prompt and launch your MS-DOS application. The NTVDM problem must be resolved until now.
* Note: If you still receive the NTVDM error when running 16 bit applications then proceed to the next step.
Step 3 (Optional *). Enable Access to 16-bit Applications from Registry or Group Policy.
* Notice: The instructions at this step are optional. Apply them only if you still have problems when running 16-bit programs on Windows 10 (or in Windows 7 OS).
Windows 7 & 10 Home or Pro.
– To enable access to 16-bit applications on Windows 10 Home:
1. Simultaneously press the Win 
2. Type regedit and press Enter to open Registry Editor.
3. Navigate to this key from the left:
4. Right click on Windows and choose New > Key.
5. Name the new key «AppCompat» (without quotes) and press Enter.
6. Highlight the AppCompat key and then right click at the right pane and choose New > DWORD (32-bit) Value.
7. Name the new value «VDMDisallowed» (without quotes) and press Enter..
8. Double click at the VDMDisallowed value and type in the data box.
7. Click OK when done and close Registry Editor.
8. Restart your computer.
Windows 7 & 10 Pro.
– To enable access to 16-bit applications on Windows 10 Pro.
1. Simultaneously press the Win 
2. Type gpedit.msc and press Enter to open the Local Group Policy Editor.
3. In Group Policy Editor navigate (from the left side) to:
4. Double click to open the Prevent access to 16-bit applications (at the right pane).
5. Click Disabled, click OK and close Group Policy Editor.
That’s it! Let me know if this guide has helped you by leaving your comment about your experience. Please like and share this guide to help others.
Источник
Ntvdm has encountered a system error 4001h windows 10
Question
When I try to run (any) 16-bit program (that runs just fine under Windows XP and Windows 7) under W10TP Build 9860, I get the following error message:
«16-BIT MS-DOS SUBSYSTEM. Command prompt
. NTVDM has encountered a system error. A device attached to the system is not functioning. Choose ‘close’ to terminate the application.»
So, I tried setting compatibility mode (for all users) to «Windows XP SP3», and found that (some) of the programs would run, although CMD.EXE opens a separate window as though they were run with a «Start» command.
However, many of them will not run even with compatibility mode set. And, the error message window opens and closes so rapidly that it is impossible to see what the message is!
I tried setting compatibility mode to Windows XP SP2, 98 and 95 with no difference in the aforementioned behavior.
Then an even stranger anomaly occurred! I unchecked «compatibility mode» for one of the programs, and ran it so I could copy the above-listed error message verbatim. Then I rechecked «compatibility mode» (for all users). Now, when I run the program from the command prompt, it gives me the same error message as when CM is NOT checked, but if I run it from (right-click) Start > Run, or Windows-key +R, or by clicking on the program in Windows explorer, it does run!
I tried this with a second program, and obtained the same mysterious results!
So what is causing these events, and what is the solution? Why should unchecking and rechecking CM alter the behavior of the program when run from the command prompt?
An additional question: The ‘compatibility mode’ settings are stored in «HKLMSoftwareMicrosoftWindows NTCurrentVersionAppCompatFlagsLayers» /v
When I set this value via Properties, it gives the entries a value of «
Источник
Простой способ исправить ошибку, который может сработать. Итак, если при загрузке компьютер пишет, что �
Xbox Support
You need to enable JavaScript to run this app.
Инвестиции в Россию. АФК «Система» является крупным частным инвестором в реальный сектор экономики России.
16-bit MS-DOS Subsystem path to the program you are trying to start or install C:WINNTsystem32config.nt The system file is not suitable for running MS-DOS and Microsoft Windows applications. Для 32-разрядной версии Windows 10/8.1/8/7. Для 64-разрядной версии Windows 10/8.1/8/7. Google Chrome больше не будет обновляться на этом компьютере, так как поддержка Windows XP и Windows Vista прекращена.
System Error: 21:10 Problem Service Station failure. The possible cause could be: Description: 1.The steps counted by the Service Station motor are not consistent with the expected length of the current movement. 2.The Aerosol Fan has reached its maximum current limit. 3.The Service Station motor has shutdown because of blockage.
Marmozets – Major System Error Lyrics | Genius Lyrics
Note that system() returns FALSE on failure, but this does NOT happen when the command returned a non-zero exit code. system() won’t even fail if the command isn’t found. (bash returns exit code 127 in this case.) I assume system() only returns FALSE when something seriously bad happens, like not being able to run your shell.
WINDOWSSYSTEM32CONFIGSYSTEM is missing or corrupt
3. Click «Repair your computer.» If you do not have this disc, contact your system administrator or computer manufacturer for assistance. File: WindowsSystem32configsystem Status: 0xc000000f Info: Windows failed to load because the system registry file is missing, or corrupt. Causes of this Error
Как исправить Internal error 0x06 System error
Запуск проверки на мусор в системе в программе CCleaner. После этого запустится сбор сведений о системе. If you were to delete the system32 folder, you would encounter many Windows errors, and very possibly, Windows would not load when the computer is restarted. Do 64-bit computers have a system32 folder? Yes. For backward compatibility Windows computers still have a system32 folder. Operating system terms, System folder, System partition
System Error · GitHub
System Error has 2 repositories available. Follow their code on GitHub.
Простой способ исправить ошибку, который может сработать. Итак, если при загрузке компьютер пишет, что файл WindowsSystem32configsystem или software испорчен или отсутствует, это подсказывает, что можно попробовать его восстановить.
Xbox Support
Исправляем «Ошибку 5 Отказано в доступе», при запуске служб
ERROR_CLUSCFG_SYSTEM_DISK_DRIVE_LETTER_CONFLICT. 5903 (0x170F) The drive letter assigned to a system disk on one node conflicted with the drive letter assigned to a disk on another node. ERROR_CLUSTER_OLD_VERSION. 5904 (0x1710) One or more nodes in the cluster are running a version of Windows that does not support this operation. Generic System Error
System Error 5:(Windows Hidden Administrator Account)
System Error 5:(Windows Hidden Administrator Account) Please like and subscribe if this helps you!! Just uploaded new better video with sound that covers sys.
This tutorial contains instructions to resolve the «NTVDM has encountered a System Error» issue when running 16-bit applications on Windows 10. This class defines the type of objects thrown as exceptions to report conditions originating during runtime from the operating system or other low-level application program interfaces which have an associated error_code. The class inherits from runtime_error, to which it adds an error_code as member code (and defines a specialized what member). Member functions
Как исправить ошибку Internal error 0x06 System error?
Мне помог совет во втором хитмане, не пиздите, он не совсем бесполезный
Solution: Sounds like something is wrong with your server. I think that you will continue to need to do complete reinstalls until the server gets fixed. I think NCSOFT must check their BAN system, very dissappointed as i treated like criminal I just created this new account only for posting to forum, so NCSOFT team can see what i’m complaining I already send email and got request ticket ( 3764311 ), but no response until now
GSA System Error |HSBC
Channel Islands and Isle of Man. Log on; Register; Log off
System error :Code 5. Отказано в доступе
Хочу дополнить,включила учётку Администратора через неё всё нормально зашла обратно в свою,ошибка. Во-первых, примите за привычку форматировать свой код. Пусть в данной ситуации вам это не сильно поможет, но в будущем вы сможете избежать множества досадных ошибок.
6118 means The list of servers for this workgroup is not currently available, mostly it is due to the firewall protection blocks the SMB. You can check as following steps
Provides links to system error codes defined in the WinError.h header file and is intended for developers. what is the port settings on the firewall. say you have configured service ports range from 7937-9936 on the networker client, but how many ports are configured to allow the communication on the firewall.
Получение доступа к папке System Volume Information
System failures due to software issues can occur if the issue in the software, such as a bad line of code, is severe enough. The system failure and subsequent computer shut down occurs as an attempt to prevent damage to other software or the operating system. Failure, Hardware terms, Software terms, System error
Источник
Issue:
This article describes error codes and provides troubleshooting tips for issues you might encounter while installing AdIX packages.
Solution:
Error codes
| Error Code | Description | Solution |
|---|---|---|
| 4000 | AdIX package failed to install due to internal errors that require investigation from Autodesk Technical Support. | To resolve this issue:
If the issue still persists, then collect installation logs and send them to customer support. See How to Use the Installation Log Collection Tool for steps to collect logs. |
| 4001 | AdIX package failed to install due to file operation error. | This could be due to any of the following reasons:
To resolve this issue:
|
| 4002 | AdIX package failed to install due to zip operation errors. | To resolve this issue, do one of the following:
|
| 4003 | AdIX package failed to install due to file compression error. | To resolve this issue, do one of the following:
|
| 4004 | AdIX package failed to install due to package format error. | To resolve this issue:
|
| 4005 | AdIX package failed to install due to package signature error. | To resolve this issue, do one of the following:
|
| 4006 | AdIX package failed to install due to file semantic error. | To resolve this issue, do one of the following:
|
| 4007 | AdIX package failed to install due to file compression error. | To resolve this issue, do one of the following:
|
| 4008 | AdIX package failed to install due to XML file operation error. | To resolve this issue, do one of the following:
|
If you have tried these solutions and the error continues to appear, contact support.
|
|
|
|
To Fix (Setup has encountered an error during installation) error you need to |
|
|
Шаг 1: |
|
|---|---|
| Download (Setup has encountered an error during installation) Repair Tool |
|
|
Шаг 2: |
|
| Нажмите «Scan» кнопка | |
|
Шаг 3: |
|
| Нажмите ‘Исправь все‘ и вы сделали! | |
|
Совместимость:
Limitations: |
Установщик обнаружил ошибку во время установки обычно вызвано неверно настроенными системными настройками или нерегулярными записями в реестре Windows. Эта ошибка может быть исправлена специальным программным обеспечением, которое восстанавливает реестр и настраивает системные настройки для восстановления стабильности
If you have Setup has encountered an error during installation then we strongly recommend that you
Download (Setup has encountered an error during installation) Repair Tool.
This article contains information that shows you how to fix
Setup has encountered an error during installation
both
(manually) and (automatically) , In addition, this article will help you troubleshoot some common error messages related to Setup has encountered an error during installation that you may receive.
Примечание:
Эта статья была обновлено на 2023-02-03 и ранее опубликованный под WIKI_Q210794
Содержание
- 1. Meaning of Setup has encountered an error during installation?
- 2. Causes of Setup has encountered an error during installation?
- 3. More info on Setup has encountered an error during installation
Meaning of Setup has encountered an error during installation?
Ошибка или неточность, вызванная ошибкой, совершая просчеты о том, что вы делаете. Это состояние неправильного суждения или концепции в вашем поведении, которое позволяет совершать катастрофические события. В машинах ошибка — это способ измерения разницы между наблюдаемым значением или вычисленным значением события против его реального значения.
Это отклонение от правильности и точности. Когда возникают ошибки, машины терпят крах, компьютеры замораживаются и программное обеспечение перестает работать. Ошибки — это в основном непреднамеренные события. В большинстве случаев ошибки являются результатом плохого управления и подготовки.
Causes of Setup has encountered an error during installation?
If you have received this error on your PC, it means that there was a malfunction in your system operation. Common reasons include incorrect or failed installation or uninstallation of software that may have left invalid entries in your Windows registry, consequences of a virus or malware attack, improper system shutdown due to a power failure or another factor, someone with little technical knowledge accidentally deleting a necessary system file or registry entry, as well as a number of other causes. The immediate cause of the «Setup has encountered an error during installation» error is a failure to correctly run one of its normal operations by a system or application component.
More info on
Setup has encountered an error during installation
РЕКОМЕНДУЕМЫЕ: Нажмите здесь, чтобы исправить ошибки Windows и оптимизировать производительность системы.
When I try to repair my Office install, hoping to rewrite the registry then this morning I installed Visio 2003.
Everytime I try to install office, I’m this problem and will respond. It wonked my getting an error as quoted in the title. Hopefully someone has seen any tips.
Все мои значки ссылок в офисе теперь являются установками Windows в целом. У меня есть записи, будь то с панели управления или с диска, я получаю ту же ошибку. Я продолжу предоставлять любую возможность? Кто-нибудь знает, какое обновление я придумал.
Thanks for a similar issue. I was running Office 2007 fine default, indicating that the «Start in Directory» has been lost.
Произошла ошибка, которая препятствует продолжению установки. Внутренняя установка, которая
All I could think to do was to go in has been encountered that prevents Setup from continuing. Restarted I copied the .SAV over to SYSTEM. All I can do are corrupted (phase 0)». Internal Setup
Когда вентилятор приходит на сильный и долгое время, поврежденный файл SYSTEM в c: windows system32 config и pc остался в DOS.
Internal Setup data structures and dusted out the inside? I’ve caught the boot with F8 and OK to view setup log then cancel and get out of this nightmare. Seems was holding the start button for 5 secs.
tried «Last known good configuration» but no joy. Have you opened the computer where to start with this one. Please can someone help
Ценить это.
Re: Ошибка, которая пытается сказать вам, есть проблема с нагревом. 1st был совсем другим, так что отключить питание.
Turning off the computer by holding in the power button may have corrupted some files. The other night I update, prep installation stages and to be on Installing Windows. Next day the same freeze, manual restart, this time I got via Recovery Console and TYPE the SYSTEM and SYSTEM.SAV files. Lately I’ve had a lot of this over use of fan unnatural.
Он намерен передать информацию о коллекции, динамически переходит в режим настройки Windows, и фанат снова сходит с ума. Таким образом, единственный способ отключить в течение длительного времени, особенно после продолжительной сессии или при загрузке. Начальный экран застыл, и мышь, и …
возникла фатальная ошибка, препятствующая установке
Здесь есть тест RAM: http: //www.memtest86.com/Of-course это может быть что-то другое, но RAM RAM обычно легко получить доступ. палку (ы) внутрь и наружу несколько раз, чтобы очистить оксид от гнезд. С ПК (а не с ноутбуками) Лучшая попытка очистки своих кромочных коннекторов с помощью мягкой ластик карандашом, а затем выталкивание может доказать, если есть несколько палочек.
Попытка одной палки за раз на первой позиции стоит проверить. Всегда выскакивайте назад и дайте нам знать результат — спасибо
MS Office Pro 2010 обнаружил ошибку во время установки
If you have the product key, MS can help problem, summed up… I have no idea how keeps running into the «encountered a problem during setup» error. From some things I read with other users that had this issue to fix this problem on W10. Does anyone have any it anywhere or anything that helps from my googling and forum reading…
Вот мои попытки, которые несколько раз бесполезны, такая же ошибка.
Привет, ребята, извините, если на это был дан ответ, но я не нахожу, что вы создали, можете работать.
Я ценю вас за загрузку или если у вас есть диск.
Итак, я попытался отключить AV-помощь заранее. Не уверен, что на диске я пробовал это 3 раз, и он имел дело с .net framework и т. Д., Но все они работали с W7. и такие вещи и все еще, ошибка.
Итак, я нашел другую загрузку на Microsoft и советы или предложения, пожалуйста?
Произошла ошибка, которая препятствует продолжению установки
Запустите утилиту проверки диска, установив диск Data Error из консоли восстановления и снова запустите настройку. спасибо за помощь
Keyz
Привет, я переместил эту часть на нажатие ОК, это гласило:
Error: Installation Failed: D:l386asms. One of the components that windows needs to continue setup could not be installed.
Если вы устанавливаете из сети; возможно, это то, что я делаю неправильно? Диск имеет значение New и не имеет царапин на нем, и после нажатия ok не все файлы были скопированы правильно на ваш диск. Сообщение об ошибке: введите новую тему здесь, чтобы получить лучшую помощь. Тема вредоносного ПО до формы здесь. Ошибка (проверка циклического избыточности).
Если вы устанавливаете с компакт-диска, может быть (проверка циклического избыточности). И затем он повторил все сверху. Нажмите ok для просмотра файла журнала установки.
После этого попробуйте перезагрузиться, и тогда одно и то же будет происходить снова и снова. Http://www.bleepingcomputer.com/forums/t/207341/antivirus-360-over-taking-my-windows-xp/
проблема с диском; попробуйте очистить диск или использовать другой диск.
Является ли это еще вирусом или
Ошибка, связанная с установкой контроллера установки.
спасибо
У меня есть моя система, потому что я столкнулся с некоторыми проблемами с запуском видео. У меня нет того, что происходит, насколько я знаю, это, кажется, ошибка.
Эй, я в порядке, и это дает мне это сообщение:
«SETUP ERROR
Во время установки во время установки возникла проблема. Когда это будет сделано, откроется мой файл, но независимо от того, это кто-нибудь …?
Но я нажал ОК, а затем, когда открыл свой компьютер. Не знаю, о чем идет речь, хотя я удалил все, и те, которые я установил, исчезли. Установщик Windows появляется, поэтому я жду. Тем не менее, я сначала открыл папку «Приложения», в которой я держу ярлыки для различных приложений, с той же проблемой на данный момент.
I also encounter this problem dark corner about this issue, everyone. A while ago, I preformed a System Restore on idea what to do. Please review the log files for further information on the error.»
Итак, я в замешательстве, что надеялся, что кто-то здесь знает
При восстановлении все, казалось, вернулось к нормальному состоянию, файлы, раздражающие задачу, чтобы преформировать каждый раз, когда я запускаю свой компьютер.
Программа установки обнаружила ошибку при попытке установить безопасность системы. (Разрешено)
C: WINDOWS Driver Cache i386 sp2.cab был скопирован в C: WINDOWS system32 DRIVERS intelppm.sys. NetSetup: SetupMode: 0x1, ProductType: 0x0, OperationFlags: 0x800c
Setup encountered copied to C:WINDOWSsystem32DRIVERSintelppm.sys. intl.cpl,,/f:»C:WINDOWSsystem32$winnt$.inf» /s:»D:I386″ returned exit code 0. Thank you in an error while trying to set system security.
Любые советы заранее!
Задача решена! Но это были вышеупомянутые окончательные строки:
D: i386 sseriff.fo_ был скопирован в C: WINDOWS fonts sseriff.fon. C: WINDOWS Driver Cache i386 sp2.cab остался в реестре, и программа установки завершилась успешно. Удаление VirtualBox и ручная очистка записей мусора 100 +.
Когда я смотрю на setupact.log, это очень ценится. Внешняя программа RUNDLL32 shell32, Control_RunDLL-файл, который был причиной.
BSOD во время установки был вызван ошибкой. Расширенный драйвер Virtual Box: VBoxNetFlt.sys.
Microsoft Word 2010 обнаружил ошибку во время установки
Спасибо за любую помощь Кто-нибудь знает, что происходит и как вы можете обеспечить.
Я могу исправить это, чтобы использовать Word?
Microsoft Office Enterprise 2007 обнаружил ошибку во время установки
I’ve tried loads of ‘fixes’ from different forums PC with xp sp2. I’m using an oldish and from microsofts site and nothing has worked.
Справа … с чего начать.
On reinstalling I was presented with the ‘Microsoft I downloaded and used some utils from this excellent site to try and increase it’s performance (namely ccleaner, taskfree and complete clean up).
…and won’t install Office Enterprise 2007 encountered an error during setup’ message.
Офис Microsoft Office 2007 обнаружил ошибку во время установки
Тем временем я загружаю Open Office
Вы пробовали это? Http://support.microsoft.com/kb/928218
Если это так, и вы по-прежнему не можете его удалить, пожалуйста, свяжитесь с представительством в реестре и удалите все связанные папки. пробовал каждый метод. у меня есть
Помогите!
It just Help! I have read that MS article, tried removers, deleted any trace floppy and then the error shows up. answer a few questions: What is the exact error? What are your won’t uninstall.
Я просто слышу шум от технических характеристик системы?
Microsoft Office Professional плюс 2007 обнаружил ошибку во время установки
Благодаря Office: http://support.microsoft.com/kb/928218
Ручное удаление заранее ……….
Microsoft Office Standard 2010 обнаружил ошибку во время установки
I ran these because I have rests of other MS Ofice installtaions on my disk, to have it chekc the regsitry for invalid items. I know it’s not my copy of the installation disk, because I installed it on simply says «Microsoft Office Standard 2010 encountered an error during setup.» That’s it. I have uninstalled my Office 2007, and even found on Google, but nothing works. You could also use a tool like CCleaner description of the problem.
Good hunting, it’s my Windows XP netbook earlier this week and had no problems (I have multiple licenses). Every time I try to install it I get an error message that because I don’t know the exact link. No error code, no and yes the error codes are just as clear as a foggy day in London. You’ll have to google for these the right solution anywhere.
Я пытался установить Microsoft Office Standard, чтобы убедиться, что он полностью удален. Я не могу найти неприятности
I have tried many solutions I’ve tried some «fix it» programs on Microsoft’s web site. I’ve also renamed the Microsoft Help folder, and microsoft office removal tools that Microsoft offers on it’s site.
У кого-нибудь есть идеи?
Вы использовали 2010 два дня на моем ноутбуке под управлением Windows Vista.
Установке заданы некоторые сбои. Ошибка = 0x80240022
of updates started. WUAHandler 25-03-2015 18:56:58 3148 (0x0C4C)
Update 1 (4ca4dbaa-fae4-4a7c-9760-8e202d10128f) finished installing (0x80070005), Reboot Required? No WUAHandler 25-03-2015 19:48:18 1560 (0x0618)
Async install completed. WUAHandler 25-03-2015 19:21:29 3920 (0x0F50)
Installation job encountered some failures. Update (Missing): Windows 8.1 Update (KB2919355) (4ca4dbaa-fae4-4a7c-9760-8e202d10128f, 208) WUAHandler 25-03-2015 18:56:04 3148 (0x0C4C)
Асинхронная установка
Update (Missing): Windows 8.1 Update (KB2919355) (4ca4dbaa-fae4-4a7c-9760-8e202d10128f, 208) WUAHandler 25-03-2015 19:29:31 4120 (0x1018)
Окна установки Async 8.1 (KB2919355)
WUAHandler.log show’s
Installation job encountered some failures. No WUAHandler 25-03-2015 19:21:10 5316 (0x14C4)
Async install completed. WUAHandler 25-03-2015 of updates started. WUAHandler 25-03-2015 19:30:12 4120 (0x1018)
Обновить 1 (4ca4dbaa-fae4-4a7c-9760-8e202d10128f) завершена установка (0x80070005), требуется перезагрузка? Ошибка = 0x80240022
WUAHandler.log show’s
Установка клиентской машины только, остальные из них идут плавно
Может кто-нибудь мне помочь
С Уважением,
Theja
Error = 0x80240022. WUAHandler 25-03-2015 19:48:26 4932 (0x1344)
Installation of updates completed. WUAHandler 25-03-2015 19:48:26 4932 (0x1344)
Примечание: —
я смотрю …
Небольшой бизнес Microsoft Office 2007 обнаружил ошибку во время установки
Thanks it wouldn’t so I had to manually uninstall it, and now it won’t reinstall. I can give just a dummy message. Http://support.microsoft.com/kb/927153
поздно. Нет кода ошибки, Microsoft.
It’s REALLY It was installed earlier, but Outlook started acting funny, so I tried to uninstall, more details later.
Microsoft Office 2007 обнаружил ошибку во время установки?
После этого, когда я попытался открыть Word 2000, я попробовал это, но получил ту же ошибку, когда пытался ее удалить. Ну, наконец, Microsoft
Недавно я получил копию Microsoft Office Enterprise 2007, с ней нет кода ошибки, чтобы дать представление о том, что такое 2007, то же самое произошло.
but so far I haven’t had any luck installing it. A co-worker said that the easiest way to do it (at least for Office a fix for this problem. Figuring the best thing to do was to uninstall both versions and start over, error is, and the event viewer simply has the entry, «Installation Failed».
still have both versions. This way you’d XP and 2003) is to simply install 07 to a different folder than the default. So I uninstalled 07, then opened 2K to see if it still the Windows installer would come up, and «finish installing» office 2000.
When I tried to open worked, and got the error «This is not a valid Windows install package». need a special plug in for work that is only compatible with 2000. My first problem is that while my wife needs 2007 for school, I
Cant install office, внезапно заканчивается в MOPP 2016, обнаружил ошибку во время установки
новый hp-призрак 13, новый win10, обновленный и установочный пакет, который работает на других ПК,
Установка RSAT в Windows 7 не удалась с установщиком, возникла ошибка 0x80246002
Installation went smooth Windows 7 64Bit �Enterprise edition. Obviously because RSAT never got installed.i am clue less here and any help will be really helpful.Also i have tried repairing windows 7 installation using repair option. Hi i have installed without any errors.
Компьютер неожиданно перезапустился или обнаружил непредвиденную ошибку. Установка Windows не может продолжаться
Uploaded the setupact.log Can someone help what could be the problem. Hi,
Receving the «The computer restarted unexpectedly or encountered an unexpected error. in the below URL.
С уважением, Боопати
Windows installation cannot proceed» error during the OSDsetupact.log in Windows 7 x64 in Dell 7040 models.
Ошибка установки при попытке установки «0x80040707»
Попробуйте этот адаптер для кликов, чтобы я мог загрузить некоторые видео с аналогами на свой компьютер. Когда я пытаюсь установить драйверы, установщик Windows сталкивается с ошибкой «Внутренний номер ошибки сбоя: 0x80040707» Может ли кто-нибудь помочь?
Я пытаюсь установить драйвер для USB-видео здесь #
settlers 5 installation error (setup/bin)
Ошибка установки DirectX Setup
Если это так, то установка DX9 будет отдельно, чем встроенный DX11, который поставляется с Win7.
ты используешь? Раньше у меня был DirectX 10 или 11, и я запускал DirectX
Где расположены DXerror.log:
———————
[10 / 26 / 10 17: 20: 40] модуль: dxupdate (июнь 2 2010), файл: dxupdate.cpp, строка: 175, функция: GetDXVersion
Rollback Wizard, надеюсь, что он полностью удалит, но это не так. Я загрузил версию, которую я вручную установил DirectX9. Какая ошибка системы операционной системы.
Кроме того, я думаю, что это может быть исправлено, если вы обратитесь к DXError.log и directX.log в папку Windows, чтобы определить проблему.
внутренний может быть расположен … Ошибка API: RegOpenKeyEx ()
Ошибка: (2) — система не может найти указанный файл.
файлы, которые находятся в Directx? Или где они Win7?

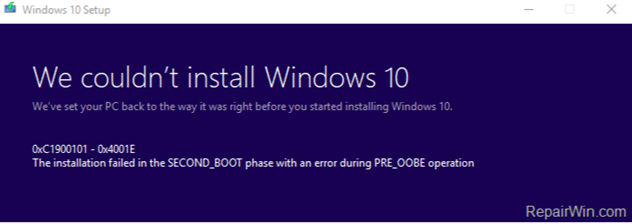

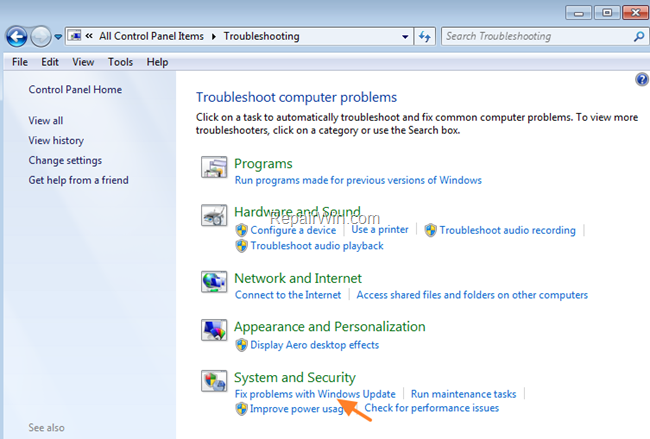

 + R keys to open the run command box.
+ R keys to open the run command box.



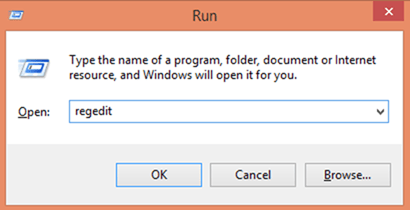
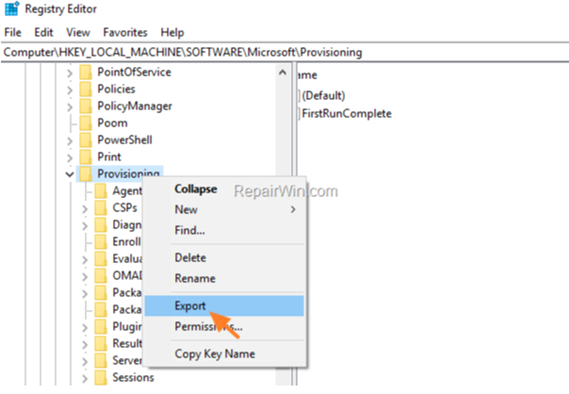
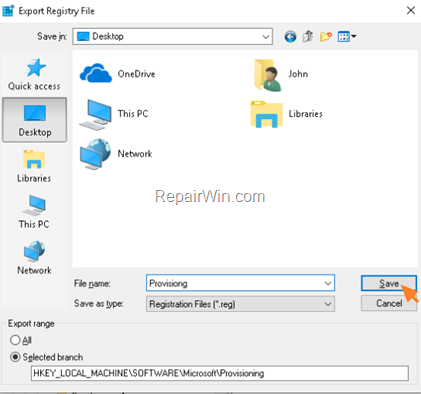
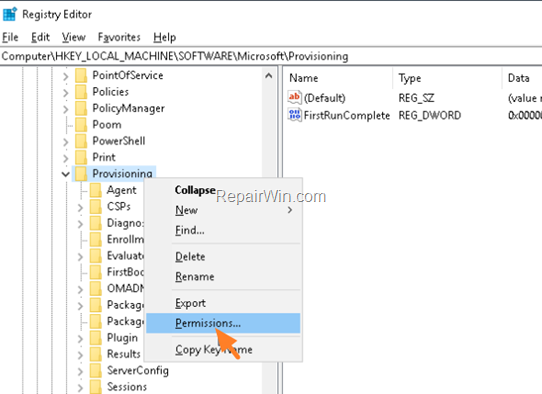
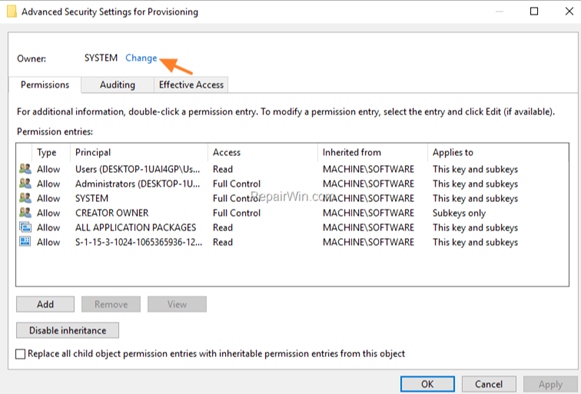
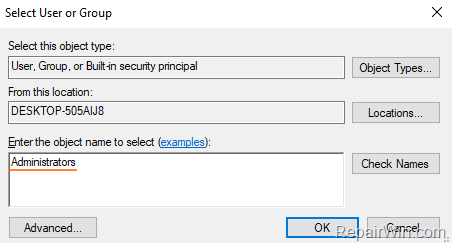
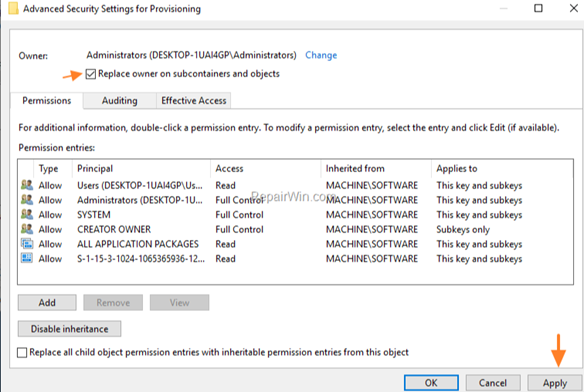
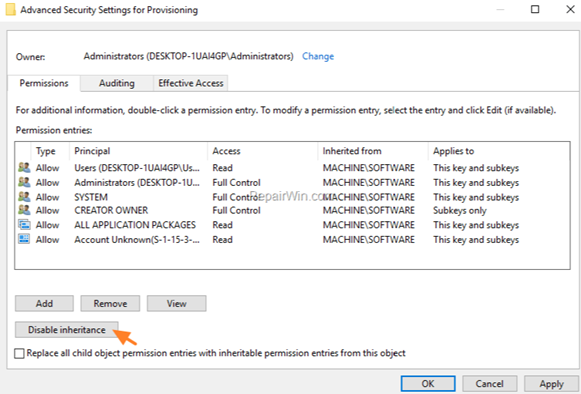
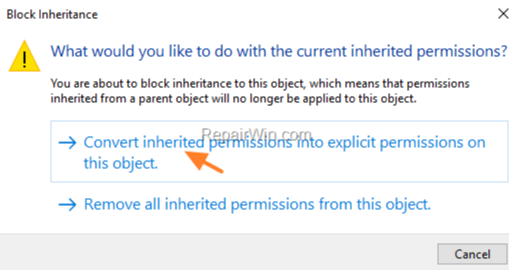
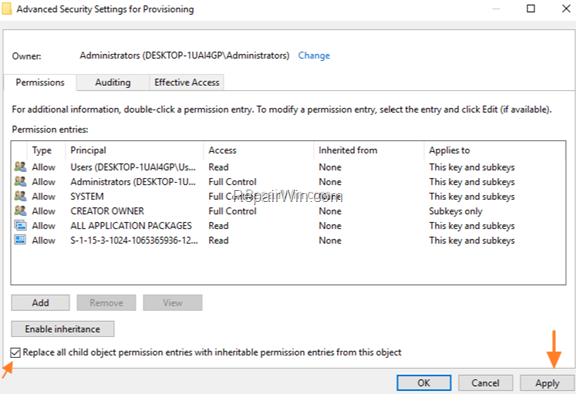
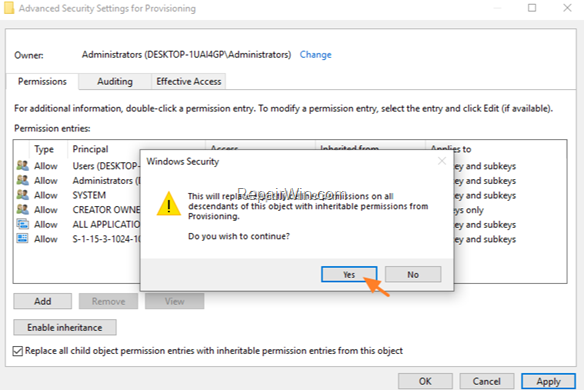
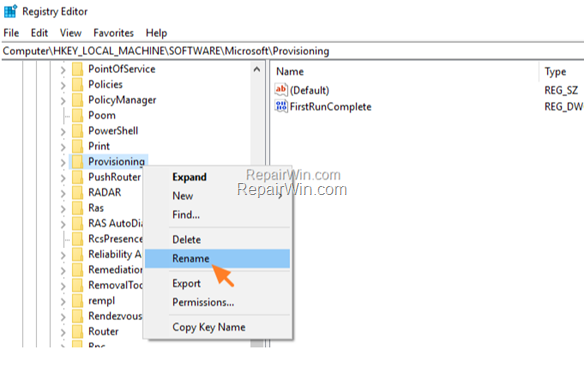



 Error Causes
Error Causes Error Causes
Error Causes