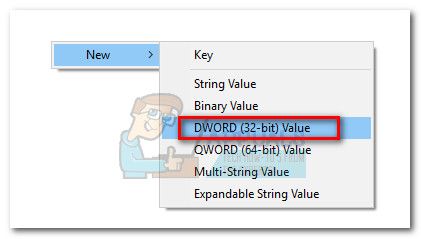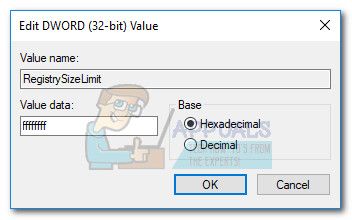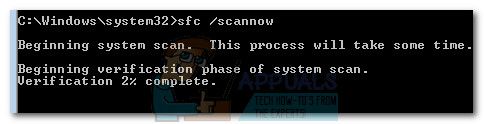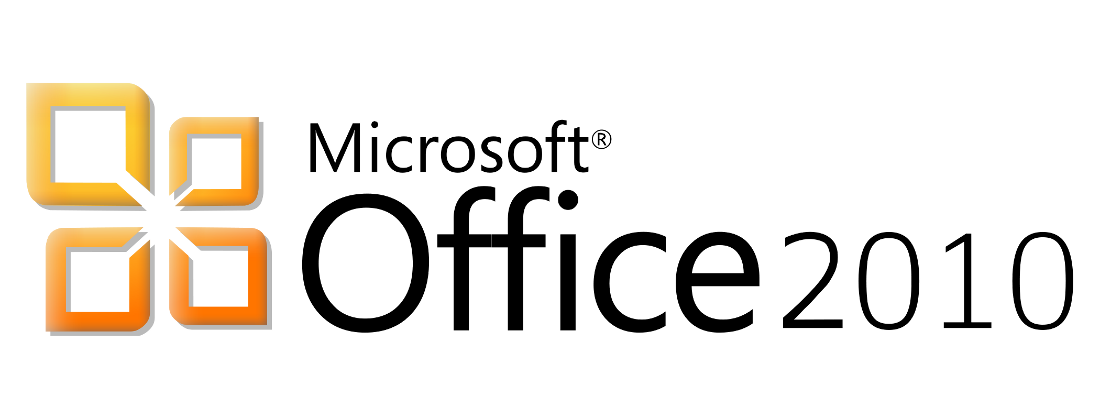Симптомы
Рассмотрим следующую ситуацию. MSI-файл пытается установить много файлов политики на компьютере. На компьютере установлена платформа Microsoft .NET Framework 2.0 . В этом случае может завершиться с ошибкой 1935. Кроме того можно заметить, что сведения в файле журнала следующего вида:MSI (c) (F0:64) [15:54:57:881]: MsiProvideComponentFromDescriptor is returning: 87Error 1935.An error occurred during the installation of assembly component {39A6D0E2-956C-4608-A4B3-AA22FDBDEF49}. HRESULT: 0x80070008. assembly interface: IAssemblyCacheItem, function: Commit, assembly name: policy.8.0.Act.Framework.DataExchange,Version=»10.1.199.0″,ProcessorArchitecture=»MSIL»,PublicKeyToken=»EBF6B2FF4D0A08AA»,Culture=»neutral»,FileVersion=»10.1.199.0″
MSI (s) (84:64) [15:55:51:763]: Product: ACT! by Sage Premium 2008 (10.0) — Error 1935.An error occurred during the installation of assembly component {39A6D0E2-956C-4608-A4B3-AA22FDBDEF49}. HRESULT: 0x80070008. assembly interface: IAssemblyCacheItem, function: Commit, assembly name: policy.8.0.Act.Framework.DataExchange,Version=»10.1.199.0″,ProcessorArchitecture=»MSIL»,PublicKeyToken=»EBF6B2FF4D0A08AA»,Culture=»neutral»,FileVersion=»10.1.199.0″
Action ended 15:55:51: InstallFinalize. Return value 3.
Причина
Эта проблема возникает из-за утечку дескрипторы реестра. Утечки в результате нехватки ресурсов исключения. Таким образом происходит сбой установки.
Решение
Сведения об исправлении
Исправление от корпорации Майкрософт доступно. Тем не менее оно предназначено только для устранения проблемы, указанной в данной статье. Предлагаемое исправление должно применяться исключительно в системах, в которых обнаружена эта специфическая неполадка.
Чтобы устранить эту проблему, обратитесь в службу поддержки пользователей Майкрософт для получения исправления. Полный список телефонов службы поддержки клиентов корпорации Майкрософт и сведения о стоимости поддержки посетите следующий веб-сайт корпорации Майкрософт:
http://support.microsoft.com/contactus/?ws=supportПримечание. В особых случаях оплата, предусмотренная за обращение в службу поддержки может быть отменена, если специалист службы технической поддержки Майкрософт определит, что обновление будет решением проблемы. Затраты на обычные услуги службы поддержки будут применяться к дополнительным вопросам и проблемам, которые не охватываются конкретным обновлением.
Предварительные условия
Должна быть установлена платформа .NET Framework 2.0 или платформа.NET Framework 2.0 Пакет обновления 1 (SP1) для установки этого исправления.
Необходимость перезагрузки
После установки исправления компьютер необходимо перезагрузить.
Сведения о замене исправлений
Это исправление не заменяет ранее выпущенные исправления.
Сведения о файлах
Английская версия данного исправления содержит атрибуты файла (или более поздние атрибуты файлов), приведенные в следующей таблице. Дата и время для этих файлов указаны в формате общего скоординированного времени (UTC). При просмотре сведений о файле, он преобразуется в локальное время. Чтобы узнать разницу между временем по Гринвичу и местным временем, откройте вкладку Часовой пояс элемента Дата и время в панели управления.
Платформа.NET Framework 2.0, для систем на базе x86
|
Имя файла |
Версия файла |
Размер файла |
Дата |
Время |
Платформа |
|---|---|---|---|---|---|
|
Cordacwks.dll |
2.0.50727.983 |
802,816 |
15-Jan-2008 |
12:01 |
x86 |
|
Mscorjit.dll |
2.0.50727.983 |
326,656 |
15-Jan-2008 |
12:01 |
x86 |
|
Mscorlib.dll |
2.0.50727.983 |
4,321,280 |
15-Jan-2008 |
12:01 |
x86 |
|
Mscorpe.dll |
2.0.50727.983 |
102,912 |
15-Jan-2008 |
12:01 |
x86 |
|
Mscorwks.dll |
2.0.50727.983 |
5,635,072 |
15-Jan-2008 |
12:01 |
x86 |
|
Normalization.dll |
2.0.50727.983 |
15,360 |
15-Jan-2008 |
12:01 |
x86 |
|
Peverify.dll |
2.0.50727.983 |
136 192 |
15-Jan-2008 |
12:01 |
x86 |
|
Sos.dll |
2.0.50727.983 |
382,464 |
15-Jan-2008 |
12:01 |
x86 |
|
Vsavb7rt.dll |
8.0.50727.983 |
1,330,688 |
15-Jan-2008 |
12:00 |
x86 |
Платформа.NET Framework 2.0, версии архитектуры Itanium
|
Имя файла |
Версия файла |
Размер файла |
Дата |
Время |
Платформа |
|---|---|---|---|---|---|
|
Cordacwks.dll |
2.0.50727.983 |
2,719,232 |
14-Jan-2008 |
20:03 |
IA-64 |
|
Cordacwks.dll |
2.0.50727.983 |
802,816 |
15-Jan-2008 |
12:01 |
x86 |
|
Mscorjit.dll |
2.0.50727.983 |
2,707,968 |
14-Jan-2008 |
20:01 |
IA-64 |
|
Mscorjit.dll |
2.0.50727.983 |
326,656 |
15-Jan-2008 |
12:01 |
x86 |
|
Mscorlib.dll |
2.0.50727.983 |
4,321,280 |
15-Jan-2008 |
12:01 |
x86 |
|
Mscorlib.dll |
2.0.50727.983 |
3,960,832 |
15-Jan-2008 |
01:14 |
IA-64 |
|
Mscorpe.dll |
2.0.50727.983 |
312,832 |
14-Jan-2008 |
19:55 |
IA-64 |
|
Mscorpe.dll |
2.0.50727.983 |
102,912 |
15-Jan-2008 |
12:01 |
x86 |
|
Mscorpjt.dll |
2.0.50727.983 |
3,502,080 |
14-Jan-2008 |
20:02 |
IA-64 |
|
Mscorwks.dll |
2.0.50727.983 |
21,306,368 |
14-Jan-2008 |
19:59 |
IA-64 |
|
Mscorwks.dll |
2.0.50727.983 |
5,635,072 |
15-Jan-2008 |
12:01 |
x86 |
|
Normalization.dll |
2.0.50727.983 |
44,032 |
14-Jan-2008 |
20:00 |
IA-64 |
|
Normalization.dll |
2.0.50727.983 |
15,360 |
15-Jan-2008 |
12:01 |
x86 |
|
Peverify.dll |
2.0.50727.983 |
383,488 |
14-Jan-2008 |
20:02 |
IA-64 |
|
Peverify.dll |
2.0.50727.983 |
136 192 |
15-Jan-2008 |
12:01 |
x86 |
|
Sos.dll |
2.0.50727.983 |
862,720 |
14-Jan-2008 |
20:12 |
IA-64 |
|
Sos.dll |
2.0.50727.983 |
382,464 |
15-Jan-2008 |
12:01 |
x86 |
|
Vsavb7rt.dll |
8.0.50727.983 |
1,330,688 |
15-Jan-2008 |
12:00 |
x86 |
Платформа.NET Framework 2.0, для систем на базе x64
|
Имя файла |
Версия файла |
Размер файла |
Дата |
Время |
Платформа |
|---|---|---|---|---|---|
|
Cordacwks.dll |
2.0.50727.983 |
1,597,440 |
14-Jan-2008 |
20:41 |
x64 |
|
Cordacwks.dll |
2.0.50727.983 |
802,816 |
15-Jan-2008 |
12:01 |
x86 |
|
Mscorjit.dll |
2.0.50727.983 |
1,588,736 |
14-Jan-2008 |
20:40 |
x64 |
|
Mscorjit.dll |
2.0.50727.983 |
326,656 |
15-Jan-2008 |
12:01 |
x86 |
|
Mscorlib.dll |
2.0.50727.983 |
4,321,280 |
15-Jan-2008 |
12:01 |
x86 |
|
Mscorlib.dll |
2.0.50727.983 |
3,960,832 |
15-Jan-2008 |
00:21 |
x64 |
|
Mscorpe.dll |
2.0.50727.983 |
157,184 |
14-Jan-2008 |
20:34 |
x64 |
|
Mscorpe.dll |
2.0.50727.983 |
102,912 |
15-Jan-2008 |
12:01 |
x86 |
|
Mscorpjt.dll |
2.0.50727.983 |
2,005,504 |
14-Jan-2008 |
20:40 |
x64 |
|
Mscorwks.dll |
2.0.50727.983 |
10,326,528 |
14-Jan-2008 |
20:38 |
x64 |
|
Mscorwks.dll |
2.0.50727.983 |
5,635,072 |
15-Jan-2008 |
12:01 |
x86 |
|
Normalization.dll |
2.0.50727.983 |
18,432 |
14-Jan-2008 |
20:39 |
x64 |
|
Normalization.dll |
2.0.50727.983 |
15,360 |
15-Jan-2008 |
12:01 |
x86 |
|
Peverify.dll |
2.0.50727.983 |
205,824 |
14-Jan-2008 |
20:40 |
x64 |
|
Peverify.dll |
2.0.50727.983 |
136 192 |
15-Jan-2008 |
12:01 |
x86 |
|
Sos.dll |
2.0.50727.983 |
480,768 |
14-Jan-2008 |
20:48 |
x64 |
|
Sos.dll |
2.0.50727.983 |
382,464 |
15-Jan-2008 |
12:01 |
x86 |
|
Vsavb7rt.dll |
8.0.50727.983 |
1,330,688 |
15-Jan-2008 |
12:00 |
x86 |
Платформа.NET Framework 2.0 с пакетом обновления 1, x86 под управлением версий
|
Имя файла |
Версия файла |
Размер файла |
Дата |
Время |
Платформа |
|---|---|---|---|---|---|
|
Cordacwks.dll |
2.0.50727.1820 |
822,280 |
18-Mar-2008 |
04:03 |
x86 |
|
Mscorlib.dll |
2.0.50727.1820 |
4,345,856 |
18-Mar-2008 |
04:03 |
x86 |
|
Mscorwks.dll |
2.0.50727.1820 |
5,852,672 |
18-Mar-2008 |
04:02 |
x86 |
Платформа.NET Framework 2.0 с пакетом обновления 1, версии архитектуры Itanium
|
Имя файла |
Версия файла |
Размер файла |
Дата |
Время |
Платформа |
|---|---|---|---|---|---|
|
Cordacwks.dll |
2.0.50727.1820 |
2,769,416 |
18-Mar-2008 |
00:15 |
IA-64 |
|
Cordacwks.dll |
2.0.50727.1820 |
822,280 |
18-Mar-2008 |
04:03 |
x86 |
|
Mscorlib.dll |
2.0.50727.1820 |
3,997,696 |
18-Mar-2008 |
00:15 |
IA-64 |
|
Mscorlib.dll |
2.0.50727.1820 |
4,345,856 |
18-Mar-2008 |
04:03 |
x86 |
|
Mscorwks.dll |
2.0.50727.1820 |
21,693,952 |
18-Mar-2008 |
00:15 |
IA-64 |
|
Mscorwks.dll |
2.0.50727.1820 |
5,852,672 |
18-Mar-2008 |
04:02 |
x86 |
Платформа.NET Framework 2.0 с пакетом обновления 1, x64 под управлением версий
|
Имя файла |
Версия файла |
Размер файла |
Дата |
Время |
Платформа |
|---|---|---|---|---|---|
|
Cordacwks.dll |
2.0.50727.1820 |
1,652,744 |
17-Mar-2008 |
22:28 |
x64 |
|
Cordacwks.dll |
2.0.50727.1820 |
822,280 |
18-Mar-2008 |
04:03 |
x86 |
|
Mscorlib.dll |
2.0.50727.1820 |
4,345,856 |
17-Mar-2008 |
22:28 |
x64 |
|
Mscorlib.dll |
2.0.50727.1820 |
4,345,856 |
18-Mar-2008 |
04:03 |
x86 |
|
Mscorwks.dll |
2.0.50727.1820 |
10,493,952 |
17-Mar-2008 |
22:28 |
x64 |
|
Mscorwks.dll |
2.0.50727.1820 |
5,852,672 |
18-Mar-2008 |
04:02 |
x86 |
Статус
Корпорация Майкрософт подтверждает, что это проблема продуктов Майкрософт, перечисленных в разделе «Относится к».
Дополнительные сведения
Для получения дополнительных сведений о терминологии обновлений программного обеспечения щелкните следующий номер статьи базы знаний Майкрософт:
Описание 824684 Стандартные термины, используемые при описании обновлений программных продуктов Майкрософт
Проблема
При попытке установки Inventor 2018 с использованием однопользовательской программы установки или пакета возникает ошибка 1935 «Ошибка при установке сборки» и происходит сбой установки.
Решение
Проверьте журнал установки и снимок экрана ошибки, на котором отображается основная причина причины.
Если проблема вызвана Autodesk Design Review, выполните следующие действия.
Установите Autodesk Design Review вручную из установщика Inventor, такого как C: Autodesk Inventor 2018 x86 en-us Components ADR SetupDesignReview.msi
Как только Autodesk Design Review будет установлен, и на рабочем столе будет отображаться ярлык. На этом этапе вы можете продолжить установку Inventor 2018, и он будет действовать без каких-либо ошибок.
Если причина в Microsoft Office или других компонентах:
Перед переустановкой Inventor выполните любое из следующих действий.
- Переустановите проблемный компонент отдельно.
- Для удаления компонента полностью используйте инструмент Microsoft Fix It.
См. также:
Ошибка 1935: произошла ошибка во время установки
Продукты
Программы Inventor
When you install a Creative Suite 4, 5, or 5.5 product, one of the following errors appears in your installation log file:
- Error 1935. An error occurred during the installation of assembly component Microsoft.VC80.CRT
- Error 1935. An error occurred during the installation of assembly component {43CC1B37-B20C-3EBC-9C04-F809989E4FD3}. HRESULT: 0x80070BC9.
Restart your system and begin the Creative Suite product installation again.
Sometimes, the 1935 error results from orphaned registry keys from a different version of the .NET Framework than the one being installed. Try uninstalling the .NET frameworks, removing orphaned registry keys that remain, and then reinstalling the .NET Framework.
Disclaimer: This procedure involves modifying the Windows registry. Adobe doesn’t provide support for problems caused by improperly modifying the registry, which contains critical information about your system’s hardware and software. Before modifying the registry, create a backup of the registry. For more information about the registry, see the documentation in Windows or contact Microsoft.
-
Choose Start > Control Panels > Programs And Features.
-
Locate the .NET Framework installation package. Select it, and click Uninstall.
-
Follow the onscreen instructions to remove the .NET framework.
-
Repeat for any additional versions of the .NET framework.
-
Click Start, type regedit in the Search text field, and then press Enter. The Registry Editor opens.
-
In the left pane of the Registry Editor, navigate to the following keys and rename or delete them:
Note: It’s possible that not all these keys are present.- 32-bit Windows
- HKEY_LOCAL_MACHINESOFTWAREMicrosoft.NETFramework
- HKEY_LOCAL_MACHINESOFTWAREMicrosoftNET Framework SetupFull
- HKEY_LOCAL_MACHINESOFTWAREMicrosoftNET Framework SetupProduct
- 64-bit Windows
- HKEY_LOCAL_MACHINESOFTWAREWOW6432NodeMicrosoft.NETFramework
- HKEY_LOCAL_MACHINESOFTWAREWOW6432NodeMicrosoftNET Framework SetupFull
- HKE Y_LOCAL_MACHINESOFTWAREWOW6432NodeMicrosoftNET Framework SetupProduct
- 32-bit Windows
-
Reinstall the versions of the .NET Framework you uninstalled. Install the oldest version of the .NET Framework and work toward the newest version. Also, install the latest version of the .NET Framework.
Note: You can download the most current and previous versions of the .NET Framework from Microsoft’s .NET Framework Developer Center.- Windows XP — .NET framework 3.0
- Windows Vista — .NET framework 3.0
- Windows 7 — .NET framework 3.5 SP1
Adware and Antivirus software can lock certain files on your computer and prevent the installation.
- Disable startup items and services on Windows XP
- Disable startup items and services on Vista and Windows 7
Disable startup items and services on Windows XP
-
Choose Start > Run, and type msconfig in the Open field. Click OK.
-
In the Startup tab, look at the list of startup items and record all deselected items.
-
In the General tab, choose Selective Startup.
-
Deselect Load Startup Items. Verify that Process System.ini File, Process Win.ini File, and Load System Services are selected.
-
In the Services tab, selected Hide All Microsoft Services and then click Disable All.
-
Enable any services required to troubleshoot your issue.
-
Click OK, and restart Windows.
Note:
On restart, you are notified that the System Configuration Utility has changed the way that Windows starts up. Click OK. When the System Configuration Utility appears, click Cancel.
-
Right-click icons in the notification area of the taskbar to close or disable any startup items that are still active. Don’t restart your computer.
-
Start the installation again.
Disable startup items and services on Vista and Windows 7
-
Choose Start, type msconfig in the Search box, and press Enter.
-
Write down all deselected items under the Startup and Services tabs.
-
Click the General tab and choose Selective Startup.
-
Click the Startup tab and select Disable All.
-
Click the Services tab and select Hide All Microsoft Services.
-
Select Disable All, then reselect any services that are essential for testing the problem. If you are unsure whether an item is essential, leave it deselected (disabled).
-
Click Apply, and restart Windows.
Note:
On restart, you are notified that the System Configuration utility has changed the way that Windows starts up. Click OK. When the System Configuration utility appears, click Cancel.
-
Right-click icons in the notification area of the taskbar to close or disable any startup items that are still active. Don’t restart your computer.
-
Start the installation again.
Содержание
- Error 1935 when you try to install Microsoft Office
- Delete the APPMODEL registry subkey
- Run the System Update Readiness tool
- Repair or update Microsoft .NET Framework components
- More Information
- Error 1935 | Assembly component Microsoft.VC80.CRT | Install | CS4, CS5, CS5.5 | Windows
- Issue: Errors in the log file when installing a Creative Suite 5.5, CS5, or CS4 application
- Solutions
- Solution 1: Restart the computer.
- Solution 2: Uninstall and reinstall the .NET Framework.
- Solution 3: Disable startup items and services and attempt the installation again.
- Исправлено: Ошибка 1935 Visual C ++ —
- Способ 1. Использование средства готовности к обновлению системы (только для Windows 7)
- Способ 2. Восстановление установки Microsoft .NET Framework
- Способ 3: включить установщик модулей Windows из служб
- Способ 4: очистка журнала транзакций
- Способ 5: принудительный запуск службы TrustedInstaller
Error 1935 when you try to install Microsoft Office
If you see «Error 1935. An error occurred during the installation of assembly component» when you install Office 2010 or 2007 or one of the Office stand-alone products like Excel, restart the computer and try to run setup again as a quick first step.
If the error still appears after restarting the computer, try these other methods to fix the problem.
Delete the APPMODEL registry subkey
Deleting the HKEY_LOCAL_MACHINESOFTWAREMICROSOFTAPPMODEL subkey should allow you to install Office.
Serious problems might occur if you modify the registry incorrectly. These problems could cause you to have to reinstall the operating system or even prevent your computer from starting. Microsoft can’t guarantee that these problems can be solved. Before you modify it, back up the registry for restoration in case problems occur. Modify the registry at your own risk.
- Select Start, type regedit and press Enter, then select Registry Editor from the search results.
- Navigate to the HKEY_LOCAL_MACHINESOFTWAREMICROSOFTAPPMODEL subkey.
- Right-click the subkey, and then select Delete.
- Select Yes to confirm the deletion.
Restart the device and then try installing Office again. If you still get the error, try the next method.
The System Update Readiness tool can only be used on Windows 7 or Windows Vista operating systems. If you’re using a different version of Windows, try one of the other methods in this article.
Select and download the System Update Readiness tool for your version of Windows:
Repair or update Microsoft .NET Framework components
First, check installed programs to see if the latest version of .NET Framework is installed:
Click Start.
Type appwiz.cpl , and then press Enter.
Look for Microsoft .NET Framework 4 Client Profile in the list of installed programs.
If you find Microsoft .NET Framework 4 Client Profile, follow these steps to repair it:
Close all applications.
Click Start.
Type appwiz.cpl , and then press Enter.
Click Microsoft .NET Framework 4 Client Profile, and then select Uninstall/Change.
Choose the option to Repair .NET Framework 4 Client Profile to its original state, and then select Next.
When the repair is complete, select Finish, and then select Restart Now to restart the computer.
If you can’t find Microsoft .NET Framework 4 Client Profile, download and install Microsoft .NET Framework 4 (Web Installer) to update the computer.
You can use the Microsoft .NET Framework Repair Tool to repair Microsoft .NET Framework components. For more information, see .NET Framework Cleanup Tool User’s Guide.
Get help from the Microsoft Community online community, search for more information on Microsoft Support or Office Help and How To, or learn more about Assisted Support options.
More Information
If error 1935 happens when you install Office 2010 Service Pack 1 (SP1), follow the steps in Description of Office 2010 update: September 13, 2011.
You may experience error 1935 when you install Office 2010 Service Pack 2 (SP2). As Office 2010 includes .NET Programmability Support, this issue may be caused by the interference between Windows Installer (msiexec.exe) and Windows Search (SearchIndexer.exe) or another module in the assembly file copy process. This issue may also occur when you apply other updates, for example, a hotfix for Microsoft .NET Framework components. To work around this issue, use one of the following methods:
Method 1: Retry installation of Office 2010 SP2
Method 2: Stop Windows Search Service, and apply Office 2010 SP2
To stop Windows Search Service, follow these steps:
Click Start, type services.msc in the Search programs and files text box, and then click services.msc in the search results.
In the list of services, right-click Windows Search, and then click Stop.
Method 3: Perform a clean startup, and apply Office 2010 SP2
Method 4: Install all available updates by using Microsoft Update and apply Office 2010 SP2
Источник
Error 1935 | Assembly component Microsoft.VC80.CRT | Install | CS4, CS5, CS5.5 | Windows
某些 Creative Cloud 应用程序、服务和功能在中国不可用。
Issue: Errors in the log file when installing a Creative Suite 5.5, CS5, or CS4 application
When you install a Creative Suite 4, 5, or 5.5 product, one of the following errors appears in your installation log file:
- Error 1935. An error occurred during the installation of assembly component Microsoft.VC80.CRT
- Error 1935. An error occurred during the installation of assembly component <43cc1b37-b20c-3ebc-9c04-f809989e4fd3>. HRESULT: 0x80070BC9.
Solutions
Solution 1: Restart the computer.
Restart your system and begin the Creative Suite product installation again.
Solution 2: Uninstall and reinstall the .NET Framework.
Sometimes, the 1935 error results from orphaned registry keys from a different version of the .NET Framework than the one being installed. Try uninstalling the .NET frameworks, removing orphaned registry keys that remain, and then reinstalling the .NET Framework.
Disclaimer : This procedure involves modifying the Windows registry. Adobe doesn’t provide support for problems caused by improperly modifying the registry, which contains critical information about your system’s hardware and software. Before modifying the registry, create a backup of the registry. For more information about the registry, see the documentation in Windows or contact Microsoft.
Choose Start > Control Panels > Programs And Features.
Locate the .NET Framework installation package. Select it, and click Uninstall.
Click Start, type regedit in the Search text field, and then press Enter. The Registry Editor opens.
In the left pane of the Registry Editor, navigate to the following keys and rename or delete them:
Note: It’s possible that not all these keys are present.
- 32-bit Windows
- HKEY_LOCAL_MACHINESOFTWAREMicrosoft.NETFramework
- HKEY_LOCAL_MACHINESOFTWAREMicrosoftNET Framework SetupFull
- HKEY_LOCAL_MACHINESOFTWAREMicrosoftNET Framework SetupProduct
- 64-bit Windows
- HKEY_LOCAL_MACHINESOFTWAREWOW6432NodeMicrosoft.NETFramework
- HKEY_LOCAL_MACHINESOFTWAREWOW6432NodeMicrosoftNET Framework SetupFull
- HKE Y_LOCAL_MACHINESOFTWAREWOW6432NodeMicrosoftNET Framework SetupProduct
Reinstall the versions of the .NET Framework you uninstalled. Install the oldest version of the .NET Framework and work toward the newest version. Also, install the latest version of the .NET Framework.
Note: You can download the most current and previous versions of the .NET Framework from Microsoft’s .NET Framework Developer Center.
- Windows XP — .NET framework 3.0
- Windows Vista — .NET framework 3.0
- Windows 7 — .NET framework 3.5 SP1
Solution 3: Disable startup items and services and attempt the installation again.
Adware and Antivirus software can lock certain files on your computer and prevent the installation.
Disable startup items and services on Windows XP
Источник
Исправлено: Ошибка 1935 Visual C ++ —
«ошибка 1935 Visual C ++Может произойти, если Microsoft .NET Framework или Visual C ++ распространяемый упаковка повреждена или отсутствует, Сервис Trustedinstaller отказывается запускаться при вызове установщиком или если Установщик модулей Windows Сервис отключен. Другой редкий, но действительный виновник, который вызовет эту проблему, — системный журнал транзакций (после неудачной установки) — он будет отображать эту ошибку, пока журнал не будет очищен.
Эта конкретная ошибка обычно возникает при установке Microsoft Visual C ++ распространяемый пакет или версия SQL Server.
Если вы сейчас боретесь с этой конкретной проблемой, есть хорошие новости. Нам удалось выявить немало успешных исправлений, которые помогли пользователям, которые оказались в такой же ситуации, как и вы. Ниже у вас есть набор методов, которые были подтверждены для работы по крайней мере одним пользователем. Пожалуйста, следуйте каждому потенциальному исправлению, чтобы решить «ошибка 1935 Visual C ++» ошибка.
Способ 1. Использование средства готовности к обновлению системы (только для Windows 7)
Как оказалось, ошибка также может возникать из-за несоответствия Обслуживание Магазина Windows. Сбой Магазин обслуживания Windows может помешать установке обновлений Windows, пакетов обновления и утилитарного программного обеспечения с расширенными разрешениями, такими как Visual C ++ распространяемый пакеты.
Некоторым пользователям удалось легко решитьошибка 1935 Visual C ++Ошибка, используя Инструмент готовности обновления системы автоматически устранять несоответствия с Обслуживание Магазина Windows.
Замечания: Этот первый метод применим только к пользователям, которые сталкиваются сошибка 1935 Visual C +”В Windows 7. Если вы не в Windows 7, перейдите прямо к Способ 2
Если вы используете Windows 7, загрузите Средство готовности обновления системы для Windows 7 по этой официальной ссылке Microsoft (здесь). Помните, что инструмент довольно большой, поэтому загрузка может занять некоторое время.
После загрузки инструмента запустите установщик и дайте ему просканировать вашу систему, чтобы восстановить несоответствия обслуживания магазина. Если в конце не будет предложено перезагрузить компьютер, сделайте это самостоятельно. При следующем запуске системы посмотрите, решена ли проблема. Если это не так, продолжить устранение неполадок с помощью метода 2.
Способ 2. Восстановление установки Microsoft .NET Framework
«ошибка 1935 Visual C ++Может также произойти, если Установка Microsoft .NET на этом компьютере поврежден. Некоторым пользователям удалось решить проблему путем переустановки Microsoft .Net Framework а затем переустановить программное обеспечение, которое показывалоошибка 1935 Visual C ++» ошибка.
Следуйте инструкциям ниже, чтобы заново Microsoft .NET Framework установка для ремонта:
- Нажмите Windows ключ + R открыть окно запуска. Тип «appwiz.cplИ ударил Войти открыть Программы и особенности.
- В Программы и особенности, нажмите на Включить или отключить функции Windows с самой левой панели.
Замечания: Если будет предложено подтвердить пароль администратора, введите его и нажмите Войти продолжать.
- Снимите флажок рядом с Microsoft .NET Framework 3.5.1 и ударил следующий отключить это.
Замечания: Если вы используете Windows 8 или Windows 10, отключите .NET Framework 3.5.
- Перезагрузите компьютер и, чтобы изменения вступили в силу, затем вернитесь к Возможности системы Windows экран через шаг 1 и шаг 2.
- Повторное включение Microsoft .NET Framework 3.5.1 (или NET Framework 3.5) включив флажок рядом с ним и нажав ХОРОШО.
- Перезагрузите компьютер еще раз и посмотрите, была ли проблема решена путем переустановки программного обеспечения, которое показывало ошибку.
Если вы все еще видите «ошибка 1935 Visual C ++«, Двигайтесь вниз к Способ 3
Способ 3: включить установщик модулей Windows из служб
Некоторым пользователям удалось решить проблему после обнаружения Установщик модулей Windows был отключен. Если это является причинойошибка 1935 Visual C ++Проблема, вы сможете решить проблему, изменив Тип запуска из Установщик модулей Windows в Руководство или же Автоматически.
Замечания: Установщик модулей Windows позволяет устанавливать, изменять и удалять обновления Windows и некоторые другие дополнительные компоненты (включая Visual C ++ распространяемый пакеты). Вам может быть показаноошибка 1935 Visual C ++«Потому что эта услуга отключена. Хотя состояние по умолчанию Установщик модулей Windows является Руководство, Есть некоторые служебные программы сторонних производителей, которые отключают эту службу для повышения производительности системы.
Следуйте приведенным ниже инструкциям, чтобы проверить, Установщик модулей Windows отключен и включите его при необходимости:
- Нажмите Windows ключ + R открыть команду Run. Затем введите «services.mscИ ударил Войти открыть Сервисы окно.
- Перейдите по списку услуг и найдите Установщик модулей Windows. Когда вы найдете его, щелкните по нему правой кнопкой мыши и выберите Свойства.
- в генеральный вкладка Свойства установщика модулей Windows, увидеть, какие Тип запуска в настоящее время активен. Если Тип запуска установлен в инвалид, изменить на Руководство и ударил Применять чтобы подтвердить ваши изменения.
Замечания: Вы также можете установить Тип запуска в автоматическая но это будет запускать сервис при каждом запуске, даже если он не нужен.
- Перезагрузите компьютер и посмотрите, можете ли вы установить программное обеспечение безошибка 1935 Visual C ++«. Если вы все еще видите это, перейдите к Способ 4
Способ 4: очистка журнала транзакций
Эта проблема также может возникнуть, когда Windows журнал транзакций файловой системы поврежден после установки определенного программного обеспечения. Этот журнал транзакций используется для восстановления файлов при возникновении файловой ошибки. Некоторые пользователи смогли решитьошибка 1935 Visual C ++ » проблема путем очистки журнала транзакций и повторного открытия исполняемого файла установки.
Следуйте инструкциям ниже, чтобы очистить журнал транзакций и решить «1935 Visual C ++ » ошибка:
- Откройте командную строку с повышенными правами. Для этого зайдите в Начните бар, поиск «CMD«, Затем щелкните правой кнопкой мыши на Командная строка и выбрать Запустить от имени администратора.
- В командной строке с повышенными привилегиями выполните следующую команду и нажмите Войти:
fsutil ресурс setautoreset true C:Замечания: Имейте в виду, что приведенная выше команда предполагает, что C: диск — это объем вашей ОС. Если вы установили Windows в другой раздел, измените букву соответствующим образом.
- Перезагрузите компьютер и откройте установку программного обеспечения, которая вызывает «1935 Visual C ++«.
Если вы все еще видите «1935 Visual C ++Ошибка, перейдите к последнему методу.
Способ 5: принудительный запуск службы TrustedInstaller
«ошибка 1935 Visual C ++Также известно, что появляются, когда Доверенный установщик Сервис отказывается открываться при вызове определенных установщиков. Некоторые пользователи смогли обойти сообщение об ошибке, заставив Доверенный установщик служба запускается прямо перед открытием исполняемого файла установки.
Для этого откройте окно Run (Windows ключ + R) и введите / вставьте «C: Windows обслуживание TrustedInstaller.exe«. Удар Войти открыть TrustedInstaller.exe. Это может показаться ненужным, так как ничего не делает видимым, но заставит Доверенный установщик процесс, чтобы открыть.
Сразу после выполнения вышеуказанного шага откройте установщик приложения, в котором отображается ошибка, и проверьте, можете ли вы завершить процесс установки. Если вы этого не сделаете, продолжайте с шагами ниже.
Возможно, что Доверенный установщик не может быть вызван для завершения установки, потому что он не отображается в списке услуг. Мы можем исправить это неправильно, изменив значение его регистра на активное использование Редактор реестра. Вот полное руководство для этого:
- Нажмите Windows ключ + R открыть команду Run. Затем введите «смерзатьсяИ ударил Войти открыть Редактор реестра окно.
- В Редактор реестра, перейдите к HKEY_LOCAL_MACHINE> SYSTEM> CurrentControlSet> Control.
- На правой панели дважды щелкните RegistrySizeLimit ключ, чтобы открыть Edit Значение DWORD диалоговое окно.
Замечания: Если вы не можете определить ключ для RegistrySizeLimit, вам нужно создать его самостоятельно. Сделайте это, щелкнув правой кнопкой мыши в любом месте правой панели и выбрав New> Dword (32-разрядная версия). Назовите вновь созданное значение DWORD «RegistrySizeLimit«, Затем откройте его, дважды щелкнув.
- в Изменить Dword (32-битное) значение экран установить База в шестнадцатеричный и введите «FFFFFFFF» в Значение данных коробка. Затем измените База в Десятичный и убедитесь, что Значение данных является «4294967295«. Если он содержит другое значение, измените его вручную на значение, указанное выше, и нажмите ХОРОШО.
- Однажды RegistrySizeLimit ключ успешно создан с необходимыми значениями, закрыть Редактор реестра и перезагрузите компьютер.
- Как только ваша система загрузится снова, откройте командную строку с повышенными правами. Для этого зайдите в Начните бар, поиск «CMD«, Затем щелкните правой кнопкой мыши на Командная строка и выбрать Запустить от имени администратора.
- В командной строке с повышенными правами введите «SFC / SCANNOWИ ударил Войти начать общесистемное сканирование для поиска и восстановления системных файлов.
- После завершения сканирования SFC переустановите программу, которая вызывала у вас проблемы, и посмотрите,1935 Visual C ++»Ошибка устранена.
Источник
If when you run an .msi package to install a program or application on your Windows 11 or Windows 10 computer and you get an error prompt with the message Error 1935 An error occurred during the installation of assembly component, then this post is intended to help you with the most suitable solutions you can easily apply to fix the error on your system.

When this error occurs, you’ll receive the following similar error message and code;
Error 1935.An error occurred during the installation of assembly component
{98CB24AD-52FB-DB5F-A01F-C8B3B9A1E18E}.
HRESULT: 0x800700C1.
Note that the component and HRESULT values may be different.
If you are getting the prompt displaying Error 1935 An error occurred during the installation of assembly component during a program installation on your Windows 11/10 PC, you can try our recommended solutions below in no particular order to resolve the issue on your PC.
- Restart PC
- Run Program Install and Uninstall Troubleshooter
- Run the MSI Installer in Compatibility Mode
- Make sure Windows Installer Service is running
- Repair/Reinstall/Update .NET Framework
- Install or Update Visual C++ Redistributable
- Clean Boot system and run Installer
- Run SFC and DISM scan
- Delete AppModel registry subkey (applies to Microsoft Office)
Let’s take a look at the description of the process involved concerning each of the listed solutions.
Before you proceed, check your system architecture and then make sure you’re running the 32-bit or 64-bit version of the MSI installer as the case may be. In addition, check for updates and install any available bits on your Windows 11/10 device and see if the error reappears when you run the .msi installer. On the other hand, if the error started after a recent Windows update, you can perform System Restore or uninstall the update – but if you prefer not to do neither, you can then go ahead with the solutions below.
1] Restart PC
If you get the error message Error 1935 An error occurred during the installation of assembly component when you install any program or software on your Windows 11/10 device, restart the computer and try to run setup again as a quick first step. If the error still appears after restarting the computer, you can try these other methods described in this post to fix the problem.
2] Run Program Install and Uninstall Troubleshooter
The Program Install and Uninstall troubleshooter fixes corrupted registry keys and is designed to help PC users automatically repair issues when blocked from installing or removing programs on Windows 11/10 system. This solution requires you to run Program Install and Uninstall Troubleshooter from Microsoft and see if the issue in hand is resolved. Otherwise, try the next solution.
3] Run the MSI Installer in Compatibility Mode
In some cases, especially with older applications, these programs need to work in Windows compatibility mode. This solution requires you to run the MSI Installer in Compatibility Mode to see if error in highlight is trigger due to a compatibility problem.
4] Make sure Windows Installer service is running
The MSI file format used by Windows Installer (MSI) is used specifically for installation – this differs from the EXE file format sometimes used to run installers, which are simple executable files that can be programmed to run any number of tasks.
The error in view can occur if the Windows modules installer isn’t running on the system. Since it handles installing system modules from applications, without it running, there’s a chance that essential components aren’t installed. So, to rule out this possibility as a potential culprit, you need to ensure that the Windows Installer Service is enabled. However, if the service is running but the issue persists, you can unregister and re-register Windows Installer Service. Here’s how:
- Press Windows key + R to invoke the Run dialog.
- In the Run dialog box, type cmd and then press CTRL + SHIFT + ENTER to open Command Prompt in admin mode.
- In the command prompt window, type the command below and hit Enter to temporarily unregister the Windows Installer service:
msiexec /unreg
- Once the command is processed successfully and you get the success message, input the following command and hit Enter to register the Windows Installer once again:
msiexec /regserver
Once the second command executes, restart your computer once again, and run thwe MSI installer once more and see if the error reoccurs. If so, try the next solution.
5] Repair/Reinstall/Update .NET Framework
The issue in view could be due corrupted .NET Framework installation on your system. In this case, to fix the error, you can repair .NET Framework. If repair didn’t work, you can use the .NET Framework Setup Cleanup tool to completely remove selected versions of the .NET Framework from your computer. Afterwards, you can download the latest version of .NET Framework and install on your Windows 11/10 PC.
6] Install or Update Visual C++ Redistributable
Games and other applications that feature 3D graphics require additional components like drivers and Microsoft Visual C++. This solution requires you to make sure the latest version of Visual C++ Redistributable Package is installed on your system before you run the MSI installer for the program you’re trying to install on your device.
If both the latest version of Visual C++ Redistributable and .NET Framework are installed on your system but the error isn’t fixed, you can try the next solution.
7] Clean Boot system and run Installer
Performing a Clean Boot can remove any conflicts that occur during your software installation – this means starting your Windows 11/10 computer with minimum required drivers and programs. This solution requires you to clean boot your system and run the program installer in that system state and see if the error prompt reappears.
8] Run SFC and DISM scan
This solution requires you run SFC scan and see if that helps – and depending on the outcome of the scan, you may need to run DISM scan as well. If you prefer, you can run the SFC and DISM scan in tandem by following the instructions in the post “The system detected an overrun of a stack-based buffer in this application“.
9] Delete AppModel registry subkey (applies to Microsoft Office)
This solution specifically applies to the error during Microsoft Office installation. Deleting the AppModel registry subkey should allow you to successfully install Office on your Windows 11/10 device.
To delete AppModel registry subkey, do the following:
Since this is a registry operation, it is recommended that you back up the registry or create a system restore point as necessary precautionary measures. Once done, you can proceed as follows:
- Press Windows key + R to invoke the Run dialog.
- In the Run dialog box, type regedit and hit Enter to open Registry Editor.
- Navigate or jump to the registry key path below:
HKEY_LOCAL_MACHINESOFTWAREMicrosoftAppModel
- At the location, on the left pane, right-click the AppModel subkey.
- Select Delete from the context menu to delete the registry key.
- Exit Registry Editor.
- Restart PC.
That’s it! Hope this post helps you.
Related post: InstallShield Error code 1722 while installing MSI program
How do I resolve error 1935 in QuickBooks?
To fix QuickBooks Error Code 1935, follow these steps:
- Firstly, Reboot your system.
- Start the installation once again.
- Disable your antivirus software (if any).
- Start again with the installation of QuickBooks.
- Enable your antivirus program after the installation is complete.
How do I fix error 1935?
Generally, to fix error 1935 on Windows 11/10, try any of the following suggestions:
- Install Windows updates.
- Install or update the latest Microsoft Visual C++ redistributable.
- Run the installer in compatibility mode.
- Enable the Windows modules installer service.
- Check the Windows Registry.
Happy computing!
I was recently installing Microsoft Office 2010 on a Windows XP computer when I encountered an error. The error prevented the installation from continuing, which prevented Office 2010 from installing. Installation errors can be a pain, as some error messages may not be well documented. Luckily, Microsoft OFfice 2010, much like all version of Office since 2000, use the Windows Installer service for installation.
While the error itself doesn’t provide a whole lot of information regarding the problem, a quick search yielded the solution, which I outline below.
Microsoft Office 2010 Installation Error 1935
As mentioned I received an error when attempting to install Microsoft Office 2010 on a Windows XP computer. The error I received was:
Error 1935. An error occurred during the installation of assembly component {10CD20D2-733E-4174-9D02-2C6C26163DA5}.
After doing a a quick search I found out that the error is related to the .Net framework that was installed on the Windows XP machine. Depending on the version of the .Net framework that is installed, there are actually to methods of solving the problem.
.Net Framework 2.0 Installed
In my case, the .Net framework 2.0 version was installed on the Windows XP computer, so all I had to do was repair the framework to correct the problem. To repair the framework, I used the following steps.
- I clicked “Start->Run”.
- When the Run dialog appeared, I typed “appwiz.cpl” and then clicked the “OK” button.
- In the “Currently installed programs” list, I clicked “Microsoft .Net Framework 2.0”, and then clicked the “Change/Remove” button.
- When the setup window was displayed, I selected “Repair” and then the “Next” button.
- The .Net framework was repaired and the Office 2010 installed completed successfully.
After correcting the above error, I update the .Net Framework to version 4.0 to avoid any similar problems in the future.
.Net Framework 1.1 or No Framework Installed
Unlike current version of Windows (Vista and 7), Windows XP didn’t include the .Net framework, which was installed once Windows update was run. For those with .Net framework 1.1 installed, or no .Net framework installed, you should update to .Net framework 4.0 to correct the issue.
You can use the “Windows Update” tool to update to the .Net framework to version 4.0, or use Microsoft .NET Framework 4 Web Installer to update.
In the end, the .Net framework caused the installation problem, which was easily solved by repairing the framework that was installed on the Windows XP computer.
Follow Me
TITLE: Microsoft SQL Server 2008 Setup
——————————
The following error has occurred:
Error 1935. An error occurred during the installation of assembly component {98CB24AD-52FB-DB5F-A01F-C8B3B9A1E18E}. HRESULT: 0x80070308.
For help, click: http://go.microsoft.com/fwlink?LinkID=20476&ProdName=Microsoft+SQL+Server&EvtSrc=setup.rll&EvtID=50000&ProdVer=10.0.1600.22&EvtType=0xF45F6601%25401201%25401
——————————
BUTTONS:
OK
——————————
TITLE: Microsoft SQL Server 2008 Setup
——————————
The following error has occurred:
Error 1935.An error occurred during the installation of assembly ‘Microsoft.VC90.ATL,version=»9.0.21022.8″,publicKeyToken=»1fc8b3b9a1e18e3b»,processorArchitecture=»x86″,type=»win32″‘. Please refer to Help and Support for more information. HRESULT: 0x80070308.
For help, click: http://go.microsoft.com/fwlink?LinkID=20476&ProdName=Microsoft+SQL+Server&EvtSrc=setup.rll&EvtID=50000&ProdVer=10.0.1600.22&EvtType=0xF45F6601%25401201%25401
——————————
BUTTONS:
OK
——————————



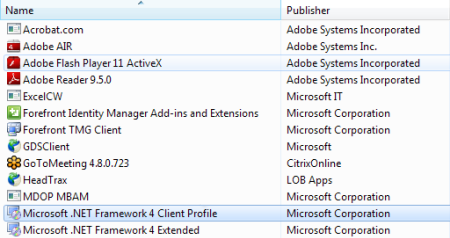
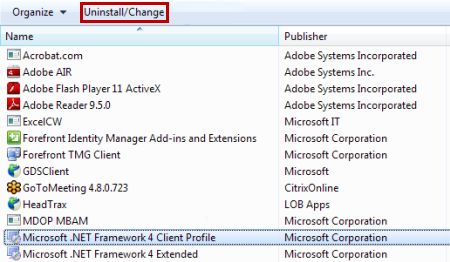
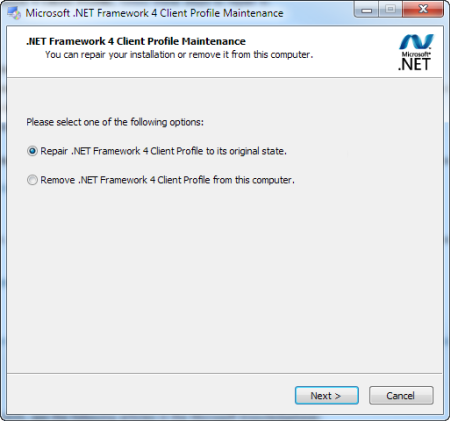
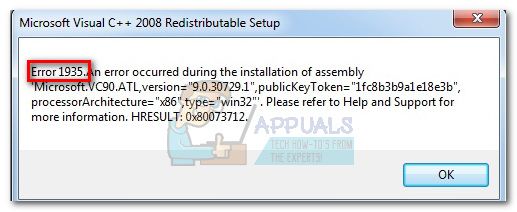
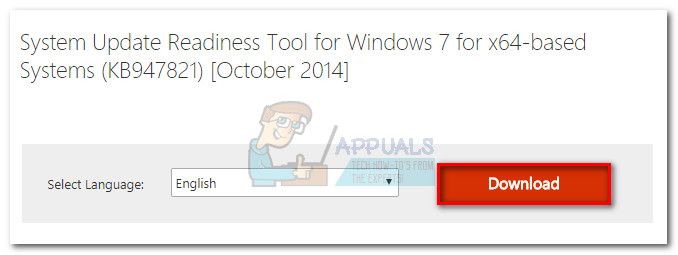
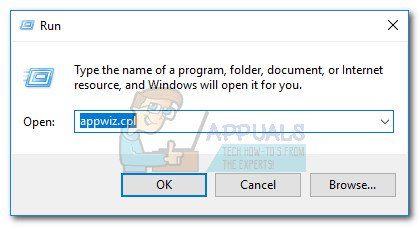
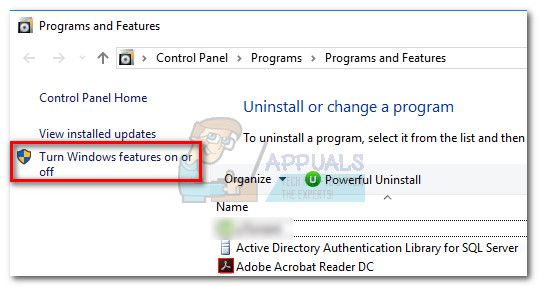 Замечания: Если будет предложено подтвердить пароль администратора, введите его и нажмите Войти продолжать.
Замечания: Если будет предложено подтвердить пароль администратора, введите его и нажмите Войти продолжать.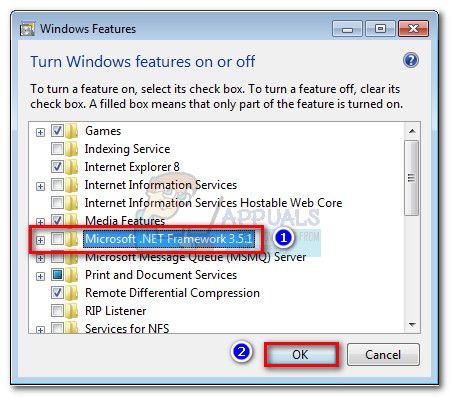 Замечания: Если вы используете Windows 8 или Windows 10, отключите .NET Framework 3.5.
Замечания: Если вы используете Windows 8 или Windows 10, отключите .NET Framework 3.5.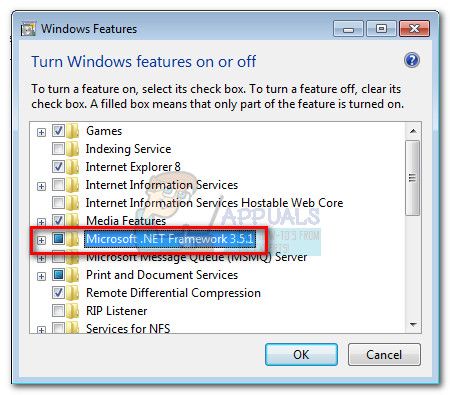
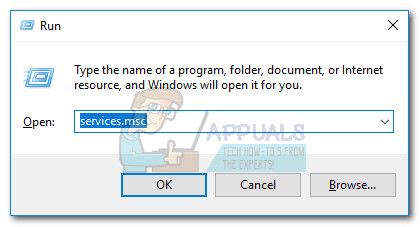
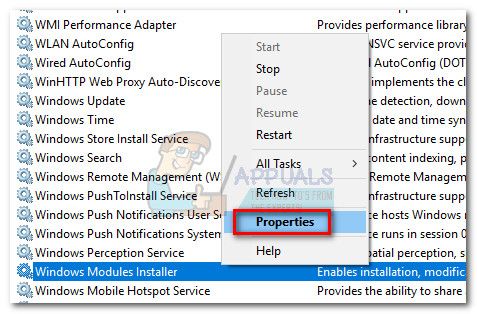
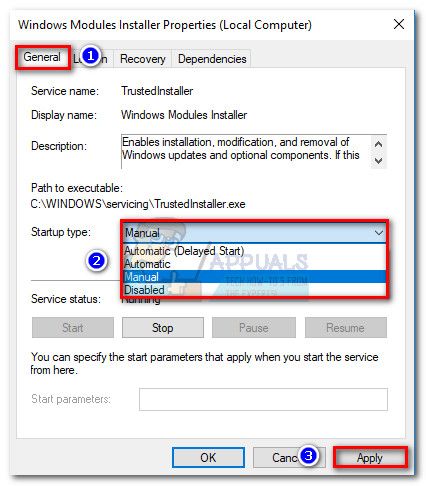 Замечания: Вы также можете установить Тип запуска в автоматическая но это будет запускать сервис при каждом запуске, даже если он не нужен.
Замечания: Вы также можете установить Тип запуска в автоматическая но это будет запускать сервис при каждом запуске, даже если он не нужен.
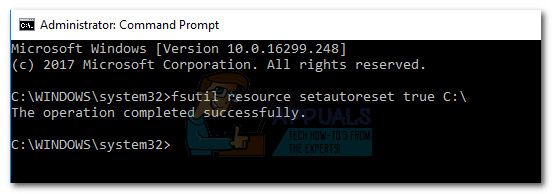 Замечания: Имейте в виду, что приведенная выше команда предполагает, что C: диск — это объем вашей ОС. Если вы установили Windows в другой раздел, измените букву соответствующим образом.
Замечания: Имейте в виду, что приведенная выше команда предполагает, что C: диск — это объем вашей ОС. Если вы установили Windows в другой раздел, измените букву соответствующим образом.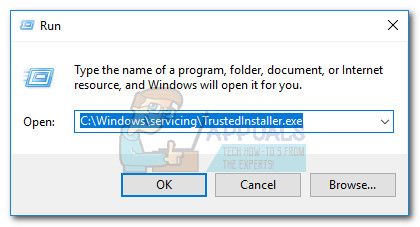

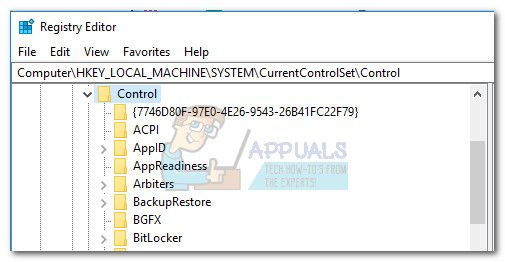
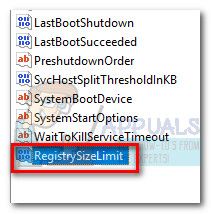 Замечания: Если вы не можете определить ключ для RegistrySizeLimit, вам нужно создать его самостоятельно. Сделайте это, щелкнув правой кнопкой мыши в любом месте правой панели и выбрав New> Dword (32-разрядная версия). Назовите вновь созданное значение DWORD «RegistrySizeLimit«, Затем откройте его, дважды щелкнув.
Замечания: Если вы не можете определить ключ для RegistrySizeLimit, вам нужно создать его самостоятельно. Сделайте это, щелкнув правой кнопкой мыши в любом месте правой панели и выбрав New> Dword (32-разрядная версия). Назовите вновь созданное значение DWORD «RegistrySizeLimit«, Затем откройте его, дважды щелкнув.