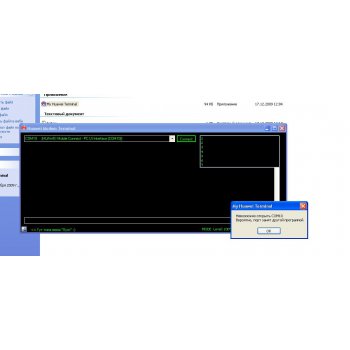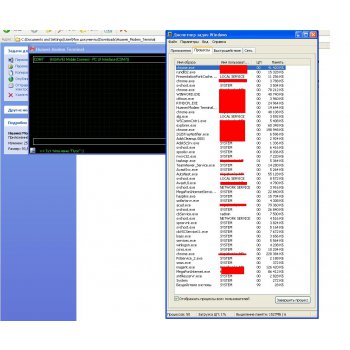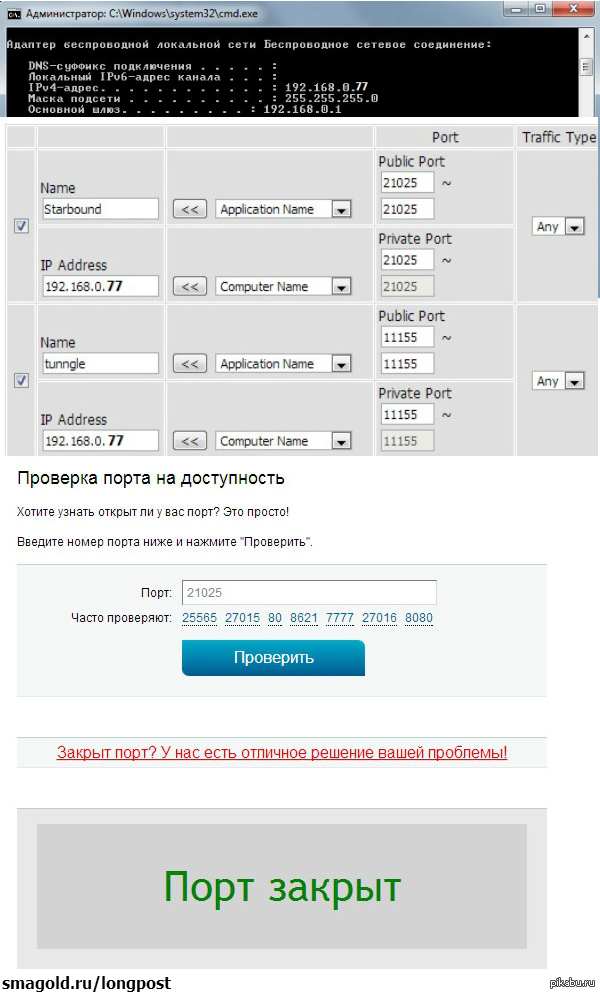Содержание
- Как включить UPnP на компьютере?
- Как включить UPnP на компьютере Windows 10?
- Как включить NAT PMP или UPnP на Windows 10?
- Как включить функцию UPnP?
- Что такое UPnP в настройках роутера?
- Что такое UPnP?
- Как найти программы и компоненты на Windows 10?
- Как включить UPnP на компьютере Windows 7?
- Как включить UPnP на роутере TP Link?
- Как включить UPnP на модеме?
- Как добавить порт в UPnP?
- Как в настройках роутера отключить UPnP?
- Что такое NAT в настройках роутера?
- Для чего нужен UPnP?
- Включение UPnP на роутере
- Включаем UPnP на роутере
- Включение UPnP на роутере
- Включение UPnP на компьютере
- Программа открывающая порты на компьютере
- Скачать актуальную версию UPnP Wizard:
- Что такое «Порт» и зачем он нужен
- Проверка статуса портов
- Открываем порт через Брандмауэр Windows
- Открываем порт 80
- Применение стороннего софта CurrPorts
- Преимущества
- Недостатки
- Работаем с UPnP Wizard
- Преимущества
- Недостатки
- Онлайн-сервис 2ip.ru
- Подводим итоги вышесказанному
Как включить UPnP на компьютере?
Как включить UPnP на компьютере Windows 10?
Как настроить upnp на Windows 10?
- Открыть панель задач;
- Выбрать раздел Программы и компоненты;
- Выбрать в списке компонентов UpnP UI (User Interface), после чего, нажать ОК.
- После закрытия окошка, изменения вступают в силу без перезагрузки устройства, что очень удобно.
Как включить NAT PMP или UPnP на Windows 10?
Чтобы ее включить, необходимо зайти в Пуск — Панель управления — Сеть и Интернет — Центр управления сетями и общим доступом — Изменить дополнительные параметры общего доступа (ссылка слева). В появившемся списке профилей поставить галочку напротив «Включить сетевое обнаружение». Сохранить изменения.
Как включить функцию UPnP?
Инструкция по активации выглядит следующим образом:
- входим в веб-браузер;
- вписываем IP-адрес (обычно это 192.168.0.1, 192.168.1.1, 192.168.10.1);
- вводим значения логина и пароля;
- находим пункт под наименованием «Включить UPNP» и выбираем режим работы.
Что такое UPnP в настройках роутера?
UPnP — это расширение стандартов Plug-and-Play для упрощения управления устройствами в сети. В частности, программа на компьютере в локальной сети может обратиться к роутеру «на языке» UPnP и потребовать перенаправить на себя нужный порт.
Что такое UPnP?
Universal Plug and Play (UPnP) — набор сетевых протоколов. Цель UPnP — универсальная автоматическая настройка сетевых устройств, как дома, так и в корпоративной среде. Состоит из набора сопутствующих протоколов, построенных на открытых интернет-стандартах.
Как найти программы и компоненты на Windows 10?
Введите панель управления в поле поиска на панели задач, а затем в списке результатов выберите «Панель управления». Выберите Программы > Программы и компоненты.
Как включить UPnP на компьютере Windows 7?
Чтобы включить UPnP, выполните следующие действия.
- Нажмите кнопку Пуск и выберите Панель управления.
- В панели управления выберите Установка и удаление программи нажмите кнопку Установка компонентов Windows.
- В списке компонентов установите флажок Сетевые службы и нажмите кнопку состав.
Как включить UPnP на роутере TP Link?
Обычно это адрес http://192.168.1.1, или http://192.168.0.1. В Tp-Link: Перейдите на вкладку Forwarding – UPnP (Переадресация – UPnP). Должен быть статус Enabled (Включено).
Как включить UPnP на модеме?
- Заходим в Пуск –> Настройки –> Панель управления –> Сетевые подключения. .
- В появившемся окне выделяем Сетевые службы и нажимаем кнопку Состав…
- В списке состава Сетевых служб отмечаем галочкой службу Пользовательский интерфейс UPnP и нажимаем кнопку Ok.
- Нажимаем кнопку Далее.
- И ждем окончания установки.
Как добавить порт в UPnP?
Запустите программу и перейдите в настройки программы. В поле «Порт входящих соединений» укажите номер порта, который будет использовать торрент-клиент, или оставьте тот который указан по умолчанию (в нашем примере это порт 41924). Убедитесь, что служба UPnP разрешена, а именно включена опция «Переадресация UPnP».
Как в настройках роутера отключить UPnP?
Как выключить UPnP на Вашем роутере NETGEAR
- Зайдите на страницу роутера набрав в адресной строке браузера www.routerlogin.net.
- Откройте раздел „Расширенный“, после этого „Дополнительные настройки“ и UPnP.
- Уберите галочку с пункта „Включить UPnP” Нажмите „Применить“ Заметка: После отключения UPnP некоторые функции Windows-а могут перестать работать.
28 нояб. 2016 г.
Что такое NAT в настройках роутера?
NAT (от англ. Network Address Translation — «преобразование сетевых адресов») — это механизм в сетях TCP/IP, позволяющий преобразовывать IP-адреса транзитных пакетов.
Для чего нужен UPnP?
Это протокол, который позволяет приложениям и другим устройствам в вашей сети автоматически открывать и закрывать порты для подключения друг к другу. . С поддержкой UPnP они могут автоматически подключаться к сети, получать IP-адрес, находить другие устройства в сети и подключаться к ним, и это очень удобно.
Источник
Включение UPnP на роутере
При использовании роутера у юзеров иногда возникают проблемы с доступом к торрент-файлам, онлайн-играм, аське и другим популярным ресурсам. Решить данную проблему может применение UPnP (Universal Plug and Play) — специального сервиса для прямого и быстрого поиска, подключения и автоматической настройки всех устройств в локальной сети. Фактически эта служба является альтернативой ручного проброса портов на маршрутизаторе. Нужно только включить функцию UPnP на роутере и на компьютере. Как это сделать?
Включаем UPnP на роутере
Если у вас нет желания вручную открывать порты для различных сервисов на своём роутере, то можно попробовать в деле UPnP. Данная технология имеет как достоинства (простота использования, высокая скорость обмена данными), так и недостатки (пробелы в системе безопасности). Поэтому подходите к включению UPnP обдуманно и осознанно.
Включение UPnP на роутере
Для того чтобы задействовать функцию UPnP на своём роутере, необходимо войти в веб-интерфейс и внести изменения в конфигурацию маршрутизатора. Сделать это несложно и вполне по силам любому владельцу сетевого оборудования. В качестве примера рассмотрим такую операцию на роутере TP-Link. На маршрутизаторах других брендов алгоритм действий будет похожим.
- В любом интернет-обозревателе вводим в адресной строке IP-адрес роутера. Обычно он указан на этикетке с тыльной стороны устройства. По умолчанию чаще всего применяются адреса 192.168.0.1 и 192.168.1.1 , далее нажимаем клавишу Enter.
- В окне аутентификации набираем в соответствующих полях действующие имя пользователя и пароль доступа к веб-интерфейсу. В заводской конфигурации эти величины одинаковы: admin . Затем жмём на кнопку «OK».
- Попав на главную страницу веб-интерфейса вашего роутера, в первую очередь перемещаемся на вкладку «Дополнительные настройки», где мы обязательно найдём нужные нам параметры.
- В блоке расширенных настроек маршрутизатора ищем раздел «Переадресация NAT» и переходим в него для внесения изменений в конфигурацию роутера.
Включение UPnP на компьютере
С конфигурацией маршрутизатора мы разобрались и теперь нужно задействовать службу UPnP на ПК, подключенном к локальной сети. Для наглядного примера возьмём ПК с Windows 8 на борту. В других версиях самой распространенной операционной системы наши манипуляции будут аналогичными с незначительными отличиями.
- Щёлкаем правой кнопкой мыши по кнопке «Пуск» и в появившемся контекстном меню выбираем графу «Панель управления», куда и перемещаемся.

Источник
Программа открывающая порты на компьютере
Отличный способ узнать, какие порты открыты и какая программа их использует.
Кстати, если кликнуть на поле «Внешний IP» в программе, то адрес скопируется в буфер обмена. А еще программа весит всего пару десятков килобайт.
Из системных требований стоит отметить лишь необходимость иметь компьютер на ОС Windows с установленным .NET Framework 4.5
Чтобы получить наиболее подробную статистику, рекомендуется запускать программу от имени администратора.
UPnP Wizard, конечно же, не сравнится с мощными программами для туннелирования вроде Tunngle и Evolve, но если требуется простое управления портами, программа всегда вам поможет. При этом не придется заходить в настройки роутера и искать инструкцию для конкретной модели.
- Просмотр полной карты портов, которая существуют на вашем маршрутизаторе;
- Просмотр подробной информации о перенаправлениях;
- Открытие новых портов и перенаправлений (Port Forwarding);
- Удаление существующих редиректов;
- Работа с большинством маршрутизаторов, поддерживающих стандарт UPnP;
- Имеется версия с командной строкой для написания сценариев и автоматизации.
Скачать актуальную версию UPnP Wizard:
Инструкция:
Нажимаем » + » —> Вводим нужный Порт / Игру —> Нажимаем «Ок» —> Проделываем все еще раз, но с протоколом «UDP» —> Порт отрыт, и сервер готов принять игроков.
Довольно часто люди сталкиваются с непонятными, на первый взгляд, проблемами в работе программ или игр, связанными с невозможностью их подключения к серверу. Многие начинают искать причину не там, где нужно, пеняя на плохое интернет-соединение, несовместимость ПО или его высокие системные требования. Ответ может крыться в заблокированном канале передачи данных. Для этого нужно открыть порты в операционной системе Windows.
В нашей новой статье мы кратко расскажем вам об общем назначении портов и как их разблокировать в ОС Windows, приведя несколько примеров.
Что такое «Порт» и зачем он нужен
Основная задача персонального компьютера – обрабатывать информацию, используя для этого множество программ разного назначения. Большая часть программ обращается к собственному серверу для получения и отправки пакетов данных, например, регулярных обновлений или отдельных файлов (файлообменники). Передача информации происходит по определенному каналу – порту. Каждый порт (туннель) имеет свой номер, являющийся идентификатором и определяющий его назначение. Например, чтобы воспользоваться удаленным рабочим столом другого компьютера, нужно проверить статус и при необходимости открыть порт 3389.
При установке новой игры или другого софта по умолчанию происходит автоматическая проверка туннеля и подключение к серверу. Брандмауэр Windows выводит окно на экран с предложением о разрешении или запрете активности данной программы в сети. Если такового не наблюдается и ПО не хочет подключаться – нужно открыть его порт на компьютере.
Проверка статуса портов
Перед открытием туннеля сначала нужно проверить открытые порты в Windows. Для этого отлично подойдет обычная командная строка.
- Открываем меню «Пуск/Программы/Стандартные» и выбираем программу «Командная строка».
Другой способ – введите «cmd» (без кавычек) в поисковую строку Пуска и нажмите «Enter».
- В открывшейся командной строке задаем команду «netstat –aon | more» без кавычек. Система отобразит состояние всех активных туннелей.
Смотрим на два последних столбца и находим нужный номер. Напротив номера выведен его статус:
- Listening – идет опрос свободного порта системой. Он является открытым.
- Established – идет передача данных, порт занят.
- Close wait – процесс прекращения передачи данных.
- Time wait – порт не отвечает.
- Открыв «Диспетчер задач» комбинацией клавиш Ctrl+Alt+Delete, вы сможете узнать, чем занят нужный порт, сопоставив его номер из консоли с идентификатором процесса.
Если требуемый порт отсутствует или занят – переходим к следующему пункту.
Открываем порт через Брандмауэр Windows
Брандмауэр служит защитой (экраном) от внедрения опасных и шпионских программ и вирусов, которые могут проникнуть из интернет-сети. Он отслеживает исполняемые процессы и трафик. С его помощью можно разблокировать порты для конкретной задачи.
Процесс деблокирования выглядит так:
- Заходим в «Пуск/Панель управления/Система и безопасность» и находим «Брандмауэр ЗащитникаWindows» (либо «Брандмауэр Windows»).
- Выбираем пункт «Дополнительные параметры».
- В этом меню содержится список процессов, использующих каналы для подключения к серверам. Для того чтобы открыть порты в брандмауэре, нажимаем на «Правила для входящих подключений» и «Создать правило».
- Если вам известно, какой именно канал вам нужен, то указываем пункт «Для порта».
Ради примера попробуем открыть порт 27015 для сетевого шутера Counter-Strike 1.6.
Выбираем «Разрешить подключение» и жмем «Далее».
Выделяем галочками все варианты.
Вписываем имя программы, например, «CS 1.6» и нажимаем кнопку «Готово».
Созданное нами правило появится в общем списке. Теперь порт для игры открыт. Этот способ является стандартным и он идентичен для последних версий Windows, начиная с «семерки».
Важно: если порт так и не заработал, то нужно включить его «проброс» в меню роутера. Но это отдельная тема для статьи.
По тому же принципу вы можете открыть порт 8080 и 443, которые отвечают за передачу данных через http-сервер и https-сервер повышенной безопасности для онлайн-игр, сервисов, кассовых аппаратов и прочих услуг.
Открываем порт 80
Данный канал является главным для передачи данных между ПК и Всемирной сетью по протоколу http. Порт 80 не освободить вышеописанным способом, так как он контролируется специальным системным драйвером http.sys.
На этот раз мы обратимся к командной строке.
- Открываем командную строку известным способом и вводим команду «netsh http «add iplisten ipaddress=::» (без кавычек) и жмем «Enter».
- Второй шаг – это внесение изменения в файл блокнота hosts, находящийся по пути «C:WindowsSystem32driversetchosts». В нем необходимо добавить запись «127.0.0.1 local» (без кавычек). После этого перезагрузить свой ПК и проверить статус порта 80.
- Если это не помогло, то открываем меню «Пуск/Панель управления/Программы/Программы и компоненты» и нажимаем на «Включение или отключение компонентовWindows».
- Отключаем службы IIS, снимая все галочки с пунктов.
Перезагружаем компьютер и опять проверяем доступность 80 порта.
Применение стороннего софта CurrPorts
В рассмотренных выше способах использовались лишь стандартные ресурсы Windows, однако, в Сети есть несколько программ для открытия портов на Windows. Первой на обзоре мы выбрали «CurrPorts» версии 2.51 от разработчика Nir Sofer. Она помогает узнать все свои активные порты на Windows и пригодится для их быстрого освобождения, удаляя ненужный или опасный процесс. Программа бесплатна и легка в освоении.
Для ее использования:
- Переходим на сайт разработчика https://www.nirsoft.net/utils/cports.html и скачиваем программу и русификатор на ПК. Русификатор распаковываем в папку с файлами ПО.
- Программа предлагает массу информации о процессе, включая занимаемый им порт.
На скриншоте мы видим, что антивирус Avast занимает два порта: 80 и 443. При желании мы можем закрыть данное соединение из контекстного меню или панели инструментов программы (но делать этого не советуем по понятным причинам). Закрывайте только те ненужные процессы, назначение которых вам известно.
Преимущества
- Бесплатная программа на русском языке.
- Не требует установки.
- Отображает все запущенные процессы и занимаемые ими порты в реальном времени.
- Предоставляет самую подробную информацию.
- Можно освобождать порты от одного или всех процессов.
- Классический понятный интерфейс.
Недостатки
Работаем с UPnP Wizard
Простая программка для управления портами «UPnP Wizard», работающая почти со всеми модемами по технологии UPnP. Вам не составит труда посмотреть открытые порты в Windows и освободить самые необходимые из них. ПО бесплатно, но не поддерживает русский язык, что может осложнить управление для некоторых пользователей.
Начинаем работу с UPnP Wizard так:
- По ссылке https://www.xldevelopment.net/upnpwiz.php переходим на ресурс разработчиков и скачиваем ПО бесплатно.
- Устанавливаем и запускаем UPnP Wizard. Перед пользователем появятся все активные порты и занимаемые их процессы.
Для примера попробуем открыть порт 7777, который нужен для обмена данными с сервером игры SAMP (San Andreas Multiplayer Mod). Нажимаем на зеленый плюс панели инструментов.
Важно: если программа не может найти процессы – проверьте, подключена ли функция UPnP на вашем роутере, зайдя в его настройки.
- В окне создания порта вводим произвольное название (например, SAMP), номер порта (7777) и тип протокола (TCP). После этого подтверждаем данные кнопкой «ОК».
В таблице появится новый пункт с открытым портом для игры SAMP.
Преимущества
- Бесплатная лицензия.
- Красивый интерфейс без нагромождений.
- Работает со многими моделями роутеров, поддерживающих технологию UPnP.
- Можно быстро открывать и освобождать порты.
Недостатки
- Нет перевода на русский язык.
- Малоинформативная сводка о запущенных процессах.
Онлайн-сервис 2ip.ru
Ну и напоследок мы воспользуемся простым онлайн-сервисом «2ip.ru», предназначенным для отображения разной полезной информации на компьютере, включая сетевые порты.
Для посещения сервиса:
- Открываем интернет-браузер и переходим по ссылке https://2ip.ru/check-port.
- В свободную строку вводим номер порта, например, 25565 и нажимаем «Проверить».
- Как видно на скрине выше, туннель 25565 уже занят. Таким образом вы сможете проверить любой канал на занятость.
Преимуществами такого способа выступают его доступность и отсутствие необходимости в установке отдельного ПО. Но он лишь служит как дополнение предыдущим двум вариантам.
Подводим итоги вышесказанному
В этой статье мы постарались дать вам ответ на вопрос: «как открыть порты на Windows 7 и 10?». Для этого нами было выбрано и описано самые востребованные способы решения данной проблемы с примерами.
Подводя итоги, мы составили краткую характеристику каждого способа отдельно.
Стандартные инструменты Windows оказались не самыми удобными в управлении, однако, предоставляют достаточный объем информации о процессах и занятых ими портах. Работа с Брандмауэром и консолью довольно проста и после нашего примера вы сможете самостоятельно повторить все это на своем компьютере.
CurrPorts выводит максимум данных о портах и процессах, позволяет удалять (освобождать) их, но не дает возможности открыть новые. На наш взгляд, софт отлично подойдет для отслеживания потенциальных угроз из Сети и их устранения.
Несмотря на отсутствие русскоязычного интерфейса, UPnP Wizard очень практична и может как создавать, так и освобождать порты. Единственным ограничением является требование к поддержке роутером UPnP интерфейса. Мы считаем, что этот вариант самый удобный для повсеместного использования.
Источник
Как включить UPnP на компьютере?
Как включить UPnP на компьютере Windows 10?
Как настроить upnp на Windows 10?
- Открыть панель задач;
- Выбрать раздел Программы и компоненты;
- Выбрать в списке компонентов UpnP UI (User Interface), после чего, нажать ОК.
- После закрытия окошка, изменения вступают в силу без перезагрузки устройства, что очень удобно.
Как включить NAT PMP или UPnP на Windows 10?
Чтобы ее включить, необходимо зайти в Пуск — Панель управления — Сеть и Интернет — Центр управления сетями и общим доступом — Изменить дополнительные параметры общего доступа (ссылка слева). В появившемся списке профилей поставить галочку напротив «Включить сетевое обнаружение». Сохранить изменения.
Как включить функцию UPnP?
Инструкция по активации выглядит следующим образом:
- входим в веб-браузер;
- вписываем IP-адрес (обычно это 192.168.0.1, 192.168.1.1, 192.168.10.1);
- вводим значения логина и пароля;
- находим пункт под наименованием «Включить UPNP» и выбираем режим работы.
Что такое UPnP в настройках роутера?
UPnP — это расширение стандартов Plug-and-Play для упрощения управления устройствами в сети. В частности, программа на компьютере в локальной сети может обратиться к роутеру «на языке» UPnP и потребовать перенаправить на себя нужный порт.
Что такое UPnP?
Universal Plug and Play (UPnP) — набор сетевых протоколов. Цель UPnP — универсальная автоматическая настройка сетевых устройств, как дома, так и в корпоративной среде. Состоит из набора сопутствующих протоколов, построенных на открытых интернет-стандартах.
Как найти программы и компоненты на Windows 10?
Введите панель управления в поле поиска на панели задач, а затем в списке результатов выберите «Панель управления». Выберите Программы > Программы и компоненты.
Как включить UPnP на компьютере Windows 7?
Чтобы включить UPnP, выполните следующие действия.
- Нажмите кнопку Пуск и выберите Панель управления.
- В панели управления выберите Установка и удаление программи нажмите кнопку Установка компонентов Windows.
- В списке компонентов установите флажок Сетевые службы и нажмите кнопку состав.
Как включить UPnP на роутере TP Link?
Обычно это адрес http://192.168.1.1, или http://192.168.0.1. В Tp-Link: Перейдите на вкладку Forwarding – UPnP (Переадресация – UPnP). Должен быть статус Enabled (Включено).
Как включить UPnP на модеме?
- Заходим в Пуск –> Настройки –> Панель управления –> Сетевые подключения. .
- В появившемся окне выделяем Сетевые службы и нажимаем кнопку Состав…
- В списке состава Сетевых служб отмечаем галочкой службу Пользовательский интерфейс UPnP и нажимаем кнопку Ok.
- Нажимаем кнопку Далее.
- И ждем окончания установки.
Как добавить порт в UPnP?
Запустите программу и перейдите в настройки программы. В поле «Порт входящих соединений» укажите номер порта, который будет использовать торрент-клиент, или оставьте тот который указан по умолчанию (в нашем примере это порт 41924). Убедитесь, что служба UPnP разрешена, а именно включена опция «Переадресация UPnP».
Как в настройках роутера отключить UPnP?
Как выключить UPnP на Вашем роутере NETGEAR
- Зайдите на страницу роутера набрав в адресной строке браузера www.routerlogin.net.
- Откройте раздел „Расширенный“, после этого „Дополнительные настройки“ и UPnP.
- Уберите галочку с пункта „Включить UPnP” Нажмите „Применить“ Заметка: После отключения UPnP некоторые функции Windows-а могут перестать работать.
28 нояб. 2016 г.
Что такое NAT в настройках роутера?
NAT (от англ. Network Address Translation — «преобразование сетевых адресов») — это механизм в сетях TCP/IP, позволяющий преобразовывать IP-адреса транзитных пакетов.
Для чего нужен UPnP?
Это протокол, который позволяет приложениям и другим устройствам в вашей сети автоматически открывать и закрывать порты для подключения друг к другу. . С поддержкой UPnP они могут автоматически подключаться к сети, получать IP-адрес, находить другие устройства в сети и подключаться к ним, и это очень удобно.
Источник
Включение UPnP на роутере
При использовании роутера у юзеров иногда возникают проблемы с доступом к торрент-файлам, онлайн-играм, аське и другим популярным ресурсам. Решить данную проблему может применение UPnP (Universal Plug and Play) — специального сервиса для прямого и быстрого поиска, подключения и автоматической настройки всех устройств в локальной сети. Фактически эта служба является альтернативой ручного проброса портов на маршрутизаторе. Нужно только включить функцию UPnP на роутере и на компьютере. Как это сделать?
Включаем UPnP на роутере
Если у вас нет желания вручную открывать порты для различных сервисов на своём роутере, то можно попробовать в деле UPnP. Данная технология имеет как достоинства (простота использования, высокая скорость обмена данными), так и недостатки (пробелы в системе безопасности). Поэтому подходите к включению UPnP обдуманно и осознанно.
Включение UPnP на роутере
Для того чтобы задействовать функцию UPnP на своём роутере, необходимо войти в веб-интерфейс и внести изменения в конфигурацию маршрутизатора. Сделать это несложно и вполне по силам любому владельцу сетевого оборудования. В качестве примера рассмотрим такую операцию на роутере TP-Link. На маршрутизаторах других брендов алгоритм действий будет похожим.
- В любом интернет-обозревателе вводим в адресной строке IP-адрес роутера. Обычно он указан на этикетке с тыльной стороны устройства. По умолчанию чаще всего применяются адреса 192.168.0.1 и 192.168.1.1 , далее нажимаем клавишу Enter.
- В окне аутентификации набираем в соответствующих полях действующие имя пользователя и пароль доступа к веб-интерфейсу. В заводской конфигурации эти величины одинаковы: admin . Затем жмём на кнопку «OK».
- Попав на главную страницу веб-интерфейса вашего роутера, в первую очередь перемещаемся на вкладку «Дополнительные настройки», где мы обязательно найдём нужные нам параметры.
- В блоке расширенных настроек маршрутизатора ищем раздел «Переадресация NAT» и переходим в него для внесения изменений в конфигурацию роутера.
Включение UPnP на компьютере
С конфигурацией маршрутизатора мы разобрались и теперь нужно задействовать службу UPnP на ПК, подключенном к локальной сети. Для наглядного примера возьмём ПК с Windows 8 на борту. В других версиях самой распространенной операционной системы наши манипуляции будут аналогичными с незначительными отличиями.
- Щёлкаем правой кнопкой мыши по кнопке «Пуск» и в появившемся контекстном меню выбираем графу «Панель управления», куда и перемещаемся.

Источник
Upnp wizard an error occurred while discovering the upnp device
Дорогие пользователи! У нас появился новый форум на платформе tp-link.community (Сообщество)
Если при регистрации в Сообществе Вы укажете адрес электронный почты, который используете на данном форуме, то Ваши данные будут перенесены на форум Сообщества автоматически.
Также, если на форуме Сообщества Ваш никнейм будет занят, то Вам предложат сменить его или оставить, но с приставкой «_RU».
Убедительная просьба не дублировать темы на старом/новом форуме.
не работает UPnP
не работает UPnP
Сообщение Anton » 31 янв 2012, 14:05
Re: не работает UPnP
Сообщение Dmitriy » 31 янв 2012, 16:36
Re: не работает UPnP
Сообщение Anton » 31 янв 2012, 21:19
Re: не работает UPnP
Сообщение Dmitriy » 01 фев 2012, 15:11
Re: не работает UPnP
Сообщение Anton » 01 фев 2012, 15:39
Re: не работает UPnP
Сообщение Anton » 01 фев 2012, 16:25
Re: не работает UPnP
Сообщение Dmitriy » 01 фев 2012, 16:37
Re: не работает UPnP
Сообщение Margasan » 20 июл 2012, 14:21
Firmware Version: 4.3.1 Build 110728 Rel.73699s
Hardware Version: R480T+ V4 00000000
Прошу прощения за ламерский вопрос, но поигравшись с настройками не смог поставить временной (в рабочее время) запрет на торренты.
При этом Скайп, Аська и т.п. должны работать! То есть блокироваться должен только торрент трафик!
Где и какие галочки нужно поставить/снять для сего действа?
Спасибо.
Re: не работает UPnP
Сообщение Dmitriy » 20 июл 2012, 17:07
Margasan писал(а): Firmware Version: 4.3.1 Build 110728 Rel.73699s
Hardware Version: R480T+ V4 00000000
Прошу прощения за ламерский вопрос, но поигравшись с настройками не смог поставить временной (в рабочее время) запрет на торренты.
При этом Скайп, Аська и т.п. должны работать! То есть блокироваться должен только торрент трафик!
Где и какие галочки нужно поставить/снять для сего действа?
Спасибо.
Re: не работает UPnP
Сообщение Margasan » 20 июл 2012, 17:17
Margasan писал(а): Firmware Version: 4.3.1 Build 110728 Rel.73699s
Hardware Version: R480T+ V4 00000000
Прошу прощения за ламерский вопрос, но поигравшись с настройками не смог поставить временной (в рабочее время) запрет на торренты.
При этом Скайп, Аська и т.п. должны работать! То есть блокироваться должен только торрент трафик!
Где и какие галочки нужно поставить/снять для сего действа?
Спасибо.
Источник
Uprog невозможно открыть порт
Довольно часто люди сталкиваются с непонятными, на первый взгляд, проблемами в работе программ или игр, связанными с невозможностью их подключения к серверу. Многие начинают искать причину не там, где нужно, пеняя на плохое интернет-соединение, несовместимость ПО или его высокие системные требования. Ответ может крыться в заблокированном канале передачи данных. Для этого нужно открыть порты в операционной системе Windows.
В нашей новой статье мы кратко расскажем вам об общем назначении портов и как их разблокировать в ОС Windows, приведя несколько примеров.
Что такое «Порт» и зачем он нужен
Основная задача персонального компьютера – обрабатывать информацию, используя для этого множество программ разного назначения. Большая часть программ обращается к собственному серверу для получения и отправки пакетов данных, например, регулярных обновлений или отдельных файлов (файлообменники). Передача информации происходит по определенному каналу – порту. Каждый порт (туннель) имеет свой номер, являющийся идентификатором и определяющий его назначение. Например, чтобы воспользоваться удаленным рабочим столом другого компьютера, нужно проверить статус и при необходимости открыть порт 3389.
При установке новой игры или другого софта по умолчанию происходит автоматическая проверка туннеля и подключение к серверу. Брандмауэр Windows выводит окно на экран с предложением о разрешении или запрете активности данной программы в сети. Если такового не наблюдается и ПО не хочет подключаться – нужно открыть его порт на компьютере.
Проверка статуса портов
Перед открытием туннеля сначала нужно проверить открытые порты в Windows. Для этого отлично подойдет обычная командная строка.
- Открываем меню «Пуск/Программы/Стандартные» и выбираем программу «Командная строка».
Другой способ – введите «cmd» (без кавычек) в поисковую строку Пуска и нажмите «Enter».
- В открывшейся командной строке задаем команду «netstat –aon | more» без кавычек. Система отобразит состояние всех активных туннелей.
Смотрим на два последних столбца и находим нужный номер. Напротив номера выведен его статус:
- Listening – идет опрос свободного порта системой. Он является открытым.
- Established – идет передача данных, порт занят.
- Close wait – процесс прекращения передачи данных.
- Time wait – порт не отвечает.
- Открыв «Диспетчер задач» комбинацией клавиш Ctrl+Alt+Delete, вы сможете узнать, чем занят нужный порт, сопоставив его номер из консоли с идентификатором процесса.
Если требуемый порт отсутствует или занят – переходим к следующему пункту.
Открываем порт через Брандмауэр Windows
Брандмауэр служит защитой (экраном) от внедрения опасных и шпионских программ и вирусов, которые могут проникнуть из интернет-сети. Он отслеживает исполняемые процессы и трафик. С его помощью можно разблокировать порты для конкретной задачи.
Процесс деблокирования выглядит так:
- Заходим в «Пуск/Панель управления/Система и безопасность» и находим «Брандмауэр ЗащитникаWindows» (либо «Брандмауэр Windows»).
- Выбираем пункт «Дополнительные параметры».
- В этом меню содержится список процессов, использующих каналы для подключения к серверам. Для того чтобы открыть порты в брандмауэре, нажимаем на «Правила для входящих подключений» и «Создать правило».
- Если вам известно, какой именно канал вам нужен, то указываем пункт «Для порта».
Ради примера попробуем открыть порт 27015 для сетевого шутера Counter-Strike 1.6.
Выбираем «Разрешить подключение» и жмем «Далее».
Выделяем галочками все варианты.
Вписываем имя программы, например, «CS 1.6» и нажимаем кнопку «Готово».
Созданное нами правило появится в общем списке. Теперь порт для игры открыт. Этот способ является стандартным и он идентичен для последних версий Windows, начиная с «семерки».
Важно: если порт так и не заработал, то нужно включить его «проброс» в меню роутера. Но это отдельная тема для статьи.
По тому же принципу вы можете открыть порт 8080 и 443, которые отвечают за передачу данных через http-сервер и https-сервер повышенной безопасности для онлайн-игр, сервисов, кассовых аппаратов и прочих услуг.
Открываем порт 80
Данный канал является главным для передачи данных между ПК и Всемирной сетью по протоколу http. Порт 80 не освободить вышеописанным способом, так как он контролируется специальным системным драйвером http.sys.
На этот раз мы обратимся к командной строке.
- Открываем командную строку известным способом и вводим команду «netsh http «add iplisten ipaddress=::» (без кавычек) и жмем «Enter».
- Второй шаг – это внесение изменения в файл блокнота hosts, находящийся по пути «C:WindowsSystem32driversetchosts». В нем необходимо добавить запись «127.0.0.1 local» (без кавычек). После этого перезагрузить свой ПК и проверить статус порта 80.
- Если это не помогло, то открываем меню «Пуск/Панель управления/Программы/Программы и компоненты» и нажимаем на «Включение или отключение компонентовWindows».
- Отключаем службы IIS, снимая все галочки с пунктов.
Перезагружаем компьютер и опять проверяем доступность 80 порта.
Применение стороннего софта CurrPorts
В рассмотренных выше способах использовались лишь стандартные ресурсы Windows, однако, в Сети есть несколько программ для открытия портов на Windows. Первой на обзоре мы выбрали «CurrPorts» версии 2.51 от разработчика Nir Sofer. Она помогает узнать все свои активные порты на Windows и пригодится для их быстрого освобождения, удаляя ненужный или опасный процесс. Программа бесплатна и легка в освоении.
Для ее использования:
- Переходим на сайт разработчика https://www.nirsoft.net/utils/cports.html и скачиваем программу и русификатор на ПК. Русификатор распаковываем в папку с файлами ПО.
- Программа предлагает массу информации о процессе, включая занимаемый им порт.
На скриншоте мы видим, что антивирус Avast занимает два порта: 80 и 443. При желании мы можем закрыть данное соединение из контекстного меню или панели инструментов программы (но делать этого не советуем по понятным причинам). Закрывайте только те ненужные процессы, назначение которых вам известно.
Преимущества
- Бесплатная программа на русском языке.
- Не требует установки.
- Отображает все запущенные процессы и занимаемые ими порты в реальном времени.
- Предоставляет самую подробную информацию.
- Можно освобождать порты от одного или всех процессов.
- Классический понятный интерфейс.
Недостатки
Работаем с UPnP Wizard
Простая программка для управления портами «UPnP Wizard», работающая почти со всеми модемами по технологии UPnP. Вам не составит труда посмотреть открытые порты в Windows и освободить самые необходимые из них. ПО бесплатно, но не поддерживает русский язык, что может осложнить управление для некоторых пользователей.
Начинаем работу с UPnP Wizard так:
- По ссылке https://www.xldevelopment.net/upnpwiz.php переходим на ресурс разработчиков и скачиваем ПО бесплатно.
- Устанавливаем и запускаем UPnP Wizard. Перед пользователем появятся все активные порты и занимаемые их процессы.
Для примера попробуем открыть порт 7777, который нужен для обмена данными с сервером игры SAMP (San Andreas Multiplayer Mod). Нажимаем на зеленый плюс панели инструментов.
Важно: если программа не может найти процессы – проверьте, подключена ли функция UPnP на вашем роутере, зайдя в его настройки.
- В окне создания порта вводим произвольное название (например, SAMP), номер порта (7777) и тип протокола (TCP). После этого подтверждаем данные кнопкой «ОК».
В таблице появится новый пункт с открытым портом для игры SAMP.
Преимущества
- Бесплатная лицензия.
- Красивый интерфейс без нагромождений.
- Работает со многими моделями роутеров, поддерживающих технологию UPnP.
- Можно быстро открывать и освобождать порты.
Недостатки
- Нет перевода на русский язык.
- Малоинформативная сводка о запущенных процессах.
Онлайн-сервис 2ip.ru
Ну и напоследок мы воспользуемся простым онлайн-сервисом «2ip.ru», предназначенным для отображения разной полезной информации на компьютере, включая сетевые порты.
Для посещения сервиса:
- Открываем интернет-браузер и переходим по ссылке https://2ip.ru/check-port.
- В свободную строку вводим номер порта, например, 25565 и нажимаем «Проверить».
- Как видно на скрине выше, туннель 25565 уже занят. Таким образом вы сможете проверить любой канал на занятость.
Преимуществами такого способа выступают его доступность и отсутствие необходимости в установке отдельного ПО. Но он лишь служит как дополнение предыдущим двум вариантам.
Подводим итоги вышесказанному
В этой статье мы постарались дать вам ответ на вопрос: «как открыть порты на Windows 7 и 10?». Для этого нами было выбрано и описано самые востребованные способы решения данной проблемы с примерами.
Подводя итоги, мы составили краткую характеристику каждого способа отдельно.
Стандартные инструменты Windows оказались не самыми удобными в управлении, однако, предоставляют достаточный объем информации о процессах и занятых ими портах. Работа с Брандмауэром и консолью довольно проста и после нашего примера вы сможете самостоятельно повторить все это на своем компьютере.
CurrPorts выводит максимум данных о портах и процессах, позволяет удалять (освобождать) их, но не дает возможности открыть новые. На наш взгляд, софт отлично подойдет для отслеживания потенциальных угроз из Сети и их устранения.
Несмотря на отсутствие русскоязычного интерфейса, UPnP Wizard очень практична и может как создавать, так и освобождать порты. Единственным ограничением является требование к поддержке роутером UPnP интерфейса. Мы считаем, что этот вариант самый удобный для повсеместного использования.
Т.к. вы неавторизованы на сайте. Войти.
Т.к. тема является архивной.
Т.к. вы неавторизованы на сайте. Войти.
Т.к. тема является архивной.
Т.к. вы неавторизованы на сайте. Войти.
Т.к. тема является архивной.
Т.к. вы неавторизованы на сайте. Войти.
Т.к. тема является архивной.
Т.к. вы неавторизованы на сайте. Войти.
Т.к. тема является архивной.
Т.к. вы неавторизованы на сайте. Войти.
Т.к. тема является архивной.
Т.к. вы неавторизованы на сайте. Войти.
Т.к. тема является архивной.
Т.к. вы неавторизованы на сайте. Войти.
Т.к. тема является архивной.
Т.к. вы неавторизованы на сайте. Войти.
Т.к. тема является архивной.
Т.к. вы неавторизованы на сайте. Войти.
Т.к. тема является архивной.
Т.к. вы неавторизованы на сайте. Войти.
Т.к. тема является архивной.
Т.к. вы неавторизованы на сайте. Войти.
Т.к. тема является архивной.
Т.к. вы неавторизованы на сайте. Войти.
Т.к. тема является архивной.
Т.к. вы неавторизованы на сайте. Войти.
Т.к. тема является архивной.
Т.к. вы неавторизованы на сайте. Войти.
Т.к. тема является архивной.
Т.к. вы неавторизованы на сайте. Войти.
Т.к. тема является архивной.
Т.к. вы неавторизованы на сайте. Войти.
Т.к. тема является архивной.
Объявления на НН.РУ — Техника
В рабочем состоянии Возможна отправка по России
Цена: 290 руб.
Шлейф ноутбука asus n53s 1414-0493000 N53JN-1A AUDIO BO CABLE Подходит к ноутбукам: Asus N53S, N53J Парт-номера: 1414-0493000.
Цена: 375 руб.
Подходит к ноутбукам: Asus N53J, N53JN Парт-номера: 13N0-IMA0C01, N53JN-1A Возможна отправка по России
Цена: 200 руб.
Покупаем лицензионный софт на протяжении 10 лет, поэтому у нас лучшее обслуживание клиентов среди компаний данной сферы деятельности.
Цена: 12 000 руб.
Если вы слышали Дмитрия Быкова по радио, читали его колонки, книги, статьи, приходили на лекции – вы не знаете его. Он – поэт.
Дубликаты не найдены
Звонок в саппорт:
— Программа не подключается к серверу
— Пусть ваш сисадмин откроет порт хххх
— Я и есть сисадмин
— Пришлите скан заявления по собственному желанию и мы вам поможем.
Попробуй роутер перезапустить, у меня была такая ситуация, когда делал проброс, но он не сразу начинал работать. С чем было это связано — я не стал выяснять, т.к. проброс все-таки случился )
И проверь фаерволыбрендмауэры стандартные и установленные
Источник
Upnp wizard не видит роутер
Сообщение Anton » 31 янв 2012, 14:05
Re: не работает UPnP
Сообщение Dmitriy » 31 янв 2012, 16:36
Re: не работает UPnP
Сообщение Anton » 31 янв 2012, 21:19
Re: не работает UPnP
Сообщение Dmitriy » 01 фев 2012, 15:11
Re: не работает UPnP
Сообщение Anton » 01 фев 2012, 15:39
Re: не работает UPnP
Сообщение Anton » 01 фев 2012, 16:25
Re: не работает UPnP
Сообщение Dmitriy » 01 фев 2012, 16:37
Re: не работает UPnP
Сообщение Margasan » 20 июл 2012, 14:21
Firmware Version: 4.3.1 Build 110728 Rel.73699s
Hardware Version: R480T+ V4 00000000
Прошу прощения за ламерский вопрос, но поигравшись с настройками не смог поставить временной (в рабочее время) запрет на торренты.
При этом Скайп, Аська и т.п. должны работать! То есть блокироваться должен только торрент трафик!
Где и какие галочки нужно поставить/снять для сего действа?
Спасибо.
Re: не работает UPnP
Сообщение Dmitriy » 20 июл 2012, 17:07
Margasan писал(а): Firmware Version: 4.3.1 Build 110728 Rel.73699s
Hardware Version: R480T+ V4 00000000
Прошу прощения за ламерский вопрос, но поигравшись с настройками не смог поставить временной (в рабочее время) запрет на торренты.
При этом Скайп, Аська и т.п. должны работать! То есть блокироваться должен только торрент трафик!
Где и какие галочки нужно поставить/снять для сего действа?
Спасибо.
Re: не работает UPnP
Сообщение Margasan » 20 июл 2012, 17:17
Margasan писал(а): Firmware Version: 4.3.1 Build 110728 Rel.73699s
Hardware Version: R480T+ V4 00000000
Прошу прощения за ламерский вопрос, но поигравшись с настройками не смог поставить временной (в рабочее время) запрет на торренты.
При этом Скайп, Аська и т.п. должны работать! То есть блокироваться должен только торрент трафик!
Где и какие галочки нужно поставить/снять для сего действа?
Спасибо.
Источник
Включение UPnP на роутере
При использовании роутера у юзеров иногда возникают проблемы с доступом к торрент-файлам, онлайн-играм, аське и другим популярным ресурсам. Решить данную проблему может применение UPnP (Universal Plug and Play) — специального сервиса для прямого и быстрого поиска, подключения и автоматической настройки всех устройств в локальной сети. Фактически эта служба является альтернативой ручного проброса портов на маршрутизаторе. Нужно только включить функцию UPnP на роутере и на компьютере. Как это сделать?
Включаем UPnP на роутере
Если у вас нет желания вручную открывать порты для различных сервисов на своём роутере, то можно попробовать в деле UPnP. Данная технология имеет как достоинства (простота использования, высокая скорость обмена данными), так и недостатки (пробелы в системе безопасности). Поэтому подходите к включению UPnP обдуманно и осознанно.
Включение UPnP на роутере
Для того чтобы задействовать функцию UPnP на своём роутере, необходимо войти в веб-интерфейс и внести изменения в конфигурацию маршрутизатора. Сделать это несложно и вполне по силам любому владельцу сетевого оборудования. В качестве примера рассмотрим такую операцию на роутере TP-Link. На маршрутизаторах других брендов алгоритм действий будет похожим.
- В любом интернет-обозревателе вводим в адресной строке IP-адрес роутера. Обычно он указан на этикетке с тыльной стороны устройства. По умолчанию чаще всего применяются адреса 192.168.0.1 и 192.168.1.1 , далее нажимаем клавишу Enter.
- В окне аутентификации набираем в соответствующих полях действующие имя пользователя и пароль доступа к веб-интерфейсу. В заводской конфигурации эти величины одинаковы: admin . Затем жмём на кнопку «OK».
Попав на главную страницу веб-интерфейса вашего роутера, в первую очередь перемещаемся на вкладку «Дополнительные настройки», где мы обязательно найдём нужные нам параметры.
В блоке расширенных настроек маршрутизатора ищем раздел «Переадресация NAT» и переходим в него для внесения изменений в конфигурацию роутера.
Включение UPnP на компьютере
С конфигурацией маршрутизатора мы разобрались и теперь нужно задействовать службу UPnP на ПК, подключенном к локальной сети. Для наглядного примера возьмём ПК с Windows 8 на борту. В других версиях самой распространенной операционной системы наши манипуляции будут аналогичными с незначительными отличиями.
- Щёлкаем правой кнопкой мыши по кнопке «Пуск» и в появившемся контекстном меню выбираем графу «Панель управления», куда и перемещаемся.
На странице «Сеть и интернет» кликаем ЛКМ по разделу «Центр управления сетями и общим доступом».
В следующем окне жмём по строке «Изменить дополнительные параметры общего доступа». Мы почти добрались до цели.

В заключение обратите внимание на одну важную деталь. В некоторых программах, например uTorrent, также необходимо будет настроить использование UPnP. Но полученные результаты могут вполне оправдать ваши усилия. Поэтому дерзайте! Удачи!
Источник
UPnP Wizard | Простой способ открыть порты
UPnP Wizard, конечно же, не сравнится с мощными программами для туннелирования вроде Tunngle и Evolve, но если требуется простое управления портами, программа всегда вам поможет. При этом не придется заходить в настройки роутера и искать инструкцию для конкретной модели.
Обзор функции:
- Просмотр полной карты портов, которая существуют на вашем маршрутизаторе;
- Просмотр подробной информации о перенаправлениях;
- Открытие новых портов и перенаправлений (Port Forwarding);
- Удаление существующих редиректов;
- Работа с большинством маршрутизаторов, поддерживающих стандарт UPnP;
- Имеется версия с командной строкой для написания сценариев и автоматизации.
Скачать актуальную версию UPnP Wizard:
Инструкция:
Нажимаем » + » —> Вводим нужный Порт / Игру —> Нажимаем «Ок» —> Проделываем все еще раз, но с протоколом «UDP» —> Порт отрыт, и сервер готов принять игроков.
Источник
В роутере есть UPnP. Что это такое и для чего это нужно?
UPnP — это расширение, с помощью него программа на ПК может подать запрос к роутеру, а затем перенаправить на себя порт. Если проще говорить, то это такой протокол, который позволяет программам и другим устройствам сети давать доступ или закрывать порты для подключения. С помощью него порты автоматически перенаправляются.
Включение UPnP необходимо, если вы хотите подключить приставку к онлайн-играм, оррганизовать видеонаблюдение на расстоянии. подключение умных замков и т.п. Подробнее можете прочитать в этой статье.
1 1 · Хороший ответ
UPnP в конфигурации на роутере по умолчанию не должен быть доступен провайдеру.
В чем разница между модемом и роутером?
Модем — это устройство, преобразующее полученный двоичный код в электрические колебания (или радиоволны), если вы отправляете какую-либо информацию. И наоборот, выполняет обратное преобразование если вы принимаете какие-либо данные. Он отвечает за интернет-соединение для одного устройства. Роутер может подключаться к интернету через модем и осуществлять распределение полученного трафика на несколько устройств.
2 2 · Хороший ответ
Как настроить проброс портов на роутерах «Микротик»?
Проброс 21 (FTP) порта: IP -Firewall — вкладка NAT
Вкладка General: Chain-dstnat, Protocol-tcp, Dst port -21, In interface-ether1 (WAN)
Вкладка Action: Action-dst-nat, To adresses-192.168.0.222 (куда пробрасываем порт), To ports-21
1 2 · Хороший ответ
Объясните доступно и понятно, что такое vpn?
VPN = Virtual Private Network
Например, на работе у вас настроена сеть. Там есть ресурсы: общие диски, сервер почты, сервер сообщений, сервер хранения документов, и у вас есть к ним доступ. Разумеется, у человека, который не входит в эту сеть, доступа к этим ресурсам нет.
Но вот вы решаете поработать дома, потому что плохо себя чувствуете. Забираете ноутбук, приносите домой. Пользуясь общедоступной сетью вы подключаетесь к специальному серверу на работе. Он проводит процедуру вашей идентификации, определяет, что вы это вы, и предоставляет вам доступ к внутренней сети. Получается, что вы сидите дома, но работаете, как бы, в вашей внутренней сети компании. Это и называется виртуальная частная сеть.
Сейчас это стало популярным в связи с блокировкой ресурсов. Когда вы подключаетесь к сети, у вас появляется IP адрес из этой сети, чтобы нормально работать. Поэтому некоторые организации предоставляют такие сети. Вы к ней подключаетесь, получаете IP адрес, который находится, например, в Австралии, и получаете доступ из Австралии ко всем заблокированным РосКомНадзором и прочими организациями ресурсам.
1 8 · Хороший ответ
Для чего нужен браузер Tor и прочие анонимайзеры, если есть VPN?
Есть несколько причин. Во-первых Tor это не просто обход блокировок, но и дополнительная скрытая сеть, это не только возможность посещать сайты посещение которых с территории РФ запретили чиновники из РКНа, но и сайты внутри сети Tor(нужно понимать, что есть Tor Network и Tor Browser и их не путать). Например известная библиотека Флибуста держит на адресе https://flibusta.is версию без многих книг, а на торовском http://flibustahezeous3.onion/ версию со всеми книгами. Плюс Tor Network это возможность подключаться к TCP-портам своих компов установленных за NAT’ом без необходимости наличия белого IP-адреса и проброски IP, что так же используется. Ну и наконец луковичная маршрутизация скрывает полностью куда ты пошел, а подключение к VPN-серверу видно, при анализе пакетов провайдером видно, что ты подключен к такому-то адресу, так же популярные протоколы VPN легко детектируются, то есть провайдер не только видит, что ты подключен к такому-то адресу, но и что ты используешь такой-то протокол реализующий VPN.
Дальше просто процитирую свою собственную заметку написанную в Фэйсбук для моих френдов, это кусок из цикла заметок о VPN вообще для тех, кто далек от IT, попытка объяснить людям что такое VPN вообще и с чем его едят
Небольшой кусок из четвертой части моего цикла «VPN’ы не то чем кажутся»:
Если ваша цель обходить ограничения на посещение тех или иных ресурсов и пользование теми или иными программами наложенные на лиц находящихся на территории РФ РКНом, то нужно понять что именно у вас должно обходить эти ограничения. Если вам нужно что бы только ваш браузер(Google Chrome, Mozilla Firefox, Microsoft Edge, Apple Safari & co) обходил ограничения, а все остальное ПО на компьютере работало напрямую, без дополнительных потерь скорости, то VPN вам не нужен. Вам достаточно настроек прокси-сервера для браузера. Если нужно, что бы все ПО установленное на вашем компьютере обходило таковые блокировки, то VPN вам нужен. Проблема состоит в том, что десктопные ОС Windows и macOS/OS X не умеют сделать так, что бы VPN применялся только к одной программе, он будет либо для всего на компе, либо его не будет. Только ОС на базе ядра Linux может разруливать таким образом, что при использовании VPN у вас одна программа пойдет через него, вторая напрямую, а третья вообще через второй VPN, если нужно. На мобильном телефоне на базе ОС Android аналогично можно обычно в настройках VPN-клиента указать какие программы должны ходить без него, это выходит за счет того, что Android так же работает на ядре Linux.
Источник
Содержание
- — Как включить UPnP на компьютере Windows 10?
- — Как включить NAT PMP или UPnP на Windows 10?
- — Как включить функцию UPnP?
- — Что такое UPnP в настройках роутера?
- — Что такое UPnP?
- — Как найти программы и компоненты на Windows 10?
- — Как включить UPnP на компьютере Windows 7?
- — Как включить UPnP на роутере TP Link?
- — Как включить UPnP на модеме?
- — Как добавить порт в UPnP?
- — Как в настройках роутера отключить UPnP?
- — Что такое NAT в настройках роутера?
- — Для чего нужен UPnP?
Как включить UPnP на компьютере Windows 10?
Как настроить upnp на Windows 10?
- Открыть панель задач;
- Выбрать раздел Программы и компоненты;
- Выбрать в списке компонентов UpnP UI (User Interface), после чего, нажать ОК.
- После закрытия окошка, изменения вступают в силу без перезагрузки устройства, что очень удобно.
Как включить NAT PMP или UPnP на Windows 10?
Чтобы ее включить, необходимо зайти в Пуск — Панель управления — Сеть и Интернет — Центр управления сетями и общим доступом — Изменить дополнительные параметры общего доступа (ссылка слева). В появившемся списке профилей поставить галочку напротив «Включить сетевое обнаружение». Сохранить изменения.
Инструкция по активации выглядит следующим образом:
- входим в веб-браузер;
- вписываем IP-адрес (обычно это 192.168.0.1, 192.168.1.1, 192.168.10.1);
- вводим значения логина и пароля;
- находим пункт под наименованием «Включить UPNP» и выбираем режим работы.
Что такое UPnP в настройках роутера?
UPnP — это расширение стандартов Plug-and-Play для упрощения управления устройствами в сети. В частности, программа на компьютере в локальной сети может обратиться к роутеру «на языке» UPnP и потребовать перенаправить на себя нужный порт.
Что такое UPnP?
Universal Plug and Play (UPnP) — набор сетевых протоколов. Цель UPnP — универсальная автоматическая настройка сетевых устройств, как дома, так и в корпоративной среде. Состоит из набора сопутствующих протоколов, построенных на открытых интернет-стандартах.
Как найти программы и компоненты на Windows 10?
Введите панель управления в поле поиска на панели задач, а затем в списке результатов выберите «Панель управления». Выберите Программы > Программы и компоненты.
Как включить UPnP на компьютере Windows 7?
Чтобы включить UPnP, выполните следующие действия.
- Нажмите кнопку Пуск и выберите Панель управления.
- В панели управления выберите Установка и удаление программи нажмите кнопку Установка компонентов Windows.
- В списке компонентов установите флажок Сетевые службы и нажмите кнопку состав.
Как включить UPnP на роутере TP Link?
Обычно это адрес http://192.168.1.1, или http://192.168.0.1. В Tp-Link: Перейдите на вкладку Forwarding – UPnP (Переадресация – UPnP). Должен быть статус Enabled (Включено).
Как включить UPnP на модеме?
- Заходим в Пуск –> Настройки –> Панель управления –> Сетевые подключения. …
- В появившемся окне выделяем Сетевые службы и нажимаем кнопку Состав…
- В списке состава Сетевых служб отмечаем галочкой службу Пользовательский интерфейс UPnP и нажимаем кнопку Ok.
- Нажимаем кнопку Далее.
- И ждем окончания установки.
Как добавить порт в UPnP?
Запустите программу и перейдите в настройки программы. В поле «Порт входящих соединений» укажите номер порта, который будет использовать торрент-клиент, или оставьте тот который указан по умолчанию (в нашем примере это порт 41924). Убедитесь, что служба UPnP разрешена, а именно включена опция «Переадресация UPnP».
Как в настройках роутера отключить UPnP?
Как выключить UPnP на Вашем роутере NETGEAR
- Зайдите на страницу роутера набрав в адресной строке браузера www.routerlogin.net.
- Откройте раздел „Расширенный“, после этого „Дополнительные настройки“ и UPnP.
- Уберите галочку с пункта „Включить UPnP” Нажмите „Применить“ Заметка: После отключения UPnP некоторые функции Windows-а могут перестать работать.
28 нояб. 2016 г.
Что такое NAT в настройках роутера?
NAT (от англ. Network Address Translation — «преобразование сетевых адресов») — это механизм в сетях TCP/IP, позволяющий преобразовывать IP-адреса транзитных пакетов.
Для чего нужен UPnP?
Это протокол, который позволяет приложениям и другим устройствам в вашей сети автоматически открывать и закрывать порты для подключения друг к другу. … С поддержкой UPnP они могут автоматически подключаться к сети, получать IP-адрес, находить другие устройства в сети и подключаться к ним, и это очень удобно.
Интересные материалы:
Как принимать BCAA 2 1 1?
Как принимать BCAA в капсулах от Optimum Nutrition?
Как принимать белковый коктейль?
Как принимать глюкозамин и хондроитин msm unit?
Как принимать хондроитин до еды или после?
Как принимать коллаген в жидком виде?
Как принимать креатин с загрузкой?
Как принимать креатин в порошке?
Как принимать креатин вместе с глютамином?
Как принимать креатинин?
Содержание
- Включаем UPnP на роутере
- Включение UPnP на роутере
- Включение UPnP на компьютере
- Вопросы и ответы
При использовании роутера у юзеров иногда возникают проблемы с доступом к торрент-файлам, онлайн-играм, аське и другим популярным ресурсам. Решить данную проблему может применение UPnP (Universal Plug and Play) — специального сервиса для прямого и быстрого поиска, подключения и автоматической настройки всех устройств в локальной сети. Фактически эта служба является альтернативой ручного проброса портов на маршрутизаторе. Нужно только включить функцию UPnP на роутере и на компьютере. Как это сделать?
Если у вас нет желания вручную открывать порты для различных сервисов на своём роутере, то можно попробовать в деле UPnP. Данная технология имеет как достоинства (простота использования, высокая скорость обмена данными), так и недостатки (пробелы в системе безопасности). Поэтому подходите к включению UPnP обдуманно и осознанно.
Включение UPnP на роутере
Для того чтобы задействовать функцию UPnP на своём роутере, необходимо войти в веб-интерфейс и внести изменения в конфигурацию маршрутизатора. Сделать это несложно и вполне по силам любому владельцу сетевого оборудования. В качестве примера рассмотрим такую операцию на роутере TP-Link. На маршрутизаторах других брендов алгоритм действий будет похожим.
- В любом интернет-обозревателе вводим в адресной строке IP-адрес роутера. Обычно он указан на этикетке с тыльной стороны устройства. По умолчанию чаще всего применяются адреса
192.168.0.1и192.168.1.1, далее нажимаем клавишу Enter. - В окне аутентификации набираем в соответствующих полях действующие имя пользователя и пароль доступа к веб-интерфейсу. В заводской конфигурации эти величины одинаковы:
admin. Затем жмём на кнопку «OK». - Попав на главную страницу веб-интерфейса вашего роутера, в первую очередь перемещаемся на вкладку «Дополнительные настройки», где мы обязательно найдём нужные нам параметры.
- В блоке расширенных настроек маршрутизатора ищем раздел «Переадресация NAT» и переходим в него для внесения изменений в конфигурацию роутера.
- В выпавшем подменю наблюдаем название столь необходимого нам параметра. Кликаем левой кнопкой мыши по строке «UPnP».
- Передвигаем ползунок в графе «UPnP» вправо и включаем данную функцию на роутере. Готово! При необходимости в любой момент вы можете движением ползунка влево отключить функцию UPnP на своём роутере.
Включение UPnP на компьютере
С конфигурацией маршрутизатора мы разобрались и теперь нужно задействовать службу UPnP на ПК, подключенном к локальной сети. Для наглядного примера возьмём ПК с Windows 8 на борту. В других версиях самой распространенной операционной системы наши манипуляции будут аналогичными с незначительными отличиями.
- Щёлкаем правой кнопкой мыши по кнопке «Пуск» и в появившемся контекстном меню выбираем графу «Панель управления», куда и перемещаемся.
- Далее отправляемся в блок «Сеть и интернет», где находятся интересующие нас настройки.
- На странице «Сеть и интернет» кликаем ЛКМ по разделу «Центр управления сетями и общим доступом».
- В следующем окне жмём по строке «Изменить дополнительные параметры общего доступа». Мы почти добрались до цели.
- В свойствах текущего профиля включаем сетевое обнаружение и автоматическую настройку на сетевых устройствах. Для этого ставим галочки в соответствующих полях. Жмём на значок «Сохранить изменения», перезагружаем компьютер и пользуемся технологией UPnP в полной мере.
В заключение обратите внимание на одну важную деталь. В некоторых программах, например uTorrent, также необходимо будет настроить использование UPnP. Но полученные результаты могут вполне оправдать ваши усилия. Поэтому дерзайте! Удачи!
Читайте также: Открытие портов на роутере TP-Link
Еще статьи по данной теме:
Помогла ли Вам статья?
Ранее я много раз слышал, что UPnP каким-то образом умеет самостоятельно открывать порты (производить Port Forwarding на роутере) по запросу от хоста из локальной сети. Однако, то, каким именно образом это происходит, и какие протоколы для этого используются, доселе было покрыто для меня пеленой тумана.
В данной статье я хочу кратко рассказать, как работают два механизма для проброса портов, а именно NAT Port Mapping Protocol и Internet Gateway Device (IGD) Protocol, входящий в набор протоколов UPnP. К своему удивлению я обнаружил, что в рунете информация по данному вопросу более чем скудна, что и сподвигло меня на написание данной заметки.
Для начала приведу краткий FAQ:
Q: Для чего нужны данные протоколы?
A: Для формирования на маршрутизаторе правила проброса определенного TCP/UDP порта (Port Forwarding) не вручную, а «автоматически», т.е. по запросу от хоста во внутренней сети.
Q: Как это реализуется?
A: Устройство за NAT отправляет маршрутизатору запрос с указанием внутреннего и внешнего номеров портов и типа протокола (TCP/UDP). Если указанный внешний порт свободен, маршрутизатор формирует у себя правило трансляции и рапортует запросившему компьютеру об успешном выполнении запроса.
Q: Проводится ли на маршрутизаторе аутентификация/авторизация запросов на открытие порта?
A: Нет, не проводится.
Теперь же рассмотрим работу данных протоколов более подробно (под катом).
Port Mapping Protocol
NAT-PMP описан в RFC 6886. Для своей работы он использует UDP-порт сервера 5351.
Рассмотрим работу протокола на конкретном примере — торрент-клиенте Vuze 5.7 для Windows 7.
Примечание: NAT-PMP во Vuze по умолчанию выключен. Его необходимо активировать в настройках плагинов.
1. Запускаем Wireshark. В строке фильтра вводим nat-pmp
2. Запускам Vuze.
3. Останавливаем перехват пакетов, смотрим результаты.
У меня получилось следующее:
Всего видим 6 пакетов (3 запроса и 3 ответа).
Первые 2 это запрос внешнего адреса маршрутизатора и ответ с указанием этого самого адреса. Не будем на них подробно останавливаться и лучше рассмотрим, как происходит маппинг портов на примере пакетов 3-4.
Запрос:
Здесь мы видим, что запрашивается проброс внешнего UDP порта 48166 на такой же внутренний порт. Интересно, что внутри протокола не указывается адрес хоста, на который должна происходить трансляция (Inside Local в терминологии Cisco). Это означает, что маршрутизатор должен взять адрес источника пакета из IP-заголовка и использовать его в качестве Inside Local.
Параметр Requested Port Mapping Lifetime ожидаемо означает время жизни записи в таблице трансляций.
Ответ:
Как мы видим, маршрутизатор предполагаемо создал запрашиваемую трансляцию и ответил кодом Success. Параметр Seconds Since Start of Epoch означает время с момента инициализации таблицы трансляций (т.е. с момента последней перезагрузки роутера).
Маппинг TCP-портов происходит точно также и отличается только значением поля Opcode.
После того, как приложение прекратило использовать данные порты, оно может послать маршрутизатору запрос на удаление трансляции.
Главное отличие запроса на удаление от запроса на создание заключается в том, что параметр Lifetime устанавливается в ноль.
Вот что произойдет, если мы закроем Vuze.
Запрос:
Ответ:
На этом рассмотрение NAT-PMP закончено, предлагаю перейти к несколько более «мудреному» UPnP IGD.
Internet Group Device Protocol
Для обмена своими сообщениями данный протокол использует SOAP.
Однако, в отличие от NAT-PMP, IGD не использует фиксированный номер порта сервера, поэтому перед тем, как обмениваться сообщениями, нужно сперва этот порт узнать. Делается это при помощи протокола SSDP (данный протокол является частью UPnP и используется для обнаружения сервисов).
Запускаем торрент-клиент. Он формирует SSDP-запрос и отсылает его на мультикастовый адрес 239.255.255.250.
Маршрутизатор формирует ответ и отправляет его уже юникастом:
Внутри ответа мы можем увидеть URL для взаимодействия с маршрутизатором по протоколу IGD.
Далее Vuze подключается к маршрутизатору по указанному URL и получает XML с информацией о данном устройстве, в том числе содержащую набор URI для управления некоторыми функциями маршрутизатора. После того, как нужный URI найден в rootDesc.xml, Vuze отправляет SOAP-запрос на содание NAT-трансляции по найденному URI.
Примечание: до того, как запросить создание трансляции, Vuze заставил маршрутизатор перечислить все имеющиеся Port Forwarding’и. Для чего это было сделано, я могу лишь догадываться.
SOAP-запрос на создание трансляции UDP-порта:
Как говорилось ранее, нужный URI (идет сразу после POST) Vuze взял из rootDesc.xml. Для добавления трансляции используется функция с названием AddPortMapping.
Также можно отметить, что, в противоположность NAT-PMP, Inside Local-адрес указывается внутри самого протокола.
Аналогично NAT-PMP, при закрытии торрент-клиента маппинги проброшенных портов удаляются. Делается это функцией DeletePortMapping:
Можно заметить, что для удаления правила достаточно указать только тип протокола (UDP) и номер внешнего порта, не указывая остальные параметры.
Заключение
В данной статье мы рассмотрели два достаточно простых способа по созданию на домашнем роутере правил Port Forwarding по команде от хоста из локальной сети. Остается лишь отметить, что если вы считаете работу данных протоколов угрозой безопасности вашей домашней сети, то их можно попытаться выключить (хотя, конечно, гораздо лучше доверить вопросы безопасности утилите, которая для этого предназначена — файрволу). В случае моего Zyxel Giga II, на котором, к слову, и проводились все тесты, это делается CLI-командой no service upnp (примечательно, что в веб-интерфейсе опция включения/отключения UPnP отсутствует).
Topic: UPnP discovery failed after update (Read 4394 times)
Hello,
I created project a while ago and had been able to create a local server on mobile devices (iOS & Android), which can play game together within the same wifi network (LAN). I didn’t update the TNET plugin for a while until today, but once I updated it to the latest version, the UPnP part is not working anymore. It gives the following error message when I run «TNServerInstance.Start(5127, 0, null, 5129);»:
UPnP discovery failed. TNet won’t be able to open ports automatically.
And the example scene also has the same message, I don’t know what to do. Can someone please help me? I was going to upload a APK and ipa today, but now I have to postpone it.
Logged
Sounds like you have multiple network interfaces. Hamachi, perhaps? Set the default network interface before starting the server:
-
UdpProtocol.defaultNetworkInterface = Tools.localAddress;
-
TNServerInstance.Start(5127, 0, null, 5129);
Also, TNet will now use multicasting rather than broadcasting by default. You can disable it using
-
UdpProtocol.useMulticasting = false;
…prior to starting the server. However only do this if you run into any other issues.
Logged
Thank you for your reply, it actually solves this problem. That error no longer appears on the logs. But I encounter another issue after I start the server:
«Unhandled Exception: System.Net.WebException: An error occurred performing a WebClient request. —> System.NotSupportedException: http://icanhazip.com/
at System.Net.WebRequest.GetCreator (System.String prefix) [0x00000] in <filename unknown>:0
at System.Net.WebRequest.Create (System.Uri requestUri) [0x00000] in <filename unknown>:0
at System.Net.WebClient.GetWebRequest (System.Uri address) [0x00000] in <filename unknown>:0
at System.Net.WebClient.SetupRequest (System.Uri uri) [0x00000] in <filename unknown>:0
at System.Net.WebClient.DownloadDataCore (System.Uri address, System.Object userToken) [0x00000] in <filename unknown>:0
— End of inner exception stack trace —
at System.Net.WebClient.DownloadDataCore (System.Uri address, System.Object userToken) [0x00000] in <filename unknown>:0
at System.Net.WebClient.DownloadData (System.Uri address) [0x00000] in <filename unknown>:0
at System.Net.WebClient.DownloadString (System.String address) [0x00000] in <filename unknown>:0
at TNet.Tools.ResolveExternalIP (System.String url) [0x00000] in <filename unknown>:0
at TNet.Tools.GetExternalAddress () [0x00000] in <filename unknown>:0
at TNet.Tools.get_externalAddress () [0x00000] in <filename unknown>:0
at TNet.LobbyServerLink.SendThread () [0x00000] in <filename unknown>:0″
It looks like it has something to do with the external address. But I don’t know what to do.
Logged
Can’t say I’ve seen that one, so I’d be curious to know what it’s all about. You can catch it by wrapping the function in a try/catch block:
-
static bool ResolveExternalIP (string url)
-
{
-
if (string.IsNullOrEmpty(url)) return false;
-
try
-
{
-
WebClient web = new WebClient();
-
string text = web.DownloadString(url).Trim();
-
string[] split1 = text.Split(‘:’);
-
if (split1.Length >= 2)
-
{
-
string[] split2 = split1[1].Trim().Split(‘<‘);
-
mExternalAddress = ResolveAddress(split2[0]);
-
}
-
else mExternalAddress = ResolveAddress(text);
-
if (mExternalAddress != null)
-
{
-
isExternalIPReliable = true;
-
return true;
-
}
-
}
-
catch (System.Exception) { }
-
return false;
-
}
Logged
Hi,
I try and catch the error and got this:
«An error occurred performing a WebClient request.»
Does it help?
P.S. This is on iOS.
Thanks.
Logged
Is the internet actually reachable on your device? All this does is sends an HTTP request to that address.
Logged
Yes, I login to Facebook and get access to my Facebook username before starting the server.
Logged
Strange then. Does this only happen for that icanhazip address? Do others work? Does the external IP resolve fine? It tries a few different websites.
Logged
Hi,
I just found it is because of the stripping level, which I previously set to Strip by ByteCode. If I put it into disable, it is working fine now.
Logged
Ah yes, stripping is the devil. It removes a lot of key functionality and is not suitable for anything other than extremely simple games that don’t use any plugins from my experience.
Logged
|
View previous topic :: View next topic |
||||||||
| Author | Message | |||||||
|---|---|---|---|---|---|---|---|---|
| matt314159 DD-WRT Novice Joined: 18 Aug 2012 |
|
|||||||
| Back to top |
|
|||||||
| Sponsor | ||||||||
| anishannayya DD-WRT Novice Joined: 14 Oct 2010 |
|
|||||||
| Back to top |
|
|||||||
| matt314159 DD-WRT Novice Joined: 18 Aug 2012 |
|
|||||||
| Back to top |
|
|||||||
| tatsuya46 DD-WRT Guru Joined: 03 Jan 2010 |
|
|||||||
| Back to top |
|
|||||||
| matt314159 DD-WRT Novice Joined: 18 Aug 2012 |
|
|||||||
| Back to top |
|
|||||||
| anishannayya DD-WRT Novice Joined: 14 Oct 2010 |
|
|||||||
| Back to top |
|
|||||||
| matt314159 DD-WRT Novice Joined: 18 Aug 2012 |
|
|||||||
| Back to top |
|
|||||||
| matt314159 DD-WRT Novice Joined: 18 Aug 2012 |
|
|||||||
| Back to top |
|
|||||||
| anishannayya DD-WRT Novice Joined: 14 Oct 2010 |
|
|||||||
| Back to top |
|
|||||||
|