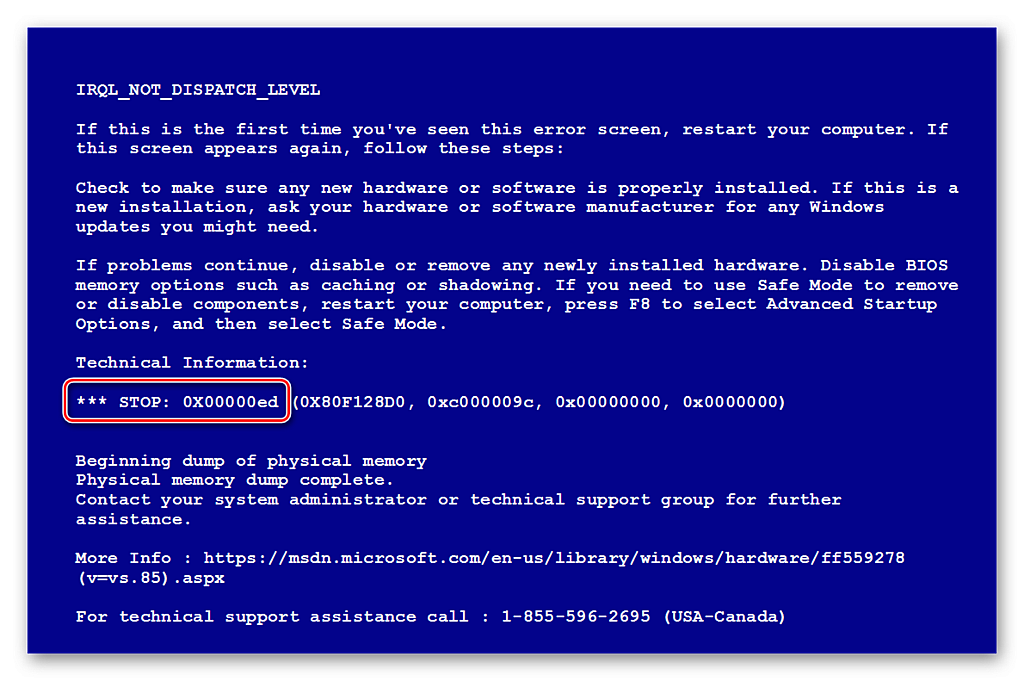Содержание
- Select action an error occurred while trying to replace the existing file
- Asked by:
- Question
- Select action an error occurred while trying to replace the existing file
- Asked by:
- Question
- Select action an error occurred while trying to replace the existing file
- Answered by:
- Question
- Failed to update: An error occurred while trying to replace the existing file, DeleteFile failed; code 5, Access is denied. #146538
- Comments
- Установка K-Lite Codec Pack
Select action an error occurred while trying to replace the existing file
This forum has migrated to Microsoft Q&A. Visit Microsoft Q&A to post new questions.
Asked by:
Question
We use Inno Setup(version 5.4.2) as the packaging tool to generate our installer. While upgrading our software from older version to current version,
we try to overwrite existing binaries/drivers. This is often leading to issues as some monitoring software like ‘HP ArcSight Logger/Connector’, ‘SplunkUniversalForwarder’ etc. are holding file handles on our binaries and casuing overwrite to fail. Our installer shows beolow popup message on encountering this issue each time.
An error occurred while trying to replace the existing file:
DeleteFile failed; code 5.
Access is denied.
Click Retry to try again, Ignore to skip this file(not recommended), or Abort to cancel installation»
Interestingly, even after above getting above pop-up, we were able to rename xxx.sys to xxx.sys.old manully. We used to suggest cusotmers to rename
xxx.sys to xxx.sys.old and ‘Retry’ the installation. After renaming, upgrade used to complete without any issues.
Questions
———
1) Is it possible to rename xxx.sys through program always, when we hit this issue.
2) Any process to reproduce the DeleteFile failed; code 5 issue?
Источник
Select action an error occurred while trying to replace the existing file
This forum has migrated to Microsoft Q&A. Visit Microsoft Q&A to post new questions.
Asked by:
Question
We use Inno Setup(version 5.4.2) as the packaging tool to generate our installer. While upgrading our software from older version to current version,
we try to overwrite existing binaries/drivers. This is often leading to issues as some monitoring software like ‘HP ArcSight Logger/Connector’, ‘SplunkUniversalForwarder’ etc. are holding file handles on our binaries and casuing overwrite to fail. Our installer shows beolow popup message on encountering this issue each time.
An error occurred while trying to replace the existing file:
DeleteFile failed; code 5.
Access is denied.
Click Retry to try again, Ignore to skip this file(not recommended), or Abort to cancel installation»
Interestingly, even after above getting above pop-up, we were able to rename xxx.sys to xxx.sys.old manully. We used to suggest cusotmers to rename
xxx.sys to xxx.sys.old and ‘Retry’ the installation. After renaming, upgrade used to complete without any issues.
Questions
———
1) Is it possible to rename xxx.sys through program always, when we hit this issue.
2) Any process to reproduce the DeleteFile failed; code 5 issue?
Источник
Select action an error occurred while trying to replace the existing file
This forum has migrated to Microsoft Q&A. Visit Microsoft Q&A to post new questions.
Answered by:
Question
Description of the Issue
————————
We use Inno Setup(version 5.4.2) as the packaging tool to generate our installer. While upgrading our software from older version to current version,
we try to overwrite existing binaries/drivers. This is often leading to issues as some monitoring software like HP Arcsight Connector, Splunk etc. are
holding file handles on our binaries and causing overwrite to fail. Our installer shows below popup message on encountering this issue each time.
An error occurred while trying to replace the existing file:
DeleteFile failed; code 5.
Access is denied.
Click Retry to try again, Ignore to skip this file(not recommended), or Abort to cancel installation»
Interestingly, even after above getting above pop-up, we were able to rename xxx.sys to xxx.sys.old manually. We used to suggest customers to rename
xxx.sys to xxx.sys.old and ‘Retry’ the installation. After renaming, upgrade used to complete without any issues.
This whole issue is giving a very bad impression on us, even though we are not causing this issue. As some monitoring software(thirdparty) are holding file handles on our binaries/drivers we are unable do seamless upgrades.
Questions
———
1)Which of the below is the best practice, while performing the upgrades? a) Overwriting binaries/drivers.
b) Moving existing binaries/drivers to some backup path and copying new files.
2) Why are we unable to overwrite files even though manual renaming is working fine?
3) What is the difference between overwrite,move and rename operations?
4) Will other packaging tools like MSI solve the issue described above?
5) Looks like monitoring software can hold file handles on any other software. How they would have got around this issue?
6) What is the access mode/ shared mode used by a typical monitoring software while opening binaries/drivers for monitoring?
Источник
Failed to update: An error occurred while trying to replace the existing file, DeleteFile failed; code 5, Access is denied. #146538
Does this issue occur when all extensions are disabled?: vscode broken after update (can’t launch it), so can’t disable extensions to test — unless you know of a «safe mode» param or reg key available the app will respect?
- VS Code Version: updating from 1.65.2 to 1.66.0
- OS Version: Windows 11 .556
Steps to Reproduce:
- Kill all code.exe processes
- Run system-wide 64bit EXE to update with the following parameters /VERYSILENT /NOCLOSEAPPLICATIONS /NORESTARTAPPLICATIONS /NORESTART /SP- /SUPPRESSMSGBOXES /MERGETASKS=!runcode /LOG=C:ProgramDataPatchMyPCInstallLogsSCOTTS-DESKTOP-VSCodeSetup-x64-1.66.0.exe.log
- Installer exit code is 5, here is installer log file:
Thereafter, when you try to open VSCode, you get this:
Retrying the update with the same params consistently provides the same log and error.
The ACLs of Code.exe look like this:




We have seen this exit code 5 before, but it has been far more re-occurring on multiple devices in our environment with this specific update. While re-installing resolves the issue on the device, we can’t ignore the possibility of a root cause to explain why we see it return occasionally 😅
I’m not sure if antivirus has a handle on code.exe, although I’m not sure why real time protection would when none of the processes are running. Our security policies have tamper protection enabled in Defender so I can’t disable real-time protection to test.
The text was updated successfully, but these errors were encountered:
Источник
Установка K-Lite Codec Pack
Надо ли перед установкой новой версии пакета кодеков K-Lite Codec Pack удалять предыдущую?
Вообще это всегда не помешает. Но при установке K-Lite Codec Pack процедура удаления предыдущей версии не является обязательной. Если в новой версии присутствуют только незначительные изменения, вы можете просто установить ее поверх старой. Это не приведет ни к каким проблемам и все будет работать хорошо. Если же в пакете произошли более существенные изменения, то установщик сам попросит удалить предыдущую версию.
В начале установки K-Lite Codec Pack меня спрашивают хочу ли я удалить программу X. Это необходимо?
Нет, это необязательно. Просто нажмите на «Нет», если хотите сохранить установленную программу. Но если вы используете другой пакет кодеков, то удаление его будет очень рекомендуемым. Это убережет Вас от проблем и поможет содержать систему в чистоте.
В начале инсталляции меня спрашивают хочу ли я деинсталлировать RealPlayer. Это обязательно?
Нет, не обязательно. Просто нажмите на «Нет» если хотите сохранить RealPlayer. Но если вы хотите использовать Real Alternative то должны удалить RealPlayer.
При установке возникает ошибка: «An error occurred while trying to replace the existing file: DeleteFile failed; code 5. Access denied.»
Это означает, что установщик пытается удалить файл который сейчас используется другой программой. Закройте все активные программы и нажмите на «Повторить». Если ошибка повторяется нажмите на «Пропустить» и продолжайте установку.
Возможно ли удалить только некоторые компоненты K-Lite Codec Pack и оставить остальные.
Нет, вы должны удалить весь пакет кодеков. Затем запустите установку сначала и в нужном месте выберите только те компоненты которые вам нужны. Также вы можете отключить (а затем включить обратно) все кодеки и фильтры используя Codec Tweak Tool. Эта программа не удаляет кодеки и другие компоненты, а только эффективно блокирует их.
Содержит ли K-Lite Codec Pack деинсталлятор?
Да.
Возникает ошибка «Error writing to registry key» (ошибка записи ключа регистра).
Эта ошибка возникает при неправильных установках доступа для ключей регистра. Для устранения проблемы откройте редактор регистра:
Пуск -> Выполнить… -> regedit.exe
В редакторе регистра найдите ключ вызывающий проблему. Кликните правой кнопкой мышки на этот ключ и выберите «Права доступа». Убедитесь, что группа администраторов имеет «Полный контроль».
Какая разница между доступными сплитерами AVI?
— Microsoft: Имеет проблемы с проигрыванием неполных или поврежденных файлов.
— Gabest / MPC internal: Позволяет без проблем проигрывать большинство неполных и поврежденных файлов
— Haali: Имеет проблемы проигрывания (обрезанных) файлов которые не содержат индекс AVI. Содержит звуковой переключатель. Это полезно для проигрывания файлов AVI, имеющих несколько звуковых дорожек в проигрывателях, которые не содержат звуковой переключатель непосредственно, как например WMP и Media Center.
Источник
We use Inno Setup(version 5.4.2) as the packaging tool to generate our installer. While upgrading our software from older version to current version,
we try to overwrite existing binaries/drivers. This is often leading to issues as some monitoring software like ‘HP ArcSight Logger/Connector’, ‘SplunkUniversalForwarder’ etc. are holding file handles on our binaries and casuing overwrite to fail. Our installer
shows beolow popup message on encountering this issue each time.
«C:WindowsSystem32driversxxx.sys
An error occurred while trying to replace the existing file:
DeleteFile failed; code 5.
Access is denied.
Click Retry to try again, Ignore to skip this file(not recommended), or Abort to cancel installation»
Interestingly, even after above getting above pop-up, we were able to rename xxx.sys to xxx.sys.old manully. We used to suggest cusotmers to rename
xxx.sys to xxx.sys.old and ‘Retry’ the installation. After renaming, upgrade used to complete without any issues.
Questions
———
1) Is it possible to rename xxx.sys through program always, when we hit this issue.
2) Any process to reproduce the DeleteFile failed; code 5 issue?
Содержание
- Deletefile сбой код 5 как исправить
- Ошибка 5 отказано в доступе Windows 10
- Windows 10 Системная ошибка 5
- Исправляем «Ошибку 5: отказано в доступе»
- Способ 1: Запуск от имени администратора
- Способ 2: Доступ к папке
- Способ 3: Учетные записи пользователей
- Ошибка 5 отказано в доступе Windows 10
- Windows 10 Системная ошибка 5
- Исправляем «Ошибку 5: отказано в доступе»
- Способ 1: Запуск от имени администратора
- Способ 2: Доступ к папке
- Способ 3: Учетные записи пользователей
- Устранение ошибки «Отказано в доступе» на компьютере под управлением Windows 10
- Способ 1: Запуск с привилегиями администратора
- Способ 2: Открытие доступа к каталогам
- Способ 3: «Командная строка»
- Способ 4: Устранение проблем с Виндовс
- Заключение
- Произошла ошибка при попытке замены существующего файла deletefile сбой код 5
- Причины возникновения ошибки 5: отказано в доступе
- Вопрос/Ответ
- Как включить Aero в Windows 7 с помощью реестра?
- Ошибка в командной строке: Системная ошибка 5. Отказано в доступе.
- Ярлык для Функции трёхмерного переключения между окнами (Flip 3D)
- Как запустить программу с правами администратора?
- Как запустить командную строку с правами администратора?
- Windows 10 Системная ошибка 5
- Вносим правки в реестр
- Исправление ошибки «Отказано в доступе»
- Способ 1: Специализированный софт
- Способ 2: Настройки Windows
- Метод 2: Доступ к директории
- Почему возникает system error code 5 отказано в доступе?
- Как исправить system error code 5 «отказано в доступе»?
- Запуск от имени администратора
- Предоставление доступа к папке
- Error code 002
- Похожие записи:
- Рекомендуемые товары:
- Что запомнить пользователям
- Deletefile сбой код 5 как исправить?
- Исправление «Ошибки 5: отказано в доступе» в Windows 7
- Исправляем «Ошибку 5: отказано в доступе»
- Способ 1: Запуск от имени администратора
- Способ 2: Доступ к папке
- Способ 3: Учетные записи пользователей
- Твой Сетевичок
- Все о локальных сетях и сетевом оборудовании
- Системная ошибка 5 отказано в доступе windows 7 — что делать?
- Почему возникает system error code 5 отказано в доступе?
- Как исправить system error code 5 «отказано в доступе»?
- Запуск от имени администратора
- Предоставление доступа к папке
- Что запомнить пользователям
- Ошибка 5 в Windows 10
- Ошибка 5 отказано в доступе Windows 10
- Windows 10 Системная ошибка 5
Deletefile сбой код 5 как исправить
Иногда при установке программ либо приложений на экране компьютера появляется сообщение, о том, что возникла ошибка 5 Windows 10. Это означает что пользователю отказано в доступе. Подобное случается если в системе есть несколько учётных записей людей, пользующихся ПК.
Ошибка 5 отказано в доступе Windows 10
Такая ошибка возникает по причине отсутствия прав доступа к каталогам, в которых сохраняются временные файлы TEMP. Это значит, что у пользователя ограничены права на чтение и другие действия с информацией, находящейся в папке.
Решить подобную проблему возможно следующим образом:
Чтобы воспользоваться этим вариантом, юзер, не имеющий права доступа, должен иметь пароль одного из людей, находящихся в административной группе и ввести его. После проведения процедуры программа запустится.
Для разрешения доступа к папке всем пользователям, необходимо выполнить следующие действия:
Аналогичная процедура делается с такими параметрами, как «Администраторы», «Пользователи», «Система», «TrustedInstaller».
Windows 10 Системная ошибка 5
Настройки безопасности нередко выдают эту ошибку. Исправит её можно через реестр операционной системы. Для начала следует выяснить, как называется служба, не желающая запускаться. В списке служб нужно выбрать подходящую и найти строку «Имя службы». Её требуется запомнить и начать работу с реестром. Запуск Редактора реестра производится с помощью окна «Выполнить».
После этого ветка показывает список служб, расположенных по алфавиту. Находим нужно имя, кликаем правой кнопкой мыши и ищем строчку «Разрешения». Потом в настройках безопасности нужно настроить доступ в группах «Пользователи» и «Администраторы» для всех пользователей.
Бывают случаи, когда появляется ошибка Xapofx1 5 dll для Windows 10. Это происходит из-за отсутствия файла Xapofx1 5 dll. Сбой может влиять на процесс запуска игр, установку утилит или обновление драйверов. Такой файл относится к исполнительным библиотекам DLL. Причиной сбоя могут стать пиратские версии игр. Поэтому пользователю рекомендуется применять только лицензионный контент. Для исправления ошибки нужно переустановить систему.
Нередко пользователи Windows 10 после обновления винды или отдельных программ, например, Microsoft Office сталкиваются с тем, что появляется ошибка 0xc004f074, убрать которую с помощью одного клика по крестику не.
К сожалению, безупречной работой не может «похвастаться» ни одна система, и время от времени, пользователи Windows сталкиваются со сбоями в работе. Они называются «ошибками», и для удобства, быстрой диагностики и исправления, пронумерованы.
Возникновение различных ошибок, к примеру, 0x80070422 в Windows 10, при работе системы — частое явление. Несмотря на то, что прописываются они определенной кодировкой, не особо понятной для обычного пользователя, устранить такую неприятность есть.
При установке новой версии возникает ошибка:
Произошла ошибка при попытке замены существующего файла.
DeleteFile: сбой, код 5.
Отказано в доступе.
Данная ошибка означает, что один или несколько файлов программы заняты системой или иным приложением (например, антивирусом).
Если вы столкнулись с такой проблемой, то попробуйте перезагрузить компьютер и установить новую версию вручную, скачав дистрибутив программы с нашего сайта.
Запуск установки при этом необходимо осуществить от имени администратора. Для этого кликните по файлу установки правой клавишей мышки и выберите пункт «Запуск от имени Администратора«.
С неисправностью «Ошибка 5: отказано в доступе» сталкиваются многие юзеры Виндовс 7. Данная ошибка говорит о том, что у пользователя не хватает прав для запуска какого-либо приложения или программного решения. Но эта ситуация может возникнуть, даже если вы находитесь в среде ОС с возможностью администрирования.
Исправляем «Ошибку 5: отказано в доступе»
Чаще всего эта проблемная ситуация возникает из-за механизма по контролю учетных записей (user access control — UAC). В нём возникают ошибки, и система блокирует доступ к определённым данным и директориям. Встречаются случаи, когда отсутствуют права доступа на конкретное приложение или службу. Сторонние программные решения (вирусное ПО и некорректно установленные приложения) также служат причиной появление неполадки. Далее приведем несколько способов по устранению «Ошибки 5».
Способ 1: Запуск от имени администратора
Представим ситуацию, что юзер начинает инсталляцию компьютерной игры и видит сообщение, в котором написано: «Ошибка 5: Отказано в доступе».
Самое простое и быстрое решение – это произвести запуск инсталлятора игры от имени администратора. Необходимо выполнить простые действия:
Выполнив эти шаги, программное решение успешно запуститься.
Хочется отметить, что существует софт, которому для запуска необходимы права администратора. Иконка такого объекта будет иметь пиктограмму щита.
Способ 2: Доступ к папке
Пример, который был приведен выше, показывает, что причина неисправности кроется в отсутствующем доступе к директории временных данных. Программное решение хочет воспользоваться временной папкой и не может получить к ней доступ. Так как изменить приложение нет возможности, то необходимо открыть доступ на уровне файловой системы.
Совершаем переход по пути:
Ищем директорию с наименованием «Temp» и жмём по ней ПКМ, выбрав подпункт «Свойства».
В открывшемся окне совершаем переход в подпункт «Безопасность». Как видим, в списке «Группы или пользователи» нет учетной записи, которая выполняла запуск инсталлирующей программы.
Чтобы добавить учетную запись «Пользователи», нажимаем по кнопке «Добавить». Всплывет окошко, в котором будет вписано пользовательское имя «Пользователи».
После нажатия на кнопку «Проверить имена» произойдет процесс поиска наименования данной записи и установка достоверного и полного пути к ней. Закрываем окно, нажимая по кнопке «ОК».
В перечне пользователей появится «Пользователи» с правами, которые выделены в подгруппе «Разрешения для группы «Пользователи» (необходимо поставить галочки напротив всех чекбоксов).
Далее нажимаем по кнопке «Применить» и соглашаемся со всплывшим предупреждением.
Процедура по применению прав занимает несколько минут. После её завершения все окна, в которых были выполнены действия по настройке, необходимо закрыть. После выполнения шагов, описанных выше, «Ошибка 5» должна исчезнуть.
Способ 3: Учетные записи пользователей
Проблема может быть устранена изменением параметров учетной записи. Для этого необходимо выполнить следующие шаги:
Панель управленияВсе элементы панели управленияУчетные записи пользователей
Перемещаемся в пункт под названием «Изменение параметров контроля учетных записей».
В появившемся окне вы увидите бегунок. Его необходимо переместить в самое нижнее положение.
Должно выглядеть вот так.
Совершаем перезапуск ПК, неисправность должна исчезнуть.
После выполнения несложных операций, изложенных выше, «Ошибка 5: Отказано в доступе» будет устранена. Метод, изложенный в первом способе, является временной мерой, так что если вы хотите полностью искоренить проблему, придётся углубиться в настройки Windows 7. Дополнительно необходимо регулярно сканировать систему на вирусы, ведь они тоже могут служить причиной «Ошибки 5».
Отблагодарите автора, поделитесь статьей в социальных сетях.
Иногда при установке программ либо приложений на экране компьютера появляется сообщение, о том, что возникла ошибка 5 Windows 10. Это означает что пользователю отказано в доступе. Подобное случается если в системе есть несколько учётных записей людей, пользующихся ПК.
Ошибка 5 отказано в доступе Windows 10
Такая ошибка возникает по причине отсутствия прав доступа к каталогам, в которых сохраняются временные файлы TEMP. Это значит, что у пользователя ограничены права на чтение и другие действия с информацией, находящейся в папке.
Решить подобную проблему возможно следующим образом:
Чтобы воспользоваться этим вариантом, юзер, не имеющий права доступа, должен иметь пароль одного из людей, находящихся в административной группе и ввести его. После проведения процедуры программа запустится.
Для разрешения доступа к папке всем пользователям, необходимо выполнить следующие действия:
Аналогичная процедура делается с такими параметрами, как «Администраторы», «Пользователи», «Система», «TrustedInstaller».
Windows 10 Системная ошибка 5
Настройки безопасности нередко выдают эту ошибку. Исправит её можно через реестр операционной системы. Для начала следует выяснить, как называется служба, не желающая запускаться. В списке служб нужно выбрать подходящую и найти строку «Имя службы». Её требуется запомнить и начать работу с реестром. Запуск Редактора реестра производится с помощью окна «Выполнить».
После этого ветка показывает список служб, расположенных по алфавиту. Находим нужно имя, кликаем правой кнопкой мыши и ищем строчку «Разрешения». Потом в настройках безопасности нужно настроить доступ в группах «Пользователи» и «Администраторы» для всех пользователей.
Бывают случаи, когда появляется ошибка Xapofx1 5 dll для Windows 10. Это происходит из-за отсутствия файла Xapofx1 5 dll. Сбой может влиять на процесс запуска игр, установку утилит или обновление драйверов. Такой файл относится к исполнительным библиотекам DLL. Причиной сбоя могут стать пиратские версии игр. Поэтому пользователю рекомендуется применять только лицензионный контент. Для исправления ошибки нужно переустановить систему.
Нередко пользователи Windows 10 после обновления винды или отдельных программ, например, Microsoft Office сталкиваются с тем, что появляется ошибка 0xc004f074, убрать которую с помощью одного клика по крестику не.
К сожалению, безупречной работой не может «похвастаться» ни одна система, и время от времени, пользователи Windows сталкиваются со сбоями в работе. Они называются «ошибками», и для удобства, быстрой диагностики и исправления, пронумерованы.
Возникновение различных ошибок, к примеру, 0x80070422 в Windows 10, при работе системы — частое явление. Несмотря на то, что прописываются они определенной кодировкой, не особо понятной для обычного пользователя, устранить такую неприятность есть.
При установке новой версии возникает ошибка:
Произошла ошибка при попытке замены существующего файла.
DeleteFile: сбой, код 5.
Отказано в доступе.
Данная ошибка означает, что один или несколько файлов программы заняты системой или иным приложением (например, антивирусом).
Если вы столкнулись с такой проблемой, то попробуйте перезагрузить компьютер и установить новую версию вручную, скачав дистрибутив программы с нашего сайта.
Запуск установки при этом необходимо осуществить от имени администратора. Для этого кликните по файлу установки правой клавишей мышки и выберите пункт «Запуск от имени Администратора«.
С неисправностью «Ошибка 5: отказано в доступе» сталкиваются многие юзеры Виндовс 7. Данная ошибка говорит о том, что у пользователя не хватает прав для запуска какого-либо приложения или программного решения. Но эта ситуация может возникнуть, даже если вы находитесь в среде ОС с возможностью администрирования.
Исправляем «Ошибку 5: отказано в доступе»
Чаще всего эта проблемная ситуация возникает из-за механизма по контролю учетных записей (user access control — UAC). В нём возникают ошибки, и система блокирует доступ к определённым данным и директориям. Встречаются случаи, когда отсутствуют права доступа на конкретное приложение или службу. Сторонние программные решения (вирусное ПО и некорректно установленные приложения) также служат причиной появление неполадки. Далее приведем несколько способов по устранению «Ошибки 5».
Способ 1: Запуск от имени администратора
Представим ситуацию, что юзер начинает инсталляцию компьютерной игры и видит сообщение, в котором написано: «Ошибка 5: Отказано в доступе».
Самое простое и быстрое решение – это произвести запуск инсталлятора игры от имени администратора. Необходимо выполнить простые действия:
Выполнив эти шаги, программное решение успешно запуститься.
Хочется отметить, что существует софт, которому для запуска необходимы права администратора. Иконка такого объекта будет иметь пиктограмму щита.
Способ 2: Доступ к папке
Пример, который был приведен выше, показывает, что причина неисправности кроется в отсутствующем доступе к директории временных данных. Программное решение хочет воспользоваться временной папкой и не может получить к ней доступ. Так как изменить приложение нет возможности, то необходимо открыть доступ на уровне файловой системы.
Совершаем переход по пути:
Ищем директорию с наименованием «Temp» и жмём по ней ПКМ, выбрав подпункт «Свойства».
В открывшемся окне совершаем переход в подпункт «Безопасность». Как видим, в списке «Группы или пользователи» нет учетной записи, которая выполняла запуск инсталлирующей программы.
Чтобы добавить учетную запись «Пользователи», нажимаем по кнопке «Добавить». Всплывет окошко, в котором будет вписано пользовательское имя «Пользователи».
После нажатия на кнопку «Проверить имена» произойдет процесс поиска наименования данной записи и установка достоверного и полного пути к ней. Закрываем окно, нажимая по кнопке «ОК».
В перечне пользователей появится «Пользователи» с правами, которые выделены в подгруппе «Разрешения для группы «Пользователи» (необходимо поставить галочки напротив всех чекбоксов).
Далее нажимаем по кнопке «Применить» и соглашаемся со всплывшим предупреждением.
Процедура по применению прав занимает несколько минут. После её завершения все окна, в которых были выполнены действия по настройке, необходимо закрыть. После выполнения шагов, описанных выше, «Ошибка 5» должна исчезнуть.
Способ 3: Учетные записи пользователей
Проблема может быть устранена изменением параметров учетной записи. Для этого необходимо выполнить следующие шаги:
Панель управленияВсе элементы панели управленияУчетные записи пользователей
Перемещаемся в пункт под названием «Изменение параметров контроля учетных записей».
В появившемся окне вы увидите бегунок. Его необходимо переместить в самое нижнее положение.
Должно выглядеть вот так.
Совершаем перезапуск ПК, неисправность должна исчезнуть.
После выполнения несложных операций, изложенных выше, «Ошибка 5: Отказано в доступе» будет устранена. Метод, изложенный в первом способе, является временной мерой, так что если вы хотите полностью искоренить проблему, придётся углубиться в настройки Windows 7. Дополнительно необходимо регулярно сканировать систему на вирусы, ведь они тоже могут служить причиной «Ошибки 5».
Устранение ошибки «Отказано в доступе» на компьютере под управлением Windows 10
В большинстве случаев источником ошибки являются проблемы с правами на чтение и запись данных в текущей пользовательской «учётке». Также подобное сообщение появляется при сбоях в ОС, повреждении её компонентов или записей реестра.
Способ 1: Запуск с привилегиями администратора
Если открытие исполняемого файла программы, игры либо инсталлятора приложения приводит к появлению рассматриваемой ошибки, следует попробовать запустить его от имени администратора.
Способ 2: Открытие доступа к каталогам
Вторая причина проблемы, которую мы сегодня рассматриваем – неполадки с правами доступа к отдельному каталогу или диску. Предоставление нужных прав покажем на примере системного диска.
Внимание! Процедура может нарушить работу компьютера, поэтому рекомендуем создать точку восстановления!
Урок: Точка восстановления в Windows 10
Способ 3: «Командная строка»
Рассматриваемая проблема может касаться только той или иной службы Виндовс. В этом случае можно воспользоваться средством «Командная строка».
net localgroup Администраторы /add networkservice
net localgroup Администраторы /add localservice
Обратите внимание! Пользователям Windows 10 с английской локализацией системы необходимо вводить Administrators вместо Администраторы!
Способ 4: Устранение проблем с Виндовс
Если применение всех вышеприведённых методов не принесло результата, скорее всего источником проблемы являются неполадки в самой ОС.
Если же вы по каким-то причинам вообще не пользуетесь защитой от вирусов, рекомендуем ознакомиться со статьей по борьбе с ними — возможно, ваш компьютер стал жертвой заражения.
Заключение
Мы рассмотрели варианты решения проблемы, при которой в Виндовс 10 появляется ошибка с кодом 5 и текстом «Отказано в доступе». Как видим, возникает она по разным причинам, из-за чего нет универсального метода устранения.
Мы рады, что смогли помочь Вам в решении проблемы.
Помимо этой статьи, на сайте еще 11809 инструкций.
Добавьте сайт Lumpics. ru в закладки (CTRL+D) и мы точно еще пригодимся вам.
Отблагодарите автора, поделитесь статьей в социальных сетях.
Опишите, что у вас не получилось. Наши специалисты постараются ответить максимально быстро.
Источник
Произошла ошибка при попытке замены существующего файла deletefile сбой код 5
Причины возникновения ошибки 5: отказано в доступе
Такая ошибка возникает по причине отсутствия прав доступа к каталогам, в которых сохраняются временные файлы TEMP. Это значит, что у пользователя ограничены права на чтение и другие действия с информацией, находящейся в папке.
Решить подобную проблему возможно следующим образом:
Чтобы воспользоваться этим вариантом, юзер, не имеющий права доступа, должен иметь пароль одного из людей, находящихся в административной группе и ввести его. После проведения процедуры программа запустится.
Для разрешения доступа к папке всем пользователям, необходимо выполнить следующие действия:
Аналогичная процедура делается с такими параметрами, как «Администраторы», «Пользователи», «Система», «TrustedInstaller».
Вопрос/Ответ
Как включить Aero в Windows 7 с помощью реестра?
Aero автоматически включается, если индекс производительности системы больше 3-х. Если система на тройку не вытягивает, но посмотреть как выглядит Aero очень хочется, воспользуйтесь правкой реестра Windows 7.
Выполненные команды остановят и запустят диспетчер сеансов диспетчера окон рабочего стола.
Ошибка в командной строке: Системная ошибка 5. Отказано в доступе.
Ошибка возникает если, команда запускается не справами администратора. Запустите командную строку от имени Администратора можно следующим способом: нажмите кнопку Пуск — Все программы — Стандартные и нажмите правой кнопкой на ярлыке Командная строка. Далее в меню выберите Запуск от имени администратора.
Ярлык для Функции трёхмерного переключения между окнами (Flip 3D)
Функция трёхмерного переключения между окнами (Flip 3D) есть не только в Windows Vista, но и в Windows 7. Однако ярлык по умолчанию для Flip 3D отсутствует на панели задач Windows 7. Эту проблему можно решить создав ярлык самостоятельно.
Как запустить программу с правами администратора?
Запустить программу с правами администратора, можно если щелкнуть правой кнопкой мышки одновременно удерживая клавишу Shift на значке программы. В открывшемся меню надо выбрать Запуск от имени администратора.
Как запустить командную строку с правами администратора?
Способ 1. Для запуска командной строки от имени администратора нажмите кнопку Пуск > Все программы > Стандартные и нажмите правой кнопкой на ярлыке Командная строка. Далее в контекстном меню выберите Запуск от имени администратора.
Способ 2. Нажмите кнопки Win+R, в открывшемся окне впишите cmd, зажав кнопки Ctrl+Shift нажмите кнопку Enter.
Windows 10 Системная ошибка 5
Настройки безопасности нередко выдают эту ошибку. Исправит её можно через реестр операционной системы. Для начала следует выяснить, как называется служба, не желающая запускаться. В списке служб нужно выбрать подходящую и найти строку «Имя службы». Её требуется запомнить и начать работу с реестром. Запуск Редактора реестра производится с помощью окна «Выполнить».
После этого ветка показывает список служб, расположенных по алфавиту. Находим нужно имя, кликаем правой кнопкой мыши и ищем строчку «Разрешения». Потом в настройках безопасности нужно настроить доступ в группах «Пользователи» и «Администраторы» для всех пользователей.
Бывают случаи, когда появляется ошибка Xapofx1 5 dll для Windows 10. Это происходит из-за отсутствия файла Xapofx1 5 dll. Сбой может влиять на процесс запуска игр, установку утилит или обновление драйверов. Такой файл относится к исполнительным библиотекам DLL. Причиной сбоя могут стать пиратские версии игр. Поэтому пользователю рекомендуется применять только лицензионный контент. Для исправления ошибки нужно переустановить систему.
Вносим правки в реестр
Если сбой с кодом 5 возникает при запуске конкретной службы, то можно попробовать устранить его через редактор реестра. Сначала определяем имя сбойной службы. Для этого переходим в Панель управления – Администрирование – Службы. Находим нужную службу, нажимаем на ней ПКМ и смотрим окно «Имя службы».
Ошибка – неопознанная сеть
Затем нажимаем на клавиатуре Win+R и в появившемся окне вводим Regedit.
В реестре переходим по пути: HKEY_LOCAL_MACHINESYSTEMCurrentControlSetServices. Тут расположены системные службы. В списке находим необходимую и нажимаем на ней правой кнопкой мыши. В контекстном меню выбираем пункт Разрешения.
Откроется окно с пользователями для предоставления доступа, выполняем те же действия, что производили ранее при предоставлении доступа к папке.
Внимание! При неумелых действиях с редактором реестра можно сильно повредить систему!
Исправление ошибки «Отказано в доступе»
Одна из основных причин появления ошибки – отсутствие соответствующих прав доступа у пользователя. Тем не менее, бывают случаи, когда проблема вызвана системным сбоем и решается банальной перезагрузкой компьютера. Можно выделить три основных метода ее устранения – через настройки ОС, системными утилитами и сторонним софтом. О каждом из них мы и расскажем далее в деталях.
Способ 1: Специализированный софт
Начнем с самого простого метода. Его суть заключается в том, чтобы выдать текущей учетной записи права на использование проблемной папкой или файлом. Делать это будем с помощью программы TakeOwnershipEx. Порядок действий должен быть следующим:
В следующем окне нужно выбрать язык, на котором будет происходить дальнейшая установка программы.
После этого подождите. Процесс инсталляции займет около 10 минут. Он будет отображаться в отдельном окне в виде заполняющейся шкалы.
По завершении инсталляции вы увидите соответствующее уведомление. Закройте его и перезапустите приложение.
После запуска интерфейс по умолчанию будет на английском языке. Переключите его по желанию на русский (выберите соответствующий пункт в выпадающем меню в правом нижнем углу), затем нажмите кнопку «Получить права доступа».
Процесс выдачи соответствующих прав начнется автоматически. Вам же нужно дождаться, пока на экране не появится уведомление об успешном завершении операции.
Закройте его и само приложение. Попробуйте снова открыть проблемную папку. Помните, что все внесенные изменения можно вернуть в исходное состояние. Для этого после запуска программы просто нажмите вторую кнопку «Восстановить права доступа» и выберите модифицированную ранее папку.
Способ 2: Настройки Windows
Этот метод решает проблему в большинстве случаев. Как и предыдущий, он заключается в выдаче специальных прав нужному пользователю ПК. От вас потребуется следующее:
- На той папке или файле, к которому нужно восстановить доступ, кликните правой кнопкой мышки. В появившемся контекстном меню выберите строку «Свойства».
Появится новое окно с несколькими вкладками сверху. Перейдите во вкладку «Безопасность». В ней обратите внимание на самый первый блок «Группы и пользователи». Вам необходимо нажать кнопку «Изменить», которая находится под ним.
Далее проверьте, нет ли в перечне пользователей в открывшемся окне имени учетной записи, через которую вы вошли в систему. Если есть, тогда выберите ее одиночным нажатием левой кнопки мышки и поставьте отметку в нижнем блоке напротив строки «Полный доступ». В противном случае нажмите кнопку «Добавить».
В нижнее поле введите полное имя своей учетной записи с учетом букв верхнего и нижнего регистра, а после нажмите кнопку «Проверить имена». Система сформирует запись должным образом, дописав свои значения. Затем кликните по кнопке «OK».
В открытом ранее окне, в списке пользователей, появится добавленная учетная запись. Выполните действия, описанные выше: выберите имя пользователя и поставьте отметку возле строки «Полный доступ». Подтвердите свои намерения, нажав «Применить» и «OK».
Метод 2: Доступ к директории
Стоит отметить, что вышеприведенный метод не всегда помогает исправить проблему, а инсталлятор отказывается все равно работать. В этом случае проблему нужно решать на уровне файловой системы, изменив права доступа всей директории.
После этого неполадка «Ошибка 5: Отказано в доступе» должна исчезнуть, если этого не произошло, тогда переходите к третьему способу.
Почему возникает system error code 5 отказано в доступе?
Наиболее распространённая причина связана с механизмом контроля учетных записей ( user access control – UAC ), который появился еще в Windows Vista и перешел по наследству во все последующие ОС этого семейства, включая Windows 7.
Третий — самый редкий для пользователя вариант – это отсутствие прав доступа на конкретные системные объекты, такие, например, как службы. При попытке приложения, запускаемого под учетными данными, имеющими ограничения, ошибка будет возникать для пользователя как бы сама собой.
Существуют и другие причины, связанные с работой стороннего программного обеспечения, такого как антивирусы. Ниже будут рассмотрены более подробно способы устранения наиболее распространенных среди рядовых пользователей вариантов появления ошибки и способы ее устранения.
Как исправить system error code 5 «отказано в доступе»?
Запуск от имени администратора
Предположим, пользователь закачал инсталлятор для игры, стартовал его и получил такое окно с сообщением об ошибке: « Error 5: Отказано в доступе».
Самым простым временным и, вместе с тем, действенным способом будет запуск этого же инсталлятора от имени учетной записи администратора. Для этого следует на значке программы установщика нажать на правую кнопку мышки и в появившемся меню выбрать пункт: «запуск от имени администратора».
Поскольку пользователь не входит в администраторскую группу, то необходимо будет ввести пароль одного из пользователей, обладающих такими правами.
После этого запуск программы выполнится успешно.
Необходимо отметить, что есть приложения, которые при запуске сами запрашивают администраторские права. На значке таких приложений, как правило, расположена пиктограмма щита, как показано на рисунке ниже.
Предоставление доступа к папке
В приведенном примере видно, что причиной сбоя с кодом 5 было отсутствие доступа к папке временных файлов. Приложение пытается использовать временную папку по системным переменным, а не по пользовательским.
Поскольку приложение не скорректируешь, то можно предоставить такой доступ на уровне файловой системы пользовательской учетной записи. Для этого необходимо открыть проводник под администратором.
Кликнуть на значке проводника правой кнопкой мыши, затем на приложении и выбрать в появившемся меню пункт «запуск от имени администратора».
В появившемся окне найти папку, на которую ссылалась ошибка на самом первом скриншоте : «C: Windows Temp ». На самой папке нажать правую кнопку мыши и выбрать в меню пункт «свойства».
Для добавления учетной записи « user » необходимо нажать на кнопку «добавить». Появится окно, в котором пишется имя пользователя « user ».
Последующим нажатием кнопки «проверить имена» происходит поиск имени записи и подстановка ее полного пути. После нажатия на кнопку «OK», окно закрывается.
В списке пользователей теперь появляется « user », и в его правах по умолчанию выделены несколько разрешений. Убеждаемся, что есть права на запись и изменение и, если их нет, проставляем соответствующие чекбоксы. Права на чтение, выполнение и просмотра папки также следует выделить. Как правило, они отмечены по умолчанию.
После этого следует нажать на кнопку «применить». Появится предупреждение, с которым следует согласиться.
Процесс применения прав займет некоторое время. После его выполнения все окна, в которых выполнялась настройка предоставления прав следует закрыть.
Error code 002
– эта ошибка говорит о том, что программа не поддерживает функцию для текущей модели принтера. Зачастую это ошибка появляется при попытке сбросить счетчик памперса, при этом другие сервисные функции программа вполне может выполнять.
И самое главное, в любом из этих случаев не забывайте программу извлекать из архива, т. к. работать нормально она не будет.
Осуществить ремонт или прошивку вашего принтера в г. Симферополь вы можете в сервисном центре по ул. Старозенитная, д.9 (вход со стороны забора). Обращайтесь пожалуйста в рабочее время с 9.00-18.00 по номеру +7 (978) 797-66-90
Не забывайте оценить запись и поделится ей с друзьями в социальных сетях, нажав специальные кнопки ниже. Не забудь оставить комментарий и подписаться на наш канал Youtube
(
17 оценок, среднее: 4,53 из 5)
Поделись с друзьями:
Похожие записи:
Canon PIXMA MP270 ошибка P07 (Р07). Номер ошибки: 5B00 (5В00) В принтере возникл…
Canon Pixma MG2940: Код поддержки 5B00 (5В00), сброс ошибки
Canon Pixma G2400, G2000 Код поддержки: 5B00 (5В00). Сброс памперса
Canon MAXIFY MB2340 Код поддержки B504. Сброс ошибки
Canon PIXMA iX6840 сброс ошибки 1700 или 5B00. Сброс памперса.
Рекомендуемые товары:
Что запомнить пользователям
Deletefile сбой код 5 как исправить?
Исправление «Ошибки 5: отказано в доступе» в Windows 7
С неисправностью «Ошибка 5: отказано в доступе» сталкиваются многие юзеры Виндовс 7. Данная ошибка говорит о том, что у пользователя не хватает прав для запуска какого-либо приложения или программного решения. Но эта ситуация может возникнуть, даже если вы находитесь в среде ОС с возможностью администрирования.
Исправляем «Ошибку 5: отказано в доступе»
Чаще всего эта проблемная ситуация возникает из-за механизма по контролю учетных записей (User access control — UAC). В нём возникают ошибки, и система блокирует доступ к определённым данным и директориям. Встречаются случаи, когда отсутствуют права доступа на конкретное приложение или службу. Сторонние программные решения (вирусное ПО и некорректно установленные приложения) также служат причиной появление неполадки. Далее приведем несколько способов по устранению «Ошибки 5».
Способ 1: Запуск от имени администратора
Представим ситуацию, что юзер начинает инсталляцию компьютерной игры и видит сообщение, в котором написано: «Ошибка 5: Отказано в доступе».
Самое простое и быстрое решение – это произвести запуск инсталлятора игры от имени администратора. Необходимо выполнить простые действия:
Выполнив эти шаги, программное решение успешно запуститься.
Хочется отметить, что существует софт, которому для запуска необходимы права администратора. Иконка такого объекта будет иметь пиктограмму щита.
Способ 2: Доступ к папке
Пример, который был приведен выше, показывает, что причина неисправности кроется в отсутствующем доступе к директории временных данных. Программное решение хочет воспользоваться временной папкой и не может получить к ней доступ. Так как изменить приложение нет возможности, то необходимо открыть доступ на уровне файловой системы.
Совершаем переход по пути:
Ищем директорию с наименованием «Temp» и жмём по ней ПКМ, выбрав подпункт «Свойства».
В открывшемся окне совершаем переход в подпункт «Безопасность». Как видим, в списке «Группы или пользователи» нет учетной записи, которая выполняла запуск инсталлирующей программы.
Чтобы добавить учетную запись «Пользователи», нажимаем по кнопке «Добавить». Всплывет окошко, в котором будет вписано пользовательское имя «Пользователи».
После нажатия на кнопку «Проверить имена» произойдет процесс поиска наименования данной записи и установка достоверного и полного пути к ней. Закрываем окно, нажимая по кнопке «ОК».
В перечне пользователей появится «Пользователи» с правами, которые выделены в подгруппе «Разрешения для группы «Пользователи» (необходимо поставить галочки напротив всех чекбоксов).
Далее нажимаем по кнопке «Применить» и соглашаемся со всплывшим предупреждением.
Процедура по применению прав занимает несколько минут. После её завершения все окна, в которых были выполнены действия по настройке, необходимо закрыть. После выполнения шагов, описанных выше, «Ошибка 5» должна исчезнуть.
Способ 3: Учетные записи пользователей
Проблема может быть устранена изменением параметров учетной записи. Для этого необходимо выполнить следующие шаги:
- Совершаем переход по пути:
Панель управленияВсе элементы панели управленияУчетные записи пользователей
Перемещаемся в пункт под названием «Изменение параметров контроля учетных записей».
В появившемся окне вы увидите бегунок. Его необходимо переместить в самое нижнее положение.
Должно выглядеть вот так.
После выполнения несложных операций, изложенных выше, «Ошибка 5: Отказано в доступе» будет устранена. Метод, изложенный в первом способе, является временной мерой, так что если вы хотите полностью искоренить проблему, придётся углубиться в настройки Windows 7. Дополнительно необходимо регулярно сканировать систему на вирусы, ведь они тоже могут служить причиной «Ошибки 5».
Отблагодарите автора, поделитесь статьей в социальных сетях.
Твой Сетевичок
Все о локальных сетях и сетевом оборудовании
Системная ошибка 5 отказано в доступе windows 7 — что делать?
Системная ошибка 5 с сообщением «отказано в доступе» является универсальной и может возникать по целому ряду причин, связанных с отсутствием доступа у пользователя к различным объектам. Иногда это происходит даже если его учетная запись входит в группу администраторов.
Почему возникает system error code 5 отказано в доступе?
Наиболее распространённая причина связана с механизмом контроля учетных записей ( user access control – UAC ), который появился еще в Windows Vista и перешел по наследству во все последующие ОС этого семейства, включая Windows 7.
Третий — самый редкий для пользователя вариант – это отсутствие прав доступа на конкретные системные объекты, такие, например, как службы. При попытке приложения, запускаемого под учетными данными, имеющими ограничения, ошибка будет возникать для пользователя как бы сама собой.
Существуют и другие причины, связанные с работой стороннего программного обеспечения, такого как антивирусы. Ниже будут рассмотрены более подробно способы устранения наиболее распространенных среди рядовых пользователей вариантов появления ошибки и способы ее устранения.
Как исправить system error code 5 «отказано в доступе»?
Запуск от имени администратора
Предположим, пользователь закачал инсталлятор для игры, стартовал его и получил такое окно с сообщением об ошибке: « Error 5: Отказано в доступе».
Самым простым временным и, вместе с тем, действенным способом будет запуск этого же инсталлятора от имени учетной записи администратора. Для этого следует на значке программы установщика нажать на правую кнопку мышки и в появившемся меню выбрать пункт: «запуск от имени администратора».
Поскольку пользователь не входит в администраторскую группу, то необходимо будет ввести пароль одного из пользователей, обладающих такими правами.
После этого запуск программы выполнится успешно.
Необходимо отметить, что есть приложения, которые при запуске сами запрашивают администраторские права. На значке таких приложений, как правило, расположена пиктограмма щита, как показано на рисунке ниже.
Предоставление доступа к папке
В приведенном примере видно, что причиной сбоя с кодом 5 было отсутствие доступа к папке временных файлов. Приложение пытается использовать временную папку по системным переменным, а не по пользовательским.
Поскольку приложение не скорректируешь, то можно предоставить такой доступ на уровне файловой системы пользовательской учетной записи. Для этого необходимо открыть проводник под администратором.
Кликнуть на значке проводника правой кнопкой мыши, затем на приложении и выбрать в появившемся меню пункт «запуск от имени администратора».
В появившемся окне найти папку, на которую ссылалась ошибка на самом первом скриншоте : «C: Windows Temp ». На самой папке нажать правую кнопку мыши и выбрать в меню пункт «свойства».
Для добавления учетной записи « user » необходимо нажать на кнопку «добавить». Появится окно, в котором пишется имя пользователя « user ».
Последующим нажатием кнопки «проверить имена» происходит поиск имени записи и подстановка ее полного пути. После нажатия на кнопку «OK», окно закрывается.
В списке пользователей теперь появляется « user », и в его правах по умолчанию выделены несколько разрешений. Убеждаемся, что есть права на запись и изменение и, если их нет, проставляем соответствующие чекбоксы. Права на чтение, выполнение и просмотра папки также следует выделить. Как правило, они отмечены по умолчанию.
После этого следует нажать на кнопку «применить». Появится предупреждение, с которым следует согласиться.
Процесс применения прав займет некоторое время. После его выполнения все окна, в которых выполнялась настройка предоставления прав следует закрыть.
Что запомнить пользователям
Ошибка 5 в Windows 10
Иногда при установке программ либо приложений на экране компьютера появляется сообщение, о том, что возникла ошибка 5 Windows 10. Это означает что пользователю отказано в доступе. Подобное случается если в системе есть несколько учётных записей людей, пользующихся ПК.
Ошибка 5 отказано в доступе Windows 10
Такая ошибка возникает по причине отсутствия прав доступа к каталогам, в которых сохраняются временные файлы TEMP. Это значит, что у пользователя ограничены права на чтение и другие действия с информацией, находящейся в папке.
Решить подобную проблему возможно следующим образом:
Чтобы воспользоваться этим вариантом, юзер, не имеющий права доступа, должен иметь пароль одного из людей, находящихся в административной группе и ввести его. После проведения процедуры программа запустится.
Для разрешения доступа к папке всем пользователям, необходимо выполнить следующие действия:
Аналогичная процедура делается с такими параметрами, как «Администраторы», «Пользователи», «Система», «TrustedInstaller».
Windows 10 Системная ошибка 5
Настройки безопасности нередко выдают эту ошибку. Исправит её можно через реестр операционной системы. Для начала следует выяснить, как называется служба, не желающая запускаться. В списке служб нужно выбрать подходящую и найти строку «Имя службы». Её требуется запомнить и начать работу с реестром. Запуск Редактора реестра производится с помощью окна «Выполнить».
После этого ветка показывает список служб, расположенных по алфавиту. Находим нужно имя, кликаем правой кнопкой мыши и ищем строчку «Разрешения». Потом в настройках безопасности нужно настроить доступ в группах «Пользователи» и «Администраторы» для всех пользователей.
Бывают случаи, когда появляется ошибка Xapofx1 5 dll для Windows 10. Это происходит из-за отсутствия файла Xapofx1 5 dll. Сбой может влиять на процесс запуска игр, установку утилит или обновление драйверов. Такой файл относится к исполнительным библиотекам DLL. Причиной сбоя могут стать пиратские версии игр. Поэтому пользователю рекомендуется применять только лицензионный контент. Для исправления ошибки нужно переустановить систему.
Нередко пользователи Windows 10 после обновления винды или отдельных программ, например, Microsoft Office сталкиваются с тем, что появляется ошибка 0xc004f074, убрать которую с помощью одного клика по крестику не.
К сожалению, безупречной работой не может «похвастаться» ни одна система, и время от времени, пользователи Windows сталкиваются со сбоями в работе. Они называются «ошибками», и для удобства, быстрой диагностики и исправления, пронумерованы.
Возникновение различных ошибок, к примеру, 0x80070422 в Windows 10, при работе системы — частое явление. Несмотря на то, что прописываются они определенной кодировкой, не особо понятной для обычного пользователя, устранить такую неприятность есть.
Источник
An error occurred while trying to replace the existing file deletefile failed code 5
This forum has migrated to Microsoft Q&A. Visit Microsoft Q&A to post new questions.
Asked by:
Question
We use Inno Setup(version 5.4.2) as the packaging tool to generate our installer. While upgrading our software from older version to current version,
we try to overwrite existing binaries/drivers. This is often leading to issues as some monitoring software like ‘HP ArcSight Logger/Connector’, ‘SplunkUniversalForwarder’ etc. are holding file handles on our binaries and casuing overwrite to fail. Our installer shows beolow popup message on encountering this issue each time.
An error occurred while trying to replace the existing file:
DeleteFile failed; code 5.
Access is denied.
Click Retry to try again, Ignore to skip this file(not recommended), or Abort to cancel installation»
Interestingly, even after above getting above pop-up, we were able to rename xxx.sys to xxx.sys.old manully. We used to suggest cusotmers to rename
xxx.sys to xxx.sys.old and ‘Retry’ the installation. After renaming, upgrade used to complete without any issues.
Questions
———
1) Is it possible to rename xxx.sys through program always, when we hit this issue.
2) Any process to reproduce the DeleteFile failed; code 5 issue?
Источник
Failed to update: An error occurred while trying to replace the existing file, DeleteFile failed; code 5, Access is denied. #146538
Comments
codaamok commented Apr 1, 2022
Does this issue occur when all extensions are disabled?: vscode broken after update (can’t launch it), so can’t disable extensions to test — unless you know of a «safe mode» param or reg key available the app will respect?
- VS Code Version: updating from 1.65.2 to 1.66.0
- OS Version: Windows 11 .556
Steps to Reproduce:
- Kill all code.exe processes
- Run system-wide 64bit EXE to update with the following parameters /VERYSILENT /NOCLOSEAPPLICATIONS /NORESTARTAPPLICATIONS /NORESTART /SP- /SUPPRESSMSGBOXES /MERGETASKS=!runcode /LOG=C:ProgramDataPatchMyPCInstallLogsSCOTTS-DESKTOP-VSCodeSetup-x64-1.66.0.exe.log
- Installer exit code is 5, here is installer log file:
Thereafter, when you try to open VSCode, you get this:
Retrying the update with the same params consistently provides the same log and error.
The ACLs of Code.exe look like this:




We have seen this exit code 5 before, but it has been far more re-occurring on multiple devices in our environment with this specific update. While re-installing resolves the issue on the device, we can’t ignore the possibility of a root cause to explain why we see it return occasionally 😅
I’m not sure if antivirus has a handle on code.exe, although I’m not sure why real time protection would when none of the processes are running. Our security policies have tamper protection enabled in Defender so I can’t disable real-time protection to test.
The text was updated successfully, but these errors were encountered:
Источник
An error occurred while trying to replace the existing file deletefile failed code 5
This forum has migrated to Microsoft Q&A. Visit Microsoft Q&A to post new questions.
Asked by:
Question
We use Inno Setup(version 5.4.2) as the packaging tool to generate our installer. While upgrading our software from older version to current version,
we try to overwrite existing binaries/drivers. This is often leading to issues as some monitoring software like ‘HP ArcSight Logger/Connector’, ‘SplunkUniversalForwarder’ etc. are holding file handles on our binaries and casuing overwrite to fail. Our installer shows beolow popup message on encountering this issue each time.
An error occurred while trying to replace the existing file:
DeleteFile failed; code 5.
Access is denied.
Click Retry to try again, Ignore to skip this file(not recommended), or Abort to cancel installation»
Interestingly, even after above getting above pop-up, we were able to rename xxx.sys to xxx.sys.old manully. We used to suggest cusotmers to rename
xxx.sys to xxx.sys.old and ‘Retry’ the installation. After renaming, upgrade used to complete without any issues.
Questions
———
1) Is it possible to rename xxx.sys through program always, when we hit this issue.
2) Any process to reproduce the DeleteFile failed; code 5 issue?
Источник
An error occurred while trying to replace the existing file deletefile failed code 5
This forum has migrated to Microsoft Q&A. Visit Microsoft Q&A to post new questions.
Asked by:
Question
We use Inno Setup(version 5.4.2) as the packaging tool to generate our installer. While upgrading our software from older version to current version,
we try to overwrite existing binaries/drivers. This is often leading to issues as some monitoring software like ‘HP ArcSight Logger/Connector’, ‘SplunkUniversalForwarder’ etc. are holding file handles on our binaries and casuing overwrite to fail. Our installer shows beolow popup message on encountering this issue each time.
An error occurred while trying to replace the existing file:
DeleteFile failed; code 5.
Access is denied.
Click Retry to try again, Ignore to skip this file(not recommended), or Abort to cancel installation»
Interestingly, even after above getting above pop-up, we were able to rename xxx.sys to xxx.sys.old manully. We used to suggest cusotmers to rename
xxx.sys to xxx.sys.old and ‘Retry’ the installation. After renaming, upgrade used to complete without any issues.
Questions
———
1) Is it possible to rename xxx.sys through program always, when we hit this issue.
2) Any process to reproduce the DeleteFile failed; code 5 issue?
Источник
An error occurred while trying to replace the existing file deletefile failed code 5
This forum has migrated to Microsoft Q&A. Visit Microsoft Q&A to post new questions.
Answered by:
Question
Description of the Issue
————————
We use Inno Setup(version 5.4.2) as the packaging tool to generate our installer. While upgrading our software from older version to current version,
we try to overwrite existing binaries/drivers. This is often leading to issues as some monitoring software like HP Arcsight Connector, Splunk etc. are
holding file handles on our binaries and causing overwrite to fail. Our installer shows below popup message on encountering this issue each time.
An error occurred while trying to replace the existing file:
DeleteFile failed; code 5.
Access is denied.
Click Retry to try again, Ignore to skip this file(not recommended), or Abort to cancel installation»
Interestingly, even after above getting above pop-up, we were able to rename xxx.sys to xxx.sys.old manually. We used to suggest customers to rename
xxx.sys to xxx.sys.old and ‘Retry’ the installation. After renaming, upgrade used to complete without any issues.
This whole issue is giving a very bad impression on us, even though we are not causing this issue. As some monitoring software(thirdparty) are holding file handles on our binaries/drivers we are unable do seamless upgrades.
Questions
———
1)Which of the below is the best practice, while performing the upgrades? a) Overwriting binaries/drivers.
b) Moving existing binaries/drivers to some backup path and copying new files.
2) Why are we unable to overwrite files even though manual renaming is working fine?
3) What is the difference between overwrite,move and rename operations?
4) Will other packaging tools like MSI solve the issue described above?
5) Looks like monitoring software can hold file handles on any other software. How they would have got around this issue?
6) What is the access mode/ shared mode used by a typical monitoring software while opening binaries/drivers for monitoring?
Источник
- Home
- Barcode Fonts
- Linear Barcode Fonts
- Code 128
- Resolved Questions
Resolved Questions
 Ben |
Best Answer This means the installer is trying to replace a file that is currently in use by another program. Close all programs that are active and click on ‘retry’. If the same error keeps appearing, then just click on ‘ignore’ and let the installation continue. If this does not work, reboot the machine and re-attempt to install the fonts. |