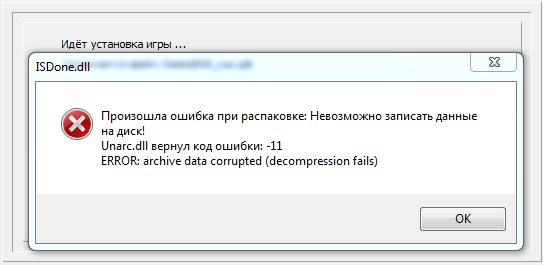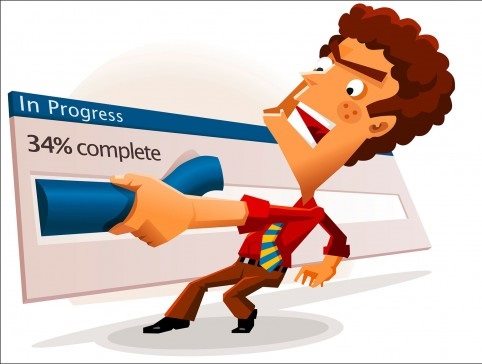Содержание
- Произошла ошибка при распаковке: Невозможно записать данные на диск
- Причины, по которым происходит ошибка при распаковке файлов
- Правильно устанавливаем игру, если невозможно записать данные на диск
- Проверка целостности системных файлов
- Проблема с оперативной памятью при распаковке файла
- Вирусы – еще одна причина проблемы с записью данных на диск
- Произошла ошибка при распаковке Unarc.dll вернул код ошибки 11
- Первичная настройка системы
- Активируем DEP функцию для решения ошибки Unarc.dll
- Заключение — важно!
- Произошла ошибка при распаковке Unarc.dll вернул код ошибки 11
- Первичная настройка системы
- Активируем DEP функцию для решения ошибки Unarc.dll
- Заключение — важно!
Произошла ошибка при распаковке: Невозможно записать данные на диск
Ошибка при распаковке встречается довольно часто на домашних ПК. Особенно, когда пользователи устанавливают игры, скаченные из Интернета. Когда пакет уже скачан и происходит установка при запуске лаунчера в различные периоды возникает сообщение: « Произошла ошибка при распаковке: Невозможно записать данные на диск ». Проблема может появиться на всех версиях операционной системы, начиная с Windows XP и заканчивая последней на сегодняшний день – Windows 10. Давайте же рассмотрим, что в таких ситуациях предпринять, чтобы ее устранить.
Причины, по которым происходит ошибка при распаковке файлов
Очень частая причина – поврежденный файл архива . В этом случае нужно попробовать скачать игру с другого источника и установить. Ошибка продолжает появляться – скачайте архив на съемный носитель и попробуйте установить на другом компьютере. Если игра установилась, то загвоздка скорее всего в вашем компьютере.
Еще один вариант, по которой возникает ошибка распаковки файлов – сам распаковщик . Вполне возможно, что он не распаковывает файл из-за сбоев, ведь архиватор такая же программа, как и все остальные и она также может выйти из строя. Путь извлечения может иметь русские буквы – это тоже может стать причиной. Ну и конечно же антивирусное программное обеспечение, ведь оно блокирует не только вирусы и шпионские программы, но может стать на пути и рабочих файлов, которые сочтет за угрозу.
Правильно устанавливаем игру, если невозможно записать данные на диск
Для начала необходимо попытаться правильно установить игру и выполнить необходимые рекомендации в процессе установки, если происходит ошибка при распаковке файла.
| Совет | Особенности |
|---|---|
| Убедитесь, что по пути установки нет папок, которые названы русскими буквами | Если такие имеются их нужно переименовать, написав имя папки английскими буквами. |
| Игры и другие программы желательно не устанавливать на диск с системой (Windows или другой) | Обычно для диска с системой отводят небольшую часть места, особенно, если жесткий диск небольшого размера (80, 120 ГБ). Если вы будете все игры и программы устанавливать на диск с системой, то он очень скоро станет переполненным, что повлечет за собой проблемы и ошибки другого рода. Если у вас на компьютере всего один логический диск, то необходимо установить игру в отдельную папку, например – C:Games. |
| При установке игры выключите на время все антивирусы, брандмауэр и другие подобные программы. | Чтобы они не блокировали распаковку и установку игры. После установки их нужно снова включить. |
Проверка целостности системных файлов
Следующий метод борьбы с ошибкой заключается в проверке ваших системных файлов компьютера. Для этого будет использована специальная утилита Windows. Чтобы ее запустить, откройте командную строку от имени администратора .
- В строке введите следующие символы – « sfc/ scannow ».
Выполните сканирование утилитой sfc/ scannow
Проблема с оперативной памятью при распаковке файла
Эта ошибка может означать, что модуль вашей оперативной памяти компьютера или ноутбука пришел в негодность. Чтобы это проверить можно воспользоваться специальными утилитами, которые тестируют все модули компьютера на программном уровне. Но можно пойти и другим путем – протестировать RAM самостоятельно .
Если у вас установлено два и больше модуля оперативной памяти нужно поочередно вынимать каждый из них и пытаться устанавливать игру. Если игру удалось установить после снятия определенного модуля, то вы нашли неисправный. Его по возможности необходим заменить, ведь сегодняшние игры требуют по максимуму этого параметра.
Вирусы – еще одна причина проблемы с записью данных на диск
Вирусы могут быть причиной не только ошибки при распаковке. Вирусы – одна из наиболее распространенных причин ошибок на персональном компьютере. Поэтому если вы столкнулись с проблемой такого типа, то перед следующей попыткой необходимо проверить вашу систему, используя глубокую проверку файлов . После чего необходимо проверить еще и устанавливаемый архив игры, ведь он может также содержать различные вредоносные программы.
Чтобы не возникали проблемы при установке, добавьте папку с архивом в раздел « Доверенные » на вашем антивирусе, чтобы ни один файл из устанавливаемого архива не был заблокирован. А также проверьте папку « Карантин » или « Хранилище » и, если там будут файлы, которые относятся к игре удалите их из этого раздела. Так при следующей попытке установить игру вы уже не увидите сообщение «Произошла ошибка при распаковке: Невозможно записать данные на диск».
Источник
Произошла ошибка при распаковке Unarc.dll вернул код ошибки 11
У многих пользователи после скачивания игры и её последующей установки происходит ошибка при распаковке ISDone.dll: «Unarc.dll вернул код ошибки 11». Помимо номера ошибки 11 и описания к нему «Невозможно записать данные на диск», имеются и другие коды сбоя (1, 6, 5, 7, 8, 12, 14) которые, несмотря на разное описание, имеют общую причину и одинаковое решение.
Основная причина всех ошибок, связанных с ISDone.dll и Unarc.dll — это некачественно архивированные установщики игр (пиратки), которые вы качаете из сети. Чаще всего именно с репаками возникает проблема из-за того, что их создатели стараются по максимуму сжать вложенные файлы. Менее часто проблема возникает из-за проблем с местом на компьютере или из-за сбитых настроек.

Решать ошибку при распаковке нужно поэтапно — начиная с более простых методов и постепенно перейдя к более сложным.
Первичная настройка системы
- Проверьте, что бы на диске для установки было достаточно свободного места. Учитывайте место под сам архив установщика и объем конечно установленной игры.
- Постарайтесь избежать кириллицы в пути установки. Замените все папки с русскими буквами на латиницу.
- Если игра идет в ISO или прочем сжатом состоянии — попробуйте сначала распаковать, а потом устанавливать.
- Прогоните систему через сторонний антивирусный сканер. Подойдут Kaspersky Virus Removal Tool , Dr.Web CureIt!, Malwarebytes, AdwCleaner. При самой установке — отключайте любую защиту.
- Прогоните систему на предмет ошибок реестра. Подойдет для этого CCleaner , где нужно будет выполнить пункт «Реестр» и «Очистка».

Активируем DEP функцию для решения ошибки Unarc.dll
Если все указанные выше советы оказались лишь полумерами — советуем активировать функцию защиты DEP и внести в его исключения установочный exe-файл игры. Делается это так:
- Открываем командную строку из-под админа и вносим на исполнение команду: bcdedit.exe /set nx OptIn.

После этого открываем «Свойства системы» → «Защита системы».

В открывшемся окошке идем в «Дополнительно» → в пункте Быстродействие кликаем на «Параметры».

Переходим во вкладку «Предотвращение выполнения данных». Здесь должна быть активна опция DEP. Выбираем второй пункт и жмем «Добавить».

Этот метод хорошо работает, когда основная причина сбоя «Unarc.dll вернул код ошибки 11» лежит в плоскости неправильной обработки памяти.
Заключение — важно!
Если все указанное выше не работает, а сбой выскакивает практически на каждой устанавливаемой игре или программке — проверьте утилитой MemTest вашу оперативную память. Если есть две отдельные планки — поменяйте их местами. Возможно ваше железо уже свое отслужила.
Напоследок замечу: пиратки и репаки, которые чаще всего сбоят с указанием на ISDone.dll и Unarc.dll, не всегда оптимизированы под различные показатели Windows. Пробуйте и ищите другие файлообменники с этой игрой и смотрите на рейтинг этих файлов раздачи.
В случае с Windows 7, которую вы конкретно запустили и не работаете с KB-обновлениями, необходимо загрузить последние кумулятивные KB-обновления. Если Service Pack 1 отсутствует — обязательно перейдите на него.
Источник
Произошла ошибка при распаковке Unarc.dll вернул код ошибки 11
У многих пользователи после скачивания игры и её последующей установки происходит ошибка при распаковке ISDone.dll: «Unarc.dll вернул код ошибки 11». Помимо номера ошибки 11 и описания к нему «Невозможно записать данные на диск», имеются и другие коды сбоя (1, 6, 5, 7, 8, 12, 14) которые, несмотря на разное описание, имеют общую причину и одинаковое решение.
Основная причина всех ошибок, связанных с ISDone.dll и Unarc.dll — это некачественно архивированные установщики игр (пиратки), которые вы качаете из сети. Чаще всего именно с репаками возникает проблема из-за того, что их создатели стараются по максимуму сжать вложенные файлы. Менее часто проблема возникает из-за проблем с местом на компьютере или из-за сбитых настроек.

Решать ошибку при распаковке нужно поэтапно — начиная с более простых методов и постепенно перейдя к более сложным.
Первичная настройка системы
- Проверьте, что бы на диске для установки было достаточно свободного места. Учитывайте место под сам архив установщика и объем конечно установленной игры.
- Постарайтесь избежать кириллицы в пути установки. Замените все папки с русскими буквами на латиницу.
- Если игра идет в ISO или прочем сжатом состоянии — попробуйте сначала распаковать, а потом устанавливать.
- Прогоните систему через сторонний антивирусный сканер. Подойдут Kaspersky Virus Removal Tool , Dr.Web CureIt!, Malwarebytes, AdwCleaner. При самой установке — отключайте любую защиту.
- Прогоните систему на предмет ошибок реестра. Подойдет для этого CCleaner , где нужно будет выполнить пункт «Реестр» и «Очистка».

Активируем DEP функцию для решения ошибки Unarc.dll
Если все указанные выше советы оказались лишь полумерами — советуем активировать функцию защиты DEP и внести в его исключения установочный exe-файл игры. Делается это так:
- Открываем командную строку из-под админа и вносим на исполнение команду: bcdedit.exe /set nx OptIn.

После этого открываем «Свойства системы» → «Защита системы».

В открывшемся окошке идем в «Дополнительно» → в пункте Быстродействие кликаем на «Параметры».

Переходим во вкладку «Предотвращение выполнения данных». Здесь должна быть активна опция DEP. Выбираем второй пункт и жмем «Добавить».

Этот метод хорошо работает, когда основная причина сбоя «Unarc.dll вернул код ошибки 11» лежит в плоскости неправильной обработки памяти.
Заключение — важно!
Если все указанное выше не работает, а сбой выскакивает практически на каждой устанавливаемой игре или программке — проверьте утилитой MemTest вашу оперативную память. Если есть две отдельные планки — поменяйте их местами. Возможно ваше железо уже свое отслужила.
Напоследок замечу: пиратки и репаки, которые чаще всего сбоят с указанием на ISDone.dll и Unarc.dll, не всегда оптимизированы под различные показатели Windows. Пробуйте и ищите другие файлообменники с этой игрой и смотрите на рейтинг этих файлов раздачи.
В случае с Windows 7, которую вы конкретно запустили и не работаете с KB-обновлениями, необходимо загрузить последние кумулятивные KB-обновления. Если Service Pack 1 отсутствует — обязательно перейдите на него.
Источник
Ошибка при распаковке встречается довольно часто на домашних ПК. Особенно, когда пользователи устанавливают игры, скаченные из Интернета. Когда пакет уже скачан и происходит установка при запуске лаунчера в различные периоды возникает сообщение: «Произошла ошибка при распаковке: Невозможно записать данные на диск». Проблема может появиться на всех версиях операционной системы, начиная с Windows XP и заканчивая последней на сегодняшний день – Windows 10. Давайте же рассмотрим, что в таких ситуациях предпринять, чтобы ее устранить.
Содержание
- Причины, по которым происходит ошибка при распаковке файлов
- Правильно устанавливаем игру, если невозможно записать данные на диск
- Проверка целостности системных файлов
- Проблема с оперативной памятью при распаковке файла
- Вирусы – еще одна причина проблемы с записью данных на диск
Причины, по которым происходит ошибка при распаковке файлов
Очень частая причина – поврежденный файл архива. В этом случае нужно попробовать скачать игру с другого источника и установить. Ошибка продолжает появляться – скачайте архив на съемный носитель и попробуйте установить на другом компьютере. Если игра установилась, то загвоздка скорее всего в вашем компьютере.
Еще один вариант, по которой возникает ошибка распаковки файлов – сам распаковщик. Вполне возможно, что он не распаковывает файл из-за сбоев, ведь архиватор такая же программа, как и все остальные и она также может выйти из строя. Путь извлечения может иметь русские буквы – это тоже может стать причиной. Ну и конечно же антивирусное программное обеспечение, ведь оно блокирует не только вирусы и шпионские программы, но может стать на пути и рабочих файлов, которые сочтет за угрозу.
Читайте также: Как узнать пойдёт ли игра на моём ПК.
Правильно устанавливаем игру, если невозможно записать данные на диск
Для начала необходимо попытаться правильно установить игру и выполнить необходимые рекомендации в процессе установки, если происходит ошибка при распаковке файла.
| Совет | Особенности |
|---|---|
| Убедитесь, что по пути установки нет папок, которые названы русскими буквами | Если такие имеются их нужно переименовать, написав имя папки английскими буквами. |
| Игры и другие программы желательно не устанавливать на диск с системой (Windows или другой) | Обычно для диска с системой отводят небольшую часть места, особенно, если жесткий диск небольшого размера (80, 120 ГБ). Если вы будете все игры и программы устанавливать на диск с системой, то он очень скоро станет переполненным, что повлечет за собой проблемы и ошибки другого рода. Если у вас на компьютере всего один логический диск, то необходимо установить игру в отдельную папку, например – C:Games. |
| При установке игры выключите на время все антивирусы, брандмауэр и другие подобные программы. | Чтобы они не блокировали распаковку и установку игры. После установки их нужно снова включить. |
Это может быть полезным: Скачать моды на Free Fire много денег и алмазов.
Проверка целостности системных файлов
Следующий метод борьбы с ошибкой заключается в проверке ваших системных файлов компьютера. Для этого будет использована специальная утилита Windows. Чтобы ее запустить, откройте командную строку от имени администратора.
Порядок действий:
- В строке введите следующие символы – «sfc/ scannow».
Выполните сканирование утилитой sfc/ scannow - Эта команда выполнит все необходимые уровни проверки ваших системных файлов на поврежденные и в случае их обнаружения, попытается автоматически их исправить.
- В конце проверки программа оповестит вас о завершении и выдаст статистику проделанной работы.
- После снова запустите установку игры или программы, с которой возникала ошибка с невозможностью записать данные на диск.
- Также попробуйте установить новый архиватор. Если у вас стоит WinRAR, то попробуйте его удалить, а вместо него установить 7z или ZIP.
Проблема с оперативной памятью при распаковке файла
Эта ошибка может означать, что модуль вашей оперативной памяти компьютера или ноутбука пришел в негодность. Чтобы это проверить можно воспользоваться специальными утилитами, которые тестируют все модули компьютера на программном уровне. Но можно пойти и другим путем – протестировать RAM самостоятельно.
Если у вас установлено два и больше модуля оперативной памяти нужно поочередно вынимать каждый из них и пытаться устанавливать игру. Если игру удалось установить после снятия определенного модуля, то вы нашли неисправный. Его по возможности необходим заменить, ведь сегодняшние игры требуют по максимуму этого параметра.
Рекомендуем к прочтению: Art of Conquest коды и прохождение.
Вирусы – еще одна причина проблемы с записью данных на диск
Вирусы могут быть причиной не только ошибки при распаковке. Вирусы – одна из наиболее распространенных причин ошибок на персональном компьютере. Поэтому если вы столкнулись с проблемой такого типа, то перед следующей попыткой необходимо проверить вашу систему, используя глубокую проверку файлов. После чего необходимо проверить еще и устанавливаемый архив игры, ведь он может также содержать различные вредоносные программы.
Чтобы не возникали проблемы при установке, добавьте папку с архивом в раздел «Доверенные» на вашем антивирусе, чтобы ни один файл из устанавливаемого архива не был заблокирован. А также проверьте папку «Карантин» или «Хранилище» и, если там будут файлы, которые относятся к игре удалите их из этого раздела. Так при следующей попытке установить игру вы уже не увидите сообщение «Произошла ошибка при распаковке: Невозможно записать данные на диск».
Заядлым геймерам в нашей стране очень часто приходится сталкиваться с разными проблемами при установке игр. Одними из таки проблем становятся выскакивающие окна в виде: «Unarc.dll вернул код ошибки: 11» или другими значениями кода 1, 5, 6, 7, 8. Вообще, число особой разницы не играет. Все эти разновидности конфликтов устраняются одними и теми же решениями. Дальше мы покажем как исправить код ошибки -11 при установке игр.
Первым делом нужно всегда обращать внимание на скачанный файл. Скорее всего, он не лицензионный, а значит, может содержать кучу проблем. Именно «пиратские» игры становятся виной в невозможности их установки. Извлечение софта из скачанного архива соприкасается со многими рисками, ведь вероятность невыполнения операции до конца всегда сохраняется. Это же правило применимо и к самой загрузке через торрент.
Решение «код ошибки -11» в играх
Для начала проанализируйте процесс загрузки игры на ваш компьютер. Возможно, в какой-то момент произошел сбой интернет соединения и файл не догрузился или была нарушена целостность файла. В другой ситуации сама игра уже была битая (пиратская версия) или испорченна в процессе анализа вашим антивирусом.
- Решением становиться повторная загрузка файла, но прежде отключите антивирус.
- Найдите альтернативу данному софту. Обратите внимание на более ранние версии или на другие источники для скачивания.
Думаю тут все просто. Именно скачанный файл в 90% случаях является виной.
Пробуем распаковать архив
Очень рекомендуется всем пользователям иметь на своем ПК несколько архиваторов. Это связанно с тем, что иногда какой-то определенный архив не поддается открытию, из-за чего пользователь может получить уведомление «ошибка при распаковке unarc.dll». Для таких ситуаций лучше испробовать несколько архиваторов.
- Установите сразу два или три архиватора с самыми лучшими возможностями: WinRar, WinZip, 7-Z.
- Поочередно попробуйте открыть каждым из них.
Иногда такой способ помогает игрокам в распаковке игр.
Русские буквы в пути
Русские буквы или кириллица всегда конфликтует со многими утилитами. Иностранные программы не могут распознать в своем установочном пути такие символы. Эти непонятные символы и становятся причиной «вернул код ошибки: -11». Хотя современные разработки уже практически искоренили такую ситуацию, но пользователь все равно попадаются на такие случаи.
- Исправьте имя папки, в которую собираетесь устанавливать игру. К примеру, если папка именуется ГТА 5 Онлайн, то меняете на GTA 5 ONLINE.
Вообще возьмите за привычку всегда прописывать в компьютере имена папок на английском языке.
Ознакомьтесь с нашим материалом по решению аналогичной проблемы с библиотекой ISDone.dll.
Жесткий диск забит
Современные игры обладают очень внушительными размерами. Хотя бы вспомнить самую популярную серию GTA 5. Она займет пространства на жестком диске не меньше 65 Гб. Такая ситуация иногда упускается пользователями со слабыми ПК. В итоге получается, что свободного места просто нет. При попытке распаковать большой архив и будут возникать «код ошибки № 1,2,3 и т.д.».
Также очень часто источником проблемы может быть оперативная память. Рекомендуется проверить её при помощи специальных утилит, типа Memtest86
- Проверьте есть ли в наличии необходимое место на жестком диске, если нет, тогда удалите все не нужные программы.
А вот небольшая видео-инструкция по загрузке непосредственно файла библиотеки unarc.dll.
«Unarc.dll вернул код ошибки: 11 — при установке игры» не является системной проблемой, поэтому тут ничего страшного нет. Перепроверьте источник, с которого был взят файл, и выполните вышеуказанные предписания.
- Распечатать
Оцените статью:
- 5
- 4
- 3
- 2
- 1
(74 голоса, среднее: 3.7 из 5)
Поделитесь с друзьями!
Как остановить сброс загрузок и наслаждаться играми
Ошибка записи на диск Steam может возникнуть при загрузке или обновлении игры, приобретенной на платформе Steam. Такое сообщение обычно появляется при попытке установить или загрузить новую игру или обновить ранее установленную игру. Это также может произойти, если вы пытаетесь запустить игру, которая нуждается в обновлении.
Примечание. Инструкции в этой статье относятся к клиенту Steam для Windows, macOS и Linux.
Причина ошибок записи на диск Steam
Ошибка записи на диск Steam появляется всякий раз, когда Steam не может загрузить и сохранить игровые данные на накопитель на вашем компьютере в процессе обновления или новой установки. Обычно это сопровождается одним из следующих сообщений об ошибке:
An error occurred while installing game title (disk write error): C:Program Files (x86)steamsteamappscommongame_title
An error occurred while updating game_title
An error occurred while installing game_title
Ошибка записи на диск может произойти, когда:
- Диск или папка Steam защищены от записи.
- На жестком диске есть дефекты.
- Ваш антивирус или брандмауэр блокирует загрузку и сохранение данных Steam.
- В каталоге Steam есть поврежденные или устаревшие файлы.
Как исправить ошибку записи на диск Steam
Если вы столкнулись с ошибкой записи на диск Steam, попробуйте следующие способы исправления:
- Перезапустите Steam. Самый простой способ исключить временную проблему — закрыть клиент Steam, снова открыть его, а затем снова загрузить или воспроизвести.
- Перезагрузите компьютер. Если закрытие и повторное открытие Steam не помогло, перезагрузите ПК. При перезагрузке закроются текущие процессы, которые могут мешать работе Steam.
Почему перезапуск помогает решить большинство проблем
- Отключите защиту от записи с накопителя. Защита от записи не позволяет компьютеру изменять или добавлять файлы в папку или на весь диск. Если вы считаете, что это является источником проблемы, проверьте, на каком диске хранятся ваши игры Steam, а затем отключите защиту от записи.
- Запустите Steam от имени администратора. Запуск программного обеспечения от имени администратора дает дополнительные разрешения и может исправить некоторые нетипичные проблемы.
- Удалите поврежденные файлы. Когда что-то пойдет не так, пока Steam загружает игру, он может создать поврежденный файл, который вызывает ошибку записи на диск Steam. Чтобы решить эту проблему, перейдите в основную папку Steam и откройте каталог steamapps/common. Если вы видите файл размером 0 КБ с тем же именем, что и у игры, в которую вы пытаетесь играть, удалите его и попробуйте снова загрузить или запустить игру.
- Проверьте целостность игровых файлов. В библиотеке Steam щелкните правой кнопкой мыши игру и выберите «Свойства». Затем перейдите во вкладку «Локальные файлы» и выберите «Проверить целостность игровых файлов». Если Steam найдет какие-либо поврежденные файлы, он автоматически заменит их.
Отключите параметр «только чтение» для папки Steam. Если каталог Steam доступен только для чтения, то весь каталог защищен от записи. Перейдите к свойствам папки Steam и убедитесь, что параметр «Только для чтения» не выбран.
Важно: Если в вашей игре используется программа запуска, загружающая дополнительные обновления, не активируйте ее. Она заменит вашу обновленную игру на базовую программу запуска, и вам придётся повторно загружать обновления через программу запуска.
- Очистите кэш загрузки Steam. Если кэш загрузки Steam поврежден, это может привести к ошибкам записи на диск. Чтобы решить эту проблему, откройте Steam и перейдите в Steam > Настройки > Загрузки > Очистить кэш загрузки.
- Переместите Steam на другой диск. В некоторых случаях может возникнуть проблема с диском, из-за которой Steam не может на него записать. Если у вас несколько дисков или разделов, переместите папку установки Steam на другой диск.
Важно: Если этот шаг помог устранить ошибку записи на диск Steam, проверьте исходный диск на наличие ошибок.
- Проверьте диск на наличие ошибок. В некоторых случаях этот процесс может определить поврежденные сектора и указать Windows игнорировать эти сектора в будущем. Если проблема не устранена или усугубляется, возможно, вам потребуется заменить жёсткий диск.
- Отключите антивирус или добавьте исключения. В редких случаях антивирусные программы могут ошибочно идентифицировать Steam как угрозу и препятствовать загрузке и сохранению игровых данных. Если ошибка записи на диск Steam исчезла при отключенном антивирусе, добавьте исключение для Steam в антивирусное сканирование.
- Отключите брандмауэр или добавьте исключения. Если временное отключение брандмауэра устраняет проблему, добавьте исключение в брандмауэр Windows.
Как отключить брандмауэр Windows
- Обратитесь за помощью в Steam. Команда технической поддержки Steam предложит возможные решения вашей конкретной проблемы. Вы также можете найти помощь на форуме сообщества Steam.
Часто задаваемые вопросы
Как исправить ненайденные или отсутствующие ошибки Steam.dll?
Чтобы исправить ненайденные или отсутствующие ошибки Steam.dll, скопируйте steam.dll из основного каталога установки и вставьте его в папку с игрой, в которой появилось сообщение об ошибке, что он отсутствует. Если это не помогло, вам может потребоваться переустановка Steam.
Как исправить ошибку подключения в Steam?
Если вы не можете подключиться к Steam, перезапустите подключение к Steam, проверьте статус сервера Steam, обновите клиент Steam и попробуйте запустить Steam от имени администратора. Если это не помогло, перезагрузите устройство, закройте фоновые приложения и устраните неполадки с подключением к Интернету.
Как исправить ошибку Steam Cloud?
Если вы столкнулись с ошибкой Steam Cloud, ваши игровые файлы необходимо синхронизировать. Перезапустите Steam и выберите «Повторить синхронизацию» рядом с кнопкой «Воспроизвести», чтобы синхронизировать файлы Steam принудительно.
Источник:
https://www.lifewire.com/how-to-fix-steam-disk-write-error-4687188