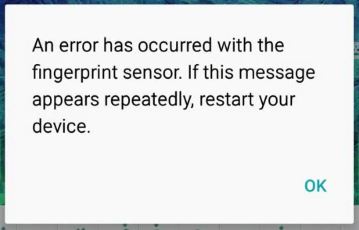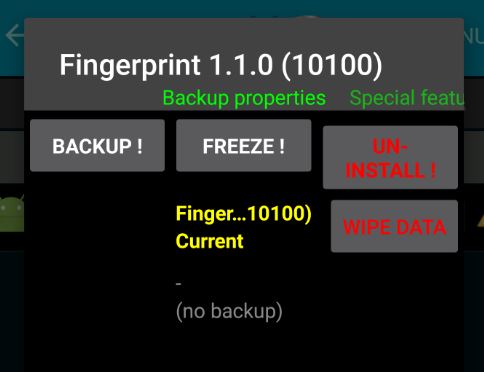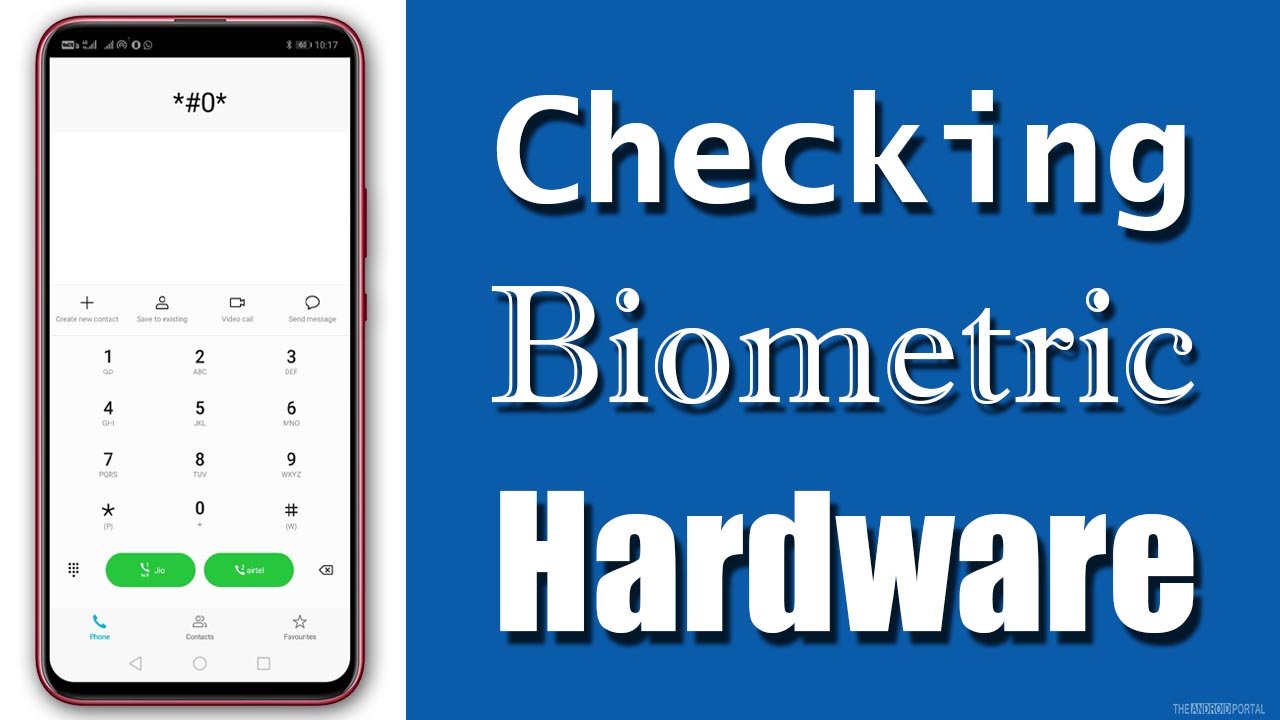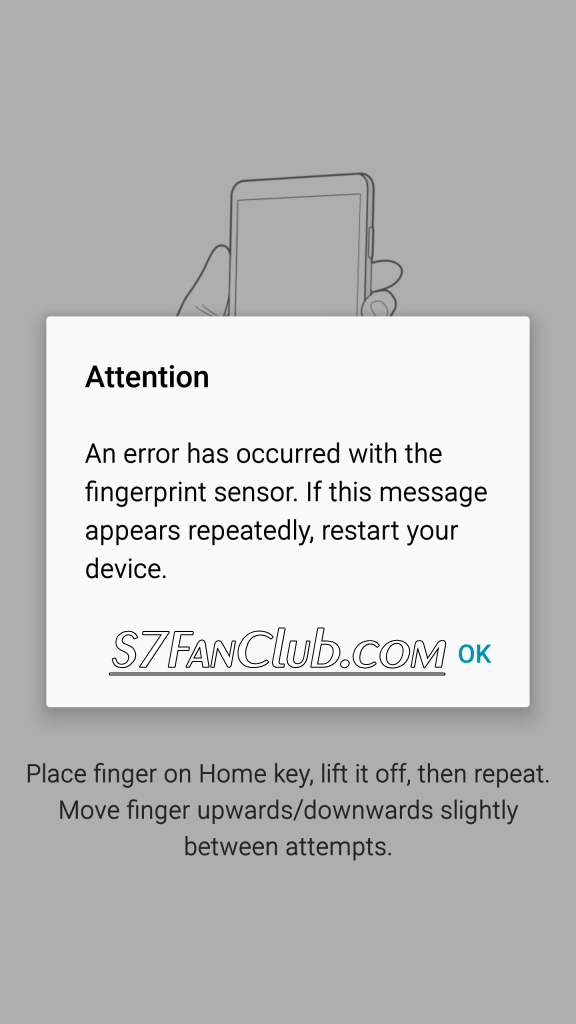This article provides a fix for the error: An error has occurred with the fingerprint sensor . This particular error affects devices such as the Samsung Galaxy that has a fingerprint sensor.This problem is ever so popular now as all new Samsung Galaxy devices come outfitted with a fingerprint sensor. We will look into several different solutions that can fix your sensor and the problem before the end of the article.
The Error
The error reads:
“An error has occurred with the fingerprint sensor. If this message appears repeatedly, restart your device. ”
The error may also read:
“The fingerprint sensor is not responding. Try again later.”
Error Message
Then of course restarting or waiting will not solve the issue. This is so as the error will comeback time and time again.
How to test the sensor?
You will want to test the sensor to make sure it’s actually not working. You can also use this test later on to confirm its fixed.
1. In the keypad dial *#0*#
2. Now Select sensor and scroll down to the Fingerprint test.
3. Select NormalScan and follow the on-screen instructions to test the sensor.
How to fix the Fingerprint Scanner?
To fix the fingerprint scanner you will have to try the following solutions until one works for you:
1. Wipe data of the Fingerprint App
To perform this step you will need to:
A. Download the App Titanium backup from the play store.You will also need to make sure your device is rooted for it to work.
b. Grant the App root access on launch and open it . Go to Backup/Restore and use search at the top to look for: fingerprint App. The name will most likely show up as fingerprint….
c.Select Wipe data on the right side.
d. Finally reboot your phone and be sure to test the fingerprint scanner again if its fixed. If not move on to solution 2 below.
2. Firmly Hold down Power button on Startup.
Be warned you are responsible for your phone and any damage you may do to your device.
A. power off the phone and after it powers down remove the phone battery.
b. Firmly at the back of the phone with battery out using your knuckles firmly in alignment with the home button from the back sharply and firmly knock on the back of the home button.
Do this for 30 seconds to a minute.
c. Put the battery back in and hold down the home button firmly. While still holding the home button power up.
Go ahead and test the fingerprint scanner once more.
3. Heat the Home button
Again remember I am not responsible if you damage your phone.
a. You will need to power down the phone and remove the battery.
b. You will need a hairdryer and set it to medium and heat up the home button.
Wile heating the home button be sure to cover the screen of the phone. This is so it will not be affected by the heat.Use any attachments that will focus the heat directly down at a single spot. This will make targeting the home button easier.
c. While heating keep moving the dryer to distribute the heat. Keep heating for about 3-4 minutes. Allow the phone to cool down properly. Assemble the phone and power it up.
Finally test the fingerprint scanner again and see if it works for you.
I hope you were able to fix the An error has occurred with the fingerprint sensor problem with the tips above. As always please share this article.Also do remember to check out other articles and subscribe if you love our content. Also leave a comment below telling us what worked or did not work for you my friend.
Looking for some practical ways to fix the “an error occurred with Fingerprint Sensor” issue? If yes, then here we are to help you out. Read on this post to find the right solution for the “an error occurred with Fingerprint Sensor” issue.
More than dozens of new flagship phones launched each year and became popular among users. The phones come with many new and additional features to provide an enhanced experience to the users.
One such impressive feature in the new flagship phones is the Fingerprint Scanner, which works to unlock your device. New launches come with an in/-Display Fingerprint Scanner, which looks cool and is the easiest way to unlock your phone.
Recently, many complaints have been reported that the fingerprint lock does not work correctly in the device. The apparent reason here is that the sensor is not able to read the user’s finger, which creates a problem in unlocking the device.
So, after encountering a similar issue, we decided to come up with some working solutions and give the best results to the frustrated users. Today, in our article, we are going to introduce the ways and methods to “fix an error occurred with Fingerprint Sensor” issue. If you are facing the same problem, then read our article further to get some noticeable details in that matter.
Before proceeding directly to the solution of the “fix an error occurred with Fingerprint Sensor” issue, we will tell you some critical points that are the reasons that the fingerprint scanner does not work most times properly. Well, there are so many reasons your fingerprint scanner does not work properly, but we discuss a few that are mostly culprits.
Reasons Why Fingerprint Sensor Might Not Be Working On Your Device
First, it may be because of liquid or dirt on your fingers. If this is the case, try to dry your hands off before scanning again.
Injured or scarred figures can also cause problems with a fingerprint scanner – ensure you clear any obstructions from the sensor area before attempting to use the device.
Lastly, if you’re using a software bug that causes incorrect scanning results, then the fingerprint scanner may not work at all.
Finally, if you’re using a new machine and hardware that hasn’t been fully configured yet (e.g., fingerprints aren’t being captured), then may problem may occur.
Hardware issue
If the Fingerprint scanner does not work properly, then there are chances that the problem is with the hardware.
It means the hardware or essential part of the scanner is damaged. Hardware issues are a little more challenging to solve than software issues, and taking help from customer support centers could be a great choice here. So, take your phone as you get the time to your neared customer service center.
Software Issue
Sometimes, the fingerprint scanner does not work correctly because of a software issue. Maybe the installed software is outdated, or your phone scanner does not match its needs.
Corrupt Data
Corrupt data is another reason the fingerprint scanner misbehaves is that the fingerprint data stored in your device is corrupted, due to which the fingerprint scanner behaves randomly.
Cache
The cache is also an essential reason for fingerprint sensor issues because sometimes the device cache gets corrupted and stops all the essential functions in your device.
So, those are the primary reasons. Let’s now talk about its solution. Let’s take a quick look below:
Here is How do you fix a fingerprint sensor error?
Checking Biometric Hardware
The first and vital error solution is checking the biometric hardware or software issues. To do so, here are the steps to follow:
- Unlock your phone using the pattern and go to the “Keypad.”
- On the keypad, type “*#0*” and call on this.
- You have seen that the “Diagnostics Menu” will appear on the screen.
- From the menu, tap on the “Sensor” option and then tap on the “Fingerprint Scanner.”
- Later, detect your finger in the open display screen and check whether it works.
You are safe if the scanner works properly, meaning there is no hardware issue. But if the scanner fails to detect your finger, then it is undoubtedly a hardware issue.
Reboot Your Device
As you know, a reboot is a key solution to not all but many Android software problems. So, maybe it is the right option to fix the error that occurred with the fingerprint sensor.
If your device does not scan the user’s finger or does not work correctly, then maybe your device’s RAM is overloaded. To resolve this issue, restart or reboot your device. It is crucial because it refreshes the system of your device and may fix the “an error occurred with Fingerprint Sensor” issue.
Clear Fingerprint App Cache (On Limited Device Only)
As we discussed above, maybe the cache is the reason for the misbehaving of the fingerprint scanner.
If you want the fingerprint scanners to work properly, clear the fingerprint application’s cache and restart your device.
To do so:
- Go to the “Settings Menu,”
- Open the “Application Manager”
- Try to clear the cache so that all the junk files have been dumped and cleared.
After that, restart your device and check whether the problem “an error occurred with Fingerprint Sensor” is solved or not.
Delete the Fingerprint Data
If all the above methods fail, try to Delete Fingerprint data so you can re-add your fingerprint. To do so: Go to the “Settings menu” and then search for fingerprint data or management.
After that, delete the fingerprint data and try to add a new fingerprint again. After completing it, restart your device and check whether it works or not.
Wiping Cache Partition
If all the above methods fail, then it’s time to reset your device and wipe all cache partition data. To do so, follow the step-by-step guide below.
- Switch off your device
- Press and hold the “Volume Down, Home, and Power Key” simultaneously.
- When you see the android logo on the screen, release all the buttons slowly.
- Then reach to “Wipe Cache Partition” by using “Volume Down Key” and press the “Power Key” to confirm.
- Wait until the process is completed.
- Again use the Volume Down key to reaching to “Reboot System Now” and then press the “Power button” to confirm your action.
- Once done, restart your device and check whether the problem is solved or not.
Clean The Fingerprint Scanner
If your smartphone has a fingerprint scanner, keeping it clean to continue to read your fingerprint accurately is essential. Here are tips on how to clean your fingerprint scanner:
– Use a soft, lint-free cloth to wipe the scanner. Avoid using harsh cleaners or abrasives, as these can damage the sensor.
– If there is any build-up on the scanner, you can try using a mild solvent to remove it. Be sure to test the solvent on an inconspicuous area of the phone first to ensure it won’t damage the finish.
– If your fingerprint scanner is still not working after cleaning, it may be time to replace the sensor.
Check if the fingerprint module is well connected
If you have a phone with a physical fingerprint or touch ID, try checking your phone’s screen to see if the module is well connected. On most Android phones, your fingerprint module should be just as hard as the back panel. So if you feel like your fingerprint module isn’t clickable or shaking when you press it, visit a repair center so that you can get it fixed immediately.
This is true for both touch ID and fingerprint modules—if they feel different than they used to when you first purchased your phone. We recommend visiting a repair center as soon as possible.
Ensure there’s no issues regarding your screen protectors
If your fingerprint sensor isn’t working on your Android device, there may be some issues with the screen protector. Ensure all screen protectors are in place and clean any debris off the phone’s surface.
Restart your device
If your fingerprint scanner isn’t working, one thing you should try is restarting your device. This can help if the problem is software-related – often when you haven’t restarted your phone for a while. A restart can fix many software issues, so it’s worth trying.
To restart your phone, just hold down the power button until the option to reboot appears. You can long-press the power button on some Android phones to get to this menu. Once your phone restarts, see if the fingerprint scanner is working correctly. If not, there are a few other things you can try.
Update your software
One possible reason is a software issue. Try checking for updates on your device and installing any that are pending. Additionally, if the issue came up after you applied a system update, to fix the problem, you might have to wait for the upcoming update or revert to an older update.
To install an update, open the Settings app, tap on “System,” select “System Update,” and download and install any pending updates.
Recalibrate the fingerprint
If you find that your fingerprint isn’t working as well as it used to, you may need to recalibrate it. This is true if you’ve had any recent changes to your fingers, like marks or lines, that could interfere with the registered fingerprint.
Most Android phones allow you to add up to five different fingerprints to unlock your phone. So if touch ID isn’t working on Android, you can try adding another fingerprint or deleting the existing ones and starting over.
To recalibrate your fingerprint, simply go to your phone’s settings and follow the prompts. With the below simple steps, you should be able to get your fingerprint working properly again.
You can do this by following “Settings” > “Security” > “Fingerprints” and tapping the Edit button next to the fingerprint you want to delete. After that, tap on the Remove option to delete it from your device. Now restart your device and try adding another fingerprint again by following steps 1-3 again.
Reset your device
Resetting your device will erase all of your data, so it’s important to back up everything first. Once you’ve backed up your data, go to “Settings” >> “System” >> “Factory Reset“>> “Erase everything.”
Follow the prompts to confirm your password and reset your device. Make sure your phone is fully charged before doing this.
After your phone reboots, try adding your fingerprint again. If it still doesn’t work, you may need to consult with your phone’s manufacturer or a qualified technician.
Visit the service center
If you’re still having difficulty fixing your Android fingerprint not working problem, it may be time to take the device to a service center.
A professional technician can diagnose the issue and fix it accordingly.
Frequently Asked Questions:
Why is my phone not detecting my finger?
A common issue with smartphones is that they might not be able to detect a user’s finger. This can happen for some reasons, but the most common is that the fingerprint recognition area and fingers are dirty or dry.
Make sure to clean both the fingerprint recognition area and your hands before trying to input your fingerprints.
What does it mean when your fingerprint can not be read?
Many people are curious about what it means when their fingerprints cannot be read. Basically, this means that the reader could not match your print with any of its databases. This can happen for some reasons, but most commonly, it is because the print has been rubbished or is too dry.
If you have difficulty registering your fingerprint, try rubbing it on your forehead before placing it on the reader and see if that makes a difference. If not, you may need to register your fingerprint again.
Can fingerprints wear off?
Fingerprints are unique identifiers that can be used to identify individuals. Over time, fingerprints will wear down due to daily activities such as washing dishes or laying bricks. However, the ridges will eventually grow back once these habits stop.
Does fingerprint grow back?
Typically, the ridges on our fingertips will return within a month if the fingerprint is lost through abrasion (scraping, rubbing), acid, or certain skin conditions. However, if the fingerprint is lost through cutaneous injury (such as when thieves slash your hands with a knife while stealing something), then it may take up to two months for them to fully recover.
How do I test my fingerprint sensor?
To test your fingerprint sensor, open the Settings app on your Android phone and tap Security. Fingerprint Unlock.
Follow the on-screen steps to unlock your phone with your fingerprint. If you don’t have a screen lock yet, you’ll be asked to add one (a backup PIN, pattern, or password).
Scan your first fingerprint when prompted and try to use it again to unlock the phone. If everything goes accordingly, you should be able to unlock the device using this method every time successfully!
Final Words
So, here are the Guide ends for fixing an Error that Occurred with the fingerprint scanner. All the above methods are standard and for all the devices equipped with a fingerprint sensor.
Thanks for reading our article. We hope the above methods help in solving the issue. Don’t forget to share our article. For the latest updates, do follow us on our The Android Portal website.
The fingerprint scanner has issues and unable to unlock your Samsung Galaxy S10, S9, or S8 smartphone? As Fingerprint Sensor is one of the important features of this Samsung’s flagship phone, so let’s seek our troubleshoot issues with your fingerprint scanner on these Samsung Galaxy S series phones.
I have got my S9+ for a week now and over the past 3 days, I am having an issue with the fingerprint scanner. When unlocking the device I get a message saying “The fingerprint scanner is not responding. Try again later.”
When I go into setting and go to fingerprint settings I a message saying “An error has occurred with the fingerprint sensor. If this message appears repeatedly, restart your device.”
This has happened many times over the past 3 days. On other forums, I see people are restoring the phone to factory settings and so on. Is there any other quick fix without losing data?
Simon Higgins
The Samsung Galaxy S9 / S10 has a fingerprint scanner that’s easy to tap, right in the middle of the phone. It serves to unlock your phone and protects your device from unauthorized access, and keeps your personal information safe. As a matter of fact, it has been reported that fingerprint scanner not working often occurred on Samsung Galaxy S9/S9+/S10. Then how to fix the S0 fingerprint scanner not responding without losing any data is a big issue for Android users. If you’re facing with the same problem on your Galaxy S9 phone, let’s consider the following things.
What Causes Phone Fingerprint Sensor Stop Working?
There’re some reasons for issues you may have using the fingerprint sensor on any Samsung Galaxy phone.
- The home touch button/fingerprint sensor has been damaged;
- Software dysfunction;
- Button surface is wet or dirty;
- Change of fingerprint pattern (it might be result of physical skin damage like its coarsen due to chilblain, chemicals, calluses).
Use Samsung Member Apps to Test Hardware Causing the Sensor to Stop Working
If you’re having the fingerprint scanner not working issue with your Samsung Galaxy S9 or S10, you can test the phone hardware using the Samsung Members app for support and device diagnostics. There are tests for the battery, sensors, mic, speakers, fingerprints and much more.
- Swipe up or down to view Apps.
- Touch Samsung.
- Go to Samsung Members apps and tap on DIAGNOSTICS tab.
- Select I have read and agree to all of the above and then tap on NEXT.
- Touch Test hardware and select which piece of hardware you want to diagnose, e.g., Fingerprints.
- Tap on Fingerprints.
- Wait while the selected hardware is tested.
- If the test was successful, touch YES.
- The test results will be displayed.
If you are sure that the fingerprint button is damaged, take your device to a repair shop. Mostly repairmen manage to fix it.
How to Fix Galaxy S9/S10 With Fingerprint Not Working?
If you’ve been facing a similar issue when using the fingerprint scanner on your Galaxy S9, there are a few ways you can try to fix it. Whether you’re just getting errors trying to unlock your phone or the fingerprint scanner isn’t working right, you can try the following tips to fix the issues you’ve experienced with your Fingerprint Sensor.
Reset all Settings Samsung Galaxy S9:
If your Samsung S9 was never physically damaged before fingerprint scanner not responding, you should consider about the software bug may be causing the problem.
Try to reset your phone’s settings is the first solution we suggest as it won’t affect the personal files on your Galaxy phone.
- Firstly, turn on your device by holding the Power button for a few seconds.
- After that choose Settings and General Management.
- Select Reset and Reset settings
- If you have set up a PIN, just enter it.
- Tap on Reset settings. Once complete a confirmation window will appear.
Factory Reset Galaxy S10/S9+/S9
You can perform factory reset to bypass screen lock in Samsung Galaxy S9 if your fingerprint sensor not responding. As Factory resetting will wipe all data in your Samsung Galaxy S9. So before you perform factory reset on your phone, you should always remember to backup the important data and files on your phone.
- Create a backup of your Samsung S9 data.
- Turn off your Samsung Galaxy S9 by pressing the Power button for a couple of seconds.
- After that hold the Volume Up + Bixby key for a few seconds.
- Release all keys when the SAMSUNG logo appears.
- When Android Robot with “No command” pops up, tap on the screen.
- Press the Volume down key several times to highlight “wipe data / factory reset“.
- Press Power button to confirm with “Yes — delete all user data“.
- Press the Volume down key until ‘Yes – delete all user data’ is highlighted.
- At the end select “reboot system now” by using the Power button.
- Well done!
Check for Possible Bad Third-party Apps
Another solution to fix Samsung Galaxy S9 fingerprint not working you can use is to boot your phone into safe mode. If fingerprint scanner works on safe mode but not normal mode, that means one of your third-party apps is to blame.
How to put your Samsung Galaxy S9 (Plus) into Safe Mode:
- When your Samsung Galaxy S9 is no, press the Power key for a few seconds.
- Then tap on Power off until “Restart in safe mode” shows up.
- Now tap again and the phone will be rebooting.
- When the home screen pops up you should be in Safe mode.
- Restart your phone to quit safe mode in Galaxy S9/S9+.
To identify which of your apps is causing the issue, you should boot your S9+ phone back to safe mode and follow these steps:
- Boot to Safe Mode.
- Check for the problem.
- Once you’ve confirmed that a third party app is to blame, you can start uninstalling apps individually. We suggest that you begin with the most recent ones you’ve added.
- After you uninstall an app, restart the phone to normal mode and check for the problem.
- If you S9 is still problematic, repeat steps 1-4.
Wipe the Cache Partition
When fingerprint scanner is not working on Galaxy S9/S10, and you need to fix it, try to wipe the cache partition in your smartphone.
- Turn off your device.
- Press and hold the Volume Up key and the Bixby key, then press and hold the Power key.
- When the Android logo displays, release all three keys.
- An “Installing system update” message will show for 30-60 seconds before the Android system recovery menu options appear.
- Press the Volume down key several times to highlight wipe cache partition.
- Press the Power key to select.
- Press the Volume down key to highlight yes, then press the Power key to select.
- When the wipe cache partition is complete, the reboot system now is highlighted.
- Press the Power key to restart the device.
Fix Samsung S9 / S10 Fingerprint scanner Not Working without Losing Data
If your Samsung Galaxy S8 fingerprint sensor and lockscreen not working, you will, of course, think of bypassing fingerprint lock without data loss. To do this, you can use a professional Android Lock Screen Removal software. It can diagnose the issue of your Android system and download the recovery package, and then automatically remove Android phone lock screen including pattern, PIN, password and fingerprint, without losing any data.

Android Lock Screen Removal
Fix Samsung Fingerprint Not Working Without Data Loss
- Remove 4 screen lock types – pattern, PIN, password & fingerprints, no data loss at all.
- The easiest way to accessing a locked Android phone, everybody can handle it.
- Work for Samsung Galaxy S/Note/Tab series, and LG G2/G3/G4, etc.
Follow the steps to unlock your Samsung Galaxy S9/S10 phone fingerprint/pattern/PIN/password lock screen within 5 minutes, all by yourself.
Step 1. Launch Android lock screen removal
After downloading this Android lock screen removal software, install and launch it on your PC/Mac. Then select “Screen Unlock” from the function models.
Step 2. Connect your Samsung Galaxy S9/S10 phone
After entering dr.fone Unlock interface as below, plug your Galaxy S9 or S9+ into your computer and click the “Unlock Android Screen” button to get ready for removing the fingerprint lock screen.
Step 3. Select your phone’s model from the list
Android lock screen removal will ask you to choose the device model for your Galaxy S9/S9+/S10, or Galaxy Note/Tab. Make sure to choose the correct brand, name, and model so that dr.fone – Android unlock will be able to download the correct recovery package for your device.
Step 4. Enter download mode in Samsung Galaxy S9
After that, follow the steps below to boot download mode in SAMSUNG Galaxy S9.
- Turn off the mobile by holding the Power button for a short while.
- When you see a change on the screen, release all keys.
- Then select OK by using Volume Up key.
- Well done! Your SAMSUNG Galaxy S9 will be in Download Mode.
Step 5. Download recovery package and unlock
Once you’ve booted your Galaxy S9 into download mode, it will automatically start downloading the recovery package as soon as possible.
Step 6. Bypass the Fingerprint Lock Screen for Samsung Galaxy Phone
Once the recovery package downloading is finished, click on “Remove Now”. This process can bypass the fingerprint lock screen for your Samsung Galaxy phone, without hurting any data on your phone.
Good job! Now you have a fixed fingerprint sensor not working for your Samsung Galaxy S9/S9+/S10, or Galaxy Note/Tab device.
Shortly ago, my J7 Prime stopped recognizing my fingerprint.
When I go to
Settings ->
Lock screen and security ->
Fingerprint Scanner
I get
An error has occurred with the fingerprint sensor. If this message appears repeatedly, restart your device.
I tried a few options I found, and none worked:
- Rebooting.
- Going into Safe Mode. The same error appears. Plus, almost all my widgets in the home screen disappeared, so I had to redo it.
- Settings ->
Apps ->
Three dots ->
Show system apps ->
Fingerprint ->
Clear Data
. The cache was already empty.
Rebooting. - Logging off and into my Samsung account.
- Developer options (this was already enabled) ->
OEM unlock ->
Enable.
Reboot.
Developer options ->
OEM unlock ->
Disable, and
Developer options ->
Disable.
What I did not (and I cannot) try:
- Rooting my phone (it is a corporate device).
- Resetting my phone (same).
What can I do to fix the problem? (other than taking it to the IT dept.)
asked Dec 27, 2018 at 8:39
Most likely the problem is with the fingerprint scanner itself. He was either damaged or moved away from the water, and he burned
answered Apr 23, 2019 at 21:50
There was a system update pending.
After I updated the fingerprint sensor came back to life.
(Note: Not only that… about 1.5GB were freed, which I very much needed. Unfortunately, Android’s gluttony will promptly take care of it.)
I cannot propose this as a general solution as:
- I am not sure it will always work (although after the update there were a few glitches that got fixed, so I guess there are chances it will work).
- This depends on the existence of a pending update, which will not always be available.
answered Dec 27, 2018 at 11:53
2
I Fixed this issue. I have Note 9 Phone.
You need to Remove and Reconnect your Battery.. I know its not Possible becouse Latest Phones Are Seeltype by itself.
But samsung give option for simmulate pull battry and reconnect. Its not lost any data.
Press Power button + Volume Down Button Same time and keep 30 Second
Then phone will be restart and try again your fingerprints.
answered May 24, 2019 at 18:53
You must log in to answer this question.
Not the answer you’re looking for? Browse other questions tagged
.
Not the answer you’re looking for? Browse other questions tagged
.
Fingerprint Sensor Errors are very common with Samsung’s Android devices including, Samsung Galaxy S5, S6, S6 Edge, S7 and S7 Edge. Its because this feature is relatively new and software support for this feature has not yet matured. We at S7 Fan Club have just received the brand new Samsung Galaxy S7 Edge smartphone. We skipped the initial device setup process and later tried to setup fingerprint lock on our Samsung Galaxy S7 Edge.
The device started claiming “An error has occurred with the fingerprint sensor. if this message appears repeatedly, restart your device” It was a sudden shock, that a brand new device could start throwing such fingerprint error messages. As mentioned on the error message, that I should try rebooting my device. I followed this process of rebooting my Samsung Galaxy S7 Edge twice, but that wasn’t able to fix this error message.
How To Fix FingerPrint Sensor Error on Samsung?
I had to make a factory / hard reset on Samsung Galaxy S7 Edge from the settings, and this time I didn’t skip the initial smartphone setup process which includes configuring the fingerprint sensor too. Fortunately there was no fingerprint sensor error this time, after hard reset on Samsung Galaxy S7 Edge. I have also covered Top Rated Real Fingerprint Lock Apps For Samsung Galaxy S7 & Edge.
- Forum
- Get Help & Give Help!
- Ask a Question
-
I have got my S9+ for a week now and over the past 3 days I am having an issue with the fingerprint scanner. When unlocking the device I get a message saying «The fingerprint scanner is not responding. Try again later.»
When I go into setting and go to fingerprint settings I a message saying «An error has occurred with the fingerprint sensor. If this message appears repeatedly, restart your device.»
This has happened many times ove the past 3 days. On other forums I see people are restoring phone to factory settings and so on. Is there any other quick fix without losing data?03-11-2018 03:05 PM
-
-
Originally Posted by Android Central Question
I have got my S9+ for a week now and over the past 3 days I am having an issue with the fingerprint scanner. When unlocking the device I get a message saying «The fingerprint scanner is not responding. Try again later.»
When I go into setting and go to fingerprint settings I a message saying «An error has occurred with the fingerprint sensor. If this message appears repeatedly, restart your device.»
This has happened many times ove the past 3 days. On other forums I see people are restoring phone to factory settings and so on. Is there any other quick fix without losing data?I have been facing the same issue.
03-12-2018 02:52 AM
-
The above is exactly the issue that i am facing too… i restart my device then it works…
03-12-2018 03:01 AM
-
There are some ways to test and see if there is any apps causing the sensor to stop working.
-Go to Samsung members apps
-Select Diagnostics
-Test Hardware
-Select Fingerprints
-Test it (While you are facing the issue)If the issue precedes then you have to visit the nearest customer service center.
03-12-2018 04:28 AM
-
If its a hardware issue… how come it works once restarted?
03-12-2018 04:43 AM
-
Originally Posted by jacob124
If its a hardware issue… how come it works once restarted?
Same way some electronics suddenly work then don’t then work again. Just return it.
03-12-2018 04:59 AM
-
Since its working after restart it must be a software issue.. hope Samsung fixes it asap.
03-12-2018 06:10 AM
-
its not just about returning… its about the trust we put in samsung…. When such issues come , we tend to loose the trust…
03-12-2018 07:36 AM
-
After I got the same issue, I read from another forum about the same issue with S8. With S8, the problem was with fingerprint gestures. I turned mine off and like that forum said, my problem was fixed instantly.
Samsung members diagnostics didnt do anything — told to put my finger on the sensor, which obviusly didnt do anything as the sensor wasnt working. I submitted a ticket to Samsung tho.03-12-2018 02:56 PM
-
Same problem here. Happened twice with my 3 days old device. Will take it to Samsung tomorrow ! Not quiet happy about it.
03-12-2018 09:04 PM
-
https://forum.xda-developers.com/gal…t3761073/page2
«Update 13/03 — As per another similar thread, the issue has been identified as linking with Finger Sensor gestures being enable (Settings > Advanced Features > Finger Sensor Gestures) and Samsung will be issuing a fix this coming friday»
03-13-2018 09:27 AM
-
Took it to Samsung and they said they are aware of the situation and its a software issue that will be fixed in a week’s time with a software update.
03-14-2018 07:40 PM
-
I just got an e-mail from Samsung stating the same: Samsung is aware that the fingerprint sensor isnt working as intended, but this is a software error and they hope to get it fixed with next software update. To fix the current error, they suggest on turning the fingerprinting gestures off and restart the phone.
So far, after turning off FP gestures, it has been working fine for me. I dont hold any grude against Samsung for this — **** happens…03-15-2018 03:56 AM
-
I’ve go the same issue. Just had a chat with someone from Samsung using the live chat feature in Members app. She called me on my phone and collected my reg no and IMEI no and said they will deal with it.
03-15-2018 04:55 PM
-
I have had my S9 + for 4 days and have experienced this problem 2 times, hope they fix it in an SW update.
Mvh Carsten — Denmark03-16-2018 05:56 AM
-
This problem will be fixed buy new SW version. Plan within this week and some country next week.
03-16-2018 06:07 AM
-
I’ve also been having this issue s9± with gestures enabled. Samsung support said return the phone but I think it may be software related. Will wait for a software update before I return it. «Fingerprint sensor is not responding try again later»
03-16-2018 04:06 PM
-
I have an older model and so far I haven’t had any fingerprint scanner issues.
03-20-2018 12:10 AM
-
Seems fixed for me now after latest update.. using gesture’s too. No issues for 2 days now (since updating)
03-20-2018 06:31 AM
-
I 2 am having trouble with my fingerprints sensor has there been a solution
07-06-2018 12:16 AM
-
I got my phone back for this very issue and two days later its reappeared. I’m getting a little rotted.
08-11-2018 04:10 PM
-
Guys this is crazy but the sensor actually doesn’t work because your finger might be cold. Rub your finger on or pants for friction and then it will work.
11-18-2018 09:07 PM
- Forum
- Get Help & Give Help!
- Ask a Question
Galaxy S9+ Fingerprint scanner not working
Similar Threads
-
Replies: 1
Last Post: 03-11-2018, 05:32 PM
-
Replies: 1
Last Post: 03-11-2018, 05:26 PM
-
Replies: 0
Last Post: 03-11-2018, 02:16 PM
-
Replies: 0
Last Post: 03-11-2018, 12:32 PM
-
Replies: 0
Last Post: 03-11-2018, 11:20 AM
LINK TO POST COPIED TO CLIPBOARD