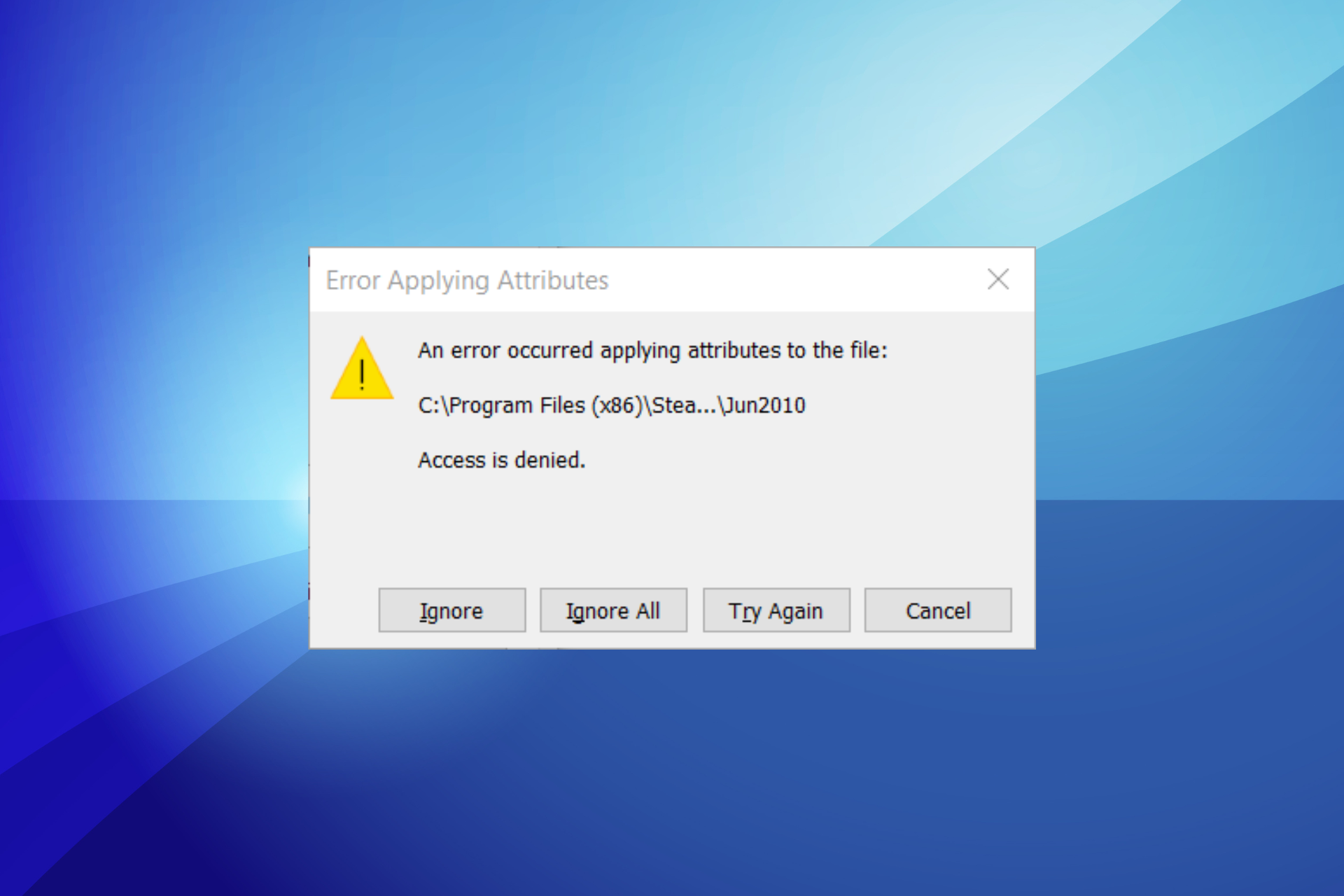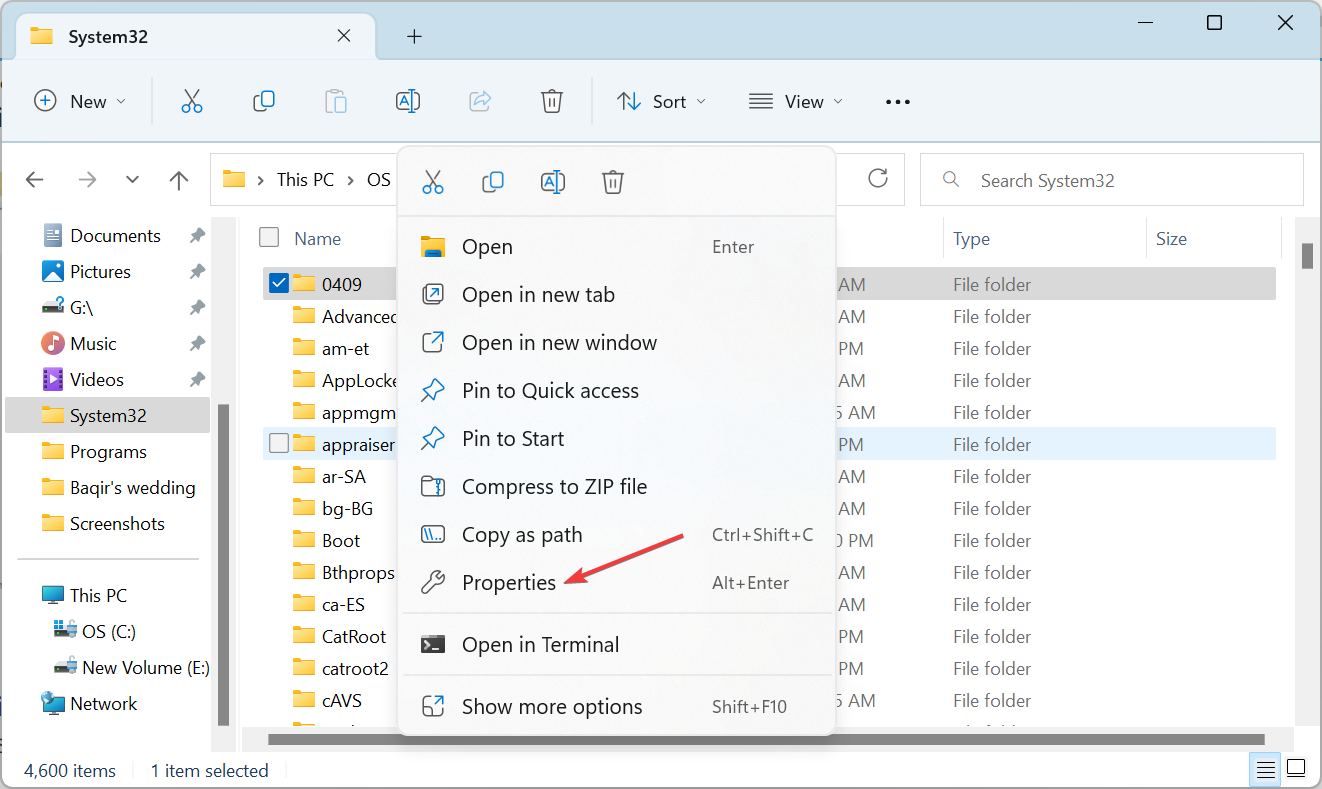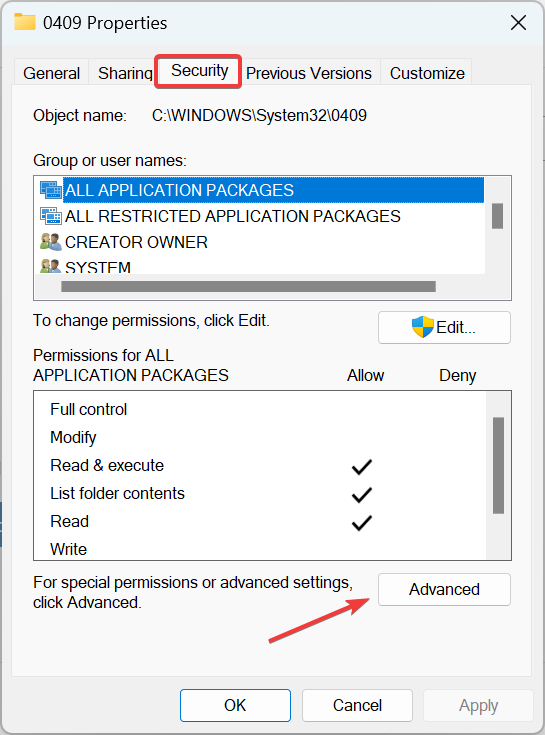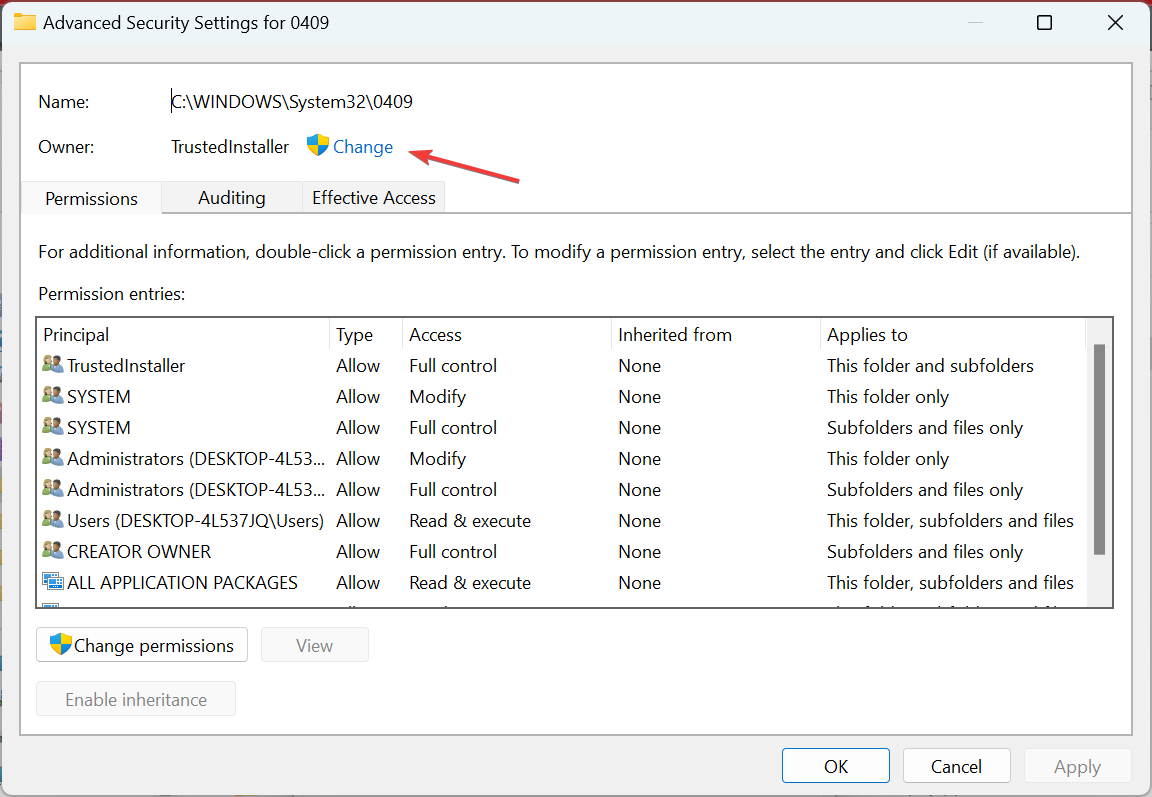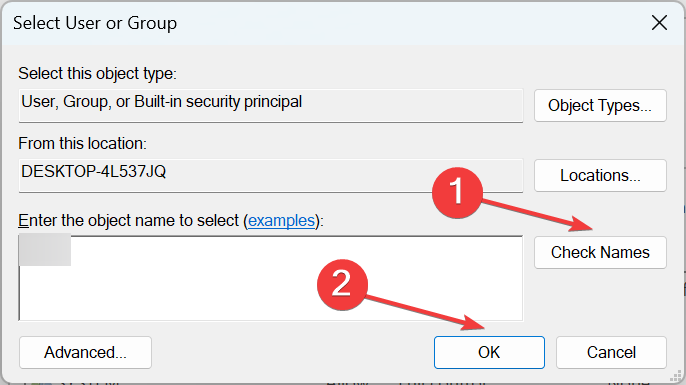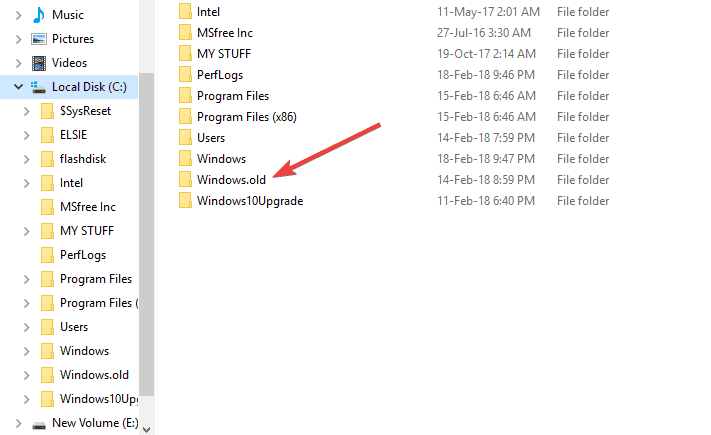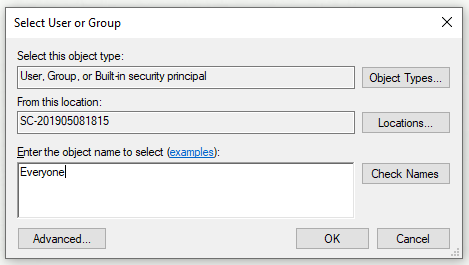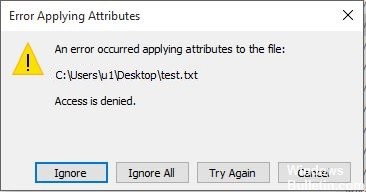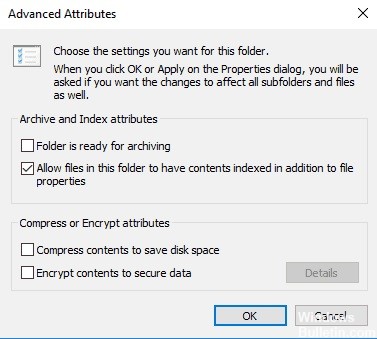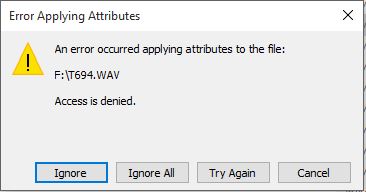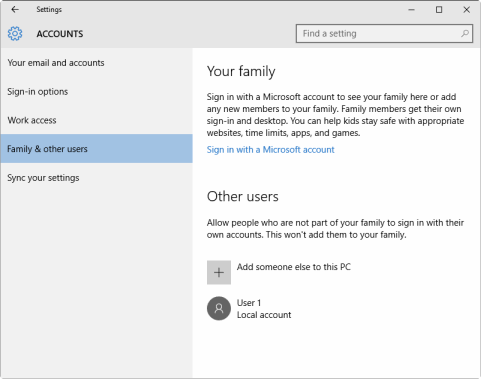Expert recommend fixes for quick resolution
by Milan Stanojevic
Milan has been enthusiastic about technology ever since his childhood days, and this led him to take interest in all PC-related technologies. He’s a PC enthusiast and he… read more
Published on January 25, 2023
Reviewed by
Alex Serban
After moving away from the corporate work-style, Alex has found rewards in a lifestyle of constant analysis, team coordination and pestering his colleagues. Holding an MCSA Windows Server… read more
- Several users have, of late, reported getting the An error occurred while applying attributes to the file message when opening files.
- This usually happens when users don’t have the required permissions or the file is encrypted.
- To fix things, modify the permissions, get the encryption key, or create a new user account, amongst other solutions.
XINSTALL BY CLICKING THE DOWNLOAD FILE
This software will repair common computer errors, protect you from file loss, malware, hardware failure and optimize your PC for maximum performance. Fix PC issues and remove viruses now in 3 easy steps:
- Download Restoro PC Repair Tool that comes with Patented Technologies (patent available here).
- Click Start Scan to find Windows issues that could be causing PC problems.
- Click Repair All to fix issues affecting your computer’s security and performance
- Restoro has been downloaded by 0 readers this month.
Windows 10 has come with a myriad of teething problems here and there, but most, if not all of them, usually have a workaround or an accepted solution. One such is the error users get while applying attributes.
It usually appears with the message: An error occurred applying attributes to the file: Access is Denied. So, let’s find out all about the error and its solutions.
How can I fix the error occurred applying attributes issue?
- How can I fix the error occurred applying attributes issue?
- 1. Take ownership of a file or folder
- 2. Check if you have appropriate permissions
- 3. Check if the file/folder is encrypted
- 4. Create a new user account
- 5. Run Microsoft Safety Scanner
- 6. Recover files from Windows.old folder
1. Take ownership of a file or folder
- Right-click the folder that you want to take ownership, and select Properties.
- Navigate to the Security tab, and click Advanced.
- Click Change. If you are prompted for an administrator password or for confirmation, type the password or provide confirmation.
- Type the name of the person you want to give ownership to.
- Click Check Names. The account name for the person you assign ownership to is displayed. Then, click OK.
- If you want this person to be the owner of the files and subfolders that are contained in this folder, select the Replace owner on subcontainers and objects check box.
- Click OK.
Usually, the Windows 10 error applying attributes message comes up either because you don’t have the appropriate permissions or the file is encrypted. So, make changes to it, and you shouldn’t encounter an error while applying attributes.
2. Check if you have appropriate permissions
- Right-click the file or folder, and then click Properties.
- Click the Security
- Under Group or user names, click your name to see the permissions that you have.
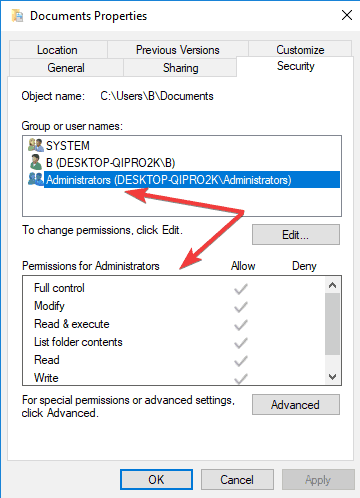
To open a file, you should have the Read permission. To change the permissions of a file or folder, follow these steps (log on as an administrator to change permissions on files and folders):
- Right-click the file or folder, and then click Properties.
- Click the Security
- Under Group or user names click your name to see the permissions that you have.
- Click Edit, click your name, select the check boxes for the permissions that you must have, and then click OK.
Issues experienced when trying to access files and folders, such as Windows 10 error applying attributes, may be related to permissions, which determine whether or not you can access or change the files and folders.
3. Check if the file/folder is encrypted
Encryption protects files and folders from unwanted access. You can’t open an encrypted file/folder without the encryption certificate, but you can easily verify the same.
4. Create a new user account
Some PC issues are hard to tackle, especially when it comes to corrupted repositories or missing Windows files. If you are having troubles fixing an error, your system may be partially broken.
We recommend installing Restoro, a tool that will scan your machine and identify what the fault is.
Click here to download and start repairing.
If your user profile is corrupted, Windows may prevent you from accessing files or folders, so you need to use a new user profile by first creating a local user account, which in turn creates a user profile.
Login to the new account you just created and see if you can access the file or folder. If the issue goes away, then it may mean your other user profile is corrupted. And in this case, we recommend that you switch the new account to administrator.
- Error Opening File for Writing: 9 Methods to Fix This Issue
- Fix: BitLocker Password Prompt Screen Problem on Windows 10
- This File Came From Another Computer: 4 Ways to Unblock It
5. Run Microsoft Safety Scanner
Microsoft Safety Scanner is a tool designed to locate and remove malware from Windows PCs. It only scans when manually triggered, then you get to use it ten days after you download it.
However, it doesn’t replace your antimalware program. It helps remove malicious software from your Windows computer that causes the problem. To remove the Microsoft Safety Scanner tool, delete the msert.exe.
6. Recover files from Windows.old folder
- Press Windows + E to open File Explorer, then click This PC, and double-click the drive that Windows is installed on (typically, drive C).
- Now, double-click the Windows.old folder
- Double-click the Users folder
- Double-click your user name.
- Open the folders that contain the files you want to retrieve. For example, to retrieve files in the Documents folder, double-click Documents and then move it to the concerned folder on the PC.
- Repeat these last three steps for each user account on your computer.
If you recently upgraded your computer to Windows 10 from an earlier iteration and did not format the hard disk, you might still be able to access your old files from the Windows.old folder.
And while we are fixing things, do not forget to check the best ways to boost the performance of Windows.
Let us know if any of these solutions helped fix the file permissions issue on your computer by leaving a comment below.
Newsletter
Contents
- What’s Triggering the ‘Error Applying Attributes’ Restriction on My Computer?
- How to Fix Windows 10 Error Applying Attributes
- Fix 1: Modify the File’s Permissions and Take Full Control
- Fix 2: Take Ownership of the File
- Fix 3: Check Whether the File Was Encrypted by Another User
- Fix 4: Copy the File from the Old Location
- Fix 5: Create a New User Account
- Fix 6: Run the System File Checker and Deployment Image Servicing and Management Utilities
- Fix 7: Repair Install Windows 10
- Conclusion
![[FIXED] An error occurred applying attributes to the file in Windows 10](https://www.auslogics.com/en/articles/wp-content/uploads/2021/12/an-error-occurred-applying-attributes-to-the-file-in-windows-10.jpg)
Do you get an error message that says, “An error occurred applying attributes to this file?” This error usually appears when a user tries to access a file or folder on your PC or a shared domain. In this guide, we will provide you with effective solutions to overcome this issue. Keep
What’s Triggering the ‘Error Applying Attributes’ Restriction on My Computer?
Several factors can lead to this error. They include:
- You Don’t Have the Permission to Modify the File: You might not have full control of the file or folder, and that is why the error message pops up. You can modify your permissions to take full control and be able to access the file without further setback.
- The File is Encrypted: The file you are trying to open or make changes to might be protected with an encryption certificate. Now, the only way to access it is to get the certificate from the user that initiated the encryption.
- You Don’t Have Ownership of the File: This can be remedied via the file’s properties. You can easily take ownership and be able to modify the file.
- Your System Files are Corrupt: System file corruption can cause a myriad of issues on Windows, including the error you are currently facing. You can try using the System File Checker (SFC) and Deployment Image Servicing and Management (DISM) command-line tools to verify the integrity of your system files. When all else fails, consider performing a repair install or a clean install of the OS.
Let’s go ahead and learn how to correct the ‘An Error occurred while applying attributes to a file’ issue.
How to Fix Windows 10 Error Applying Attributes
These are the solutions you need to apply:
- Modify the file’s permissions and take full control
- Take ownership of the file
- Check whether the file was encrypted by another user
- Copy the file from the old location
- Create a new user account
- Run the System File Checker and Deployment Image Servicing and Management utilities
- Repair install Windows 10
Let’s get started.
Fix 1: Modify the File’s Permissions and Take Full Control
Even as an administrator, you might not have the permission to modify certain files and folders on Windows. But you can get around that by taking full control. Here’s how:
- Go to the file you are having trouble accessing. Right-click on it and click on Properties in the context menu.
- When the Properties box opens, switch to the Security tab.
- Select ‘Administrators’ in the ‘Group or user names’ field.
Note: If your user account is not an admin account, then select your username in the ‘Group or user names’ field instead.
- Click the Edit button to change the permissions.
- When the Permissions box opens, mark the ‘Allow’ checkbox associated with Full Control.
- Click the Apply button.
- You might be prompted by User Account Control to confirm the action. Click Yes to proceed.
Once you’ve completed the steps, you will now be able to access the file without the error popping up again. However, if the issue reoccurs, proceed to the next solution below.
Fix 2: Take Ownership of the File
Some users reported that they encountered this error after upgrading their OS. The reason is because some files got migrated from the previous version of Windows and the system denies access to them. However, it can be easily fixed. Follow the steps below to get it done:
- Go to the file that’s triggering the error message. Right-click on it and click on Properties in the context menu.
- When the Properties box opens, switch to the Security tab.
- Click the Advanced button at the bottom of the box. Doing so will bring up the Advanced Security Settings box.
- Click the Change link on Owner.
- When the ‘Select User or Group’ box opens, type “Everyone” (no quotes) in the ‘Enter the object name to select’ field. Then, click the Check Names button. Once the entry is validated, you will now have ownership of the file.
Note: If you don’t want to give every user on your PC ownership, then type your account name into the ‘Enter the object name to select’ field instead and then click Check Names to validate it.
- Click the Apply button to save the modification.
After you’ve completed the procedure shown above, try performing the action that triggered the ‘An error occurred while applying attributes to the file’ error. See if the issue will come up again.
Fix 3: Check Whether the File Was Encrypted by Another User
It’s possible that the file you are seeing the error message on was encrypted by another user to protect it from unauthorized access. You can check to confirm if this is the case. Follow the steps below:
- Go to the problematic file and right-click on it. Then, click on Properties in the context menu.
- Under the General tab of the Properties box, click the Advanced button.
- Once the Advanced Attributes box opens, direct your attention to the ‘Compress or Encrypt attributes’ section and see if the ‘Encrypt contents to secure data’ checkbox is marked.
If ‘Encrypt contents to secure data’ is enabled, that means that the file is encrypted. The only way you can access the file is to get the encryption certificate from the person who encrypted it.
Fix 4: Copy the File from the Old Location
After a Windows upgrade, the files that survive the previous version of Windows are stored in the Windows.old directory. So, in order to get past the ‘An error occurred applying attributes to the file’ error, here’s what you have to do:
- Open File Explorer. You can do this by pressing the Windows + E keyboard combination.
- Open your Local Disk (C :).
- Locate Windows.old and open it.
- Open the Users folder.
- Double-click on the folder that bears your username.
- Go to the file that’s triggering the ‘Error occurred applying attributes’ error message. Right-click on the file and copy it.
- Paste the file in any other location on your computer. You can now try accessing it.
Fix 5: Create a New User Account
A corrupt user profile can cause Windows to deny you access to your files and folders. You can create a new account to confirm whether that is the case in your situation. Follow the steps below to get it done:
- Press the Windows + I combination on your keyboard to open Settings.
- Click on Accounts when the Settings app opens.
- Click on Family & Others in the left pane.
- Click the ‘Add someone else to this PC’ option on the right-hand side of the page.
- Select the option that says, ‘I don’t have this person’s sign-in information.
- Click on the ‘Add a user without a Microsoft account’ option.
- Enter a username and password for the new account.
- Click Next.
After creating the new account, switch to it and see if the error will occur again. If it doesn’t, consider migrating to the new user account.
Fix 6: Run the System File Checker and Deployment Image Servicing and Management Utilities
To check whether your system files are healthy, and to repair them if they are not, run the following command-line tools:
- Go to the Start menu.
- Type “Command Prompt” (no quotes) into the search box and right-click on the option from the search results.
- Click on Run as Administrator.
- Click Yes when the User Account Control prompt pops up.
- When the Command Prompt (Admin) window opens, copy and paste the following command and press Enter to run it:
DISM.exe /Online /Cleanup-image /Restorehealth
- Wait for the scan to complete. It might take a while to do so.
- After the DISM command is done, it’s time to run System File Checker:
Sfc /scannow
- When the SFC scan is done, close the Command Prompt (Admin) window and restart your computer.
After you’ve completed the SFC and DISM scans, try accessing the problematic file again. See if the ‘An error occurred applying attributes to the file’ message will appear again.
Pro Tip: It is ideal to run a deep scan for malware, spyware, and viruses before proceeding to repairing your system files. If some malicious items have invaded your system, then it’s likely that they are responsible for the corruption of your system files. Failing to remove those threats will leave your system open to further damage.
We suggest you use Auslogics Anti-Malware to detect and eliminate stubborn threats from your PC. The program is designed not to conflict with any existing security program you may already have on your system. It is easy to use and is capable of arresting and safely removing malicious items that are deeply hidden in your system.
Fix 7: Repair Install Windows 10
Is the ‘An error occurred applying attributes to the file’ message still popping up? If so, consider doing an in-place upgrade of Windows or a clean install.
If you decide to do a clean install, you may want to back up your personal data first. An in-place upgrade, on the other hand, will repair Windows components without removing your apps, files, media, documents, and other personal items on your PC.
Conclusion
In this guide, we discussed how to fix the ‘An error occurred applying attributes to the file’ message that pops up when you try accessing a file on your PC. We talked about the various reasons why this issue might occur and provided effective solutions to resolve them.
If you have any questions or further suggestions, please feel free to share them with us in the comments section below. We’d love to hear from you. Let us know the solutions that worked for you.
Don’t forget to check out our blog for more informative posts.
Do you like this post? 🙂
Please rate and share it and subscribe to our newsletter!
4 votes,
average: 4.00 out of
5
Loading…
-
MiniTool
-
MiniTool News Center
- How to Fix “An Error Occurred Applying Attributes to the File”?
By Echo | Follow |
Last Updated December 31, 2019
If an error occurred while applying attributes to the file, don’t panic. It is not hard to solve. This error may occur because the file or folder isn’t owned by an active user, the file is encrypted and more. Right now, you can read this post from MiniTool Solution to get some workable methods to fix this issue.
When you try to open certain files hosted locally or on a shared domain, the “an error occurred applying attributes to the file” error message may occur. No matter what action you choose at this prompt, it will return the next time you try to open the file again.
Hence, what is causing the “an error occurred applying attributes to the file” error? Here are some possible reasons: the file or folder not owned by an active user, insufficient permissions, the encrypted file or corrupted system file. Right now, follow the instructions below to fix this issue.
Method 1: Take Ownership of the File
Firstly, you can try to take ownership of the file to fix the “an error occurred applying attributes to the file” error. Here’s a quick guide on how to do that.
Step 1: Open File Explorer and find the folder or file that is triggering this error.
Step 2: Right-click this the folder or file and choose Properties.
Step 3: Go to the Security tab, click the Advanced button and then click Change.
Step 4: When the Select User or Group window pops up, go to Enter the object name to select and type Everyone. Click Check Names to validate the Everyone category.
Step 5: Click OK to save the new changes.
After that, reopen the folder or file that is triggering the error and check if the same issue is still existing.
Method 2: Adjust the Permissions
To resolve this issue, you can adjust the permissions of the file or folder that is failing with this particular error. Here’s a quick guide on how to do that.
Step 1: Open File Explorer and find the file or folder that is failing with this particular error.
Step 2: Right-click this the folder or file and choose Properties.
Step 3: Go to the Security tab, click the Advanced button and then click Edit….
Step 4: Check Allow associated with Full control and click Apply to save the changes.
After you adjust the permissions, the “an error occurred applying attributes to the file” error should be solved.
Method 3: Check If the File Is Encrypted
Another method you can try is to check if the file is encrypted. Follow the steps below to do this job.
Step 1: Open File Explorer and find the file that is showing this error message.
Step 2: Right-click it and choose Properties.
Step 3: Go to the General tab and click the Advanced button.
Step 4: Under the Compress or Encrypt attributes section, check if Encrypt contents to secure data is checked.
Step 5: If the file is indeed encrypted, the only viable solution that will allow you to open the file properly is to have the file owner share the encryption certificate with you so that you can install it on your PC and open the file.
Method 4: Perform a Repair Install or Clean Install
You can try to do a clean install or a repair install (in-place repair / upgrade).
If you want the fastest process and don’t care about data loss, you can perform a clean install. This is the most focused method of refreshing every system component of your Windows installation.
However, if you don’t back up your data in advance, you will lose all your personal files including applications, user preferences, games, and personal media.
If you want to keep all the files, you can perform a repair install (in-place repair). You need to install the media and perform some additional steps before the actual process. This method will back up almost all applications user preferences, personal media and games.
After you finish this method, check if the “an error occurred applying attributes to the file” error is fixed.
Bottom Line
To sum up, this post has shown you how to fix this “Error Applying Attributes” error message. If you also want to fix this error, try the solutions mentioned in this post.
About The Author
Position: Columnist
Echo is a technology enthusiast, has published many professional technical articles. She previously specialized in backup and recovery of data, files, disk partition, and system. Now she writes mostly about YouTube expertise.
As an enthusiastic technical writer, Echo believes that technology makes our life better and she has been trying to make her technical articles easier to understand and help more people. You must benefit a lot from reading her article.
On her spare time, she likes listening to songs and hiking.
Download PC Repair Tool to quickly find & fix Windows errors automatically
You may see the message “An error occurred applying attributes to the file” in Windows 11 or Windows 10 because of lack of permission or ownership, or if the file is encrypted. In this article, we will be going over all the possible solutions to fix the error.

These are the things you can do to fix An error occurred applying attributes to the file in Windows 11/10.
- Take Ownership of the file
- Change the permission
- Check if the file is encrypted
- Cloud Reset your OS
Let us talk about them in detail.
1] Take Ownership of the file
The error can occur if ownership of the file changes. Therefore, you need to take ownership of the file to fix the issue.
To do that, right-click on the folder you want to take ownership of (the folder that’s giving you trouble) and select Properties. Now, go to the Security tab and click Advanced.
From the Owner section, click Change.
Now, type your account name and click Check Names. Now, click Ok and then Apply > Ok.
This way you will be able to take ownership of the file and hence fix the error.
2] Change the permission
The first method will solve the error in most cases, but if it doesn’t solve the issue, try changing the permission to fix it. You can follow the given steps to change the permission.
- Right-click on the folder.
- Go to the Security tab, select your account, and click Edit.
- Check to Allow for Full Control and click Apply > Ok.
Now, check if it fixes the issue.
3] Check if the file is encrypted
If the file is encrypted, you need to have an encryption certificate to open the file. So, without wasting any time, check if the file is encrypted.
- Right-click on the folder.
- Go to the General tab and click Advanced.
- Now, check the Compress or Encrypt attributes section and see if Encrypt contents to secure data is checked.
So, if the file is encrypted ask the file owner to share the certificate with you. Install it on your computer and check if it fixes the issue.
4] Repair your OS
If none of the solutions worked for you then the problem can be a bit more serious. However, the solution to this error is pretty simple, try using the Cloud Reset feature to repair Windows 10 OS files.
Hopefully, with the help of these solutions, you can fix the error.
Read Next: How to open an Encrypted File if Access Is Denied.
Yusuf is currently pursuing B.Tech in Delhi. He is a keen follower of the Windows ecosystem and enjoys working on his Windows 11 PC.
The ‘error occurred applying attributes to the file‘ issue occurs for certain Windows users whenever they try to open certain files hosted locally or on a shared domain. Regardless of the action that they choose at this prompt, the error message will return the next time they try to open the file again.
What’s causing the ‘error occurred applying attributes to the file‘ issue?
- File or folder isn’t owned by active user – In most cases, this error message will appear due to the fact that the currently active user is not allowed to manage the file. This typically happens after an upgrade to Windows 10, where the user chooses to keep old files. In this case, you can resolve the issue by taking ownership of the file.
- Insufficient permissions – As it turns out, the issue can also occur in situations where the user needs to modify certain attributes but the currently configured permissions are not enough. If this scenario is applicable, you can resolve the issue easily by opening the Properties screen and adjusting the permissions.
- The file is encrypted – If you obtained the file through an email attachment or by downloading it from the Internet, it’s possible that you’re seeing the error message due to the fact that the file in question is encrypted. In this case, you can get the issue fixed by asking the owner of the file to share the encryption certificate so you can open the file.
- System File Corruption – File corruption is another likely culprit that might lead to the apparition of this error. In this case, you can resolve the issue by resetting every OS component. To do this, you can either go for a clean install or you can keep your personal data via a repair install (in-place upgrade).
Method 1: Taking ownership of the file
In the vast majority of cases, this problem will occur due to an ownership problem. As it turns out, it’s very likely that you’re seeing the ‘error occurred applying attributes to the file’ issue due to the fact that your OS doesn’t have the appropriate permissions to open the file.
This is typically encountered with computers that have recently gone through an upgrading process to Windows 10 from an older windows version. Typically, during this upgrading process, some account information gets changed and access ownership is denied for certain files that survived the migration process.
If this scenario is applicable, you can resolve the issue easily by taking ownership of the file or folder that’ triggering the ‘error occurred applying attributes to the file’.
Here’s a quick guide on how to do this:
Note: The instructions below should work on every recent version of Windows (Windows 7, Windows 8.1 and Windows 10).
- Open File Explorer and navigate to the folder or file that is exhibiting this behavior. Once you get there, right-click on it and choose Properties from the newly appeared context menu.
- Once you’re inside the Properties screen, use the horizontal tab at the top of the screen to access the Security tab.
- With the security tab selected, click on the Advanced button (under Permissions for).
- Once you manage to get inside the Advanced Security Settings menu for the file that is showing the error, look for the Owner section at the top of the screen and click on the Change button associated with it.
- Next, inside the Select User or Group section, go over to the Enter the object name to select menu and type Everyone inside the text box. Then, proceed by clicking on the Check Names button to validate the Everyone category.
- Once you get this far, the ownership of the file or folder has already been changed. All you have to do now is click on Apply to save the new changes.
Changing the ownership to everyone
After you do this, try to re-open the file that you just modified the permissions on and see if the same issue is still occurring.
Method 2: Adjusting the permissions
As it turns out, this particular issue can also occur due to a fairly common Windows 10 error that typically occurs when the system needs to apply certain attributes. When this happens, it’s possible that some files or folders don’t have Full control even in situations where the file is configured to be opened by the Administrators group.
If this scenario is applicable, you should be able to resolve the issue by modifying the permissions for administrators. Several affected users have confirmed that this operation was successful in allowing them to open the file or folder without encountering the ‘error occurred applying attributes to the file’ issue.
Here’s a quick guide on how to adjust the permissions of the file or folder that is failing with this particular error:
- Open File Explorer and navigate to the location of the file that is failing with this particular error.
- Once you get to the correct location, right-click on the file that is giving you troubles, right-click on it and choose Properties from the context menu.
- After you’re inside the Properties screen, select the Security tab from the horizontal menu at the top.
- Next, select the Administrators Group from the box under Group or user names and then click on the Edit button to modify the currently enforced Permissions.
Editing the permissions of the file or folder - As soon as you do this, you’ll be taken to the Permissions window. Once you get there, set the box associated with Full control to allow and click Apply to save the changes.
Changing Permissions - If you are prompted by the UAC (User Account Control) prompt, click Yes to grant the administrative privileges required to make the modifications.In case the same issue has still occurred or the file/folder already had the correct permissions, move down to the next method below.
Method 3: Checking if the file is encrypted
According to several different user reports, this issue can also occur due to the fact that the file or folder that’s triggering the ‘error occurred applying attributes to the file’ issue is actually encrypted.
Several companies encrypt all files by default, and some even configure their email clients to encrypt files automatically upon sending. If you received the file via an email attachment or you downloaded it via the internet, it’s possible that it was encrypted to protect it from unwanted access.
Although you will need to get the appropriate security certificate if you want to open an encrypted file, you can still check fairly easily if the file is encrypted or not.
Here’s a quick guide on checking to see if the file is encrypted or not:
- Open File Explorer and navigate to the file that is showing the error message. Once you get to the correct location, right-click on it and choose Properties from the newly appeared context menu.
- When you manage to get inside the Properties screen, go to the General tab from the horizontal menu at the top and click on the Advanced button associated with the Attributes section.
Accessing the Attributes settings - Once you’re inside the Advanced attributes section, move down to the Compress encrypt attributes and check to see if the box associated with Encrypt contents to secure data is checked.
Example of an encrypted file - If your investigation reveals that the file is indeed encrypted, the only viable fix that will allow you to open the file normally is to reach out to the owner of the file and ask them to share the encryption certificate so that you can install it on your machine and open the file.
In case this fix was not applicable to your current situation, move down to the final potential fix below.
Method 4: Performing a repair install / clean install
As it turns out, the ‘error occurred applying attributes to the file’ issue can also appear in an instance where the affected machine is dealing with an underlying cause of system file corruption that ends up affecting the file management function.
If you’ve come this far without a viable fix, chances are you will need to reset every Windows component (including BCD data) in order to ensure that the problem gets resolved.
When it comes to doing this, you have two ways forward:
- Doing a Clean install – This operation is quick, efficient, and it will reset every Windows component without requiring a compatible installation media. But the major downside is that unless you back up the data in advance, every bit of personal information (including games, applications, personal media) will be lost.
- Doing a Repair install (in-place upgrade) – This is a more tedious operation that requires you to insert a viable installation media. But the major advantage is that it will only touch Windows components. So personal media, games, applications, and even some user preferences will remain intact after the operation is complete.
Feel free to follow whichever route is more convenient for your particular scenario.
Kevin Arrows
Kevin is a dynamic and self-motivated information technology professional, with a Thorough knowledge of all facets pertaining to network infrastructure design, implementation and administration. Superior record of delivering simultaneous large-scale mission critical projects on time and under budget.
Updated January 2023: Stop getting error messages and slow down your system with our optimization tool. Get it now at this link
- Download and install the repair tool here.
- Let it scan your computer.
- The tool will then repair your computer.
If you encounter an error when applying attributes to a file, don’t panic. Solving this problem is not difficult. This error can occur because the file or folder does not belong to the active user, the file is encrypted, etc.
When you try to open some files hosted locally or on a shared domain, you may get an error message “An error occurred while applying attributes to the file”. Regardless of which action you choose in this prompt, it will return the next time you try to open the file again.
You can read this article to find out the cause and get effective methods to solve this problem.
Not enough permissions: It turns out that the problem can also occur in a situation where the user needs to change some attributes, but the currently configured permissions are not enough. If this scenario applies, you can easily solve the problem by opening the Properties window and adjusting the permissions.
The file or folder does not belong to the active user: In most cases, this error message appears because the active user is not authorized to manage the file. This usually happens after migrating to Windows 10, when the user wants to back up old files. In this case, the problem can be solved by assigning a folder.
Damaged system files: Damaged files are another likely culprit for this error. In this case, the problem can be solved by resetting all operating system components. You can either perform a clean installation or save your personal data by performing a restore installation (in-place update).
The file was encrypted: If you received the file as an email attachment or downloaded it from the Internet, you may receive an error message because the file is encrypted.
In this case, you can solve the problem by asking the owner of the file to issue an encryption certificate so that you can open the file.
How to solve the “Error Applying Attributes to the File” problem in Windows
January 2023 Update:
You can now prevent PC problems by using this tool, such as protecting you against file loss and malware. Additionally it is a great way to optimize your computer for maximum performance.
The program fixes common errors that might occur on Windows systems with ease — no need for hours of troubleshooting when you have the perfect solution at your fingertips:
- Step 1 : Download PC Repair & Optimizer Tool (Windows 10, 8, 7, XP, Vista – Microsoft Gold Certified).
- Step 2 : Click “Start Scan” to find Windows registry issues that could be causing PC problems.
- Step 3 : Click “Repair All” to fix all issues.
Check if the file or folder is encrypted
Encryption protects files and folders from unwanted access. You cannot open an encrypted file/folder without an encryption certificate, but you can check if it is encrypted as follows:
- Right-click on the file or folder.
- Click Properties.
- Click the General tab.
- Click the Advanced button.
- Make sure the Encrypt content to save data check box is selected.
- If so, you must obtain the certificate that was used for encryption to open the file or folder.
- If you do not have a certificate, obtain one from the person who created or encrypted the file or folder, or ask them to decrypt the file or folder.
Launch the Microsoft Safety Scanner
Microsoft Safety Scanner is a tool to find and remove malware on Windows computers. It only scans when you run it manually and then you can use it for 10 days after you download it.
However, it does not replace your malware protection program. It removes the malware causing the problem from your Windows 10 computer.
- Download and open the tool.
- Select the type of scan you want to run
- Start scanning
- Check the scan results on the screen that lists all the malware detected on your computer.
Make sure you have the proper permissions
File and folder access issues, such as Windows 10 attribute application errors, may be related to permissions that determine whether you can access or modify files and folders.
- Right-click a file or folder, and then select Properties.
- Click on the Security option
- Under Group or user names, click on your name to see what permissions you have.
To open a file, you must have read permission. To change the permissions of a file or folder, follow these steps (to change file and folder permissions, log in as an administrator):
- Right-click the file or folder, and then select Properties.
- Click the Security button.
- Under Group or username, click your name to see the permissions you have.
- Click Change, select your name, check the boxes for the permissions you want, and then click OK.
Create a new account
If your user profile is corrupt, Windows may deny you access to files or folders. So you must use a new user profile by first creating a local user account, which in turn creates a user profile.
- Click Start and select Settings.
- Select Accounts.
- Click on Family and Others.
- Click on Add another person to this PC
- Fill out the form with your username and password.
- Your new user account will be created.
- Click on Change Account Type
- Click on the drop-down arrow to set the account to the local user level.
- Restart your computer.
- Log in to the newly created account and see if you can access the file or folder.
If the problem disappears, it could mean that your other user profile is corrupt. If your user profile is corrupt, you can try the following:
- On the new account, switch to your regular account.
- Click Apply or OK.
- Reset the old account to the default administrator level
- Rinse and repeat the process several times to remove the corruption.
- Leave your account as an administrator
Capturing a file or folder
Usually, the Windows 10 “Attribute Capture” error message appears because you don’t have proper permissions or the file is encrypted. When you update Windows 10 from previous versions, some account information may change, which will result in denial of access or ownership because you may no longer own certain files or folders.
- Right-click the folder you want to take ownership of.
- Select Properties.
- Click the Security tab.
- Click the Advanced button.
- Click the Edit button. When prompted to enter or confirm the administrator password, enter or confirm the password.
- Enter the name of the person to whom you want to transfer the asset.
- Click Verify Names.
- The name of the account of the person to whom you are assigning the property is displayed.
- Click OK.
- If you want this person to be the owner of the files and subfolders contained in this folder, select the Replace owner in the subfolders and items check box.
- Click OK.
Expert Tip: This repair tool scans the repositories and replaces corrupt or missing files if none of these methods have worked. It works well in most cases where the problem is due to system corruption. This tool will also optimize your system to maximize performance. It can be downloaded by Clicking Here
Frequently Asked Questions
- Open File Explorer and find the file that displays the error message.
- Right-click on it and select Properties.
- Click the General tab and then click Advanced.
- In the Compression or Encryption Attributes section, make sure that the Encrypt content to protect the data check box is selected.
A file attribute (often simply called an attribute or flag) is a certain condition under which a file or directory can exist. Files and directories do not actually change when attributes are applied or removed, they are just understood differently by the operating system and other software.
- Create a new user account.
- Change the security settings to open the folder.
- Change the permissions.
- Allow full access.
- Use the UAC setting to change permissions.
- Get full permissions on files. To get full file permissions, press the Windows + E key combination.
- Click This computer on the left side of the File Explorer window.
- Uncheck the Encrypt file contents option.
- Then decrypt the file or folder where the problem occurred.
Post Views: 261
Updated February 2023: Stop these error messages and fix common problems with this tool. Get it now at this link
- Download and install the software.
- It will scan your computer for problems.
- The tool will then fix the issues that were found.
The “Failed to apply attributes to file” problem occurs to some Windows users when they try to open certain files hosted locally or in a shared domain. Whatever action you choose in this request, the error message will be returned the next time you try to open the file again.
Become the owner of the file
First, you can try to become the owner of the file to eliminate the “An error occurred while applying attributes to the file” error. You can find a quick tutorial here.
Step 1: Open explorer and find the folder or file where this error occurs.
Step 2: Right-click the folder or file and select Properties.
Step 3: Click the “Security” tab, click the “Advanced” button, and then click “Change”.
Step 4: When the “Select User or Group” window appears, go to “Enter object name” to select and enter “All”. Click “Verify Names” to view the “All” category.
Step 5: Click OK to save your new changes.
After that, reopen the folder or file that is causing the error and see if the same problem persists.
Configure permissions
To solve this problem, you can adjust the permissions for the file or folder that is not working with this particular error. You can find a quick guide here.
Step 1: Open explorer and find the file or folder where the error occurred.
Step 2: Right-click the folder or file and select Properties.
Step 3: Click the “Security” tab, click the “Advanced” button, then click “Change…”.
Step 4: Check the “Allow full access” checkbox and click “Apply” to save your changes.
Updated: February 2023
This tool is highly recommended to help you fix your error. Plus, this tool offers protection against file loss, malware, and hardware failures, and optimizes your device for maximum performance. If you already have a problem with your computer, this software can help you fix it and prevent other problems from recurring:
- Step 1 : Install the PC Repair and Optimizer Tool. (Windows 10, 8, 7, XP, Vista).
- Step 2 : Click Start Scan to determine what problems you are experiencing with your computer.
- Step 3 : Click Repair Allto resolve all problems.
Check if the file is encrypted
- You need to right-click the file again and select “Properties”.
- Click the “General” tab.
- Then click “Advanced”.
- In the “Advanced Attributes” window, uncheck the “Encrypt content to save data” box. *
- Then click “OK”.
If the “Encrypt content to back up data” checkbox is checked but you cannot uncheck it, ask the original owner of the file to release the encryption certificates. Once the encryption certificates are installed, you can access the files.
Create a new user account
If your user profile is corrupt, Windows may prevent you from accessing files or folders. Thus, you need to use a new user profile by first creating a local user account, which in turn creates a user profile.
To create a local user account:
- Click Start and select Settings.
- Select Accounts.
- Click Family & Others.
- Click Add this computer to another
- Fill out the form with your username and password. Your new user account will be created.
- Click Change Account Type.
- Click the drop-down list arrow to set the account to local user level.
- Restart your computer.
Log in to the new account you just created and see if you can access the file or folder.
If the problem is resolved, it could mean that your other user profile is corrupt. If your user profile is corrupt, you can try the following:
- Use it in your new account to downgrade your regular account
- Click Apply or OK.
- Restore your old account to the default administrator level
- Rinse and repeat several times, as this will help repair any damage.
- Leave your account activated as administrator
Let us know if any of these solutions helped solve the file permissions problem on your computer by leaving a comment below.
APPROVED: To fix Windows errors, click here.
Post Views: 42
- Remove From My Forums
-
Question
-
Hey there, i have been trying to unblock a file and it doesn’t let me. I’m the administrator of the computer. When i click unblock, it wants administrator rights. I click yes and it says » An error occurred while applying attributes to the file. An
assertion failure has occurred. «How do i solve this?
Answers
-
Make sure the file does not have «Read-only» attribute set
-
Edited by
Thursday, April 14, 2016 8:35 PM
-
Proposed as answer by
Poma
Thursday, April 14, 2016 8:36 PM -
Marked as answer by
Carey FrischMVP
Saturday, July 8, 2017 4:37 PM
-
Edited by
-
-
Proposed as answer by
MeipoXuMicrosoft contingent staff
Tuesday, February 16, 2016 6:33 AM -
Marked as answer by
Karen Hu
Thursday, February 25, 2016 5:53 AM
-
Proposed as answer by