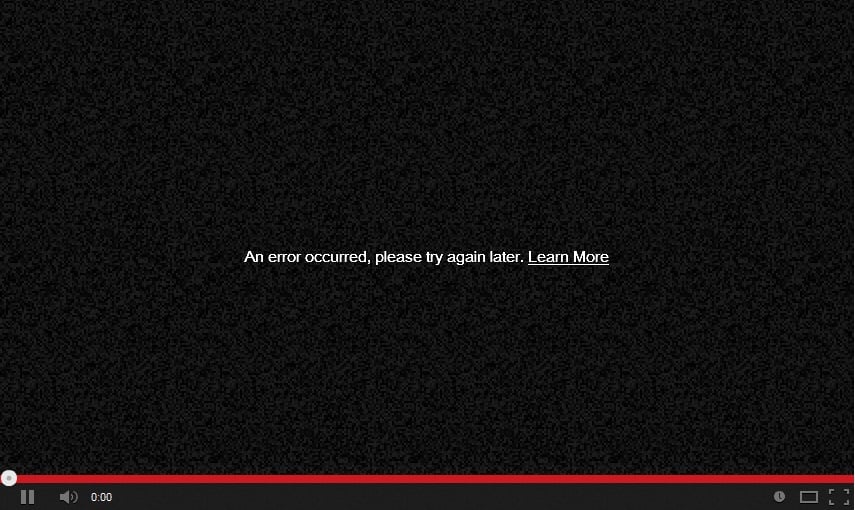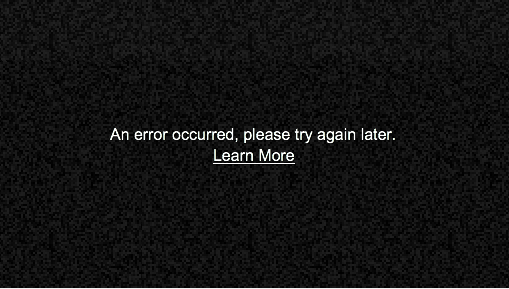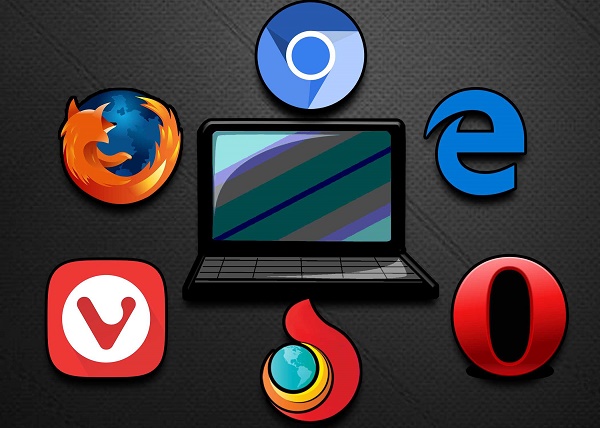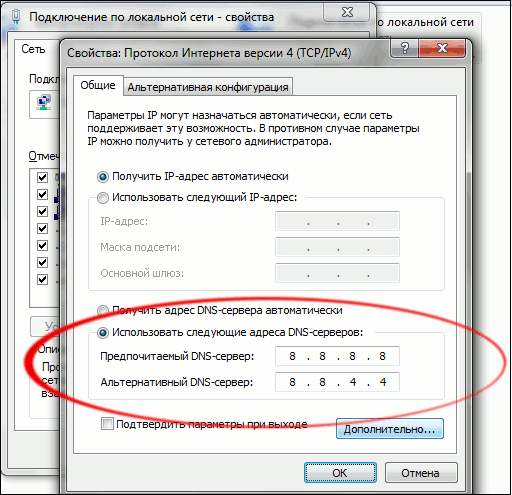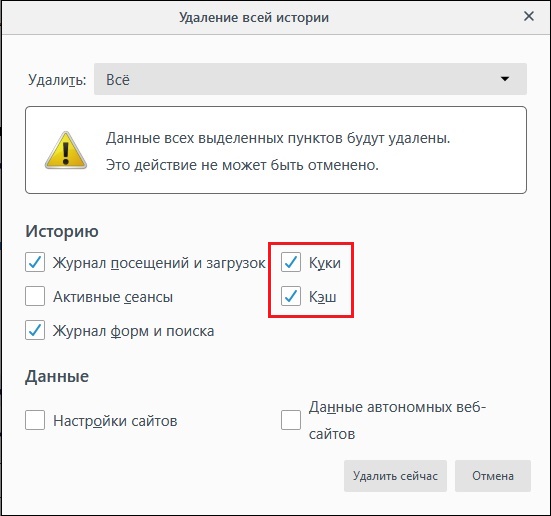Согласитесь: современный пользователь любого устройства, способного выходить в Интернет, проводит огромное количество времени на невероятно популярном видеохостинге YouTube. Таковы современные реалии. Однако, некоторые пользователи уведомляют, что они частенько сталкиваются с ошибкой «An Error Occurred, Please Try Again Later», когда пытаются посмотреть на YouTube то или иное видео. В сегодняшней статье мы с вами посмотрим на некоторые решения, с помощью которых вы можете устранить эту проблему.
Содержание
- Решения для устранения ошибки «An Error Occurred, Please Try Again Later»
- Решение №1 Использовать функцию «Забыть об этом сайте»
- Решение №2 Отключить Shockwave Flash
- Решение №3 Очистить cookie и кэш, и обновить ваши плагины
- Решение №4 Отключение аппаратного ускорения
- Решение №5 Обновление аудиодрайвера
- Решение №6 Подключите к ПК наушники или колонки
- Решение №7 Удаление антивируса Bitdefender
- Решение №8 Переход на другой браузер
- Решение №9 Изменить свой DNS
- Решение №10 Изменить качество воспроизводимого видео
- Решение №11 Активирование cookie
- Решение №12 Переустановить браузер
Решения для устранения ошибки «An Error Occurred, Please Try Again Later»
Все перечисленные ниже решение, советы и шаги вы можете использовать на любом доступном вам браузере, естественно, немного «подогнав» их под браузер, установленный на вашем компьютере. Мы же будем приводить примеры – в большинстве случаев – на браузере Firefox, так как он является одним из самых используемых.
Решение №1 Использовать функцию «Забыть об этом сайте»
Если вы используете для серфинга в сети браузер от Firefox, тогда у вас есть возможность использовать функцию «Забыть об этом сайте». Данная функция позволяет позволяет вам удалить cookie, сохраненные пароли и кэш-файлы определенного сайта. Чтобы использовать ее, вам нужно сделать следующее:
- Откройте Firefox и перейдите в Журнал. Вы можете запросто перейти в эту часть браузера просто нажав комбинацию клавиш Ctrl+H на клавиатуре.
- Просмотрите вашу историю браузера и найдите любую ссылку, ведущую на YouTube.
- Нажмите на нее правой кнопкой мыши и выберите из контекстного меню пункт «Забыть об этом сайте».
- Перезапустите браузер Firefox и попробуйте проиграть нужное вам видео на YouTube.
Это достаточно простой трюк, который, вероятно, поможет вам избавиться от ошибки «An Error Occurred, Please Try Again Later».
Решение №2 Отключить Shockwave Flash
Shockwave Flash – плагин, необходимый для работы с различным мультимедийным контентом в Интернете. Порой, этот самый плагин от компании Adobe может вызывать ошибку «An Error Occurred, Please Try Again Later» при просмотре различных видео на YouTube. Вам нужно убедиться в том, что он деактивирован. Чтобы отключить Shockwave Flash, вам нужно сделать следующее:
- Откройте Firefox и кликните на иконку с тремя полосками.
- Кликните на пункт «Дополнения».
- Перейдите во вкладку «Плагины» и найдите там Shockwave Flash.
- С помощью ниспадающего меню, располагающегося рядом с Shockwave Flash, выберите опцию «Никогда не включать».
Если вы не используете Firefox, то просто убедитесь в своем браузере, что вы отключили плагин под названием Shockwave Flash. Процесс его деактивации будет сход на всех версиях браузеров, так что у вас не должно возникнуть с этих никаких проблем. Войти в настройки Плагинов и отключить Shockwave Flash – вот так все просто.
Решение №3 Очистить cookie и кэш, и обновить ваши плагины
Чтобы избавиться от ошибки «An Error Occurred, Please Try Again Later», вам нужно попробовать очистить cookie и кэш. Чтобы осуществить эту задачу в браузере Firefox, вам нужно следовать этим шагам:
- Откройте браузер Firefox и кликните на кнопку меню(три полоски в верхнем правом углу).
- Кликните на пункт «Библиотека».
- Далее кликните на «Журнал».
- Далее кликните на «Удалить историю».
- Выберите типы данных, от которых вы хотите избавиться. В нашем случае, вам нужно выбрать кэш и cookie, тем не менее вы можете подвергнуть и другие типы данных к удалению.
- Выберите желаемый временной промежуток и кликните на кнопку «Удалить сейчас».
Завершив процесс удаления кэша и cookie, перезапустите браузер Firefox. Несмотря на то, что мы показали пример на одном браузере, вы можете применять данные шаги к практически любому из них. Если вы используете какие-то из плагинов в вашем браузере, то их нужно обязательно обновить. Сделать это можно с помощью шагов, указанных в предыдущем пункте. Добравшись до списка плагинов, нажмите на нужный вам правой кнопкой мыши и выберите «Найти обновления».
Решение №4 Отключение аппаратного ускорения
Некоторые пользователи указывают, что аппаратное ускорение может вызывать проблемы с YouTube ошибку «An Error Occurred, Please Try Again Later». В связи с этим, давайте взглянем на то, как отключить данный функционал.
- Откройте Firefox и пройдите в «Настройки».
- Перейдите в раздел «Производительность», опустившись в самый низ окна с Настройками.
- Уберите галочку с опций «Использовать рекомендуемые настройки производительности» и «По возможности использовать аппаратное ускорение».
- Перезапустите Firefox, и попробуйте снова проиграть какое-то видео на YouTube.
Аппаратное ускорение может вызывать множество различных проблем, в том числе и ошибку «An Error Occurred, Please Try Again Later», но после отключения данной опции все они благополучно разрешаются.
Решение №5 Обновление аудиодрайвера
Некоторые пользователи утверждают, что обновление аудиодрайвера для звуковой карты может разрешить проблему, возникающую при просмотре видео на YouTube, так что почему бы не попробовать последовать данному совету. Вам понадобится посетить официальный сайт производителя материнской платы или звуковой карт и найти там последнюю версию драйвера или драйвера для Windows 10.
Решение №6 Подключите к ПК наушники или колонки
Да, данное решение наверняка звучит как невероятно странный совет, но некоторые пользователи утверждают, что подключение к компьютеру наушников или колонок во время просмотра видео на YouTube может избавить от ошибки «An Error Occurred, Please Try Again Later».
Так что если в вашем распоряжении есть только встроенные громкоговорители, например, вы владелец ноутбука, то попробуйте подключить к компьютеру наушники или колонки, чтобы устранить проблему с YouTube.
Решение №7 Удаление антивируса Bitdefender
Согласно утверждению некоторых пользователей, антивирусное программное обеспечение Bitdefender может вызывать ошибку «An Error Occurred, Please Try Again Later» на YouTube. Если у вас в системе установлен данный антивирус, то попробуйте удалить его. Также стоит заметить, что несколько пользователей указали на то, что им помогло разрешить проблему простое обновление версии данной антивирусной утилиты. Если же у вас не установлено это программное обеспечение, то попробуйте отключить или временно удалить свой антивирус. При отсутствии антивируса как такового вам потребуется деактивировать Защитник Windows, который является системным антивирусом.
Решение №8 Переход на другой браузер
Если ничего из вышеперечисленного не помогло вам разрешить проблему в виде ошибки «An Error Occurred, Please Try Again Later», то мы рекомендуем вам попробовать сменить браузер. Да, переходить на другой браузер – это далеко не самая приятная процедура, так как вы уже обжили старый, но если это может потенциально разрешить ошибку – почему бы и не попробовать.
Решение №9 Изменить свой DNS
Если вы начали получить ошибку «An Error Occurred, Please Try Again Later» при просмотре видео на YouTube с недавнего времени, то проблема может заключаться в вашем DNS-сервере. По умолчанию, ваш компьютер использует DNS-сервер провайдера, предоставляющего вам доступ к Интернету. Однако, если с ним возникли какие-то проблемы, то вы можете воспользоваться публичными адресами DNS-серверов от компании Google. Сделать это можно следующим образом:
- Нажмите правой кнопкой мыши на значок сетевого подключения в Области уведомлений и выберите «Открыть “Параметры сети и Интернет”».
- Далее кликните на «Настройка параметров адаптера».
- Найдите ваше сетевое подключение и дважды кликните на него левой кнопкой мыши.
- Перейдите в свойства и найдите компонент «IP версии 4…».
- Выделите его и перейдите в «Свойства».
- Поставьте галочку «Использовать следующие адреса DNS-серверов».
- Выставьте для основного сервера адрес 8.8.8.8., а для альтернативного – 8.8.4.4.
- Сохраните изменения и закройте все открытые окна.
После выполнения этой простой процедуры откройте YouTube и проверьте, была ли устранена ошибка «An Error Occurred, Please Try Again Later». Изменив настройки DNS, вы заставите ваше Интернет-подключение использовать DNS-сервера Google, которые находятся в публичном доступе для любого пользователя. Если переход на другие DNS-сервера не помог вам устранить проблему, то можете просто убрать галочку с опции «Использовать следующие адреса DNS-серверов» и вернуть автоматические настройки параметров.
Решение №10 Изменить качество воспроизводимого видео
Ошибка «An Error Occurred, Please Try Again Later» останавливает вас от просмотра того или иного видео, тем не менее пользователи нашли небольшое решение для этой проблемы, выполнение которого не займет у вас и пяти секунд. Согласно утверждениям некоторых пользователей, вы можете устранить данную ошибку просто сменив качество воспроизводимого видео. Нажмите на значок Шестеренки в нижнем правом углу плеера YouTube и выберите другое качество. Держите в уме, что это довольно спорное решение, которое, возможно, потребуется применять на каждом открываемом видео на YouTube.
Решение №11 Активирование cookie
Еще одна причина, стоящая за ошибкой «An Error Occurred, Please Try Again Later», может заключаться в отключенных cookie. YouTube полагается на cookie, и если вы их деактивируйте, то можете столкнуться с подобной ошибкой. Давайте рассмотрим следующие шаги на примере Google Chrome – для разнообразия. Чтобы попытаться устранить ее, вам потребуется сделать следующее:
- Откройте Google Chrome и пройдите в его Настройки.
- Опуститесь в самый низ и кликните на «Показать дополнительные настройки».
- В разделе «Приватность и безопасность», кликните на «Настройки контента».
- Пройдите к разделу «Файлы cookie».
- Найдите опцию «Блокировать данные и файлы cookie сторонних сайтов» и убедитесь, что она отключена.
После отключения опции «Блокировать данные и файлы cookie сторонних сайтов» YouTube наверняка заработает так, как он должен работать. Тоже самое можно проделать и со всеми остальными версиями браузерами, включая Firefox. Покопайтесь в настройках – и вы все найдете.
Решение №12 Переустановить браузер
Если вы столкнулись с ошибкой «An Error Occurred, Please Try Again Later», то можете попробовать попросту переустановить свой браузер. Некоторые пользователи браузера Firefox утверждают, что данная проблема может полностью исчезнуть после переустановки браузера. В общем, почему бы и вам не попробовать это сделать. Естественно, обязательно установите самую актуальную на данный момент версию, чтобы иметь наибольший шанс устранения ошибки «An Error Occurred, Please Try Again Later».
To use iMessage or FaceTime, you need to activate them on your iPhone, iPad, or iPod touch. If you see an error message during activation, follow these steps.
When activating iMessage or FaceTime, you might see one of these messages:
- Waiting for activation
- Activation unsuccessful
- An error occurred during activation
- Could not sign in, please check your network connection
Check your device settings
- Make sure that you’re connected to a cellular data or Wi-Fi network. If you’re using an iPhone, you need SMS messaging to activate your phone number with iMessage and FaceTime. Depending on your carrier, you might be charged for this SMS.
- Go to Settings > General > Date & Time and make sure that your time zone is set correctly.
Turn off and restart iMessage and FaceTime
- Go to Settings > Messages and turn off iMessage.
- Go to Settings > FaceTime and turn off FaceTime.
- Restart your device.
- Turn iMessage and FaceTime back on.
Still not activated after a day?
It might take up to 24 hours to activate iMessage and FaceTime. If the issue continues after 24 hours, follow these steps:
- Make sure that your device has the latest version of iOS.
- If you’re using an iPhone, contact your carrier to make sure that you can receive SMS messages.
- Contact Apple Support.
Get more help
You can also use your email address with iMessage and FaceTime. Sign in to your Apple ID account page and review all the email addresses you have on file, including the one that you’re trying to verify. If the email address is incorrect, you can update it. Then click Resend next to the email address that you want to verify.
If you can’t sign in to iMessage or FaceTime on your Mac, see If you can’t sign in to your iMessage account or FaceTime on your Mac.
FaceTime is not available in all countries or regions.
There is no doubt that Apple provides its customers with the best possible user experience but still, as we know, nobody is perfect in this world, and so Apple’s services suck too. An excellent example of this could be the iMessage and Facetime activation error that cripples you the most. Almost every Apple user has encountered this tragedy at one time or another. They could not log in to iMessage and Facetime on Mac and gets the error message “An error occurred during activation. Try again.” However, the same user can log in to iCloud with no problems. Yes, this is a very well-known issue with Apple devices which has been ongoing since the launch of iOS 5 and OS X Mountain Lion (version 10.8).
Apple changed its iMessage and Facetime authentication process at the launch of its new iOS 5 and OS X Mountain Lion to block Hackintosh users and hackers from using iMessage and Facetime. As a result, some of the genuine Apple users got blocked, and some still got blocked temporarily and could not sign in to iMessage or Facetime. If this issue occurs only on just one device and you can log in to iMessage or Facetime on other devices, it could be an issue with the device you cannot log in from.
In this article, I will be covering the troubleshooting steps to fix this activation error during login to iMessage or Facetime on Mac. This article targets users who have already activated their iMessage once but could not use it either after upgrading to macOS Sierra or after signing out of the iMessage app and trying to re-login. Then they get one of the following error messages.
- Activation unsuccessful
- An error occurred during activation. Try again.
- Could not sign in, please check your network connection.
- Unable to contact the iMessage server. Try Again.
Also Read: How To Fix FaceTime App Waiting For Activation?
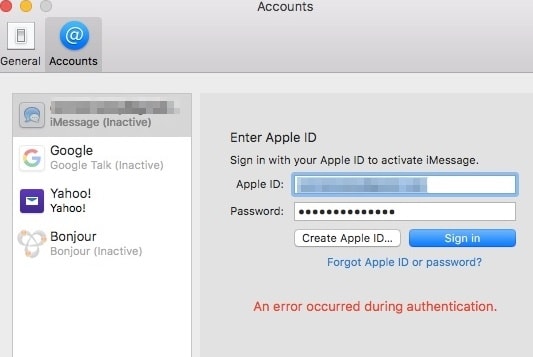 |
| iMessage activation error on Mac – An error occurred during activation. Try again |
Sometimes when attempting to sign in, nothing happens, and no error message pops up after entering your Apple ID; and correct password and process seem to act like it’s working, but it never completes as if it is timed out. Apple uses a separate server for iMessage and thus the affected users can log in to iCloud without any worry. This problem most of the time occurs due to incorrect date and time or incorrect location or Auth- token settings on your Mac. In order to fix this iMessage activation error, follow the below-mentioned troubleshooting steps in the same order as written.
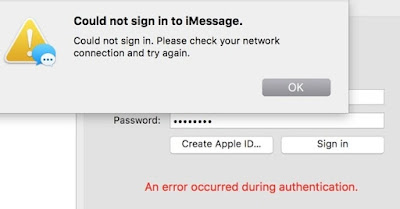 |
| iMessage activation error on Mac – An error occurred during activation. Try again |
What is iMessage?
iMessage is one of the best instant messaging (IM) services by Apple Inc. It allows macOS and iOS users to send and receive text messages, group messages, documents, animations, pictures, videos, and contact information over Wi-Fi or mobile internet data. iMessage is integrated with general text messaging app on iOS or macOS, so if a user sends a text message or an iMessage to an iPhone user, it is received in the iMessage app. If an iPhone user sends a text message to another iPhone user it is sent over the Wi-Fi, mobile internet data, or any other form of internet access rather than being sent over the cellular or wireless service provider’s network and thus saving on the cost of sending a text message. This all has become possible by the smart technologies used by iMessage that checks with the Apple server if the mobile number is registered with iMessage before routing any message and if the number is not registered it will automatically be transitioned to a normal text message and sent over the wireless carrier’s network. New iMessage with OS X Yosemite and above also allows you a remotely control the screen of other Mac users using the Apple ID.
 |
| iMessage Allows to share screen for Remote support |
How to fix iMessage activation error on Mac – “An error occurred during activation. Try again”?
There are so many myths and misconceptions about this activation error. Many users have reported several workarounds consisting disabling and re-enabling the two-factor authentication during login, logging-in with app-specific password, updating the OS and performing clean installation, but none of them seems to be a reliable solution.
# 1. Make sure you are logging in with correct Apple ID and password. Verify by logging on to https://appleid.apple.com.
# 2. Check for a service outage
There may be a temporary service outage affecting iMessage or Facetime. Check the Apple System Status to find out whether the iMessage service is experiencing any outage in your country. Select your country from the bottom of the page or choose one of the page from here or just replace the two digit country code.
Apple System Status Page for Canada : http://www.apple.com/ca/support/systemstatus/
Apple System Status Page for UK: http://www.apple.com/uk/support/systemstatus/
Apple System Status Page for Australia : http://www.apple.com/au/support/systemstatus/
Apple System Status Page for India : http://www.apple.com/in/support/systemstatus/
| Check for iMessage service outage on Apple System Status Page |
If there is any outage affecting iMessage in your country then wait until the outage is cleared and try again.
# 3. Try to login in Safe mode
Restart your Mac in safe mode by holding the Shift key down during boot up. If the iMessage works and you do not get any activation error then restart in normal mode and try again. If you still get activation error during login then move to the next step.
# 4. Turn off inbuilt firewall and any antivirus or security software temporarily as they might be blocking the connection with Apple’s iMessage server.
# 5. Set the date and time to synchronize automatically with Apple Server.
Check if your Mac has the correct date and time and set to synchronize automatically with the right Apple’s server. Click on Apple icon on the top left hand corner and select system preferences > Open Date and Time settings > Click on Date and Time Tab and Select the checkbox for ”Set date and time automatically”. If its already selected then deselect it and select it again. You will have to open the security lock at the bottom left hand corner to make changes. Enter the administrator password when asked.
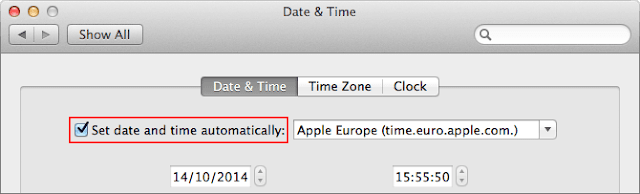 |
| Set date and Time automatically if you get iMessage activation error during login |
Similarly go to Time Zone tab and deselect and then select the checkbox for ” Set time zone automatically using current Location”.You location should be the nearest possible.
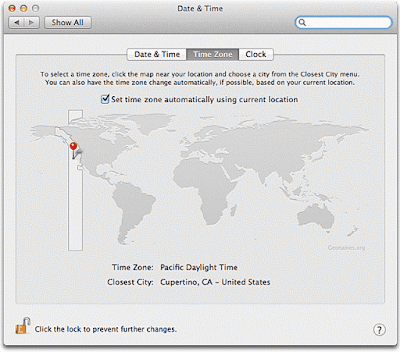 |
|
Set time zone automatically if you get iMessage activation error during login |
# 6. Enable Location Services
Go to system preferences from Apple menu and > Open Security and Privacy applet > select Privacy tab and make sure the checkbox for ” Enable Location Services” is selected. Try to login to iMessage on your Mac and see if works.If you still get the activation error then move on to the next step.
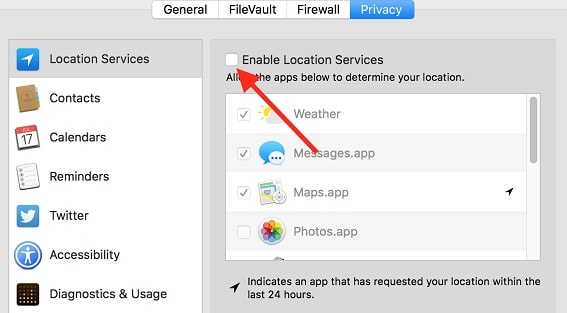 |
| Enable location services to fix iMessage activation error during login on Mac |
# 7. Install any pending software update and make sure the macOS is up to date.
# 8. Make sure that your Wi-Fi connection is secure and has a Unique SSID if trying to activate over the Wi-Fi
Apple recommends you to have the devices connected through a WPA/WPA2 or WPA2-Personal secured Wi-Fi network if you are trying to contact Apple server. Apple Server may reject the activation request if your device is connected through an unsecured public network or a network with a common default SSID name like linksys, netgear, dlink, wireless, 2wire, xfinitywifi, and default.
# 9. Delete all the old plist and configuration files for location and iMessage authentication
This is the major reason why iMessage can not sign in and gives an authentication or activation error during login. Go to ~/Library/Preferences/ and delete all files and folders beginning with the following prefixes:
com.apple.ichat
com.apple.icloud
com.apple.ids.service
com.apple.ids
com.apple.identityserviced
com.apple.imfoundation
com.apple.imessage
com.apple.imservice
com.apple.madrid
com.apple.imessage.bag
com.apple.imagent.plist
com.apple.security
# 10. Kill the services associated with iMessage
You may not be able to delete some of the above plist as they are already in use by the app. Kill all the following services in order to delete the old configuration and plist files associated with iMessage. Open terminal from /Applications/Utilities/ folder and run the following command.
killall identityserviced
killall imagent
killall securityd
killall securityd_service
# 11. Backup the messages and delete them all from Library
Go to folder ~/Library/Messages/ and move all of its contents to desktop and delete all the files from Messages folder.
# 12. Disable iCloud Keychain
Go to system preferences > open iCloud and uncheck the Keychain option from the list to stop using iCloud keychain temporarily.
 |
| Disable iCloud Keychain to fix iMessage activation error on Mac |
# 13. Delete the old Auth Token and iMessage app password from Keychain
macOS uses an Auth Token named “IDS: Your Apple ID-Auth Token”( For example: IDS:[email protected] Token) stored in Keychain app to have a Unique Login to the iMessages servers.You should delete these old entries from keychain and also delete the old application password for iMessage and Facetime.
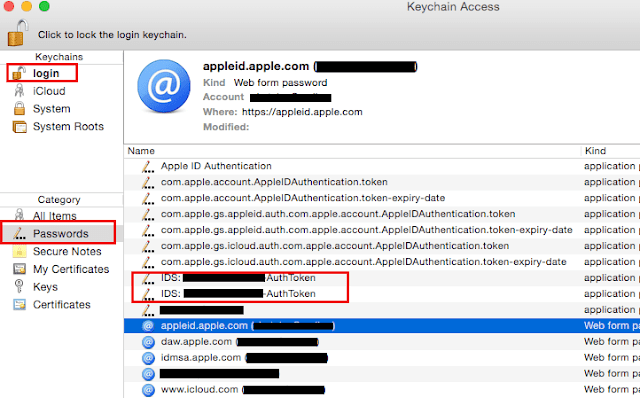 |
| iMessage activation error on Mac – An error occurred during activation. Try again |
Open Keychain Access app > Select “Login’ from top left and “Passwords” at lower left and then look for IDS: Your Apple ID-Auth Token and iMessage application password like iMessage Signing key, iMessage-protection-Key, ids:message-protection-key and delete them one by one.
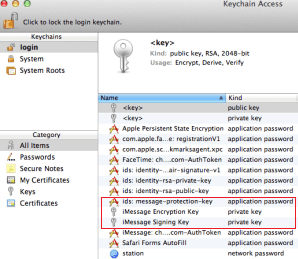 |
| iMessage activation error on Mac – An error occurred during activation. Try again |
# 14. Reset SMC and NVRAM
Shut down the computer and Reset SMC as it fixes hundreds of problems with applications and macOS. Reset the NVRAM during startup too as the iMessage might still be using the old settings stored in NVRAM. Resetting it will force the macOS to create fresh entries for system settings that will enable iMessage to connect and log in to the server. Try to login to iMessage now, it should work. If it still gives an activation error or network error then move to the next step.
# 15. Add a public DNS in network settings
Open System preferences from Apple menu at the top left-hand corner > Select network > Click on the active network interface on the top left pane > click on “Advanced..” button > Select DNS tab from the top and click on the “+ ” sign to add public DNS.
Type 8.8.8.8 and press enter and type 8.8.4.4 to add this two public DNS.
| Add public DNS if you get an iMessage activation error on Mac during Login |
# 16. Contact Apple Support
If you have tried all the above steps and you are still getting the iMessage activation error- “An error occurred during activation. Try again” then it has something to do with the Apple server. There might be a possibility that the iMessage server has blocked your Mac-specific login and only a reset to the iMessage server regarding your Mac’s use of the Apple ID will fix it. Contact Apple support at https://getsupport.apple.com/ and tell them the story about the troubleshooting steps that you have already performed. They may transfer your case to a level 2 engineer and it may take 24 hours or more.
-
Other Android Manufacturers
-
HTC Forum
-
HTC Phone Archive
-
HTC ThunderBolt
-
Thunderbolt Tech Support
You should upgrade or use an alternative browser.
Amazon Appstore error
-
Thread starterjazzman
-
Start dateNov 3, 2011
-
#1
- Joined
- Jul 1, 2010
- Messages
- 26
- Reaction score
- 0
First I cleared data and the cache for the Amazon Appstore app, but that didn’t fix it. Then I uninstalled the app and reinstalled it, but that didn’t seem to work either. I cleared the phone’s Dalvik Cache…no luck. I don’t seem to be having any other problems with my Thunderbolt, and my Amazon account seems to be fine.
I’m running BAMF SOAB v1.03 on my Thunderbolt. Anyone run into a similar problem or have any suggestions for a fix?
-
#2
- Joined
- Jul 1, 2010
- Messages
- 10
- Reaction score
- 0
All I get is this message «An error occurred while purchasing (app name) please try again.»
Anyone have any ideas? I just rooted yesterday. Is Amazon blocking rooted users from downloading apps or something?
Edit: Looks like apps can still be purchased through the amazon website and then downloaded on the phone.
-
#3
- Joined
- Nov 14, 2011
- Messages
- 1
- Reaction score
- 0
-
Thread Starter
-
#4
- Joined
- Jul 1, 2010
- Messages
- 26
- Reaction score
- 0
I had the same issue. For me what was happening is that I did not have my mobile one click set up properly (I had changed credit cards on the main site). Seems that even though the app is free the Amazon App store needs to have a valid mobile one click setting. I was not sure how to do this on the website so I did it through the amazon mobile app (the one that allows you to shop from amazon, not the app store. This solved my issue. Hope this helps. I am rooted running CM7 so I do not think that Amazon is blocking rooted phones.
Thanks for the tip. That seems to have fixed my problem. I don’t use the one-click settings for purchases at Amazon, so I guess I didn’t think to check on that, but that seems to have been the issue. Thanks again.
-
#5
- Joined
- Nov 20, 2011
- Messages
- 1
- Reaction score
- 0
It was driving me crazy as to why in the heck I couldn’t download any apps from the amazon app store. After reading if post I went and changed my 1 click setting and it worked like a charm. Thank u for ur post. I read a lot of threads that help me but rarely do I thank the person who wrote it. Being a new Droid owner I figured that I would take the time and give u all a shout out for. helping a brotha out and not making me call an 800#. So u da man homie. U da man!
Similar threads
-
Other Android Manufacturers
-
HTC Forum
-
HTC Phone Archive
-
HTC ThunderBolt
-
Thunderbolt Tech Support
Сервис YouTube время от времени посещает, наверное, каждый обладатель ПК. Богатство видео контента на ресурсе поражает глаз, и практически каждый из нас может найти на видеохостинге что-то себе по душе. Но, запустив однажды очередной ролик, мы можем внезапно столкнуться с уведомлением «An error occurred, please try again later». Что это значит и что делать в такой ситуации? Ниже разберём причины появления данной ошибки и способы её решения.
Содержание
- Причины возникновения ошибки «An error occurred, please try again later»
- Использование альтернативного браузера
- Изменение настроек качества видео
- Что делать, если установлена старая версия браузера
- Использование DNS от компании Google
- Очистка кэша распознавателя DNS при ошибке в Youtube
- Очистка кэша и куки веб-навигатора
- Временное отключение антивируса для устранения ошибки «An error occurred»
- Деактивация программы-блокировки рекламы
- Обновление драйверов для видео и аудио карт
- Заключение
Причины возникновения ошибки «An error occurred, please try again later»
В переводе на русский текст данного сообщения звучит как «Произошла ошибка, попробуйте запустить ролик позже».
Рассматриваемая дисфункция может иметь множество причин, среди которых наиболее часто встречаются следующие:
- проблемы в работе серверов Ютуб;
- проблемы с интернет-соединением у пользователя или провайдера;
- нестабильная работа пользовательского браузера, включая некорректные данные и кэш;
- установленное пользователем завышенное качество видео не соответствует возможностям ПК;
- некорректная работа плагина Shockwave Flash;
- устаревшие видео или аудиодрайвер, их некорректная работа на ПК;
- блокирующая работа антивирусных программ;
Давайте разберёмся, каким образом можно исправить ошибку «An error occurred» в Youtube на вашем PC.
Это полезно знать: Что за ошибка 500 Internal Server Error.
Использование альтернативного браузера
Первым делом рекомендуем попробовать другой браузер. Если на вашем ПК установлен альтернативный браузер, попробуйте последний для запуска проблемного видео на Ютуб. Просмотр может пройти без каких-либо проблем.
Изменение настроек качества видео
Устранить ошибку поможет изменение качества воспроизводства видео на более низкое. Если вы обычно используете 1080p, переключите видео на 720p или 480p. Ошибка может исчезнуть.
Что делать, если установлена старая версия браузера
Убедитесь, что вы используете самую свежую версию браузера при работе с Youtube. При необходимости, обновите ваш софт, для чего перейдите на сайт производители, скачайте и установите самую свежую версию веб-навигатора на ваш PC.
Использование DNS от компании Google
Если причиной ошибки является некорректная работа DNS-сервера, тогда стоит изменить его настройки на вашем PC.
Для этого выполните следующее:
- Нажмите на сочетание клавиш Win+R;
- В появившейся табличке наберите ncpa.cpl и нажмите клавишу Enter;
- Откроется вертикальный перечень сетевых подключений на вашем PC. Наведите курсор на ваше интернет-подключение, щёлкните правой клавишей мышки, в появившемся меню выберите «Свойства»;
- Откроется список компонентов. Наведите курсор на компонент «IP версии 4» и дважды кликните на нём левой клавишей мыши;
- В открывшемся окне задействуйте опцию «Использовать следующие адреса ДНС-серверов»
- Установите её значение так, как на изображении ниже;
Установите указанные значения серверов ДНС - Нажмите на «Ок», перезагрузите ПК и попытайтесь просмотреть проблемное ранее видео.
Очистка кэша распознавателя DNS при ошибке в Youtube
Также попробуйте очистить кэш распознавателя ДНС, для чего запустите от админа командную строку, наберите в ней:
и нажмите на Enter.
Очистка кэша и куки веб-навигатора
Избавиться от ошибки «An error occurred…» может помочь очистка кэша и куков пользовательского браузера. Что необходимо делать для этого? К примеру, в Мозилле необходимо:
- Перейти в настройки навигатора;
- Там выбрать раздел «Приватность и защита»;
- Нажать на кнопку «Удалить историю» — «Удалить сейчас».
Временное отключение антивируса для устранения ошибки «An error occurred»
Также рекомендуем временно отключить ваше антивирусное ПО с целью убедиться, что он не выступает причиной возникновения проблемы. Особенно в этом замечен антивирус «Bitdefender».
Деактивация программы-блокировки рекламы
Будет не лишним отключить программы-блокировщики рекламы, способные вызывать появление ошибки с видеохостингом Youtube. Отключите «AdBlocker» и другие программы-аналоги для сайта Ютуб, и попробуйте воспроизвести нужное видео.
Обновление драйверов для видео и аудио карт
Также рекомендуем обновить драйвера для графической и звуковой карты вашего ПК. Вы можете скачать их как с сайта производителя карты (или всего ноутбука) или использовать автоматизированные инструменты уровня «Драйвер Пак Солюшн».
Читайте также: Как исправить проблему ERR_NETWORK_CHANGED.
Заключение
В статье мы разобрали, что можно сделать, чтобы устранить ошибку «An error occurred, please try again later» на Youtube. Проблема может иметь разнообразные причины, связанные как с работой серверов видеохостинга, так и особенностями настроек пользовательского ПК. Рекомендуем первым делом перезагрузить проблемную страницу, а если ошибка повторяется – выполните перечисленные выше советы. Это поможет устранить описываемую нами дисфункцию на вашем PC.