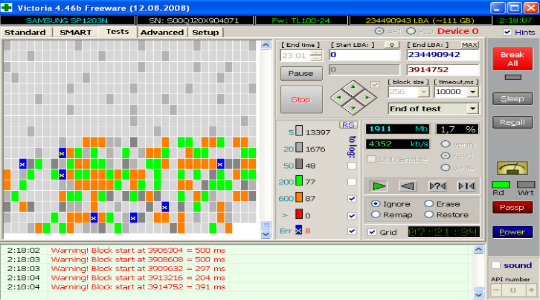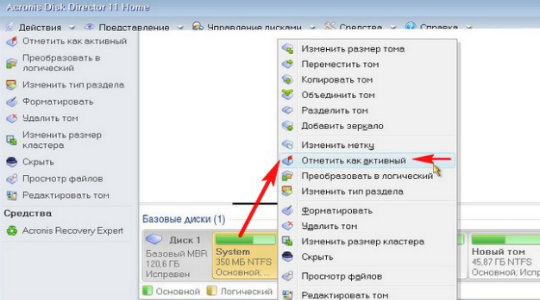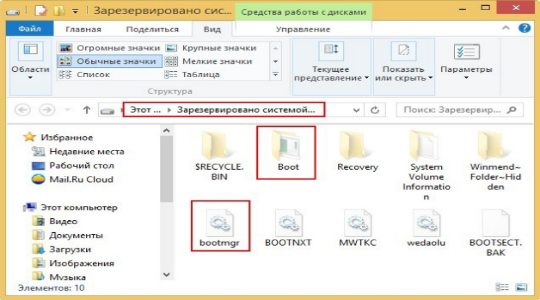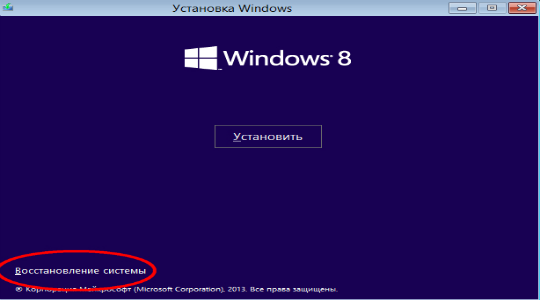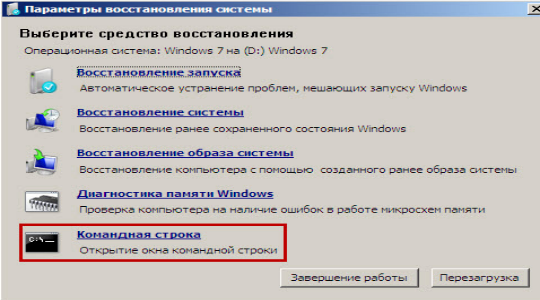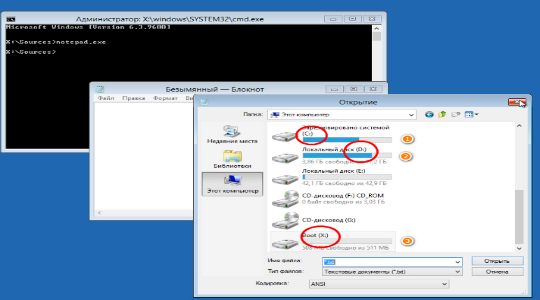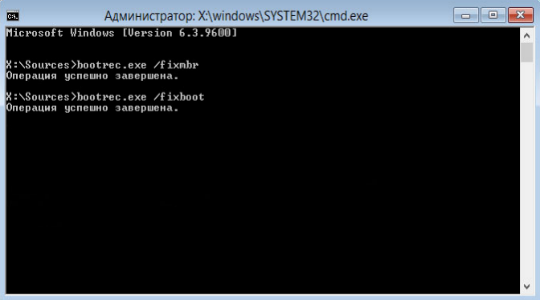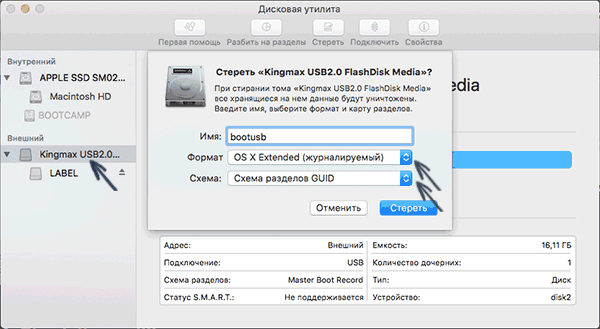Looks like no one’s replied in a while. To start the conversation again, simply
ask a new question.
Trying «How to create a bootable installer for macOS» El Capitan ends up terminal saying: Error erasing disk error number (-69888, 0)
A error occurred erasing the disk. Followed the instructions exactly! 16 G Kingston USB stick.
Mac Pro
Posted on Sep 1, 2019 9:20 AM
Question marked as
Best answer
I figured it out and thought it might help others with error number (-69888, 0).
Although I renamed the new 16 GB USB stick MyVolume per instructions, it had a prior installation of it that never worked!
Because of that the disk could not be dismounted to be erased.
Solution:
I used Disk Utility to erase the stick and reformat to Mac OS Extended and named MyVolume.
then:
Following the instructions at https://support.apple.com/en-us/HT201372 again all worked perfect!
Posted on Sep 1, 2019 4:44 PM
Similar questions
-
Why does my MacBook Air come up with error when installing macOS Sierra
When installing macOS on my MacBook Air I keep coming up with “error occurred while preparing the installation”laptop given to me after previous owner erased all data.
I’m trying to install on factory settings again
180
3
-
How to fresh install MACOS? Error…
Hello,
I have a macbook 13 inch from 2009.
The harddrive was damage so i put another hard drive with windows installed and the Macbook turn on perfectly..
Now i want to put a MACOS operating system but i always get this error :
» An error ocorrer during install MAC OS X»..
already put date and time correct…
Because i have another pc with windows i use TransMAC to create a bootable USB.
Already try with EL CAPITAN, Sierra.
I use this toturial:
https://support.apple.com/pt-pt/HT208496And this:
https://support.apple.com/en-us/HT204904
I dont know what to do more…
tanks
373
4
-
My mac wound install macOS
My mac won’t install MacOS keep saying an error has occurred
96
2
1 reply
Question marked as
Best answer
Sep 1, 2019 4:44 PM in response to Walter Wedler
I figured it out and thought it might help others with error number (-69888, 0).
Although I renamed the new 16 GB USB stick MyVolume per instructions, it had a prior installation of it that never worked!
Because of that the disk could not be dismounted to be erased.
Solution:
I used Disk Utility to erase the stick and reformat to Mac OS Extended and named MyVolume.
then:
Following the instructions at https://support.apple.com/en-us/HT201372 again all worked perfect!
Why do I get an error erasing the disk has occurred?
We are dealing with 2 different problems.
To create a bootable USB you will need a Mavericks Installer package from Apple Store the 5.5 Gig file saved to MBA- but not run.
I used this proces to make a bootable USB:
Bootable USB
Format it, using Disk Utility, as a Mac OS Extended (Journaled) drive, named Mavericks.
This can be done from the Erase tab within the app; make sure the USB drive does not have multiple partitions (that can happen, so turn to the Partition tab to verify and correct this).
Open Terminal.
sudo /Applications/Install OS X Mavericks.app/Contents/Resources/createinstallmedia --volume /Volumes/Mavericks --applicationpath /Applications/Install OS X Mavericks.app --no interaction.
Erasing Disk: 0%… 10%… 20%… 30%…100%…
Copying installer files to disk…(this part can take 30 minutes)
Copy complete.
Making disk bootable…
Copying boot files…
Copy complete.
Done.
If problems reoccurs get another USB stick with minimum of 8 Gig capacity (not partitioned).
- Second problem:
Repairing your Hard drive:
If the MBP boots in the Recovery mode using cmd-r then follow that process to restore your OS installation, or use the Disk Utility to check/repair the disk.
You can open the terminal and use the fsck -fy to check repair the disk.
If the problem is minor you can start in Safe mode that will correct some minor issues.
Проблема a disk read error occurred press может не на шутку напугать любого пользователя ПК. Проблема заключается в следующем, во время запуска Windows, система пытается считать файлы необходимые для этого действия, расположенные в скрытом разделе. Такие данные крайне важны, поэтому в случае их отсутствия или неисправности, как раз и встретим такую ошибку. Какие же варианты сложившейся ситуации поддаются исправлению, а какие нет, рассмотрим далее.
Возможные источники неисправности
Сперва следует определиться с источниками проблемы, когда пишет a disk read error occurred. Их существует немало, но некоторые легко диагностируются, поэтому приступим:
- Вирус повредил загрузочный сектор системы;
- Антивирус, что-то напутал и стёр нужные записи;
- Ошибка проявилась после неправильной установки Windows или инсталляции одной ОС поверх другой;
- Вы производили разбивку HDD на логические диски. Вообще, это не является проблемой, но при наличии битых секторов, может случиться какой-либо сбой;
- Возможно, вы роняли системный блок/ноутбук или же сам жесткий диск;
- Отошли или перебиты шлейфы, их всего два и поэтому проверить легко;
- Вероятной причиной бывает наличие изношенного блока питания, если не достаточно напряжения, диск не сможет работать правильно;
- Иногда ломаются контролеры на материнке;
- Восстановление или откат системы, в случаи с недостаточным местом на носителе. Таким образом часть файлов перебивается, а другая остаются прежними, создавая проблемы.
- Поломка жесткого диска или наличие большого количества нестабильных секторов.
Большинство ситуаций с a disk read error occurred исправить удаётся, в основном те, что связаны с программными сбоями или шлейфами подключения.
Для начала борьбы с недугом необходим установочный диск Windows, иначе ничего не получится. Также, нужно быть готовыми, что может потребоваться полная переустановка ОС.
Читайте также: Как переустановить Windows 8 на ноутбуке?
Определение работоспособности жесткого диска
Простой диагностической мерой по борьбе, где ошибка a disk read error occurred не оставляет возможности получить доступ к Windows, является просмотр его отображения в БИОС. Если в нём отображается HDD правильно, то большая доля вероятности, что причина всё же в программной части, если же не определяется или показывается неправильно, то жесткий диск не исправлен. Можно попытаться восстановить его работоспособность через сервисный центр, но это актуально только для копирования важной информации с него. Итак, нужно:
- В момент запуска системы нажать Del;
- Теперь перейдите с помощью стрелочек в раздел «Advanced BIOS features»;
- Затем нажмите на «Hard Disk Boot Priority» или «Boot Device Priority».
Проверьте правильность отображения наименования жесткого диска, а после этого можно проследовать дальше (в случае успеха).
Читайте также: Как зайти в BIOS в Windows 10?
Ошибка a disk read error occurred, как исправить с помощью Acronis Disk Director
Для выполнения проверки и устранения неисправности через эту программу у вас должен быть загрузочный диск Acronis, также подойдёт Paragon или другие. Теперь следует просмотреть такие разделы:
- Запуститесь через ваше приложение, делается это с помощью нажатия F9 или F8, когда показывается окно с возможностью перехода в BIOS;
- Проверьте, чтобы раздел «Зарезервировано системой» был в активном состоянии. Если это не так, то кликните правой кнопкой и выберите «Отметить как активный»;
- Также проверьте наличие на диске папки Boot и файла bootmgr, они изначально скрыты, так как, являются системными. Сперва включите их отображение.
В случае отсутствия папки или файла их придется восстановить, как это сделать показано в следующем разделе.
Восстановление работы раздела загрузки
Для решения проблемы a disk read error occurred Windows 7, нужен соответствующий установочный диск с ОС, для других версий тоже самое. Процедура должна помочь системе проанализировать HDD на ошибки и, в случаи их наличия, попытаться исправить.
1.Теперь вставьте диск или флеш накопитель и запустите его;
2.Нажмите на ссылке «Восстановление системы»;
3.Далее пройдите в раздел «Диагностика»;
4.Теперь «Дополнительные параметры»;
5.Затем выберите пункт «Командная строка»;
6.Сперва нужно запустить блокнот, благодаря которому мы сможем узнать распределение букв для логических дисков. Для этого:
- Введите notepad.exe и нажмите ввод;
- Клик по вкладке «Файл» и выберите опцию «Открыть»;
- В «Мой компьютер» важно запомнить или записать, буквы для разделов «Зарезервировано системой», содержащий файлы Windows и загрузочный сектор.
7.Для восстановления файлов Windows нужно ввести команду bcdboot С:/Windows, где C – это буква соответствующего раздела;
8.Для произведения проверки зарезервированной области введите поочерёдно chkdsk D: /r и chkdsk D: /f, где D – буква вашего раздела и она может отличаться.
9.Затем выполните пункт 8 для раздела, который содержит Windows.
10.Если проверка прошла успешно, следует восстановить MBR записи с помощью следующих команд bootrec.exe /fixmbr и bootrec.exe /fixboot;
11.В конце необходимо провести поиск ОС и включить их в список загрузки, с помощью bootrec.exe /rebuildBcd.
Читайте также: Как преобразовать диск gpt в mbr?
Вероятно, что после показанных действий ошибка исчезнет, но Windows так и не захочет запускаться (не часто, но бывает). Тогда после исправления ошибки a disk read error occurred что делать очевидно, просто переустановить систему заново. Лучше сначала перекинуть все файлы на другой диск и отформатировать изначальный HDD и после установить чистую Windows.
Если у Вас остались вопросы по теме «Как исправить ошибку a disk read error occurred?», то можете задать их в комментариях
Содержание
Создание загрузочного диска
Вариант 1 — http://diskmakerx.com/
Вариант 2 — AutoDMG, пример
Вариант 3 (самый простой и верный) — Create a bootable installer for OS X | Создание загружаемого установщика для ОС OS X
Копипаст третьего варианта из KB Apple
Catalina
sudo /Applications/Install macOS Catalina.app/Contents/Resources/createinstallmedia --volume /Volumes/MyVolume
Mojave
sudo /Applications/Install macOS Mojave.app/Contents/Resources/createinstallmedia --volume /Volumes/MyVolume
High Sierra
sudo /Applications/Install macOS High Sierra.app/Contents/Resources/createinstallmedia --volume /Volumes/MyVolume
Sierra
sudo /Applications/Install macOS Sierra.app/Contents/Resources/createinstallmedia --volume /Volumes/MyVolume --applicationpath /Applications/Install macOS Sierra.app
El Capitan
sudo /Applications/Install OS X El Capitan.app/Contents/Resources/createinstallmedia --volume /Volumes/MyVolume --applicationpath /Applications/Install OS X El Capitan.app
Yosemite
sudo /Applications/Install OS X Yosemite.app/Contents/Resources/createinstallmedia --volume /Volumes/MyVolume --applicationpath /Applications/Install OS X Yosemite.app
Mavericks
sudo /Applications/Install OS X Mavericks.app/Contents/Resources/createinstallmedia --volume /Volumes/MyVolume --applicationpath /Applications/Install OS X Mavericks.app

Как зайти в режим восстановления, чтобы установить ОС
Сочетания клавиш, действующие во время загрузки компьютера Mac
This website uses cookies. By using the website, you agree with storing cookies on your computer. Also you acknowledge that you have read and understand our Privacy Policy. If you do not agree leave the website.More information about cookies

Основное, что потребуется для описываемых ниже действий — флешка размером не менее 8 гигабайт, отформатированная для Mac (будет описано, как это сделать), права администратора в OS X и возможность загрузить установку El Capitan из App Store.
Подготовка флешки
Первый шаг — отформатировать флешку с помощью дисковой утилиты, используя схему разделов GUID. Запустите дисковую утилиту (проще всего воспользоваться поиском Spotlight, также можно найти в Программы — Утилиты). Учтите, следующие шаги удалят все данные с флешки.
В левой части выберите подключенный USB-накопитель, перейдите на вкладку «Стереть» (в OS X Yosemite и более ранних) или нажмите кнопку «Стереть» (в OS X El Capitan), выберите формат «OS X Extended (журналируемый)» и схему разделов GUID, также укажите метку диска (используйте латиницу, без пробелов), нажмите «Стереть». Дождитесь завершения процесса форматирования.
Если все прошло успешно, можно продолжать. Запомните метку, которую вы задавали, она пригодится на следующем этапе.
Загрузка OS X El Capitan и создание загрузочной флешки
Следующее действие — зайти в App Store, найти там OS X El Capitan и нажать «Загрузить», после чего ожидать завершения загрузки. Общий размер составляет около 6 гигабайт.
После того, как файлы установки будут загружены и откроется окно настройки параметров установки OS X 10.11 не нужно нажимать «Продолжить», вместо этого закройте окно (через меню или Cmd+Q).
Само создание загрузочной флешки OS X El Capitan выполняется в терминале с помощью утилиты createinstallmedia, которая содержится в дистрибутиве. Запустите терминал (опять же, быстрее всего это сделать с помощью поиска Spotlight).
В терминале введите команду (в этой команде — bootusb — метка USB диска, которую вы задавали при форматировании):
sudo /Applications/Install OS X El Capitan.app/Contents/Resources/createinstallmedia —volume /Volumes/bootusb —applicationpath /Applications/Install OS X El Capitan.app —nointeraction
Вы увидите сообщение «Copying installer files to disk…», означающее, что файлы копируются, а сам процесс копирования на флешку займет довольно продолжительное время (около 15 минут для USB 2.0). По завершении и сообщении «Done.» можно закрыть терминал — загрузочная флешка для установки El Capitan на Mac готова.
Для того, чтобы загрузиться с созданного USB накопителя для установки, при перезагрузке или включении вашего Mac, нажмите клавишу Option (Alt) для появления меню выбора устройства загрузки.