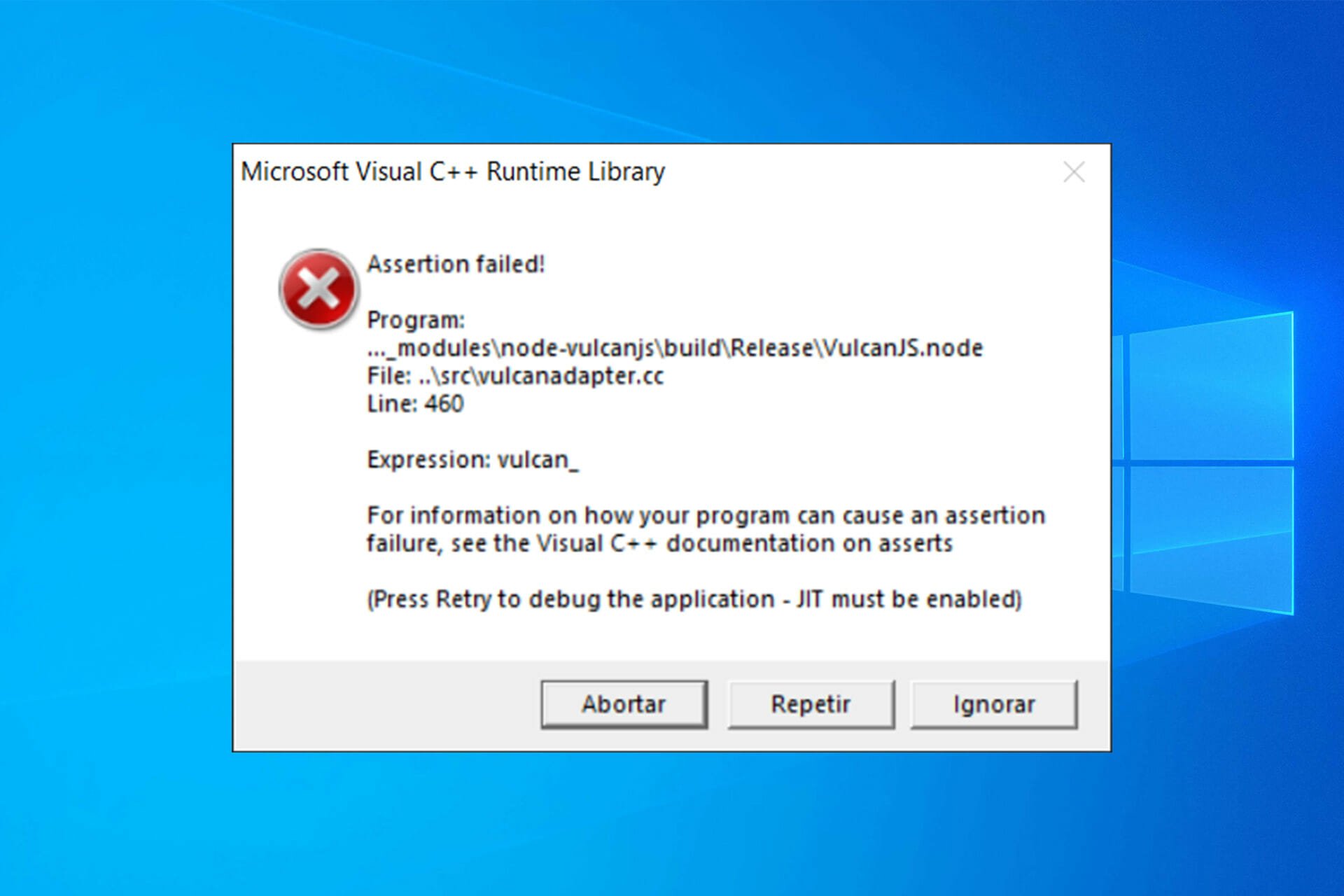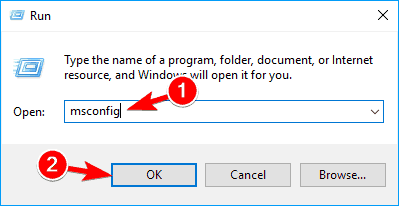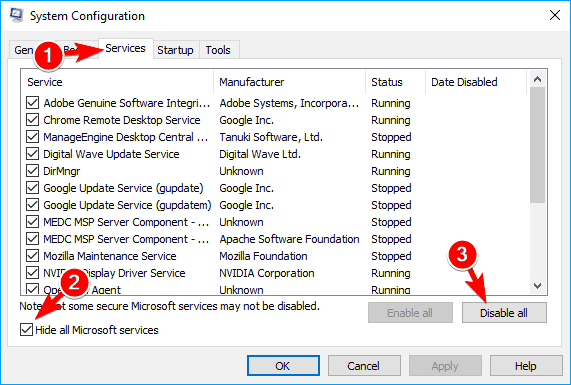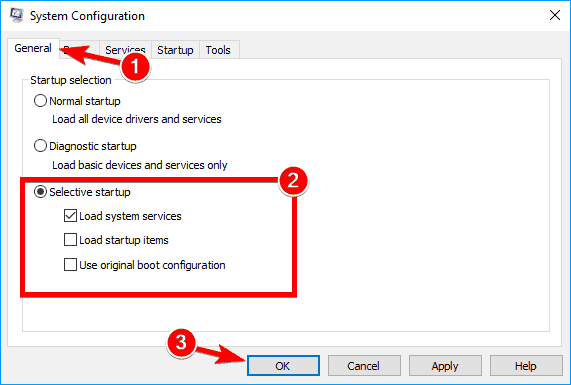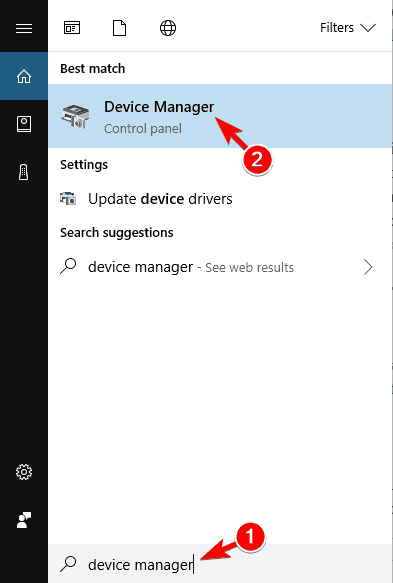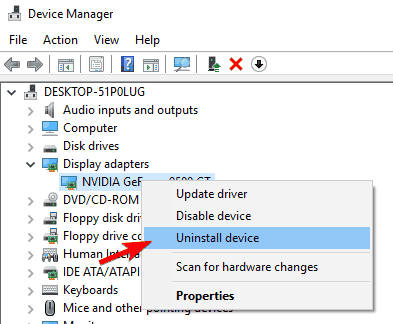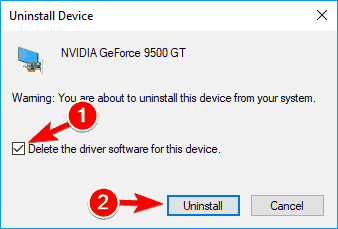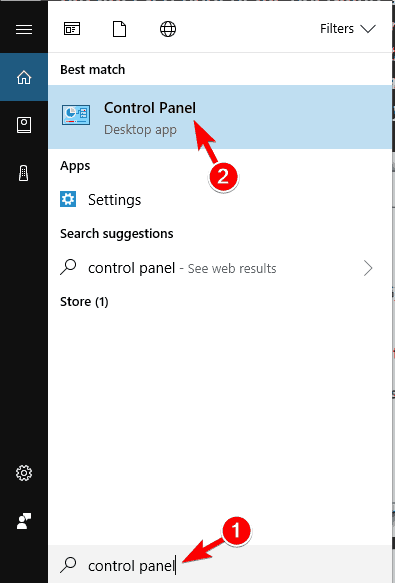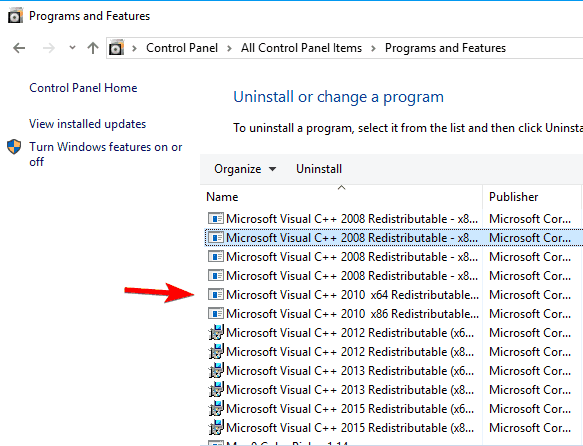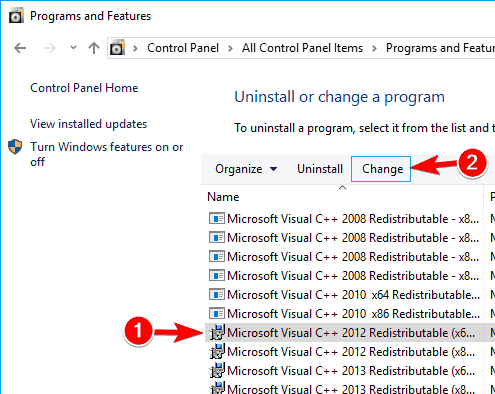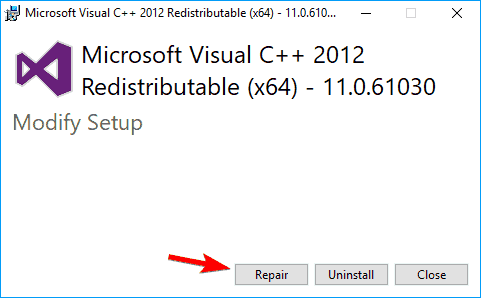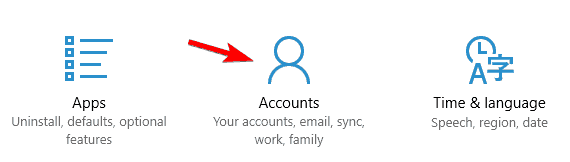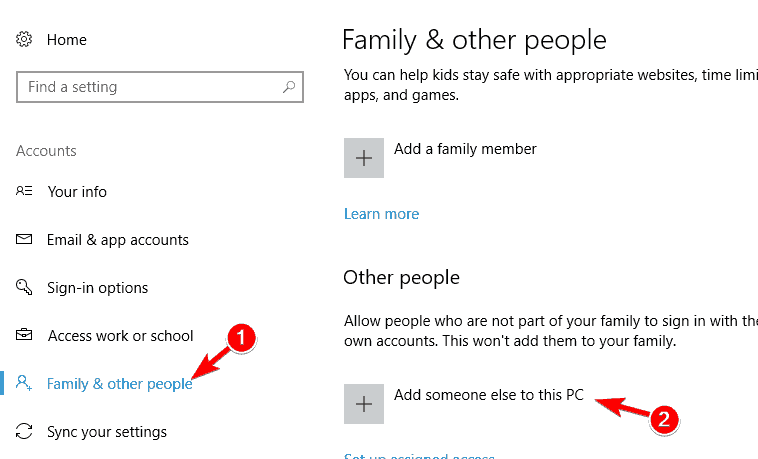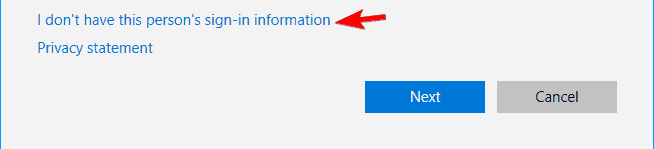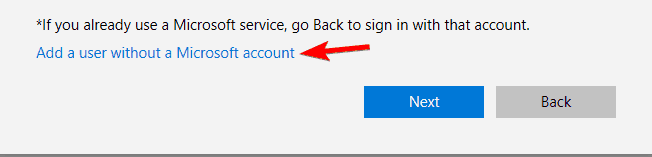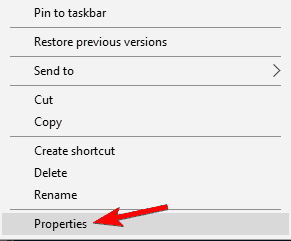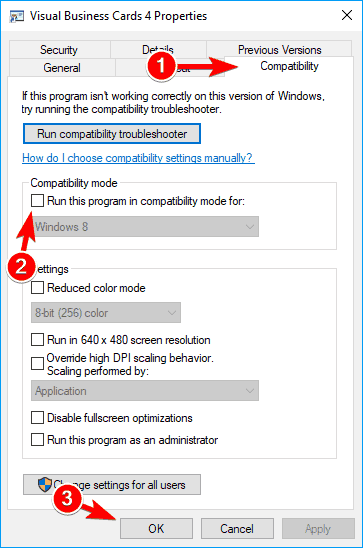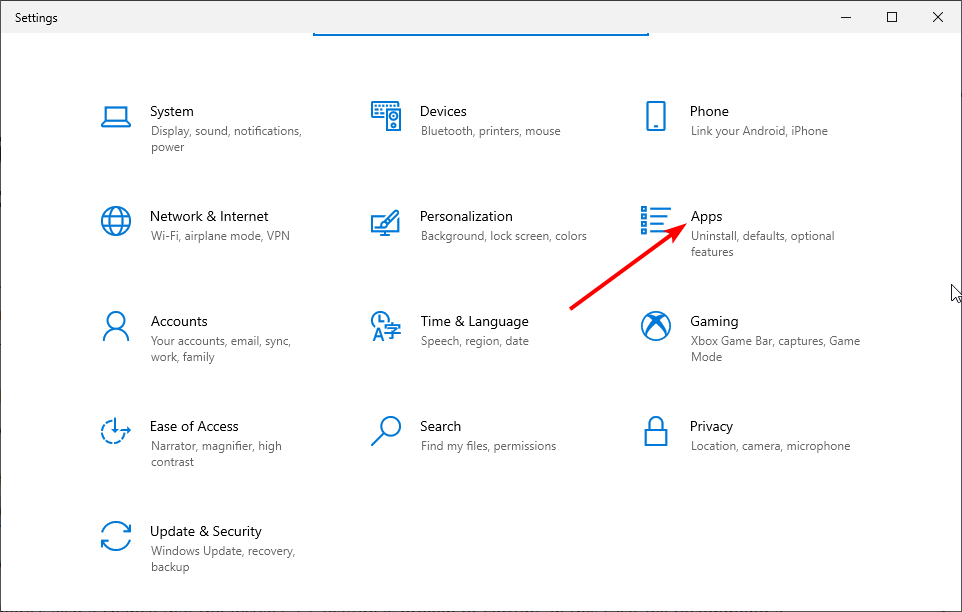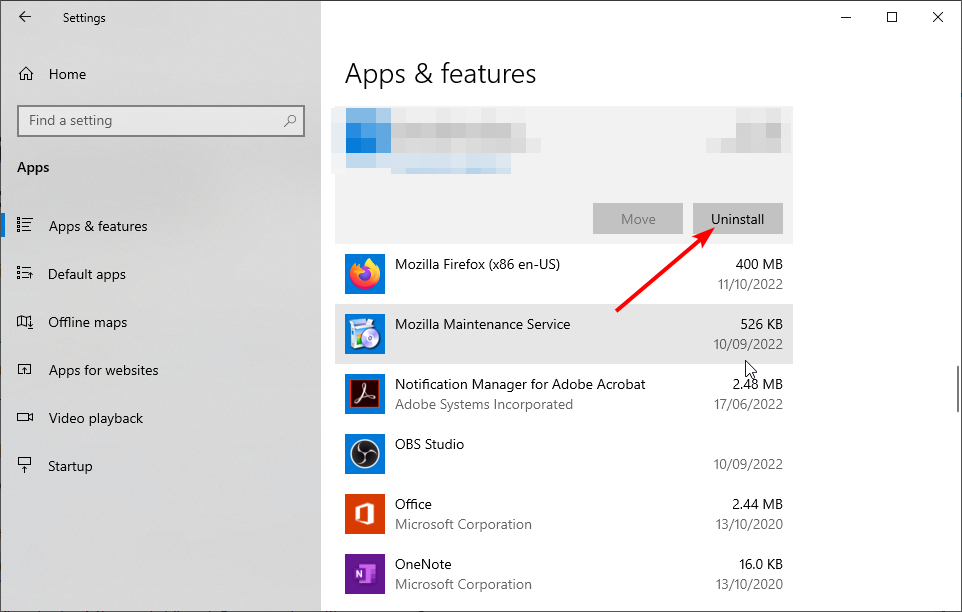Ошибка Microsoft Visual C++ Runtime Library в Windows 10, 8.1 и 7 — способы исправить

В этой инструкции подробно разберем различные способы исправить ошибку Microsoft Visual C++ Runtime Library во всех актуальных версиях Windows.
Простые способы исправить ошибку Visual C++ Runtime Library
К сожалению, единого метода решения для ошибки «Microsoft Visual C++ Runtime Library» нет, так как причины могут быть разными: отсутствующие или поврежденные компоненты системы, влияние сторонних служб и программ, в некоторых случаях — ошибки в самой запускаемой программе (особенно если она была написана вами лично).
Язык программ, не поддерживающих Юникод и пути к папкам с программой
Этот способ решения часто оказывается результативным для пользователей с русскоязычными версиями Windows 10, 8.1 или Windows 7, при условии, что ошибка Microsoft Visual C++ Runtime Library вызывается какой-то сторонней программой, а не системными компонентами, такими как explorer.exe или SystemSettings.exe.
Попробуйте следующие два метода, чтобы исправить ошибку:
- Если запускаемая игра или программа (или её установщик) находится в папке, путь к которой содержит кириллицу (русские буквы), перенесите её в другое расположение или переименуйте папку, попробуйте запустить. Например, если ваше имя пользователя на русском языке, а файл запускается из папки «Загрузки», то полный путь к ней будет иметь види это может послужить причиной ошибки.
- Зайдите в Панель управления (в Windows 10 панель управления можно открыть через поиск на панели задач) — Региональные стандарты, откройте вкладку «Дополнительно» и в разделе «Язык программ, не поддерживающих Юникод» нажмите «Изменить язык системы». Выберите «Английский (США)», примените настройки и перезагрузите компьютер, затем проверьте, решило ли это проблему.
Обратите внимание, что второй метод может решить проблему, но при этом сделать так, что программа или игра будет запускаться на английском языке — обычно в этом случае достаточно найти соответствующую настройку в самой программе, чтобы вернуть русский язык.
Распространяемые компоненты Visual C++ и .NET Framework
Следующее возможное решение — попробовать переустановить компоненты Microsoft Visual C++ Redistributable, а также установить компоненты .NET Framework 4.8 и предыдущих версий.
Здесь присутствует один нюанс: обычно мы не знаем, какие именно из многочисленных наборов распространяемых компонентов Microsoft Visual C++ послужил причиной проблемы, а потому я рекомендую следующих подход их переустановки:
- Зайти в Панель управления — Программы и компоненты и удалить все имеющиеся компоненты Visual C++ Redistributable (после этого часть программ могут перестать запускаться, но к последнему шагу это будет исправлено).
- Использовать неофициальный способ установки сразу всех (почти) компонентов Visual C++ Redistributable из инструкции Как скачать компоненты Microsoft Visual C++ Redistributable 2008-2019.
- Зайти на сайт Майкрософт https://support.microsoft.com/ru-ru/help/2977003/the-latest-supported-visual-c-downloads и скачать два файла в верхнем разделе (Visual Studio 2015, 2017 и 2019) — vc_redist.x86.exe и vc_redist.x64.exe (для 32-бит версий Windows — только x86), установить их.
- Перезагрузить компьютер.
Если указанные шаги не решили проблему, выполните следующие шаги:
- Установите Microsoft .NET Framework последней версии с официального сайта: https://go.microsoft.com/fwlink/?linkid=2088631
- Зайдите в панель управления — программы и компоненты — включение и отключение компонентов Windows (пункт слева) и посмотрите, включены ли компоненты .NET Framework предыдущих версий, если нет — включите их.
Примечание: в случае, если на вашем компьютере установлена Windows 7, 8 или 8.1 установите также «Обновление для универсальной среды выполнения C в Windows» для вашей версии ОС, официальный сайт — https://support.microsoft.com/ru-ru/topic/update-for-universal-c-runtime-in-windows-c0514201-7fe6-95a3-b0a5-287930f3560c
Драйверы видеокарты и DirectX
Этот метод может показаться странным для рассматриваемого сценария, но действительно иногда оказывается работоспособным и позволяет исправить ошибку. Особенно в случае, если у вас есть два видеоадаптера (дискретная и интегрированная видеокарты), а драйверами вы озаботились лишь для одной из них (дискретной). Если в диспетчере устройств в разделе «Видеоадаптеры» вы видите что-то наподобие «Базовый видеоадаптер Майкрософт», это означает, что драйверы для него не установлены.
- Скачайте и установите драйверы для интегрированного видео. Лучше всего для рассматриваемой ситуации — с сайта производителя ноутбука под вашу модель (драйвер может называться «VGA», «Intel HD Graphics» или как-то иначе, обычно определить его сравнительно не сложно) или сайта производителя материнской платы компьютера.
- Вручную скачайте и установите драйверы вашей дискретной видеокарты с официальных сайтов AMD или NVIDIA.
- На всякий случай установите полный набор библиотек DirectX (по умолчанию в системе есть лишь часть из них), сделать это можно, используя веб-установщик с официального сайта — https://www.microsoft.com/ru-ru/download/details.aspx?displaylang=ru&id=35
После установки драйверов, DirectX и перезагрузки компьютера, проверьте, была ли решена проблема.
Дополнительные методы решения проблемы
Если к текущему моменту проблема не была решена, можно попробовать следующие варианты, которые также могут помочь исправить ошибку Microsoft Visual C++ Runtime Library:
- Удалить программы, установленные непосредственно перед появлением ошибки. По отзывам, причиной может быть самое разное стороннее ПО, среди примеров: Intel True Key, программы принтеров HP, антивирусы.
- Использовать точки восстановления системы при их наличии.
- Выполнить чистую загрузку (не путать с установкой) Windows. Если при чистой загрузке ошибка исчезает, то причина — какие-то программы в автозагрузке или сторонние службы. Можно включать их группами, пока не выявим, что именно вызывает ошибку. Как именно выполнить чистую загрузку описано в инструкции Чистая загрузка Windows.
- Проверить и восстановить целостность системных файлов Windows.
- Отдельная инструкция для этой же ошибки с кодом R6025 pure virtual function call
Ещё один вариант, для случая, когда ошибку вызывает какой-то системный процесс — создать нового пользователя Windows (лучше, если будет использовано имя на латинице), зайти в систему под ним и проверить, сохраняется ли ошибка у этого пользователя.
Видео инструкция
Надеюсь, проблема была решена. Если это так, буду благодарен комментарию, в котором вы расскажете, что именно оказалось причиной в вашем случае — это может помочь другим пользователям, столкнувшимся с ошибкой.
Источник
Не удается установить PostgreSQL: произошла ошибка при выполнении установщика среды выполнения Microsoft VC++ в Windows XP
Я загрузил установщик postgresql-9.0.1-1-окна.exe с официального сайта, запустил его, а затем получил ошибку: произошла ошибка при выполнении установщика Microsoft VC++ runtime
пожалуйста, помогите мне кто-нибудь, кто знает причину этого сообщения об ошибке : Windows XP, SP3, Dell Inspiron 1501, процессор: AMD Sempron 3500+
10 ответов
postgresql-8.4.2-1-окна.exe —install_runtimes 0
создайте ярлык вашего exe-файла; щелкните правой кнопкой мыши на ярлыке — > добавить в конце целевого пути —install_runtimes 0 (например: postgresql-9.3.1-1-windows-x64.exe —install_runtimes 0) сохраните и запустите его:)
У меня была аналогичная проблема, и я нашел исправление, которое сработало для меня с Garrett_H на этом форуме:
перейдите в файл %windir%infwsh.inf-файл, щелкните правой кнопкой мыши и выберите «Установить»
повторно запустите установщик postgresql
Я запускаю Windows XP Pro, и я пытался установить postgresql-8.3.17-1-windows.exe . Первоначально я получил следующую ошибку:
произошла ошибка при выполнении установщика среды выполнения Microsoft C++.
создайте ярлык вашего exe-файла;
щелкните правой кнопкой мыши на ярлыке — > добавить в конце целевого пути
сохранить и запустить его
попробуйте установить как администратор (используя run as administrator). В Версии 9.0 PostgreSQL может быть установлен как администратор windows:)
позаботьтесь о том, чтобы имя папки пользователя Windows не содержало пробелов, PostgreSQL (начиная с версии 9.2.2.1) обрабатывает это плохо. Если я использую эту учетную запись на WinXP, установка завершается с сообщением » Произошла ошибка при выполнении установщика среды выполнения Microsoft C++»:
«C:Documents и настройкиJimmy (admin)»
но работает просто отлично с этим:
«C:Documents и настройкиJimmy-admin»
пробелы в » документах и настройки», похоже, не беспокоят установщика. Иди разберись.
это работает в Windows XP с PostgreSQL 8.4.17-1
сначала загрузите и установите virtual c++ с веб-сайта microsoft, затем запустите установку из команды с —install_runtimes 0
Я получил то же сообщение » проблема установщика времени выполнения VC++. «при попытке установить Postgres 9.4.12 на моем Windows XP Professional Service Pack 2 .
Что входит :- 1. Попытка переустановки различных установщиков VC++. Установка не удалась 2. Повторной установки установщика Windows. Никакое улучшение 3. Попытка установить пакет обновления 3 для Windows XP. Установка не удалась 4. Повторная установка комплекта разработки программного обеспечения, предоставленного корпорацией Майкрософт. Никакое улучшение 5. Внесение изменений в файлы реестра Windows командой regedit. Никакого улучшения
НИЧЕГО НЕ СРАБОТАЛО.
затем я подумал, что трудно вспомнить версию Windows XP, на которой мои Postgres 9.4.12 ранее работал фантастически. Это пакет обновления 3 для Windows XP Professional, который я загрузил с этого сайта: http://softlay.net/operating-system/windows-xp-sp3-iso-full-version-free-download.html Ключ продукта также предоставляется там под вкладкой.
У меня был файл изображения (.iso), записанный на компакт-диск. Я переустановил свою Windows XP (которая не устанавливала Postgres) с этим компакт-диском. Я немного переборщил и попытался установить последнюю версию Postgres 9.6.3. Он установлен нормально, но возникли проблемы 2: 1. Его PgAdmin 4 не работал. 2. Мой PHP 5.3.22 не смог обнаружить php_pgsql.dll в папке расширения PHP. При подделке extension_dir и т. д. В php.ini не улучшил ситуацию, я не установил Postgres 9.6.3 и установил Postgres 9.4.12
теперь все работает волшебно, как и раньше. Извлеченные уроки: 1. Не прыгайте вперед, чтобы обновить проверенную и протестированную версию программного обеспечения, если вам это действительно не нужно. 2. Что у меня есть чувствовал все время: в LINUX вы можете обновить/переустановить каждое из ваших программ. Все можно контролировать и редактировать . не так с окнами. Надеюсь, это поможет .
Источник
Thread: An error occured executing the MIcrosoft VC++ runtime installer
Thread Tools
Display
An error occured executing the MIcrosoft VC++ runtime installer
i just reinstalled W7 on my ssd and i can’t install HEM2,i didn’t installed antivirus or anything else just a few poker platforms ,chrome and that’s it.
«An error occured executing the MIcrosoft VC++ runtime installer» and after and PostgreSQL didn’t installed.
Make sure that you are running on an administrator account. What is your antivirus?
Please try these steps:
1) Download PostgreSQL 8.4 from Download PostgreSQL | EnterpriseDB
2) Put the file into C: folder
3) run cmd.exe «as Admin» (either search or go to start — programs — accessory — command prompt and right-click, run as administrator
4) in cmd window run following command: C:postgresql-8.4.22-1-windows.exe —install_runtimes 0
please be careful with spaces in command, it is particular with characters and spacing
may you live long and prosper,worked like a charm
You are very welcome. Thank you for letting us know it solved your problems. It helps us when crafting future replies to other customers with similar problems.
Good luck at the tables. If you have any further questions or problems do not hesitate to ask us.
Sarek will agree with your post!
Источник
7 Ways to Fix Microsoft Visual C++ Runtime on Windows 10
Find out how to perform a clean boot and more to solve this error
- The Microsoft Visual C++ runtime library error is usually caused by the absence of Runtime components of Visual C++.
- Removing the graphics card driver and using drivers updated to the latest version may help.
- Perform a clean boot, as third-party and startup apps can interfere with the OS.
- Download Restoro PC Repair Tool that comes with Patented Technologies (patent available here) .
- Click Start Scan to find Windows issues that could be causing PC problems.
- Click Repair All to fix issues affecting your computer’s security and performance
- Restoro has been downloaded by 0 readers this month.
After updating your PC to the latest version, you expect everything should work perfectly. However, users are complaining that they are prompted by a Microsoft Visual C++ runtime error.
This message reads: This application has requested the runtime to terminate it in an unusual way. Just like with the Microsoft Visual C++ error 0x80070666 error, you can fix this issue with our solutions.
Still, you won’t need to worry because we have a fix to the Visual C++ runtime library error in Windows 10 and you can continue your normal use of the operating system afterward.
What is the Microsoft Visual C++ runtime library error?
There’s also a chance that the Visual C++ feature is broken or corrupt. In this case, we recommend a third-party tool to automatically download all the outdated drivers on your PC.
What is a C++ runtime error?
A program is said to have a runtime error if its syntax is proper yet it has a bug that can only be found while the program is being executed.
This error could be brought on by the absence of Runtime components of Visual C++ Libraries, or it might be the result of a fault with the software.
What causes Microsoft Visual C++ runtime error?
Visual C++ is a basic component of many applications, and if it gets damaged, you’ll get various error messages on your PC.
Many users reported that they Cannot install Visual C++ 2015, and that can negatively impact all applications that require this component.
These issues affect every version of Windows, and many reported Runtime error in Windows 11 as well. Luckily, there are ways to fix these problems, and this guide will show you how to do that.
The Microsoft Visual C++ runtime error can be problematic, and speaking of errors, users reported the following issues as well:
- Microsoft Visual C++ runtime error r6025, r6034, r6016, r6030, r6002 – When this error comes with an error code, it can be due to corrupt files.
- Microsoft Visual C++ runtime error in explorer.exe, qbw32.exe, atibtmon.exe, csrss.exe, nvvsvc.exe: This is caused by a problem with a particular application that depends on the Visual C++ feature. You can fix it by reinstalling the application.
- AMicrosoft Visual C++ runtime error in Excel, Internet Explorer, Skype, Steam, Java: In this case also, the error occurs due to an application that depends on one of the Redistributables.
- Microsoft Visual C++ runtime error on startup: This is usually caused by your startup applications.
- Microsoft Visual C++ runtime error in Nvidia: This version of the error is caused by outdated or faulty drivers.
- The Microsoft Visual C++ setup failed, not installing: Several users reported that they can’t install Visual C++. According to them, the setup fails to complete on their PC.
- Microsoft Visual C++ unspecified error: This can be a big problem, but you should be able to fix it using one of our solutions.
- Microsoft Visual C++ keeps crashing: This can also be caused by broken or missing files. You need to reinstall Visual C++ Redistributables to fix it.
- Microsoft Visual C++ runtime error assertion failed: This problem is usually down to the app that gives the error while trying to run it.
- A Microsoft Visual C++ runtime error abnormal program termination: If you encounter this issue on startup, it might be down to one of the startup programs.
- Microsoft Visual C++ runtime error stray: This is an error that occurs if you are missing one of the Redistributables on your PC.
- Mechwarrior 5 Microsoft Visual C++ runtime error: This is another error that occurs if one of the runtime redistributable is missing on your PC.
- Microsoft Visual C++ runtime error games: Sometimes, the error occurs in games because of an outdated or broken Microsoft Visual C++ runtime version.
Can we uninstall Microsoft Visual C++?
Yes, you can uninstall some of the Microsoft Visual C++ Redistributables but it is not advisable. This is because there are software and programs on your PC that rely on one or more of them.
So, when you uninstall any one of the Redistributables, the software that relies on it stops working.
How do I fix the Microsoft Visual C++ runtime library error on Windows 10?
1. Perform a clean boot
- Press the Windows key + R , type msconfig, and click OK to run it.
- Click the Services tab in the top and check the box next to Hide all Microsoft services .
- Now, click the Disable all button.
- Select the General tab at the top.
- From here, tick the Selective startup box and uncheck the box next to Load startup items.
- Finally, click Apply and OK to save changes. and restart your system.
Sometimes, third-party and startup applications can interfere with your system and cause Microsoft Visual C++ runtime errors to appear. To fix this problem, you need to perform a clean boot.
If you do not get the error anymore you will have to do this step, but this time disable the applications one by one and see exactly which of them is causing this error to appear.
2. Remove your graphics card driver
- Type device manager in the Search bar and select Device Manager from the list of results.
- Expand the Display adapters section, and right-click your graphics card.
- Select the Uninstall device option from the menu.
- Check Delete the driver software for this device and click on Uninstall.
- Finally, restart your PC and the driver will be reinstalled automatically.
Your graphics card driver can often cause Microsoft Visual C++ runtime error, and to fix it you need to reinstall your graphics card driver.
If you do not then it means that you need to update your graphics card driver to the latest version that is compatible with your Windows 10 system version.
To see how to update your drivers, we advise you to check out our detailed guide on how to update your graphics card driver.
Another solution is to automatically update your graphic card drivers using a dedicated tool that keeps you away from harming your PC by updating or installing the wrong drivers.
With DriverFix, you can update all of your drivers quickly and safely with only a few clicks.
DriverFix
Maintain all your drivers updated and automatically boost your device performance.
3. Reinstall Windows 10
- Restart your PC several times during the boot and select Troubleshoot > Reset this PC.
- Choose whether to keep your personal files or Remove everything.
- Insert Windows 10 installation media, if you are asked to do so.
- Select the installed version of Windows and choose Only the drive where Windows is installed > Just remove my files.
- Now, click the Reset button.
- Finally, follow the instructions on the screen to complete the reset.
If the problem still persists, your only option might be to reinstall Windows. Before you do that, try to access your files and back them up. To reinstall Windows 10, you’ll need a Windows installation media.
To create one, you’ll need to use Media Creation Tool on a working PC. After creating an installation media, follow the above steps.
After you successfully reinstalled the operating system, you will have to make sure that you do not update your PC until Microsoft fixes the issues with Visual C++ runtime error.
4. Reinstall Microsoft Visual C++ Redistributables
To fix the Microsoft Visual C++ runtime error, you can learn the simple but efficient method to reinstall your Visual C++ Redistributables. To do that, follow the steps detailed below.
Expert tip:
SPONSORED
Some PC issues are hard to tackle, especially when it comes to corrupted repositories or missing Windows files. If you are having troubles fixing an error, your system may be partially broken.
We recommend installing Restoro, a tool that will scan your machine and identify what the fault is.
Click here to download and start repairing.
1. Press the Windows key + S , enter C ontrol panel and select Control Panel from the list.
2. Choose Uninstall a program under the Programs option.
3. Locate Microsoft Visual C++ Redistributable, and double-click it to remove.
4. Finally, click the Yes button when prompted to complete the process.
Once you remove all Redistributables, you have to download them from Microsoft’s website. Keep in mind that you’ll have to install all available Redistributables in order to fix this problem.
Instead of reinstalling the Redistributables, you can also repair your installation by following the steps below:
1. Repeat Steps 1 and 2 from above, and click on the Redistributable to repair.
2. Click the Change button at the top.
3. Click on the Repair button in the setup windows and follow the onscreen instructions to complete the process.
Keep in mind that not all Redistributables support repair. If the Change option from step 2 isn’t available, your only option is to remove the selected Redistributable.
This might be a bit tedious solution, but many users reported that reinstalling Visual C++ Redistributables fixed the problem for them, so be sure to try it.
Read more about this topic
5. Create a new user account
- Press the Windows key + I to open the Settings app, and select Accounts.
- Click Family & other people in the left pane and select Add someone else to this PC.
- Click on I don’t have this person’s sign-in information.
- Now click on Add a user without a Microsoft account.
- Enter the desired name for a new account and click on Next.
If you’re still getting Microsoft Visual C++ runtime library error, you might be able to fix the problem simply by creating a new user account.
After creating a new account, you need to sign out from your current account and switch to a new one. If the problem doesn’t appear, it means that your old account is corrupted.
To fix the problem, move your personal files to a new account and use it instead of your old account.
6. Turn off the Compatibility mode
- Right-click the app causing the problem and choose Properties from the menu.
- Go to the Compatibility tab and uncheck Run this program in compatibility mode for.
- Now, click on Apply and OK to save changes.
Compatibility mode is a useful feature that allows you to run old applications on your PC. However, this feature can sometimes cause Microsoft Visual C++ runtime error to appear.
To fix the problem, you need to disable Compatibility Mode by following the above steps. After doing that, try to run the application again and the error message shouldn’t appear.
7. Reinstall the problematic application
- Press the Windows key + I and select Apps.
- Click on the app to remove, select Uninstall, and follow the onscreen instruction to complete the process.
- Finally, download and install the app from official sources.
If you’re getting the Microsoft Visual C++ error while trying to run a specific app, you might want to try reinstalling that application. Sometimes your files can get corrupted, and that can cause this error to appear.
You are done, the steps above will fix your Microsoft Visual C++ runtime library error in the shortest time possible.
For other error that crashes important software on your PC, check out our comprehensive guide to fix the runtime error r6025 in Visual C++.
If you encounter any other troubles along the way, you can write us below in the comments section of the page and we will help you further with this issue.
Also, please leave there any other suggestions or questions you may have.
Still having issues? Fix them with this tool:
Источник
Я скачал установщик postgresql-9.0.1-1-windows.exe с официального сайта, запустил его и получил ошибку:
Произошла ошибка при выполнении установщика среды выполнения Microsoft VC ++.
В чем причина этого сообщения об ошибке?
Платформа: Windows XP SP3, Dell Inspiron 1501. Процессор: AMD Sempron 3500+
Ответы:
Одна из причин, по которой это может произойти, заключается в том, что установщик пытается установить более старую версию среды выполнения VC ++, чем та, которую вы сейчас используете.
См. Этот журнал установки, находящийся во временном каталоге вашего пользователя (например dd_vcredist_amd64_20190214193107.log):
[20C0: 20E4] [2019-02-14T19: 31: 07] e000: Ошибка 0x80070666: не удается установить продукт, если установлена более новая версия.
Обходной путь — предотвратить установку сред выполнения с помощью --install_runtimesпараметра:
postgresql-9.6.12-1-windows-x64.exe --install_runtimes 0
-
Создайте ярлык загруженного файла:
-
Щелкните правой кнопкой мыши ярлык → Свойства → Ярлык . Добавьте —install_runtimes 0 в конец пути к файлу:
- Создайте ярлык для вашего EXE-файла;
-
щелкните правой кнопкой мыши ярлык → добавьте
--install_runtimes 0в конец целевого пути, например:postgresql-9.3.1-1-windows-x64.exe --install_runtimes 0 -
сохраните и запустите
У меня была аналогичная проблема, и я нашел исправление, которое помогло мне от Garrett_H в этом сообщении на форуме:
http://forums.enterprisedb.com/posts/list/1747.page#6180
Перейдите в файл% windir% inf wsh.inf, щелкните правой кнопкой мыши и выберите «Установить».
повторно запустить установщик postgresql
Я использую Windows XP Pro, и я пытался установить postgresql-8.3.17-1-windows.exe. Первоначально я получил следующую ошибку:
Произошла ошибка при выполнении установщика среды выполнения Microsoft C ++.
В моем случае, когда я устанавливал postgresql-11.0-1-windows-x64.exe Windows 10, я столкнулся с той же проблемой.
Я только что удалил распространяемый пакет Microsoft Visual C ++ (последний для 32- и 64-разрядной версии), а затем попытался установить его postgresql-11.0-1-windows-x64.exeснова, и у меня это сработало.
Попробуйте установить от имени администратора (используя Запуск от имени администратора ).
В версии 9.0. PostgreSQL можно установить от имени администратора Windows 
Обратите особое внимание на то, чтобы имя папки вашего пользователя Windows не содержало пробелов. PostgreSQL (начиная с версии 9.2.2.1) плохо справляется с этим. Если я использую эту учетную запись в Windows XP, установка завершится ошибкой с сообщением «Произошла ошибка при выполнении установщика среды выполнения Microsoft C ++»:
"C:Documents and settingsJimmy (admin)"
Но с этим все работает нормально:
"C:Documents and settingsJimmy-admin"
Пробелы в «Документах и настройках», похоже, не беспокоят установщика. Иди разберись.
Перейдите в файл %windir%infwsh.inf, щелкните правой кнопкой мыши и выберите «Установить».
Затем повторно запустите установщик PostgreSQL.
Это работает в Windows XP с PostgreSQL 8.4.17-1.
Сначала загрузите и установите Microsoft Visual C ++ с веб-сайта Microsoft. Затем запустите установку с помощью команды --install_runtimes 0.
Узел сценариев Windows (WSH) не может выполнять сценарии VBScript. Это может произойти, если хост сценариев отключен (что необычно) или если установка прервана. Признаком этой проблемы является сообщение типа
Ошибка CScript: не удается найти обработчик сценариев «VBScript» для сценария «C: ….
Часто это можно решить, перерегистрировав интерпретатор VBScript, нажмите Пуск * → * Выполнить, введите следующее и нажмите OK:
regsvr32 %systemroot%system32vbscript.dll
У меня была такая же проблема при установке PostgreSQL версии 11.1. Мне пришлось удалить Microsoft VC ++ и снова запустить установщик. Он загрузил требуемый VC ++, и установка прошла успешно.
У меня были те же проблемы и я попробовал
- установка MS VC ++ вручную
- обход установки VC ++ на postgres
- исправление службы обновления Windows
Все еще безуспешно
Затем я решил эту проблему, установив postgres вручную:
- извлеките установочное содержимое PostgreSQL в C: PostgreSQL (вы можете скопировать из успешной установки на других машинах)
- добавить C: PostgreSQL bin в среду PATH
- бегать
pg_ctl register -D D:pgdata -N postgresql -U postgres -P <your postgres password>
Содержание
- Ошибка Microsoft Visual C++ Runtime Library в Windows 10, 8.1 и 7 — способы исправить
- Простые способы исправить ошибку Visual C++ Runtime Library
- Язык программ, не поддерживающих Юникод и пути к папкам с программой
- Распространяемые компоненты Visual C++ и .NET Framework
- Драйверы видеокарты и DirectX
- Дополнительные методы решения проблемы
- Видео инструкция
- Обсуждение: PostgreSQL 9.0 (x86-64) and Windows 7 (x86-64) — Unable to install
- PostgreSQL 9.0 (x86-64) and Windows 7 (x86-64) — Unable to install
- Re: PostgreSQL 9.0 (x86-64) and Windows 7 (x86-64) — Unable to install
- Не удается установить PostgreSQL: произошла ошибка при выполнении установщика среды выполнения Microsoft VC++ в Windows XP
- 10 ответов
Ошибка Microsoft Visual C++ Runtime Library в Windows 10, 8.1 и 7 — способы исправить

В этой инструкции подробно разберем различные способы исправить ошибку Microsoft Visual C++ Runtime Library во всех актуальных версиях Windows.
Простые способы исправить ошибку Visual C++ Runtime Library
К сожалению, единого метода решения для ошибки «Microsoft Visual C++ Runtime Library» нет, так как причины могут быть разными: отсутствующие или поврежденные компоненты системы, влияние сторонних служб и программ, в некоторых случаях — ошибки в самой запускаемой программе (особенно если она была написана вами лично).
Язык программ, не поддерживающих Юникод и пути к папкам с программой
Этот способ решения часто оказывается результативным для пользователей с русскоязычными версиями Windows 10, 8.1 или Windows 7, при условии, что ошибка Microsoft Visual C++ Runtime Library вызывается какой-то сторонней программой, а не системными компонентами, такими как explorer.exe или SystemSettings.exe.
Попробуйте следующие два метода, чтобы исправить ошибку:
- Если запускаемая игра или программа (или её установщик) находится в папке, путь к которой содержит кириллицу (русские буквы), перенесите её в другое расположение или переименуйте папку, попробуйте запустить. Например, если ваше имя пользователя на русском языке, а файл запускается из папки «Загрузки», то полный путь к ней будет иметь види это может послужить причиной ошибки.
- Зайдите в Панель управления (в Windows 10 панель управления можно открыть через поиск на панели задач) — Региональные стандарты, откройте вкладку «Дополнительно» и в разделе «Язык программ, не поддерживающих Юникод» нажмите «Изменить язык системы». Выберите «Английский (США)», примените настройки и перезагрузите компьютер, затем проверьте, решило ли это проблему.
Обратите внимание, что второй метод может решить проблему, но при этом сделать так, что программа или игра будет запускаться на английском языке — обычно в этом случае достаточно найти соответствующую настройку в самой программе, чтобы вернуть русский язык.
Распространяемые компоненты Visual C++ и .NET Framework
Следующее возможное решение — попробовать переустановить компоненты Microsoft Visual C++ Redistributable, а также установить компоненты .NET Framework 4.8 и предыдущих версий.
Здесь присутствует один нюанс: обычно мы не знаем, какие именно из многочисленных наборов распространяемых компонентов Microsoft Visual C++ послужил причиной проблемы, а потому я рекомендую следующих подход их переустановки:
- Зайти в Панель управления — Программы и компоненты и удалить все имеющиеся компоненты Visual C++ Redistributable (после этого часть программ могут перестать запускаться, но к последнему шагу это будет исправлено).
- Использовать неофициальный способ установки сразу всех (почти) компонентов Visual C++ Redistributable из инструкции Как скачать компоненты Microsoft Visual C++ Redistributable 2008-2019.
- Зайти на сайт Майкрософт https://support.microsoft.com/ru-ru/help/2977003/the-latest-supported-visual-c-downloads и скачать два файла в верхнем разделе (Visual Studio 2015, 2017 и 2019) — vc_redist.x86.exe и vc_redist.x64.exe (для 32-бит версий Windows — только x86), установить их.
- Перезагрузить компьютер.
Если указанные шаги не решили проблему, выполните следующие шаги:
- Установите Microsoft .NET Framework последней версии с официального сайта: https://go.microsoft.com/fwlink/?linkid=2088631
- Зайдите в панель управления — программы и компоненты — включение и отключение компонентов Windows (пункт слева) и посмотрите, включены ли компоненты .NET Framework предыдущих версий, если нет — включите их.
Примечание: в случае, если на вашем компьютере установлена Windows 7, 8 или 8.1 установите также «Обновление для универсальной среды выполнения C в Windows» для вашей версии ОС, официальный сайт — https://support.microsoft.com/ru-ru/topic/update-for-universal-c-runtime-in-windows-c0514201-7fe6-95a3-b0a5-287930f3560c
Драйверы видеокарты и DirectX
Этот метод может показаться странным для рассматриваемого сценария, но действительно иногда оказывается работоспособным и позволяет исправить ошибку. Особенно в случае, если у вас есть два видеоадаптера (дискретная и интегрированная видеокарты), а драйверами вы озаботились лишь для одной из них (дискретной). Если в диспетчере устройств в разделе «Видеоадаптеры» вы видите что-то наподобие «Базовый видеоадаптер Майкрософт», это означает, что драйверы для него не установлены.
- Скачайте и установите драйверы для интегрированного видео. Лучше всего для рассматриваемой ситуации — с сайта производителя ноутбука под вашу модель (драйвер может называться «VGA», «Intel HD Graphics» или как-то иначе, обычно определить его сравнительно не сложно) или сайта производителя материнской платы компьютера.
- Вручную скачайте и установите драйверы вашей дискретной видеокарты с официальных сайтов AMD или NVIDIA.
- На всякий случай установите полный набор библиотек DirectX (по умолчанию в системе есть лишь часть из них), сделать это можно, используя веб-установщик с официального сайта — https://www.microsoft.com/ru-ru/download/details.aspx?displaylang=ru&id=35
После установки драйверов, DirectX и перезагрузки компьютера, проверьте, была ли решена проблема.
Дополнительные методы решения проблемы
Если к текущему моменту проблема не была решена, можно попробовать следующие варианты, которые также могут помочь исправить ошибку Microsoft Visual C++ Runtime Library:
- Удалить программы, установленные непосредственно перед появлением ошибки. По отзывам, причиной может быть самое разное стороннее ПО, среди примеров: Intel True Key, программы принтеров HP, антивирусы.
- Использовать точки восстановления системы при их наличии.
- Выполнить чистую загрузку (не путать с установкой) Windows. Если при чистой загрузке ошибка исчезает, то причина — какие-то программы в автозагрузке или сторонние службы. Можно включать их группами, пока не выявим, что именно вызывает ошибку. Как именно выполнить чистую загрузку описано в инструкции Чистая загрузка Windows.
- Проверить и восстановить целостность системных файлов Windows.
- Отдельная инструкция для этой же ошибки с кодом R6025 pure virtual function call
Ещё один вариант, для случая, когда ошибку вызывает какой-то системный процесс — создать нового пользователя Windows (лучше, если будет использовано имя на латинице), зайти в систему под ним и проверить, сохраняется ли ошибка у этого пользователя.
Видео инструкция
Надеюсь, проблема была решена. Если это так, буду благодарен комментарию, в котором вы расскажете, что именно оказалось причиной в вашем случае — это может помочь другим пользователям, столкнувшимся с ошибкой.
Источник
Обсуждение: PostgreSQL 9.0 (x86-64) and Windows 7 (x86-64) — Unable to install
PostgreSQL 9.0 (x86-64) and Windows 7 (x86-64) — Unable to install
Re: PostgreSQL 9.0 (x86-64) and Windows 7 (x86-64) — Unable to install
We tried to reproduce this issue but could not do so. We have tried both the cases but both were not reproducible. Can you please provide more information which can help us in reproducing the issue,
From: Dr. Peter Voigt
Date: Tue, Sep 28, 2010 at 11:53 PM
Subject: [GENERAL] PostgreSQL 9.0 (x86-64) and Windows 7 (x86-64) —
Unable to install
To:
I cannot install PostgreSQL 9.0 (x86-64) under Windows 7 (x86-64). The
installer fails right after starting the installation process with the
message:
«An error occurred executing the Microsoft VC++ runtime installer».
I am using the installer from EnterpriseDB
http://www.enterprisedb.com/products/pgdownload.do. Installation file
is postgresql-9.0.0-1-windows_x64.exe.
Unfortunately there is no %TEMP%install-postgresql.log.
When scanning the mailing lists under
http://www.postgresql.org/community/lists/ and under
http://forums.enterprisedb.com/forums/show/9.page I can see that this
error has been described for several times with PostgreSQL 8.3 and 8.4
under different Windows variants. A common hint was to activate the
Windos Scripting Host (WSH) allthough it obviously does not help in
all cases. On my machine the WSH is activated and working.
Under
http://www.enterprisedb.com/learning/pginst_guide.do#troubleshooting
you can read about the command line options of the EnterpriseDB
PostgreSQL Installer. An attempt with «—install_runtimes 0» fails again
but with the different error message:
«Unknown error while running C:UsersAdministratorLokale
Einstellungenpostgres_installergetlocales.exe»
Again there is no %TEMP%install-postgresql.log.
As the second message is suggesting I am working as local
Administrator while installing PostgreSQL.
Maybe it is worth to be mentioned that I have installed Microsoft
Visual Studio 2008 Pro DE. Therefore the installation of the VC++
runtime should not be neccessary.
I am using now MySQL for serveral years and would like to compare it
with a current PostgreSQL version. The installation of PostgreSQL
under Windows is really disappointing but the same worked without
problems under Linux x86-64 (openSUSE 11.0). Under Linux I have used
the EnterpriseDB Installer of PostgreSQL 9.0 (x86-64) as well. The
installation file is postgresql-9.0.0-1-linux-x64.bin.
Is this problem already known and is there a solution for it?
—
Dharmendra Goyal
Senior Software Engineer
EnterpriseDB Corporation
The Enterprise Postgres Company
Phone: +91-20-30589493
Mobile: +91-9552103323
This e-mail message (and any attachment) is intended for the use of the individual or entity to whom it is addressed. This message contains information from EnterpriseDB Corporation that may be privileged, confidential, or exempt from disclosure under applicable law. If you are not the intended recipient or authorized to receive this for the intended recipient, any use, dissemination, distribution, retention, archiving, or copying of this communication is strictly prohibited. If you have received this e-mail in error, please notify the sender immediately by reply e-mail and delete this message.
Источник
Не удается установить PostgreSQL: произошла ошибка при выполнении установщика среды выполнения Microsoft VC++ в Windows XP
Я загрузил установщик postgresql-9.0.1-1-окна.exe с официального сайта, запустил его, а затем получил ошибку: произошла ошибка при выполнении установщика Microsoft VC++ runtime
пожалуйста, помогите мне кто-нибудь, кто знает причину этого сообщения об ошибке : Windows XP, SP3, Dell Inspiron 1501, процессор: AMD Sempron 3500+
10 ответов
postgresql-8.4.2-1-окна.exe —install_runtimes 0
создайте ярлык вашего exe-файла; щелкните правой кнопкой мыши на ярлыке — > добавить в конце целевого пути —install_runtimes 0 (например: postgresql-9.3.1-1-windows-x64.exe —install_runtimes 0) сохраните и запустите его:)
У меня была аналогичная проблема, и я нашел исправление, которое сработало для меня с Garrett_H на этом форуме:
перейдите в файл %windir%infwsh.inf-файл, щелкните правой кнопкой мыши и выберите «Установить»
повторно запустите установщик postgresql
Я запускаю Windows XP Pro, и я пытался установить postgresql-8.3.17-1-windows.exe . Первоначально я получил следующую ошибку:
произошла ошибка при выполнении установщика среды выполнения Microsoft C++.
создайте ярлык вашего exe-файла;
щелкните правой кнопкой мыши на ярлыке — > добавить в конце целевого пути
сохранить и запустить его
попробуйте установить как администратор (используя run as administrator). В Версии 9.0 PostgreSQL может быть установлен как администратор windows:)
позаботьтесь о том, чтобы имя папки пользователя Windows не содержало пробелов, PostgreSQL (начиная с версии 9.2.2.1) обрабатывает это плохо. Если я использую эту учетную запись на WinXP, установка завершается с сообщением » Произошла ошибка при выполнении установщика среды выполнения Microsoft C++»:
«C:Documents и настройкиJimmy (admin)»
но работает просто отлично с этим:
«C:Documents и настройкиJimmy-admin»
пробелы в » документах и настройки», похоже, не беспокоят установщика. Иди разберись.
это работает в Windows XP с PostgreSQL 8.4.17-1
сначала загрузите и установите virtual c++ с веб-сайта microsoft, затем запустите установку из команды с —install_runtimes 0
Я получил то же сообщение » проблема установщика времени выполнения VC++. «при попытке установить Postgres 9.4.12 на моем Windows XP Professional Service Pack 2 .
Что входит :- 1. Попытка переустановки различных установщиков VC++. Установка не удалась 2. Повторной установки установщика Windows. Никакое улучшение 3. Попытка установить пакет обновления 3 для Windows XP. Установка не удалась 4. Повторная установка комплекта разработки программного обеспечения, предоставленного корпорацией Майкрософт. Никакое улучшение 5. Внесение изменений в файлы реестра Windows командой regedit. Никакого улучшения
НИЧЕГО НЕ СРАБОТАЛО.
затем я подумал, что трудно вспомнить версию Windows XP, на которой мои Postgres 9.4.12 ранее работал фантастически. Это пакет обновления 3 для Windows XP Professional, который я загрузил с этого сайта: http://softlay.net/operating-system/windows-xp-sp3-iso-full-version-free-download.html Ключ продукта также предоставляется там под вкладкой.
У меня был файл изображения (.iso), записанный на компакт-диск. Я переустановил свою Windows XP (которая не устанавливала Postgres) с этим компакт-диском. Я немного переборщил и попытался установить последнюю версию Postgres 9.6.3. Он установлен нормально, но возникли проблемы 2: 1. Его PgAdmin 4 не работал. 2. Мой PHP 5.3.22 не смог обнаружить php_pgsql.dll в папке расширения PHP. При подделке extension_dir и т. д. В php.ini не улучшил ситуацию, я не установил Postgres 9.6.3 и установил Postgres 9.4.12
теперь все работает волшебно, как и раньше. Извлеченные уроки: 1. Не прыгайте вперед, чтобы обновить проверенную и протестированную версию программного обеспечения, если вам это действительно не нужно. 2. Что у меня есть чувствовал все время: в LINUX вы можете обновить/переустановить каждое из ваших программ. Все можно контролировать и редактировать . не так с окнами. Надеюсь, это поможет .
Источник
I downloaded installer postgresql-9.0.1-1-windows.exe from the official site, ran it, and then got an error:
An error occurred executing the Microsoft VC++ runtime installer
What is the reason for this error message?
Platform: Windows XP SP3, Dell Inspiron 1501. Processor: AMD Sempron 3500+
asked Nov 26, 2010 at 20:14
1
One of the reasons this can happen is because the installer attempts to install an older version of the VC++ runtime than what you are currently using.
See this installation log, found in your user’s temporary directory (e.g. dd_vcredist_amd64_20190214193107.log):
[20C0:20E4][2019-02-14T19:31:07]e000: Error 0x80070666: Cannot install a product when a newer version is installed.
A workaround is to prevent the runtimes from installing with the --install_runtimes option:
postgresql-9.6.12-1-windows-x64.exe --install_runtimes 0
Rob
45k24 gold badges120 silver badges149 bronze badges
answered Nov 27, 2010 at 1:35
Milen A. RadevMilen A. Radev
58.9k22 gold badges105 silver badges110 bronze badges
2
-
Create a shortcut of the downloaded file:
-
Right click of the shortcut → Properties → Shortcut. Add —install_runtimes 0 to the end of the file path:
answered Jan 1, 2019 at 18:16
3
- Create a shortcut of your EXE file;
-
right click on the shortcut → add
--install_runtimes 0at the end of the target path, e.g.:postgresql-9.3.1-1-windows-x64.exe --install_runtimes 0 -
save and run it
answered Nov 28, 2013 at 9:17
0
I was having a similar issue and found a fix that worked for me from Garrett_H in this forum post:
http://forums.enterprisedb.com/posts/list/1747.page#6180
Go to file %windir%infwsh.inf, right click and select ‘Install’
re-run postgresql installer
I’m running Windows XP Pro, and I was trying to install postgresql-8.3.17-1-windows.exe. I originally received the following error:
An error occurred executing the Microsoft C++ runtime installer.
answered Dec 5, 2011 at 6:55
Bryan DowningBryan Downing
14.9k3 gold badges41 silver badges59 bronze badges
2
First download and install Microsoft Visual C++ from the Microsoft website. Then run the installation from command with --install_runtimes 0.
answered Dec 14, 2015 at 11:44
In my case, when I was installing postgresql-11.0-1-windows-x64.exe on Windows 10, I had faced the same problem.
I just uninstalled the Microsoft Visual C++ Redistributable (the latest one for both 32 and 64 bit) and then tried to install postgresql-11.0-1-windows-x64.exe again, and it worked for me.
answered Oct 20, 2018 at 14:40
Try installing as administrator (using Run as administrator).
In version 9.0. PostgreSQL can be installed as a Windows administrator 
answered Nov 26, 2010 at 20:17
basaratbasarat
252k55 gold badges447 silver badges500 bronze badges
0
answered Jan 7, 2011 at 2:42
Take special care that your Windows user’s folder name does not contain spaces. PostgreSQL (as of version 9.2.2.1) handles that poorly. If I use this account on Windows XP, installation fails with the «An error occurred executing the Microsoft C++ runtime installer» message:
"C:Documents and settingsJimmy (admin)"
But it runs just fine with this:
"C:Documents and settingsJimmy-admin"
The spaces in «Documents and settings» don’t seem to bother the installer. Go figure.
answered Jan 29, 2013 at 17:17
Go to file %windir%infwsh.inf, right click, and select ‘Install’.
Then re-run the PostgreSQL installer.
This works on Windows XP with PostgreSQL 8.4.17-1.
answered May 2, 2013 at 13:00
Windows Script Host (WSH) is unable to execute VBScript scripts. This can occur if the scripting host is disabled (which is unusual), or if the installation is broken. A sign of this problem is a message like
CScript Error: Can’t find script engine «VBScript» for script «C:….
It can often be resolved by re-registering the VBScript interpreter, click Start * → * Run and enter the following and click OK:
regsvr32 %systemroot%system32vbscript.dll
answered Dec 19, 2018 at 11:01
evan_evan_
111 silver badge4 bronze badges
I had the same problem while trying to install PostgreSQL version 11.1. I had to uninstall the Microsoft VC++ and run the installer again. It downloaded the required VC++ and the installation went successful.
answered Dec 8, 2018 at 8:52
Tony OkothTony Okoth
1571 silver badge4 bronze badges
I had these same problems and tried
- manually installing MS VC++
- bypassing VC++ installation on postgres
- fixing windows update service
Still unsuccessful
Then I solved these problem by installing postgres manually:
- extract the PostgreSQL installation contents to C:PostgreSQL (you can copy from successful installation on other machines)
- add C:PostgreSQLbin to PATH environment
- run
pg_ctl register -D D:pgdata -N postgresql -U postgres -P <your postgres password>
answered Sep 28, 2020 at 9:31
-
05-12-2016, 04:16 PM
#1
Junior Member
- Join Date
- Jun 2012
- Posts
- 15
An error occured executing the MIcrosoft VC++ runtime installer
i just reinstalled W7 on my ssd and i can’t install HEM2,i didn’t installed antivirus or anything else just a few poker platforms ,chrome and that’s it.
«An error occured executing the MIcrosoft VC++ runtime installer» and after and PostgreSQL didn’t installed.
what can i do ?
-
05-13-2016, 12:44 AM
#2
You’re out!
- Join Date
- Jul 2008
- Posts
- 20,898
Make sure that you are running on an administrator account. What is your antivirus?
Please try these steps:
1) Download PostgreSQL 8.4 from Download PostgreSQL | EnterpriseDB
2) Put the file into C: folder
3) run cmd.exe «as Admin» (either search or go to start — programs — accessory — command prompt and right-click, run as administrator
4) in cmd window run following command: C:postgresql-8.4.22-1-windows.exe —install_runtimes 0
please be careful with spaces in command, it is particular with characters and spacing
-
05-13-2016, 04:53 AM
#3
Junior Member
- Join Date
- Jun 2012
- Posts
- 15
may you live long and prosper,worked like a charm
-
05-13-2016, 06:30 PM
#4
You’re out!
- Join Date
- Jul 2008
- Posts
- 20,898
You are very welcome. Thank you for letting us know it solved your problems. It helps us when crafting future replies to other customers with similar problems.
Good luck at the tables. If you have any further questions or problems do not hesitate to ask us.
Sarek will agree with your post!
Я загрузил установщик postgresql-9.0.1-1-окна.exe с официального сайта, запустил его, а затем получил ошибку: произошла ошибка при выполнении установщика Microsoft VC++ runtime
пожалуйста, помогите мне кто-нибудь, кто знает причину этого сообщения об ошибке :
Windows XP, SP3, Dell Inspiron 1501, процессор: AMD Sempron 3500+
10 ответов
решение.
postgresql-8.4.2-1-окна.exe —install_runtimes 0
создайте ярлык вашего exe-файла;
щелкните правой кнопкой мыши на ярлыке — > добавить в конце целевого пути —install_runtimes 0 (например: postgresql-9.3.1-1-windows-x64.exe —install_runtimes 0)
сохраните и запустите его:)
У меня была аналогичная проблема, и я нашел исправление, которое сработало для меня с Garrett_H на этом форуме:
http://forums.enterprisedb.com/posts/list/1747.page#6180
перейдите в файл %windir%infwsh.inf-файл, щелкните правой кнопкой мыши и выберите «Установить»
повторно запустите установщик postgresql
Я запускаю Windows XP Pro, и я пытался установить postgresql-8.3.17-1-windows.exe. Первоначально я получил следующую ошибку:
произошла ошибка при выполнении установщика среды выполнения Microsoft C++.
-
создайте ярлык вашего exe-файла;
-
щелкните правой кнопкой мыши на ярлыке — > добавить в конце целевого пути
--install_runtimes 0 (eg:postgresql-9.3.1-1-windows-x64.exe --install_runtimes 0) -
сохранить и запустить его
попробуйте установить как администратор (используя run as administrator). В Версии 9.0 PostgreSQL может быть установлен как администратор windows:)
позаботьтесь о том, чтобы имя папки пользователя Windows не содержало пробелов, PostgreSQL (начиная с версии 9.2.2.1) обрабатывает это плохо. Если я использую эту учетную запись на WinXP, установка завершается с сообщением » Произошла ошибка при выполнении установщика среды выполнения Microsoft C++»:
«C:Documents и настройкиJimmy (admin)»
но работает просто отлично с этим:
«C:Documents и настройкиJimmy-admin»
пробелы в » документах и настройки», похоже, не беспокоят установщика. Иди разберись.
1
автор: Jaime de los Hoyos M.
Go to file %windir%infwsh.inf, right click and select 'Install'
re-run postgresql installer
это работает в Windows XP с PostgreSQL 8.4.17-1
1
автор: Michal MANYAK Oravec
сначала загрузите и установите virtual c++ с веб-сайта microsoft, затем запустите установку из команды с —install_runtimes 0
1
автор: Thakhani Tharage
Я получил то же сообщение » проблема установщика времени выполнения VC++…»при попытке установить Postgres 9.4.12 на моем Windows XP Professional Service Pack 2 .
Я попробовал все шаги решения, упомянутые на этой странице
не удается установить PostgreSQL: произошла ошибка при выполнении установщика среды выполнения Microsoft VC++ в Windows XP
а также на
http://1stopit.blogspot.com/2011/01/postgresql-83-and-84-fails-to-install.html
Что входит :-
1. Попытка переустановки различных установщиков VC++. Установка не удалась
2. Повторной установки установщика Windows. Никакое улучшение
3. Попытка установить пакет обновления 3 для Windows XP. Установка не удалась
4. Повторная установка комплекта разработки программного обеспечения, предоставленного корпорацией Майкрософт. Никакое улучшение
5. Внесение изменений в файлы реестра Windows командой regedit. Никакого улучшения
НИЧЕГО НЕ СРАБОТАЛО.
затем я подумал, что трудно вспомнить версию Windows XP, на которой мои Postgres 9.4.12 ранее работал фантастически…
Это пакет обновления 3 для Windows XP Professional, который я загрузил с этого сайта:
http://softlay.net/operating-system/windows-xp-sp3-iso-full-version-free-download.html
Ключ продукта также предоставляется там под вкладкой.
У меня был файл изображения (.iso), записанный на компакт-диск. Я переустановил свою Windows XP (которая не устанавливала Postgres) с этим компакт-диском.
Я немного переборщил и попытался установить последнюю версию Postgres 9.6.3. Он установлен нормально, но возникли проблемы 2:
1. Его PgAdmin 4 не работал.
2. Мой PHP 5.3.22 не смог обнаружить php_pgsql.dll в папке расширения PHP.
При подделке extension_dir и т. д. В php.ini не улучшил ситуацию, я не установил Postgres 9.6.3 и установил Postgres 9.4.12
теперь все работает волшебно, как и раньше.
Извлеченные уроки: 1. Не прыгайте вперед, чтобы обновить проверенную и протестированную версию программного обеспечения, если вам это действительно не нужно. 2. Что у меня есть чувствовал все время: в LINUX вы можете обновить/переустановить каждое из ваших программ. Все можно контролировать и редактировать … не так с окнами.
Надеюсь, это поможет …
На чтение 9 мин. Просмотров 2.6k. Опубликовано 03.09.2019
Что ж, если вы недавно обновились до Windows 10 и установили последние обновления, похоже, в Windows 10 все работает хорошо.
Однако после перезагрузки операционной системы или завершения работы вам может быть предложено окно «Библиотека времени выполнения Microsoft Visual C ++» с сообщением о том, что «Это приложение запросило среду выполнения, чтобы завершить ее необычным способом».
Тем не менее, вам не нужно беспокоиться, потому что у нас есть исправление ошибки времени выполнения Visual C ++ в Windows 10, и вы можете продолжить нормальное использование операционной системы после этого.
В большинстве случаев, когда вы получаете ошибку времени выполнения Microsoft Visual C ++ в Windows 10, это происходит из-за конфликта между операционной системой и драйвером видеокарты, или функция Visual C ++ в Windows 10 может быть повреждена или повреждена.
В этом случае мы рекомендуем TweakBit Driver Updater (100% безопасный и протестированный нами), чтобы автоматически загружать все устаревшие драйверы на ваш компьютер.
Ниже мы проведем несколько тестов для проверки драйверов, а также попытаемся выполнить чистую загрузку на вашей Windows 10, чтобы выяснить, не вызвано ли сообщение об ошибке приложением стороннего производителя, которое вы, возможно, недавно установили.
Ошибка выполнения Microsoft Visual C ++ может быть проблематичной, и, говоря об ошибках, пользователи также сообщали о следующих проблемах:
- Microsoft Visual C ++ Ошибка времени выполнения r6025, r6034, r6016, r6030, r6002 . Иногда это сообщение об ошибке сопровождается кодом ошибки. Код ошибки R является наиболее распространенным, и вы можете исправить большинство кодов ошибок R, используя одно из наших решений.
- Ошибка времени выполнения Microsoft Visual C ++ explorer.exe, qbw32.exe, atibtmon.exe, csrss.exe, nvvsvc.exe . Иногда эта ошибка может содержать имя файла, вызвавшего ее. Чтобы решить проблему, вам просто нужно найти приложение, которое связано с проблемным файлом, и переустановить его.
- Ошибка выполнения Microsoft Visual C ++ Excel, Internet Explorer, Skype, Steam, Java . Это сообщение об ошибке может появляться при использовании различных приложений, и многие пользователи сообщали об этой ошибке при использовании Excel, Skype, Steam и Java.
- Ошибка времени выполнения Microsoft Visual C ++ при запуске . В некоторых случаях это сообщение об ошибке может появляться непосредственно при запуске. Это обычно вызвано вашими приложениями запуска.
- Microsoft Visual C ++ Ошибка выполнения Nvidia . Несколько пользователей сообщили, что эта ошибка была вызвана их графикой Nvidia. Чтобы решить эту проблему, вам необходимо обновить или переустановить драйверы.
- Ошибка установки Microsoft Visual C ++, не устанавливается . Несколько пользователей сообщили, что не могут установить Visual C ++. По их словам, установка не может завершиться на их ПК.
- Microsoft Visual C ++ неопределенная ошибка . Иногда вы можете получить сообщение об ошибке Unspecified. Это может быть большой проблемой, но вы должны быть в состоянии решить ее, используя одно из наших решений.
- Microsoft Visual C ++ продолжает падать . Еще одна относительно распространенная проблема с Visual C ++ – это частые сбои. Чтобы решить эту проблему, вам просто нужно переустановить распространяемые файлы Visual C ++.
Содержание
- Как я могу исправить ошибку Microsoft Visual C ++ Runtime в Windows 10?
- Решение 1. Удалите драйвер графической карты .
- Решение 2 – Выполните Чистую загрузку
- Решение 3. Переустановите Windows 10 .
- Решение 4. Переустановите распространяемые файлы Microsoft Visual C ++
- Решение 5 – Создать новую учетную запись пользователя
- Решение 6 – отключить режим совместимости
- Решение 7. Переустановите проблемное приложение.
Как я могу исправить ошибку Microsoft Visual C ++ Runtime в Windows 10?
- Удалить драйвер видеокарты
- Выполните Чистую загрузку
- Переустановите технический предварительный просмотр
- Переустановите распространяемые файлы Microsoft Visual C ++
- Создать новую учетную запись пользователя
- Отключить режим совместимости
- Переустановите проблемное приложение
Решение 1. Удалите драйвер графической карты
.
Драйвер видеокарты часто может вызвать ошибку времени выполнения Microsoft Visual C ++, и для ее исправления необходимо переустановить драйвер видеокарты, выполнив следующие действия:
-
В строке поиска введите диспетчер устройств . Выберите Диспетчер устройств в списке результатов.
-
Разверните раздел Адаптеры дисплея и щелкните правой кнопкой мыши видеокарту. Выберите в меню Удалить устройство .
-
Появится меню подтверждения. Установите флажок Удалить программное обеспечение драйвера для этого устройства и нажмите Удалить .
- Закройте окно Диспетчер устройств и другие открытые вами окна.
- Перезагрузите компьютер с Windows 10.
Windows не может автоматически найти и загрузить новые драйверы? Не волнуйтесь, мы вас обеспечим.
Убедитесь, что вы все еще получаете ошибку времени выполнения Microsoft Visual C ++, а если нет, то это означает, что вам необходимо обновить драйвер графической карты до последней версии, совместимой с вашей версией системы Windows 10.
Чтобы узнать, как обновить драйверы, советуем ознакомиться с нашим руководством по обновлению драйвера видеокарты.
Решение 2 – Выполните Чистую загрузку
Иногда сторонние и запускаемые приложения могут мешать работе вашей системы и вызывать ошибку времени выполнения Microsoft Visual C ++. Чтобы решить эту проблему, вам нужно выполнить чистую загрузку, выполнив следующие действия:
-
Нажмите Windows Key + R и введите msconfig . Теперь нажмите Enter или нажмите ОК , чтобы запустить его.
-
Теперь перед вами окно Конфигурация системы . Щелкните левой кнопкой мыши или нажмите на вкладку Услуги , расположенную в верхней части этого окна. Установите флажок Скрыть все службы Microsoft . Нажмите левую кнопку мыши или нажмите на кнопку Отключить все .
-
Щелкните левой кнопкой мыши или нажмите на вкладку Общие , расположенную в верхней части этого окна. Проверьте функцию Выборочный запуск . Снимите флажок Загружать элементы автозагрузки . Нажмите Применить и ОК , чтобы сохранить изменения.
- Перезагрузите компьютер с Windows 10.
Проверьте сейчас, чтобы увидеть, если вы все еще получаете ошибку времени выполнения Microsoft Visual C ++. Если вы больше не получаете сообщение об ошибке, вам нужно будет выполнить этот шаг, но на этот раз отключите приложения одно за другим и точно посмотрите, какое из них вызывает эту ошибку.
Если вас интересует, как добавлять или удалять загрузочные приложения в Windows 10, ознакомьтесь с этим простым руководством.
Решение 3. Переустановите Windows 10
.
- Вам придется полностью переустановить операционную систему Windows 10, перейдя по ссылке ниже.
- После того, как вы успешно переустановили операционную систему, следуя инструкциям ниже, вам нужно будет убедиться, что вы не обновите свой компьютер, пока Microsoft не исправит проблемы с Visual C ++ Runtime Error.
Epic Guide alert! Переустановите Windows 10 с помощью нескольких быстрых шагов. Все, что вам нужно знать, прямо здесь.
Решение 4. Переустановите распространяемые файлы Microsoft Visual C ++
Чтобы исправить ошибку времени выполнения Microsoft Visual C ++, вам просто нужно переустановить распространяемые файлы Visual C ++. Для этого выполните следующие действия:
-
Нажмите Windows Key + S и войдите в панель управления . Выберите Панель управления из списка.
-
Когда Панель управления запустится, перейдите в раздел Программы и компоненты .
-
Когда откроется окно Программы и компоненты , найдите Распространяемый Microsoft Visual C ++ и дважды щелкните его, чтобы удалить его.
Не удается открыть панель управления в Windows 10? Ознакомьтесь с этим пошаговым руководством, чтобы найти решение.
После удаления всех распространяемых файлов их необходимо загрузить с веб-сайта Microsoft. Имейте в виду, что вам придется установить все доступные распространяемые файлы, чтобы решить эту проблему.
Если вы не хотите удалять и загружать все распространяемые файлы, вы можете восстановить установку. Для этого выполните следующие действия:
- Выполните действия, описанные выше, и откройте Программы и компоненты .
-
Теперь выберите распространяемый файл, который вы хотите восстановить, и нажмите Изменить .
-
Когда появится окно Настройка , нажмите кнопку Восстановить и следуйте инструкциям на экране, чтобы завершить процесс восстановления.
Имейте в виду, что не все Redistributables поддерживают восстановление. Если параметр Изменить из Шаг 2 недоступен, единственный вариант – удалить выбранный распространяемый файл.
Это может быть немного утомительным решением, но многие пользователи сообщают, что переустановка распространяемых файлов Visual C ++ устранила проблему для них, поэтому обязательно попробуйте.
Решение 5 – Создать новую учетную запись пользователя
Если вы получаете Microsoft Visual C ++ Runtime Error, вы можете решить эту проблему, просто создав новую учетную запись пользователя. Для этого выполните следующие простые шаги:
-
Нажмите Windows Key + I , чтобы открыть приложение «Настройки» и перейти в Аккаунты .
-
Перейдите к Семья и другие люди на левой панели. На правой панели нажмите Добавить кого-то еще на этот компьютер .
-
Нажмите У меня нет информации для входа этого человека .
-
Теперь нажмите Добавить пользователя без учетной записи Microsoft .
-
Введите имя для новой учетной записи и нажмите Далее .
Если у вас возникли проблемы с открытием приложения Настройка, обратитесь к этой статье, чтобы решить эту проблему.
После создания новой учетной записи вам необходимо выйти из текущей учетной записи и переключиться на новую. Если проблема не появляется, это означает, что ваша старая учетная запись повреждена.
Чтобы решить эту проблему, переместите свои личные файлы в новую учетную запись и используйте ее вместо старой.
Windows не позволяет добавить новую учетную запись пользователя? Выполните несколько простых шагов и создайте или добавьте, сколько учетных записей вы хотите!
Решение 6 – отключить режим совместимости
Режим совместимости – полезная функция, которая позволяет запускать старые приложения на вашем компьютере. Однако эта функция может иногда приводить к появлению Microsoft Visual C ++ Runtime Error.
Чтобы устранить проблему, вам нужно отключить режим совместимости, выполнив следующие действия:
-
Найдите приложение, которое сообщает об этой ошибке, щелкните его правой кнопкой мыши и выберите в меню Свойства .
-
Перейдите на вкладку Совместимость и убедитесь, что Запустить эту программу в режиме совместимости для не включено. Теперь нажмите Применить и ОК , чтобы сохранить изменения.
После этого попробуйте снова запустить приложение, и сообщение об ошибке не должно появиться.
Решение 7. Переустановите проблемное приложение.
Если вы получаете Microsoft Visual C ++ Runtime Error при попытке запустить определенное приложение, вы можете попробовать переустановить это приложение. Иногда ваши файлы могут быть повреждены, и это может привести к появлению этой ошибки.
Чтобы устранить проблему, просто переустановите приложение, которое вызывает эту проблему, и проверьте, помогает ли это. Чтобы проблема не появлялась снова, обязательно загрузите и установите последнюю версию.
Все готово, приведенные выше шаги исправят вашу ошибку Microsoft Visual C ++ Runtime в кратчайшие сроки, но если у вас возникнут другие проблемы по пути, вы можете написать нам ниже в разделе комментариев на странице, и мы поможем вам в этом вопрос.
Кроме того, оставьте там любые другие предложения или вопросы, которые могут у вас возникнуть.
ЧИТАЙТЕ ТАКЖЕ
- Бесплатное приложение PhotoDesk Pixlr Photo Editor для Windows Lands в магазине
- Исправить NTFS_File_System Ошибка в Windows 10
- Исправлено: сетевой протокол отсутствует в Windows 10