При очередном запуске Защитника Windows, вы можете получить не ожидаемый результат, а ошибку 0x800b0100. Данная ошибка попросту не даст вам запустить систему защиты этого программного обеспечения Windows.
Ошибка 0x800b0100 может быть вызвана достаточно широким спектром причин, которые довольно непросто определить, но это все же возможно. Возникнуть эта ошибка могла из-за инфицирования компьютера вирусами или из-за сбоящего антивируса, или из-за поврежденной файловой системы.
Так как может существовать несколько причин за проблемой, то и решений ее также будет несколько, что вполне логично. Каждый из методов может сработать для вас, если отталкиваться от причины проблемы. Так что попробуйте выполнить все нижеуказанные методы, пока ситуация с ошибкой 0x800b0100 не будет решена.
Содержание
- Методы решения ошибки 0x800b0100 при запуске Защитника Windows
- Метод №1 Чистая загрузка
- Метод №2 Проверка службы Защитника Windows
- Метод №3 Проверка на вирусы
- Метод №4 Запуск системной утилиты SFC
- Метод №5 Запуск утилиты DISM
Методы решения ошибки 0x800b0100 при запуске Защитника Windows
Метод №1 Чистая загрузка
Чистая загрузка поможет вам запустить вашу операционную систему Windows с минимальным набором функций, с помощью чего можно определить степень виновности стороннего программного обеспечения. Если ваш Защитник Windows начал нормально функционировать после выполнения Чистой загрузки, то это прямо указывает на то, что виновником ошибки 0x800b0100 является стороннее ПО. Для выполнения Чистой загрузки сделайте следующее:
- Нажмите комбинацию клавиш Win+R.
- Впишите в пустую строку msconfig и нажмите Enter.
- Перейдите во вкладку «Службы».
- Пометьте галочкой опцию «Не отображать службы Майкрософт».
- Затем нажмите на кнопку «Отключить все».
- Перейдите во вкладку «Автозагрузка».
- Нажмите на ссылку «Открыть диспетчер задач».
- Отключите все утилиты, которые будут отображены во вкладке «Автозагрузка» в Диспетчере задач.
- Закройте Диспетчер задач.
- Нажмите ОК в окне «Конфигурация системы».
- Перезагрузите свой компьютер.
Как только ваша система полностью будет перезагружена, снова попробуйте запустить Защитник Windows и проверьте наличие проблемы в виде ошибки 0x800b0100. Если ошибка была исправлена, то это означает, что стороннее программное обеспечение входило в конфликт с Защитником Windows. Этим сторонним ПО, скорее всего, является еще один Антивирус, который вы установили в “аккомпанемент” работающему Защитнику Windows. Если это так, то попробуйте удалить второстепенный антивирус и снова запустите Защитник Windows для проверки наличия проблемы.
Как только вы выполните проверку Защитника Windows, вам будет необходимо вернуть все свои настройки операционной системы на прежние значения. Для этого сделайте следующее:
- Нажмите комбинацию клавиш Win+R.
- Впишите в пустую строку msconfig и нажмите Enter.
- Перейдите во вкладку «Общие».
- Поставьте галочку напротив опции «Обычный запуск».
- Перейдите во вкладку «Службы».
- Уберите галочку с опции «Не отображать службы Майкрософт».
- Нажмите на кнопку «Включить все».
- Перейдите во вкладку «Автозагрузка».
- Выберите «Диспетчер задач».
Включайте по одной каждую программу, а затем перезагружайте систему и проверяйте наличие ошибки 0x800b0100 в Защитнике Windows. Данный процесс может занять у вас достаточно много времени, что зависит от количества программ в вашей Автозагрузке, но вы обязательно таким образом найдете виновника ситуации, если все дело было в стороннем программном обеспечении.
Метод №2 Проверка службы Защитника Windows
В данном методе вам необходимо убедиться в том, что служба Защитника Windows в вашей системе задействована и не отключена. Иногда, эта служба может отключаться при воздействии на нее вирусов или стороннего ПО.
- Нажмите комбинацию клавиш Win+R.
- Впишите в пустую строку services.msc и нажмите Enter.
- Найдите в списке службу под именем «Служба Защитника Windows».
- Кликните на нее два раза для открытия ее свойств.
- Убедитесь, что у вас выставлен параметр «Тип запуска – Автоматически», а также состояние службы должно быть «Выполняется»(если нет, то нажмите на кнопку «Запустить»).
- Проверьте, что «Служба проверки сети Защитника» и «Служба Advanced Threat Protection (ATP)» также находятся во включенном состоянии и их Тип запуска выставлен на значение «Автоматически».
- Настройки этих служб могут быть покрыты серым цветом, но не переживайте – меняйте настройки в том случае, если те не являются серыми.
Как только вы закончите настраивать службы, проверьте работоспособность Защитника Windows. Если он не работает, то попробуйте запустить его вручную.
Метод №3 Проверка на вирусы
Иногда ваш Защитник Windows может быть отключен из-за того, что ваша система подверглась нападению вирусов. Они проникли на вашу систему и отключили Защитник Windows, чтобы оставить вашу систему более уязвимой для дальнейших атак.
Если у вас есть другой антивирус и вы убедились, что он не является виновников ситуации с ошибкой 0x800b0100, то вам нужно будет проверить наличие вирусов с помощью сканера. Запустите проверку вашей системы. Возможно, что именно вирусы вызывали все эти неприятности.
Метод №4 Запуск системной утилиты SFC
Проблемы с Защитником Windows также могут начаться из-за поврежденной файловой системы. В этом случае вам помощь приходит системная утилита под названием SFC, с помощью которой вы сможете проверить файловую систему вашей системы и исправить поврежденные участки, если такое будет возможно. Следуйте нижеуказанным шагам для запуска этой утилиты:
- Нажмите комбинацию клавиш Win+X.
- Выберите из контекстного меню пункт «Командная строка(администратор)».
- Впишите в открывшейся окно команду sfc /scannow и нажмите Enter.
На выполнение команды уйдет некоторое время. Как только этот процесс закончиться, проверьте наличие ошибки 0x800b0100. Если этот метод тоже не сработал, то можно попробовать исправить файловую систему немного иным способом.
Метод №5 Запуск утилиты DISM
Система обслуживания образов развертывания и управления ими(DISM) также может быть использована для исправления поврежденной файловой системы в вашей ОС. Данная утилита уже встроена в систему, так что вам не придется скачивать никаких сторонних приложений из Интернета.
- Нажмите комбинацию клавиш Win+X.
- Выберите из контекстного меню пункт «Командная строка(администратор)».
- Впишите в открывшейся окно команду dism.exe /Online /Cleanup-image /Restorehealth и нажмите Enter.
Как и случае с предыдущим методом, выполнение данной команды займет небольшой срок, после чего вы должны будете запустить ваш Защитник Windows и проверить наличие ошибки 0x800b0100.
18.12.2017
Просмотров: 9791
При попытке установить обновления с веб-сайта Центра обновления Windows или Центра обновления Майкрософт, пользователь может столкнуться со следующим сообщением об ошибке: «Код 800B0100. Центр обновления Windows столкнулся с неизвестной ошибкой». Эта ошибка чаще всего появляется по причине повреждения системных файлов вредоносным приложением, блокировкой Защитника Windows 10. Поэтому, если на вашем ПК появилась такая ошибка с кодом 800B0100, в первую очередь нужно проверить систему на вирусы, а затем выполнить ряд несложных манипуляций.
Читайте также: Ошибка CLOCK WATCHDOG TIMEOUT на Windows 10
Способы решения ошибки 0x800b0100 на Windows 10
Поскольку ошибка с кодом 0x800b0100 возникает по причине повреждения системных файлов, стоит запустить несколько утилит для проверки целостности компонентов Windows 10. Для этого выполняем следующее:
- Запускаем командую строку с правами Администратора. Для этого в поисковой строке вводим cmd и, нажав правой кнопкой мыши на выдаче, выбираем нужную операцию.
- Откроется окно консоли. Вводим команду «sfc /scannow».
- Ожидаем, пока утилита проверит файлы системы на целостность и исправит ошибки.
- После вводим в командной строке также с правами Администратора команду «DISM.exe /Online /Cleanup-image /Restorehealth».
ВАЖНО! Если у вас есть установочный диск с Windows 10, то данную операцию стоит выполнить следующим образом. Ввести «DISM.exe /Online /Cleanup-Image /RestoreHealth /Source:C:RepairSourceWindows /LimitAccess», где C:RepairSourceWindows – это адрес источника.
Если повреждений системных файлов вышеуказанные утилиты не нашли, стоит проверить работу Защитника Windows. Для этого изначально проверяем статус нужных служб.
- Жмём «Win+R» и вводим «services.msc».
- Откроется окно служб. Находим «Служба Защитника Windows», а также «Служба проверки сети Защитника» и «Служба Advanced Threat Protection (ATP). Проверяем, чтобы эти службы были включены. Если нет, то открываем каждую из них и выставляет тип запуска «Автоматически».
- После внесения изменений в настройки службы стоит перезагрузить систему.
Если данные действия не помогли решить проблемы, рекомендуем воспользоваться утилитой Repair & Fix Windows Updates with Fix WU Utility, которая предназначена для решения проблем с обновлением операционной системы.
О том, как ещё исправить ошибку с кодом 0x800b0100 на Windows 10, смотрите в видео:
Содержание
- Fix Windows Defender Error 0x800b0100, An error has occurred in the program during initialization
- 0x800b0100, An error has occurred in the program during initialization
- 1] Restart Windows Defender Services
- 2] Reset Defender settings to default
- 3] Run the System File Checker tool
- 4] Run DISM to repair system image
- 5] Use Fresh Start option
- 6] Perform a Repair upgrade
- How to Fix Microsoft Security Error 0x80073b01
- By Timothy Tibbetts
- An error has occurred in the program during initialization microsoft security client
- Вопрос
- Все ответы
- An error has occurred in the program during initialization microsoft security client
- Asked by:
- Question
- All replies
- An error has occurred in the program during initialization microsoft security client
- Asked by:
- Question
- All replies
Fix Windows Defender Error 0x800b0100, An error has occurred in the program during initialization
If Windows Defender on Windows 11/10 gives you trouble while opening it for a scan, you might get some help from this article. The error code 0x800b0100 might occur due to some unknown reasons, but you can fix it with the help of this guide. To be precise, the entire error message says something like this-
An error has occurred in the program during initialization. If this problem continues, please contact your system administrator. Error code: 0x800b0100
Different folks have encountered this issue at various times. The most common situation is that they sensed some lag in their system and tried to open the Windows Defender to scan it. If you are one of the victims, the following troubleshooting guides might be handy for you.
0x800b0100, An error has occurred in the program during initialization
To fix Windows Defender Error Code 0x800b0100, follow these suggestions-
- Restart Windows Defender Services
- Reset Defender settings to default
- Run the System File Checker tool
- Run DISM to repair system image
- Use Fresh Start option in Windows 10
- Perform a repair upgrade
1] Restart Windows Defender Services
If your computer has malware, chances are they have already disabled all the Windows Defender related services. You need to verify if all the services are running or not.
Open Windows Services Manager and locate the following four Services:
- Windows Defender Antivirus Service
- Windows Defender Antivirus Network Inspection Service
- Windows Defender Advanced Threat Protection Service
- Windows Defender Firewall.
You may Stop and Start them or simply use the Restart option, available in the right-click context menu.
2] Reset Defender settings to default
You can use our freeware FixWin to reset Windows Defender to default settings.
3] Run the System File Checker tool
System File Checker is a command-line utility that helps you find potentially corrupted system files and fix them, respectively. You need to execute the following command in an elevated Command Prompt window.
4] Run DISM to repair system image
DISM or Deployment Image Servicing and Management is a command-line tool that lets you fix conventional system related issues like this one. It can detect various hardware drivers as well as software-related problems and fix them accordingly. The best thing is that you do not need to download any software to get it running as it is a command-line tool, as mentioned earlier. That means you need to open an elevated Command Prompt window and enter some commands. To run DISM to repair Windows System Image execute the following command:
You can run SFC and DISM, one after one. If you are confused about which one you should run, do follow this guide where we elaborated whether you should run DISM or SFC first.
5] Use Fresh Start option
The Fresh Start option will give you a brand-new system with all the problems excluded. It:
- Keeps all your data,
- Removes all third-party apps,
- Force Updates Windows to the latest version.
Alternatively, you can use Reset This PC option.
6] Perform a Repair upgrade
You may need to repair Windows using Installation Media. This solution will help you repair your system from top to bottom, and it is reliable too. However, you need the Windows 10 ISO and create a bootable USB drive to get started with this process.
These solutions should help you to get rid of the error code 0x800b0100 in Windows Defender.
Date: March 11, 2021 Tags: Defender, Errors
Источник
How to Always Show More Details in File Explorer Transfer Dialog
How to Check for and Install Windows Updates in Windows 10 & 11
How to Add or Remove Microsoft Print to PDF
How to Convert a PDF to JPG, JPEG, PNG, BMP, GIF, or TIFF in Windows 10 & 11
Google Chrome — File Is Not Commonly Downloaded and May Be Dangerous
How to Get the HEVC and HEIC Extensions for Free!
How to Fix Print to PDF Missing in Windows 10 & 11
How to Add ‘Empty Recycle Bin Context Menu’ in Windows 10 & 11
How to Enable Enhanced Protection in Google Chrome
How to Change the Windows 10 & 11 Wallpaper Without Activating
How to Fix Microsoft Security Error 0x80073b01
By Timothy Tibbetts
Microsoft Security (Windows Defender) might show you an error that reads, An error has occurred in the program during initialization. If this problem continues, please contact your system administrator. Error code: 0x80073b01.
TIP : Hard to fix Windows Problems? Repair/Restore Missing Windows OS Files Damaged by Malware with a few clicks
We do know that the error is most likely a conflict with another security application or corrupted system files. Try the following steps to resolve this error.
1: Microsoft Security Error 0x80073b01 — Uninstall Other Security Software
If you have third-party security software, uninstall it if that’s a possibility.
However, we know this isn’t a solution for many security-conscious people. Instead, check for updates to your software and Windows Updates. Your third-party security software most likely will find a way to fix the problem, so they don’t lose you as a customer.
2: Microsoft Security Error 0x80073b01 — Check Services
Press the Windows Key + S, type in services.msc, and press Enter.
Confirm the following services:
3: Microsoft Security Error 0x80073b01 — Run System File Checker
Windows 10, Windows 8.1, or Windows 8 users will need to first run the Deployment Image Servicing and Management (DISM) tool before running the System File Checker. DISM will use Windows Update to provide any files that are needed to fix corruption. If you skip this step, System File Checker might not work. Windows 7 and Vista users can skip this step.
Type in DISM.exe /Online /Cleanup-image /Restorehealth and press enter. This may take a few minutes.
All you need to do is type in sfc /scannow and press the Enter key.
System File Checker will now scan for and replace files from the Windows cache, typically located at C:WindowsSystem32dllcache.
4: Microsoft Security Error 0x80073b01 — Re-Register DLL
Open PowerShell or Command Prompt as administrator and type in the following lines:
Источник
An error has occurred in the program during initialization microsoft security client
Вопрос
- Перемещено Raviv Tamir Microsoft employee 6 июня 2017 г. 7:00 relevancy
Все ответы
Sorry to hear about this, this is the Windows Defender ATP forum, I am moving this message to a Windows 10 security forum but suggest you contact Microsoft support directly through one of their support channels. http://support.microsoft.com is a good place to start.
This issue could be caused by Corrupt download or incomplete installation of Windows updates.
The best way to fix this issue is System restore.
This option takes your PC back to an earlier point in time, called a system restore point. Restore points are generated when you install a new app, driver, or Windows update, and when you create a restore point manually. Restoring won’t affect your personal files, but it will remove apps, drivers, and updates installed after the restore point was made.
- Press and hold (or right-click) the Start button, and then select Control Panel .
- In the Search Control Panel box in the top right, type Recovery .
- Select Recovery > Open System Restore > Next .
- Choose the restore point related to the problematic app, driver, or update, and then select Next > Finish .
If you’re not seeing any restore points, it might be because system protection isn’t turned on. To check, go to the Control Panel , in the Search Control Panel box in the top right, type Recovery , and then select Recovery > Configure System Restore > Configure and select Turn on system protection .
Источник
An error has occurred in the program during initialization microsoft security client
This forum has migrated to Microsoft Q&A. Visit Microsoft Q&A to post new questions.
Asked by:
Question
- Moved by Raviv Tamir Microsoft employee Tuesday, June 6, 2017 7:00 AM relevancy
Sorry to hear about this, this is the Windows Defender ATP forum, I am moving this message to a Windows 10 security forum but suggest you contact Microsoft support directly through one of their support channels. http://support.microsoft.com is a good place to start.
This issue could be caused by Corrupt download or incomplete installation of Windows updates.
The best way to fix this issue is System restore.
This option takes your PC back to an earlier point in time, called a system restore point. Restore points are generated when you install a new app, driver, or Windows update, and when you create a restore point manually. Restoring won’t affect your personal files, but it will remove apps, drivers, and updates installed after the restore point was made.
- Press and hold (or right-click) the Start button, and then select Control Panel .
- In the Search Control Panel box in the top right, type Recovery .
- Select Recovery > Open System Restore > Next .
- Choose the restore point related to the problematic app, driver, or update, and then select Next > Finish .
If you’re not seeing any restore points, it might be because system protection isn’t turned on. To check, go to the Control Panel , in the Search Control Panel box in the top right, type Recovery , and then select Recovery > Configure System Restore > Configure and select Turn on system protection .
Источник
An error has occurred in the program during initialization microsoft security client
This forum has migrated to Microsoft Q&A. Visit Microsoft Q&A to post new questions.
Asked by:
Question
- Moved by Raviv Tamir Microsoft employee Tuesday, June 6, 2017 7:00 AM relevancy
Sorry to hear about this, this is the Windows Defender ATP forum, I am moving this message to a Windows 10 security forum but suggest you contact Microsoft support directly through one of their support channels. http://support.microsoft.com is a good place to start.
This issue could be caused by Corrupt download or incomplete installation of Windows updates.
The best way to fix this issue is System restore.
This option takes your PC back to an earlier point in time, called a system restore point. Restore points are generated when you install a new app, driver, or Windows update, and when you create a restore point manually. Restoring won’t affect your personal files, but it will remove apps, drivers, and updates installed after the restore point was made.
- Press and hold (or right-click) the Start button, and then select Control Panel .
- In the Search Control Panel box in the top right, type Recovery .
- Select Recovery > Open System Restore > Next .
- Choose the restore point related to the problematic app, driver, or update, and then select Next > Finish .
If you’re not seeing any restore points, it might be because system protection isn’t turned on. To check, go to the Control Panel , in the Search Control Panel box in the top right, type Recovery , and then select Recovery > Configure System Restore > Configure and select Turn on system protection .
Источник
Если при обновлении Windows 7 и даже в новой Windows 10 появляется неизвестная ошибка Код 800B0100, то обычно после этого Центр обновления больше работать не будет, пока Вы не устраните её. При этом внятных причин появления проблемы найти так и не удалось. Единственная вероятная причина, из-за которой появляется ошибка 800b0100 при обновлении ОС — это повреждённый файл, который загружался службой Windows Update и почему-то не загрузился, либо загрузился не полностью. Перезагрузка компьютера обычно результата не приносит. Что делать в этом случае?
Способ 1
Для начала можно попробовать заставить Windows скачать файлы обновления снова. Для этого запускаем командную строку с правами Администратора и по очереди вводим следующие команды:
net stop wuauserv cd %systemroot% ren SoftwareDistribution SoftwareDistribution.old net start wuauserv
Что мы сделали? Остановили службу Windows Update, зашли в папку Windows и переименовали папку SoftwareDistribution в SoftwareDistribution.old. После этого запустили службу обновлений вновь.
Теперь надо вновь выполнить поиск и установку обновлений системы.
Способ 2
Если предложенное решение не помогло, то скачиваем отсюда специальную диагностическую программу и запускаем.
Утилита должна проверить работу Центра обновлений, найти ошибку и исправить её. Как правило, она помогает в 75% случаев, когда появляется ошибка код 800b0100 при обновлении Виндовс.
Способ 3
Если же ни один из предложенных решений не сработало, то снова запускаем командную строку Windows и выполняем по очереди команды:
DISM.exe /Online /Cleanup-image /Restorehealth sfc /scannow
Это будет выглядеть примерно так:
Поясню что мы сделали. Сначала система обслуживания образов развертывания и управления ими DISM проведёт проверку и устранит сбой в работе системы с помощью службы Windows Update. А затем будет проведена полная проверка и восстановление системных файлов с помощью второй команды. Как только она отработает — надо снова запустить Центр обновлений. Ошибка 800b0100 не должна более появится.
Примечание:
Если утилита DISM выдаст ошибку при выполнении команды, это значит что она не может исправить проблему в автоматическом режиме. В этом случае надо будет найти и скачать оригинальный установочный образ Windows, записать его на диск или флешку, чтобы операционная система его увидела. После этого в командной строке с правами администратора надо выполнить команду:
DISM.exe /Online /Cleanup-Image /RestoreHealth /Source:E:RepairSourceWindows /LimitAccess
Здесь ключ /Source указывает путь к папке RepairSourceWindows на установочном диске. У меня это диск Е:, у Вас может быть другая буква — обязательно учтите этот момент!
Download PC Repair Tool to quickly find & fix Windows errors automatically
If Windows Defender on Windows 11/10 gives you trouble while opening it for a scan, you might get some help from this article. The error code 0x800b0100 might occur due to some unknown reasons, but you can fix it with the help of this guide. To be precise, the entire error message says something like this-
An error has occurred in the program during initialization. If this problem continues, please contact your system administrator. Error code: 0x800b0100
Different folks have encountered this issue at various times. The most common situation is that they sensed some lag in their system and tried to open the Windows Defender to scan it. If you are one of the victims, the following troubleshooting guides might be handy for you.
To fix Windows Defender Error Code 0x800b0100, follow these suggestions-
- Restart Windows Defender Services
- Reset Defender settings to default
- Run the System File Checker tool
- Run DISM to repair system image
- Use Fresh Start option in Windows 10
- Perform a repair upgrade
1] Restart Windows Defender Services
If your computer has malware, chances are they have already disabled all the Windows Defender related services. You need to verify if all the services are running or not.
Open Windows Services Manager and locate the following four Services:
- Windows Defender Antivirus Service
- Windows Defender Antivirus Network Inspection Service
- Windows Defender Advanced Threat Protection Service
- Windows Defender Firewall.
You may Stop and Start them or simply use the Restart option, available in the right-click context menu.
FIX: The Threat Service has stopped in Windows Defender
2] Reset Defender settings to default
You can use our freeware FixWin to reset Windows Defender to default settings.
3] Run the System File Checker tool
System File Checker is a command-line utility that helps you find potentially corrupted system files and fix them, respectively. You need to execute the following command in an elevated Command Prompt window.
sfc /scannow
4] Run DISM to repair system image
DISM or Deployment Image Servicing and Management is a command-line tool that lets you fix conventional system related issues like this one. It can detect various hardware drivers as well as software-related problems and fix them accordingly. The best thing is that you do not need to download any software to get it running as it is a command-line tool, as mentioned earlier. That means you need to open an elevated Command Prompt window and enter some commands. To run DISM to repair Windows System Image execute the following command:
dism /Online /Cleanup-Image /RestoreHealth
You can run SFC and DISM, one after one. If you are confused about which one you should run, do follow this guide where we elaborated whether you should run DISM or SFC first.
5] Use Fresh Start option
The Fresh Start option will give you a brand-new system with all the problems excluded. It:
- Keeps all your data,
- Removes all third-party apps,
- Force Updates Windows to the latest version.
Alternatively, you can use Reset This PC option.
6] Perform a Repair upgrade
You may need to repair Windows using Installation Media. This solution will help you repair your system from top to bottom, and it is reliable too. However, you need the Windows 10 ISO and create a bootable USB drive to get started with this process.
These solutions should help you to get rid of the error code 0x800b0100 in Windows Defender.
Related reads:
- Can’t turn on Windows Defender
- Windows Defender is turned off or not workiing.
Anand Khanse is the Admin of TheWindowsClub.com, a 10-year Microsoft MVP (2006-16) & a Windows Insider MVP (2016-2022). Please read the entire post & the comments first, create a System Restore Point before making any changes to your system & be careful about any 3rd-party offers while installing freeware.
Question
Issue: How to Fix Error Code 0x800b0100 on Windows 10?
Hello. I could not install Windows Updates due to the error 0x800b0100 for quite a while. After some time, the error was resolved automatically and I managed to install the all available updates.
The problem is that after the installation of updates, I cannot run a scan with Windows Defender due to the same 0x800b0100 error code. Is there something I could do or should I wait for the bug to be resolved automatically? Would highly appreciate your help!
Solved Answer
Initially, the Error Code 0x800b0100 was referred to as Windows Update[1] error. That’s because the only place it tended to appear was Windows Update service blocking the Check for Updates process and preventing a PC’s owner from installing any updates. In this case, specialists recommend restarting Windows Update services or disabling Proxy service temporarily.
Unfortunately, but currently, the error 0x800b0100 appears under different circumstances. Few Windows 10 users reported that this bug strikes Windows Defender,[2] which forcefully stays idle all the time. The icon of Defender is greyed out and the program, therefore, cannot be launched. Whenever the PC user is trying to turn it on, the error message 0x800b0100 shows up saying:
An error has occurred in the program during initialization. If this problem continues, please contact your system administrator.
Error code: 0x800b0100
First of all, we would strongly recommend you to check the system for malware.[3] That’s because malicious software may be blocking Windows Defender to prevent recognition and deletion.
Thus, use a professional anti-malware utility and let it do the trick. To make it easier for you to decide which security tool to use, we would recommend installing ReimageMac Washing Machine X9. It’s a powerful PC optimization utility, which has a built-in Avira Antivir engine, so by using it, you will kill two birds with one stone.
Fix it now!
Fix it now!
To repair damaged system, you have to purchase the licensed version of Reimage Reimage.
There are four different methods applicable to the error code 0x800b0100 fix. As we have already mentioned, you should run a scan with a professional anti-malware. If the scan did not report any virus, the start from resetting Windows Update components, then run the System File Checker.
If these options did not help, you should try setting Windows Defender’s process as automatic and performing a clean boot. The latter method will let you isolate the problematic application, which may be confronting with Windows Defender.
Method 1. Restart Windows Update components
Fix it now!
Fix it now!
To repair damaged system, you have to purchase the licensed version of Reimage Reimage.
If you are dealing with the 0x800b0100 error while installing Windows Updates, you should try to restart Windows Update components. However, resetting Windows Update Components requires the modification of some Windows Registry entries. Therefore, it’s advisable to make registry backups.
- Right-click on Windows key and select Command Prompt (Admin).
- If a UAC shows up, click OK to proceed.
- By typing the following commands you will stop BITS, Windows Update, Cryptographic, MSI Installer services. Don’t forget to press Enter after each of them:
net stop bits
net stop wuauserv
net stop appidsvc
net stop cryptsvc
- Then type Del “%ALLUSERSPROFILE%\Application Data\Microsoft\Network\Downloader\qmgr*.dat” command to delete qmgr*.dat files.
- Once done, copy and paste cd /d %windir%\system32 command and press Enter to execute the command.
- To re-register BITS and Windows Update files, you will have to type all the commands (followed by Enter) provided below:
regsvr32.exe atl.dll
regsvr32.exe urlmon.dll
regsvr32.exe mshtml.dll
regsvr32.exe shdocvw.dll
regsvr32.exe browseui.dll
regsvr32.exe jscript.dll
regsvr32.exe vbscript.dll
regsvr32.exe scrrun.dll
regsvr32.exe msxml.dll
regsvr32.exe msxml3.dll
regsvr32.exe msxml6.dll
regsvr32.exe actxprxy.dll
regsvr32.exe softpub.dll
regsvr32.exe wintrust.dll
regsvr32.exe dssenh.dll
regsvr32.exe rsaenh.dll
regsvr32.exe gpkcsp.dll
regsvr32.exe sccbase.dll
regsvr32.exe slbcsp.dll
regsvr32.exe cryptdlg.dll
regsvr32.exe oleaut32.dll
regsvr32.exe ole32.dll
regsvr32.exe shell32.dll
regsvr32.exe initpki.dll
regsvr32.exe wuapi.dll
regsvr32.exe wuaueng.dll
regsvr32.exe wuaueng1.dll
regsvr32.exe wucltui.dll
regsvr32.exe wups.dll
regsvr32.exe wups2.dll
regsvr32.exe wuweb.dll
regsvr32.exe qmgr.dll
regsvr32.exe qmgrprxy.dll
regsvr32.exe wucltux.dll
regsvr32.exe muweb.dll
regsvr32.exe wuwebv.dll - To reset Winsock, type netsh winsock reset and netsh winhttp reset proxy commands. Press Enter after each of them as usually.
- Finally, restart BITS, Windows Update, Cryptographic, MSI Installer services by entering the following commands each followed by Enter:
net start bits
net start wuauserv
net start appidsvc
net start cryptsvc
Method 2. Run sfc / scannow and DISM tools
Fix it now!
Fix it now!
To repair damaged system, you have to purchase the licensed version of Reimage Reimage.
To check and fix corrupted system files, you should perform the following steps:
- Click Windows key + X and select Command Prompt (Admin).
- Type sfc /scannow command and press Enter.
- Then type the following commands and hit Enter after each of them:
DISM.exe /Online /Cleanup-image /Scanhealth
DISM.exe /Online /Cleanup-image /Restorehealth - Close Command Prompt and reboot the system.
Method 3. Perform a Clean Boot
Fix it now!
Fix it now!
To repair damaged system, you have to purchase the licensed version of Reimage Reimage.
To isolate the culprit of the 0x800b0100 error, we would strongly recommend trying a clean boot. This way, you’ll find out if your PC contains incompatible third-party software:
- Press Windows key + R, type msconfig, and press Enter.
- Open Services tab and check the Hide All Microsoft Services box.
- Select Disable all and then open Startup tab.
- Select Task Manager and disable all processes on it. For this purpose, right-click on each of them and select Disable.
- Then press OK and reboot your PC.
If this method helped to fix 0x800b0100 error, enable third-party apps one by one and check which one causes Windows Defender’s malfunction. Once you find a particular app, enable other processes. For this purpose, perform the steps indicated above except that you have to uncheck Hide all Microsoft Services box on the Services tab.
Method 4: Set Windows Defender Service to Start Automatically
Fix it now!
Fix it now!
To repair damaged system, you have to purchase the licensed version of Reimage Reimage.
- Press Windows key + R, type services.msc, and press Enter.
- Find Windows Defender Antivirus Service and double click on it.
- Open Startup Type and set it to Automatic.
- Click Apply and OK to save the changes.
Repair your Errors automatically
ugetfix.com team is trying to do its best to help users find the best solutions for eliminating their errors. If you don’t want to struggle with manual repair techniques, please use the automatic software. All recommended products have been tested and approved by our professionals. Tools that you can use to fix your error are listed bellow:
do it now!
Download Fix
Happiness
Guarantee
do it now!
Download Fix
Happiness
Guarantee
Compatible with Microsoft Windows
Compatible with OS X
Still having problems?
If you failed to fix your error using Reimage, reach our support team for help. Please, let us know all details that you think we should know about your problem.
Reimage — a patented specialized Windows repair program. It will diagnose your damaged PC. It will scan all System Files, DLLs and Registry Keys that have been damaged by security threats.Reimage — a patented specialized Mac OS X repair program. It will diagnose your damaged computer. It will scan all System Files and Registry Keys that have been damaged by security threats.
This patented repair process uses a database of 25 million components that can replace any damaged or missing file on user’s computer.
To repair damaged system, you have to purchase the licensed version of Reimage malware removal tool.
Private Internet Access is a VPN that can prevent your Internet Service Provider, the government, and third-parties from tracking your online and allow you to stay completely anonymous. The software provides dedicated servers for torrenting and streaming, ensuring optimal performance and not slowing you down. You can also bypass geo-restrictions and view such services as Netflix, BBC, Disney+, and other popular streaming services without limitations, regardless of where you are.
Malware attacks, particularly ransomware, are by far the biggest danger to your pictures, videos, work, or school files. Since cybercriminals use a robust encryption algorithm to lock data, it can no longer be used until a ransom in bitcoin is paid. Instead of paying hackers, you should first try to use alternative recovery methods that could help you to retrieve at least some portion of the lost data. Otherwise, you could also lose your money, along with the files. One of the best tools that could restore at least some of the encrypted files – Data Recovery Pro.
В этой статье рассматривается ошибка 0x800B0100, также известная как Ошибка 0x800B0100 и означающая
Об ошибке Windows
Операционная система Windows сегодня используется миллионами пользователей персональных компьютеров и ноутбуков. И вполне вероятно, что большинство из них в свое время сталкивались с тем или иным типом ошибки Windows. Отчеты об ошибках были представлены компанией Microsoft для обеспечения средств сбора и отправки отладочной информации после ошибки или для применения шагов по устранению неполадок в зависимости от того, получил ли пользователь синтаксическую, логическую ошибку или ошибку времени выполнения.
Если пользователь получает код остановки, то вместе с сообщением об ошибке предоставляется краткая информация по устранению неполадок. Затем пользователь может найти конкретное сообщение об ошибке и применить исправление, предоставленное на сайтах поддержки Microsoft, а также в других доступных в Интернете статьях и журналах по данной теме.
В других случаях пользователь получает только уведомление о сбое компьютера, после чего ему предлагается отправить отчет о сбое в Microsoft. Это делается для сбора данных для анализа, чтобы компания Microsoft могла отправить пользователю решение проблемы.
Каким бы ни был случай, вот некоторые общие сведения об устранении неполадок, которые можно использовать для устранения ошибок Windows.
Симптомы 0x800B0100 — Ошибка 0x800B0100
Ошибки Windows можно классифицировать как синтаксические ошибки, логические ошибки или ошибки времени выполнения.
Когда пользователь получает синтаксическую ошибку, компьютер просто внезапно выдает сообщение об ошибке, что в фоновом режиме произошел сбой. Программы, к которым обращается пользователь, могут застопориться или полностью завершиться. Пользователь может продолжать использовать другие приложения, но время от времени появляется непонятное сообщение о том, что запущенная программа не может запуститься, потому что какой-то процесс не работает.
Ошибки времени выполнения происходят во время работы приложения. Поэтому, когда ошибка возникает, она просто происходит без предупреждения, и компьютер выдает уведомление о том, что произошла ошибка.
Логические ошибки связаны с программированием. Ошибка вызывает непреднамеренный вывод или поведение. Если говорить о компьютерных системах, которые прошли все испытания и поступили в продажу, то логические ошибки случаются только тогда, когда произошли значительные изменения в физическом состоянии логической платы. Возможно, часть шин расплавилась или возникла подобная ситуация. Это может привести к тому, что компьютер внезапно издаст громкий звуковой сигнал или скрежещущий звук, и даже может перейти к внезапной нестабильной работе, замерзнуть или резко изменить температуру перед фактическим сбоем.
(Только для примера)
Причины ошибок Ошибка 0x800B0100 — 0x800B0100
Ошибки Windows могут быть вызваны неисправностью аппаратных компонентов или повреждением ОС. Некоторые из них могут быть даже связаны с проблемами программирования, которые не были решены, поскольку ошибки не были устранены на этапе проектирования. Иногда ошибки Windows могут возникать из-за изменений, внесенных в компьютер.
Методы исправления
Для разных категорий ошибок Windows существуют разные шаги по устранению неполадок. Однако существуют общие шаги, которые можно применить, столкнувшись с этими ошибками. Вот они.
Если метод ремонта вам подошел, пожалуйста, нажмите кнопку upvote слева от ответа, это позволит другим пользователям узнать, какой метод ремонта на данный момент работает лучше всего.
Обратите внимание: ни ErrorVault.com, ни его авторы не несут ответственности за результаты действий, предпринятых при использовании любого из методов ремонта, перечисленных на этой странице — вы выполняете эти шаги на свой страх и риск.
Метод 1 — Восстановить базу данных Центра обновления Windows
Когда хороший компьютер внезапно начинает работать странным образом, причиной могут быть обновления Windows. Чтобы исправить это, пользователи могут запустить Восстановление системы, если есть дата восстановления, сохраненная до ошибки. Вот как это делается.
Восстановление в Windows 7:
- Нажмите Пуск и введите Восстановление системы в поле поиска, затем нажмите клавишу ввода.
- Когда появится окно восстановления системы, нажимайте Далее , пока не дойдете до окна, в котором вы можете выбрать точку восстановления. Вы увидите список дат восстановления с описанием.
- Затем снова нажмите Далее и подтвердите процесс восстановления. Подождите, пока он прекратит обработку, и появится окно, в котором вы можете нажать кнопку Готово . Закройте окно и дайте компьютеру перезагрузиться.
Вы также можете восстановить свой компьютер с помощью установочного диска ОС .
- Для этого загрузитесь с компакт-диска с ОС или с носителя для восстановления.
- Следуйте инструкциям, пока не дойдете до экрана, на котором будет предложена опция Восстановить мой компьютер , нажмите и выберите Восстановление системы из списка инструментов восстановления.
- Вы можете выбрать любую точку восстановления в окне «Восстановление системы», но убедитесь, что вы восстановили дату, при которой ваш компьютер работает нормально.
- Дождитесь завершения процесса и позвольте вашему компьютеру перезагрузиться на рабочий стол.
Вы также можете загрузиться в безопасном режиме .
- Загрузите компьютер и нажмите F8. Выберите Безопасный режим с командной строкой , нажимая стрелки на клавиатуре, чтобы переместить выделение вниз к этому элементу.
- В безопасном режиме введите rstrui.exe и нажмите Enter в командной строке. Следуйте указаниям мастера восстановления и перезагрузите компьютер в обычном режиме.
Восстановление в Windows 8:
Восстановление в среде Windows
- В Windows 8 щелкните значок поиска и введите Восстановление системы.
- Продолжайте нажимать кнопку «Далее», пока не дойдете до окна, в котором можно выбрать дату восстановления.
- Подтвердите восстановление, выполнив оставшиеся шаги. После этого перезагрузите компьютер в обычном режиме.
Восстановить при загрузке
- Перезагрузите компьютер и нажмите F11, чтобы начать восстановление системы.
- Вы увидите экран «Дополнительные параметры», на котором вы найдете пункт «Восстановление системы».
- Вам будет предложено выбрать учетную запись администратора, просто выберите и войдите в свою учетную запись администратора.
- Нажимайте кнопку «Далее», пока не дойдете до экрана, на котором можно выбрать даты восстановления.
- Нажимайте кнопку «Далее», пока не дойдете до конца процесса восстановления и не увидите кнопку «Готово».
- Перезагрузите компьютер в обычном режиме.
Восстановление в Windows 10:
Внутри окна
- Запустите восстановление системы, введя его в поле поиска. Щелкните элемент, который появится в результатах поиска.
- Когда откроется окно «Восстановление системы», нажимайте «Далее», пока не получите список для выбора даты восстановления, выберите ту, которая, как вы знаете, лучше всего подходит для вас.
- Подтвердите процесс, нажав «Далее», затем «Да» и, наконец, «Готово». После закрытия окна перезагрузите компьютер.
Использование установочного носителя
- Если вы не можете загрузиться в Windows, вам лучше загрузить файл Media Creator из Microsoft. Создайте загрузочный диск с помощью DVD или флэш-диска.
- После этого перезагрузите компьютер и войдите в BIOS, чтобы изменить загрузочное устройство на DVD или флэш-диск.
- Когда вы перейдете к экрану установки, выберите «Устранение неполадок»> «Дополнительные параметры»> «Восстановление системы» и выполните процесс таким же образом.
Метод 2 — Исправить неправильную системную дату и время
Иногда Windows может работать неправильно из-за неправильной настройки времени. Чтобы установить время и дату:
В Windows 7
- Нажмите «Пуск», затем «Панель управления».
- Нажмите «Дата и время».
- В окне «Дата и время» нажмите «Изменить часовой пояс», чтобы выбрать правильный часовой пояс.
- Нажмите «Применить» и «ОК».
В Windows 8
- Откройте «Настройки», переместив указатель мыши вправо, при открытии вкладки щелкните значок шестеренки.
- Откроется новая всплывающая вкладка «Настройки», нажмите «Панель управления».
- На панели управления нажмите «Часы, язык и регион». Затем нажмите «Установить время и дату» в разделе «Дата и время».
- Когда откроется окно «Дата и время», нажмите «Изменить дату и время» и перейдите к нужной дате и времени в следующем окне. Чтобы подать заявку, просто нажмите «ОК».
В Windows 10
- Просто щелкните правой кнопкой мыши дату и время на панели задач, расположенной в правой нижней части экрана.
- Нажмите «Настроить дату и время». Откроются настройки даты и времени.
- Вы можете выбрать часовой пояс, а затем закрыть окно. Это автоматически обновит время и дату на панели задач.
Метод 3 — Проверьте отсутствие или повреждение файлов
- Запустить проверку системных файлов
- Чтобы запустить команду, откройте командную строку с повышенными привилегиями, набрав ее в окне поиска, затем щелкните правой кнопкой мыши командную строку и выберите «Запуск от имени администратора».
- Введите в командной строке sfc / scannow и дождитесь успешного завершения процесса проверки.
- Запустите Checkdisk — Chkdsk исправляет многие несоответствия с ОС. Системные ошибки также можно исправить с помощью этой утилиты. Чтобы запустить это,
- Откройте командную строку, введя ее в поле поиска, а затем, когда вы увидите результат в верхней части списка, щелкните его правой кнопкой мыши и выберите «Запуск от имени администратора».
- Ваша система может сказать, что вы не можете запустить ее в данный момент, потому что вы все еще обрабатываете данные, и спросит вас, хотите ли вы запустить ее перед следующим запуском, просто нажмите y для подтверждения, а затем выйдите с экрана и перезагрузите компьютер.
- После перезагрузки компьютера вы увидите, что checkdisk работает вне Windows, просто дайте ему закончить, пока он не даст вам отчет о том, что было найдено, исправлено или отмечено.
- Закройте окно и дайте компьютеру нормально перезагрузиться.
Другие языки:
How to fix 0x800B0100 (Error 0x800B0100) —
Wie beheben 0x800B0100 (Fehler 0x800B0100) —
Come fissare 0x800B0100 (Errore 0x800B0100) —
Hoe maak je 0x800B0100 (Fout 0x800B0100) —
Comment réparer 0x800B0100 (Erreur 0x800B0100) —
어떻게 고치는 지 0x800B0100 (오류 0x800B0100) —
Como corrigir o 0x800B0100 (Erro 0x800B0100) —
Hur man åtgärdar 0x800B0100 (Fel 0x800B0100) —
Jak naprawić 0x800B0100 (Błąd 0x800B0100) —
Cómo arreglar 0x800B0100 (Error 0x800B0100) —
Об авторе: Фил Харт является участником сообщества Microsoft с 2010 года. С текущим количеством баллов более 100 000 он внес более 3000 ответов на форумах Microsoft Support и создал почти 200 новых справочных статей в Technet Wiki.
Следуйте за нами:
Этот инструмент восстановления может устранить такие распространенные проблемы компьютера, как синие экраны, сбои и замораживание, отсутствующие DLL-файлы, а также устранить повреждения от вредоносных программ/вирусов и многое другое путем замены поврежденных и отсутствующих системных файлов.
ШАГ 1:
Нажмите здесь, чтобы скачать и установите средство восстановления Windows.
ШАГ 2:
Нажмите на Start Scan и позвольте ему проанализировать ваше устройство.
ШАГ 3:
Нажмите на Repair All, чтобы устранить все обнаруженные проблемы.
СКАЧАТЬ СЕЙЧАС
Совместимость
Требования
1 Ghz CPU, 512 MB RAM, 40 GB HDD
Эта загрузка предлагает неограниченное бесплатное сканирование ПК с Windows. Полное восстановление системы начинается от $19,95.
ID статьи: ACX014546RU
Применяется к: Windows 10, Windows 8.1, Windows 7, Windows Vista, Windows XP, Windows 2000
Совет по увеличению скорости #82
Полное удаление программ:
Используйте такие инструменты, как Revo Uninstaller, чтобы очистить все оставшиеся записки, когда вы выполняете обычное удаление. Сторонние программы удаления помогают предотвратить накопление ненужных файлов, а также уберечь ненужные файлы реестра и библиотеки от застревания в вашей системе.
Нажмите здесь, чтобы узнать о другом способе ускорения работы ПК под управлением Windows
If Windows защитник on Windows 10 Если вы открываете его для сканирования, это может вызвать проблемы. Вы можете получить некоторую помощь из этой статьи. Код ошибки 0x800b0100 Это может произойти по неизвестным причинам, но это можно исправить с помощью данного руководства. Чтобы быть точным, все сообщение об ошибке говорит что-то вроде этого:
Произошла ошибка в программе во время инициализации. Если проблема не устранена, обратитесь к системному администратору. Код ошибки: 0x800b0100

Разные люди сталкивались с этой проблемой в разное время. Наиболее частая ситуация — они почувствовали некоторую задержку в своей системе и попытались открыть Windows Защитник отсканирует это. Если вы стали одной из жертв, вам могут пригодиться следующие руководства по устранению неполадок.
Чтобы исправить Windows Код ошибки Защитника 0x800b0100, следуйте этим советам:
- Перезагрузка Windows Услуги Защитника
- Сбросить настройки Защитника по умолчанию
- Запустите средство проверки системных файлов
- Запустите DISM для восстановления образа системы
- Используйте опцию Fresh Start в Windows 10
- Выполните ремонтное обновление
1] Перезагрузить Windows Услуги Защитника
Если на вашем компьютере установлено вредоносное ПО, скорее всего, они уже отключили все Windows Услуги, связанные с защитником. Вам необходимо проверить, все ли службы работают или нет.

Откройте Windows Диспетчер служб и найдите следующие четыре службы:
- Windows Антивирусная служба Защитника
- Windows Служба проверки антивирусной сети Defender
- Windows Служба Advanced Threat Protection в Защитнике
- Windows Брандмауэр Защитника.
Вы можете Остановить и Запустить их или просто использовать опцию Перезапуск, доступную в контекстном меню, вызываемом правой кнопкой мыши.
2] Сброс настроек Защитника по умолчанию

Вы можете использовать наше бесплатное программное обеспечение FixWin сбросить Windows Защитник к настройкам по умолчанию.
3] Запустите средство проверки системных файлов
Средство проверки системных файлов утилита командной строки, которая помогает вам найти потенциально поврежденные системные файлы и исправить их соответственно. Вам необходимо выполнить следующую команду в окне командной строки с повышенными правами.
ПФС / SCANNOW
4] Запустите DISM для восстановления образа системы
DISM или Обслуживание и управление изображениями развертывания это инструмент командной строки, который позволяет вам исправить обычные системные проблемы, подобные этой. Он может обнаруживать различные аппаратные драйверы, а также программные проблемы и исправлять их соответствующим образом. Лучше всего то, что вам не нужно загружать какое-либо программное обеспечение для его запуска, поскольку это инструмент командной строки, как упоминалось ранее. Это означает, что вам нужно откройте окно командной строки с повышенными правами и введите несколько команд. к запустите DISM для ремонта Windows система изображения выполните следующую команду:
dism / Online / Cleanup-Image / RestoreHealth
Вы можете запустить SFC и DISM, один за другим. Если вы не уверены, какой из них вам следует использовать, следуйте этому руководству, где мы подробно сначала вы должны запустить DISM или SFC.
5] Используйте опцию Fresh Start в Windows 10

Компания Новый старт опция даст вам совершенно новую систему со всеми исключенными проблемами. Это:
- Сохраняет все ваши данные,
- Удаляет все сторонние приложения,
- Принудительное обновление Windows 10 до последней версии.
6] Выполните ремонтное обновление
Вам может понадобиться ремонт Windows 10 используя установочный носитель, Это решение поможет вам отремонтировать вашу систему сверху донизу, и это тоже надежно. Тем не менее, вам нужно Windows 10 ISO и создать загрузочный USB-накопитель чтобы начать с этим процессом.
Эти решения должны помочь вам избавиться от кода ошибки 0x800b0100 в Windows Defender.
Статьи по теме
-
Microsoft Edge сообщит вам уровень сложности взлома пароля
-
Windows 11 Dev Build 25290 представляет виджеты Spotify и Phone Link, новый значок предлагаемого действия в меню «Пуск».
-
Как отключить гибернацию на Windows 10
-
Отсутствует жесткий диск после клонирования Windows 11/10
-
Как удалить непечатаемые символы в Excel?
-
Майкрософт может исправить Windows 11 виджетов с этим одним изменением
Код ошибки 800b0100 — Что это?
800b0100 — типичная ошибка Центра обновления Windows. Это сообщение об ошибке возникает при попытке установить последние обновления из Центра обновления Microsoft и Центра обновления Windows. Сообщение об ошибке отображается в следующем формате:
«Код 800B0100 Центр обновления Windows обнаружил неизвестную ошибку».
Решения
 Причины ошибок
Причины ошибок
Код ошибки 800b0100 может появиться на экране вашего компьютера по разным причинам. Тем не менее, некоторые из распространенных причин включают в себя:
- Файл, необходимый Центру обновления Windows, поврежден или отсутствует
- Конфликт программного обеспечения безопасности, такой как брандмауэр
- Неверные ключи реестра
- DLL-файлы безопасности Windows зарегистрированы неправильно
Дополнительная информация и ручной ремонт
Чтобы устранить код ошибки 800b0100 в вашей системе, вам не нужно нанимать профессионала. Эта ошибка довольно легко исправить и не требует технических знаний. Другими словами, вам не нужно быть программистом или технически грамотным, чтобы устранить эту проблему.
Вот некоторые из простых и эффективных методов DIY, которые вы можете попытаться устранить с помощью кода ошибки 800b0100 в вашей системе:
Метод 1
Загрузите средство готовности обновления системы с веб-сайта Microsoft на свой компьютер. Этот инструмент может помочь вам решить эту проблему, которая может предотвратить Обновления Windows от установки.
Обычно сканирование всего компьютера занимает 15 минут или меньше. Средство проверки готовности системы к обновлению просканирует ваш компьютер на наличие несоответствий, которые могут вызвать ошибки.
Метод 2
Отключите программное обеспечение безопасности на вашем ПК, например, если вы используете Windows Vista, тогда у вас будет уже встроенный брандмауэр.
Отключите его, чтобы устранить ошибку 800b0100. Для этого просто перейдите в меню «Пуск», откройте панель управления и выберите «Безопасность». Теперь найдите вариант Брандмауэр Защитника Windows и после обнаружения просто выберите параметр Включить или выключить брандмауэр Windows. Выберите опцию (не рекомендуется), затем нажмите «Применить» и «OK» для сброса и подтверждения изменений.
После этого вернитесь к экрану Центра обновления Windows и нажмите кнопку «Повторить попытку». Начнется загрузка и установка.
После завершения установки перезагрузите компьютер, чтобы изменения вступили в силу. После успешной установки обновлений не включайте брандмауэр повторно, чтобы убедиться, что ваш компьютер не подвержен потенциальным угрозам безопасности или вирусам.
Метод 3
Удалите недопустимые ключи из реестра, загрузив Restoro.
Это ПК Fixer, развернутый с очистителем реестра. Он сканирует весь ваш компьютер и удаляет все устаревшие и ненужные файлы, такие как куки, плохие и недействительные ключи реестра. Он очищает и восстанавливает реестр в несколько кликов.
Открыть скачать Ресторо.
Расширенный ремонт системы Pro
Автоматизированное решение для ремонта ПК в один клик
С Advanced System Repair Pro вы можете легко
Замените поврежденные файлы
Восстановить производительность
Удалить вредоносные программы
СКАЧАТЬ
Advanced System Repair Pro совместим со всеми версиями Microsoft Windows, включая Windows 11.
Поделиться этой статьей:
Вас также может заинтересовать
Мы все сталкивались с ошибками Windows с течением времени, и они могут варьироваться от простых, которые причиняют очень мало вреда или не причиняют никакого вреда, и могут даже привести к поломке системы, из-за которой мы потеряем нашу работу или полностью сделаем ПК непригодным для использования. Они никому не нравятся, но они случаются, и обычно они случаются, когда мы меньше всего их ожидаем.
Какими бы частыми и неприятными они ни были, есть способы свести их к минимуму и даже избежать.
Мы обсудим шаги, которые вы можете предпринять для этого, простые советы и рекомендации о том, как поддерживать свой компьютер в отличной форме и устранять не только Windows, но и вообще любые ошибки.
Держите свое оборудование в чистоте
Хотите верьте, хотите нет, но некоторые серьезные ошибки Windows, такие как ужасный синий экран смерти, могут быть связаны с аппаратными проблемами, а не с программным обеспечением. Очень важно содержать компьютер в чистоте и обеспечивать достаточный приток воздуха, чтобы он мог нормально функционировать.
Не так давно у нас была статья о чистке вашего оборудования, в которой подробно рассказывалось, что и как это делать. Вот ссылка на статью: https://errortools.com/windows/cleaning-your-pc/
Не храните приложения, которыми не пользуетесь
Хранение приложений на диске может показаться безобидным, но, к сожалению, это не так. Некоторые приложения оказывают определенное влияние на саму систему, ведь большинство из них настраивают записи реестра в Windows, а иногда наличие слишком большого количества приложений означает повышенную вероятность конфликта из-за определенных ресурсов, даже если они не запущены.
Некоторые приложения, такие как Adobe Creative Suite, например, будут иметь определенные службы, всегда работающие в фоновом режиме, и у вас будет больше таких приложений, больше служб, больше мест для непредвиденных ошибок, когда они сталкиваются. Некоторые из них также установят определенные зависимости, которые могут быть проблематичными.
Общая идея такова: если вы его не используете, удалите его, и вы будете в большей безопасности и более устойчивы к ошибкам внутри ОС.
Не используйте пиратское или взломанное программное обеспечение
Помимо моральных и юридических последствий, к которым может привести использование пиратского или взломанного программного обеспечения, есть и другие проблемы, которые могут вызвать проблемы. Некоторое «бесплатное» программное обеспечение может поставляться в пакете с некоторыми проблемными вредоносными программами, например, злоумышленники нередко используют какое-то популярное программное обеспечение для упаковки своего вредоносного приложения.
Другие вещи могут быть неправильными и неполными для настройки приложения, чтобы обойти безопасность и, таким образом, вызвать некоторую нестабильность из-за сценариев, необходимых для выполнения для достижения этой цели.
Обновляйте свои драйверы
Ошибки также могут возникать из-за старых драйверов или плохих драйверов, производители устройств не всезнающи и совершенны, и иногда драйверы могут нанести ущерб системе. Обновленные драйверы могут свести к минимуму любое неожиданное поведение внутри операционной системы, сделав ее более стабильной и надежной.
Вы можете проверить свою версию драйвера в панели управления внутри ОС Windows, а затем сравнить ее с версиями, найденными на сайте производителя, если есть более новые версии, рекомендуется их загрузить и установить,
Держите программное обеспечение обновленным
В приложениях могут быть ошибки, а ошибки могут приводить к определенным ошибкам как в системе, так и при использовании приложения. В ваших интересах получить последний патч или более новую версию программного обеспечения, чтобы избежать подобных неприятностей.
Кроме того, некоторые кодеки и расширения, установленные непосредственно в Windows, также могут иметь непредсказуемое поведение, поэтому обновление — лучшее решение, чтобы поддерживать их в рабочем состоянии.
Держите Windows в курсе
Как и в случае с драйверами и приложениями, сама Windows не застрахована от ошибок и некоторых непредсказуемых проблем. К счастью, Microsoft всегда работает над исправлениями и функциями Windows, но для того, чтобы действительно извлечь выгоду из этой работы, вам необходимо постоянно обновлять Windows. Иногда плохое обновление может привести к некоторым ошибкам, но вы всегда можете вернуться к предыдущему и подождать, пока они все исправят, а затем загрузить их все.
Регулярно проверяйте состояние вашего оборудования
Аппаратные компоненты имеют свой жизненный цикл, более качественные, как правило, служат дольше, но в конечном итоге они достигают конца своего жизненного цикла. В вашем компьютере есть множество тестеров для различных компонентов, которые могут проверять разные вещи и предоставлять вам информацию о состоянии ваших компонентов.
Если вы используете Windows 11, Microsoft включила базовое приложение для проверки работоспособности в ОС, просто введите в поиске проверку работоспособности ПК и запустите приложение. Для получения более подробной информации и расширенных проверок вам придется использовать специальное приложение. Существует множество из них, специализирующихся на отдельных компонентах, таких как RAM, SSD и т. д. Простой поиск в Google даст вам лучшие результаты, и большинство из них бесплатны для личного использования.
Помните, неисправный компонент или компонент, достигший своего жизненного цикла, может вызвать множество ошибок внутри операционной системы.
Узнать больше
Возникновение проблем при использовании подключений к удаленному рабочему столу не редкость. Одной из проблем, с которой недавно столкнулись пользователи при попытке подключения к своей сети удаленного рабочего стола, является сообщение об ошибке «Ваши учетные данные не работают, попытка входа не удалась». Если вы один из этих пользователей, то вы попали в нужное место, так как этот пост поможет вам решить проблему. Столкнувшись с проблемой такого рода, первое, что вы можете попробовать, прежде чем предпринимать какие-либо шаги по устранению неполадок, — это проверить учетные данные. Но если вы уверены, что ввели правильные учетные данные, как и другие пользователи, тогда это совсем другое дело. Судя по отчетам, эта ошибка часто встречается в недавно установленных версиях Windows 10 или после переустановки операционной системы, что может означать, что проблема может быть связана с политиками безопасности Windows или с недавним изменением имени пользователя. Последний случай возможен, особенно если вы переустановили Windows 10 и ввели новое имя пользователя. В таком случае вам действительно будет трудно подключиться к удаленному рабочему столу, поскольку его учетные данные на самом деле не меняются автоматически. Если вы убедились, что ваши учетные данные верны, то сейчас самое время устранить проблему с помощью потенциальных исправлений, представленных ниже. Просто убедитесь, что вы следуете каждому из них последовательно.
Вариант 1. Попробуйте запустить средство устранения неполадок сетевого адаптера.
Чтобы запустить средство устранения неполадок сети, выполните следующие действия.
- Откройте панель поиска на своем компьютере и введите «устранение неполадок», чтобы открыть параметры устранения неполадок.
- Затем прокрутите вниз и выберите параметр «Сетевой адаптер» на правой панели.
- Затем нажмите кнопку «Выполнить устранение неполадок».
- После этого ваш компьютер проверит все возможные ошибки и, если возможно, определит причину проблемы.
- Перезагрузите компьютер.
Вариант 2. Попробуйте изменить сетевой профиль с публичного на частный.
Согласно некоторым сообщениям, эта ошибка возникает в системах, где сетевой профиль был установлен как общедоступный. Таким образом, вам нужно изменить профиль сети на частный, чтобы решить проблему. Как? Обратитесь к этим шагам:
- Перейдите в Пуск и оттуда нажмите Настройки> Сеть и Интернет> Статус.
- Затем нажмите «Изменить свойства соединения».
- После этого установите переключатель «Профиль сети» с «Общий» на «Частный».
- Подождите пару секунд, пока система не выполнит внесенные вами изменения, а затем посмотрите, сможете ли вы теперь подключиться к подключению к удаленному рабочему столу.
Вариант 3. Попробуйте изменить имя пользователя учетной записи.
Как уже упоминалось, одной из возможных причин этой ошибки является переустановка операционной системы. Возможно, вы изменили имя пользователя для системы, но это также не влияет на имя пользователя подключения к удаленному рабочему столу. Таким образом, вам нужно изменить имя пользователя на то, что было до переустановки Windows 10.
Вариант 4. Попробуйте изменить политику безопасности Windows.
Вы также можете попробовать отредактировать политику безопасности Windows, поскольку это может помочь в устранении ошибки. Эта политика безопасности Windows, если она включена, не позволит пользователям без прав администратора входить в подключение к удаленному рабочему столу. Поэтому, если вы хотите разрешить пользователям без прав администратора использовать подключение к удаленному рабочему столу, вам необходимо изменить эту политику. Обратите внимание, что вы можете сделать это, только если вы сами являетесь администратором системы.
- Нажмите клавиши Win + R, чтобы открыть утилиту Run.
- Затем введите «secpol.msc»И нажмите« Ввод »или« ОК », чтобы открыть локальную политику безопасности.
- Открыв окно «Локальная политика безопасности», выберите «Локальные политики»> «Соглашение о правах пользователя» на левой панели.
- Затем дважды щелкните «Разрешить вход через службы удаленных рабочих столов», расположенный на правой панели.
- И в следующем появившемся окне выберите Добавить пользователя или группу.
- После этого введите имя пользователя предполагаемого пользователя без прав администратора в столбце «Введите имена объектов для выбора».
- После этого нажмите кнопку «Проверить имена», чтобы исправить имя пользователя, а затем нажмите кнопку «ОК», чтобы сохранить внесенные изменения.
- Перезагрузите компьютер.
Вариант 5 — использовать редактор групповой политики
- Нажмите клавиши Win + R, чтобы открыть диалоговое окно «Выполнить», а затем введите «gpedit.msc»И нажмите« Ввод », чтобы открыть редактор групповой политики.
- Затем перейдите по этому пути: Конфигурация компьютера> Административные шаблоны> Система> Делегирование учетных данных.
- Дважды щелкните параметр политики «Разрешить делегирование учетных данных по умолчанию с проверкой подлинности сервера только для NTLM», расположенный на правой панели, чтобы изменить его.
- После этого установите переключатель в положение «Включено» и нажмите «Показать».
- Затем введите «TERMSRV / *» в поле «Значение» и нажмите «ОК».
- Теперь повторите то же самое для следующих параметров политики:
- «Разрешить делегирование учетных данных по умолчанию»
- «Разрешить делегирование сохраненных учетных данных»
- «Разрешить делегирование сохраненных учетных данных с проверкой подлинности сервера только для NTLM»
- Как только вы закончите, перезагрузите компьютер и посмотрите, исправлена ли проблема.
Узнать больше
Что такое активная история? В Windows 10 была представлена новая функция, которая позволяет пользователям оставаться на связи со своими задачами на своих устройствах. Эта новая функция называется «Временная шкала Windows», и с ее помощью пользователи могут продолжать выполнять свои задачи на всех своих компьютерах с Windows 10, а также на устройствах под управлением Android и iOS. Эта новая функция была включена в Microsoft Launcher и Microsoft Edge на устройствах Android, а также в Microsoft Edge для устройств iOS. Чтобы эта функция работала, вы должны отправить базовые или полные данные и диагностику вашего компьютера в Microsoft, которая синхронизирует их на всех ваших устройствах с помощью облака. И теперь, поскольку все ваши данные хранятся на вашем компьютере с Windows 10 и с Microsoft под вашей учетной записью, вам проще получить доступ к задней части и начать с того места, где вы остановились. Такой вариант называется Active History. В этом посте вы узнаете, как навсегда отключить активную историю с помощью реестра Windows или групповой политики. Прежде чем продолжить, рекомендуется сначала создать точку восстановления системы на случай, если что-то пойдет не так. Это мера предосторожности, которую вы должны принять, чтобы вы могли легко отменить внесенные вами изменения. После создания точки восстановления системы следуйте приведенным ниже инструкциям.
Вариант 1. Отключить активную историю через редактор реестра.
- Нажмите клавиши Win + R, чтобы открыть диалоговое окно «Выполнить», введите в поле «Regedit» и нажмите Enter, чтобы открыть редактор реестра.
- Затем перейдите к этому разделу реестра: ComputerHKEY_LOCAL_MACHINESOFTWAREPoliciesMicrosoftWindowsSystem
- Оттуда проверьте, можете ли вы найти DWORD с именем «PublishUserActivities». Если вы не можете найти этот DWORD, просто создайте его с тем же именем и убедитесь, что база выбрана в шестнадцатеричном формате.
- После этого дважды щелкните DWORD и измените его значение с 1 на 0, чтобы отключить активную историю.
- Перезагрузите компьютер, чтобы применить изменения, которые вы сделали успешно.
Вариант 2 — отключить активную историю через редактор групповой политики
Обратите внимание, что этот второй вариант не будет работать, если вы используете домашнюю версию Windows 10. Это связано с тем, что редактор групповой политики не поставляется с Windows 10 Home. Поэтому, если вы не используете Windows 10 Home, выполните следующие действия.
- Нажмите клавиши Win + R, чтобы открыть окно «Выполнить».
- Затем введите «gpedit.msc» в поле и нажмите Enter, чтобы открыть редактор групповой политики.
- Далее перейдите по этому пути: Конфигурация компьютера Административные шаблоны TemplatesSystemOS
- После этого дважды щелкните список конфигурации с именем «Разрешить публикацию действий пользователей», чтобы открыть страницу конфигурации, которая имеет следующее описание:
«Этот параметр политики определяет возможность публикации действий пользователя. Если вы включите этот параметр политики, действия типа Действия пользователя будут разрешены для публикации. Если этот параметр политики отключен, действия типа «Пользовательская активность» запрещены для публикации. Изменение политики вступает в силу немедленно ».
- Теперь вам нужно выбрать «Отключено» или «Не настроено», если вы хотите отключить публикацию пользовательских действий или «Включить», чтобы включить публикацию пользовательских действий в зависимости от ваших предпочтений.
- Затем нажмите кнопку «ОК» и выйдите из редактора групповой политики, а затем перезагрузите компьютер, чтобы успешно применить сделанные изменения.
Узнать больше
Сборка собственной компьютерной системы может стать одним из лучших способов сэкономить бюджет. Вместо того, чтобы заниматься перестройкой, мы подробно расскажем о том, почему сборка собственного ПК — гораздо лучший вариант. Также обратите внимание, что если вы не обладаете достаточными техническими знаниями по какой-либо теме, существует множество магазинов, которые предложат вам совет по компонентам, и, в конце концов, вы всегда можете получить помощь от друга.

Итак, не отвлекаясь от темы, давайте рассмотрим все преимущества сборки собственного компьютера.
Сборка собственного ПК дешевле
На первый взгляд, это утверждение кажется неверным, поскольку, когда вы смотрите на готовые системы, у вас возникает ощущение, что это намного дешевле, чем вариант «сделай сам», и хотя ЦП и ГП кажутся отличными, я прошу вас заглянуть под капот на других компонентах. Обычно для снижения цены компромисс приходится на другие важные компоненты, такие как SD или блок питания, корпус ПК или материнская плата, поэтому даже если у вас есть хороший процессор и графический процессор, это не будет иметь большого значения, поскольку другие компоненты не смогут догнать их. В конце концов, за готовые компьютеры нужно будет платить людям, которые их собирают, и нет никакого способа, чтобы это было дешевле, если вы просто купили те же компоненты самостоятельно и установили их.
Когда вы контролируете выбор каждого компонента, это не только дешевле в Интернете, но и гибкость при построении. Вы сами выбираете, какие компоненты хотите усилить, а какие сделать нормальными. Кроме того, вы можете выбрать точную модель данного компонента, что дает вам больше контроля и открытость для будущих обновлений.
Больше гибкости
Кроме того, это может показаться неуместным, но при сборке собственного персонального ПК вы также можете выбрать компанию, которую вы хотели бы приобрести для каждой модели, да, учитывая процессор, это AMD или Intel, но когда вы покупаете корпус, SSD, GPU и Другие компоненты Выбор правильной компании для ваших нужд также не следует упускать из виду.
Вы можете настроить его так, как хотите
На самом деле это не аргумент в пользу качества, но с пользовательской сборкой ПК вы можете выбрать, хотите ли вы этот компонент RGB или нет, вы выбираете, нравятся ли вам белые или черные вентиляторы и многое другое. Вы действительно можете поставить личную печать на компьютер, сделав его действительно персональным компьютером.
Вы выбираете ОС и приложения
Когда вы покупаете уже готовый ПК, обычно на нем установлена какая-то ОС, иногда это freedos, Linux, а иногда — Windows Home. Когда вы испачкаете руки, вы можете разместить на нем любую систему и установить приложения, которые вы используете и знаете, а также некоторые предустановленные типичные приложения.
Узнать больше
Код ошибки 10, код диспетчера устройств возникает, когда не удается включить Bluetooth или Wi-Fi. Внутри диспетчера устройств рядом с устройством будет желтый восклицательный знак, и если вы войдете в свойства устройства, состояние будет: Это устройство не может быть запущено.

Перезагрузите компьютер, проверьте переключатель
Это простое решение обычно может работать в большинстве случаев. Прежде всего, проверьте, не выключен ли случайно аппаратный переключатель Wi-Fi или Bluetooth (на ноутбуках есть небольшой переключатель, который может включать или выключать устройство), а затем, если вы этого не сделаете, есть переключатель или вы убедились, что он включен, перезагрузите систему.
Запустите средство устранения неполадок сетевого адаптера
Если предыдущие простые решения не оказались эффективными, запустите средство устранения неполадок сетевого адаптера.
- Нажмите ОКНА+Я открыть настройки
- Перейдите в Система> Устранение неполадок> Другие средства устранения неполадок
- Внутри Найти Сетевой адаптер
- Нажмите на Run чтобы запустить средство устранения неполадок
Отключите, а затем снова включите адаптер
Если предыдущее решение не устранило проблему, попробуйте отключить адаптер, а затем снова включить его.
Обновить сетевой адаптер
Перейдите на веб-сайт Intel и загрузите последний пакет драйверов. После завершения загрузки установите последнюю версию драйвера.
Включите службу автонастройки WLAN.
- Нажмите Windows Key + R для вызова диалогового окна «Выполнить».
- В диалоговом окне «Выполнить» введите услуги.MSC и нажмите Enter, чтобы открыть службы.
- В окне «Службы» прокрутите и найдите службу WLAN AutoConfig.
- Дважды щелкните запись, чтобы изменить ее свойства.
- В окне свойств щелкните раскрывающийся список Тип запуска и Автоматически.
- Затем убедитесь, что Состояние службы запускается и работает.
- Нажмите Применить > OK для сохранения изменений.
- Выйдите из консоли служб.
- Перезагрузите компьютер.
Узнать больше
Если вы посещаете одну папку много раз в течение дня, может быть полезно разместить ее ярлык на рабочем столе для облегчения доступа. Но знаете ли вы, что вы также можете установить сочетание клавиш для того же сочетания клавиш, сделав его доступным, просто щелкнув нужную комбинацию клавиш?

Узнать больше
Недавно ряд пользователей Windows 10 сообщили о проблеме, из-за которой они пытались печатать со своих ПК, но не смогли и вместо этого получили сообщение об ошибке, в котором говорится: «Порт используется, подождите». Однако сколько бы они ни ждали, ничего не изменилось, и они по-прежнему не могли печатать со своих компьютеров. С другой стороны, когда некоторые пользователи пытались выполнить беспроводную печать со своих мобильных устройств, печать продолжалась, что указывает на наличие какой-либо проблемы между компьютером и принтером. Так что, если вы один из пользователей, которые в настоящее время сталкиваются с этой проблемой, то этот пост должен помочь. Чтобы решить эту проблему с вашим принтером, вот несколько возможных исправлений, которые вы можете попробовать, и они могут сработать.
Вариант 1. Запустите средство устранения неполадок принтера
Первое, что вы можете сделать, чтобы исправить ошибку «Используемый порт, подождите», — это запустить средство устранения неполадок принтера. Это встроенное средство устранения неполадок в Windows 10 может помочь вам решить большинство проблем с печатью. Он проверяет, установлены ли у вас последние версии драйверов принтера, а затем пытается исправить и обновить их автоматически. Помимо этого, он также проверяет, есть ли у вас проблемы с подключением или нормально ли работают диспетчер очереди печати и необходимые службы. Чтобы запустить его, выполните следующие действия.
- Нажмите клавиши Win + R, чтобы открыть диалоговое окно «Выполнить».
- Далее введите «MSDT.exe / id PrinterDiagnostic»И нажмите кнопку« ОК »или нажмите« Ввод », чтобы открыть средство устранения неполадок принтера.
- Затем нажмите кнопку «Далее» и следуйте инструкциям на экране, чтобы устранить проблему с принтером.
Вариант 2. Попробуйте обновить драйверы принтера.
Вы также можете попробовать обновить драйверы вашего принтера. Все, что вам нужно сделать, это найти составное USB-устройство. Для получения полной информации выполните следующие действия.
- Сначала нажмите кнопку «Пуск» и введите «диспетчер устройств».
- Затем нажмите «Диспетчер устройств» в результатах поиска, чтобы открыть его.
- Оттуда найдите опцию USB Composite Device, щелкните ее правой кнопкой мыши и выберите Обновить драйвер из опций.
- Перезагрузите компьютер и нажмите «Автоматически искать обновленное программное обеспечение драйвера».
Примечание. У вас также есть возможность загрузить последнюю версию вашего принтера с веб-сайта производителя.
Вариант 3. Попробуйте выбрать правильный порт для вашего принтера.
Если первые две опции, приведенные выше, не сработали, возможно, пришло время выбрать правильный порт для вашего принтера, поскольку был выбран неверный порт, поэтому вы получаете сообщение об ошибке «Порт используется, пожалуйста, подождите».
- Откройте «Устройства и принтеры» в начале поиска.
- Затем найдите свой принтер в списке устройств и щелкните его правой кнопкой мыши, а затем выберите Свойства принтера.
- Теперь перейдите на вкладку «Порты» во вновь открытом окне «Свойства» и убедитесь, что тип порта соответствует соединению в списке портов, используемых в настоящее время.
Примечание: Если ваш принтер использует USB-соединение, то в описании порта должен быть USB или DOT 4, но если ваш принтер использует сетевое соединение, то он должен иметь следующее описание:
- WSD
- Cеть
- IP
И если вы заметили, что есть несколько списков для одного и того же типа порта, вы должны изменить выбор на другой, а затем нажать кнопку ОК, чтобы сохранить сделанные изменения.
Узнать больше
Если вы вдруг не можете запустить или открыть Google Chrome или не можете загрузить веб-страницы, то, скорее всего, файлы в Chrome были повреждены или какой-то плагин занимает много ресурсов, поэтому вы сталкиваетесь с сообщением об ошибке, в котором говорится , «Google Chrome перестал работать». И когда вы попытаетесь проверить диспетчер задач, вы увидите, что Chrome действительно требует много ресурсов, однако, когда вы проверяете панель задач, как ни странно, вы ничего не увидите. Если в настоящее время вы сталкиваетесь с этой проблемой в Chrome на ПК с Windows 10, воспользуйтесь приведенными ниже параметрами.
Вариант 1. Убейте процесс Google Chrome в диспетчере задач.
Если вы не можете открыть Chrome, возможно, его процесс работает в фоновом режиме, и вы не видите окна браузера. В этом случае вам, возможно, придется принудительно закрыть браузер, а затем попытаться открыть его снова.
- Сначала щелкните правой кнопкой мыши на панели задач, затем выберите Диспетчер задач. И если диспетчер задач не отвечает, вы можете просто использовать клавиши Alt + Ctrl + Del, а затем выбрать диспетчер задач.
- После открытия диспетчера задач в разделе «Процессы» найдите процесс Google Chrome, который, скорее всего, будет называться «chrome.exe».
- Щелкните правой кнопкой мыши процесс Google Chrome и выберите опцию Завершить задачу.
- Теперь попробуйте снова открыть Google Chrome.
Вариант 2. Попробуйте проверить, не блокирует ли ваша антивирусная программа Google Chrome.
Бывают случаи, когда из-за ложного срабатывания программа безопасности или антивирусная программа может блокировать Chrome, поэтому он не открывается должным образом. Таким образом, вы можете просто временно отключить программу безопасности, а затем проверить, можете ли вы сейчас открыть Chrome или нет.
Вариант 3 — удалить профиль пользователя в Chrome
Вы также можете попробовать удалить папку профиля пользователя в Chrome. Для этого выполните следующие действия:
- Нажмите клавиши Win + R, чтобы открыть диалоговое окно «Выполнить».
- Затем скопируйте и вставьте% USERPROFILE% AppDataLocalGoogleChromeUser DataИ нажмите Enter.
- Оттуда найдите папку с именем «Папка по умолчанию», а затем скопируйте папку на другой диск в качестве резервной копии.
- После создания копии папки удалите папку по умолчанию.
- Затем снова откройте Google Chrome и выберите «Настройки»> «Дополнительно»> «Сброс».
Вариант 4 — отключить расширения в Chrome
Есть случаи, когда проблемы в браузере вызваны или вызваны неким проблемным расширением. Чтобы выяснить, какое из ваших расширений вызывает проблему, сначала отключите их все, а затем включите их один за другим.
- Щелкните трехточечный значок меню, расположенного в правом верхнем углу экрана.
- Затем нажмите на опцию Дополнительные инструменты и перейдите в Расширения.
- Оттуда вы увидите список всех установленных расширений в Chrome.
- Отключите все эти расширения и перезапустите браузер.
- Теперь включите их один за другим, чтобы выяснить, кто из них является виновником. Вы также можете удалить расширения, которые вы больше не используете.
Вариант 5. Запустите инструмент очистки Chrome.
Вы также можете попробовать запустить средство проверки и удаления вредоносных программ в Chrome. Это встроенный инструмент, который поможет вам избавиться от нежелательных всплывающих окон, баннеров, рекламы, необычных стартовых страниц, панелей инструментов и вредоносных программ. Таким образом, это может помочь вам решить проблему в Chrome.
Вариант 6. Попробуйте переустановить Chrome.
Если запуск инструмента «Сканер вредоносных программ и очистки» в Chrome не помог вам, вы можете попробовать переустановить его. Для этого выполните следующие действия:
- Откройте приложение «Настройки» и выберите «Система»> «Приложения и функции».
- Оттуда найдите Chrome и удалите его с компьютера.
- Затем перейдите на официальный сайт Google Chrome, загрузите его последнюю версию и установите его.
Узнать больше
Код ошибки 0xC1900200, 0x20008 (код 0xC1900202 — 0x20008) — что это?
Код ошибки 0xC1900200, 0x20008 (Код 0xC1900202 — 0x20008) — это ошибка, которая возникает, когда вы пытаетесь выполнить обновление до Microsoft Windows 10, но ваш компьютер не соответствует минимальным требованиям. Поэтому вы не сможете выполнить обновление до Microsoft Windows 10, пока ваш компьютер не будет обновлен или модернизирован в соответствии с этими требованиями. Общие симптомы включают в себя:
- При попытке обновить диалоговое окно с кодом 0xC1900200 — 0x20008 (код 0xC1900202 — 0x20008) отображается.
- Ваш компьютер не может начать процесс обновления Microsoft Windows 10.
Решения
 Причины ошибок
Причины ошибок
Код ошибки 0xC1900200 — 0x20008 (код 0xC1900202 — 0x20008) возникает, когда вы не можете начать обновление Microsoft Windows 10, потому что ваш компьютер не соответствует минимальным требованиям для запуска Microsoft Windows 10.
- Вы не можете начать обновление, поскольку ваш компьютер не соответствует требуемым системным или аппаратным требованиям.
- Вы не используете правильную версию Microsoft Windows, чтобы начать обновление.
- Вы не используете последнюю обновленную версию Microsoft Windows 7 SP1 или Microsoft Windows 8.1.
Код ошибки 0xC1900200 — 0x20008 (код 0xC1900202 — 0x20008), как указано, просто означает, что ваш компьютер не соответствует требованиям для обновления и не указывает на постоянную проблему или невозможность продолжать использовать ваш компьютер. Эта ошибка означает только то, что вы не сможете выполнить обновление до Microsoft Windows 10, пока ваш компьютер не будет соответствовать этим требованиям.
Дополнительная информация и ручной ремонт
Есть несколько решений, которые пользователь может выполнить дома, которые должны решить проблему, приводящую к появлению кода ошибки 0xC1900200 — 0x20008 (код 0xC1900202 — 0x20008). Ниже приведены несколько вариантов, которые должны устранить эту ошибку.
Метод 1:
Проверьте, какую версию Microsoft Windows вы используете в данный момент, старые, устаревшие или более не поддерживаемые версии Microsoft Windows не могут выполнить обновление до Microsoft Windows 10. Если вы не используете одну из следующих версий, вам придется обновить ее, прежде чем возможность обновления.
- Самая последняя версия Microsoft Windows 7 SP1
- Самая последняя версия Microsoft Windows 8.1
Метод 2:
Системные характеристики вашего компьютера не соответствуют требованиям для возможности обновления и запуска Microsoft Windows 10. Чтобы проверить характеристики вашей системы, выполните следующие действия.
- Нажмите на кнопку «Пуск» в левом нижнем углу, затем найдите панель управления в меню, нажмите на нее, чтобы открыть.
- Как только он откроется, найдите систему и безопасность в меню и нажмите, чтобы открыть, нажмите на систему, и это покажет вам ваш объем оперативной памяти и скорость процессора.
- Найдите диспетчер устройств слева, щелкните по нему, затем выберите адаптер дисплея, и он покажет вам вашу текущую видеокарту.
- Снова нажмите кнопку «Пуск», затем щелкните компьютер в меню, это покажет вам размер вашего жесткого диска и доступное пространство.
Если у вас есть доступная опция, вы можете просто запустить приложение Microsoft Windows 10 для проверки совместимости. Как только у вас есть системные характеристики, убедитесь, что они соответствуют или превышают следующие.
- Процессор 1 ГГц или выше или SoC
- 1 гигабайт оперативной памяти для 32-битной и 2 гигабайта оперативной памяти для 64-битной
- 16 ГБ свободного места на жестком диске для 32 бит, 20 ГБ для 64 бит
- Минимум DirectX9, который имеет 1.0 WDDM
- По крайней мере, дисплей 800×600
Если ваш компьютер не соответствует этим минимальным требованиям, обновите компоненты, необходимые для их соответствия. Если вы не обладаете техническими знаниями, необходимыми для выполнения этого самостоятельно, или не чувствуете себя комфортно, загрузите и установите мощный автоматизированный инструмент, чтобы получить работу.
Метод 3:
Ваш компьютер может не соответствовать вышеупомянутым требованиям для обновления из-за недостатка места на жестком диске или ресурсов. Узнайте, как создать или освободить место на вашем компьютере здесь.
Метод 4:
Многие люди держатся за один и тот же компьютер и используют его очень долгое время. Возможно, что ваш компьютер не может быть обновлен до соответствия требованиям, или что стоимость этого будет настолько высока, что новый компьютер будет дешевле. В этом случае единственным вариантом может быть замена компьютера.
Узнать больше
Overwatch покорил мир, он представил новую механику в игровом процессе, красочных персонажей, различные игровые режимы и постоянно пополняется новым бесплатным контентом. Если у вас есть друзья, чтобы играть в эту игру, это еще лучше, но иногда возникают ошибки, и игра теряет соединение с игровым сервером, что делает ее невозможной для игры, поскольку для ее работы требуется постоянное подключение к Интернету. Продолжайте читать и пробуйте предоставленные решения по мере их появления, чтобы решить эту проблему и продолжить игру.
Узнать больше
Авторское право © 2022, ErrorTools, Все права защищены
Товарные знаки: логотипы Microsoft Windows являются зарегистрированными товарными знаками Microsoft. Отказ от ответственности: ErrorTools.com не аффилирован с Microsoft и не претендует на прямую аффилированность.
Информация на этой странице предоставлена исключительно в информационных целях.
Ремонт вашего ПК одним щелчком мыши
Имейте в виду, что наше программное обеспечение необходимо установить на ПК с ОС Windows. Откройте этот веб-сайт на настольном ПК и загрузите программное обеспечение для простого и быстрого устранения ваших проблем.

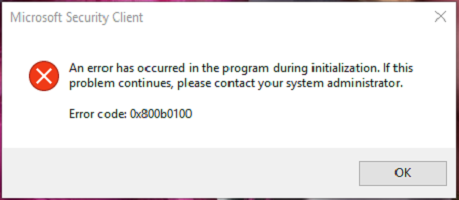

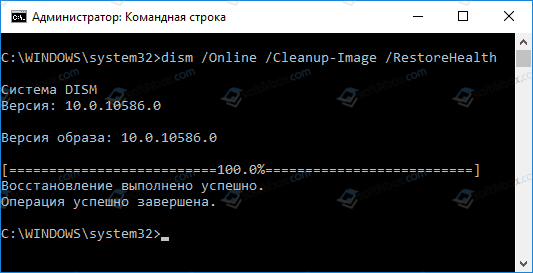
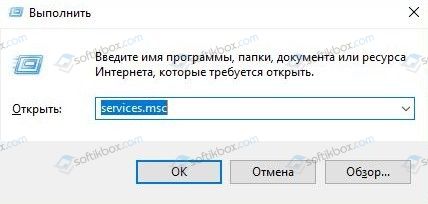








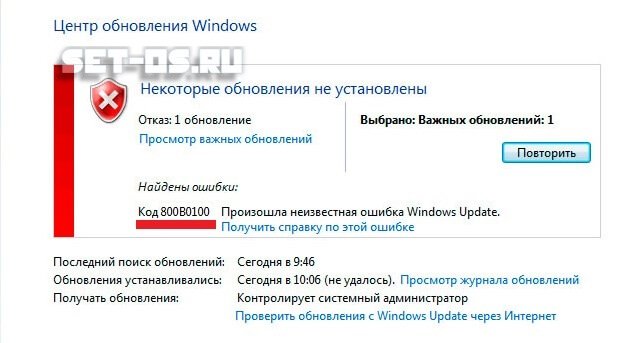
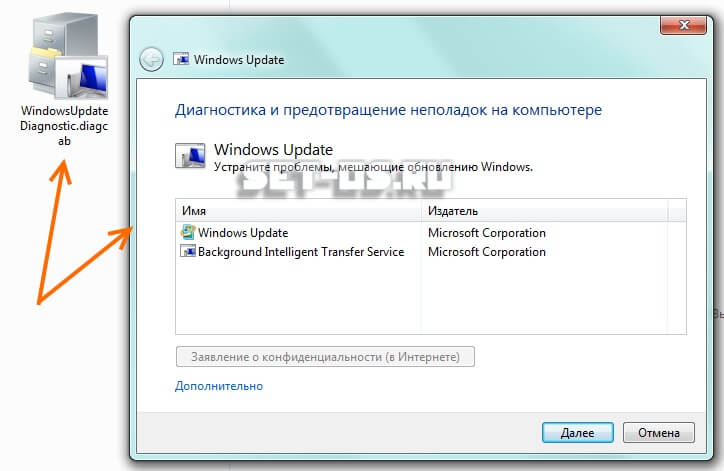
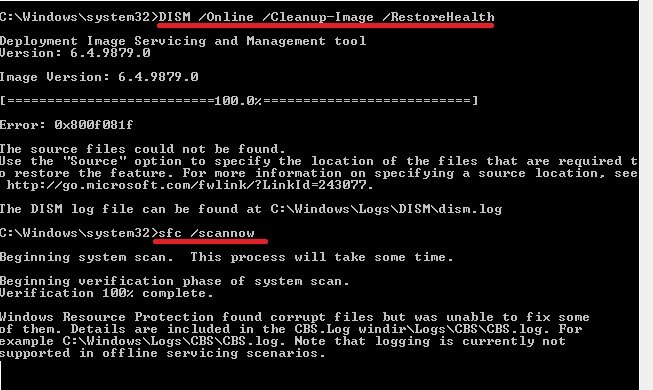





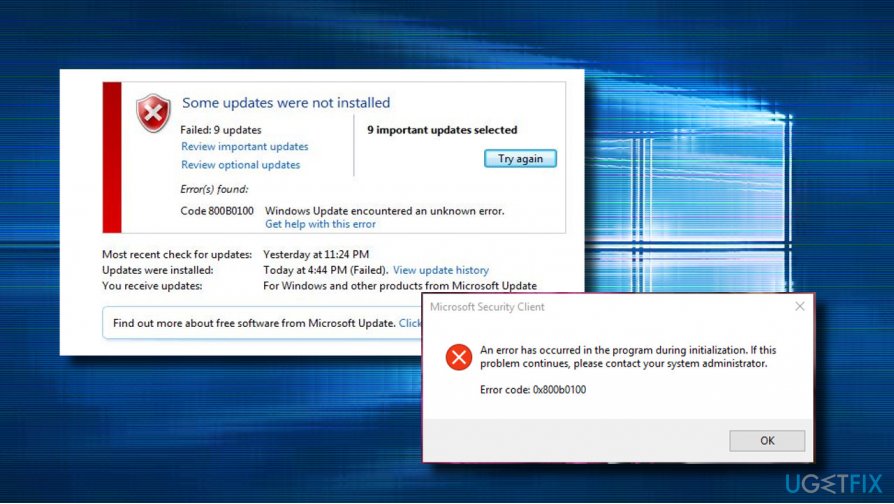
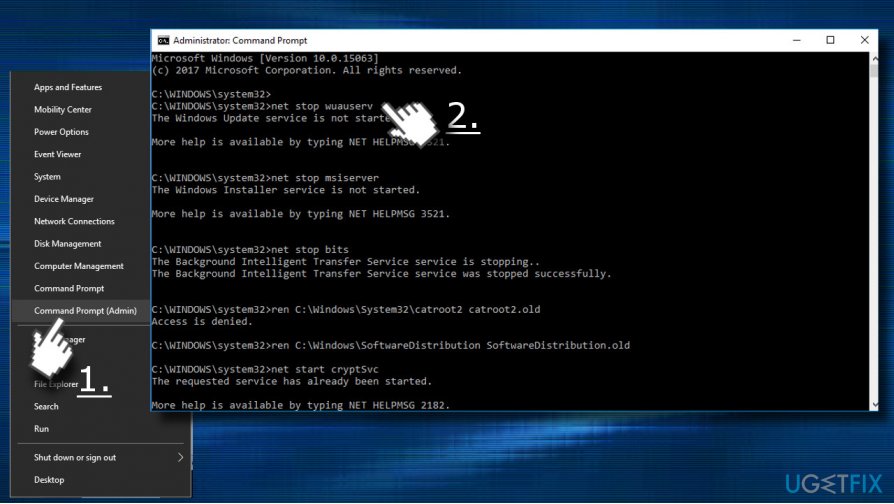
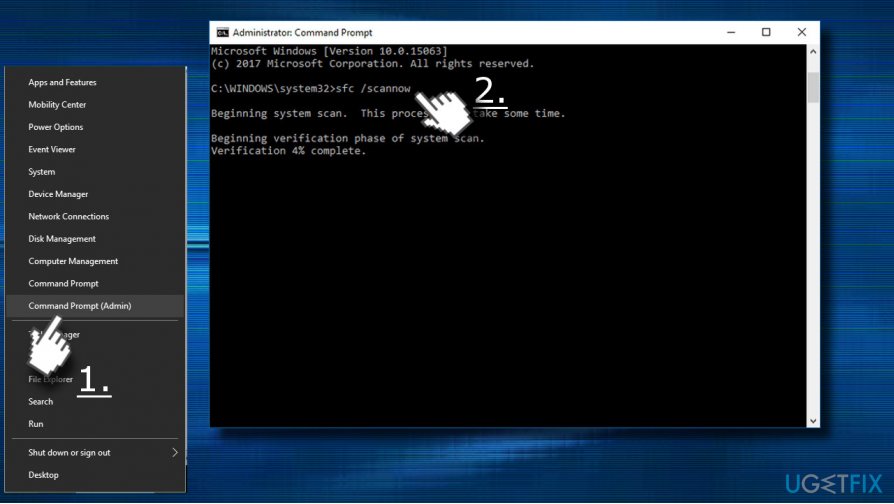
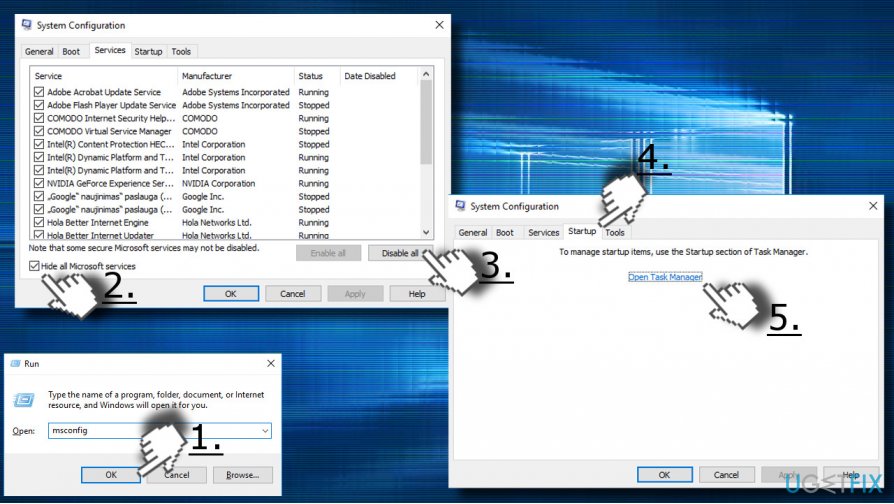
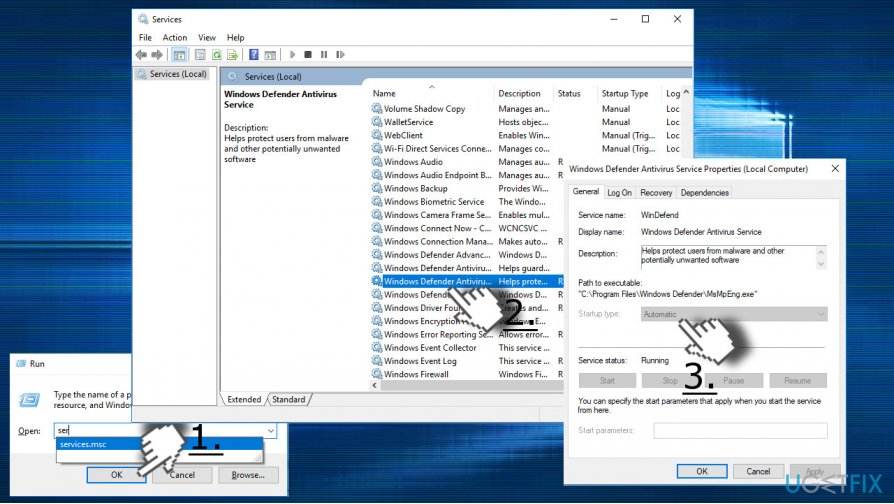

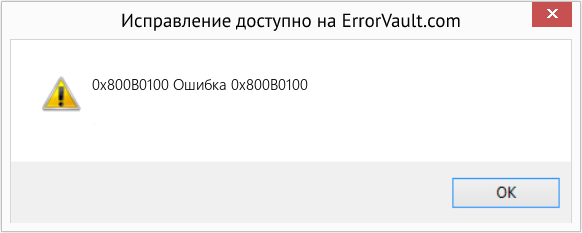








 Причины ошибок
Причины ошибок

