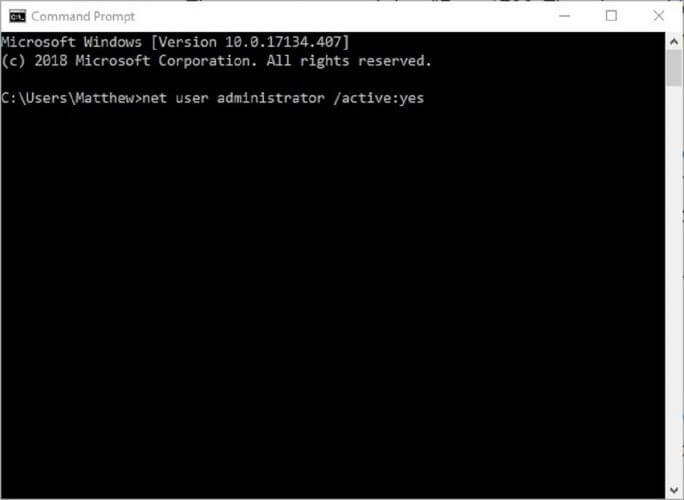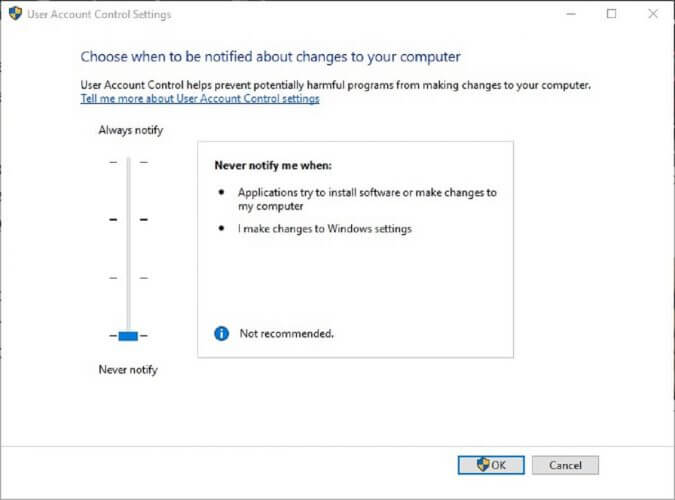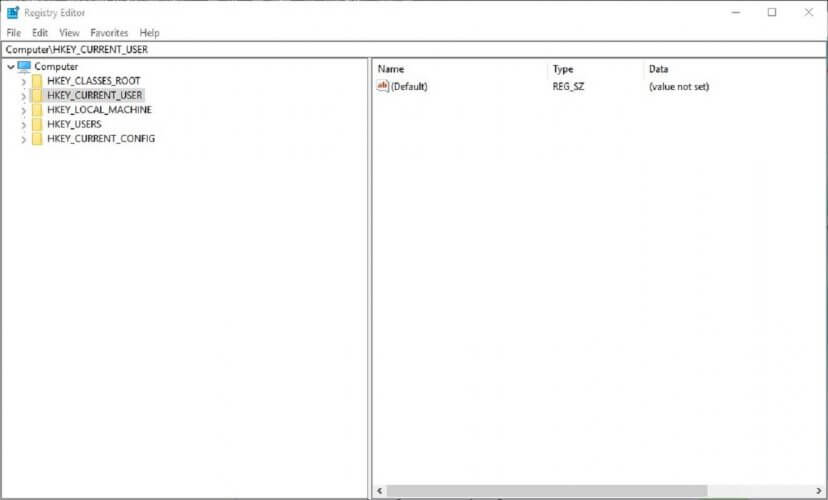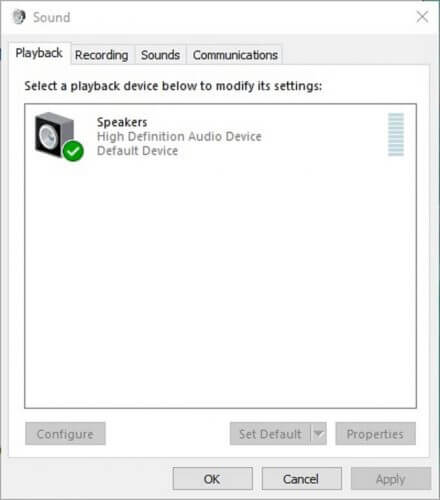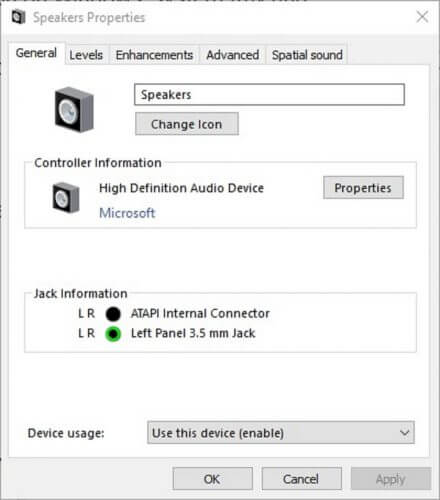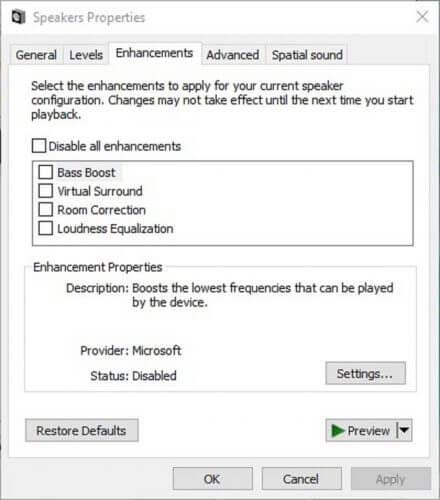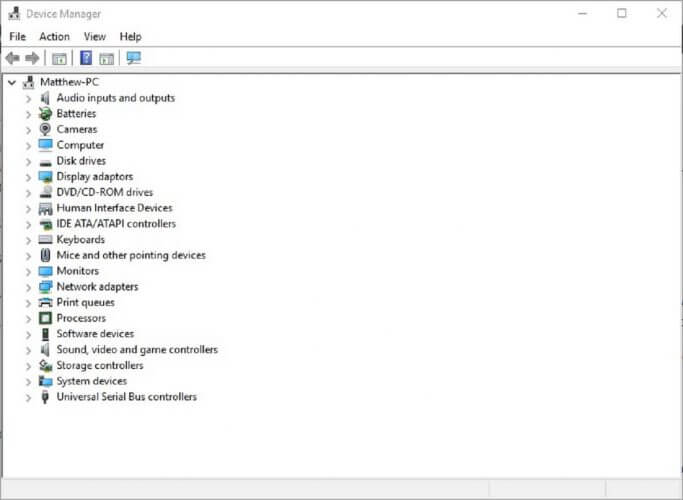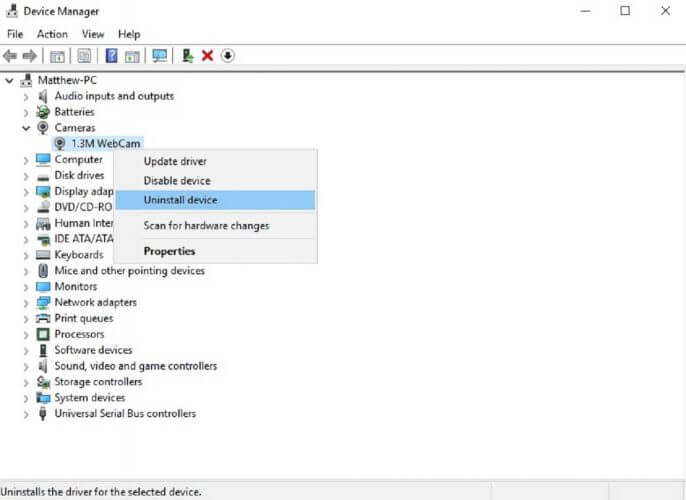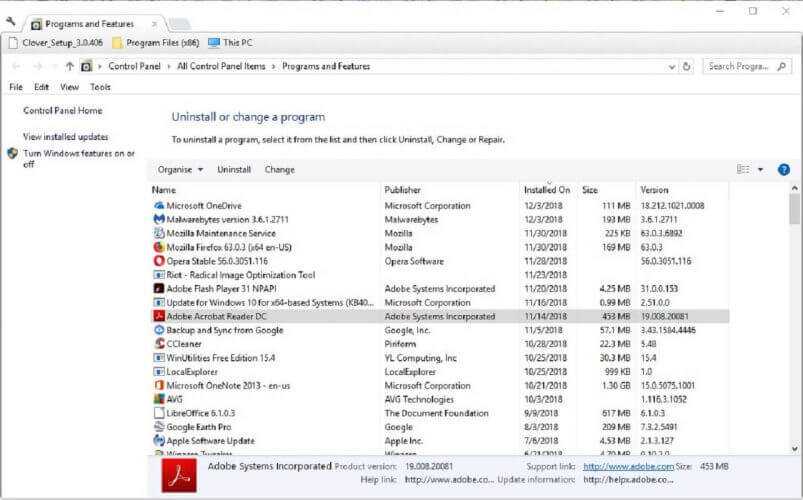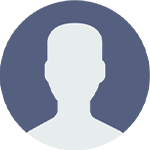Содержание
- Помогите решить проблему. Плизз! Не могу записать видео с экрана
- #1 Ruslan
- How to fix Camtasia errors [Setup Failed, Recording, Video]
- How to fix Camtasia System Audio Setup Failed errors?
- 1. Download Adobe Captivate
- Adobe Captivate
- 2. Fix Error Code: (5) Setup Error
- 3. Fix Error 1720, 1721, or 1723
- 4. Fix the problem with your Recording File error
- 5. Fix Error Code 0x88880001: Unknown Error
- 6. Fix: Unknown Error
- 7. Fix the WMVcore.DLL is Missing Error
- 8. Fix An Error Occurred While Initializing the Camera for Capture
- 9. Fix Camtasia Studio 8 cannot connect to YouTube
- 10. Fix Unable to Register Record/Pause or Marker Hotkey
- 11. Fix the System Audio Setup Failed Error
Помогите решить проблему. Плизз! Не могу записать видео с экрана
#1 Ruslan




- Страна, Город:
Таллинн - Пол: Мужчина
Надеюсь с разделом попал правильно.
Никак не могу понять в чём дело.
Camtasia Studio не пишет видео.
Нажимаю на запись видео и перед самым стартом записаи появляется окно:
*****
Camtasia Recorder
******
An error occurred in the Recorder: Video Codec Open Failed
*******
Комп у меня новый. От силы полгода. Стоит лицензионная винда 8.
Когда установил камтазию, всё работало отлично. Всё записывалась на 5 баллов.
Попробовал поставить другую версию камтазии, всё тоже самое.
Начал искать аналогичные программы. Ни одна из них не записывает. Или же не сохраняет записанные файлы.
Хотя нашёл проги, которые пишут только в avi. Но делают запись звука. (была мысль писать хотя бы так, а потом конвертировать в нужный формат)
Сейчас у меня камтазия позволяет только редактировать видеофайлы, и то записанные в mp4.
Если кто знает, как в чём дело, помогите пожалуйста. Буду безумно вам благодарен!
Источник
How to fix Camtasia errors [Setup Failed, Recording, Video]
- The Camtasia system audio setup failed errors have various causes, one of them being a faulty installation process.
- Some users encountered this issue while recording a video, and a great solution was a versatile Adobe tool.
- The Unable to register error may require stopping an app due to conflicting keyboard shortcuts.
- You may also run the Command Prompt, then restart the system. Find the right solution for you in the guide below.
- Download Restoro PC Repair Tool that comes with Patented Technologies (patent available here) .
- Click Start Scan to find Windows issues that could be causing PC problems.
- Click Repair All to fix issues affecting your computer’s security and performance
- Restoro has been downloaded by 0 readers this month.
In this guide, you’ll learn how to fix the main Camtasia System Audio Setup Failed errors, that most users may encounter.
Camtasia Studio is among the most highly rated screencast software for Windows 10. Yet, like any software, it still throws out some error messages now and again.
The Camtasia System Audio Setup Failed error message can pop up for users when installing (or uninstalling) the software, recording video, or editing output.
In this article, we’re going to look at some of the most efficient fixes for Camtasia Studio’s more notable error messages that users have discussed on the support forum.
How to fix Camtasia System Audio Setup Failed errors?
1. Download Adobe Captivate
If you don’t want to go through the grief of fixing Camtasia errors on Windows, you can bypass the entire list below by using a different solution: Adobe Captivate.
Designed for creators of high-quality learning materials, Adobe Captivate allows you to engage with your audience and ensure maximum retention of the materials presented.
Adobe Captivate is a powerful tool that helps you create jaw-dropping eLearning materials, interactive videos, quizzes and many more.
You can even spruce up those dusty PowerPoint presentations and bring them to the 21st century in glorious VR.
Let’s take a look at some of the key features Adobe Captivate offers:
- Rapid Authoring
- A vast collection of professional templates
- Interactive videos
- Import CVS files to create quizzes
- Import PowerPoint presentations
- VR support
Adobe Captivate
Create the most professional learning materials and engaging videos with this versatile tool!
2. Fix Error Code: (5) Setup Error
Error Code: (5) is a Camtasia installation error. The full error message states, Error Code: (5) Access is denied when users try to install the software. There are a few potential fixes for that error message.
First, try installing the software as an administrator. To do that, right-click Camtasia’s installer and select the Run as administrator option. Make sure that you install Camtasia with an admin account.
The Error Code: (5) error can also pop up for users who need to update the .NET Framework. NET Framework 4.6 or higher is a system requirement for Camtasia Studio 8 and 9.
Camtasia users can download the latest NET Framework version by clicking .NET Framework 4.7.2 on the official Microsoft download site. Then open the NET Framework setup wizard to install it.
Error Code: (5) might also be due to third-party antivirus software. So temporarily disable third-party software before installing Camtasia Studios.
To do that, right-click the antivirus software’s system tray icon to open a context menu that might include a disable or turn off the option.
If you can’t find a disable option there, open the settings tab or menu within the utility’s primary window, which will probably include an option to temporarily turn off the antivirus software.
3. Fix Error 1720, 1721, or 1723
- First, activate the built-in Windows admin account to ensure you’re installing Camtasia within an admin account. To do that, right-click the Start button and select Command Prompt (Admin).
- In the Command Prompt enter the code below and press the Return key: net user administrator /active:yes
- Close the Command Prompt, and then restart Windows.
- Thereafter, select to log in with the new Administrator account.
Error 1720, 1721, and 1723 are installation error messages that can pop up for Camtasia and other Windows software. The error message states, Error 1720: There is a problem with this Windows installer package.
That error message might be due to a corrupted installer, User Account Control, or a non-admin user account.
User Account Control (UAC) can also block the Windows installer. Thus, turning the UAC off might fix the installer error message. Users can turn off UAC as follows.
- Click the Type here to search button on Windows 10’s taskbar to open Cortana.
- Enter the keyword User Account Control in Cortana’s search box, and select Change User Account settings.
- Then slide the slider to Never notify.
- Click the OK button.
If, however, the installer is corrupted, users will need to get a fresh Camtasia setup wizard, so if this is the case it’s recommended that users download a new installer for the software.
4. Fix the problem with your Recording File error
- First, check that Camtasia isn’t running by right-clicking the taskbar and selecting Task Manager. Select CamRecorder.exe or CamtasiaStudio.exe on the Processes tab and click End task to close them.
- Press the Windows key + X hotkey. Then select Run to open that accessory.
- Enter regedit in Run’s Open box, and click the OK button. That will open the Registry Editor window.
- Then Camtasia users should open one of three registry paths in the Registry Editor depending on their software version. The registry paths are: HKEY_CURRENT_USERSoftwareTechSmithCamtasia Studio18.0 (for Camtasia 2018 users, it’ll have different values for different versions).
- When you’ve opened the required Camtasia Studio registry path, right-click the 18.0, 9.0 or 8.0 folder (or key) on the left of the window and select Delete.
This is a recording error message that might pop up for some Camtasia users. The error message states, We’re sorry! There was a problem with your recording file.
5. Fix Error Code 0x88880001: Unknown Error
- Right-click the speaker icon on Windows’ system tray and select Sounds.
- Click the Playback tab shown in the snapshot directly below.
- Then double-click the default audio device to open the window below.
- Select the Enhancements tab.
- Click the Disable all enhancements box.
- Press the Apply button.
Error Code 0x88880001 is an audio error message that pops up in Camtasia. The error message states, We’re sorry! Camtasia could not playback the audio from the recording.
Save your recording and try restarting Camtasia. As such, the recorded output doesn’t include any audio.
Expert tip:
SPONSORED
Some PC issues are hard to tackle, especially when it comes to corrupted repositories or missing Windows files. If you are having troubles fixing an error, your system may be partially broken.
We recommend installing Restoro, a tool that will scan your machine and identify what the fault is.
Click here to download and start repairing.
Updating sound card drivers is another resolution that will usually fix Error Code 0x88880001. The quickest way to do that is probably to add driver updater software Windows.
Then users can scan for and update antiquated drivers with that software. Download now Driver Booster 6 to add that software to Windows. Driver Booster 6 automatically scans when you open it.
Then it will list outmoded drivers on your desktop or laptop. Click the Update All button to update the devices listed with the latest drivers.
6. Fix: Unknown Error
- First, open Run in Windows.
- Enter regedit in Run and click OK to open the Registry Editor.
- Go to the registry path below: HKEY_CURRENT_USERSoftwareTechSmithCamtasia Studio9.0.
- Right-click the 9.0 key and select Delete to erase it.
Some Camtasia users have stated that an Unknown Error message pops up when they try to start recording a video. Thus, the users can’t record the video. This is how Camtasia 9 users can fix Unknown Error.
7. Fix the WMVcore.DLL is Missing Error
Windows Media Player is a system requirement for Camtasia Studio. A WMVcore.DLL is missing error message pops up when users try to run Camtasia on Windows KN and N versions that don’t include WMP.
Thus, installing the Windows Media Feature Pack, which also installs WMP, will probably fix the WMVcore.DLL is missing error for KN and N users at least.
Camtasia users can download that pack at the Windows 10 Media Feature Pack page.
Various users also reported that Camtasia displayed the Invalid Configuration State error and in this case, you should try changing the audio source from Microphone to Stereo mix.
8. Fix An Error Occurred While Initializing the Camera for Capture
- Reinstalling the camera (or webcam) driver is one resolution that might fix the Camtasia camera error. To do that, press the Windows key + X hotkey.
- Click Device Manager to open the window directly below.
- Then double-click Cameras to expand that device category. Note that Device Manager might also list a camera under Image devices or Other devices.
- Right-click the camera and select the Uninstall device.
- Thereafter, restart Windows, which will then automatically reinstall the camera driver.
This is an error message that can pop up during Camtasia’s camera initialization.
The full error message states: An error occurred while initializing the camera for capture. Camera video will not be recorded. Thus, the software doesn’t record any camera video.
9. Fix Camtasia Studio 8 cannot connect to YouTube
- Check that Camtasia isn’t running before you edit the registry.
- Open the Run accessory.
- Input regedit in the Open text box, and press the OK button.
- Next, browse to this registry key: HKEY_CURRENT_USERSoftwareTechSmithCamtasia Studio8.0.
- Select the 8.0 key, and click Edit, then Delete.
The Camtasia Studio 8 cannot connect to YouTube error message might pop up for some users trying to add recorded videos to YouTube.
Some users have confirmed that editing the registry fixes the issue. This is how users can fix Camtasia 8’s YouTube error.
10. Fix Unable to Register Record/Pause or Marker Hotkey
The Unable to Register Record/Pause or Marker Hotkey error pops up when alternative software is running that has some of the same hotkeys as Camtasia’s Recorder.
Consequently, this is a hotkey conflict. In order to fix the Unable to Register error, users should stop the other software that has matching keyboard shortcuts.
Alternatively, users can modify Camtasia’s hotkeys by clicking Tools then go to Options and choose Hotkeys. Change the hotkeys to keyboard shortcuts that won’t conflict with any other third-party software.
11. Fix the System Audio Setup Failed Error
- Open the Run program.
- Enter the line below in Run and click the OK button: appwiz.cpl
- Then select ASUS software to uninstall.
- Click the Uninstall button.
- Then select Yes to confirm.
So that’s what you should do when Camtasia displays a message that says that an error occurred in the Recorder: System Audio Setup Failed.
For further resolutions, Camtasia users can submit TechSmith support tickets at the official developer’s page.
This error message pops up when some Camtasia users try to record video. The full error message states, An error occurred in the Recorder: System Audio Setup Failed.
TechSmith has confirmed that the error message is primarily due to conflicting ASUS software. Thus, uninstalling ASUS Sonic Suite, ASUS Sonic Studio and ASUS Sonic Radar may solve the error.
Removing the Nahimic Audio can also fix the issue, so follow the guidelines above to remove that program. You can also use the best uninstaller software, in that regard.
As you can see although Camtasia is not the perfect software and it may have some bugs popping-up, there are solutions to fixing them efficiently.
In this guide we covered the most common Camtasia System Audio Setup Failed errors and we hope that it got you out of your predicament.
We’d like to hear more from you on this issue so please drop us a comment in the dedicated section below.
Источник
by Matthew Adams
Matthew is a freelancer who has produced a variety of articles on various topics related to technology. His main focus is the Windows OS and all the things… read more
Updated on July 30, 2021
- The Camtasia system audio setup failed errors have various causes, one of them being a faulty installation process.
- Some users encountered this issue while recording a video, and a great solution was a versatile Adobe tool.
- The Unable to register error may require stopping an app due to conflicting keyboard shortcuts.
- You may also run the Command Prompt, then restart the system. Find the right solution for you in the guide below.
XINSTALL BY CLICKING THE DOWNLOAD FILE
This software will repair common computer errors, protect you from file loss, malware, hardware failure and optimize your PC for maximum performance. Fix PC issues and remove viruses now in 3 easy steps:
- Download Restoro PC Repair Tool that comes with Patented Technologies (patent available here).
- Click Start Scan to find Windows issues that could be causing PC problems.
- Click Repair All to fix issues affecting your computer’s security and performance
- Restoro has been downloaded by 0 readers this month.
In this guide, you’ll learn how to fix the main Camtasia System Audio Setup Failed errors, that most users may encounter.
Camtasia Studio is among the most highly rated screencast software for Windows 10. Yet, like any software, it still throws out some error messages now and again.
The Camtasia System Audio Setup Failed error message can pop up for users when installing (or uninstalling) the software, recording video, or editing output.
In this article, we’re going to look at some of the most efficient fixes for Camtasia Studio’s more notable error messages that users have discussed on the support forum.
How to fix Camtasia System Audio Setup Failed errors?
1. Download Adobe Captivate

If you don’t want to go through the grief of fixing Camtasia errors on Windows, you can bypass the entire list below by using a different solution: Adobe Captivate.
Designed for creators of high-quality learning materials, Adobe Captivate allows you to engage with your audience and ensure maximum retention of the materials presented.
Adobe Captivate is a powerful tool that helps you create jaw-dropping eLearning materials, interactive videos, quizzes and many more.
You can even spruce up those dusty PowerPoint presentations and bring them to the 21st century in glorious VR.
Let’s take a look at some of the key features Adobe Captivate offers:
- Rapid Authoring
- A vast collection of professional templates
- Interactive videos
- Import CVS files to create quizzes
- Import PowerPoint presentations
- VR support

Adobe Captivate
Create the most professional learning materials and engaging videos with this versatile tool!
2. Fix Error Code: (5) Setup Error
Error Code: (5) is a Camtasia installation error. The full error message states, Error Code: (5) Access is denied when users try to install the software. There are a few potential fixes for that error message.
First, try installing the software as an administrator. To do that, right-click Camtasia’s installer and select the Run as administrator option. Make sure that you install Camtasia with an admin account.
The Error Code: (5) error can also pop up for users who need to update the .NET Framework. NET Framework 4.6 or higher is a system requirement for Camtasia Studio 8 and 9.

Camtasia users can download the latest NET Framework version by clicking .NET Framework 4.7.2 on the official Microsoft download site. Then open the NET Framework setup wizard to install it.
Error Code: (5) might also be due to third-party antivirus software. So temporarily disable third-party software before installing Camtasia Studios.
To do that, right-click the antivirus software’s system tray icon to open a context menu that might include a disable or turn off the option.
If you can’t find a disable option there, open the settings tab or menu within the utility’s primary window, which will probably include an option to temporarily turn off the antivirus software.
3. Fix Error 1720, 1721, or 1723
- First, activate the built-in Windows admin account to ensure you’re installing Camtasia within an admin account. To do that, right-click the Start button and select Command Prompt (Admin).
- In the Command Prompt enter the code below and press the Return key:
net user administrator /active:yes
- Close the Command Prompt, and then restart Windows.
- Thereafter, select to log in with the new Administrator account.
Error 1720, 1721, and 1723 are installation error messages that can pop up for Camtasia and other Windows software. The error message states, Error 1720: There is a problem with this Windows installer package.
That error message might be due to a corrupted installer, User Account Control, or a non-admin user account.
User Account Control (UAC) can also block the Windows installer. Thus, turning the UAC off might fix the installer error message. Users can turn off UAC as follows.
- Click the Type here to search button on Windows 10’s taskbar to open Cortana.
- Enter the keyword User Account Control in Cortana’s search box, and select Change User Account settings.
- Then slide the slider to Never notify.
- Click the OK button.
If, however, the installer is corrupted, users will need to get a fresh Camtasia setup wizard, so if this is the case it’s recommended that users download a new installer for the software.
4. Fix the problem with your Recording File error
- First, check that Camtasia isn’t running by right-clicking the taskbar and selecting Task Manager. Select CamRecorder.exe or CamtasiaStudio.exe on the Processes tab and click End task to close them.
- Press the Windows key + X hotkey. Then select Run to open that accessory.
- Enter regedit in Run’s Open box, and click the OK button. That will open the Registry Editor window.
- Then Camtasia users should open one of three registry paths in the Registry Editor depending on their software version. The registry paths are:
HKEY_CURRENT_USERSoftwareTechSmithCamtasia Studio18.0(for Camtasia 2018 users, it’ll have different values for different versions). - When you’ve opened the required Camtasia Studio registry path, right-click the 18.0, 9.0 or 8.0 folder (or key) on the left of the window and select Delete.
This is a recording error message that might pop up for some Camtasia users. The error message states, We’re sorry! There was a problem with your recording file.
5. Fix Error Code 0x88880001: Unknown Error
- Right-click the speaker icon on Windows’ system tray and select Sounds.
- Click the Playback tab shown in the snapshot directly below.
- Then double-click the default audio device to open the window below.
- Select the Enhancements tab.
- Click the Disable all enhancements box.
- Press the Apply button.
Error Code 0x88880001 is an audio error message that pops up in Camtasia. The error message states, We’re sorry! Camtasia could not playback the audio from the recording.
Save your recording and try restarting Camtasia. As such, the recorded output doesn’t include any audio.
Some PC issues are hard to tackle, especially when it comes to corrupted repositories or missing Windows files. If you are having troubles fixing an error, your system may be partially broken.
We recommend installing Restoro, a tool that will scan your machine and identify what the fault is.
Click here to download and start repairing.
Updating sound card drivers is another resolution that will usually fix Error Code 0x88880001. The quickest way to do that is probably to add driver updater software Windows.
Then users can scan for and update antiquated drivers with that software. Download now Driver Booster 6 to add that software to Windows. Driver Booster 6 automatically scans when you open it.
Then it will list outmoded drivers on your desktop or laptop. Click the Update All button to update the devices listed with the latest drivers.
6. Fix: Unknown Error
- First, open Run in Windows.
- Enter regedit in Run and click OK to open the Registry Editor.
- Go to the registry path below:
HKEY_CURRENT_USERSoftwareTechSmithCamtasia Studio9.0. - Right-click the 9.0 key and select Delete to erase it.
Some Camtasia users have stated that an Unknown Error message pops up when they try to start recording a video. Thus, the users can’t record the video. This is how Camtasia 9 users can fix Unknown Error.
7. Fix the WMVcore.DLL is Missing Error

Windows Media Player is a system requirement for Camtasia Studio. A WMVcore.DLL is missing error message pops up when users try to run Camtasia on Windows KN and N versions that don’t include WMP.
Thus, installing the Windows Media Feature Pack, which also installs WMP, will probably fix the WMVcore.DLL is missing error for KN and N users at least.
Camtasia users can download that pack at the Windows 10 Media Feature Pack page.
Various users also reported that Camtasia displayed the Invalid Configuration State error and in this case, you should try changing the audio source from Microphone to Stereo mix.
8. Fix An Error Occurred While Initializing the Camera for Capture
- Reinstalling the camera (or webcam) driver is one resolution that might fix the Camtasia camera error. To do that, press the Windows key + X hotkey.
- Click Device Manager to open the window directly below.
- Then double-click Cameras to expand that device category. Note that Device Manager might also list a camera under Image devices or Other devices.
- Right-click the camera and select the Uninstall device.
- Thereafter, restart Windows, which will then automatically reinstall the camera driver.
This is an error message that can pop up during Camtasia’s camera initialization.
The full error message states: An error occurred while initializing the camera for capture. Camera video will not be recorded. Thus, the software doesn’t record any camera video.
9. Fix Camtasia Studio 8 cannot connect to YouTube
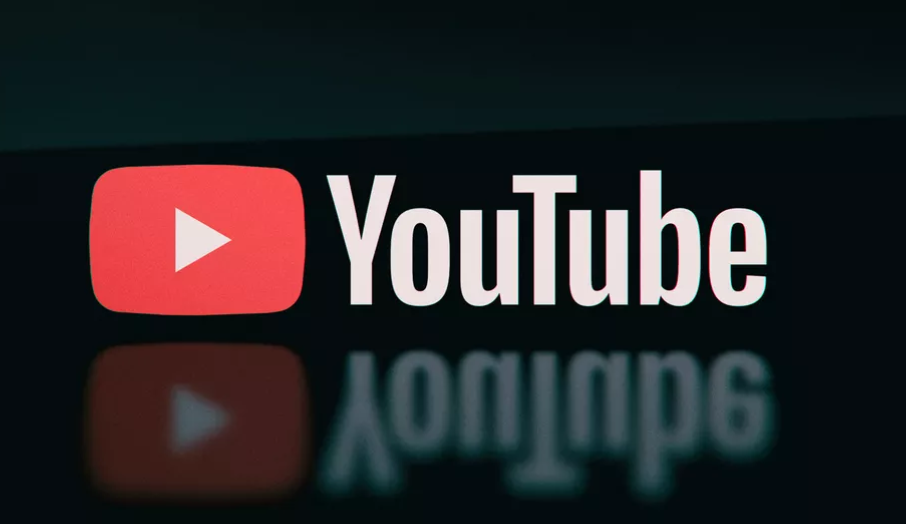
- Check that Camtasia isn’t running before you edit the registry.
- Open the Run accessory.
- Input regedit in the Open text box, and press the OK button.
- Next, browse to this registry key:
HKEY_CURRENT_USERSoftwareTechSmithCamtasia Studio8.0. - Select the 8.0 key, and click Edit, then Delete.
The Camtasia Studio 8 cannot connect to YouTube error message might pop up for some users trying to add recorded videos to YouTube.
Some users have confirmed that editing the registry fixes the issue. This is how users can fix Camtasia 8’s YouTube error.
10. Fix Unable to Register Record/Pause or Marker Hotkey
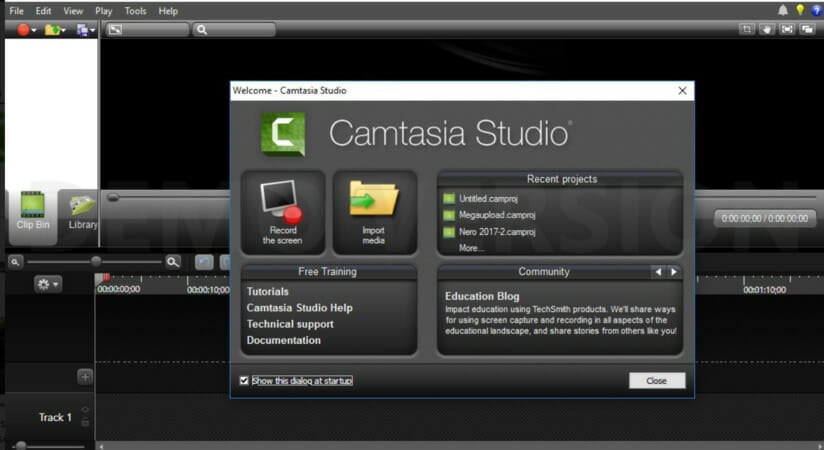
The Unable to Register Record/Pause or Marker Hotkey error pops up when alternative software is running that has some of the same hotkeys as Camtasia’s Recorder.
Consequently, this is a hotkey conflict. In order to fix the Unable to Register error, users should stop the other software that has matching keyboard shortcuts.
Alternatively, users can modify Camtasia’s hotkeys by clicking Tools then go to Options and choose Hotkeys. Change the hotkeys to keyboard shortcuts that won’t conflict with any other third-party software.
11. Fix the System Audio Setup Failed Error
- Open the Run program.
- Enter the line below in Run and click the OK button:
appwiz.cpl - Then select ASUS software to uninstall.
- Click the Uninstall button.
- Then select Yes to confirm.
So that’s what you should do when Camtasia displays a message that says that an error occurred in the Recorder: System Audio Setup Failed.
For further resolutions, Camtasia users can submit TechSmith support tickets at the official developer’s page.
This error message pops up when some Camtasia users try to record video. The full error message states, An error occurred in the Recorder: System Audio Setup Failed.
TechSmith has confirmed that the error message is primarily due to conflicting ASUS software. Thus, uninstalling ASUS Sonic Suite, ASUS Sonic Studio and ASUS Sonic Radar may solve the error.
Removing the Nahimic Audio can also fix the issue, so follow the guidelines above to remove that program. You can also use the best uninstaller software, in that regard.
As you can see although Camtasia is not the perfect software and it may have some bugs popping-up, there are solutions to fixing them efficiently.
In this guide we covered the most common Camtasia System Audio Setup Failed errors and we hope that it got you out of your predicament.
We’d like to hear more from you on this issue so please drop us a comment in the dedicated section below.
Newsletter
An error occurred in the Recorder System Audio Setup Failed — FIXED
An error occurred in the Recorder System Audio Setup Failed — FIXED
Camtasia Studio is a great and simple to use video editing software, one of the greatest feature of it is recording system audio, but, unfortunately I faced an issue in my laptop for not being able to record system audio, I searched and I found the right solution and I’d like to share it with you….
good luck.
An error occurred in the Recorder System Audio Setup Failed,Camtasia Studio,How to,fix,Safaa Al-Hayali,saf3al2a,windows,windows 10,editing software,camtasia,error
Popular posts from this blog
How To Play .srt Subtitles File in Windows Media Player links: https://sourceforge.net/projects/wmpsub/ wmp,.srt Subtitles File in Windows Media Player,How To Play .srt Subtitles File in Windows Media Player,How To,Safaa Al-Hayali,saf3al2a,srt subtitle in WMP,Windows,Windows Media Player,media,.ass,local subtitles
How To FIX There was a problem resetting your PC — No changes were made FIXED — There was a problem resetting your PC — No changes were made : 3 possible solutions: commands: reagentc /disable reagentc /enable wmic logicaldisk get deviceid, volumename, description sfc /scannow /offbootdir=[YOUR-WINDOWS-PARTITION-LETTER]: /offwindir= [YOUR-WINDOWS-PARTITION-LETTER]:Windows dism /get-wiminf /wimfile:[WINDOWS-INSTALLATION-MEDIA-LETTER]:sourcesinstall.esd mkdir [YOUR-WINDOWS-PARTITION-LETTER]:scratch dism /image: [YOUR-WINDOWS-PARTITION-LETTER] /cleanup-image /restorehealth /source:esd: [WINDOWS-INSTALLATION-MEDIA-LETTER]:sourcesinstall.esd:[INDEX_OF_YOUR_WINDOWS_EDITION] /scratchdir: [YOUR-WINDOWS-PARTITION-LETTER]scratch /limitaccess get windows 10 for free : https://youtu.be/tjmRWFepwxk There was a problem resetting your PC — No changes were made, Fix, solve, How To, Information Technology, Safaa Al-Hayali, saf3al2a, Windows 10, fixed , sol
#1
Ruslan
6
Обычный
-
Страна, Город:
Таллинн - Пол:Мужчина
Отправлено 18 Апрель 2013 — 14:57
Надеюсь с разделом попал правильно…
Приветствую формчане.
Никак не могу понять в чём дело.
Camtasia Studio не пишет видео.
Нажимаю на запись видео и перед самым стартом записаи появляется окно:
*****
Camtasia Recorder
******
An error occurred in the Recorder: Video Codec Open Failed
*******
Комп у меня новый. От силы полгода. Стоит лицензионная винда 8.
Когда установил камтазию, всё работало отлично. Всё записывалась на 5 баллов.
Попробовал поставить другую версию камтазии, всё тоже самое.
Начал искать аналогичные программы. Ни одна из них не записывает. Или же не сохраняет записанные файлы.
Хотя нашёл проги, которые пишут только в avi. Но делают запись звука. (была мысль писать хотя бы так, а потом конвертировать в нужный формат)
Сейчас у меня камтазия позволяет только редактировать видеофайлы, и то записанные в mp4.
Если кто знает, как в чём дело, помогите пожалуйста. Буду безумно вам благодарен!
-
0
- Наверх
#2
Vladis
Vladis
11
Хороший
-
Страна, Город:
Челябинск - Пол:Мужчина
Отправлено 18 Апрель 2013 — 18:07
Если камтазия не лицензионная и у нее слетела регистрация, то, возможно, где-то в системе прописалось… Можно попробовать переустановить винду и по-новой установить камтазию.
-
0
- Наверх
#3
Den Shark
Отправлено 18 Апрель 2013 — 18:08
Возьмите прогу «Экранная камера» и будет вам счастье…
-
0
- Наверх
#4
Vladis
Vladis
11
Хороший
-
Страна, Город:
Челябинск - Пол:Мужчина
Отправлено 18 Апрель 2013 — 18:16
А скорее всего дело все в этом (не знаю, можно ли тут публиковать ссылки на сторонние ресурсы, но рискну):
http://techsmith.cus…pression-failed
-
1
- Наверх
#5
Ruslan
Ruslan
6
Обычный
-
Страна, Город:
Таллинн - Пол:Мужчина
Отправлено 18 Апрель 2013 — 18:22
Если камтазия не лицензионная и у нее слетела регистрация, то, возможно, где-то в системе прописалось… Можно попробовать переустановить винду и по-новой установить камтазию.
А другие программы? Даже демо-версии на 10 или 30 дней не работают
Возьмите прогу «Экранная камера» и будет вам счастье…
Не работает… Пробовал. Нажимаю на кнопку записать и ничего не происходит
-
0
- Наверх
#6
Vladis
Vladis
11
Хороший
-
Страна, Город:
Челябинск - Пол:Мужчина
Отправлено 18 Апрель 2013 — 18:23
Посмотрите по ссылке, что я разместил — там подобная проблема подробно описывается, даже с картинками.
-
0
- Наверх
#7
Ruslan
Ruslan
6
Обычный
-
Страна, Город:
Таллинн - Пол:Мужчина
Отправлено 18 Апрель 2013 — 18:28
Вообще перепробовал порядка 2-х десятков программ для записи видео с экрана. Не стал их все перечислять.
Посмотрите по ссылке, что я разместил — там подобная проблема подробно описывается, даже с картинками.
Благодарю за ссылку. Сейчас как раз её изучаю. Я в английском не очень силён, так что пока внинку . А кривой перевод от гугла читать не очень хочется. боюсь ещё больше запутаться от такого перевода
-
0
- Наверх
#8
Vladis
Vladis
11
Хороший
-
Страна, Город:
Челябинск - Пол:Мужчина
Отправлено 18 Апрель 2013 — 18:32
Там картинки есть, вроде понятно. В крайнем случае, если раньше камтазия нормально работала и вдруг перестала, то нельзя ли систему откатить назад? Не знаю, правда, можно ли такое делать на 8…
-
0
- Наверх
#9
Ruslan
Ruslan
6
Обычный
-
Страна, Город:
Таллинн - Пол:Мужчина
Отправлено 19 Апрель 2013 — 04:26
Там картинки есть, вроде понятно. В крайнем случае, если раньше камтазия нормально работала и вдруг перестала, то нельзя ли систему откатить назад? Не знаю, правда, можно ли такое делать на 8…
Благодарю за помощь.
Проблема оказалась не восем та, что по Вашей ссылке. Но, полазил на этом сайте и всё-таки нашёл проблему и что надо делать — переустановить программу.
Установил Camtasia Studio 8 — всё заработало!
Рад как слон! Теперь я смогу записать всё, что задумано
-
0
- Наверх
#10
Vladis
Vladis
11
Хороший
-
Страна, Город:
Челябинск - Пол:Мужчина
Отправлено 19 Апрель 2013 — 06:34
Поздравляю! Успехов!
-
0
- Наверх
#11
Kagalar
Kagalar
-
- Пользователи
-
- 5 сообщений
Новичок
0
Обычный
Отправлено 02 Июнь 2016 — 16:23
Если кто интересуется программами для записи с экрана, рекомендую посмотреть здесь
-
0
- Наверх
OBS: Failed to start recording! HOW TO FIX (2018)
3 EASY WAYS TO FIX BOOT UP ERROR WINDOWS 7 8 10 BLUE SCREEN OF DEATH (BSoD)
How To Fix Fail To Connect To Server Wo Mic Error — Solve Wo Mic Failed To Connect To Server
Windows Error Recovery FIX — Windows Failed To Start
WSAstartup () Failed error / Winsock Resolved on windows (100% working & quick)
How To Fix Something Went Wrong. Try Restarting GeForce Experience Error (Easy Solution)
An error occurred in the Recorder System Audio Setup Failed — FIXED
how to fix 0xc00001d error
HOW TO FIX PC BOOT CONFIGURATION DATA IS MISSING ERROR IF REPAIR AND REFRESH IS LOCKED
How to Fix Nox Failed to Check Components in Nox App Player
Также смотрите:
- Браузер запускается вместе с Windows как отключить
- Как поставить свою заставку на Windows 7
- Свойства обозревателя в Windows 8 где найти
- Как заменить материнскую плату без переустановки Windows
- Как Windows phone переустановить на android
- Файлы pagefile в Windows 7
- Как из Windows phone сделать ios
- Как настроить remote desktop Windows phone
- Как восстановить стандартный экран загрузки Windows 7
- Нету звука в наушниках Windows 10
- Как убрать нижнюю панель в Windows 8
- Uac Windows 2012 отключить
- Как сделать скрин экрана компьютера Windows 7
- Как поменять дату создания файла в Windows
- Как удалить языковой пакет Windows 10

Программа существенно облегчает создание обучающих, демонстрационных и презентационных видеороликов. Она позволяет не только осуществлять захват изображения в любой области экрана, но и записывать видео высокого качества с последующим редактированием, наложением видео с веб-камеры, добавлением голосовых комментариев, субтитров, различных эффектов и сохранением в видеофайл разного формата. Кроме этого, программа может компилировать из созданных видеозаписей исполнительный файл формата exe, который при запуске использует встроенный проигрыватель.
Возможности программы Camtasia Studio 7:
— Запись видео с экрана монитора, веб-камеры, звука с микрофона и системного звука
— Вставка различных визуальных эффектов
— Вставка и редактирование аудиодорожки
— Предварительный просмотр и прослушивание редактируемого проекта
— Режим масштабирования видео
— Разрезание, соединение, удаление и добавление видеодорожки
— Сохранение готового файла в различные видео-форматы
— Универсальные инструменты для публикации видеороликов
— Простой и интуитивно понятный интерфейс
— И многое другое.
В связи с тем, что я планирую в будущем записывать свои собственные обучающие видеоуроки, а также по просьбам читателей моего сайта я решил найти в Интернете подробные обучающие видеоуроки Camtasia Studio 7 (последняя версия) чтобы изучить его самому и предоставить такую же возможность любому посетителю моего сайта, который захочет научиться создавать качественные обучающие или презентационные видеоролики.
После долгих поисков и перелопачивания множества видеоуроков по данной программе я, наконец, нашел то, что искал , даже больше!
Перед вами абсолютно новый на данный момент обучающий видеокурс Camtasia Studio 7, в котором раскрываются все основные приемы создания высококачественных обучающих видеоуроков и других мультимедийных материалов. Так как данный курс не публиковался на YouTube и других видеохостингах, я попросил разрешение у автора курса, Сергея Минеева, разместить его на своем сайте. Все уроки записаны в высоком качестве, что дает возможность смотреть их в полноэкранном режиме (соответствующая кнопка находится в правом нижнем углу плеера).
Видеокурс Camtasia Studio 7 состоит из следующих уроков:
Урок 1. Введение в курс
В этом видеоуроке рассказывается о назначении программы Camtasia Studio 7.
Урок 2. Обзор интерфейса редактора
Во 2-м видеоуроке производится обзор интерфейса, рассматриваются элементы и нововведения программы.
Урок 3. Записываем видео с экрана
В 3-м видеоуроке описываются настройки панели Record Toolbar и все тонкости записи видео с экрана, а также рассказывается об инструментах, которые можно использовать при записи видео.
Урок 4. Редактируем отснятый материал
В 4-м видеоуроке раскрываются все тонкости редактирования отснятых материалов и описываются инструменты, которые позволяют создать красивые, информативные и грамотно сделанные видеоролики.
Урок 5. Сохраняем проект в видеофайл
В заключительном видеоуроке автор рассказывает, как сохранить готовый проект в различные форматы видеофайлов, как создавать и изменять профили проектов и о многом другом.
И напоследок — русифицированный скриншот горячих клавиш Camtasia Studio для инструмента ScreenDraw (рисование на экране), о которых упоминалось в одном из видеоуроков курса. Их знание поможет вам быстро и эффективно работать с этим инструментом.
Пожалуйста, поделитесь этим уроком с друзьями!