Содержание
- Решение проблем, сообщения об ошибках
- Сообщения об ошибках
- Если произошла ошибка, требующая техобслуживания принтера
- После включения принтер не выполняет печать
- Печать не выполняется после загрузки бумаги
- Fixing the Canon printer empty or low Ink error
- How to stop your printer reporting low ink
- An error occurred ink is running low view the ink details
- Solution
- Checking the Ink Status with the LCD on the Machine
- Checking the Ink Status with the Ink Lamps
- Canon IJ Status Monitor (Windows)
- Checking the Current Ink Level (Macintosh)
- An error occurred ink is running low view the ink details
- Solution
- Checking the Ink Status with the LCD on the Machine
- Canon IJ Status Monitor (Windows)
- Checking the Current Ink Level (Macintosh)
Решение проблем, сообщения об ошибках
Сообщения об ошибках
Сообщения бывают двух видов: о состоянии и об ошибках. Большинство стандартных проблем с принтером можно выявить по индикаторам и сообщениям на ЖК-панели. Чтобы решить проблему, воспользуйтесь информацией из таблицы ниже.
Сообщения об ошибках
Вскоре потребуется заменить. Если на ЖК-дисплее отображается INK LOW, можно продолжить печать, но качество печати может ухудшиться.
DRAIN TANK FULL DRAIN WASTE INK FROM THE DRAIN TANK
Контейнер для отработанных чернил заполнен.
Немедленно слейте отработанные чернила из соответствующего контейнера.
INK CARTRIDGE INSTALL INK CARTRIDGE
Это сообщение появляется при замене.
LEVER RELEASED LOWER THE PAPER SET LEVER
Рычаг бумаги в свободном положении.
Сдвиньте рычаг бумаги в фиксированное положение.
LEVER RELEASED LOAD PAPER
FRONT COVER OPEN CLOSE FRONT COVER
Передняя крышка принтера открыта.
Закройте переднюю крышку.
MAINT COVER OPEN CLOSE RIGHT MAINT COVER
Крышка(и) для техобслуживания открыта(ы).
Закройте крышку(и) для техобслуживания.
MAINT COVER OPEN CLOSE LEFT MAINT COVER
INK COVER OPEN CLOSE RIGHT AND LEFT INK COVERS
Крышка(и) отсека открыта(ы).
Закройте крышку(и) отсека.
INK COVER OPEN CLOSE RIGHT INK COVER
INK COVER OPEN CLOSE LEFT INK COVER
Сообщения об ошибках
NOT ENOUGH INK REPLACE INK CARTRIDGE WITH A NEW ONE
Замените его (дешево купить gs6000 pro картриджи (к принтеру pro gs6000 картриджи, цена, скидки до 59%)).
NO CARTRIDGE INSTALL INK CARTRIDGE
Установите правильно. Не устанавливайте повторно, вызвавший ошибку.
INK CARTRIDGE ERROR REPLACE CARTRIDGE
обнаружены дефекты. Это может быть ненадежный контакт или конденсат.
Извлеките и заново установите его. Если это сообщение отображается после переустановки, замените его. (Не устанавливайте повторно вызвавший ошибку.)
В них может образоваться конденсат, поэтому перед установкой их необходимо оставить в помещении с комнатной температурой на срок более четырех часов.
INK CARTRIDGE PLEASE USE GENUINE INK CARTRIDGES
INK CARTRIDGE NON-GENUINE CARTRIDGE MAY NOT PERFORM AT OPTIMUM. CONTINUE?
Выберите NO, чтобы сменить.
INK CARTRIDGE THIS MAY VOID EPSON’S WARRANTY. DO YOU ACCEPT THIS?
Выберите DECLINE (нажмите на кнопку) и смените. Если вы выберите ACCEPT (нажмете на кнопку ), это может стать причиной отмены гарантийных обязательств.
Сообщения об ошибках
INK CARTRIDGE REPLACE INK CARTRIDGE
COMMAND ERROR CHECK DRIVER SETTINGS
Принтер принял поврежденные данные.
Остановите печать, нажмите и удерживайте кнопку в течение трех секунд.
Принтер получил данные с неверной командой.
Установлен неподходящий для этого принтера драйвер.
Остановите печать, нажмите и удерживайте кнопку в течение трех секунд. Затем убедитесь, что установленный драйвер подходит для этого принтера.
PAPER SKEW LOAD PAPER PROPERLY
Бумага загружена неровно.
Отпечатанные изображения и текст могут зайти за границы области для печати.
Загрузите бумагу ровно.
PAPER ERROR LOAD PAPER PROPERLY REFER TO THE MANUAL
Бумага загружена неправильно.
Поднимите рычаг для бумаги и загрузите ее правильно.
PAPER OUT LOAD PAPER
В принтере кончилась бумага.
Правильно загрузите бумагу.
Бумага извлечена неправильно.
Поднимите рычаг для бумаги и извлеките бумагу.
Рулонная бумага закончилась во время печати.
Загрузите новый рулон бумаги.
F/W INSTALL ERROR UPDATE FAILED RESTART THE PRINTER
Принтеру не удалось обновить ПЗУ.
Перезапустите принтер и обновите ПЗУ с помощью утилиты EPSON LFP Remote Panel.
PAPER JAM REMOVE PAPER
Удалите застрявшую бумагу.
CARRIAGE LOCKED RELEASE THE CARRIAGE LOCK
Печатающая головка заблокирована.
Удалите защитные материалы с печатающей головки, чтобы освободить ее.
PRINTER ERROR RESTART THE PRINTER
Произошли какие-либо ошибки.
Выключите принтер и через несколько секунд заново включите его.
MAINTENANCE REQUEST NNNN
Срок службы определенной детали принтера заканчивается. Вместо «nnnn» выводится код детали.
Запишите код и обратитесь в сервисный центр.
Сообщения об ошибках
SERVICE CALL ERROR NNNN PLEASE CONTACT TO THE REPAIR CENTER
Если отобразилась ошибка 1133 или 1137, возможно, печатающая головка заблокирована.
Удалите защитные материалы с печатающей головки, чтобы освободить ее.
Если печатающая головка уже удалена, выключите принтер и проверьте надежность подключения кабеля питания к розетке или к разъему для питания на принтере. Затем несколько раз включите и выключите принтер.
Если отображается ошибка 3000, это значит, что кабель питания неправильно подключен к розетке или к разъему для питания принтера.
Выключите принтер. Плотно вставьте кабель питания в розетку или к разъем для питания принтера. Затем несколько раз включите и выключите принтер. Если на ЖК-панели опять появится это сообщение, запишите код и обратитесь к поставщику.
Если произошла фатальная ошибка.
Выключите принтер, подождите и заново включите его. Если на ЖК-панели опять появится это сообщение, запишите код и обратитесь к поставщику.
Если произошла ошибка, требующая техобслуживания принтера
Ошибки, требующие техобслуживания принтера, указывают на то, что вскоре потребуется замена . Если на ЖК-панели отображается сообщение MAINTENANCE REQUEST X X X X, свяжитесь с поставщиком и сообщите ему код ошибки, требующей техобслуживания принтера. Если вы продолжите использовать принтер, возникнет ошибка, требующая обращения в сервис-центр.
Если произошла ошибка, требующая обращения в сервис-центр
Ошибки, требующие обращения в сервисную службу, происходят в следующих случаях:
если с печатающей головки не снят транспортировочный замок;
если кабель питания неплотно подключен к электрической розетке или принтеру;
если произошла фатальная ошибка.
При возникновении ошибки, требующей обращения в сервис-центр, отображается сообщение SERVICE ERROR NNNN и принтер перестает печатать. Выключите принтер и проверьте, снят ли транспортировочный замок. Если замок снят, проверьте правильность подключения кабеля питания к розетке или к разъему для питания на принтере. Плотно подключите кабель и включите принтер. Если сообщение об ошибке, требующей обращения в сервис-центр, больше не отображается, можно продолжать использовать принтер. Если на ЖК-панели снова появилось сообщение об этой же ошибке, обратитесь за помощью к поставщику. Сообщите ему код ошибки — «NNNN «.
После включения принтер не выполняет печать
Кабель питания подключен?
Удостоверьтесь, что шнур питания надежно подключен к электрической розетке или к принтеру.
Адаптер переменного тока обеспечивает напряжение, указанное в технических характеристиках принтера?
Подключите кабель к другой розетке.
Открыта передняя крышка или поднят рычаг для бумаги?
Закройте переднюю крышку. Опустите рычаг для бумаги.
Крышка для техобслуживания открыта?
Закройте крышку для техобслуживания.
Печать не выполняется после загрузки бумаги
Открыта передняя крышка или поднят рычаг для бумаги?
Закройте переднюю крышку. Опустите рычаг для бумаги.
Источник
Fixing the Canon printer empty or low Ink error
The ink status monitor on Canon printers isn’t the most reliable gauge of how much ink you have left. This because the amount shown is estimated based on how many pages you’ve printed since you last changed the cartridge.
This error occurs due to the chip on your cartridge still reporting a low or empty ink level from its previous use. The chip itself cannot be reset, so when the cartridge is refilled and then installed into a new machine it will still register as empty.
The following fix will work with nearly any refilled Canon cartridges, including the popular ranges:
How to stop your printer reporting low ink
We advise disabling the status monitor in your Canon printer. Simply hold the printer’s stop/reset button for 5 seconds. If you’re unsure which button this is, see the image below.
Once this is done you should no longer get updates about your ink levels (if you are still seeing them, try turning your printer off and on after you’ve reset it). While this isn’t ideal, it means you can still enjoy the cost savings from the refilled or remanufactured Canon cartridges, without misleading alerts.
Make sure you monitor the print quality from these cartridges. Once they start to fade, the ink is likely running low and that’s the time to replace them.
Finally, ignore any “Print Quality” alerts the printer gives you. It’s an automatic response from you installing a used cartridge, and they will work fine until they run out of ink.
Please visit contact us for more information.
Источник
An error occurred ink is running low view the ink details
FAQ ID: 8201131500
Release date: 22 July 2011
Solution
Checking the Ink Status with the LCD on the Machine
2. Select 
The setup menu screen will appear.
3. Select 
A symbol appears in the area (A) if there is any information about the remaining ink level.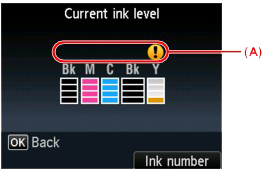
Example: 
Ink tank is running low. Prepare a new ink tank.
Checking the Ink Status with the Ink Lamps
2. Lift the scanning unit / cover until it stops.
->[ Replacing an Ink Tank ]
3. Check the ink lamp.
Close the scanning unit / cover after checking the ink lamp status.
- The ink lamp is on.
The ink tank is correctly installed.
- The ink lamp is flashing.
— Flashing slowly (at around 3-second intervals)

Ink tank is running low. Prepare a new ink tank.
— Flashing fast (at around 1-second intervals)
— The ink tank is installed in the wrong position.
Or
— The ink has run out.
Make sure that the ink tank is installed in the correct position as indicated by the label on the print head holder. If the position is correct but the lamp flashes, there has been an error and the machine cannot print. Check the error message displayed on the LCD.
->[ An Error Message Is Displayed on the LCD ]
- The ink lamp is off.
The ink tank is not installed properly or the function for detecting the remaining ink level is disabled. If the ink tank is not installed properly, press the mark 
If the ink lamp is still off after reinstalling the ink tank, there has been an error and the machine cannot print. Check the error message displayed on the LCD.
->[ An Error Message Is Displayed on the LCD ]
Canon IJ Status Monitor (Windows)
The Canon IJ Status Monitor is an application software that shows the status of the printer and the progress of printing. You will know the status of the printer with graphics, icons, and messages.
— Launching the Canon IJ Status Monitor
The Canon IJ Status Monitor launches automatically when data is sent to the printer. When launched, the Canon IJ Status Monitor appears as a button on the task bar. 
Click the button of the status monitor displayed on the task bar. The Canon IJ Status Monitor appears.
— When Errors Occur
The Canon IJ Status Monitor is automatically displayed if an error occurs (e.g., if the printer runs out of paper or if the ink is low). 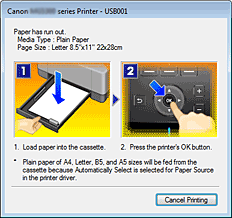
In such cases, take the appropriate action as described.
Checking the Current Ink Level (Macintosh)
1. Select Ink Level Information from the pop-up menu on the Canon IJ Printer Utility
An illustration of the ink types and their status are displayed.
If a warning or error related to the remaining ink level occurs, the print driver displays an icon to let you know.
In such cases, take the appropriate action as described on the screen.
2. If necessary, click Ink Details
You can check ink-related information.
Источник
An error occurred ink is running low view the ink details
FAQ ID: 8201360700
Release date: 23 January 2012
Solution
Checking the Ink Status with the LCD on the Machine
REFERENCE
- The ink level detector is mounted on the machine to detect the remaining ink level. The machine considers as ink is full when a new FINE cartridge is installed, and then starts to detect a remaining ink level. If you install a used FINE cartridge, the indicated ink level of it may not be correct. In such case, refer to the ink level information only as a guide.
- When remaining ink cautions or errors occur, the message will appear to inform you of the error. Take appropriate action according to the message.
-> [ An Error Message Is Displayed on the LCD ]
1. Make sure that the power is turned on, and press the MENU button.
2. Select 
The setup menu screen will appear.
3. Select 
A symbol appears in the area (A) if there is any information about the remaining ink level.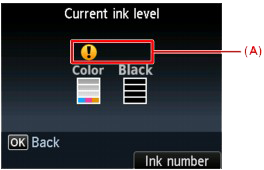
Example: 
The ink is running low. Prepare a new ink cartridge.
REFERENCE
- To display and print the model number of the FINE cartridge, select Ink number by pressing the right Function button.
- You can also check the ink status on a screen of the LCD displayed while printing.
- You can also check the ink status on the computer screen.
-> Refer to [ Canon IJ Status Monitor (Windows) ] within this webpage.
-> Refer to [ Checking the Current Ink Level (Macintosh) ] within this webpage.
Canon IJ Status Monitor (Windows)
The Canon IJ Status Monitor is an application software that shows the status of the printer and the progress of printing. You will know the status of the printer with graphics, icons, and messages.
— Launching the Canon IJ Status Monitor
The Canon IJ Status Monitor launches automatically when data is sent to the printer. When launched, the Canon IJ Status Monitor appears as a button on the task bar. 
Click the button of the status monitor displayed on the task bar. The Canon IJ Status Monitor appears.
— When Errors Occur
The Canon IJ Status Monitor is automatically displayed if an error occurs (e.g., if the printer runs out of paper or if the ink is low). In such cases, take the appropriate action as described.
Checking the Current Ink Level (Macintosh)
1. Select Ink Level Information from the pop-up menu on the Canon IJ Printer Utility
An illustration of the ink types and their status are displayed.
If a warning or error related to the remaining ink level occurs, the print driver displays an icon to let you know.
In such cases, take the appropriate action as described on the screen.
2. If necessary, click Ink Details
You can check ink-related information.
Источник
Printer Stops Printing Unexpectedly
Head cleaning, ink charging, or ink drying is in progress
Check to see if the Pause light is flashing. If so, the printer is in the process of head cleaning, ink charging or ink drying. During head cleaning and ink charging, PLEASE WAIT is displayed on the LCD. During ink drying, DRYING is displayed. Wait until the printer resumes printing.
An error has occurred
Many common printer problems can be identified by the messages on the LCD.
You can also check the lights on the control panel for errors. See Lights.
For other messages not included in the following table, see Messages.
Error messages
UNABLE TO PRINT
An error may be occurring when you try to print patterns such as nozzle checker head alignment.
End the TEST PRINT MENU first, and solve the error displayed on the LCD. Then try to print patterns again.
MNT TK NEAR FULL
The maintenance tank is almost full.
Replace the maintenance tank with new one. See Replacing the Maintenance Tank.
Ink cartridge is nearly empty.
Replacement of ink cartridge is nearly needed.
Although you can continue printing in INK LOW situation, it may decline the print quality.
A part used in the printer has nearly reached the end of its life. «nnnn» shows the code of the part.
Note the code and contact your dealer. See Contacting Customer Support.
Cleaning cannot be executed because thick paper is loaded.
Remove the thick paper, and move the paper lever to the secured position.
The printer could not feed the printout.
Remove the printout.
NOZZLES STILL CLOGGED
The nozzles are still clogged.
Run the Head Cleaning utility. For Windows, see Cleaning the print head. For Mac OS 8.6 to 9.x, see Cleaning the print head. For Mac OS X, see Cleaning the print head.
CHANGE PAPER TYPE
The loaded paper does not match the paper type selected.
Match the loaded paper to the paper type. See Buttons.
WRONG PAPER SIZE
The loaded paper size does not match the data size.
Match the loaded paper size to the data size.
No paper is set in the printer
Load paper correctly.
Roll paper is out while printing is in progress.
Load a new roll paper.
NO BORDERLESS WITH THIS SIZE
Note:
Those messages are displayed on the LCD alternately.
A2 size cut sheet media has been installed for borderless printing.
Install a different size of cut sheet media or roll paper. See Making the Borderless setting for Windows, Making the Borderless setting for Mac OS 8.6 to 9.x, or Performing borderless printing for Mac OS X.
The printer cannot detect the loaded cut sheet media, because it is wavy or curled.
Flatten the cut sheet media.
The printer cannot detect the loaded paper.
Move the paper lever.
RELOAD PAPER INSERT DEEPLY
Cut sheet media inserted from the front manual feed slot is not inserted deep enough.
NOT STRAIGHT RELOAD
Cut sheet media is not loaded straight, and needs to be aligned.
Load the cut sheet media correctly. See Loading cut sheet media.
PAPER NOT STRAIGHT
The paper is not loaded straight.
Load paper straight.
Paper is not cut correctly when Roll Auto Cut On 
Open the top cover and remove the uncut paper. If RELOAD PAPER is displayed on the LCD, reload paper.
The paper cutter may not be installed correctly. See Replacing the Paper Cutter.
Paper cutter may be blunt. Replace the paper cutter. See Replacing the Paper Cutter.
Damaged data is sent to the printer.
Stop printing, and press the Pause button for 3 seconds.
The printer receives data with a wrong command.
The installed printer driver is not correct for the printer.
Stop printing, and press the Pause button for 3 seconds. Then make sure that the installed printer driver is correct for the printer.
LOAD ROLL PAPER
The roll paper is not set correctly.
Load the roll paper correctly, and select Roll Auto Cut On 

LOAD SHEET PAPER IN P. TRAY
The cut sheet media is not set correctly in the paper tray.
Set the cut sheet media in the paper tray correctly, and select Sheet 
FEED SHEET PAPER
The cut sheet media needs to be loaded manually.
Load the cut sheet media.
FORBIDDEN MEDIA FROM P. TRAY
Cut sheet media, which is to be loaded from the front or rear manual feed slot, is being loaded from the paper tray.
Remove the cut sheet media from the paper tray, and load it from the proper paper feed slot. See Confirming the paper path.
FEED SHEET PAPER MANUALLY
The cut sheet media needs to be loaded manually.
Load the cut sheet media manually from the front or rear manual feed slot. See Confirming the paper path.
Ink cartridge is empty.
Replace the empty ink cartridge with new one. See Replacing Ink Cartridges.
INVALID INK CRTG
Ink cartridge with the wrong product code is installed.
Install the ink cartridge with the correct product code. See Consumable Products.
The installed ink cartridge cannot be used with this printer.
Remove the ink cartridge, and install the ink cartridge that can be used with this printer. See Consumable Products.
CSIC error has occurred.
Remove the ink cartridge and reinstall it. If this message is displayed after reinstalling the ink cartridge, replace it. See Replacing Ink Cartridges.
Ink cartridge is not installed, or ink lever is raised to the released position.
Install ink cartridge, or lower the ink lever to the secured position.
The maintenance tank is full.
Replace the maintenance tank with new one. See Replacing the Maintenance Tank.
LOWER INK LEVERS
Both ink levers have been raised.
Lower the ink levers.
LOWER L INK LVR
The ink lever on the left ink compartment has been raised.
Lower the ink lever on the left ink compartment.
LOWER R INK LVR
The ink lever on the right ink compartment has been raised.
Lower the ink lever on the right ink compartment.
Top cover is open.
Close the top cover.
The paper lever is in the released position.
Move the paper lever to the secured position.
SET PAPER LEVER
Paper lever is in the released position.
Move the paper lever to the secured position.
Paper is jammed in the printer.
Open the top cover and remove the jammed paper. If TURN PRINTER PWR OFF AND THEN ON is displayed on the LCD, turn the printer off, leave it for a while, and turn it on again. See Clearing Paper Jams.
The maintenance tank is not set in the printer.
Install the maintenance tank.
REAR COVER OPEN
The rear cover is open.
Close the rear cover.
The printer failed to update the FirmWare.
Update the FirmWare again.
OPTION I/F ERROR
The installed interface cannot be used with this printer.
Remove the interface card, and install the interface card that can be used with this printer. See Options.
SERVICE REQ nnnnnnnn
Print head is locked.
Pull the green tab on the left side of the print head to release the print head.
A fatal error has occurred.
Turn the printer off, leave it for a while, and turn the printer on again. If this message is displayed on the LCD again, note the code and contact your dealer. See Contacting Customer Support.
Источник
If an Error Occurs
When an error occurs in printing such as the printer is out of paper or paper is jammed, a troubleshooting message is displayed automatically. Take the appropriate action described in the message.
When an error occurs, the Alarm lamp flashes and a Support Code (error number) is displayed on the computer screen. For some errors, the POWER lamp and the Alarm lamp flashes alternately. Check the status of the lamps and the message, then take the appropriate action to resolve the error.
Support Code Corresponding to the Number of Flashes of the Alarm Lamp
Example of 2 times flashing:
Number of flashes
There is no paper in the rear tray .
The paper size in the print settings and the size of the loaded paper do not match.
Paper is jammed in the paper output slot or in the rear tray .
If the lamp on the ink tank is flashing, ink may have run out.
The ink tank is not installed.
The print head lock lever is not locked or an ink tank is installed improperly.
The print head is not installed.
The print head may be damaged.
More than one ink tanks of the same color are installed. (The lamp on the ink tank flashes.)
The ink absorber is almost full.
Automatic Print Head Alignment failed.
Cannot perform printing with the current print setting.
Battery has exhausted.
The ink tank cannot be recognized.
The ink has run out. (The lamp on the ink tank flashes.)
The remaining ink level cannot be correctly detected.
The printer cannot detect the paper size.
Support Code Corresponding to the Number of Alternate Flashes of the POWER Lamp and the Alarm Lamp
Example of 2 times flashing:
Number of flashes
Printer error has occurred.
Printer error has occurred.
An error requiring you to contact the service center has occurred.
A problem has occurred with the battery.
Other cases than above
Printer error has occurred.
When a Support Code and a message are displayed on the computer screen:

You can confirm the actions against errors with Support Codes on your computer by searching a Support Code.

For details on how to resolve errors without Support Codes, see A Message Is Displayed.
Источник
If an Error Occurs
When an error occurs in printing such as the printer is out of paper or paper is jammed, a troubleshooting message is displayed automatically. Take the appropriate action described in the message.
When an error occurs, the Alarm lamp flashes and a Support Code (error number) is displayed on the computer screen. For some errors, the POWER lamp and the Alarm lamp flashes alternately. Check the status of the lamps and the message, then take the appropriate action to resolve the error.
Support Code Corresponding to the Number of Flashes of the Alarm Lamp
Example of 2 times flashing:
Number of flashes
There is no paper in the rear tray .
The paper size in the print settings and the size of the loaded paper do not match.
Paper is jammed in the paper output slot or in the rear tray .
If the lamp on the ink tank is flashing, ink may have run out.
The ink tank is not installed.
The print head lock lever is not locked or an ink tank is installed improperly.
The print head is not installed.
The print head may be damaged.
More than one ink tanks of the same color are installed. (The lamp on the ink tank flashes.)
The ink absorber is almost full.
Automatic Print Head Alignment failed.
Cannot perform printing with the current print setting.
Battery has exhausted.
The ink tank cannot be recognized.
The ink has run out. (The lamp on the ink tank flashes.)
The remaining ink level cannot be correctly detected.
The printer cannot detect the paper size.
Support Code Corresponding to the Number of Alternate Flashes of the POWER Lamp and the Alarm Lamp
Example of 2 times flashing:
Number of flashes
Printer error has occurred.
Printer error has occurred.
An error requiring you to contact the service center has occurred.
A problem has occurred with the battery.
Other cases than above
Printer error has occurred.
When a Support Code and a message are displayed on the computer screen:
* The screen differs depending on the OS you are using.

You can confirm the actions against errors with Support Codes on your computer by searching a Support Code.

For details on how to resolve errors without Support Codes, see A Message Is Displayed.
Источник
Refilling Ink Tanks
Check the remaining ink level with the ink tank indicator on the front of the printer . If the ink level is near the lower limit line (A), refill the ink tank .

If the function for notifying the remaining ink level (remaining ink level notification function) is enabled, resetting the remaining ink level count is required before refilling ink tank.
There are two ways to reset the remaining ink level count.
- Resetting the remaining ink level count when a remaining ink error occurs
- Resetting the remaining ink level count when a remaining ink error has not occurred
The error message appears on the LCD when a remaining ink error occurs.
- If remaining ink level notification function is enabled
Refilling Procedure
When you need to refill an ink tank , follow the steps below.

- Please ensure the printer remains flat after initial setup and is NOT turned upside down or on its side, as ink in the printer may leak.
- If the remaining ink level notification function is enabled, refill the ink tank until full when refilling. If the remaining ink level count is reset when the ink tank is not full, the printer cannot detect the ink level correctly.
- If remaining ink level notification function is enabled
- Do not touch tubes or other parts inside the printer .
- Carefully remove the tank cap of the ink tank . Ink on the inside of the tank cap may spatter when removing it.
- When removing the bottle cap , avoid squeezing the sides of the ink bottle. Hold the ink bottle as shown in the figure above. If you push the sides of the ink bottle, ink will spatter.
- Do not shake the ink bottle. Ink may spatter when opening the cap.
- Even if the ink bottle is dented, the ink contained in the bottle can still be used without problem.
- Make sure that each color of ink tanks is filled with corresponding color of ink bottles.
- When refilling ink tanks , do not squeeze the bottle sides too hard. Ink may spatter.
- When inserting the tank cap , be careful not to twist the tank cap rubber.
- If you cannot properly close the ink tank cover , check if you forgot to insert any tank caps of the ink tanks . If the tank cap is left on the tank cap holder , the ink tank cover cannot be closed.
- The color of ink that is seen as fewest remaining amount when you visually inspect the remaining ink may not match with the color indicator appears on the LCD .
- To continue enabling the remaining ink level notification function, refill the ink tank which ink runs out.
- The ink tank of color other than the color of ink that runs out can be refilled at the same time.
- If the remaining ink level notification function is disabled, visually inspect the remaining ink and refill the ink tanks as necessary. Continuing printing with ink below the lower limit line of an ink tank may prevent satisfactory print quality or may cause malfunction or damage to the printer .
- If you reset the remaining ink level count without refilling the ink tanks to the upper limit line, the remaining ink level cannot be detected correctly.
- Keep out of reach of children.
- Do not drink ink.
- Be careful not to get any ink in your eyes or in your mouth. (In case of eye contact or swallowing, rinse with water and contact a doctor immediately).
- When you store ink bottles, close bottle caps completely and place bottles in standing position. If the ink bottles are laid down, ink may leak.
- When refilling ink tanks, take sufficient care to prevent ink from spattering onto surroundings.
- Ink may stain clothes or other belongings permanently. Washing may not remove ink stains.
- Do not use ink bottles and ink contained therein except to refill tanks of printers specified by Canon.
- Do not leave ink bottles in areas exposed to high temperature, such as near fire or a heater or in a car. Bottles may warp and cause ink leakage or ink may become poor quality.
- Do not subject ink bottles to impacts. Ink bottles may be damaged or bottle caps may come off by such impact, and ink may leak.
- Do not transfer ink to other containers. This may result in accidental ingestion, inappropriate use, or poor ink quality.
- Do not mix ink with water or other ink. This may damage the printer.
- Refill ink tanks quickly. Do not leave ink tanks with cap off.
- Once an ink bottle has been opened, do not leave it with bottle cap off. Ink will dry out, possibly preventing proper operation of the machine when an ink tank is refilled using this bottle.
Make sure the printer is on.
Open the scanning unit / cover (B).

Open ink tank cover .
To refill the black ink tank , open the left ink tank cover (C).
To refill color ink tanks , open the right ink tank cover (D).
Grab and remove the tank cap (E) of the ink tank to be refilled.
Place the removed tank cap on the upper tank cap holder (F).

Take a new ink bottle out of its package.
Hold the ink bottle upright and twist the bottle cap (G) to remove.

Refill the ink tank .
Aligning the nozzle of the ink bottle with the bottle guide (H) on the printer , insert the nozzle into the inlet (I).
Next stand the ink bottle upside down and squeeze the sides of the ink bottle to refill the ink tank .

Do not fill the ink tank above the ink tank’s upper limit line (J). Ink above this line may spill over, causing malfunction or damage to the printer , and preventing the printing operation.
Recap the inlet with the tank cap (E) of the ink tank .
Make sure the tank cap is completely inserted.

Close the ink tank cover .

Close the scanning unit / cover gently.

If the error message appears on the LCD , take appropriate action.
If remaining ink level notification function is enabled
Resetting the remaining ink level count when a remaining ink error occurs
If the remaining ink level notification function is enabled, Check the ink tanks and the color indicator (BK/C/M/Y) of ink that runs out appear on the LCD when ink runs out. This setting is enabled by default.

After pressing the OK button, Do you want to refill the ink tanks? appears.
To continue enabling the remaining ink level notification function
If you refill the ink tanks of all colors:
Use the 

Refill the ink tanks of all colors to the upper limit line and then press the OK button.
Are all the ink tanks refilled to the upper limit line? appears.
Use the 

The remaining ink level count of all colors are reset.
If you refill some ink tanks:


Use the 

Refill the ink tank that you want to refill to the upper limit line and then press the OK button.
Are all the ink tanks refilled to the upper limit line? appears.
Use the 

Is the BK ink refilled to the upper limit line? appears.
Use the 

For C ink, M ink, and Y ink, perform the same operation as BK ink.
The remaining ink level count of color that you selected Yes is reset.
If you selected No for any colors, If you continue, the remaining ink level notification function will be disabled appears. Go to step 2 in To disable the remaining ink level notification function.
To disable the remaining ink level notification function
Use the 

If you continue, the remaining ink level notification function will be disabled appears.
This message appears if you select No when Are all the ink tanks refilled to the upper limit line? appears.
Press the OK button.
To check the remaining ink level, visually inspect the remaining ink in the ink tank appears.
Press the OK button.
Do you want to disable the remaining ink level notification function? appears.
Use the 

The remaining ink level notification function is disabled.
If you select No and press the OK button, For correct operation of the function, you must refill all ink tanks to the upper limit line appears. After pressing the OK button once more, Do you want to refill the ink tanks? appears again.

Resetting the remaining ink level count when a remaining ink error has not occurred
If you refill the ink tank when remaining ink level notification function is enabled and when the remaining ink error has not occurred, resets the remaining ink level count after refilling the ink tank to the upper limit line.
If you reset the remaining ink level count for all colors:
Press the Setup button.
Select Ink notification set. and then press the OK button.
Select Reset ink lev. count and then press the OK button.
The remaining ink level count will be reset for all colors; OK? appears.
Use the 

Are all the ink tanks refilled to the upper limit line? appears.
Refill the ink tanks of all colors to the upper limit line, use the 

The remaining ink level count of all colors are reset.
If you reset the remaining ink level count for some colors:
Press the Setup button.
Select Ink notification set. and then press the OK button.
Select Reset ink lev. count and then press the OK button.
The remaining ink level count will be reset for all colors; OK? appears.
Use the 

Do you want to reset the BK ink’s remaining ink level count? appears.
If you reset the remaining ink level count of BK ink, refill the BK ink tank to the upper limit line, use the 

If you do not reset the remaining ink level count of BK ink, select No , and press the OK button.
For C ink, M ink, and Y ink, perform the same operation as BK ink.
The remaining ink level count of color that you selected Yes is reset.


You can also set the remaining ink level notification function or reset the remaining ink level count from your computer.
Notes on ink bottles


Color ink may be consumed even when printing a black-and-white document or when black-and-white printing is specified. Every ink is also consumed in the standard cleaning and deep cleaning of the print head , which may be necessary to maintain the performance of the printer .
When an ink tank is out of ink, promptly refill it.
Источник
Update failed (Error: 3 or 11) An error occurred while checking for updates: Update server not available
Не удалось выполнить обновление (ошибка 3). При проверке обновлений произошла ошибка: сервер обновлений недоступен.
Update failed (Error: 4 or 10) An error occurred while checking for updates: Update check failed to start
Не удалось выполнить обновление (ошибка 4). При проверке обновлений произошла ошибка: не удалось выполнить проверку обновлений.
Update failed (Error: 7 or 12) An error occurred while checking for updates: Download failed
Не удалось выполнить обновление (ошибка 7). При проверке обновлений произошла ошибка: ошибка при скачивании.
An error occurred while communicating to Zune Marketplace.
При обращении к магазину Zune произошла ошибка.
You can also use a programs like Windows Live Movie Maker or iMovie to add audio to your images before uploading the file to YouTube.
Такое слайд-шоу можно сделать в программе Windows Live Movie Maker или iMovie.
This means that an error occurred during the download.
Это означает, что во время загрузки произошла ошибка.
Depending on your product and settings, error reports can include data such as the type or severity of the problem, details of the software or hardware related to an error, contents of files you were using when an error occurred, and data about other software on your device.
В зависимости от продукта и параметров отчеты об ошибках могут включать такие данные, как тип или серьезность проблемы, сведения о программном обеспечении или оборудовании, связанном с ошибкой, содержимое файлов, которые вы использовали при возникновении ошибки, и данные о программном обеспечении на вашем устройстве.
When a response is received by the server that opened the connection, it can tell whether the remote server accepted the command and is ready for the next one, or if an error occurred.
Когда сервер, который открыл подключение, получает отклик, он может определить, принял ли команду удаленный сервер и готов ли он к следующей команде, а также возникла ли ошибка.
If an error occurred for any of the purchase requisition lines, the message also indicates which lines contain errors.
В этом сообщении также указываются строки, содержащие возможные ошибки.
Error – An error occurred, and the product listing could not be processed.
Ошибка — Произошла ошибка и запись продукта не удалось обработать.
If you find an entry that indicates that an error occurred, read the associated text to determine the cause of the error.
Найдя запись, указывающую на наличие ошибки, следует прочитать соответствующий текст для определения причины этой ошибки.
An error occurred displaying sync schedules.
При отображении расписания синхронизации произошла ошибка.
An error occurred with our activation server or licensing service.
В службе лицензирования или на сервере активации произошла ошибка.
Furthermore, OICA fears that reference to Article 4 may create severe problems since some authorities might erroneously interpret that all cases where an error occurred during the type approval process, even an error of a very benign nature, would necessarily result in actions within the framework of the 1958 Agreement, possibly even resulting in the withdrawal of the type approval.
Кроме того, МОПАП опасается, что ссылка на статью 4 может создать серьезные проблемы, поскольку некоторые органы могут по ошибке истолковывать ее таким образом, что все случаи, когда в процессе официального утверждения типа имеет место ошибка, даже если эта ошибка весьма незначительна, обязательно повлекут за собой принятие мер в рамках Соглашения 1958 года, и, возможно, даже отмену официального утверждения типа.
You can add or edit variants while uploading a new product or editing an existing one by clicking the Edit Variants button.
Варианты можно добавить или отредактировать в процессе загрузки нового продукта или редактирования уже существующего. Для этого нажмите кнопку Редактировать варианты.
That means you may be billed after pausing or deleting your boosted Page post for the impressions or clicks that occurred while your boost was active.
Это означает, что вы можете получить счет после приостановки или удаления своей поднимаемой публикации Страницы за показы или клики, которые были получены, когда публикация еще поднималась.
When uploading the documents for certification of user, please fill your document details in the form (first of all, fill in the document number).
При подаче документов на аттестацию, пожалуйста, обязательно впишите в предложенную форму реквизиты документов (прежде всего, номер и/или серию документа).
21.7 Any conflicts regarding pricing will be solved by checking the actual prices in the market at the specific time at which the error occurred.
21.7 Все конфликты, касающиеся курсов, разрешаются путем проверки фактических курсов на рынке в момент возникновения ошибки.
I assure you that an error like this will never happen again.
Уверяю Вас, что такая ошибка, как эта, никогда не повториться.
In which folder did you save the file?
В какой папке ты сохранил файл?
Примеры употребления слов в разных контекстах собраны автоматически из открытых источников с помощью технологии поиска на основе двуязычных данных. В случае обнаружения неточностей или замечаний к тексту, используйте опцию «Сообщить о проблеме» или напишите нам
Solution
Checking the Ink Status with the Ink Lamps on the Operation Panel
- The ink level detector is mounted on the machine to detect the remaining ink level. The machine considers as ink is full when a new FINE cartridge is installed, and then starts to detect a remaining ink level. If you install a used FINE cartridge, the indicated ink level of it may not be correct. In such case, refer to the ink level information only as a guide.
- When remaining ink cautions or errors occur, the error code will be displayed on the LED (Light Emitting Diode) to inform you of the error. Check the error code and take appropriate action.
Make sure that the LED is in the copy standby mode. You can confirm the ink status with the Color Ink lamp and Black Ink lamp.
* All the lamps on the operation panel are shown lit in the illustration below for explanatory purposes.

(1) Alarm lamp
(2) Color Ink lamp
(3) Black Ink lamp
— Color Ink lamp or Black Ink lamp lights
The ink is running low. Prepare a new ink cartridge.
— Color Ink lamp or Black Ink lamp flashes, while Alarm lamp lights
An error has occurred.
* For some types of errors, the Alarm lamp may not light.
REFERENCE
You can also check the ink status on the computer screen.
-> Refer to [ Canon IJ Status Monitor (Windows) ] within this webpage.
-> Refer to [ Checking the Current Ink Level (Macintosh) ] within this webpage.
Canon IJ Status Monitor (Windows)
* If you are using the XPS printer driver, replace «Canon IJ Status Monitor» with «Canon IJ XPS Status Monitor» when reading this information.
The Canon IJ Status Monitor is an application software that shows the status of the printer and the progress of printing. You will know the status of the printer with graphics, icons, and messages.
— Launching the Canon IJ Status Monitor
The Canon IJ Status Monitor launches automatically when data is sent to the printer. When launched, the Canon IJ Status Monitor appears as a button on the task bar.

Click the button of the status monitor displayed on the task bar. The Canon IJ Status Monitor appears.
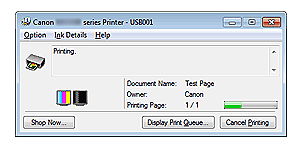
REFERENCE
- To open the Canon IJ Status Monitor when the machine is not printing, open the printer driver setup window and click View Printer Status… on the Maintenance tab.
- The information displayed on the Canon IJ Status Monitor may differ depending on the country or region where you are using your machine.
- When you receive a notice about the remaining ink level, a mark appears above the ink icon.
for example:
The ink is running low. Prepare a new ink cartridge.
The Canon IJ Status Monitor is automatically displayed if an error occurs (e.g., if the printer runs out of paper or if the ink is low).
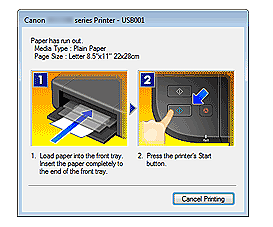
In such cases, take the appropriate action as described.
Checking the Current Ink Level (Macintosh)
You can check the remaining ink level and the FINE cartridge types for your model.
1. Select Ink Level Information from the pop-up menu on the Canon IJ Printer Utility
An illustration of the ink types and their status are displayed.
If a warning or error related to the remaining ink level occurs, the print driver displays an icon to let you know.
In such cases, take the appropriate action as described on the screen.
2. If necessary, click Ink Details
You can check ink-related information.
REFERENCE
- Click
to check which FINE cartridge your model uses.
- Click Update to display the current remaining ink level.
- When you receive a notice about the remaining ink level, a mark appears above the ink icon.
for example:
The ink is running low. Prepare a new ink cartridge.
Если вы ищете как runtime error исправить — вы попали по адресу.
Причин появления таковой может быть огромное множество.
Чаще всего причина состоит в том, что выходит новая версия того или иного приложения/игры и она устанавливается прямо поверх старой.
Хотя это далеко не единственная ситуация, которая может вызвать ее появление.
После того, как вы нажимаете на единственную кнопку в окне ошибки, оно просто закрывается и программа также перестает работать.
Бывает, что она все же продолжает работать, но в ней невозможно ничего сохранить. В любом случае, есть несколько способов исправить ее.
Как выглядит ошибка
Способ №1. CCleaner
Самое простое решение заключается в том, чтобы воспользоваться программой для чистки реестра. Как это работает?
Все просто – чистильщик реестра, собственно, и предназначен для того, чтобы исправлять всевозможные проблемы, вроде той, которую рассматриваем мы, систематизировать файлы и добавлять то, чего недостает ему для нормальной работы.
Лучшей по праву считается CCleaner, хотя вы можете воспользоваться и другой.
Чтобы использовать ее, сделайте вот что:
- Скачайте (вот ссылка на бесплатную) и установите программу.
- Запустите. Перейдите на вкладку «Реестр» на панели слева.
- В разделе «Целостность» поставьте галочки на всех возможных пунктах – никто не знает, в чем именно проблема.
- Нажмите кнопку «Поиск проблем». Когда этот процесс закончится, нажмите кнопку «Исправить…».
Использование
- Подождите, пока приложение исправит все проблемы. Перезагрузите компьютер.
После этого runtime error должен перестать появляться. Если нет, переходим к следующему решению.
Способ №2. DirectX
Вполне вероятно, что ее появление вызывают какие-то проблемы с DirectX. Возможно, какие-то файлы исполняемых библиотек были повреждены или же существующие библиотеки банально устарели.
В любом случае, лучше всего просто установить наиболее актуальные варианты и, опять же, перезагрузить компьютер.
Для этого зайдите на сайт Microsoft, на страницу с возможностью скачать DirectX. Запустите скачанный файл и выполните все действия, подразумевающие установку исполняемых библиотек.
Здесь нет никаких особых рекомендаций – обычная.
Страница загрузки DirectX
Если после установки и перезагрузки компьютера ошибка не исчезла, идем дальше.
Способ №3. Visual C++
О распространяемом пакете Visual C++ в контексте рассматриваемой проблемы можно скачать то же самое, что и о библиотеках DirectX.
Возможно, какие-то файлы были повреждены или версия устарела.
Бывают в данном случае и другие ситуации, когда установленная C++ попросту не подходит для вашей операционной системы.
Ниже приведена таблица с вариантами, которые подходят для разных версий ОС.
| Операционная система | Требуемая Visual C++ |
|---|---|
| Windows XP и ниже | C++2008 |
| Windows 7 | C++2010 |
| Windows 8 и 10 | Наиболее актуальная на данный момент |
Так вот, в зависимости от того, какая у вас ОС, вам следует скачать и инсталировать на свой компьютер C++2008 (64-бит, 32-бит), C++2010 (64-бит, 32-бит) или же C++2015 обновление 3.
Это наиболее актуальная версия по состоянию на июнь 2017 года. В будущем выйдут новые, поэтому следите за новостями на официальном сайте Microsoft.
Скачивание происходит одинаково – выбираем язык распространяемого компонента и жмем кнопку «Скачать». После этого останется запустить загруженный файл.
После этого перезагрузите компьютер.
Страница загрузки Visual C++
Способ №4. Microsoft .NET Framework
Здесь все то же самое – Microsoft .NET Framework тоже может вызывать рассматриваемую проблему из-за отсутствия каких-то собственных файлов. И этот компонент также нужно скачать и установить.
Но есть определенный, правильный порядок ее инсталяции:
Сначала необходимо инсталируйте версию 2.0 (вот ссылка). Попробуйте запустить программу, в которой раньше возникала проблема, если она не исчезла, устанавливайте дальше.
После этого 3.0 (скачать).
Если не помогает, 4.0 (ссылка).
Наконец, если у вас Windows Vista SP2, 7 SP1, 8, 8.1, Server 2008 SP2, Server 2008 R2 SP1, Server 2012 или Server 2012 R2, установите 4.6.2 (скачать).
Скачивание происходит точно так же, как и в случае с пакетами Visual C++.
Если ничего из этого не помогает, значит, случился сбой самой операционной системы. Пригласите на дом специалиста или сдайте компьютер в сервисный центр, если это возможно.
В крайнем случае, сделайте откат системы или вовсе переустановите ее.
Источник

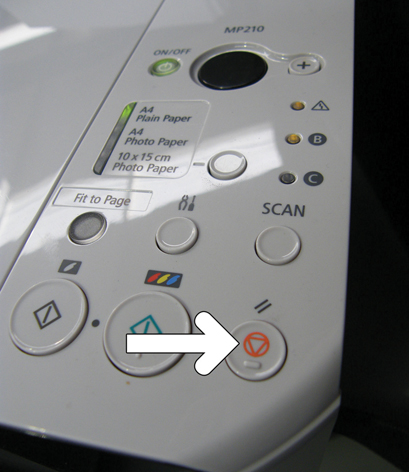
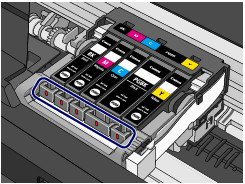
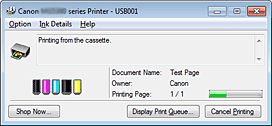
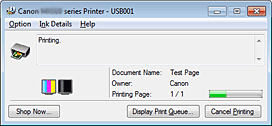
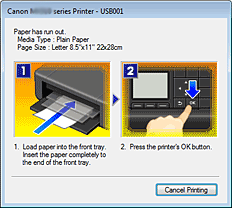
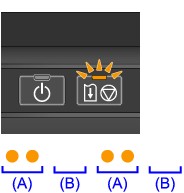
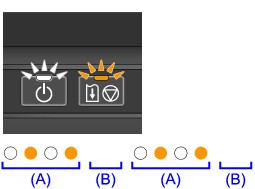
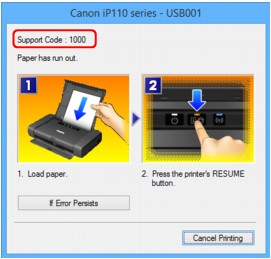
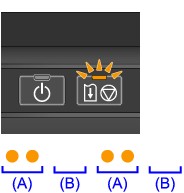
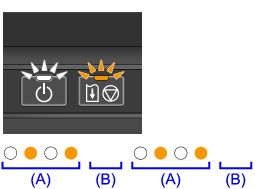
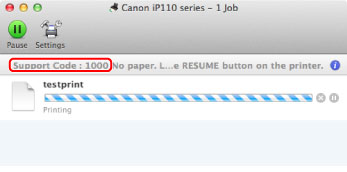
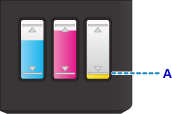


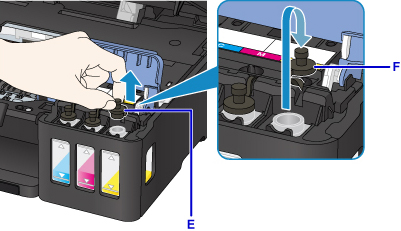
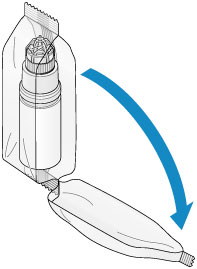
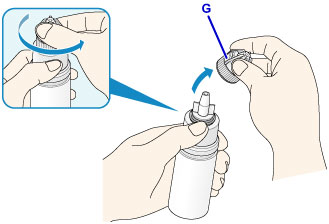
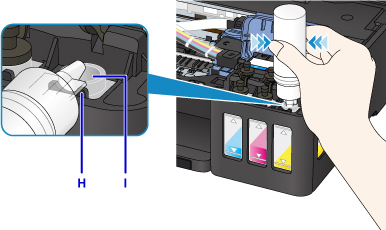
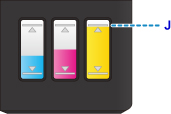
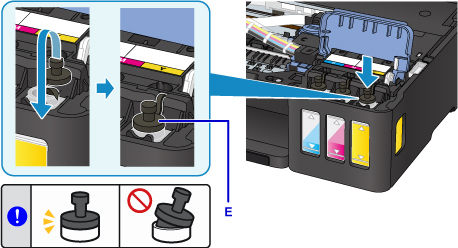










 to check which FINE cartridge your model uses.
to check which FINE cartridge your model uses.



