Recommended Posts
SindromGarena
Posted July 15, 2018
-
- Share
Posted July 15, 2018
Восстанавливаю пароль от старого аккаунта, пишет — An Error Occurred, Please try again.
Что делать?
Link to comment
Share on other sites
- 2 weeks later…
originskull
Posted July 23, 2018
-
- Share
Posted July 23, 2018
В 15.07.2018 в 06:45, SindromGarena сказал:
Восстанавливаю пароль от старого аккаунта, пишет — An Error Occurred, Please try again.
Что делать?
Видимо неполадки с сетью.Или же логин и/или пароль неправильные
Link to comment
Share on other sites
Create an account or sign in to comment
You need to be a member in order to leave a comment
Create an account
Sign up for a new account in our community. It’s easy!
Register a new account
Sign in
Already have an account? Sign in here.
Sign In Now
Share
Followers
0
An error occurred, please try again later — что делать?
Сервис YouTube время от времени посещает, наверное, каждый обладатель ПК. Богатство видео контента на ресурсе поражает глаз, и практически каждый из нас может найти на видеохостинге что-то себе по душе. Но, запустив однажды очередной ролик, мы можем внезапно столкнуться с уведомлением « An error occurred, please try again later ». Что это значит и что делать в такой ситуации? Ниже разберём причины появления данной ошибки и способы её решения.
Причины возникновения ошибки «An error occurred, please try again later»
В переводе на русский текст данного сообщения звучит как « Произошла ошибка, попробуйте запустить ролик позже ».
Рассматриваемая дисфункция может иметь множество причин, среди которых наиболее часто встречаются следующие:
- проблемы в работе серверов Ютуб;
- проблемы с интернет-соединением у пользователя или провайдера;
- нестабильная работа пользовательского браузера, включая некорректные данные и кэш;
- установленное пользователем завышенное качество видео не соответствует возможностям ПК;
- некорректная работа плагина Shockwave Flash;
- устаревшие видео или аудиодрайвер, их некорректная работа на ПК;
- блокирующая работа антивирусных программ;
Давайте разберёмся, каким образом можно исправить ошибку «An error occurred» в Youtube на вашем PC.
Использование альтернативного браузера
Первым делом рекомендуем попробовать другой браузер. Если на вашем ПК установлен альтернативный браузер, попробуйте последний для запуска проблемного видео на Ютуб. Просмотр может пройти без каких-либо проблем.
Изменение настроек качества видео
Устранить ошибку поможет изменение качества воспроизводства видео на более низкое. Если вы обычно используете 1080p, переключите видео на 720p или 480p. Ошибка может исчезнуть.
Что делать, если установлена старая версия браузера
Убедитесь, что вы используете самую свежую версию браузера при работе с Youtube. При необходимости, обновите ваш софт, для чего перейдите на сайт производители, скачайте и установите самую свежую версию веб-навигатора на ваш PC.
Использование DNS от компании Google
Если причиной ошибки является некорректная работа DNS-сервера, тогда стоит изменить его настройки на вашем PC.
Для этого выполните следующее:
- Нажмите на сочетание клавиш Win+R;
- В появившейся табличке наберите ncpa.cpl и нажмите клавишу Enter;
- Откроется вертикальный перечень сетевых подключений на вашем PC. Наведите курсор на ваше интернет-подключение, щёлкните правой клавишей мышки, в появившемся меню выберите «Свойства»;
- Откроется список компонентов. Наведите курсор на компонент « IP версии 4 » и дважды кликните на нём левой клавишей мыши;
- В открывшемся окне задействуйте опцию «Использовать следующие адреса ДНС-серверов»
- Установите её значение так, как на изображении ниже;
Установите указанные значения серверов ДНС
Очистка кэша распознавателя DNS при ошибке в Youtube
Также попробуйте очистить кэш распознавателя ДНС, для чего запустите от админа командную строку, наберите в ней:
и нажмите на Enter.
Очистка кэша и куки веб-навигатора
Избавиться от ошибки «An error occurred…» может помочь очистка кэша и куков пользовательского браузера. Что необходимо делать для этого? К примеру, в Мозилле необходимо:
- Перейти в настройки навигатора;
- Там выбрать раздел «Приватность и защита»;
- Нажать на кнопку «Удалить историю» — «Удалить сейчас».
Временное отключение антивируса для устранения ошибки «An error occurred»
Также рекомендуем временно отключить ваше антивирусное ПО с целью убедиться, что он не выступает причиной возникновения проблемы. Особенно в этом замечен антивирус «Bitdefender».
Деактивация программы-блокировки рекламы
Будет не лишним отключить программы-блокировщики рекламы, способные вызывать появление ошибки с видеохостингом Youtube. Отключите «AdBlocker» и другие программы-аналоги для сайта Ютуб, и попробуйте воспроизвести нужное видео.
Обновление драйверов для видео и аудио карт
Также рекомендуем обновить драйвера для графической и звуковой карты вашего ПК. Вы можете скачать их как с сайта производителя карты (или всего ноутбука) или использовать автоматизированные инструменты уровня «Драйвер Пак Солюшн».
Заключение
В статье мы разобрали, что можно сделать, чтобы устранить ошибку «An error occurred, please try again later» на Youtube. Проблема может иметь разнообразные причины, связанные как с работой серверов видеохостинга, так и особенностями настроек пользовательского ПК. Рекомендуем первым делом перезагрузить проблемную страницу, а если ошибка повторяется – выполните перечисленные выше советы. Это поможет устранить описываемую нами дисфункцию на вашем PC.
Источник
an error has occurred
Warframe
PlayStation 4
It’s just a random error that I’ve honestly seen on almost every single ps4 game. And I’ve played every game that’d released for it by the end of January except for sports games.
I’ve gotten this error a couple times today.
Off topic: Did you get the sanctuary and guardian from the treasure rooms or random containers? Been trying for a week for those and coolant leak and have been through 15-20 treasure rooms with no luck.
Yes, but it only happens to me in the void missions.
usually once or twice a night if I am doing non stop voids.
I got coolant leak recently from a container in the void.
I already had the others.
Treasure rooms. Every run I can get usually 1 or 2 of each. It’s just a pain because I have lost so many rare mods from the error. But for treasure rooms me and a buddy just do runs one after another with loki / nova and get about 25-30 mods per game from containers.
I know this isn’t the topic for it. But if you have any more caps would you mind if I came along? Been trying to find some. And used all my captures. I have other keys I could give to you.
Let me ask y’all this-when you get the error, do you just start up Warframe right away again, or do you bother to restart your PS4? I’ve had a game or two where this has happened, and I’m theorizing that leaving your system on for long periods of time, or letting it go in to power save mode and coming back out may cause the PS4 to be more prone to bugs. Usually, if I get that error, I do a fresh restart on my system and it doesn’t come back.
For me i usually go right back into the game. No crashrs after. It only happens to me once per session, but once every session. Annoying.
I pretty much do what SomethingKinky does. I find that if I crash and log right back in, I don’t usually crash again for that play session. Not saying it’s a proven science or fix, but it’s just something I’ve noticed.
Источник
How to Fix
List of Errors
Below are the errors that I came across before I figured out a fix:
Some content updates could not be downloaded from our servers.
The update will be restarted shortly…
The content servers are temporarily unavailable.
The update will be restarted shortly…
The content servers are temporarily unavailable!
The update will be restarted shortly…
There are many variants of this error but the only thing these errors lead to is a broken download. Error 2 and 3 are related to server problems which you can only fix by waiting or restarting the launcher. Whenever there is a new update, almost everyone starts downloading which increases the Warframe server load leading to failed downloads.
Read: How To Fix Lagging Issue in Warframe
There’s only a download failed error, but fixes are multiple. Try each and every one of these fixes until your problem is gone.
Шаг 9 – Обновление видеодрайвера
Менее распространенная, но очень серьёзная ошибка – это устаревшая версия видеодрайвера или его некорректная настройка.
Для решения достаточно обновить драйвер с помощью встроенных служб Виндовс:
- Зайдите в окно Диспетчера устройств через Панель управления или с помощью поиска по системе;
- Найдите раздел «Видеоадаптеры», нажмите на него правой кнопкой мышки и обновите компоненты;
- Перезагрузите компьютер и зайдите на Ютуб повторно.
Вернуться к меню ↑
Шаг 1 – Проверка сбоев YouTube
Более 70% всех внезапных неполадок с видеохостингом возникают по причине сбоев на сервере, поэтому не спешите искать проблему в своем гаджете. Возможно, разработчики просто внедряют новый функционал, обновляют платформу или же решают появившиеся баги.
Хотя бы раз в месяц в СМИ появляется информация о том, что на Ютубе случился массовый сбой или что-то подобное. Служба поддержки ресурса устраняет подобные проблемы в течение нескольких часов.
Также пользователи могут контролировать статус работы сервера самостоятельно.
С помощью сервиса Downdetector отслеживается самая актуальная информация о последних ошибках YouTube.
На Downdetector доступна следующая информация:
- Текущий статус работы (есть или нет сбоев);
- Статистика отчетов об ошибках за последние 24 часа;
- Живая карта текущих неполадок по странам.
Вся эта информация поможет вам выяснить, сайт не работает из-за проблем на стороне разработчика или из-за ошибок на вашем компьютере/смартфоне.
Вернуться к меню ↑
Использование альтернативного браузера
Первым делом рекомендуем попробовать другой браузер. Если на вашем ПК установлен альтернативный браузер, попробуйте последний для запуска проблемного видео на Ютуб. Просмотр может пройти без каких-либо проблем.
Шаг 6 – Некорректные дата и время на компьютере
Если на вашем компьютере или телефоне установлена неправильная дата, регион и часовой пояс, будут возникать проблемы практически со всеми сайтами.
Это происходит по причине несоответствия требованиям сайта, который проверяет сертификаты подлинности вашего девайса.
Решается проблема очень просто. Нужно изменить дату и время на правильные показатели.
Пользователям Windows 7 нужно нажать мышкой на часы и в открывшемся окне кликнуть на «Изменить дату и время»:
В Windows 10 нужно зайти в окно «Параметры системы» и выбрать плитку «Время и язык».
В новом окне нужно выставить настройки вручную или выбрать автоматическую синхронизацию информации с сетью.
Вернуться к меню ↑
Не добавляется видео на Ютуб
С неполадками видеохостинга сталкиваются не только зрители, но и авторы видеоблогов.
Если вы столкнулись с проблемами загрузки видеоролика на сайт, проверьте соединение с интернетом.
Из-за слишком низкой скорости видео может добавляться на канал часами или даже сутками.
Рекомендуем протестировать скорость соединения с помощью специальных сервисов. Например, 2IP или Speedtest.
Еще одна причина проблем с добавлением видео – несоблюдение формата файла (можно добавлять только MP4, AVI, MPEG4, WMV, ProRes, FLV, WEBM).
Также, допустимое время материала не должно превышать 10-ти часов.
[avg] ([per]) [total] vote[s]
Назад
Топ 10 блокировщиков спам-звонков для iPhone
ЕЩЕ
Что делать, если установлена старая версия браузера
Убедитесь, что вы используете самую свежую версию браузера при работе с Youtube. При необходимости, обновите ваш софт, для чего перейдите на сайт производители, скачайте и установите самую свежую версию веб-навигатора на ваш PC.
Шаг 11 – Если Ютуб не работает во всех браузерах
Такая неполадка говорит о том, что были внесены неправильные изменения в системный файл hosts.
Это мог быть вирус, поэтому параллельно с указанными ниже рекомендациями нужно проверить систему с помощью надежного антивируса.
Отредактировав файл hosts, можно внести запрет на посещение определенных сайтов во всех браузерах и программах на компьютере.
Если Ютуб не работает, но с подключением к интернету проблем не выявлено и на других гаджетах сайт работает нормально, нужно самостоятельно внести изменения в hosts.
- Зайдите в окно «Этот компьютер» и откройте системный диск С;
- Затем зайдите в директорию по указанному пути «WindowsSystem32driversetc»;
- Откройте файл hosts с помощью блокнота, как это показано на рисунке ниже:
- Пролистайте содержимое файла до самого конца. В правильной версии системного файла последней строкой должен быть адрес локального хоста – 127.0.0.1. Если ниже этой информации есть еще какие-то строки, это означает, что они созданы сторонними приложениями и их можно и нужно удалить;
- Сохраните изменения в файле и закройте его;
- Перезагрузите свой ПК.
- 9 простых и бесплатных способов протестировать производительность компьютера [Проверка изнутри]
- Лучший смартфон до 20000 рублей 2019: ТОП-10 самых крутых моделей на 2019 год [Рейтинг профессионалов]
- Лучшие беспроводные наушники для телефона: ТОП-10 самых крутых моделей на 2018-2019 год
- Xiaomi Mi 9 VS Xiaomi Mi 9SE: стильный гигант с бомбезной камерой против полуфлагмана-бюджетника [Авторский разбор]
Вернуться к меню ↑
Установите одинаковую версию JRE и JDK
Исправить ошибку «A JNI error has occurred» поможет обновление JRE и JDK до актуальных синхронных версий. Необходимо убедится в их одинаковой версии, для чего вызовите системную строку (нажмите Win+R, введите там cmd и нажмите ввод), и наберите там:
java -version и нажмите ввод.
Затем наберите: javac –version
Полученные результаты должны совпадать. Если они они не совпадают, то это сигнализирует о несоответствии версии компилятора и среды выполнения Java. Для решения проблемы рекомендуем установить однотипные и актуальные версии компилятора и среды выполнения, после чего вновь используйте команды «java -version» и «javac -version» для проверки, возвращают ли данные команды один и тот же номер версии.
Если версии синхронны, тогда ваш код Java необходимо будет скомпилировать с помощью компилятора новой версии. После этого ошибка «A JNI error has occurred, please check your installation» может быть устранена.
Шаг 8 – Отключение расширений
Часто параллельно с использованием браузера мы устанавливаем десятки расширений для решения любых задач.
Если в списке ваших плагинов есть те, которые связаны с Ютубом или Гуглом, их лучше отключить.
Как правило, неофициальные расширения могут влиять на работу сайта, тормозить его или даже становиться причиной ошибок воспроизведения видео.
Зайдите в настройки и отключите все подозрительные плагины и после этого перезагрузите браузер.
Вернуться к меню ↑
Временное отключение антивируса для устранения ошибки «An error occurred»
Также рекомендуем временно отключить ваше антивирусное ПО с целью убедиться, что он не выступает причиной возникновения проблемы. Особенно в этом замечен антивирус «Bitdefender».
How To Fix – Warframe Launcher Update Failed Errors!
Let’s figure out how to fix this issue once and for all.
Шаг 1 – Удаление обновлений и данных в приложении YouTube
На смартфоне большинство юзеров смотрят Ютуб через официальный мобильный клиент.
Если видео перестали воспроизводиться, а страница подписок загружается бесконечное количество времени, нужно откатить обновления программы.
В результате вы получите исходную и гарантировано рабочую версию приложения, которая была установлена в телефоне по-умолчанию.
Обратите внимание, что после сброса настроек потребуется заново войти в свой аккаунт Ютуб.
- Зайдите в настройки телефона;
- Выберите раздел «Приложения»;
- В списке найдите строку YouTube и кликните на неё;
- В новом окне вы увидите клавишу для удаления обновлений;
- Также во всех версиях Андроида в этом окне есть кнопка для очистки кэша приложения.
Вернуться к меню ↑
Шаг 2 – Не воспроизводится видео или ошибка 404
Невозможность воспроизведения или загрузки видео является частым последствием ошибки 404.
Она появляется в нескольких случаях:
- Владелец видео удалил его или сделал его приватным. Вы можете видеть ролик в своих подписках или рекомендациях еще несколько часов после действий автора, но при попытке перехода на страницу с контентом будет видно окно с сообщением «Видео удалено или недоступно» или «Error 404»;
- Некорректная ссылка. Проверьте адресную строку браузера, возможно вы неправильно скопировали ссылку или же можно попробовать просто перезагрузить страницу. Могла случиться банальная ошибка загрузки кода элемента;
- Обучение программированию с нуля — как пройти путь от чайника до программиста-профессионала [8 ключевых шагов]
- Как удалить аккаунт в Инстаграме навсегда или временно — пошаговая инструкция
- Лучший бесплатный антивирус 2019: ТОП-12 самых эффективных и легких в использовании [Авторский разбор]
- Лучшие приложения для фитнес-браслетов: ТОП-15 самых крутых утилит для вашего устройства
Вернуться к меню ↑
Шаг 3 – Смена аккаунта
Ютуб может блокировать функции сайта для пользователей, которые были уличены в нарушении авторских прав или правил сообщества.
Аккаунт не будет прогружаться, если его заблокировала служба поддержки.
Чтобы вернуть себе право использовать все функции сервиса, рекомендуем зарегистрировать новую станицу.
Заметьте, к одному номеру телефона можно привязать не более трех творческих студий Ютуб.
Вернуться к меню ↑
Возможные причины неполадок с сайтом
В последнее время пользователи стали чаще сталкиваться с неполадками при запуске сайта и воспроизведении видеороликов.
Среди основных причин ошибок выделяют следующие:
- Сбои на сервере видеохостинга;
- Медленное соединение с интернетом;
- Некорректные дата и время, которые установлены на устройстве;
- Устаревшая версия браузера или ошибки в его функционале;
- Ошибка работы Google Services (причина актуальна для смартфонов);
- Неполадки с аккаунтом.
Ниже мы собрали для вас все возможные решения ошибок, с помощью которых вы снова сможете просматривать видео и работать с творческой студией Ютуба без проблем.
Вернуться к меню ↑
Fix Your Internet Connection
9/10 times when you get failed downloads is due to a bad internet connection. A working connection which you can use for browsing is not necessarily a good connection, you have to take factors such as Ping and Packet loss as well in consideration.
Check whether your connection is working as it is supposed to using Speedtest.net.
- Restart your router
- Turn off bandwidth-hogging apps such as Netflix and Twitch for a while
- Switch to a wired connection
Если YouTube не работает на смартфоне
В случае возникновения неполадок с YouTube на смартфоне, решить их можно гораздо проще и быстрее, чем на компьютере. Нужно лишь выполнить ряд стандартных шагов.
Вернуться к меню ↑
Fix Network Errors
After doing the step above, you have moved to this one. That means your problem hasn’t been fixed yet. Here are a few commands that you can run to fix your connection.
Start command prompt
Type the below commands one-by-one
After doing all this, fire up the Warframe Launcher. If the issue is still there, move to the next solution.
Решение проблем с видеохостингом на компьютере – пошагово
Если Ютуб на компьютере начал тормозить или сайт совсем не загружается, рекомендуем выполнить все указанные ниже шаги в заданной очередности.
Это поможет быстро решить проблему без особых усилий со стороны пользователя.
Вернуться к меню ↑
Шаг 3 – Проверка интернет-соединения
Медленная работа сайта, вечная загрузка видеоролика и появление ошибок часто являются следствием плохого соединения с интернетом.
Проверьте статус подключения к сети WiFi, перезагрузите соединение. Проверьте, работает ли интернет, а в частности и Ютуб, на других ваших гаджетах.
Если скорость интернета медленная, для нормального просмотра видео рекомендуем понизить параметры его качества.
Для этого в правом нижнем углу плеера нажмите на значок шестеренки и в выпадающем списке выберите оптимальное значение (рекомендуем 360p или 480p).
Это значительно ускорит загрузку видео.
Вернуться к меню ↑
Reinstall Windows C++ Redistributable Libraries
This was something I didn’t expect would fix the problem, but it did. If the internet connection isn’t your problem follow the steps given below to fix the C++ Libraries
- Fire up Control Panel > Programs and Features > Uninstall a Program
- Find “Microsoft Visual C++ Redistributable Package” > Click Modify. Repair each version of the library.
You can also download the latest version of Visual C++ Redistributable from here.
A user from Warframe Forums also recommended that you run “sfc /scannow” after repairing the files. What this does is check your hard drive for any bad sector and files.
Read: Best Warframe Tier List
Шаг 4 – Устраняем сообщение «An error occurred. Please try again later»
Бывают случаи, когда видеохостинг работает в нормальном режиме, все страницы загружаются быстро, но в самом плеере видео не показывает.
Вместо нужного ролика появляется ошибка «An error occurred. Please, try again later». Также, показывается код ошибки.
Практически всегда такая проблема решается перезагрузкой веб-страницы или браузера.
Если ошибка повторяется, это означает, что в браузере устарела версия Flash Player.
- Зайдите на страницуhttps://flashplayer.org.ua/skachat-adobe-flash-player/ и скачайте файл-установщик Flash Player для вашей ОС;
- Дождитесь завершения скачивания EXE-файла и запустите его. Установка завершиться через несколько секунд.
Перезапустите браузер, чтобы он «распознал» новую версию Flash Player.
Теперь ошибка воспроизведения должна исчезнуть, и вы снова сможете использовать Ютуб.
Вернуться к меню ↑
Очистка кэша распознавателя DNS при ошибке в Youtube
Также попробуйте очистить кэш распознавателя ДНС, для чего запустите от админа командную строку, наберите в ней:
и нажмите на Enter.
Деактивация программы-блокировки рекламы
Будет не лишним отключить программы-блокировщики рекламы, способные вызывать появление ошибки с видеохостингом Youtube. Отключите «AdBlocker» и другие программы-аналоги для сайта Ютуб, и попробуйте воспроизвести нужное видео.
Change Language in Warframe Launcher
This fixed my problem back when the War Within update dropped. To do this follow the steps given below:
- Fire up Warframe
- When you are on the Launcher screen, click on the downwards pointing arrow as shown in the screenshot below
- Switch between multiple languages back and forth
- The launcher will reload and hopefully, your problem will be gone.
Шаг 2 – Переустановка программы
Банальный, но часто действенный способ – переустановка программы.
Также, на странице приложения в Google Play вы всегда сможете получить информацию о новой версии приложения и установить её.
Вернуться к меню ↑
Шаг 10 – Сброс настроек браузера
Если Ютуб работает некорректно только в одном конкретном браузере и его обновление не помогло решить проблему, необходимо сбросить все настройки обозревателя.
Обратите внимание, это сотрет всю информацию о сохраненных авторизациях, историю браузера, кэш, закладки, данные стартовой панели.
Разберем, как сбросить настройки браузера на примере Chrome:
- В правом верхнем углу окна нажмите на значок настроек и перейдите в окно «Управление Google Chrome»;
- В открывшейся вкладке найдите кнопку «Сбросить» и нажмите на неё;
- Кнопка станет неактивной на некоторое время. Когда она снова станет стандартного цвета, перезапустите браузер. Все настройки будут возвращены к стандартным параметрам.
Вернуться к меню ↑
Очистка кэша и куки веб-навигатора
Избавиться от ошибки «An error occurred…» может помочь очистка кэша и куков пользовательского браузера. Что необходимо делать для этого? К примеру, в Мозилле необходимо:
- Перейти в настройки навигатора;
- Там выбрать раздел «Приватность и защита»;
- Нажать на кнопку «Удалить историю» — «Удалить сейчас».
Изменение настроек качества видео
Устранить ошибку поможет изменение качества воспроизводства видео на более низкое. Если вы обычно используете 1080p, переключите видео на 720p или 480p. Ошибка может исчезнуть.
Причина проблемы A JNI error has occurred, please check your installation and try again
Текст данной ошибки переводится как «Произошла ошибки INI, пожалуйста, проверьте вашу инсталляцию и попробуйте вновь». Данная ошибка, получаемая при запуске программы на JVM, указывает на проблему с запуском кода, связанного с собственным методом.
Причины проблемы могут быть следующими:
- Повреждена библиотека JDK / JRE, вследствие чего она не может быть загружена, и JVM не сможет выполнить код;
- Повреждён функционал операционной системы, вследствие чего последняя не в состоянии удовлетворить системный вызов, созданный нативным кодом;
- Имеются различия в номерах версий JRE (среда выполнения Java) и JDK (Java Development Kit), что также может вызывать ошибку JNI. Различия в номерах версий приведут к тому, что JVM откажется запускать код, потому что он был скомпилирован для совместимости с версией Java, превышающей максимальную версию, поддерживаемую JVM. Проще говоря, код может быть скомпилирован на одной версии Ява (например, 10), а пытается запускаться с помощью версии Ява 9;
- Также проблема может быть вызвана при попытке запустить файл.jar через командную строку, например с помощью команды java -jar File.jar.
Давайте разберём способы, позволяющие устранить ошибку JNI на вашем ПК.
Это может помочь: ошибка Out of memory — как устранить.
Правильно настройте переменные среды для Java
Для исправления ошибки «A JNI error has occurred» может понадобится настроить переменные среды для Java. Выполните следующее:
- Нажмите на Win+R;
- В открывшемся окошке введите sysdm.cpl и нажмите на ввод;
- Откроется окно свойств системы. Выберите вкладку «Дополнительно»;
- Далее внизу кликните на кнопку «Переменные среды»;
- В нижнем окне выберите переменную «Path», после чего нажмите чуть ниже на кнопку «Изменить»;
Выберите «Path», и нажмите на «Изменить» - Здесь вы ищите строку, в которой прописан путь установки вашего JDK. Например, он может хранится по пути C:ProgramFilesJavajdk-13.0.1bin;
- Если этой записи в перечне ваших переменных нет, вы можете добавить её, нажав на «Создать» справа. Если же вы еще не установили JDK, вы можете скачать её с https://www.oracle.com/java/technologies/downloads/;
- Когда вы найдёте данную строку, используйте кнопку «Вверх» пока запись не окажется в самой верхней части;
- Нажмите внизу на «Ок» для сохранения результата, и перезагрузите ваш ПК. Ошибка «JNI error has occurred» будет исправлена.
Смотрите на данном англоязычном виде способ решения возникшей проблемы:
Использование DNS от компании Google
Если причиной ошибки является некорректная работа DNS-сервера, тогда стоит изменить его настройки на вашем PC.
Для этого выполните следующее:
- Нажмите на сочетание клавиш Win+R;
- В появившейся табличке наберите ncpa.cpl и нажмите клавишу Enter;
- Откроется вертикальный перечень сетевых подключений на вашем PC. Наведите курсор на ваше интернет-подключение, щёлкните правой клавишей мышки, в появившемся меню выберите «Свойства»;
- Откроется список компонентов. Наведите курсор на компонент «IP версии 4» и дважды кликните на нём левой клавишей мыши;
- В открывшемся окне задействуйте опцию «Использовать следующие адреса ДНС-серверов»
- Установите её значение так, как на изображении ниже;
Установите указанные значения серверов ДНС - Нажмите на «Ок», перезагрузите ПК и попытайтесь просмотреть проблемное ранее видео.
Источник
Warframe — это кроссплатформенная приключенческая игра, впервые выпущенная в 2013 году для Windows и с тех пор набирающая популярность благодаря своей доступности на многих игровых платформах. Разработчики игр Warframe, Digital Extremes, также планируют выпустить версию для смартфонов к концу 2022 года. Постепенно она стала успешной и популярной игрой, и в любое время доступны многочисленные прямые трансляции. Тем не менее, многие пользователи получают сообщение об ошибке входа в Warframe, не удалось проверить вашу информацию. Если вы также столкнулись с той же проблемой, вы находитесь в правильном месте. Мы предлагаем вам идеальное руководство, которое поможет вам исправить ошибку входа в Warframe.
Как исправить ошибку входа в Warframe Проверьте свою информацию в Windows 10
Ниже перечислены некоторые из распространенных причин проблем со входом в Warframe:
- Несоответствие IP-адреса или бан
- IPv4-соединение
- Проблемное подключение к интернету
Теперь давайте углубимся в методы решения проблем со входом в Warframe.
Способ 1: перезапустите Wi-Fi роутер
Ваш IP-адрес может не совпадать из-за технической ошибки или из-за вашего интернет-провайдера. Иногда небольшая ошибка в вашем интернет-соединении может вызвать сообщение об ошибке входа в систему Warframe. Итак, первым делом перезагрузите ваш Wi-Fi роутер. Шаги, которые необходимо выполнить:
1. Выключите маршрутизатор Wi-Fi и отключите его от сети на 3 минуты.
2. Повторно подключите и включите маршрутизатор.
3. Проверьте, работает ли Интернет, и проверьте, устранена ли проблема с сообщением об ошибке.
Способ 2: использовать соединение IPv6
Если вы получили ошибку входа в Warframe, проверьте свое сообщение, это может быть связано с тем, что ваш интернет не работает должным образом на IPv4 (Интернет-протокол версии 4). Это IP-адрес, который передает данные в пакетах от источника к месту назначения по различным сетям. Большинство пользователей IPv4 жаловались на это. Переключитесь на IPv6, чтобы решить проблему. Вот как это сделать:
1. Нажмите одновременно клавиши Windows + I, чтобы запустить настройки.
2. Откройте настройки сети и Интернета.
3. Затем дважды щелкните Изменить параметры адаптера.
4. Выберите подключение к Интернету, щелкните его правой кнопкой мыши и выберите «Свойства».
5. Установите флажок для параметра Интернет-протокол версии 6 (TCP/IPv6).
6. Наконец, нажмите OK.
Способ 3: использовать мобильную точку доступа
Мобильная точка доступа также может быть использована для решения проблемы с входом в систему Warframe. Когда вы подключаете его к мобильной точке доступа, он сначала изменяет определенные сетевые настройки, а также меняет IP-адрес, потому что мобильная сеть имеет другой адрес. Чтобы активировать мобильную точку доступа, выполните следующие действия:
Примечание. Так как смартфоны не имеют одинаковых параметров настройки, и они различаются от производителя к производителю, поэтому убедитесь, что настройки правильные, прежде чем изменять их. На Redmi Note 5 были опробованы следующие методы.
1. Запустите настройки устройства.
2. Откройте опцию «Переносная точка доступа».
3. Включите переносную точку доступа.
4. Наконец, подключите сеть к вашему ПК.
Способ 4: отключить прокси-сервер
Иногда, с неподходящими сетевыми конфигурациями на вашем компьютере с Windows 10, вы столкнетесь с ошибкой входа в Warframe, проверьте свою информацию. Если вы установили какую-либо службу VPN или используете прокси-серверы на своем ПК, прочитайте наше руководство «Как отключить VPN и прокси-сервер в Windows 10» и выполните действия, описанные в статье.
Способ 5: Используйте приложение VPN
VPN — это зашифрованная частная сеть, которая позволяет вам виртуально менять свое местоположение. Это также защитит и анонимизирует ваше соединение, сделав невозможным отслеживание или доступ к вашей истории просмотров. Если вы уже используете VPN, отключите его и посмотрите, по-прежнему ли появляется ошибка входа в Warframe, проверьте сообщение об ошибке с информацией. Если проблема не устранена, активируйте VPN и поэкспериментируйте с разными регионами/местоположениями. Следуйте нашему руководству по настройке VPN в Windows 10.
Вы также можете прочитать наше руководство Что такое VPN и как это работает?
Способ 6: отключить брандмауэр Защитника Windows (не рекомендуется)
Брандмауэр может время от времени блокировать игровой сервер, что может привести к сбою входа в Warframe, проверьте сообщение об ошибке с информацией. Отключите брандмауэр и перезапустите игру, чтобы решить проблему. Чтобы отключить брандмауэр, прочитайте наше руководство «Как отключить брандмауэр Windows 10».
Примечание. Отключение брандмауэра может быть опасным и подвергнуть вашу систему вирусам и вредоносным программам. Отключайте на свой страх и риск. Существует более безопасная альтернатива вышеуказанному методу, которая описана ниже в методе 7.
Способ 7: разрешить приложения через Защитник Windows
В большинстве случаев небезопасно отключать брандмауэр и разрешать перемещение всех приложений, пакетов данных и файлов без какой-либо проверки безопасности. Другой вариант — разрешить конкретному приложению обмениваться данными через брандмауэр, а не через всю систему. Вот как это сделать:
1. Нажмите клавишу Windows, введите «Панель управления» и нажмите «Открыть».
2. Измените Вид по: Категория на Крупные значки.
3. Затем щелкните Брандмауэр Защитника Windows.
4. Щелкните Разрешить приложение или функцию через брандмауэр Защитника Windows.
5. Выберите приложение Warframe и установите флажки для параметров «Частный» и «Общий».
6. Наконец, нажмите OK, чтобы сохранить настройки.
Способ 8: отключить антивирус (если применимо)
Также возможно, что сообщение об ошибке входа в Warframe не удалось проверить вашу информацию, вызвано антивирусным программным обеспечением, которое блокирует сервер игры. Отключите антивирус для всей системы или установите исключение для игры Warframe. Прочтите наше руководство о том, как временно отключить антивирус в Windows 10, и следуйте инструкциям, чтобы временно отключить антивирусную программу на вашем ПК.
Если все же проблема осталась прежней, то вы можете попробовать игру на другом устройстве или переустановить ее заново на своем ПК.
***
Мы надеемся, что это руководство было полезным, и вы смогли исправить сообщение об ошибке входа в систему Warframe. Дайте нам знать, какой метод работал для вас лучше всего. Если у вас есть какие-либо вопросы или предложения, не стесняйтесь оставлять их в разделе комментариев ниже.
Сервис YouTube время от времени посещает, наверное, каждый обладатель ПК. Богатство видео контента на ресурсе поражает глаз, и практически каждый из нас может найти на видеохостинге что-то себе по душе. Но, запустив однажды очередной ролик, мы можем внезапно столкнуться с уведомлением «An error occurred, please try again later». Что это значит и что делать в такой ситуации? Ниже разберём причины появления данной ошибки и способы её решения.
Содержание
- Причины возникновения ошибки «An error occurred, please try again later»
- Использование альтернативного браузера
- Изменение настроек качества видео
- Что делать, если установлена старая версия браузера
- Использование DNS от компании Google
- Очистка кэша распознавателя DNS при ошибке в Youtube
- Очистка кэша и куки веб-навигатора
- Временное отключение антивируса для устранения ошибки «An error occurred»
- Деактивация программы-блокировки рекламы
- Обновление драйверов для видео и аудио карт
- Заключение
Причины возникновения ошибки «An error occurred, please try again later»
В переводе на русский текст данного сообщения звучит как «Произошла ошибка, попробуйте запустить ролик позже».
Рассматриваемая дисфункция может иметь множество причин, среди которых наиболее часто встречаются следующие:
- проблемы в работе серверов Ютуб;
- проблемы с интернет-соединением у пользователя или провайдера;
- нестабильная работа пользовательского браузера, включая некорректные данные и кэш;
- установленное пользователем завышенное качество видео не соответствует возможностям ПК;
- некорректная работа плагина Shockwave Flash;
- устаревшие видео или аудиодрайвер, их некорректная работа на ПК;
- блокирующая работа антивирусных программ;
Давайте разберёмся, каким образом можно исправить ошибку «An error occurred» в Youtube на вашем PC.
Это полезно знать: Что за ошибка 500 Internal Server Error.
Использование альтернативного браузера
Первым делом рекомендуем попробовать другой браузер. Если на вашем ПК установлен альтернативный браузер, попробуйте последний для запуска проблемного видео на Ютуб. Просмотр может пройти без каких-либо проблем.
Изменение настроек качества видео
Устранить ошибку поможет изменение качества воспроизводства видео на более низкое. Если вы обычно используете 1080p, переключите видео на 720p или 480p. Ошибка может исчезнуть.
Что делать, если установлена старая версия браузера
Убедитесь, что вы используете самую свежую версию браузера при работе с Youtube. При необходимости, обновите ваш софт, для чего перейдите на сайт производители, скачайте и установите самую свежую версию веб-навигатора на ваш PC.
Использование DNS от компании Google
Если причиной ошибки является некорректная работа DNS-сервера, тогда стоит изменить его настройки на вашем PC.
Для этого выполните следующее:
- Нажмите на сочетание клавиш Win+R;
- В появившейся табличке наберите ncpa.cpl и нажмите клавишу Enter;
- Откроется вертикальный перечень сетевых подключений на вашем PC. Наведите курсор на ваше интернет-подключение, щёлкните правой клавишей мышки, в появившемся меню выберите «Свойства»;
- Откроется список компонентов. Наведите курсор на компонент «IP версии 4» и дважды кликните на нём левой клавишей мыши;
- В открывшемся окне задействуйте опцию «Использовать следующие адреса ДНС-серверов»
- Установите её значение так, как на изображении ниже;
Установите указанные значения серверов ДНС - Нажмите на «Ок», перезагрузите ПК и попытайтесь просмотреть проблемное ранее видео.
Очистка кэша распознавателя DNS при ошибке в Youtube
Также попробуйте очистить кэш распознавателя ДНС, для чего запустите от админа командную строку, наберите в ней:
и нажмите на Enter.
Очистка кэша и куки веб-навигатора
Избавиться от ошибки «An error occurred…» может помочь очистка кэша и куков пользовательского браузера. Что необходимо делать для этого? К примеру, в Мозилле необходимо:
- Перейти в настройки навигатора;
- Там выбрать раздел «Приватность и защита»;
- Нажать на кнопку «Удалить историю» — «Удалить сейчас».
Временное отключение антивируса для устранения ошибки «An error occurred»
Также рекомендуем временно отключить ваше антивирусное ПО с целью убедиться, что он не выступает причиной возникновения проблемы. Особенно в этом замечен антивирус «Bitdefender».
Деактивация программы-блокировки рекламы
Будет не лишним отключить программы-блокировщики рекламы, способные вызывать появление ошибки с видеохостингом Youtube. Отключите «AdBlocker» и другие программы-аналоги для сайта Ютуб, и попробуйте воспроизвести нужное видео.
Обновление драйверов для видео и аудио карт
Также рекомендуем обновить драйвера для графической и звуковой карты вашего ПК. Вы можете скачать их как с сайта производителя карты (или всего ноутбука) или использовать автоматизированные инструменты уровня «Драйвер Пак Солюшн».
Читайте также: Как исправить проблему ERR_NETWORK_CHANGED.
Заключение
В статье мы разобрали, что можно сделать, чтобы устранить ошибку «An error occurred, please try again later» на Youtube. Проблема может иметь разнообразные причины, связанные как с работой серверов видеохостинга, так и особенностями настроек пользовательского ПК. Рекомендуем первым делом перезагрузить проблемную страницу, а если ошибка повторяется – выполните перечисленные выше советы. Это поможет устранить описываемую нами дисфункцию на вашем PC.
Steam Support
Sign in to your Steam account to review purchases, account status, and get personalized help.

Sign in to get personalized help for Warframe.
We’re sorry to hear you are having trouble with this game.
Here is information from the Store and Community that we hope will help you find a solution.
Support for this product is provided by:
Steam Community Discussions View All
Community discussions offer a place where you can talk with other users who play the game, and suggest solutions to any problems. Game developers often monitor these discussions to look for issues.
Community Created Guides View All
Guides written by the community can be a useful resource for gameplay and configuration issues.
System Requirements
-
Minimum:
- OS:Windows 7 64-Bit (32-bit not supported)
- Processor:Intel Core 2 Duo e6400 or AMD Athlon x64 4000+
- Video:DirectX 11+ capable Graphics Card
- Memory:4 GB RAM
- Storage:35 GB available HD space
- Internet:Broadband Internet Connection Required
Note: There is no Mac or Linux client currently available.
Содержание
- Как исправить ошибку «An Error Occurred, Please Try Again Later» на YouTube?
- Решения для устранения ошибки «An Error Occurred, Please Try Again Later»
- Решение №1 Использовать функцию «Забыть об этом сайте»
- Решение №2 Отключить Shockwave Flash
- Решение №3 Очистить cookie и кэш, и обновить ваши плагины
- Решение №4 Отключение аппаратного ускорения
- Решение №5 Обновление аудиодрайвера
- Решение №6 Подключите к ПК наушники или колонки
- Решение №7 Удаление антивируса Bitdefender
- Решение №8 Переход на другой браузер
- Решение №9 Изменить свой DNS
- Решение №10 Изменить качество воспроизводимого видео
- Решение №11 Активирование cookie
- Решение №12 Переустановить браузер
- Fix: An Error Occurred ‘try again’ Playback ID on YouTube
- What is causing the ‘Youtube an Error Occurred Playback ID’ error?
- Method 1: Reinstalling your browser
- Method 2: Restarting your router/modem
- Method 3: Flushing the DNS Cache
- Method 4: Changing your DNS Google’s Public DNS
- Method 5: Doing a system restore
- Method 6: Switching Accounts
- Method 7: Disable and Enable Autoplay
- Method 8: Toggling Shields on Brave Browser
- Method 9: Disabling Extensions
- Method 10: Using Incognito Mode
- Method 11: Whitelisting Site in Adblock
Как исправить ошибку «An Error Occurred, Please Try Again Later» на YouTube?
Согласитесь: современный пользователь любого устройства, способного выходить в Интернет, проводит огромное количество времени на невероятно популярном видеохостинге YouTube. Таковы современные реалии. Однако, некоторые пользователи уведомляют, что они частенько сталкиваются с ошибкой «An Error Occurred, Please Try Again Later», когда пытаются посмотреть на YouTube то или иное видео. В сегодняшней статье мы с вами посмотрим на некоторые решения, с помощью которых вы можете устранить эту проблему.
Решения для устранения ошибки «An Error Occurred, Please Try Again Later»
Все перечисленные ниже решение, советы и шаги вы можете использовать на любом доступном вам браузере, естественно, немного «подогнав» их под браузер, установленный на вашем компьютере. Мы же будем приводить примеры – в большинстве случаев – на браузере Firefox, так как он является одним из самых используемых.
Решение №1 Использовать функцию «Забыть об этом сайте»
Если вы используете для серфинга в сети браузер от Firefox, тогда у вас есть возможность использовать функцию «Забыть об этом сайте». Данная функция позволяет позволяет вам удалить cookie, сохраненные пароли и кэш-файлы определенного сайта. Чтобы использовать ее, вам нужно сделать следующее:
- Откройте Firefox и перейдите в Журнал. Вы можете запросто перейти в эту часть браузера просто нажав комбинацию клавиш Ctrl+H на клавиатуре.
- Просмотрите вашу историю браузера и найдите любую ссылку, ведущую на YouTube.
- Нажмите на нее правой кнопкой мыши и выберите из контекстного меню пункт «Забыть об этом сайте».
- Перезапустите браузер Firefox и попробуйте проиграть нужное вам видео на YouTube.
Это достаточно простой трюк, который, вероятно, поможет вам избавиться от ошибки «An Error Occurred, Please Try Again Later».
Решение №2 Отключить Shockwave Flash
Shockwave Flash – плагин, необходимый для работы с различным мультимедийным контентом в Интернете. Порой, этот самый плагин от компании Adobe может вызывать ошибку «An Error Occurred, Please Try Again Later» при просмотре различных видео на YouTube. Вам нужно убедиться в том, что он деактивирован. Чтобы отключить Shockwave Flash, вам нужно сделать следующее:
- Откройте Firefox и кликните на иконку с тремя полосками.
- Кликните на пункт «Дополнения».
- Перейдите во вкладку «Плагины» и найдите там Shockwave Flash.
- С помощью ниспадающего меню, располагающегося рядом с Shockwave Flash, выберите опцию «Никогда не включать».
Если вы не используете Firefox, то просто убедитесь в своем браузере, что вы отключили плагин под названием Shockwave Flash. Процесс его деактивации будет сход на всех версиях браузеров, так что у вас не должно возникнуть с этих никаких проблем. Войти в настройки Плагинов и отключить Shockwave Flash – вот так все просто.
Решение №3 Очистить cookie и кэш, и обновить ваши плагины
Чтобы избавиться от ошибки «An Error Occurred, Please Try Again Later», вам нужно попробовать очистить cookie и кэш. Чтобы осуществить эту задачу в браузере Firefox, вам нужно следовать этим шагам:
- Откройте браузер Firefox и кликните на кнопку меню(три полоски в верхнем правом углу).
- Кликните на пункт «Библиотека».
- Далее кликните на «Журнал».
- Далее кликните на «Удалить историю».
- Выберите типы данных, от которых вы хотите избавиться. В нашем случае, вам нужно выбрать кэш и cookie, тем не менее вы можете подвергнуть и другие типы данных к удалению.
- Выберите желаемый временной промежуток и кликните на кнопку «Удалить сейчас».
Завершив процесс удаления кэша и cookie, перезапустите браузер Firefox. Несмотря на то, что мы показали пример на одном браузере, вы можете применять данные шаги к практически любому из них. Если вы используете какие-то из плагинов в вашем браузере, то их нужно обязательно обновить. Сделать это можно с помощью шагов, указанных в предыдущем пункте. Добравшись до списка плагинов, нажмите на нужный вам правой кнопкой мыши и выберите «Найти обновления».
Решение №4 Отключение аппаратного ускорения
Некоторые пользователи указывают, что аппаратное ускорение может вызывать проблемы с YouTube ошибку «An Error Occurred, Please Try Again Later». В связи с этим, давайте взглянем на то, как отключить данный функционал.
- Откройте Firefox и пройдите в «Настройки».
- Перейдите в раздел «Производительность», опустившись в самый низ окна с Настройками.
- Уберите галочку с опций «Использовать рекомендуемые настройки производительности» и «По возможности использовать аппаратное ускорение».
- Перезапустите Firefox, и попробуйте снова проиграть какое-то видео на YouTube.
Аппаратное ускорение может вызывать множество различных проблем, в том числе и ошибку «An Error Occurred, Please Try Again Later», но после отключения данной опции все они благополучно разрешаются.
Решение №5 Обновление аудиодрайвера
Некоторые пользователи утверждают, что обновление аудиодрайвера для звуковой карты может разрешить проблему, возникающую при просмотре видео на YouTube, так что почему бы не попробовать последовать данному совету. Вам понадобится посетить официальный сайт производителя материнской платы или звуковой карт и найти там последнюю версию драйвера или драйвера для Windows 10.
Решение №6 Подключите к ПК наушники или колонки
Да, данное решение наверняка звучит как невероятно странный совет, но некоторые пользователи утверждают, что подключение к компьютеру наушников или колонок во время просмотра видео на YouTube может избавить от ошибки «An Error Occurred, Please Try Again Later».
Так что если в вашем распоряжении есть только встроенные громкоговорители, например, вы владелец ноутбука, то попробуйте подключить к компьютеру наушники или колонки, чтобы устранить проблему с YouTube.
Решение №7 Удаление антивируса Bitdefender
Согласно утверждению некоторых пользователей, антивирусное программное обеспечение Bitdefender может вызывать ошибку «An Error Occurred, Please Try Again Later» на YouTube. Если у вас в системе установлен данный антивирус, то попробуйте удалить его. Также стоит заметить, что несколько пользователей указали на то, что им помогло разрешить проблему простое обновление версии данной антивирусной утилиты. Если же у вас не установлено это программное обеспечение, то попробуйте отключить или временно удалить свой антивирус. При отсутствии антивируса как такового вам потребуется деактивировать Защитник Windows, который является системным антивирусом.
Решение №8 Переход на другой браузер
Если ничего из вышеперечисленного не помогло вам разрешить проблему в виде ошибки «An Error Occurred, Please Try Again Later», то мы рекомендуем вам попробовать сменить браузер. Да, переходить на другой браузер – это далеко не самая приятная процедура, так как вы уже обжили старый, но если это может потенциально разрешить ошибку – почему бы и не попробовать.
Решение №9 Изменить свой DNS
Если вы начали получить ошибку «An Error Occurred, Please Try Again Later» при просмотре видео на YouTube с недавнего времени, то проблема может заключаться в вашем DNS-сервере. По умолчанию, ваш компьютер использует DNS-сервер провайдера, предоставляющего вам доступ к Интернету. Однако, если с ним возникли какие-то проблемы, то вы можете воспользоваться публичными адресами DNS-серверов от компании Google. Сделать это можно следующим образом:
- Нажмите правой кнопкой мыши на значок сетевого подключения в Области уведомлений и выберите «Открыть “Параметры сети и Интернет”».
- Далее кликните на «Настройка параметров адаптера».
- Найдите ваше сетевое подключение и дважды кликните на него левой кнопкой мыши.
- Перейдите в свойства и найдите компонент «IP версии 4…».
- Выделите его и перейдите в «Свойства».
- Поставьте галочку «Использовать следующие адреса DNS-серверов».
- Выставьте для основного сервера адрес 8.8.8.8., а для альтернативного – 8.8.4.4.
- Сохраните изменения и закройте все открытые окна.
После выполнения этой простой процедуры откройте YouTube и проверьте, была ли устранена ошибка «An Error Occurred, Please Try Again Later». Изменив настройки DNS, вы заставите ваше Интернет-подключение использовать DNS-сервера Google, которые находятся в публичном доступе для любого пользователя. Если переход на другие DNS-сервера не помог вам устранить проблему, то можете просто убрать галочку с опции «Использовать следующие адреса DNS-серверов» и вернуть автоматические настройки параметров.
Решение №10 Изменить качество воспроизводимого видео
Ошибка «An Error Occurred, Please Try Again Later» останавливает вас от просмотра того или иного видео, тем не менее пользователи нашли небольшое решение для этой проблемы, выполнение которого не займет у вас и пяти секунд. Согласно утверждениям некоторых пользователей, вы можете устранить данную ошибку просто сменив качество воспроизводимого видео. Нажмите на значок Шестеренки в нижнем правом углу плеера YouTube и выберите другое качество. Держите в уме, что это довольно спорное решение, которое, возможно, потребуется применять на каждом открываемом видео на YouTube.
Решение №11 Активирование cookie
Еще одна причина, стоящая за ошибкой «An Error Occurred, Please Try Again Later», может заключаться в отключенных cookie. YouTube полагается на cookie, и если вы их деактивируйте, то можете столкнуться с подобной ошибкой. Давайте рассмотрим следующие шаги на примере Google Chrome – для разнообразия. Чтобы попытаться устранить ее, вам потребуется сделать следующее:
- Откройте Google Chrome и пройдите в его Настройки.
- Опуститесь в самый низ и кликните на «Показать дополнительные настройки».
- В разделе «Приватность и безопасность», кликните на «Настройки контента».
- Пройдите к разделу «Файлы cookie».
- Найдите опцию «Блокировать данные и файлы cookie сторонних сайтов» и убедитесь, что она отключена.
После отключения опции «Блокировать данные и файлы cookie сторонних сайтов» YouTube наверняка заработает так, как он должен работать. Тоже самое можно проделать и со всеми остальными версиями браузерами, включая Firefox. Покопайтесь в настройках – и вы все найдете.
Решение №12 Переустановить браузер
Если вы столкнулись с ошибкой «An Error Occurred, Please Try Again Later», то можете попробовать попросту переустановить свой браузер. Некоторые пользователи браузера Firefox утверждают, что данная проблема может полностью исчезнуть после переустановки браузера. В общем, почему бы и вам не попробовать это сделать. Естественно, обязательно установите самую актуальную на данный момент версию, чтобы иметь наибольший шанс устранения ошибки «An Error Occurred, Please Try Again Later».
Источник
Fix: An Error Occurred ‘try again’ Playback ID on YouTube
Some users are encountering the “An error occurred. Please try again later. Playback ID” when trying to play certain videos on Youtube. Most of the time, the issue is encountered with all videos, while other affected users report that they only see this error with several videos. This particular error is not specific to a certain Windows version or to a certain browser – We managed to identify reports of it occurring on Windows versions from 7 to 10 on browsers like 3rd party browsers like Chrome, Firefox, and Opera.

Note: The Playback ID is specific to each video.
What is causing the ‘Youtube an Error Occurred Playback ID’ error?
We researched this particular error message by looking at various user reports and the repair strategies that they used to get the issue resolved. Based on our investigations, there are several common scenarios that will trigger this particular error message:
- Corrupted browser files – This issue might be triggered by some missing/corrupted browser files. This can happen due to some badly cached data or after you become the victim of a browser hijacker (there are also cases where this issue occurs after the threat has been removed). In this case, reinstalling the browser should take care of the issue.
- The network connection has been modified – This particular YouTube error is known to occur with Dynamic IP configurations. In this case, a temporary but very quick fix is to restart the router or modem and allow the network configuration to refresh by itself.
- Badly cached DNS data – The error might also occur if your DNS Resolver Cache holds data that interferes with your outgoing connections. Clearing the DNS cache will resolve the issue if this particular scenario can be applied.
- The Automatic DNS is causing the issue – In a lot of cases, the culprit that was triggering the issue was an automatic DNS assigned by the ISP. A better alternative that might also resolve the issue is to use Google’s Public DNS for your connection.
If you’re struggling to resolve this particular error message, this article will provide you with several verified troubleshooting steps. Down below, you’ll discover a selection of verified fixes that other users in a similar position have used to resolve the ‘Youtube an Error Occurred Playback ID’ error.
For the best results, follow the methods below in the order that they are presented. You should eventually encounter a fix that will resolve the issue in your particular scenario.
Method 1: Reinstalling your browser
If the “An error occurred. Please try again later. Playback ID” error only occurs with a particular 3rd party browser, you might want to start by reinstalling the software. Sure, you can also avoid the issue entirely by using a different browser, but let’s see if we can fix this without having to switch to other software.
We could try to clear the cache or force the browser to create a new user profile, but these steps are specific to each browser version. A better approach would be to reinstall your browser completely. This will force your OS to delete any corrupted cached data some corrupted user preferences that are saved locally – this is true regardless of your browser version. Several affected users have confirmed that this method enabled them to resolve this particular error message.
Here’s how to reinstall your browser in order to resolve the “An error occurred. Please try again later. Playback ID” error:
- Press Windows key +R to open up a Run dialog box. Then, type “appwiz.cpl” and press Enter to open up the Programs and Features window.
Type appwiz.cpl and Press Enter to Open Installed Programs List
- Inside Programs and features, scroll down through the list to locate the browser that is causing the “An error occurred. Please try again later. Playback ID” error.
- Once you see it, right-click on it and choose Uninstall.

Chrome
Mozilla
Opera
If you’re still encountering the same error message, move down to the next method below.
Method 2: Restarting your router/modem
Several affected users have reported that in their case, the fix was as simple as forcing a restart on their router/modem. What this essentially does is force the device to recreate the connection, which mind end up resolving the issue automatically.
Most routers will have a power button, so it’s best to press it to turn it off, wait a couple of seconds, then press it again to turn it back on. You can also disconnect the power cable for a couple of seconds to achieve the same effect. However, avoid pressing the reset button (on the back of your router), because this has the potential of resetting your network preferences (network password, forwarded ports, user preferences, etc).
Restarting your router/modem
Once you manage to restart your modem, wait until the connection is recreated, then open a YouTube page that was previously failing and see if the issue has been resolved.
If you’re still encountering the same error message, move down to the next method below.
Method 3: Flushing the DNS Cache
Flushing your DNS (domain name servers) cache is known to fix a lot of browser-related issues, and this error is no exception. Several affected users reported that the issue was no longer occurring for YouTube videos after they flushed the DNS Resolver Cache. This particular fix is mostly reported to be effective in those situations where the same error message is encountered on multiple browsers.
Unfortunately, most affected users that managed to resolve the error using the procedure below reported that it was only temporary (the error returned after several errors). However, it still makes up for a quick fix if you’re in no mood to do extensive troubleshooting.
Here’s how to flush your DNS cache in order to resolve the “An error occurred. Please try again later. Playback ID” error:
- Press Windows key + R to open up a Run dialog box. Then, type “cmd” and press Ctrl + Shift + Enter to open up an elevated Command Prompt. If prompted by the UAC (User Account Control), click Yes to grant administrative privileges.
Opening Command Prompt via Run dialog box
- Inside the elevated Command Prompt, type the following command and press Enter to flush your DNS cache:
Note: What this essentially does is remove all information stored in the DNS cache, forcing your computer to find new DNS information.
 Example of a successfully flushed DNS Resolver Cache
Example of a successfully flushed DNS Resolver CacheIf the same problem is still occurring, move down to the next method below.
Method 4: Changing your DNS Google’s Public DNS
Most ISP’s will set your DNS (domain name servers) automatically via Dynamic Host Configuration Protocol (DHCP). Several affected users discovered that changing the DNS switchboard from the default one (provided by the ISP) to Google’s Public DNS managed to resolve the issue permanently.
But to do this, you’ll need to explicitly change the DNS settings in your operating system to use the Google Public IP addresses. The procedure of doing this will vary a little depending on your Windows version, but we’re going to feature a method that is universal (will work for every Windows version).
Here’s how to change your current DNS to Google’s public domain name server in order to resolve the “An error occurred. Please try again later. Playback ID” error:
- Press Windows key + R to open up a Run dialog box. Then, type “ncpa.cpl” and press Enter to open up the Network Connections window.
Run this in the Run dialog box
- Next, select the connection that you want to configure the Google Public DNS for. If you want to do it for your wireless network, right-click on Wi-Fi (Wireless Network Connection) and choose Properties. If you want to do it for an Ethernet (cabled) connection right-click on Ethernet (Local Area Connection) instead.
- Inside the Wi-fi/Ethernet Properties screen, go to the Networking tab and go to the settings box under This connection uses the following items. Next, select Internet Protocol Version 4 (TCP/IPv4) and click the Properties button.
- Inside the Internet Protocol Version 4 (TCP/IPv4) Properties screen, go to the General tab. Next, select the toggle associated with Use the following DNS server address and replace the Preferred DNS server and the Alternate DNS server with the following values:
- Save the changes, then repeat steps 3 and 4 with Internet Protocol Version 6 (TCP/IPv6), but this time, use these values for the Preferred DNS server and the Alternate DNS server:
- Restart your network connection. After your connection is restarted, open your browser. load a Youtube video that was previously failing and see if the issue has been resolved.

Method 5: Doing a system restore
This issue might also occur due to a bad codec that recently got installed on your system. But the thing with codecs is it’s not always easy to pinpoint the software that installed them in the first place. This is why in situations like this it’s better to just use the System Restore wizard to revert your machine to a point where everything was functioning just fine.
Several users that we’re struggling to resolve the “An error occurred. Please try again later. Playback ID” error have managed to resolve it by using a System Restore point older than the apparition of this issue.
Here’s a quick guide on how to do this:
- Press Windows key + R to open up a Run dialog box. Then, type “rstrui” and press Enter to open the System Restore wizard.
Opening the System Restore wizard via Run box
- Inside the System Restore wizard, press Next at the first screen.
Getting past the initial screen of System Restore
- In the next screen, start by checking the box associated with Show more restore points. Next, select a system restore point that is dated before you first started to deal with this particular error. Then, click Next to advance.
Restoring your system to a previous point in time
Note: Keep in mind that all changes (installed apps, user preferences, etc.) that you made since that restore point was saved will be lost once this procedure is complete. This process will restore your computer to the exact state in which it was when the restore point was taken.
Click Finish, then Yes at the confirmation prompt to start the restoring process. Your computer will then restart and the older state will be enforced at the next startup. 
Method 6: Switching Accounts
In some cases, the issue wasn’t with the browser or the computer, the error was reported to be triggered due to the Google Account that the user was using to sign in to Chrome. Therefore, in this step, we will be switching the Google Account in an attempt to fix this error. For that:
- Launch your browser and open a new tab.
- Click on the “Account” tile on the far right of your screen that contains the first initial of your username.
- Click on the “Add Another Account” option and follow the onscreen prompts to add another account to the browser.
Clicking on the “Add Another Account” option.
- After adding the account, open Youtube with the same account and check to see if the issue persists.
- If it does persist, click on the “Autoplay” toggle once to disable it and then again after some time to enable it back up.
- That should fix the issue.
Method 7: Disable and Enable Autoplay
Many users reported that disabling and enabling YouTube’s autoplay feature seems to fix this issue for them. So follow these steps in an order to get this issue resolved:-
- Head over to YouTube and open any video you want.
- Once the video is opened, if the autoplay is enabled, disable it. If it’s disabled, enable it.
- Reload the page and do the same thing again, now restart your Chrome Browser.
- Check to see if the issue persists.
Method 8: Toggling Shields on Brave Browser
On the Brave Browser, there is often the “Shield” option on every site which is kind of a protective feature of the browser. Toggle the button Off and then turn it ON, check if that fixes the issue.
Method 9: Disabling Extensions
In certain cases, some extensions might prevent some functionalities of Youtube due to which this error might be triggered. Therefore, in this step, we will be disabling all extensions and it is also recommended that you disable all adblocking software before continuing.
- Launch Chrome and click on the “Three Dots” on the top right.
- Click on the “More Tools” tab and then select “Extensions” from the list.
Clicking on the More tools option and selecting “Extensions”
- Click on the “Toggle” to disable all unnecessary extensions and especially “Iridium”, “Improve Youtube”, “h264” and adblocking/VPN extensions.
- Check to see if the issue persists after disabling these extensions.
- Now, if you want to continue using AdBlock, add the following line to the exception rules to allow both Youtube and Reddit.
Method 10: Using Incognito Mode
In other situations, the error was fixed simply by using Incognito or private browsing mode on the browser. Seeing as this mode disabling certain tracking features of the browser and prevents history from being recorded, it seems like an easy workaround.
Method 11: Whitelisting Site in Adblock
It is possible that your AdBlock is preventing ads from loading on Youtube and due to that, the error is being triggered. Therefore, it is recommended that you whitelist Youtube in your Adblock so that it can finally load Ads and this error is fixed.
Note: This is a temporary issue with the browser and can be fixed only from Google’s end. Until the functionality is restored, you will have to use this other account to access Youtube without any errors. Some users have reported fixing the issue by putting “&disable_polymer=true” this command at the end of the individual video URLs but it is still an annoying issue to deal with so you can just install the “Youtube Classic” add-on to get around it if putting the code works.
Источник
Last Updated on November 13, 2022
This might be one of those errors that every one of us has come across. While downloading the Saint of Altra update, I saw this error again. The error type was different every time I tried to start the download.
This is really frustrating when you are trying to start the game and check out the new content. In this article, we will figure out how to fix this problem.
List of Errors
Below are the errors that I came across before I figured out a fix:
Error 1
Update Failed!
Some content updates could not be downloaded from our servers.
The update will be restarted shortly…
Error 2
Update Failed!
The content servers are temporarily unavailable.
ERROR_INTERNET_CANNOT_CONNECT.
The update will be restarted shortly…
Error 3
Update Failed!
The content servers are temporarily unavailable!
ERROR_HTTP_INVALID_SERVER_RESPONSE
The update will be restarted shortly…
There are many variants of this error but the only thing these errors lead to is a broken download. Error 2 and 3 are related to server problems which you can only fix by waiting or restarting the launcher. Whenever there is a new update, almost everyone starts downloading which increases the Warframe server load leading to failed downloads.
Read: How To Fix Lagging Issue in Warframe
There’s only a download failed error, but fixes are multiple. Try each and every one of these fixes until your problem is gone.
Let’s figure out how to fix this issue once and for all.
Fix Your Internet Connection
9/10 times when you get failed downloads is due to a bad internet connection. A working connection which you can use for browsing is not necessarily a good connection, you have to take factors such as Ping and Packet loss as well in consideration.
Check whether your connection is working as it is supposed to using Speedtest.net.
If not
- Restart your router
- Turn off bandwidth-hogging apps such as Netflix and Twitch for a while
- Switch to a wired connection
Fix Network Errors
After doing the step above, you have moved to this one. That means your problem hasn’t been fixed yet. Here are a few commands that you can run to fix your connection.
Start command prompt
Type the below commands one-by-one
ipconfig/flushdns
ipconfig/release
ipconfig/release6
ipconfig/renew
After doing all this, fire up the Warframe Launcher. If the issue is still there, move to the next solution.
Reinstall Windows C++ Redistributable Libraries
This was something I didn’t expect would fix the problem, but it did. If the internet connection isn’t your problem follow the steps given below to fix the C++ Libraries
- Fire up Control Panel > Programs and Features > Uninstall a Program
- Find “Microsoft Visual C++ Redistributable Package” > Click Modify. Repair each version of the library.
You can also download the latest version of Visual C++ Redistributable from here.
A user from Warframe Forums also recommended that you run “sfc /scannow” after repairing the files. What this does is check your hard drive for any bad sector and files.
Read: Best Warframe Tier List
Change Language in Warframe Launcher
This fixed my problem back when the War Within update dropped. To do this follow the steps given below:
- Fire up Warframe
- When you are on the Launcher screen, click on the downwards pointing arrow as shown in the screenshot below
- Switch between multiple languages back and forth
- The launcher will reload and hopefully, your problem will be gone.
Disable Your Anti-virus or Whitelist Warframe.exe
It is possible that your current antivirus application is blocking the Warframe servers from communicating with your computer. You can open your antivirus application and add Launcher.exe, Warframe.x64.exe, and Warframe.exe to their whitelist.
Disabling might be a good idea before you whitelist the application to make sure this is the thing causing you trouble.
Fix Corrupted Installation -Verify Warframe Game Cache
Warning: Do not verify your game files using Steam. The version on Steam and Warframe Launcher is different. This will create a conflict between both leading to a never-ending error loop. To fix this you’ll have to completely delete Warframe and reinstall.
A corrupted download can create a lot of problems. Verifying Game Cache will look for corrupted files and replace them after downloading them.
Start the Warframe Launcher > Click on the gear icon on upper right > Under Download Cache, click “Verify”.
Switch Between DirectX 10 and 11
I haven’t figured out yet, how does that help us fix this error. But when I was looking for fixes related to the error, some people on Reddit actually got rid of the problem after doing this.
Start the Warframe Launcher > Click on the gear icon on upper right > Under Graphics API, select DirectX 10 or 11. This will reload the launcher.
Reset Warframe Game Cache
This fix helped me when I was trying to download an hotfix just after a major update. You will keep on running into different error messages as I had mentioned in the starting of this article.
To fix this:
- Disable Bulk-download from launcher settings
- Head to Steam > Library > Right Click on Warframe > Properties
- Click on Local Files and then “Browse Local Files”
- Here you will find a Cache.Windows folder, rename it to Cache.Windows1
- Start the Launcher
Download the Update using a VPN
I have an Asian ISP, not reliable at all so I have connection related problems all the time. Almost everyone who uses the internet nowadays uses a VPN.
If your problem isn’t solved after doing everything that I have mentioned above, this might be the thing you need to do. From my understanding, the problem occurs when the game servers and ISP have conflict while communicating, this can be fixed by using a VPN.
Most of the VPNs nowadays offer a trial that you can use to download the game. You can check out Cloudflare, Namecheap, they have some good solutions.
I have listed eight possible solutions to the problem. If you are still getting the error then you can try updating Windows, Disabling your Malware application, and so on. The last resort here would be re-downloading the whole game.
Comment below if this guide helped you.
Thanks to the contributors on Reddit, Warframe Forums, and Steam Community for posting their fixes.


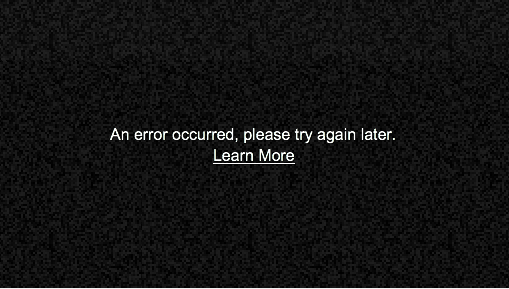
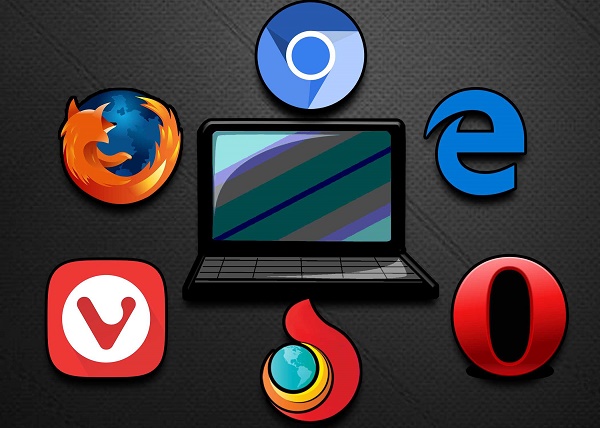
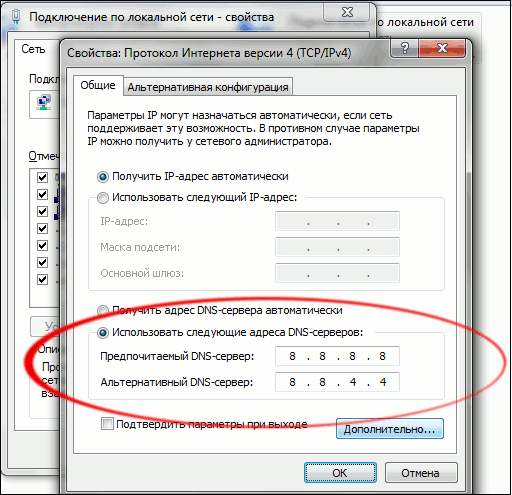

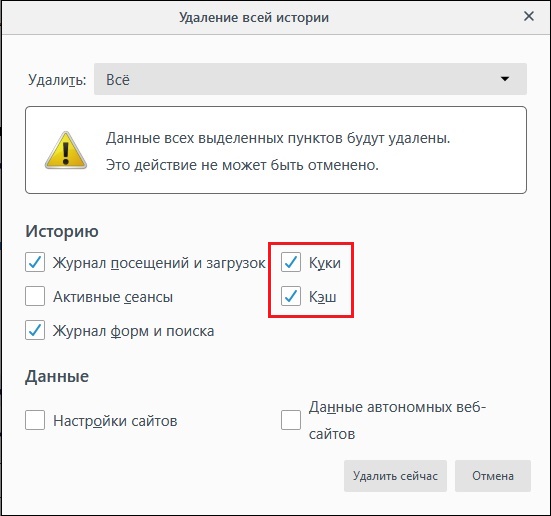




































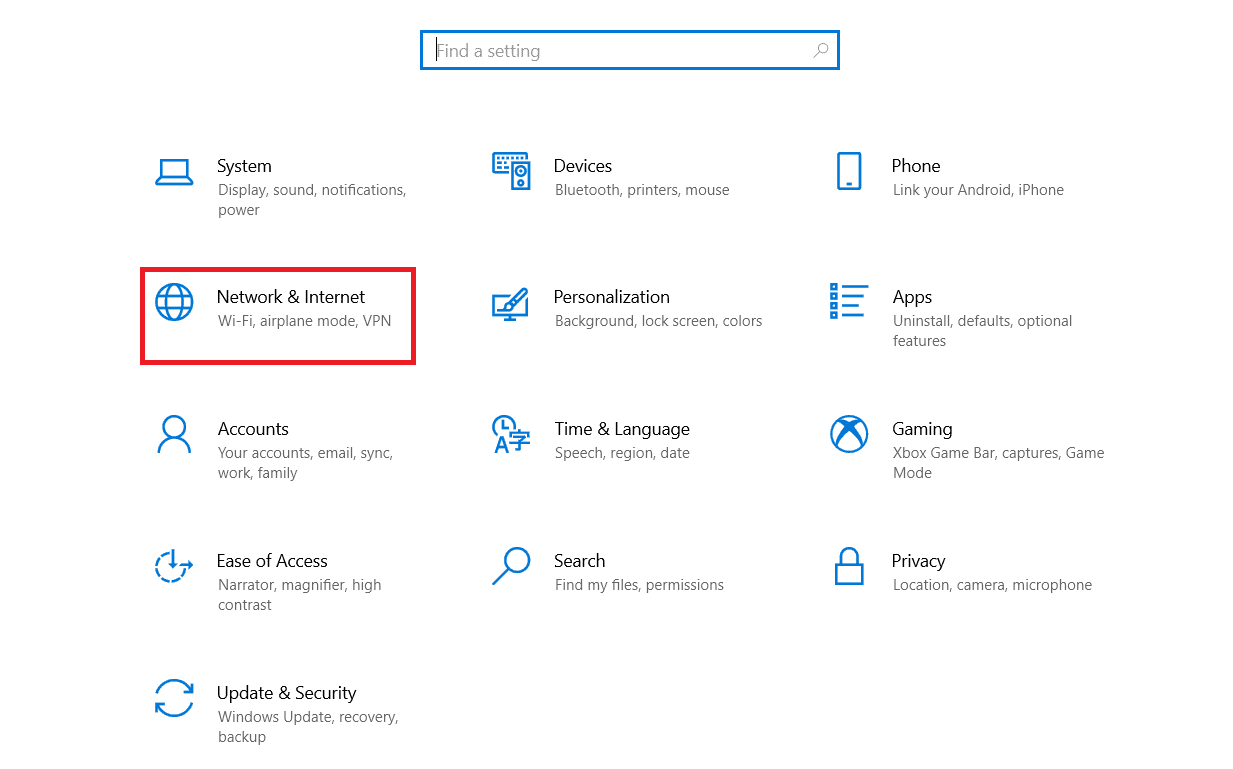
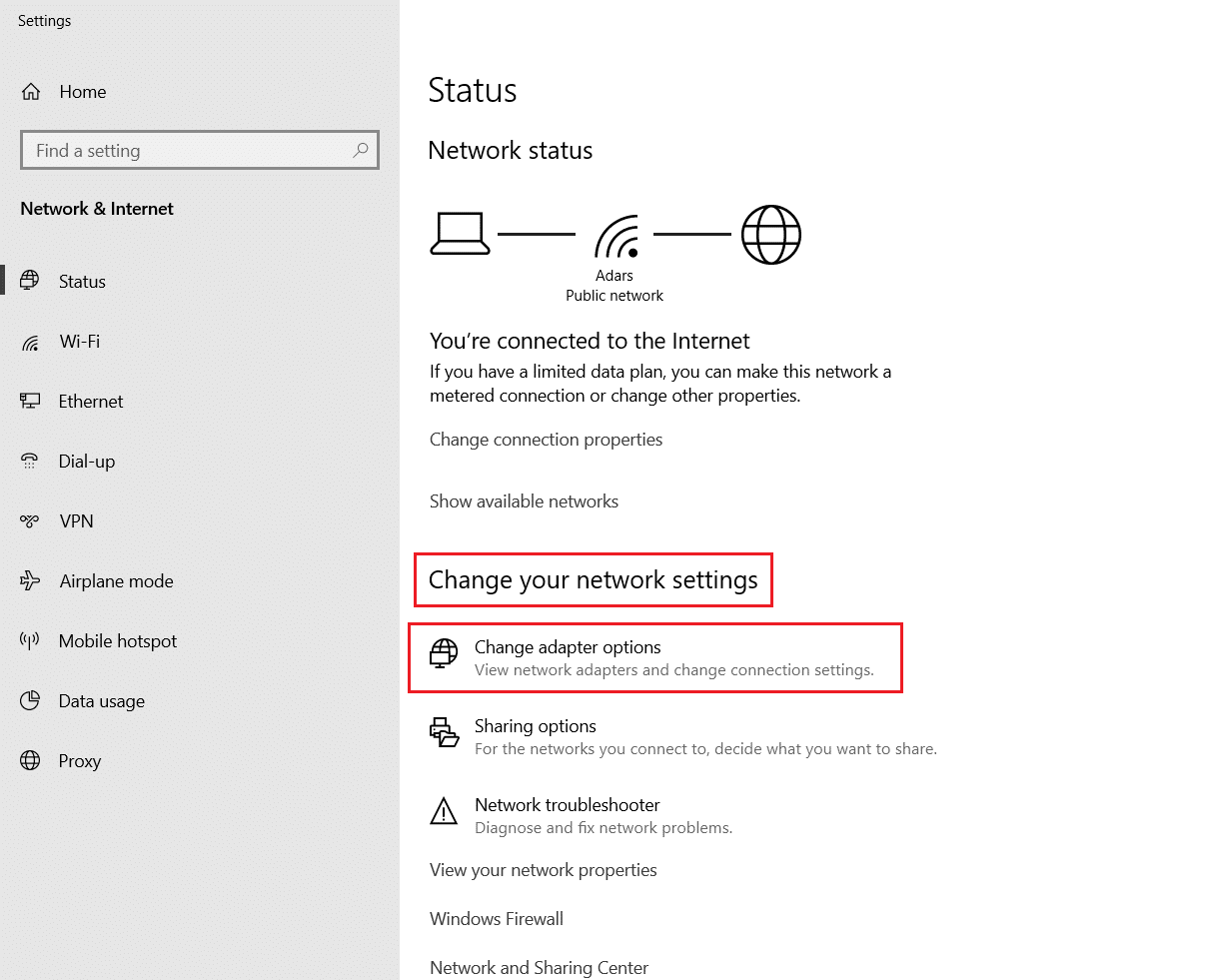
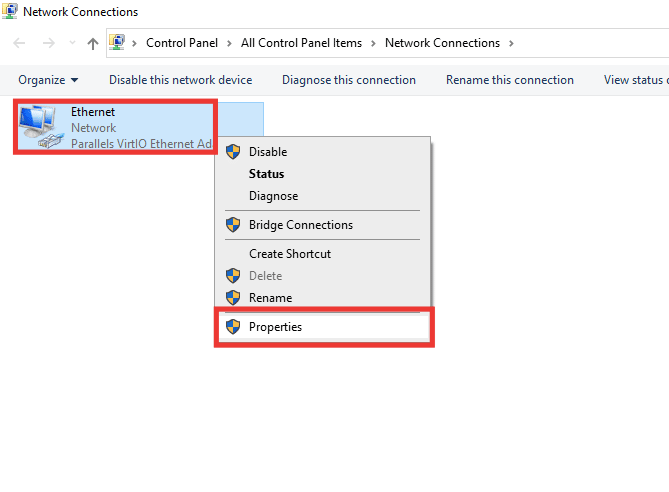
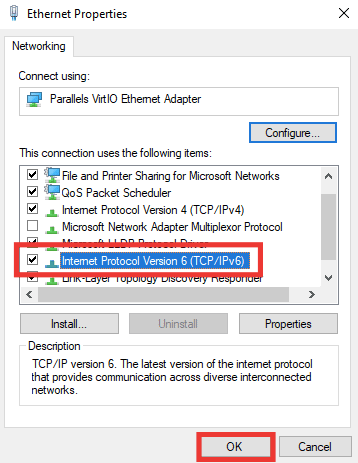
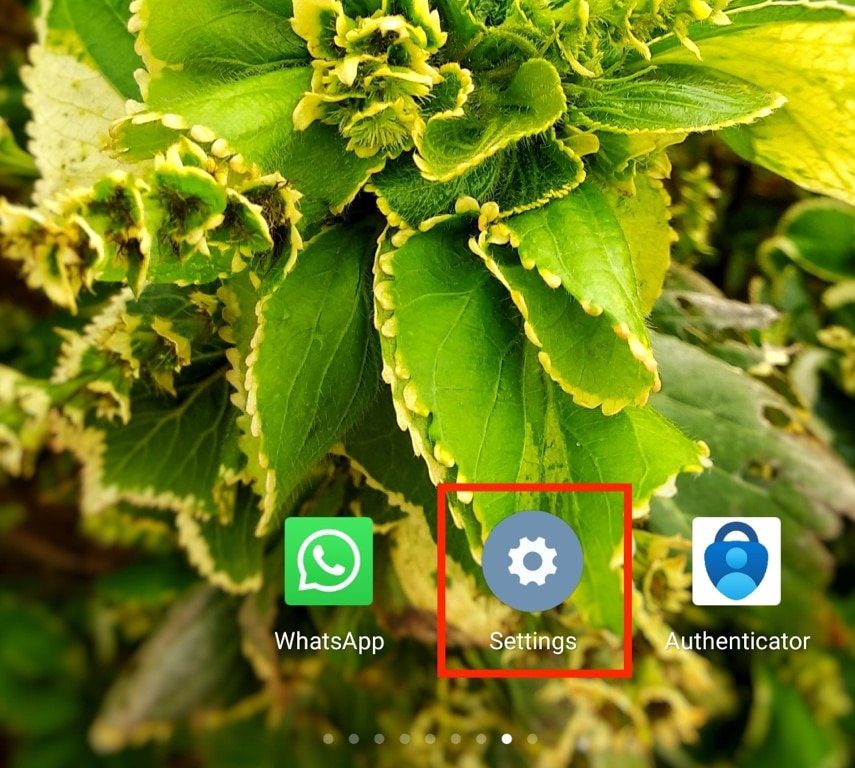
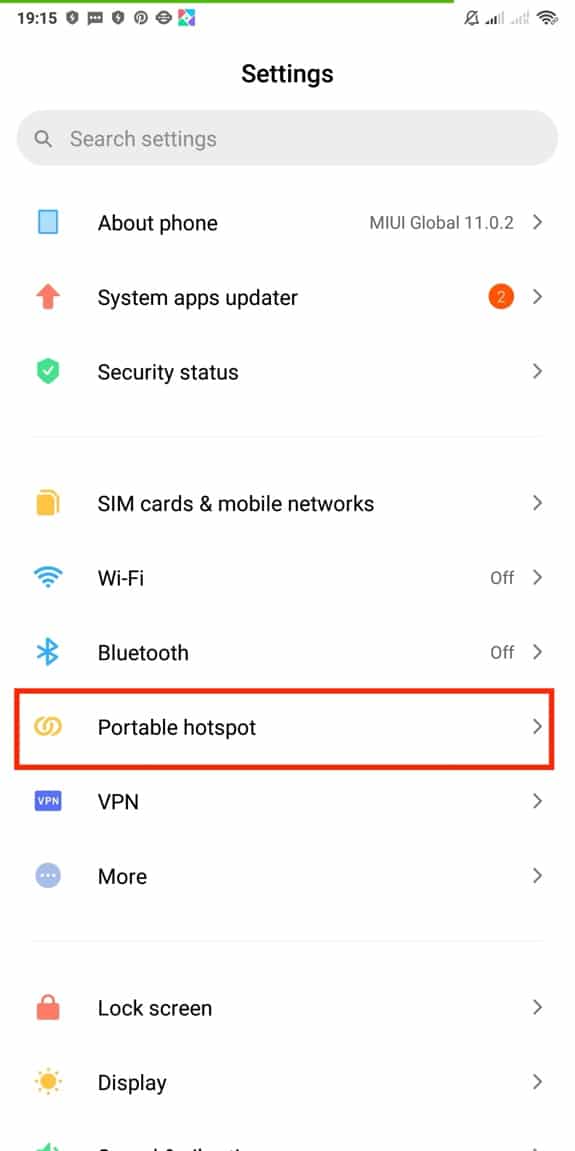
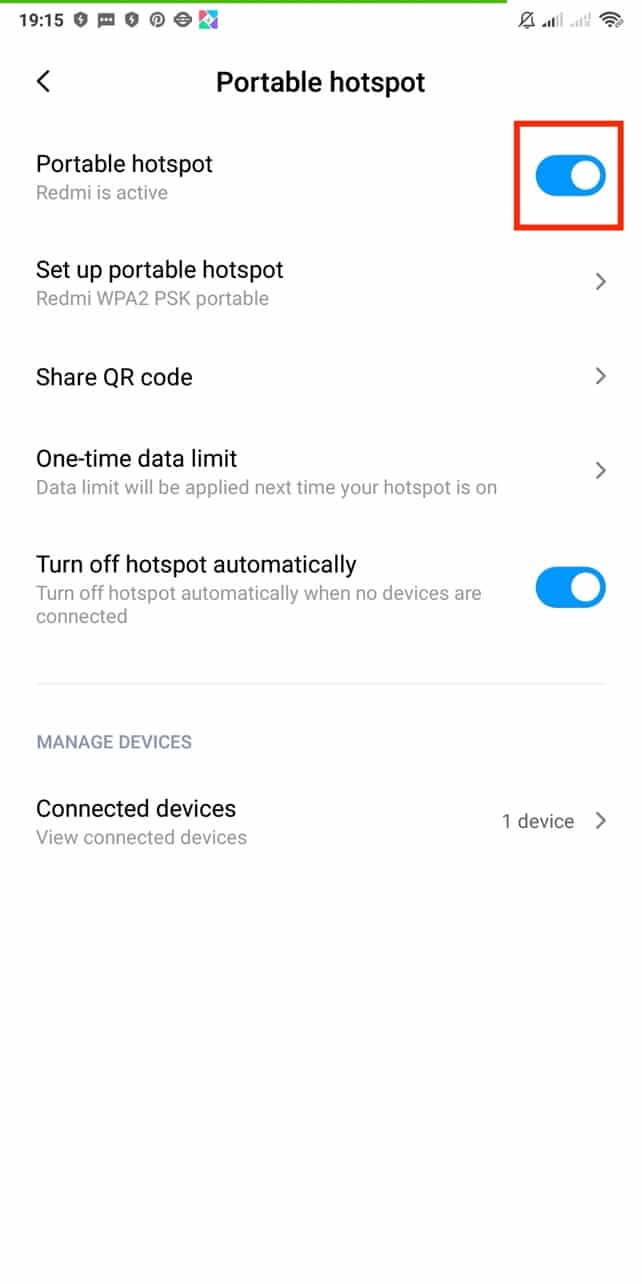
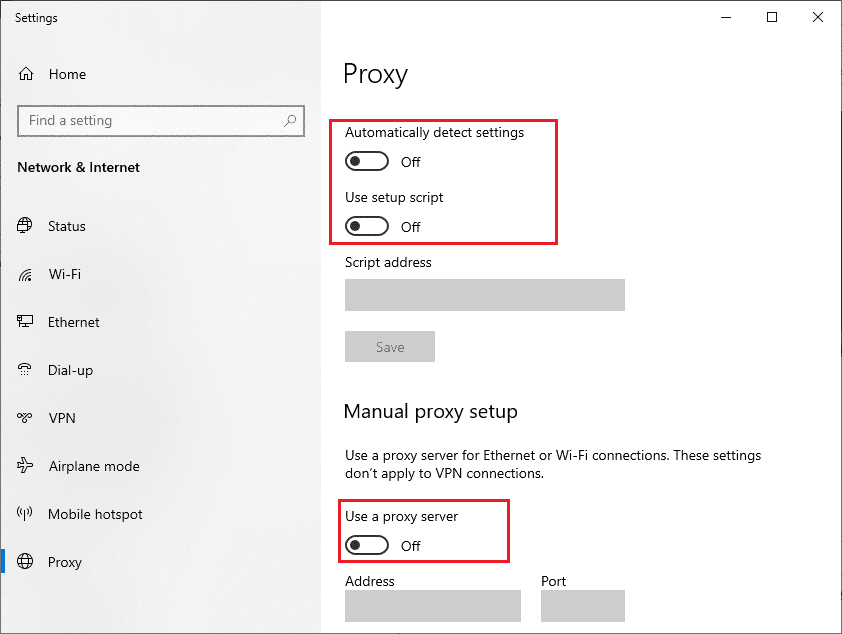
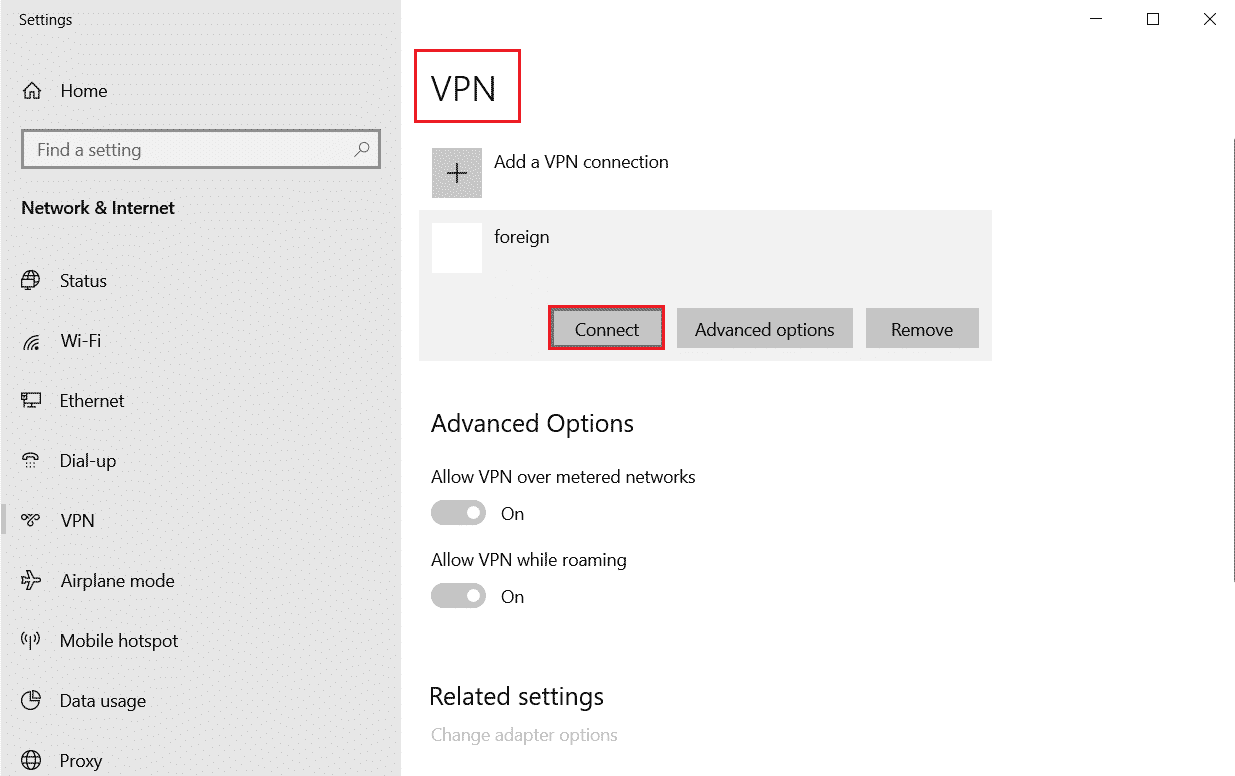
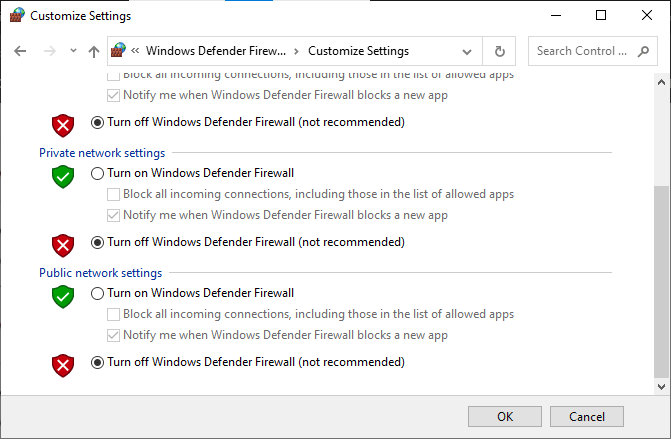

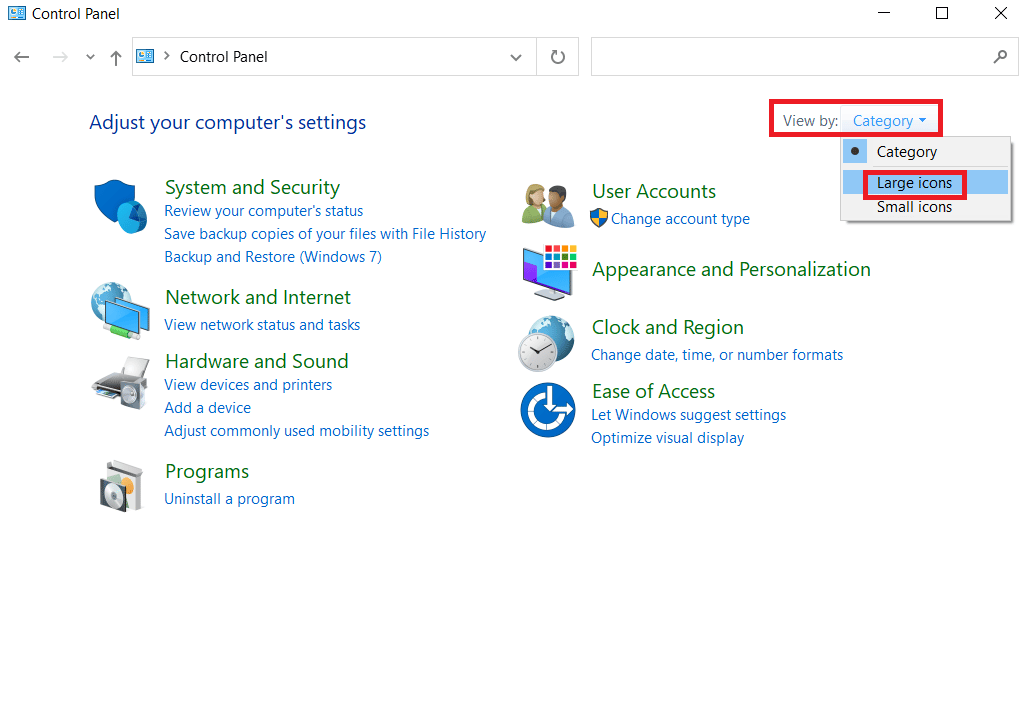
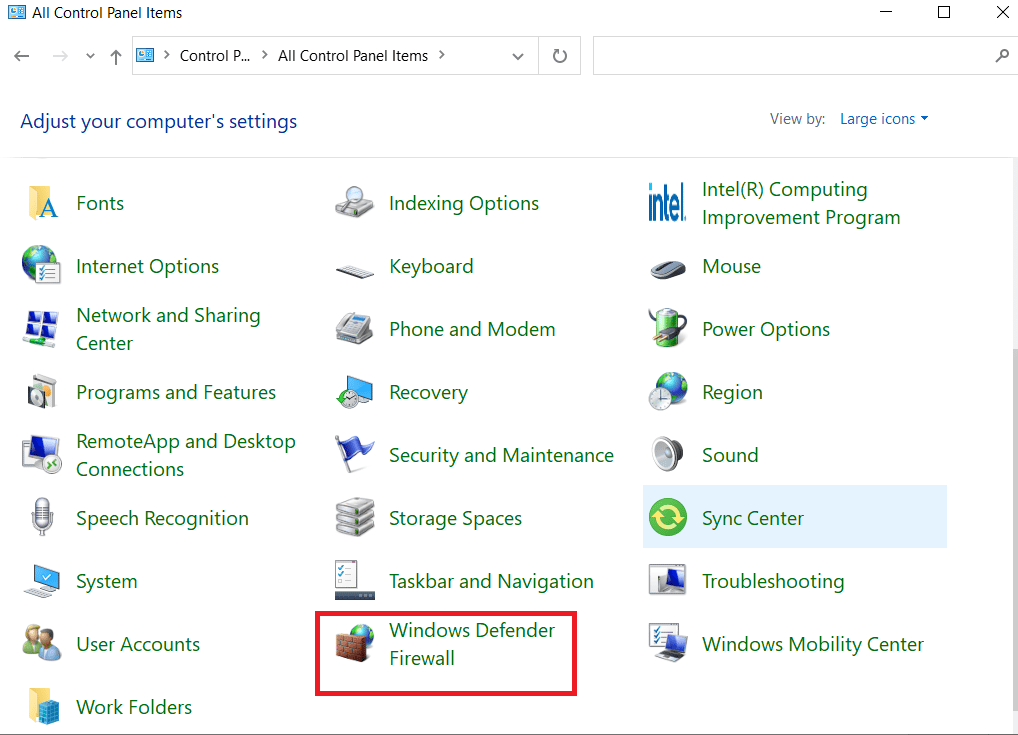
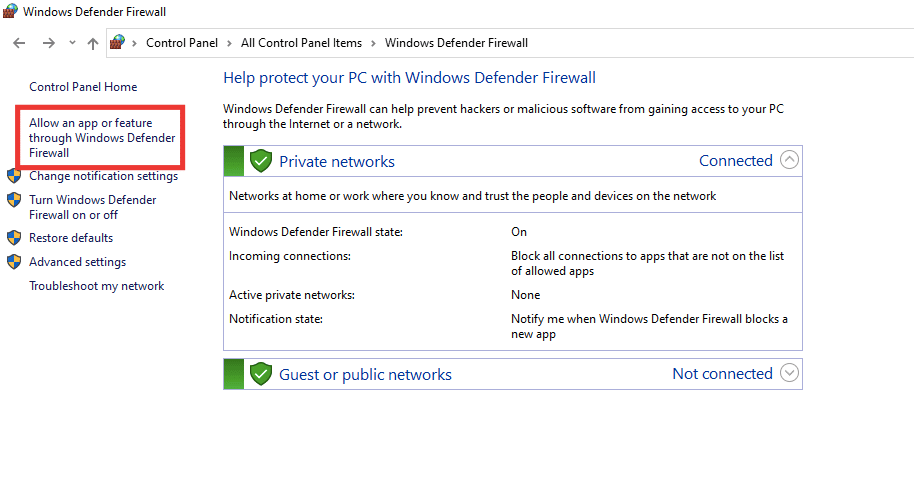
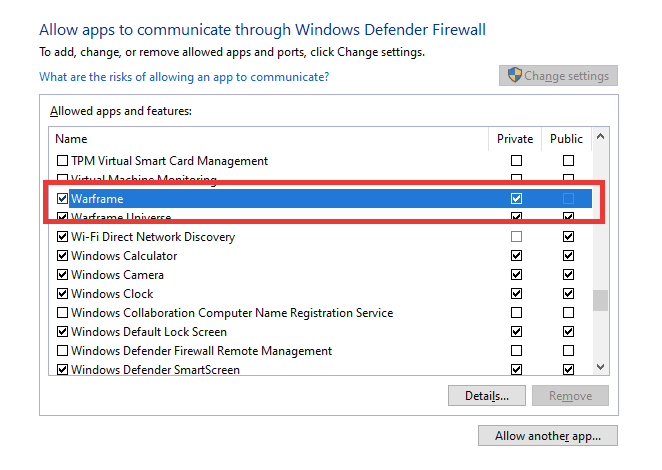
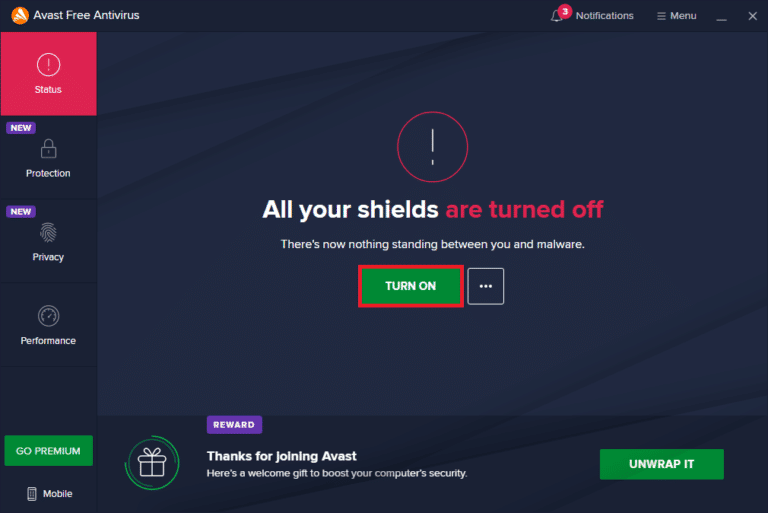

 Type appwiz.cpl and Press Enter to Open Installed Programs List
Type appwiz.cpl and Press Enter to Open Installed Programs List Opening Command Prompt via Run dialog box
Opening Command Prompt via Run dialog box Run this in the Run dialog box
Run this in the Run dialog box Opening the System Restore wizard via Run box
Opening the System Restore wizard via Run box Getting past the initial screen of System Restore
Getting past the initial screen of System Restore Restoring your system to a previous point in time
Restoring your system to a previous point in time  Clicking on the “Add Another Account” option.
Clicking on the “Add Another Account” option.
 Clicking on the More tools option and selecting “Extensions”
Clicking on the More tools option and selecting “Extensions”
