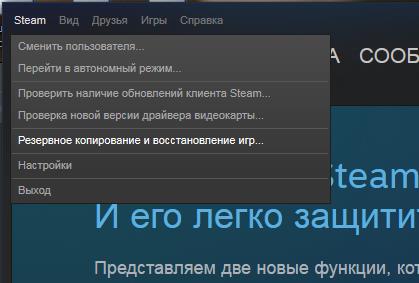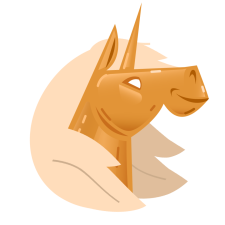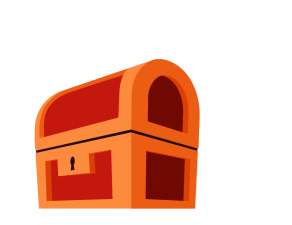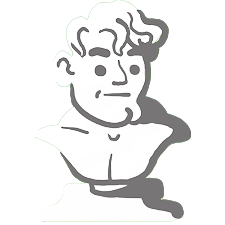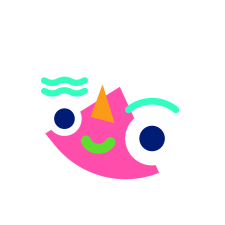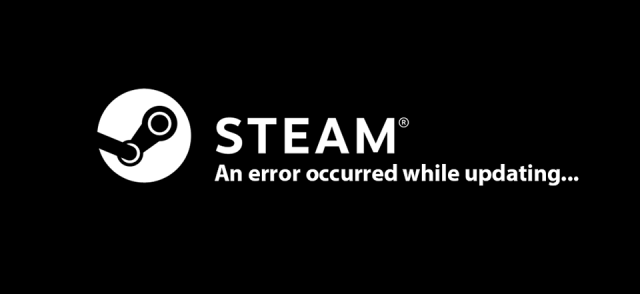Ошибка загрузки обновлений «An error occurred while updating» в Steam (для Dota 2, Counter Strike и других игр) встречается не так уж редко. Ее появление напрямую связывают с официальными обновлениями в Стим. Сами апдейты призваны не только вносить изменения в интерфейс, но и оптимизировать большое количество внутренних процессов. Игрокам данные нововведения должны помогать в игровом процессе, но не всегда все проходит гладко.
Причины ошибки при загрузке обновлений
Сам конфликт, как правило, возникает из-за самого клиента на компьютере пользователя. Его установка может выполняться не совсем корректно, что впоследствии мешает обновлениям интегрироваться правильно. К несчастью если файлы прервались на половине распаковки обновлений, то легко исправить ситуацию уже не получится.
Dota 2 и Counter Strike наиболее часто обновляются в приложении Steam. Именно с ними наиболее часто связана ошибка «An error occurred while updating». Проблема появляется при глобально вносимых изменениях, где обновлению подлежат сотни метров архивов. Поэтому мелкие обновления могут устанавливаться вполне себе нормально, не выявляя долгое время конфликтных ситуаций.
Что делать при этой ошибке?
Для начала рекомендуется попробовать несколько действенных советов от пользователей, которые ранее сталкивались с проблемой, и впоследствии им удалось ее решить. Проведите следующие манипуляции:
- Перейдите в корневую папку Стима и найдите там «steamapps», в ней удалите папку «downloading». После перезагрузки пробуйте пройти в папку Steam и оттуда запустить его ярлык от имени администратора;
Удалите папку «downloading» в корне Steam - Отключите роутер из розетки и выключите на время ПК — далее пробуйте запустить апдейт;
- Возможны конфликтные ситуации с вашим антивирусом, добавьте Steam в исключение;
- Может быть ситуация блокировки антивирусом непосредственно интернет-соединения, поэтому отключите его на время. Перезапустите DNS-клиент в Службах Windows.
- Причиной оказывается отсутствие свободного места на вашем жестком диске, освободите немного пространства;
- Откидывать перегрузки серверов тоже не стоит, попробуйте подключиться немного позже;
- Последним вариантом среди советов остается полная деинсталляция игр Dota 2 (Counter Strike).
Этими решениями следует воспользоваться в первую очередь. Если все испробовали, и ничего не помогло, тогда переходите к официальным рекомендациям разработчиков.
Возобновляем Steam из сохранений
Стим наиболее подвержен разным родам ошибок. Поэтому компания Valve всегда предлагает своим пользователям совершать резервные копирования всех файлов утилиты. Если вы один из таких счастливчиков, которые имеют запасную копию, тогда смело пробуйте следующий вариант.
- Выполните полное удаление всех файлов «Стима». Воспользуйтесь сторонними деинсталляторами (CCleaner, например).
- Найдите копию «Стима» и установите на место прежней.
- Зайдя в него в верхнем меню «Steam» вы найдете «Резервное копирование и восстановление игр». Выполните все предложенные действия и укажите путь к сохраненным играм, если их также требуется восстановить.
Восстановление игр из созданных резервных копий
Если на вашем ПК произошла ошибка при обновлении игр (An error occurred while updating), то стоит поочередно применить все вышеописанные методы. Также есть просьба отписаться в комментариях о результатах.
- Распечатать
Оцените статью:
- 5
- 4
- 3
- 2
- 1
(0 голосов, среднее: 0 из 5)
Поделитесь с друзьями!
An error occurred while connecting to steam please try again
Well, at least it doesn’t seem to be on my end.
Still curious if it is just rarely reported or just a problem for a very few people.
look at the forum. it is widely reported by many. now i am also getting this and it is irritating me to use a browser.
that is just from the last 50 discussions on the help and tips forum.
not being able to view certain places on steam has everything to do with the verify and error connection problems. basically, it is all one in the same error.
some people just dont know how to explain it correctly.
«There was an error communicating with the Steam servers. Please try again later.» i am having this problem while purchasing something with the steam app. Its not for any old game its seems to be happening for everything i’m attempting to buy.
Log in to Steam using a browser and try it.
«There was an error communicating with the Steam servers. Please try again later.» i am having this problem while purchasing something with the steam app. Its not for any old game its seems to be happening for everything i’m attempting to buy.
Log in to Steam using a browser and try it.
Источник
An error occurred while connecting to steam please try again
This unofficial guide will go over different troubleshooting steps to fix download and connection issues with Steam.
简体中文 (translated by Vixinity) | 日本語 [maruhoi.com] (translated by maruhoi1 [maruhoi.com] )
You can also view this guide via Google Translate:
Français [translate.google.com] | Deutsch [translate.google.com] | 한국어 [translate.google.com] | Português [translate.google.com] | Русский [translate.google.com] | Español [translate.google.com] | हिन्दी [translate.google.com]
| 9,491 | уникальных посетителей |
| 119 | добавили в избранное |
This guide will help with troubleshooting and fixing download issues and general connection issues with Steam.
Please note that there are many things that can both cause and fix these issues, this guide covers the most common and reliable ones.
To make sure this is the correct guide for your issue, use the questions below.
- A game won’t update or download.
- My download speed graph is weird.
- My download speed is unusually slow.
- A game is stuck at a specific % downloaded.
- An error occurred while updating or installing a game.
- My download keeps stopping or the speed falling to 0 Bytes.
- Steam shows me the error message Content Servers Unreachable.
- Missing depots.
- Disk write issues.
- A game won’t start.
- Steam shows me the error message Content File Locked.
- Steam shows me the error message Missing File Privileges.
- Any type of web page issue with Steam. For web page issues see our guide: Webpage and Connection Issues and How To Fix Them
Many people think they should be getting a higher download speed but in fact they confuse, or do not know the difference between Megabits, aka Mbps or Mb/s and Megabytes, aka MBps or MB/s.
1 Mb is equal to 125 kilobytes.
1 MB is equal to 1000 kilobytes.
This means that if you have a 10 Mbps connection you should be getting around 1.2 MB/s download rate if you’re downloading at the absolute maximum speed that your connection can handle, which is doubtful that you ever will.
Unlike other gaming clients, Steam compresses game files for downloads. This results in much smaller download sizes, often 30% — 60% less.
This is also why Steam shows a different size when asked to install a game than while downloading it.
This results in much less data to be transferred and overall quicker downloads if your hardware can handle it, but also more work for your drive and CPU. This causes your computer to work more when downloading games and software via Steam.
If a download suddenly drops down to 0 download rate, is stuck at 0 bytes downloaded out of X GB, is stuck at 100% downloaded, etc. it doesn’t mean that there is an issue present that needs to be immediately fixed, sometimes these things just happen as your drive is processing the download(whether it be scanning/processing incoming files, allocating space, unpacking and processing a finished download, etc) and usually go away after about 15 minutes of waiting, but if you have a bad drive and/or CPU this can happen more often and for longer periods at a time; this is called drive throttling and is expanded upon in the section below this one.
Footnote: Some specific games on Steam are infamous for causing these issues. 2 examples are Payday 2 and Path of Exile.
If these issues occur for you specifically in either of these games and no other game, it is most likely because of the file system of those games and you just have to wait it out and there is likely no issue on your side.
If you’re having these issues but not with these 2 specific games, try Googling your issue and the specific game to see if masses of other people are experiencing the same issues with the same game.
When drive throttling occurs there is usually nothing that can be done other than buying a better drive(a bad CPU is more rarely the cause of the problem).
Below is a list of issues where if they occur you should wait for at least 15 minutes to see if it fades.
If Steam gives an estimate of when it will be finished, wait for that estimate.
- A download drops to 0 download rate.
- A download takes a long amount of time to start.
- A download is stuck at «Starting» or «Stopping».
- A download suddenly becomes stuck at X downloaded out of Y.
- A download is stuck at 100% downloaded.
- ‘First time setup’ procedures take a long amount of time.
Since your PC has to uncompress and store data in real time, old CPUs and slow drives can throttle or entirely stop your download.
Spotting this on Windows 10 is quite easy: Open the Task Manager and see if your drive and/or CPU is under heavy load when downloading.
This effect is even more apparent when you have anti-virus software or a firewall scanning the incoming packages. When they’re unable to scan the data at the rate it’s coming in, they will often just outright stop the download and only let Steam continue when they’re done. This can create sudden drops to 0 Bytes.
These are two examples of what it could look like:
Steam goes down every Tuesday at around 23:00 UTC for scheduled maintenance, and usually lasts for about 1 hour.
There are also other unexpected maintenance’s and outages. You can check the status of Steam’s servers here: https://steamstat.us
If you are having your issue during maintenance hours, or when servers are experiencing issues, please test your issue later.
Make sure you have set the correct download region, nearest country, city or state, and that you haven’t enabled any download restrictions, like bandwidth throttling.
You can change your download region and check other download restrictions under
Settings > Downloads > Download Region and Download Restrictions.
Even if you have the correct download region set, this issue can be fixed by changing your download region to a neighboring country, or even an overseas country.
After you have changed the download region restart Steam, then double check in your downloads settings that it still is set to the download region you changed it to and resume your download. Let the download stay resumed for roughly 5 minutes. If it doesn’t fix your problem you can change it back to the correct download region, which is the closest country, city or sate.
The reason this can fix your issue is that sometimes download servers on Steam can get slow, usually caused by major events or major game releases as during these events or major game releases the servers will have a massive bump in activity and usage which can cause slowdowns or server crashes.
Fully exit Steam, then go to your Steam folder, right click Steam.exe and then click on Run as administrator.
This step can be quite useful for obscure issues like corrupted files in the download cache and is one of the most common fixes for general download issues.
You can clear your download cache under Settings > Downloads > Clear Download Cache
NB: clearing the download cache will cause any active download to reset to 0% progress.
Download related issues can be caused by your firewall blocking Steam or Steam related services and connections.
NB: If you are on a public network or business or school network, download issues can occur due to filters or similar things placed on the network. Unless you have administrator access to the network there is nothing you can do about this.
Temporarily disable your firewall and see if it solved the issue. If it did, try to allow/whitelist Steam and Steam related services and connections through your firewall.
Your anti-virus software, in addition to or instead of your firewall, can be blocking the download or otherwise might be causing issues with it.
First check the quarantine for files related to Steam and in that case assess if those are false-positives (simply Google them). Otherwise go to your anti-virus options and disable it and try to resume the download. If this fixes the issue you need to whitelist Steam and Steam related services through your anti-virus.
If you do not know how to disable your particular anti-virus or how to whitelist processes and connections you’ll have to Google how to do it as there are too many anti-viruses out there to list how to do it on each individual one.
Flushing the Steam configuration file can solve many issues related to Steam, not just download issues, and is a great tool to remember for any other problems you might have with Steam in the future.
To flush the Steam configuration file:
Press the Windows Key + R on your keyboard > type steam://flushconfig into the Run box > press the OK button.
In some rare occasions Windows might detect wrong settings for your LAN adapter.
Open the Windows Control Panel, go to Network and Internet > Internet Options > change to the Connections tab > click on LAN settings and try to download with Automatically detect settings disabled. Restart Steam and test the issue again. If it doesn’t help, try again with the setting enabled.
Also try to disable the option to use a proxy if it is enabled.
The following fix is also known as a Winsock Reset, it resets your network adapter which can solve some internet and connection related issues.
- Start CMD as an administrator by searching for «CMD» in the Windows menu, right-click it and select Run as administrator.
Type in and execute the following command:
Renewing your IP and flushing your DNS cache information is used to address networking issues.
You’ll need CMD running as an administrator just like in the previous step.
Now enter the following commands 1 by 1, pressing Enter after each one and waiting till the previous command has finished.
You’ll be temporarily disconnected from the internet.
- ipconfig /release
- ipconfig /renew
- ipconfig /flushdns
Restart your computer.
Depending on your geographical location and ISP, your internet speed and reliability may go up and down unpredictably, and sometimes drastically, unrelated to Steam.
To check if your internet connection has changed run a Google speed test [speedtest.googlefiber.net] or an Ookla speed test [speedtest.net] , whichever you prefer.
Another thing you can do is to call your ISP and ask them if there are any known issues and ask them if anything has changed with your internet speed.
If nothing has changed and there are no issues on their side ask them to reset your internet connection.
If you’re unsure which ISP you are using: Ookla shows you which ISP you are using.
Some ISPs that have caused issues in the past:
- Comcast Xfinity (Protected Browsing partially interferes via Steam and can be disabled here [internet.xfinity.com] )
- 012.net (Steam traffic blocked)
- Bluewin (Firewall blocks Steam from provider side — must be disabled through provider’s service portal)
- Dutch Telecom (Steam traffic blocked)
- ISPFree (Steam traffic blocked)
- Micronet Broadband (Steam traffic blocked)
- Some public WiFi-hotspots block Steam traffic
Source: Known Issues with Internet Service Providers (ISPs) from Steam Support.
Steam allows you to add launch options so you can force certain settings. Forcing Steam to use a TCP connection can especially help with unstable connections.
Create a shortcut to Steam, open Properties and go to the Shortcut tab. Add the following after all the existing text in the text field for Target:
Valve will very often push bug fixes to the Steam Beta Client before they get pushed to the next full Steam Client update.
To ensure you’re not missing out on a potential fix for your problem you should opt into the Steam Beta Client.
To opt into the Steam Beta Client: Open Steam > click on Steam in the upper-left corner > click on Settings > click on the Account tab > click on Change. under the Beta participation section.
If you’re already opted into the Steam Beta client, try to opt out of it as every now and then an update to the Beta Client can cause issues, but generally these issues are addressed quickly by Valve.
Power cycling your modem and router allows them to completely reset and re-establish a connection to your ISP. It can solve some internet/connection related issues.
Note: If your modem or router has a battery backup, you will need to take the battery out or use the reset button on the modem.
- Shut down all computers and other devices including phones or consoles connected to the modem and router.
- Power down and unplug the modem and router.
- Let the modem and router stay unplugged for 10 minutes.
- Plug in and turn on the modem and router, and allow them to completely boot up until the front panel connection lights on the modem show a steady connection. This can take upwards of 5 minutes depending on the modem and router you are using.
- Start your computer or device and test the issue again.
Download related issues can be caused by other applications or devices hogging your internet.
Close background applications, 1 by 1, and check in with the download and wait 10-15 seconds before you close another application.
Turn off or disconnect other devices that is using the same modem or router that you are.
As you did with the applications, turn off or disconnect these devices 1 by 1 and check in with the download in-between each device.
The reason you are closing applications and disconnecting devices 1 by 1 is to pinpoint which application or device might be causing it.
It is also recommended to turn on Storage Sense in Windows 10. Storage Sense eliminates programs like CCleaner as it does the exact same thing automatically, on it’s own and does not require any additional programs.
Common programs known to cause issues:
- IOBIT software such as e.g. IObit Advanced SystemCare
- Steam tools such as «MM Server Picker» and (to some extent) IdleMaster
- Nvidia network manager (NvNetworkService, mostly older versions)
- «System Booster» Tools such as Razor Cortex
- Bad anti-virus software
- VPNs and proxies
- (borderline) Malware such as Lavasoft
Just like clearing the download cache, clearing the appcache can fix download issues and is a very common fix for general download issues.
Exit Steam > navigate to where Steam is installed > Delete the appcache folder > Open Steam and test the issue again.
Adware, malware, and PUPs can take up a lot of resources in the background, they can break other software and generally cause issues, that’s what their designed to do.
We recommend the following utilities:
Download and run Malwarebytes [www.malwarebytes.com] and remove anything the program finds, and restart your computer.
After that, download and run AdwCleaner [www.malwarebytes.com] and remove anything the program finds, and restart your computer.
Take a closer look at your router settings via its web-interface. Search for any active filters (safe web, parental control, etc.) and blocked IP addresses or ports.
Try disabling Quality of Service and changing to a less busy channel.
If you are connected via WiFi, test out the difference in speed between the 2.4 GHz and 5 GHz connections. To test the difference simply run a speedtest on each connection and compare the results.
5 GHz provides better bandwidth speeds, but at a shorter distance.
2.4 GHz provides worse bandwidth speeds, but at a longer distance.
NB: If you are using an older router you will likely not have the option of 5 GHz.
This How-To Geek article [www.howtogeek.com] explains more in-depth how to change these settings.
A DNS server is somewhat similar to a phone book. If you want to visit for example the site http://store.steampowered.com, a DNS server will first find out the actual IP-address of the server you’re trying to reach.
Most routers (and other devices) use your ISP’s DNS server by default which can cause issues. Luckily pretty much all devices allow you to change the DNS server you are using:
- Decide on which level you want to change the settings:
- Making changes within your router is a little bit more difficult, but could fix issues for all connected devices (generally recommended).
- Changing the server locally within your OS is easier, but will only fix it for that device.
- Find out where the setting is located with the help of this setup guide [www.opendns.com] . Don’t change anything yet.
- Write the current server addresses down in case you need them.
- Choose two addresses from below and set as your new DNS servers.
- Repeat the suggestion Renew your IP and flush your DNS.
These errors sometimes occur due to a Steam service failure. Please try to repair the Steam service.
- Exit Steam.
Start CMD by searching for «CMD» in the Windows menu, right-click it and select Run as administrator.
Type in and execute the following command:
Note: This command requires administrator privileges and may take several few minutes to finish. If you have installed Steam on a different path, please replace C:Program Files (x86)Steam with the correct path.
This will NOT uninstall your games.
Delete everything within your Steam folder except for Steam.exe and the steamapps folder.
To save your local screenshots and any local save files, keep the userdata folder. You can also keep the skins folder if you don’t want to re-download custom skins.
Now launch Steam and wait for it to reinstall.
If your games do not appear as installed in your library when Steam is fully re-installed and updated, simply click on the install button for each game, choose the drive that you have your games on and Steam will recognize your existing game files.
NB: Instead of deleting the files you can optionally cut them out of the Steam folder and save them somewhere else meanwhile if you are wary.
NB: If you were opted into the Steam Beta Client you will need to re-opt into it after the re-install.
In some cases these errors are caused by local issues, or when your ISP blocks certain content like Steam or are having a particular issue like a content server not working.
You can test if a VPN solves your issue.
Warning: Make sure not to use a VPN when purchasing games or to bypass any restrictions. Such usage of a VPN is prohibited under the Steam Subscriber Agreement and can result in an account ban. Also make sure that these services are legal in your country (e.g. that is not the case in the People’s Republic of China).
Running a CHKDSK will check the integrity of your hard-drive and all of it’s system files, scan it for errors, issues and other faults and fix them.
Under Windows you’ll have to open My Computer, right click the drive where Steam is installed and select Properties.
Change to the tab Tools and start Error checking. Force the scan even if Windows tells you
«You don’t need to scan this drive»
There are two main ways we recommned you to check your drives’ performance:
- The first one is to analyse the S.M.A.R.T. values produced by your drive. Download the Standard Edition of Crystal Disk Info [crystalmark.info] and run the executable. The software will automatically read and interpret these values. If one or more drives have a status of Caution or Bad it means that some values indicate issues with your drive and you should follow the tips below.
In the early stages, drive issues will mostly cause random errors when writing/reading files and result in worse performance. The biggest risk is that your drive might suddenly fail entirely, but it is difficult to predict when. Backup your important files to an external drive or cloud as soon as possible and replace the faulty drive. You can find a good article on how to backup your files here [www.howtogeek.com] .
The second check you should run is Crystal Disk Mark [crystalmark.info] , which will test your drives’ performance. A number of alternative programs can be found here [datarecovery.wondershare.com] . More often than one might think, this problem is caused by the user’s system drive not being able to process and/or unpack the files that are being downloaded fast enough. In other words your internet might be faster than your drive. This can be caused by an error or issue with your drive, or that you just have a slow or bad drive, usually because it is old and/or cheap.
A guideline to go by is to look up the drive you are using and find the advertised speeds for that drive. If Crystal Disk Mark reports speeds that are not close to the advertised speeds then you likely have a drive issue — it is normal for SATA-based drives to be 10-50 megabytes under advertised speeds, and for M.2 NVMe drives to be over a hundred megabytes under advertised speeds.
NVMe drives: If you are using an NVMe drive you need to make sure that it is plugged into an NVMe compatible M.2 slot. Some motherboards have M.2 slots that do not support NVMe and will only run at SATA speeds, not NVMe speeds. Please consult your motherboard manual to find out if the M.2 slot you are using is compatible with NVMe drives.
Failing hardware or drivers can cause all sorts of unexpected behavior. Both should occasionally be inspected and updated.
Windows Updates and BIOS, drivers and firmware updating is important. If your system is infested with outdated programs and drivers it is very likely to cause issues, the nature of these issues can range from compatibility issues, performance issues, security risks and everything in-between.
BIOS updates introduce compatibility improvements, they fix major security risks, and more rarely add new or improved features to your motherboard.
We strongly recommend you follow this wiki page section on driver updating that we have written over at /r/Steam. It covers everything important.
This MakeUseOf article [www.makeuseof.com] covers how to check your hardware for issues and faults on Windows OS.
This Apple Support article [support.apple.com] covers how to run a hardware test on Mac OSX.
RAM issues can cause all types of issues from a few programs regularly crashing to making your computer completely unusable. RAM testing is an extremely time consuming process that can take over a day to finish and will make your computer inaccessible during testing.
For RAM troubleshooting, follow this wiki page section that we have written over at /r/Steam. It goes into great detail and should make the process easy to follow.
Corrupt or damaged system files can also cause this issue. The following instructions will run a critical system file check on your Windows installation, replacing any missing or damaged files:
- Exit Steam.
Start CMD as an administrator by searching for «CMD» in the Windows menu, right-click it and select Run as administrator.
Type in the following command and press Enter:
Wait until it has finished.
Type in the following command and press Enter:
Source: Use the System File Checker tool to repair missing or corrupted system files [support.microsoft.com] from Microsoft.
Starting your Windows OS into Safe Mode will boot the OS with the minimal amount of services and drivers needed to run the system, all other third-party programs, drivers, and even malware will not start and will allow you to test if the issue is caused by any of those things.
To boot into Safe Mode in Windows 8 and 10:
- On your keyboard, press the Windows Key + R at the same time to bring up the Run box, type msconfig and click the OK button.
The System Configuration window will appear, switch to the Boot tab. Under Boot options tick the Safe boot box and select Network.
Now that you are booted into Safe Mode, start Steam and test the download issue again.
If the issue goes away when you’re in Safe Mode it is very likely that the issue is caused by a program, malware, PUP or driver, and you should scan your computer for malware, uninstall suspicious programs and software with system level access, repair system files, try a system restore point where you weren’t having issues, or re-install your OS.
Depending on the situation, re-installing your OS may be the fastest and simplest method.
To remove Safe Mode: Repeat steps 1 and 2, but this time un-tick the Safe boot box, then go back to the General tab and switch from Selective startup to Normal startup.
Safe Mode on Mac OS X, alongside disabling startup items and other non-essential drivers and services, will also automatically perform the following troubleshooting steps:
- Verifies your startup disk.
Attempts to repair directory issues if any are spotted.
Disables user-installed fonts.
To boot into Safe Mode on Mac OS X:
- Shutdown your Mac, start it and immediately press and hold down the Shift key until the login screen appears.
- Sign into your account and you will be booted into Safe Mode.
If the issue goes away in Safe Mode and when you reboot the computer normally it is very likely that the automatic troubleshooting steps listed above that the system did solved the issue.
If the issue goes away when you’re in Safe Mode but reoccurs when you reboot the computer normally it is very likely that the issue is caused by an incompatible program or driver that starts automatically with your computer (referred to as login items by Apple), or that you have malware or PUPs.
Perform a malware scan, uninstall suspicious or unwanted programs, try a system restore point where you weren’t having issues, or re-install your OS.
To remove Safe Mode: Simply restart your Mac and the next time it boots it will boot normally.
We recommend Malwarebytes [www.malwarebytes.com] to scan your computer.
If you still need help, feel free to ask on /r/Steam in the Community Support threads. It is usually pinned at the top of the subreddit, and is also linked to in the sidebar.
You can also ask in the support-dedicated channel on the /r/Steam Discord server [discord.gg] .
You should also note that you can contact Steam Support regarding specific products on Steam, and that all products on Steam have their own Steam Discussions hub’s, including hubs for specific parts and features of Steam where you can ask for help in as well.
There are specific forums for almost everything. Performing an internet search regarding your specific issue might help find an appropriate forum to post in, or posts from other people who have experienced your issue that might even include a fix to your problem.
Please be as precise as possible when asking for help.
You should include an accurate description of your issue that describes what is happening, when it started, and if possible when it happens, and if it can be reproduced in any way.
It is also highly recommended to take screenshots of anything that is relevant to your issue when asking for help, like error messages, and it is helpful to include what type of hardware you are using, including what OS you’re running.
A well written post that includes all necessary information is always appreciated by people who are trying to help you.
Источник
Steam — An error occurred while updating
Published: August 18, 2019, 9:32pm Updated: August 19, 2019, 1:42am
Steam tries to update game and you get «An error occurred while updating» -error and in the parenthesis is one of the following error messages: Missing file previleges, Disk read error, Corrupt disk, Content file locked. Lets go through different ways how you can try to fix these errors. Try these steps one by one to see if they fix your problem or not.
An error occurred while updating (Missing file previleges)
- Run Steam as administrator
- End igfxEM -task. You have this process only if you have Intel CPU or Intel GPU. If you don’t have those, go to step 3.
- Empty files from your steamapps -folder
- Clear Steam download cache
- Change download region
- Repair Steam library
- Verify integrity of game files
An error occurred while updating (Disk read error)
- Run Steam as administrator
- Verify integrity of game files
- Repair Steam library
- If you are using any other antivirus software than Windows Defender, try to disable that and then restart Steam, and check if problem still exists. If your antivirus software was causing the problem, then you need to add your Steam / Game folders to exclusion list.
An error occurred while updating (Corrupt disk)
- Run Steam as administrator
- End igfxEM -task. You have this process only if you have Intel CPU or Intel GPU. If you don’t have those, go to step 3.
- Empty files from your steamapps -folder
- Clear Steam download cache
- Change download region
- Repair Steam library
- Verify integrity of game files
An error occurred while updating (Content file locked)
- Run Steam as administrator
- Winsock reset
- Verify Integrity of Game Files
- If you are using any other antivirus software than Windows Defender, try to disable that and then restart Steam, and check if problem still exists. If your antivirus software was causing the problem, then you need to add your Steam / Game folders to exclusion list.
Start Steam as administrator
1. If Steam is running close it.
2. Open your Windows 10 start menu and just write steam.
3. Right click Steam app and select Run as administrator.
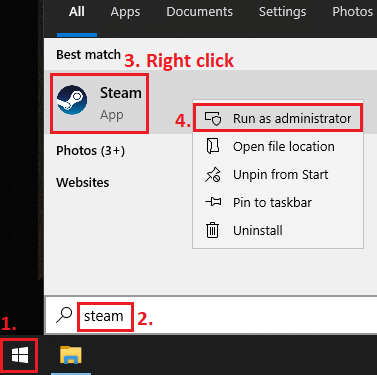
4. Check if Steam can now update your game.
End igfxEM Module -task
1. Right click Windows 10 Taskbar and select Task Manager.
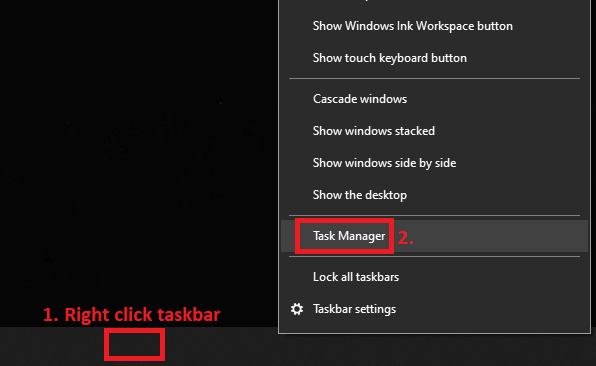
2. In Processes -tab try to find igfxEM Module. Select that and press End task -button.
(It is possible that you don’t find igfxEM -process and it is fine. igfxEM stands for Intel Graphics Executable Main Module.)
3. Restart Steam and check if your problem is solved.
Delete all files from steamapps download folder
1. In Steam application navigate to Steam > Settings.
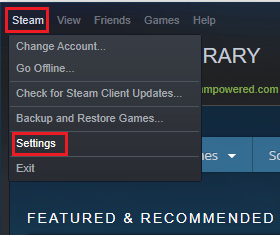
2. Click Downloads > Steam Library Folders, and from there you can see your Steam Library Folder locations. In this example you can find steamapps download folders from C:Program Files (x86)Steamsteamappsdownloading and D:GamesSteamLibrarysteamappsdownloading
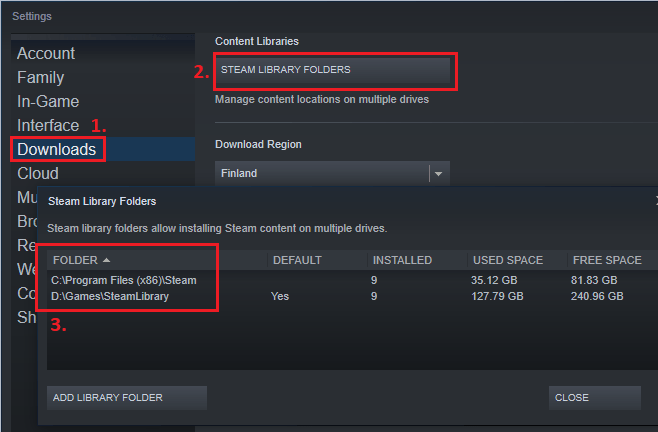
3. After you know where your steamapps downloading -folder is located, close your Steam app.
4. Go to your steamappsdownloading -folder and delete all the files there.
(It’s possible that Windows doesn’t allow you to delete files from downloading -folder. If closing Steam or Antivirus won’t help, then you need to start your Windows in safe mode and try the deletion again.)
5. Restart Steam and check if your problem is solved.
Steam — Repair library folder
1. In Steam application navigate to Steam > Settings.
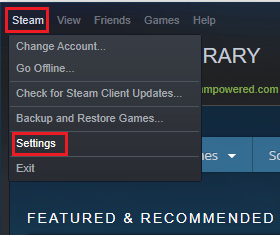
2. Go to Downloads > Steam Library Folders and right click that steamapp library location that is giving you the error, and click Repair Library Folder.
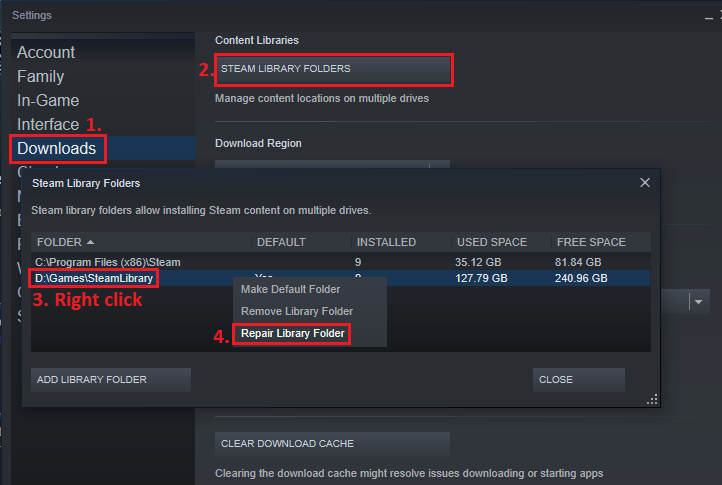
3. Check if your problem is solved.
Steam — Clear download cache
1. In Steam application navigate to Steam > Settings.
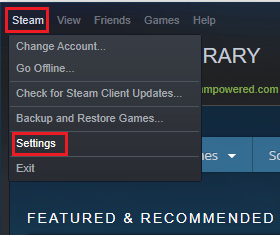
2. Go to Download and click Clear Download cache.
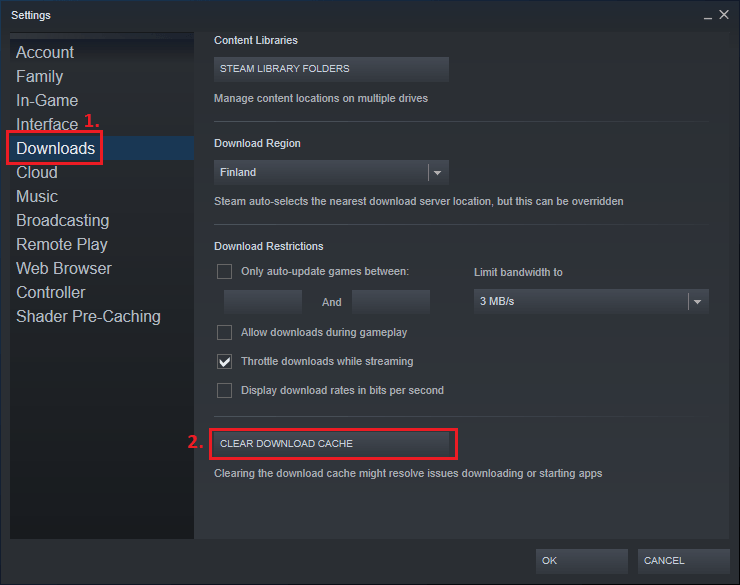
3. Click Ok.
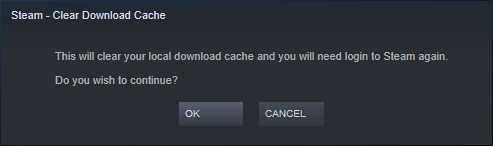
4. Check if your problem is solved.
Steam — Change download region
1. In Steam application navigate to Steam > Settings.
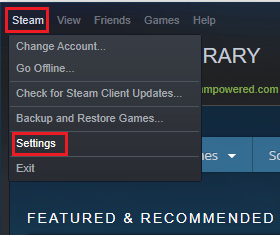
2. Go to Downloads and select different Download region from the list.
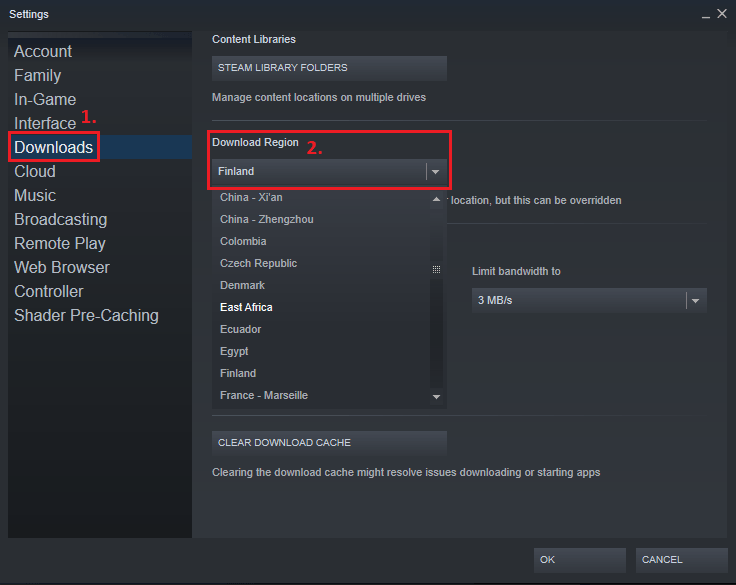
3. After that you have to restart Steam. Check if your problem is solved.
Steam — Verify Integrity of Game Files
1. In Steam application open Library -tab and right click that game that is giving you the error and select Properties.
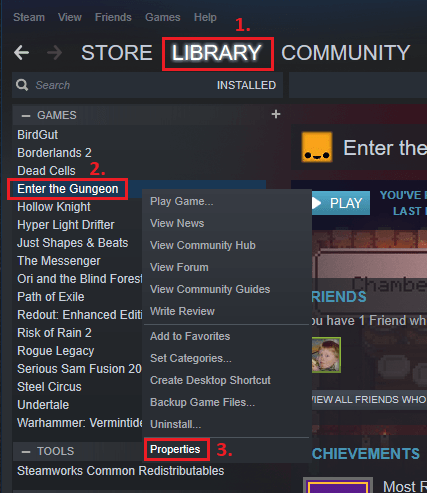
2. Go to Local Files tab and click Verify Integrity of Game Files.
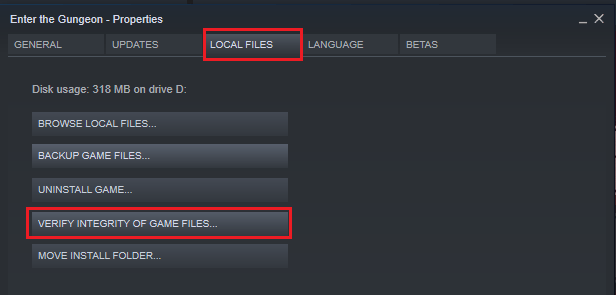
3. After verifying is completed Steam will say «All files successfully validated.». Check if your problem is solved.
Winsock reset
1. Click Windows Start-menu and write cmd. Right click Command Prompt and click Run as administrator.
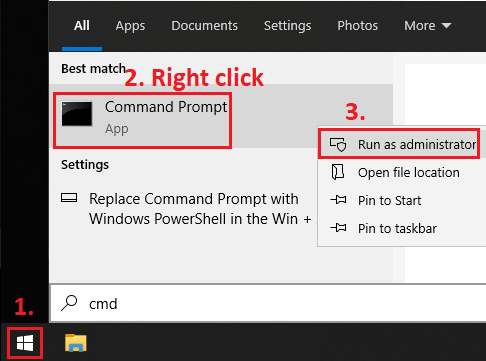
2. First write netsh winsock reset and after that reset computer by writing restart computer.
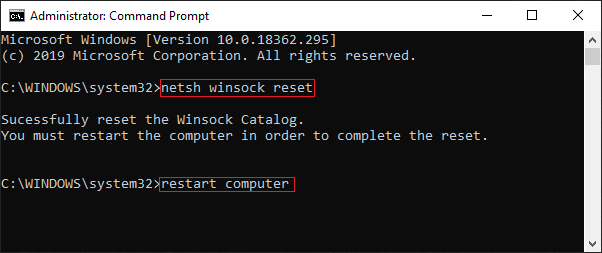
3. After restarting computer, check if your problem is fixed.