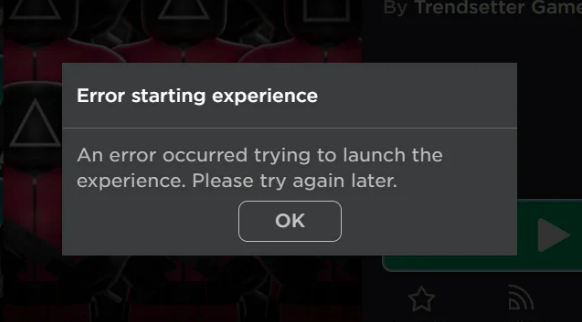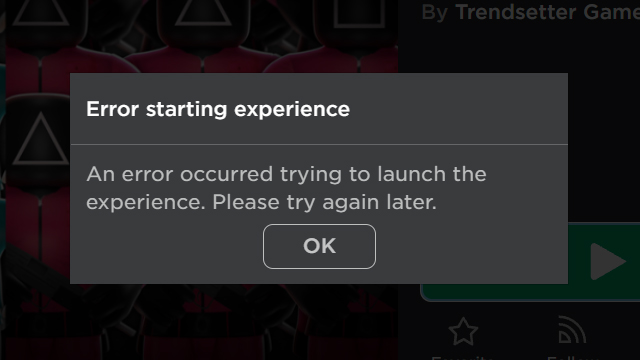Содержание
- Ошибка — An error occurred while starting roblox
- Как исправить ситуацию?
- Solve Roblox: an Error Occurred Trying to Launch the Experience. Please Try Again Later.
- Исправление запуска Roblox (2022 г.)
- Вот причины, по которым вы сталкиваетесь с ошибкой Launching Experience в Roblox, и что вы можете сделать, чтобы ее исправить.
- Как исправить ошибку запуска Roblox?
- Проверьте, не отключены ли серверы Roblox
- Проверьте подключение к Интернету
- Как исправить запуск Roblox на мобильных устройствах
- How to Fix “Launching Experience” in Roblox?
- What Does Launching Experience Error Mean In Roblox?
- Why Does Roblox Say An Error Occurred Trying To Launch The Experience Please Try Again Later?
- How To Fix “Launching Experience” In Roblox?
- Fix 1: Logout From Your Roblox Account
- Fix 2: Clear Your Roblox Cache
- Fix 3: Reset Your Internet Service
- Fix 4: Check Your Proxy Settings
- Fix 5: Reinstall And Install Your Roblox
- Fix 6: Restart Your Device
- Fix 7: Access Your Roblox Account From The Website
- Conclusion
Ошибка — An error occurred while starting roblox
Иногда приложения и игры могут давать сбой. Одной из распространенных ошибок в Роблоксе стало «an error occurred while starting roblox». Возникает тогда, когда пользователь запустил игру, но произошла системная ошибка. Решить её можно при помощи нескольких методов.
Как исправить ситуацию?
Первый способ, который помог множеству игроков – удалить и переустановить игру. Чтобы избавиться от всех программных компонентов, пользователь должен зайти в «Удаление или изменение программ» и отыскать среди списка Роблокс. После этого пройтись по всем папкам, где может находиться игра. Полное удаление гарантирует, что переустановить снова можно верно и без различных проблем.
Второй способ: отключение антивируса. Как и в первом, переустановить игру придется. Иногда программы по защите компьютера от различных вредоносных файлов, могут отреагировать на самые безобидные объекты. Если Роблокс был установлен, то его можно занести в безопасные приложения и открыть при помощи прав Администратора. В некоторых случаях проблема заключается в обновлении игры.
Третий метод: отключить прокси-сервер. Такая проблема встречается не у всех, но может повлиять на возможность запуска. Решается на примере Windows : зайти в настройки сети в нижней панели и перейти в «Центр управления сетями и общим доступом». В открывшемся окне найти пункт «Свойства браузера» и перейти на вкладку «Подключение». В разделе «Настройка сети», снять галочку с пункта «Использовать прокси-сервер». Если же отметка не была установлена, то нажать два раза и перезапустить устройство.
Источник
Solve Roblox: an Error Occurred Trying to Launch the Experience. Please Try Again Later.
The Roblox “Error starting experience” message usually appears when you unsuccessfully try to launch a game. The message reads: “An error occurred trying to launch the experience. Please try again later.” Of course, it is a frustrating issue that makes some Roblox experiences unplayable. By the way, how to solve this issue? Continue reading the following text to get a solution.
How to Solve the Roblox Start Error?
Here are some solutions you can try to solve this error:
Solution 1: Restart your PC
The first and easiest thing you have to try to solve the error is a restart of your PC. Lots of Roblox players are able to launch Roblox after they restart their own computers, so it is definitely worth trying. If rebooting your PC does not fix your issue, you have to try the next solution.
Solution 2: Reset your router
Resetting your router is a straightforward fix which several Roblox users have confirmed to work. Because Roblox needs a net connection to run, it is not surprising that a router reset will be able to solve the error that occurred while starting launch. So, do not hesitate to press the reset button on your router to reset it.
Solution 3: Reset TCP-IP with Netsh
If resetting your router did not help you solve your issue, then resetting TCP /IP may help because your Internet Protocol may have been corrupted. To reset TCP-IP, you are able to follow the instructions below:
-
- On your keyboard, you have to press the Windows + R keys simultaneously to open the Run box.
- After that, you have to type or paste cmd and press Enter.
- At the command prompt, you are able to enter the following command, and then press Enter.
netsh int ip reset c:
When the step is complete, now you are able to restart your computer and launch Roblox. If your issue persists, please try the next solution below.
Solution 4: Check your browser
When you select a game on Roblox’s site and click to play, there must be a pop-up window which allows you to open the Roblox app. If the pop-up window does not show in your browser, or it does not launch Roblox with your permission, then you are able to try using another browser. In addition, you need to check if your browser is up-to-date. If not, please update it, then test the issue. We get information that some Roblox players are able to launch Roblox after they clear the browser’s cache, so it is definitely worth trying. If your browser does not seem to be the reason for Roblox not working, just move on to the next solution.
Solution 5: Disable proxy settings
Several Roblox users may have used a proxy server for several reasons or just accidentally. However, this can hamper the internet connection. And your Roblox would fail to launch. To check if that is your case, you have to follow the steps below:
-
- On your keyboard, you have to press the Windows + R keys simultaneously to open the Run box.
- After that, type or paste inetcpl.cpl and press Enter.
- The next step is to choose the Connections tab. Do not forget to click on the LAN settings button.
- Now, you need to uncheck the option Use a proxy server for your LAN. Then, click OK.
- Please click OK to close the window. Lastly, you are able to launch your Roblox games. If your issue persists, you are able to proceed to the next solution.
Solution 6: Disable antivirus software
The users of Roblox might have several antivirus software installed on their system to protect their own computer from malware attacks. But occasionally antivirus software would block your game from launching or accessing the internet. So, we highly suggest you disable that antivirus software before you start playing Roblox.
To disable antivirus software, simply you are able to click on the up-arrow icon near the system tray. Please, right-click on the program, and select the choice to disable or exit the program. After you have done this, you are able to try playing and check if your issue has been fixed. s
For further troubleshooting, probably you need to disable Windows firewall temporarily in case it is blocking your game from accessing the internet or launching:
-
- On your keyboard, you have to press the Windows + R keys simultaneously to open the Run dialog box.
- After that, you are able to type or paste control firewall.cpl and click OK.
- Then, you need to click Turn Windows Defender Firewall on or off.
- In this step, you have to choose Turn off Windows Defender Firewall for Private Network and Public network. Next, click OK.
Remember that you should not open any unknown sites after disabling the Windows firewall because this will be able to put your PC at risk. Now, you are able to launch your Roblox games. If you still receive the issue, you may need to consider reinstalling Roblox.
Solution 7: Reinstall Roblox
To reinstall Roblox, you are able to follow these steps:
-
- The first step is to click on the Start button in the lower left of the screen.
- In the Search box, you have to type programs and features. Then, you are able to click Add or remove programs which appear at the top of your search list.
- In the window that pops up, please scroll down until you find Roblox. Just click it and then click on the Uninstall button.
After uninstalling Roblox, you are able to remove the Roblox folder fully if there are several corrupted or outdated files left over. To do that, simply you are able to press the Windows + E keys simultaneously to open the File Explorer. Then, you need to navigate to this folder: C:Users(Your Windows Username)AppDataLocal. From there, you are able to delete the Roblox folder. After deleting the game files, please reinstall the game and try running it.
AUTHOR BIO
On my daily job, I am a software engineer, programmer & computer technician. My passion is assembling PC hardware, studying Operating System and all things related to computers technology. I also love to make short films for YouTube as a producer. More at about me…
Источник
Исправление запуска Roblox (2022 г.)
Вот причины, по которым вы сталкиваетесь с ошибкой Launching Experience в Roblox, и что вы можете сделать, чтобы ее исправить.
Как исправить & #8220;Опыт запуска” Ошибка Roblox на ПК и мобильном телефоне? Это может быть досадной ошибкой, если вы планировали сыграть в игру, но не можете ее даже загрузить. Не волнуйтесь, есть несколько вещей, которые вы можете сделать со своей стороны, чтобы решить проблему.
Как исправить ошибку запуска Roblox?
Существуют две основные причины, по которым игроки могут получить ошибку запуска – серверы Roblox могут быть недоступны или это связано с вашим интернет-соединением.
Проверьте, не отключены ли серверы Roblox
Из-за того, что серверы не работают, вы можете увидеть, что ваш игровой пинг очень высок или происходит сбой. Иногда чат не работает, и в целом все становится медленным и медленным. В худшем случае вы получите сообщение об ошибке, из-за которого опыт вообще не запустится. Вот как проверить, не работают ли сейчас серверы Roblox. Пока разработчики не исправят это со своей стороны, вам остается только ждать.
Проверьте подключение к Интернету
Сначала перезагрузите маршрутизатор и попробуйте подключение снова. Если это не поможет, обратитесь к своему интернет-провайдеру.для оказания помощи. Ваше соединение должно быть достаточно стабильным, чтобы вы могли играть непрерывно, потому что, если оно будет прерывистым или медленным, вы столкнетесь с “Launching Experience” ошибка в Roblox.
Как исправить запуск Roblox на мобильных устройствах
- Перезапустить приложение. Иногда игры не запускаются из-за ошибки. Закройте приложение, чтобы избавиться от всех накопившихся проблем, и перезапустите его, чтобы проверить, сможете ли вы получить опыт.
- Обновите приложение. Зайдите в Play Маркет или магазин приложений и найдите Roblox. Перейдя на страницу магазина, нажмите кнопку «Обновить» и загрузите последнее исправление, которое могло устранить эту ошибку.
- Удалить: в крайнем случае нужно удалить и переустановить game.
Чтобы узнать обо всем, что связано с Roblox , посетите нашу категорию на Guideer, будь то бесплатные коды, руководства и многое другое.
Источник
How to Fix “Launching Experience” in Roblox?
Were you thinking of playing a game from the Roblox server?
However, you have encountered a strange error message stating there is an issue with initiating the experience.
Well, we have got you some fixes that remove the hurdles to accessing your Roblox server.
In this post, we will discuss what this error message means,
Why it occurs and how you can fix it.
Let’s dive in to learn more about this message.
What Does Launching Experience Error Mean In Roblox?
The launching experience issue occurs when a user tries to access a Roblox server and is unable to do so.
The error message states that an issue has occurred while initiating the experience.
When you cannot access the Roblox server, you will not be able to launch any game.
This error may also indicate issues while initiating the experience.
Why Does Roblox Say An Error Occurred Trying To Launch The Experience Please Try Again Later?
There are several reasons why this error message appears when you try to access the Roblox server from your PC or your hand device.
Some of the major reasons are as follows:
- Poor internet connection: if there are 100 cases of this issue, around 70 people have poor internet service. Even though at times you will see you have full internet, it is better if you switch your internet service from mobile data to wifi and vice versa.
- Uncleaned Cache: Secondly, it can be your uncleaned app cache or browsing cache(if you are using a browser) to access the Roblox platform.
- Not updated to the latest version: if you have an older version of Roblox, you may face this issue. Make sure you visit the play store or app store and check for the latest updates.
How To Fix “Launching Experience” In Roblox?
Fix 1: Logout From Your Roblox Account
Most of the time, the first thing you can do is to log out from your Roblox account, be it in the Roblox application or from the Roblox website.
- From your home screen, visit your Roblox application(if you are using the app) or open your Roblox account website and log in to your account(if you have not).
- After you have opened your Roblox account, go to the general settings page and scroll down for a while until you see the option “Log Out,” and then tap on it.
- After some time, you can try logging in to your account.
Fix 2: Clear Your Roblox Cache
If you did not clear your Roblox cache, this might create a hurdle to accessing your Roblox account.
You can clear the app cache by following the given steps.
- Open your Roblox account and Website and click on the settings icon.
- Then after you have opened the settings, look for the option “Apps and Notification” and click on it.
- Next, select the Roblox icon and then tap on the info icon. You will see the ” Storage and Cache” option.
- Once you notice the storage and cache option, click on it, and then you will see two icons of either clearing storage or the cache. If you click storage, it will clear every data(if you have stored any data) on your Roblox and clear the cache. It will delete only the temporary files.
- Lastly, whichever you choose, you have to select “ok.”
Fix 3: Reset Your Internet Service
If you have a poor internet connection, it is better if you reset your internet connection.
If you are using a PC, this fix is apt for you.
- From your PC’s home screen, click on the Internet Explorer icon either from the desktop or from below the screen(if you previously opened the internet explorer).
- Once you have clicked on the internet explorer, select the settings icon present on the top right of the screen. And tap on “internet options” from below.
- Next, from the internet options, you will see the Advance option in the top right corner of the screen. Click on it.
- After you have clicked on the Advanced option, you need to scroll down the page and click on the option “Reset.”
- Subsequently, after you click on reset, you have to click on ok, and then you have to tap on the text asking if you want to delete the personal setting. And then click reset(in blue).
Fix 4: Check Your Proxy Settings
At times it is your proxy settings that create the issue.
All you need to do is:
- On your PC, you have to click the start button present on the bottom left of the main screen.
- Next, you have to click on the ” Change Proxy Settings” present right on the top.
- From the change proxy settings, you have to toggle off the “use the proxy server option” from the given page and also toggle off the “use setup script.”
- Now try accessing your Roblox. It will most likely work.
Fix 5: Reinstall And Install Your Roblox
If you have downloaded the Roblox application, you can uninstall (don’t worry, you will not lose any important data that you have stored)
The Roblox app and then try installing it again and then check if the error is still persists.
Fix 6: Restart Your Device
Sometimes it can be a software glitch or a battery issue.
It is suggested that you restart your mobile phone, and if you are using the PC, you can reboot it.
For your mobile phone, you can directly hold on to the buttons present on both sides of the device.
Fix 7: Access Your Roblox Account From The Website
If you are using the Roblox application, log out from the account on your desktop or from your mobile phone and go to any web browser of your
Choice and type www.Roblox.com and you will be asked if you want to continue with the app, but you will click on continue with the Website.
Then log in to your Roblox account and access your favorite Roblox server.
Conclusion
This error message occurs when a Roblox user tries to launch a game from the Roblox server but due to poor internet connection or for other reasons.
You can fix this problem by following the above fixes.
They will surely resolve your problem. If you are facing a grave issue, you can contact Roblox from their support page.
Источник
The Roblox “Error starting experience” message usually appears when you unsuccessfully try to launch a game. The message reads: “An error occurred trying to launch the experience. Please try again later.” Of course, it is a frustrating issue that makes some Roblox experiences unplayable. By the way, how to solve this issue? Continue reading the following text to get a solution.
How to Solve the Roblox Start Error?
Here are some solutions you can try to solve this error:
Solution 1: Restart your PC
The first and easiest thing you have to try to solve the error is a restart of your PC. Lots of Roblox players are able to launch Roblox after they restart their own computers, so it is definitely worth trying. If rebooting your PC does not fix your issue, you have to try the next solution.
Solution 2: Reset your router
Resetting your router is a straightforward fix which several Roblox users have confirmed to work. Because Roblox needs a net connection to run, it is not surprising that a router reset will be able to solve the error that occurred while starting launch. So, do not hesitate to press the reset button on your router to reset it.
Solution 3: Reset TCP-IP with Netsh
If resetting your router did not help you solve your issue, then resetting TCP /IP may help because your Internet Protocol may have been corrupted. To reset TCP-IP, you are able to follow the instructions below:
-
- On your keyboard, you have to press the Windows + R keys simultaneously to open the Run box.
- After that, you have to type or paste cmd and press Enter.
- At the command prompt, you are able to enter the following command, and then press Enter.
netsh int ip reset c:
esetlog.txt
When the step is complete, now you are able to restart your computer and launch Roblox. If your issue persists, please try the next solution below.
Solution 4: Check your browser
When you select a game on Roblox’s site and click to play, there must be a pop-up window which allows you to open the Roblox app. If the pop-up window does not show in your browser, or it does not launch Roblox with your permission, then you are able to try using another browser. In addition, you need to check if your browser is up-to-date. If not, please update it, then test the issue. We get information that some Roblox players are able to launch Roblox after they clear the browser’s cache, so it is definitely worth trying. If your browser does not seem to be the reason for Roblox not working, just move on to the next solution.
Solution 5: Disable proxy settings
Several Roblox users may have used a proxy server for several reasons or just accidentally. However, this can hamper the internet connection. And your Roblox would fail to launch. To check if that is your case, you have to follow the steps below:
-
- On your keyboard, you have to press the Windows + R keys simultaneously to open the Run box.
- After that, type or paste inetcpl.cpl and press Enter.
- The next step is to choose the Connections tab. Do not forget to click on the LAN settings button.
- Now, you need to uncheck the option Use a proxy server for your LAN. Then, click OK.
- Please click OK to close the window. Lastly, you are able to launch your Roblox games. If your issue persists, you are able to proceed to the next solution.
Solution 6: Disable antivirus software
The users of Roblox might have several antivirus software installed on their system to protect their own computer from malware attacks. But occasionally antivirus software would block your game from launching or accessing the internet. So, we highly suggest you disable that antivirus software before you start playing Roblox.
To disable antivirus software, simply you are able to click on the up-arrow icon near the system tray. Please, right-click on the program, and select the choice to disable or exit the program. After you have done this, you are able to try playing and check if your issue has been fixed. s
For further troubleshooting, probably you need to disable Windows firewall temporarily in case it is blocking your game from accessing the internet or launching:
-
- On your keyboard, you have to press the Windows + R keys simultaneously to open the Run dialog box.
- After that, you are able to type or paste control firewall.cpl and click OK.
- Then, you need to click Turn Windows Defender Firewall on or off.
- In this step, you have to choose Turn off Windows Defender Firewall for Private Network and Public network. Next, click OK.
Remember that you should not open any unknown sites after disabling the Windows firewall because this will be able to put your PC at risk. Now, you are able to launch your Roblox games. If you still receive the issue, you may need to consider reinstalling Roblox.
Solution 7: Reinstall Roblox
To reinstall Roblox, you are able to follow these steps:
-
- The first step is to click on the Start button in the lower left of the screen.
- In the Search box, you have to type programs and features. Then, you are able to click Add or remove programs which appear at the top of your search list.
- In the window that pops up, please scroll down until you find Roblox. Just click it and then click on the Uninstall button.
After uninstalling Roblox, you are able to remove the Roblox folder fully if there are several corrupted or outdated files left over. To do that, simply you are able to press the Windows + E keys simultaneously to open the File Explorer. Then, you need to navigate to this folder: C:Users(Your Windows Username)AppDataLocal. From there, you are able to delete the Roblox folder. After deleting the game files, please reinstall the game and try running it.
AUTHOR BIO
On my daily job, I am a software engineer, programmer & computer technician. My passion is assembling PC hardware, studying Operating System and all things related to computers technology. I also love to make short films for YouTube as a producer. More at about me…
Don’t know how to fix the “Error Starting Experience” bug in Roblox? There’s nothing more annoying than when you finally have some free time to play your favourite game only to get greeted with an error. Roblox is a huge game platform with countless experiences, and that, unfortunately, means that you will encounter some errors from time to time. One such error message reads: “An error occurred trying to launch the experience. Please try again later”. What does this message mean and how to fix the “Error Starting Experience” glitch in Roblox? Read on to find out what we know about Error Code 503.
UPDATE: On Friday, November 11th, players are experiencing Roblox Error 503 alongside the “Error Starting Experience” message If you are getting the “An error occurred trying to launch the experience. Please try again later.” message, read our explanation below.
Sometimes the most irritating problems have the most simple solutions. If you receive this error, the very first thing you should try is to refresh the page of the game a couple of times. This has often proved to be just enough to deal with the annoying error. If that doesn’t do the trick, try restarting your whole system (PC or mobile device).
The problem might also be caused by your Internet connection. Thus, you should check if your other online games are working properly. You should also consider restarting your router. Unplug it from the wall, wait for a couple of minutes and then turn it back on. Check if your Roblox games are now working correctly.
If the “Error Starting Experience” issue is still there, make sure that your Roblox app is up-to-date. If you have an older version of Roblox, many Roblox experiences will not work. If you are gaming on a PC, you need to have Roblox approved in your antivirus and firewall. If you don’t whitelist Roblox in these apps, they might interfere with Roblox’s ability to connect to the servers. Also, you should turn off any third-party apps that might create conflicts with Roblox.
Finally, maybe the problem is not on your side, rather the Roblox servers are maybe experiencing an outage. If that’s the case, simply check the official Roblox Status Page to find out the current server status. With that said, that’s all you need to know about how to fix “Error Starting Experience” in Roblox.
Don’t know how to fix the “Error Starting Experience” bug in Roblox? There’s nothing more annoying than when you finally have some free time to play your favourite game only to get greeted with an error. Roblox is a huge game platform with countless experiences, and that, unfortunately, means that you will encounter some errors from time to time. One such error message reads: “An error occurred trying to launch the experience. Please try again later”. What does this message mean and how to fix the “Error Starting Experience” glitch in Roblox? Read on to find out what we know about Error Code 503.
UPDATE: On Friday, November 11th, players are experiencing Roblox Error 503 alongside the “Error Starting Experience” message If you are getting the “An error occurred trying to launch the experience. Please try again later.” message, read our explanation below.
Sometimes the most irritating problems have the most simple solutions. If you receive this error, the very first thing you should try is to refresh the page of the game a couple of times. This has often proved to be just enough to deal with the annoying error. If that doesn’t do the trick, try restarting your whole system (PC or mobile device).
The problem might also be caused by your Internet connection. Thus, you should check if your other online games are working properly. You should also consider restarting your router. Unplug it from the wall, wait for a couple of minutes and then turn it back on. Check if your Roblox games are now working correctly.
If the “Error Starting Experience” issue is still there, make sure that your Roblox app is up-to-date. If you have an older version of Roblox, many Roblox experiences will not work. If you are gaming on a PC, you need to have Roblox approved in your antivirus and firewall. If you don’t whitelist Roblox in these apps, they might interfere with Roblox’s ability to connect to the servers. Also, you should turn off any third-party apps that might create conflicts with Roblox.
Finally, maybe the problem is not on your side, rather the Roblox servers are maybe experiencing an outage. If that’s the case, simply check the official Roblox Status Page to find out the current server status. With that said, that’s all you need to know about how to fix “Error Starting Experience” in Roblox.
Если вы пытаетесь играть в Roblox и сталкиваетесь с ошибкой при запуске, которая мешает вам играть, вы не одиноки. Многие пользователи сообщали о проблемах, вызванных ошибкой при запуске Roblox. К счастью, каждый, кто сталкивается с ошибкой Error Starting Experience в Roblox, может решить ее, выполнив серию действия по устранению неполадок. Начните с перезапуска игры, а затем перезагрузите систему.
После попытки перезапустить игру и систему попробуйте перезапустить маршрутизатор. Вы можете перезагрузить маршрутизатор, вытащив кабели обратно и подождав. 30 секунд. По прошествии 30 секунд снова подключите кабели к маршрутизатору, а затем проверьте Roblox. Если вы по-прежнему сталкиваетесь с ошибкой при запуске, попробуйте выполнить следующие действия:
- Проверьте, есть ли обновление для Roblox.
- Запустите Roblox от имени администратора.
- Проверьте, не работает ли Roblox.
- Добавьте Roblox в брандмауэр Windows
- Снимите флажок Настройка прокси-сервера
Другие исправления, которые вы можете попытаться исправить, — это отключение любого сторонний антивирус программы, которые могут у вас быть. Но по большей части лучший способ исправить ошибку запуска Roblox — это использовать исправления выше. Однако, если вы попробуете все исправления, а Roblox по-прежнему работает неправильно, ошибка может быть вызвана проблемой сервера. В этом случае игрокам ничего не остается, кроме как ждать, пока разработчики исправят проблему. Если вы хотите проверить, испытывает ли Roblox в настоящее время проблемы с серверомвы можете сделать это, зайдя на такой веб-сайт, как Roblox Down Detector.
Связанный: Коды магнатов продуктовых магазинов Roblox (июль 2022 г.)
Чтобы проверить, есть ли обновление для Roblox, вы должны посетить магазин платформы, из которого вы установили Roblox. Если вы установили игру с магазин окон, вы должны вернуться и посмотреть, есть ли обновление для приложения в магазине. То же самое касается любого другого магазина платформы, из которого вы скачали игру. После проверки магазина, если вы видите доступное обновление, загрузите его и обновите Roblox до новой версии. После обновления Roblox ваша игра должна работать без ошибка Error Starting Experience.
Как запустить Roblox от имени администратора
Чтобы запустить Roblox от имени администратора, просто введите Roblox в Строка поиска окна в левом нижнем углу экрана. При этом появится значок игры. Щелкните значок Roblox, и вы сможете найти вариант запуска Roblox от имени администратора, указанный справа.
Как добавить Roblox в брандмауэр Windows
Чтобы добавить Roblox в брандмауэр Windows, введите Брандмауэр Защитника Windows в поиске Windows и откройте его. После этого вы можете добавить Roblox в брандмауэр Windows, используя Разрешить приложение или функцию через брандмауэр Защитника Windows вариант.
Связанный: Все ответы Roblox Royale High Mermaid Halo (2022)
Как снять флажок «Настройка прокси-сервера»
Чтобы снять флажок «Настройки прокси-сервера», вы должны сначала одновременно удерживать клавишу Windows и R. При этом откроется окно «Выполнить Windows», куда вам нужно будет вставить inetcpl.cpl в пустое пространство. После вставки inetcpl.cpl появится вкладка свойств Интернета. На вкладке свойств Интернета вы хотите нажать кнопку Вариант подключения. В разделе «Подключения» откройте Вариант настроек локальной сети внизу, а затем снимите флажок «Настройки прокси» в разделе «Прокси-сервер». Вы можете найти параметры прокси-сервера на кране, который откроется после нажатия «Настройки локальной сети».
Чтобы узнать больше о Roblox, мы в Pro Game Guides рассказали вам о таких статьях, как Roblox My Hello Kitty Cafe Codes (июль 2022 г.) и Roblox Custom Minigames Codes (июль 2022 г.).
© Copyright 2022 Wealth Quint. All rights reserved.
Were you thinking of playing a game from the Roblox server?
However, you have encountered a strange error message stating there is an issue with initiating the experience.
Well, we have got you some fixes that remove the hurdles to accessing your Roblox server.
In this post, we will discuss what this error message means,
Why it occurs and how you can fix it.
Let’s dive in to learn more about this message.
What Does Launching Experience Error Mean In Roblox?
The launching experience issue occurs when a user tries to access a Roblox server and is unable to do so.
The error message states that an issue has occurred while initiating the experience.
When you cannot access the Roblox server, you will not be able to launch any game.
This error may also indicate issues while initiating the experience.
Why Does Roblox Say An Error Occurred Trying To Launch The Experience Please Try Again Later?
There are several reasons why this error message appears when you try to access the Roblox server from your PC or your hand device.
Some of the major reasons are as follows:
- Poor internet connection: if there are 100 cases of this issue, around 70 people have poor internet service. Even though at times you will see you have full internet, it is better if you switch your internet service from mobile data to wifi and vice versa.
- Uncleaned Cache: Secondly, it can be your uncleaned app cache or browsing cache(if you are using a browser) to access the Roblox platform.
- Not updated to the latest version: if you have an older version of Roblox, you may face this issue. Make sure you visit the play store or app store and check for the latest updates.
Also Read: How to Add/ Connect Roblox to Discord Status?
How To Fix “Launching Experience” In Roblox?
Fix 1: Logout From Your Roblox Account
Most of the time, the first thing you can do is to log out from your Roblox account, be it in the Roblox application or from the Roblox website.
- From your home screen, visit your Roblox application(if you are using the app) or open your Roblox account website and log in to your account(if you have not).
- After you have opened your Roblox account, go to the general settings page and scroll down for a while until you see the option “Log Out,” and then tap on it.
- After some time, you can try logging in to your account.
Fix 2: Clear Your Roblox Cache
If you did not clear your Roblox cache, this might create a hurdle to accessing your Roblox account.
You can clear the app cache by following the given steps.
- Open your Roblox account and Website and click on the settings icon.
- Then after you have opened the settings, look for the option “Apps and Notification” and click on it.
- Next, select the Roblox icon and then tap on the info icon. You will see the ” Storage and Cache” option.
- Once you notice the storage and cache option, click on it, and then you will see two icons of either clearing storage or the cache. If you click storage, it will clear every data(if you have stored any data) on your Roblox and clear the cache. It will delete only the temporary files.
- Lastly, whichever you choose, you have to select “ok.”
Fix 3: Reset Your Internet Service
If you have a poor internet connection, it is better if you reset your internet connection.
If you are using a PC, this fix is apt for you.
- From your PC’s home screen, click on the Internet Explorer icon either from the desktop or from below the screen(if you previously opened the internet explorer).
- Once you have clicked on the internet explorer, select the settings icon present on the top right of the screen. And tap on “internet options” from below.
- Next, from the internet options, you will see the Advance option in the top right corner of the screen. Click on it.
- After you have clicked on the Advanced option, you need to scroll down the page and click on the option “Reset.”
- Subsequently, after you click on reset, you have to click on ok, and then you have to tap on the text asking if you want to delete the personal setting. And then click reset(in blue).
Fix 4: Check Your Proxy Settings
At times it is your proxy settings that create the issue.
All you need to do is:
- On your PC, you have to click the start button present on the bottom left of the main screen.
- Next, you have to click on the ” Change Proxy Settings” present right on the top.
- From the change proxy settings, you have to toggle off the “use the proxy server option” from the given page and also toggle off the “use setup script.”
- Now try accessing your Roblox. It will most likely work.
Fix 5: Reinstall And Install Your Roblox
If you have downloaded the Roblox application, you can uninstall (don’t worry, you will not lose any important data that you have stored)
The Roblox app and then try installing it again and then check if the error is still persists.
Fix 6: Restart Your Device
Sometimes it can be a software glitch or a battery issue.
It is suggested that you restart your mobile phone, and if you are using the PC, you can reboot it.
For your mobile phone, you can directly hold on to the buttons present on both sides of the device.
Fix 7: Access Your Roblox Account From The Website
If you are using the Roblox application, log out from the account on your desktop or from your mobile phone and go to any web browser of your
Choice and type www.Roblox.com and you will be asked if you want to continue with the app, but you will click on continue with the Website.
Then log in to your Roblox account and access your favorite Roblox server.
Also Read: How to get Decal ID on Roblox?
Conclusion
This error message occurs when a Roblox user tries to launch a game from the Roblox server but due to poor internet connection or for other reasons.
You can fix this problem by following the above fixes.
They will surely resolve your problem. If you are facing a grave issue, you can contact Roblox from their support page.
Here’s the address https://www.roblox.com/Support.
Also Read: Fix: Black Screen Roblox Studio
Similar Posts:
На чтение 2 мин Просмотров 438 Опубликовано 14 июля, 2022
Содержание
- Вот причины, по которым вы сталкиваетесь с ошибкой Launching Experience в Roblox, и что вы можете сделать, чтобы ее исправить.
- Как исправить ошибку запуска Roblox?
- Проверьте, не отключены ли серверы Roblox
- Проверьте подключение к Интернету
- Как исправить запуск Roblox на мобильных устройствах
Вот причины, по которым вы сталкиваетесь с ошибкой Launching Experience в Roblox, и что вы можете сделать, чтобы ее исправить.
Как исправить & #8220;Опыт запуска” Ошибка Roblox на ПК и мобильном телефоне? Это может быть досадной ошибкой, если вы планировали сыграть в игру, но не можете ее даже загрузить. Не волнуйтесь, есть несколько вещей, которые вы можете сделать со своей стороны, чтобы решить проблему.
Как исправить ошибку запуска Roblox?
Существуют две основные причины, по которым игроки могут получить ошибку запуска – серверы Roblox могут быть недоступны или это связано с вашим интернет-соединением.
Проверьте, не отключены ли серверы Roblox
Из-за того, что серверы не работают, вы можете увидеть, что ваш игровой пинг очень высок или происходит сбой. Иногда чат не работает, и в целом все становится медленным и медленным. В худшем случае вы получите сообщение об ошибке, из-за которого опыт вообще не запустится. Вот как проверить, не работают ли сейчас серверы Roblox. Пока разработчики не исправят это со своей стороны, вам остается только ждать.
Проверьте подключение к Интернету
Сначала перезагрузите маршрутизатор и попробуйте подключение снова. Если это не поможет, обратитесь к своему интернет-провайдеру.для оказания помощи. Ваше соединение должно быть достаточно стабильным, чтобы вы могли играть непрерывно, потому что, если оно будет прерывистым или медленным, вы столкнетесь с “Launching Experience” ошибка в Roblox.
Как исправить запуск Roblox на мобильных устройствах
- Перезапустить приложение. Иногда игры не запускаются из-за ошибки. Закройте приложение, чтобы избавиться от всех накопившихся проблем, и перезапустите его, чтобы проверить, сможете ли вы получить опыт.
- Обновите приложение. Зайдите в Play Маркет или магазин приложений и найдите Roblox. Перейдя на страницу магазина, нажмите кнопку «Обновить» и загрузите последнее исправление, которое могло устранить эту ошибку.
- Удалить: в крайнем случае нужно удалить и переустановить game.
Чтобы узнать обо всем, что связано с Roblox , посетите нашу категорию на Guideer, будь то бесплатные коды, руководства и многое другое.
Иногда приложения и игры могут давать сбой. Одной из распространенных ошибок в Роблоксе стало «an error occurred while starting roblox». Возникает тогда, когда пользователь запустил игру, но произошла системная ошибка. Решить её можно при помощи нескольких методов.
Как исправить ситуацию?
Первый способ, который помог множеству игроков – удалить и переустановить игру. Чтобы избавиться от всех программных компонентов, пользователь должен зайти в «Удаление или изменение программ» и отыскать среди списка Роблокс. После этого пройтись по всем папкам, где может находиться игра. Полное удаление гарантирует, что переустановить снова можно верно и без различных проблем.
Второй способ: отключение антивируса. Как и в первом, переустановить игру придется. Иногда программы по защите компьютера от различных вредоносных файлов, могут отреагировать на самые безобидные объекты. Если Роблокс был установлен, то его можно занести в безопасные приложения и открыть при помощи прав Администратора. В некоторых случаях проблема заключается в обновлении игры.
Третий метод: отключить прокси-сервер. Такая проблема встречается не у всех, но может повлиять на возможность запуска. Решается на примере Windows: зайти в настройки сети в нижней панели и перейти в «Центр управления сетями и общим доступом». В открывшемся окне найти пункт «Свойства браузера» и перейти на вкладку «Подключение». В разделе «Настройка сети», снять галочку с пункта «Использовать прокси-сервер». Если же отметка не была установлена, то нажать два раза и перезапустить устройство.
The Roblox “Error starting experience” message appears when the user unsuccessfully tries to launch a game. The full message reads: “An error occurred trying to launch the experience. Please try again later.” It’s a frustrating problem that makes some Roblox experiences unplayable. But, is there a quick and easy fix? Here’s the lowdown on a solution to the unable to launch bug.
Roblox ‘Error starting experience’ fix
Here’s what to do after encountering the Roblox error starting experience glitch:
- Click “OK” and try launching the experience again.
- Check the official Roblox Status website.
- Log out and then back into Roblox.
- If it still doesn’t work, wait a while before trying again later.
This error doesn’t necessarily indicate that there’s a problem with Roblox itself. It’s possible for certain experiences to be down while Roblox is still up; try checking if alternative experiences work, as this can indicate it’s an isolated problem. When this happens, it’s best to simply wait and try again later. Experiences are all made by different developers, so there could be a problem on the dev team’s end rather than a problem with Roblox Corporation.
Of course, it can stem from Roblox Corporation as well. If there’s a problem with the hosting of certain experiences, checking the Roblox Status page should reveal it. If there’s nothing there, more often than not, simply logging out and back into Roblox can fix the issue. Can’t remember the account password? Unfortunately, password finders aren’t legit — here’s how to change Roblox login details.
Currently, the best Roblox experiences relate to Squid Game. This popular Netflix show is inspiring tons of tie-in games, so check how to play them right here.
In other Squid Game news, be sure to get the lowdown on season two. Fans can also find out if Squid Game is a real game in Korea.
If you are trying to play Roblox and encountering an Error Starting Experience issue that is preventing you from playing, you are not alone. Many users have reported problems caused by Roblox’s Error Starting Experience issue. Luckily, everyone encountering the Error Starting Experience error in Roblox can solve it by performing a series of troubleshooting steps. Start by restarting the game, followed by restarting your system.
After trying to restart both your game and system, try restarting your router. You can restart your router by pulling out the cables back and waiting 30 seconds. When 30 seconds have passed, plug the cables back into the router and then check Roblox. If you are still encountering the Error Starting Experience issue, you must try the following steps:
- Check to see if there is an Update for Roblox.
- Run Roblox as Administrator.
- Check to see if Roblox is Down.
- Add Roblox to Windows Firewall
- Uncheck Proxy Server Setting
Other fixes you can try to fix the Roblox Error Starting Experience issue is to disable any third-party antivirus programs you may have. But for the most part, your best bet to fix the Roblox Error Starting Experience is to use the fixes above. However, if you try all of the fixes and Roblox is still not working correctly, a server issue may cause the error. In this case, there is nothing that players can do but wait for the developers to fix the issue. If you want to check if Roblox is currently experiencing server issues, you can do so by checking a website such as Roblox Down Detector
Related: Roblox Grocery Store Tycoon Codes (July 2022)
How to check to see if there is an update for Roblox
To check if there is an update for Roblox, you must visit the platform store you installed Roblox from. If you installed the game from the Windows store, you must go back and see if the app on the store has an update. The same goes for any other platform store you downloaded the game from. Upon checking the store, if you see an update available, download it and update Roblox with the new version. After updating Roblox, your game should run without encountering the Error Starting Experience error.
How to run Roblox as Administrator
To run Roblox as an Administrator is easy, just type Roblox into the Window search bar in the bottom left of your screen. Doing so will make the game’s icon appear. Click the Roblox icon, and you can find an option to run Roblox as an Administrator listed on the right.
How to add Roblox to Window Firewall
To add Roblox to Windows Firewall, type Windows Defender Firewall into your Windows Search and open it. Afterward, you can add Roblox to your Windows Firewall by using the Allow an app or feature through Windows Defender Firewall option.
Related: All Roblox Royale High Mermaid Halo answers (2022)
How to uncheck Proxy Server Setting
To uncheck Proxy Server Settings, you must first hold down the Windows key and R at the same time. Doing so will open the Windows Run box where you will need to paste inetcpl.cpl into the empty space. After pasting inetcpl.cpl, an Internet properties tab will appear. Inside the Internet properties tab, you want to click the Connections option. Under Connections, open the Lan settings option at the bottom and then un-check Proxy settings under the Proxy Server section. You can find Proxy Server options on the tap that will open up after pressing Lan Settings.
For more on Roblox, we at Pro Game Guides have you covered with articles like Roblox My Hello Kitty Cafe Codes (July 2022) and Roblox Custom Minigames Codes (July 2022).
Get Roblox codes and news as soon as we add it by following our PGG Roblox Twitter account!