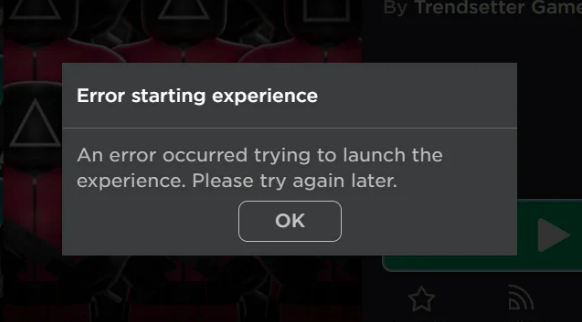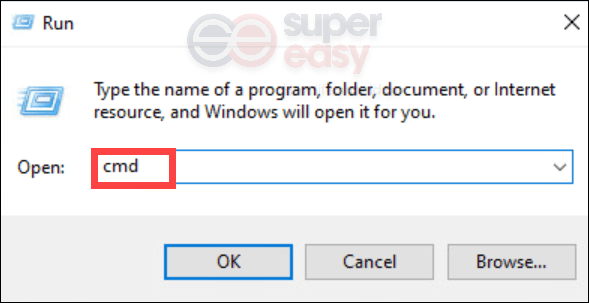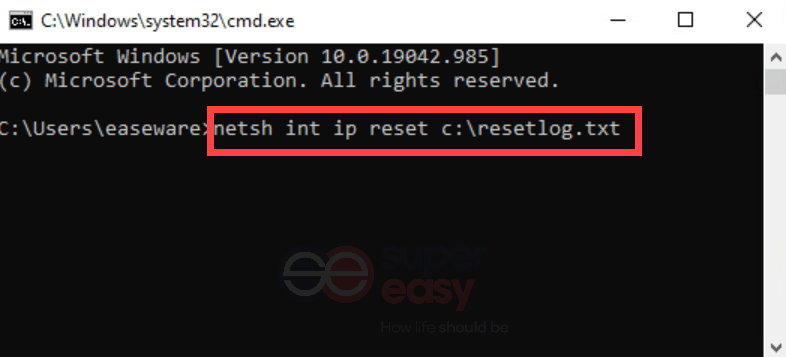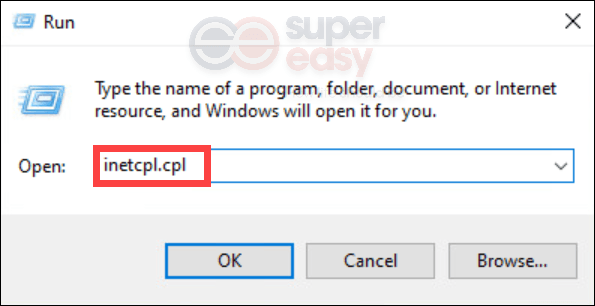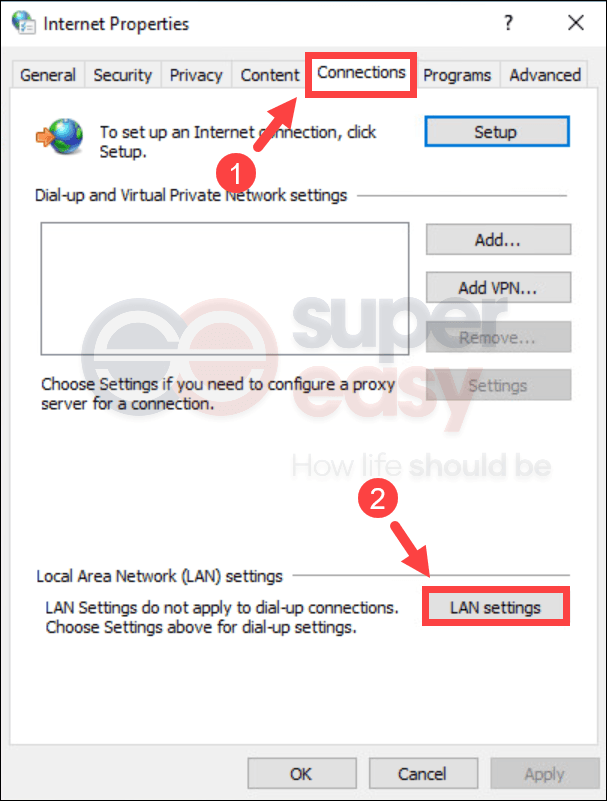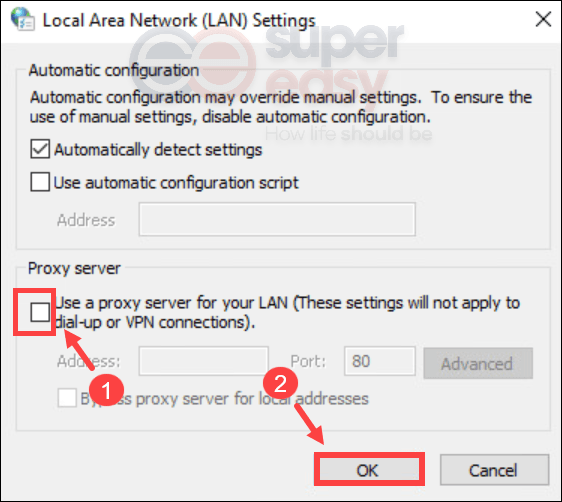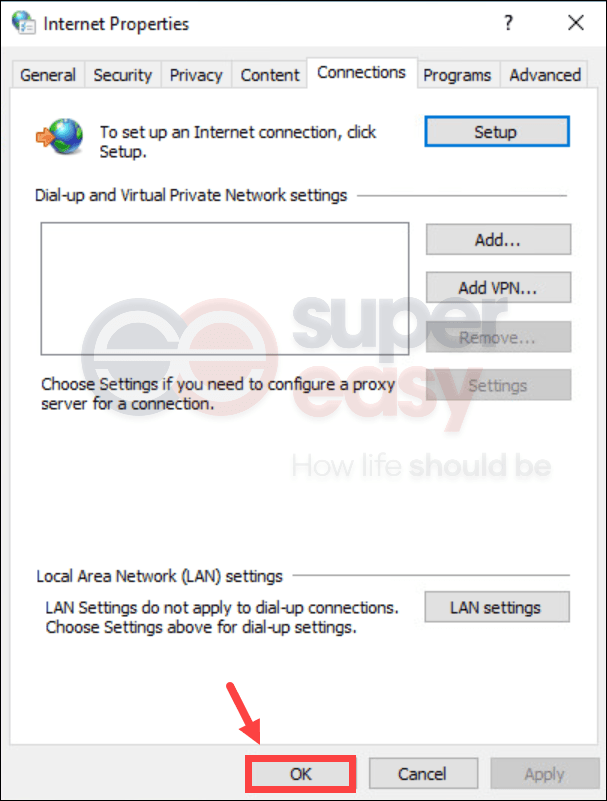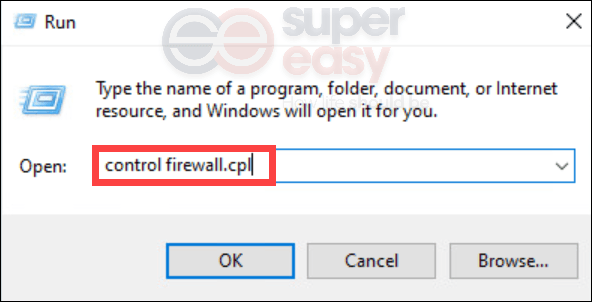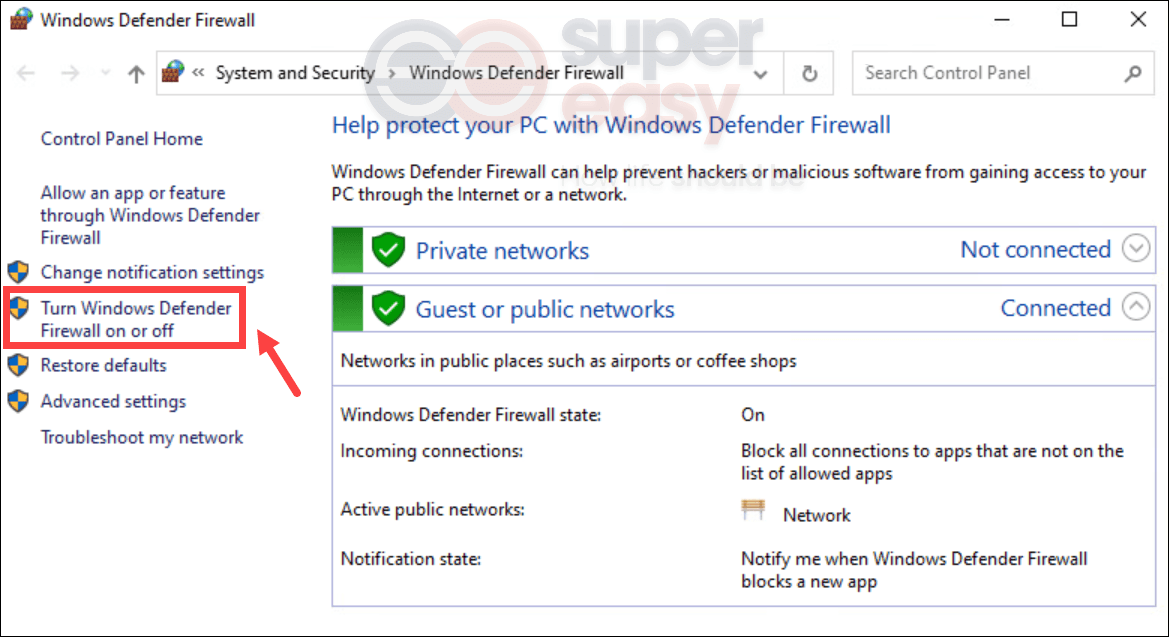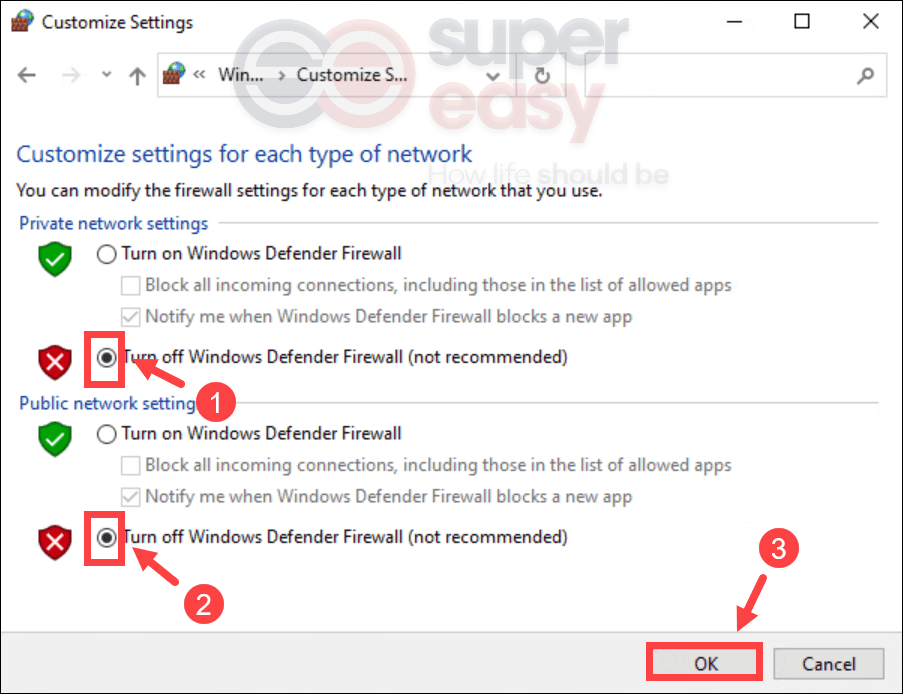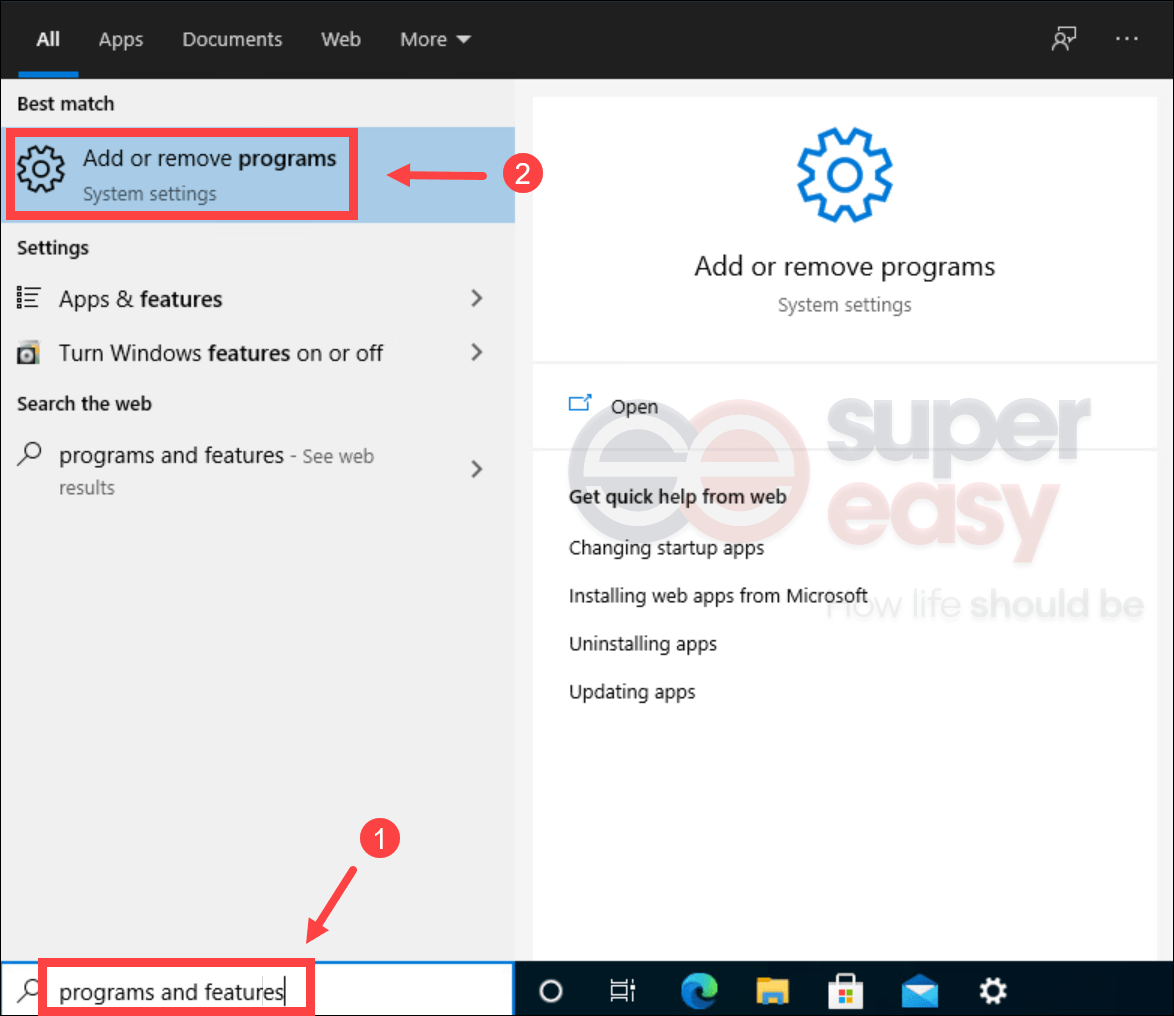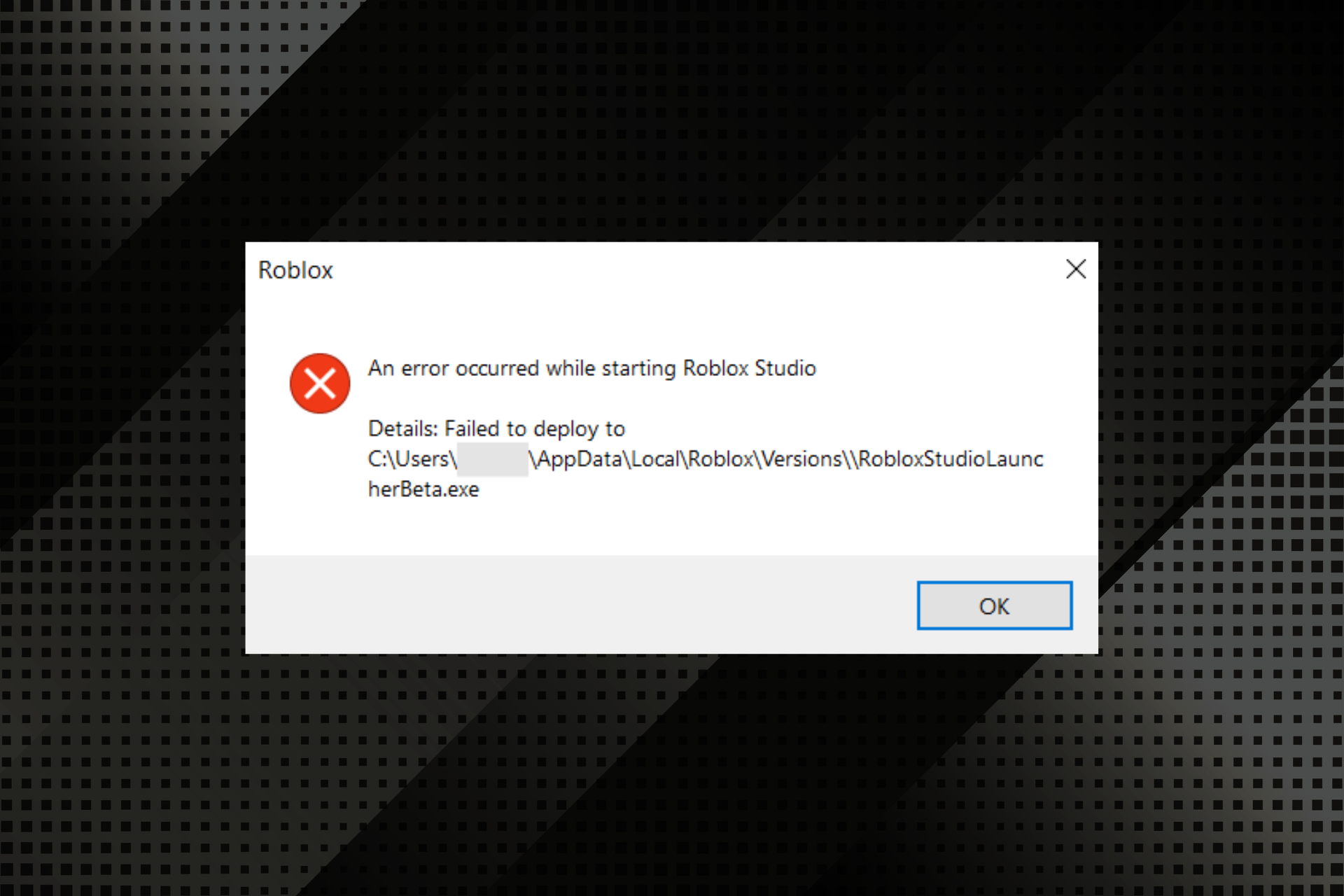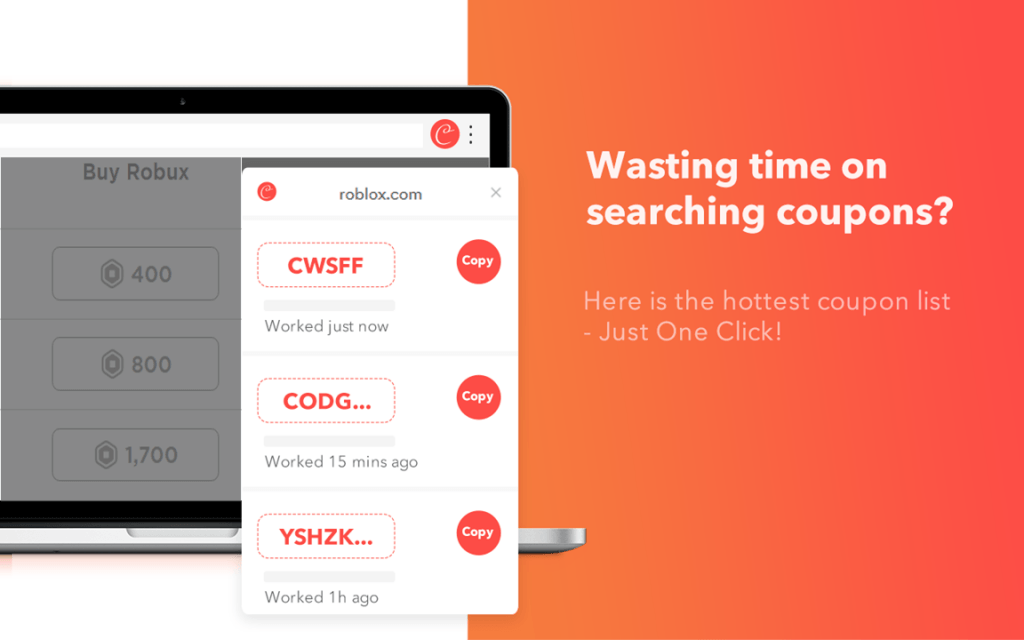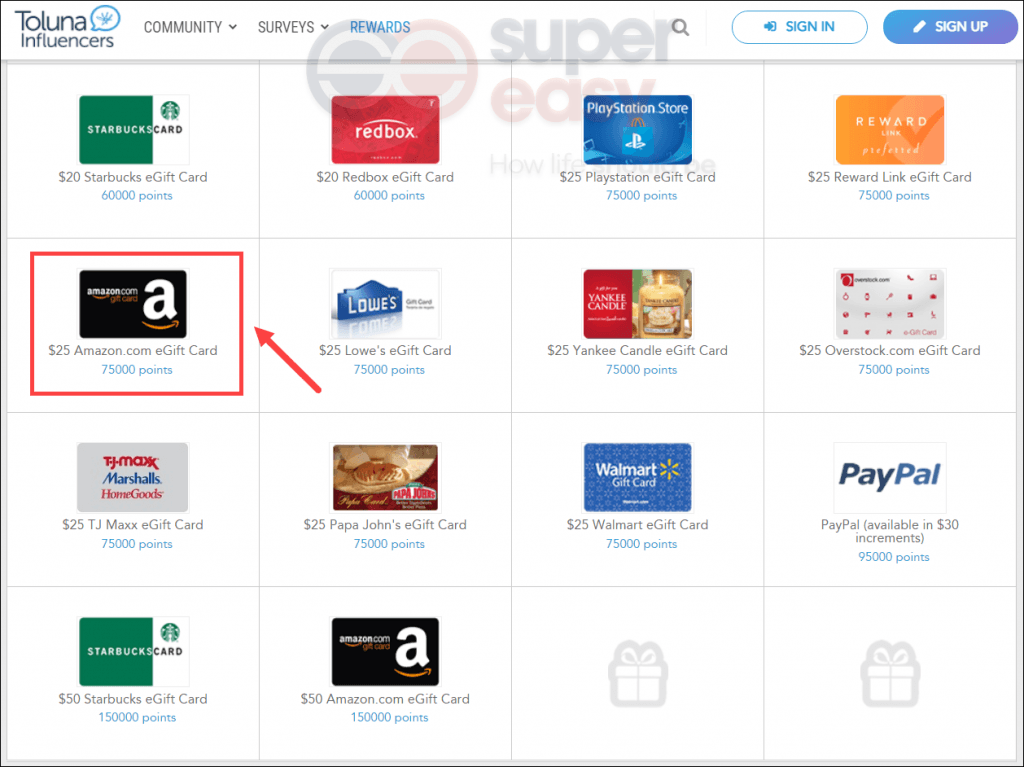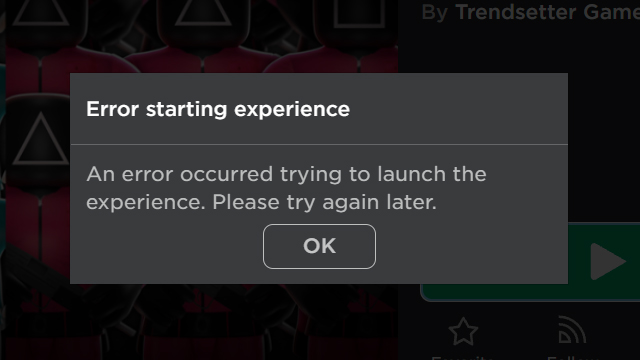The Roblox “Error starting experience” message usually appears when you unsuccessfully try to launch a game. The message reads: “An error occurred trying to launch the experience. Please try again later.” Of course, it is a frustrating issue that makes some Roblox experiences unplayable. By the way, how to solve this issue? Continue reading the following text to get a solution.
How to Solve the Roblox Start Error?
Here are some solutions you can try to solve this error:
Solution 1: Restart your PC
The first and easiest thing you have to try to solve the error is a restart of your PC. Lots of Roblox players are able to launch Roblox after they restart their own computers, so it is definitely worth trying. If rebooting your PC does not fix your issue, you have to try the next solution.
Solution 2: Reset your router
Resetting your router is a straightforward fix which several Roblox users have confirmed to work. Because Roblox needs a net connection to run, it is not surprising that a router reset will be able to solve the error that occurred while starting launch. So, do not hesitate to press the reset button on your router to reset it.
Solution 3: Reset TCP-IP with Netsh
If resetting your router did not help you solve your issue, then resetting TCP /IP may help because your Internet Protocol may have been corrupted. To reset TCP-IP, you are able to follow the instructions below:
-
- On your keyboard, you have to press the Windows + R keys simultaneously to open the Run box.
- After that, you have to type or paste cmd and press Enter.
- At the command prompt, you are able to enter the following command, and then press Enter.
netsh int ip reset c:
esetlog.txt
When the step is complete, now you are able to restart your computer and launch Roblox. If your issue persists, please try the next solution below.
Solution 4: Check your browser
When you select a game on Roblox’s site and click to play, there must be a pop-up window which allows you to open the Roblox app. If the pop-up window does not show in your browser, or it does not launch Roblox with your permission, then you are able to try using another browser. In addition, you need to check if your browser is up-to-date. If not, please update it, then test the issue. We get information that some Roblox players are able to launch Roblox after they clear the browser’s cache, so it is definitely worth trying. If your browser does not seem to be the reason for Roblox not working, just move on to the next solution.
Solution 5: Disable proxy settings
Several Roblox users may have used a proxy server for several reasons or just accidentally. However, this can hamper the internet connection. And your Roblox would fail to launch. To check if that is your case, you have to follow the steps below:
-
- On your keyboard, you have to press the Windows + R keys simultaneously to open the Run box.
- After that, type or paste inetcpl.cpl and press Enter.
- The next step is to choose the Connections tab. Do not forget to click on the LAN settings button.
- Now, you need to uncheck the option Use a proxy server for your LAN. Then, click OK.
- Please click OK to close the window. Lastly, you are able to launch your Roblox games. If your issue persists, you are able to proceed to the next solution.
Solution 6: Disable antivirus software
The users of Roblox might have several antivirus software installed on their system to protect their own computer from malware attacks. But occasionally antivirus software would block your game from launching or accessing the internet. So, we highly suggest you disable that antivirus software before you start playing Roblox.
To disable antivirus software, simply you are able to click on the up-arrow icon near the system tray. Please, right-click on the program, and select the choice to disable or exit the program. After you have done this, you are able to try playing and check if your issue has been fixed. s
For further troubleshooting, probably you need to disable Windows firewall temporarily in case it is blocking your game from accessing the internet or launching:
-
- On your keyboard, you have to press the Windows + R keys simultaneously to open the Run dialog box.
- After that, you are able to type or paste control firewall.cpl and click OK.
- Then, you need to click Turn Windows Defender Firewall on or off.
- In this step, you have to choose Turn off Windows Defender Firewall for Private Network and Public network. Next, click OK.
Remember that you should not open any unknown sites after disabling the Windows firewall because this will be able to put your PC at risk. Now, you are able to launch your Roblox games. If you still receive the issue, you may need to consider reinstalling Roblox.
Solution 7: Reinstall Roblox
To reinstall Roblox, you are able to follow these steps:
-
- The first step is to click on the Start button in the lower left of the screen.
- In the Search box, you have to type programs and features. Then, you are able to click Add or remove programs which appear at the top of your search list.
- In the window that pops up, please scroll down until you find Roblox. Just click it and then click on the Uninstall button.
After uninstalling Roblox, you are able to remove the Roblox folder fully if there are several corrupted or outdated files left over. To do that, simply you are able to press the Windows + E keys simultaneously to open the File Explorer. Then, you need to navigate to this folder: C:Users(Your Windows Username)AppDataLocal. From there, you are able to delete the Roblox folder. After deleting the game files, please reinstall the game and try running it.
AUTHOR BIO
On my daily job, I am a software engineer, programmer & computer technician. My passion is assembling PC hardware, studying Operating System and all things related to computers technology. I also love to make short films for YouTube as a producer. More at about me…
Содержание
- Ошибка — An error occurred while starting roblox
- Как исправить ситуацию?
- Solve Roblox: an Error Occurred Trying to Launch the Experience. Please Try Again Later.
- Исправление запуска Roblox (2022 г.)
- Вот причины, по которым вы сталкиваетесь с ошибкой Launching Experience в Roblox, и что вы можете сделать, чтобы ее исправить.
- Как исправить ошибку запуска Roblox?
- Проверьте, не отключены ли серверы Roblox
- Проверьте подключение к Интернету
- Как исправить запуск Roblox на мобильных устройствах
- How to Fix “Launching Experience” in Roblox?
- What Does Launching Experience Error Mean In Roblox?
- Why Does Roblox Say An Error Occurred Trying To Launch The Experience Please Try Again Later?
- How To Fix “Launching Experience” In Roblox?
- Fix 1: Logout From Your Roblox Account
- Fix 2: Clear Your Roblox Cache
- Fix 3: Reset Your Internet Service
- Fix 4: Check Your Proxy Settings
- Fix 5: Reinstall And Install Your Roblox
- Fix 6: Restart Your Device
- Fix 7: Access Your Roblox Account From The Website
- Conclusion
Ошибка — An error occurred while starting roblox
Иногда приложения и игры могут давать сбой. Одной из распространенных ошибок в Роблоксе стало «an error occurred while starting roblox». Возникает тогда, когда пользователь запустил игру, но произошла системная ошибка. Решить её можно при помощи нескольких методов.
Как исправить ситуацию?
Первый способ, который помог множеству игроков – удалить и переустановить игру. Чтобы избавиться от всех программных компонентов, пользователь должен зайти в «Удаление или изменение программ» и отыскать среди списка Роблокс. После этого пройтись по всем папкам, где может находиться игра. Полное удаление гарантирует, что переустановить снова можно верно и без различных проблем.
Второй способ: отключение антивируса. Как и в первом, переустановить игру придется. Иногда программы по защите компьютера от различных вредоносных файлов, могут отреагировать на самые безобидные объекты. Если Роблокс был установлен, то его можно занести в безопасные приложения и открыть при помощи прав Администратора. В некоторых случаях проблема заключается в обновлении игры.
Третий метод: отключить прокси-сервер. Такая проблема встречается не у всех, но может повлиять на возможность запуска. Решается на примере Windows : зайти в настройки сети в нижней панели и перейти в «Центр управления сетями и общим доступом». В открывшемся окне найти пункт «Свойства браузера» и перейти на вкладку «Подключение». В разделе «Настройка сети», снять галочку с пункта «Использовать прокси-сервер». Если же отметка не была установлена, то нажать два раза и перезапустить устройство.
Источник
Solve Roblox: an Error Occurred Trying to Launch the Experience. Please Try Again Later.
The Roblox “Error starting experience” message usually appears when you unsuccessfully try to launch a game. The message reads: “An error occurred trying to launch the experience. Please try again later.” Of course, it is a frustrating issue that makes some Roblox experiences unplayable. By the way, how to solve this issue? Continue reading the following text to get a solution.
How to Solve the Roblox Start Error?
Here are some solutions you can try to solve this error:
Solution 1: Restart your PC
The first and easiest thing you have to try to solve the error is a restart of your PC. Lots of Roblox players are able to launch Roblox after they restart their own computers, so it is definitely worth trying. If rebooting your PC does not fix your issue, you have to try the next solution.
Solution 2: Reset your router
Resetting your router is a straightforward fix which several Roblox users have confirmed to work. Because Roblox needs a net connection to run, it is not surprising that a router reset will be able to solve the error that occurred while starting launch. So, do not hesitate to press the reset button on your router to reset it.
Solution 3: Reset TCP-IP with Netsh
If resetting your router did not help you solve your issue, then resetting TCP /IP may help because your Internet Protocol may have been corrupted. To reset TCP-IP, you are able to follow the instructions below:
-
- On your keyboard, you have to press the Windows + R keys simultaneously to open the Run box.
- After that, you have to type or paste cmd and press Enter.
- At the command prompt, you are able to enter the following command, and then press Enter.
netsh int ip reset c:
When the step is complete, now you are able to restart your computer and launch Roblox. If your issue persists, please try the next solution below.
Solution 4: Check your browser
When you select a game on Roblox’s site and click to play, there must be a pop-up window which allows you to open the Roblox app. If the pop-up window does not show in your browser, or it does not launch Roblox with your permission, then you are able to try using another browser. In addition, you need to check if your browser is up-to-date. If not, please update it, then test the issue. We get information that some Roblox players are able to launch Roblox after they clear the browser’s cache, so it is definitely worth trying. If your browser does not seem to be the reason for Roblox not working, just move on to the next solution.
Solution 5: Disable proxy settings
Several Roblox users may have used a proxy server for several reasons or just accidentally. However, this can hamper the internet connection. And your Roblox would fail to launch. To check if that is your case, you have to follow the steps below:
-
- On your keyboard, you have to press the Windows + R keys simultaneously to open the Run box.
- After that, type or paste inetcpl.cpl and press Enter.
- The next step is to choose the Connections tab. Do not forget to click on the LAN settings button.
- Now, you need to uncheck the option Use a proxy server for your LAN. Then, click OK.
- Please click OK to close the window. Lastly, you are able to launch your Roblox games. If your issue persists, you are able to proceed to the next solution.
Solution 6: Disable antivirus software
The users of Roblox might have several antivirus software installed on their system to protect their own computer from malware attacks. But occasionally antivirus software would block your game from launching or accessing the internet. So, we highly suggest you disable that antivirus software before you start playing Roblox.
To disable antivirus software, simply you are able to click on the up-arrow icon near the system tray. Please, right-click on the program, and select the choice to disable or exit the program. After you have done this, you are able to try playing and check if your issue has been fixed. s
For further troubleshooting, probably you need to disable Windows firewall temporarily in case it is blocking your game from accessing the internet or launching:
-
- On your keyboard, you have to press the Windows + R keys simultaneously to open the Run dialog box.
- After that, you are able to type or paste control firewall.cpl and click OK.
- Then, you need to click Turn Windows Defender Firewall on or off.
- In this step, you have to choose Turn off Windows Defender Firewall for Private Network and Public network. Next, click OK.
Remember that you should not open any unknown sites after disabling the Windows firewall because this will be able to put your PC at risk. Now, you are able to launch your Roblox games. If you still receive the issue, you may need to consider reinstalling Roblox.
Solution 7: Reinstall Roblox
To reinstall Roblox, you are able to follow these steps:
-
- The first step is to click on the Start button in the lower left of the screen.
- In the Search box, you have to type programs and features. Then, you are able to click Add or remove programs which appear at the top of your search list.
- In the window that pops up, please scroll down until you find Roblox. Just click it and then click on the Uninstall button.
After uninstalling Roblox, you are able to remove the Roblox folder fully if there are several corrupted or outdated files left over. To do that, simply you are able to press the Windows + E keys simultaneously to open the File Explorer. Then, you need to navigate to this folder: C:Users(Your Windows Username)AppDataLocal. From there, you are able to delete the Roblox folder. After deleting the game files, please reinstall the game and try running it.
AUTHOR BIO
On my daily job, I am a software engineer, programmer & computer technician. My passion is assembling PC hardware, studying Operating System and all things related to computers technology. I also love to make short films for YouTube as a producer. More at about me…
Источник
Исправление запуска Roblox (2022 г.)
Вот причины, по которым вы сталкиваетесь с ошибкой Launching Experience в Roblox, и что вы можете сделать, чтобы ее исправить.
Как исправить & #8220;Опыт запуска” Ошибка Roblox на ПК и мобильном телефоне? Это может быть досадной ошибкой, если вы планировали сыграть в игру, но не можете ее даже загрузить. Не волнуйтесь, есть несколько вещей, которые вы можете сделать со своей стороны, чтобы решить проблему.
Как исправить ошибку запуска Roblox?
Существуют две основные причины, по которым игроки могут получить ошибку запуска – серверы Roblox могут быть недоступны или это связано с вашим интернет-соединением.
Проверьте, не отключены ли серверы Roblox
Из-за того, что серверы не работают, вы можете увидеть, что ваш игровой пинг очень высок или происходит сбой. Иногда чат не работает, и в целом все становится медленным и медленным. В худшем случае вы получите сообщение об ошибке, из-за которого опыт вообще не запустится. Вот как проверить, не работают ли сейчас серверы Roblox. Пока разработчики не исправят это со своей стороны, вам остается только ждать.
Проверьте подключение к Интернету
Сначала перезагрузите маршрутизатор и попробуйте подключение снова. Если это не поможет, обратитесь к своему интернет-провайдеру.для оказания помощи. Ваше соединение должно быть достаточно стабильным, чтобы вы могли играть непрерывно, потому что, если оно будет прерывистым или медленным, вы столкнетесь с “Launching Experience” ошибка в Roblox.
Как исправить запуск Roblox на мобильных устройствах
- Перезапустить приложение. Иногда игры не запускаются из-за ошибки. Закройте приложение, чтобы избавиться от всех накопившихся проблем, и перезапустите его, чтобы проверить, сможете ли вы получить опыт.
- Обновите приложение. Зайдите в Play Маркет или магазин приложений и найдите Roblox. Перейдя на страницу магазина, нажмите кнопку «Обновить» и загрузите последнее исправление, которое могло устранить эту ошибку.
- Удалить: в крайнем случае нужно удалить и переустановить game.
Чтобы узнать обо всем, что связано с Roblox , посетите нашу категорию на Guideer, будь то бесплатные коды, руководства и многое другое.
Источник
How to Fix “Launching Experience” in Roblox?
Were you thinking of playing a game from the Roblox server?
However, you have encountered a strange error message stating there is an issue with initiating the experience.
Well, we have got you some fixes that remove the hurdles to accessing your Roblox server.
In this post, we will discuss what this error message means,
Why it occurs and how you can fix it.
Let’s dive in to learn more about this message.
What Does Launching Experience Error Mean In Roblox?
The launching experience issue occurs when a user tries to access a Roblox server and is unable to do so.
The error message states that an issue has occurred while initiating the experience.
When you cannot access the Roblox server, you will not be able to launch any game.
This error may also indicate issues while initiating the experience.
Why Does Roblox Say An Error Occurred Trying To Launch The Experience Please Try Again Later?
There are several reasons why this error message appears when you try to access the Roblox server from your PC or your hand device.
Some of the major reasons are as follows:
- Poor internet connection: if there are 100 cases of this issue, around 70 people have poor internet service. Even though at times you will see you have full internet, it is better if you switch your internet service from mobile data to wifi and vice versa.
- Uncleaned Cache: Secondly, it can be your uncleaned app cache or browsing cache(if you are using a browser) to access the Roblox platform.
- Not updated to the latest version: if you have an older version of Roblox, you may face this issue. Make sure you visit the play store or app store and check for the latest updates.
How To Fix “Launching Experience” In Roblox?
Fix 1: Logout From Your Roblox Account
Most of the time, the first thing you can do is to log out from your Roblox account, be it in the Roblox application or from the Roblox website.
- From your home screen, visit your Roblox application(if you are using the app) or open your Roblox account website and log in to your account(if you have not).
- After you have opened your Roblox account, go to the general settings page and scroll down for a while until you see the option “Log Out,” and then tap on it.
- After some time, you can try logging in to your account.
Fix 2: Clear Your Roblox Cache
If you did not clear your Roblox cache, this might create a hurdle to accessing your Roblox account.
You can clear the app cache by following the given steps.
- Open your Roblox account and Website and click on the settings icon.
- Then after you have opened the settings, look for the option “Apps and Notification” and click on it.
- Next, select the Roblox icon and then tap on the info icon. You will see the ” Storage and Cache” option.
- Once you notice the storage and cache option, click on it, and then you will see two icons of either clearing storage or the cache. If you click storage, it will clear every data(if you have stored any data) on your Roblox and clear the cache. It will delete only the temporary files.
- Lastly, whichever you choose, you have to select “ok.”
Fix 3: Reset Your Internet Service
If you have a poor internet connection, it is better if you reset your internet connection.
If you are using a PC, this fix is apt for you.
- From your PC’s home screen, click on the Internet Explorer icon either from the desktop or from below the screen(if you previously opened the internet explorer).
- Once you have clicked on the internet explorer, select the settings icon present on the top right of the screen. And tap on “internet options” from below.
- Next, from the internet options, you will see the Advance option in the top right corner of the screen. Click on it.
- After you have clicked on the Advanced option, you need to scroll down the page and click on the option “Reset.”
- Subsequently, after you click on reset, you have to click on ok, and then you have to tap on the text asking if you want to delete the personal setting. And then click reset(in blue).
Fix 4: Check Your Proxy Settings
At times it is your proxy settings that create the issue.
All you need to do is:
- On your PC, you have to click the start button present on the bottom left of the main screen.
- Next, you have to click on the ” Change Proxy Settings” present right on the top.
- From the change proxy settings, you have to toggle off the “use the proxy server option” from the given page and also toggle off the “use setup script.”
- Now try accessing your Roblox. It will most likely work.
Fix 5: Reinstall And Install Your Roblox
If you have downloaded the Roblox application, you can uninstall (don’t worry, you will not lose any important data that you have stored)
The Roblox app and then try installing it again and then check if the error is still persists.
Fix 6: Restart Your Device
Sometimes it can be a software glitch or a battery issue.
It is suggested that you restart your mobile phone, and if you are using the PC, you can reboot it.
For your mobile phone, you can directly hold on to the buttons present on both sides of the device.
Fix 7: Access Your Roblox Account From The Website
If you are using the Roblox application, log out from the account on your desktop or from your mobile phone and go to any web browser of your
Choice and type www.Roblox.com and you will be asked if you want to continue with the app, but you will click on continue with the Website.
Then log in to your Roblox account and access your favorite Roblox server.
Conclusion
This error message occurs when a Roblox user tries to launch a game from the Roblox server but due to poor internet connection or for other reasons.
You can fix this problem by following the above fixes.
They will surely resolve your problem. If you are facing a grave issue, you can contact Roblox from their support page.
Источник
Иногда приложения и игры могут давать сбой. Одной из распространенных ошибок в Роблоксе стало «an error occurred while starting roblox». Возникает тогда, когда пользователь запустил игру, но произошла системная ошибка. Решить её можно при помощи нескольких методов.
Как исправить ситуацию?
Первый способ, который помог множеству игроков – удалить и переустановить игру. Чтобы избавиться от всех программных компонентов, пользователь должен зайти в «Удаление или изменение программ» и отыскать среди списка Роблокс. После этого пройтись по всем папкам, где может находиться игра. Полное удаление гарантирует, что переустановить снова можно верно и без различных проблем.
Второй способ: отключение антивируса. Как и в первом, переустановить игру придется. Иногда программы по защите компьютера от различных вредоносных файлов, могут отреагировать на самые безобидные объекты. Если Роблокс был установлен, то его можно занести в безопасные приложения и открыть при помощи прав Администратора. В некоторых случаях проблема заключается в обновлении игры.
Третий метод: отключить прокси-сервер. Такая проблема встречается не у всех, но может повлиять на возможность запуска. Решается на примере Windows: зайти в настройки сети в нижней панели и перейти в «Центр управления сетями и общим доступом». В открывшемся окне найти пункт «Свойства браузера» и перейти на вкладку «Подключение». В разделе «Настройка сети», снять галочку с пункта «Использовать прокси-сервер». Если же отметка не была установлена, то нажать два раза и перезапустить устройство.
Если вы пытаетесь играть в Roblox и сталкиваетесь с ошибкой при запуске, которая мешает вам играть, вы не одиноки. Многие пользователи сообщали о проблемах, вызванных ошибкой при запуске Roblox. К счастью, каждый, кто сталкивается с ошибкой Error Starting Experience в Roblox, может решить ее, выполнив серию действия по устранению неполадок. Начните с перезапуска игры, а затем перезагрузите систему.
После попытки перезапустить игру и систему попробуйте перезапустить маршрутизатор. Вы можете перезагрузить маршрутизатор, вытащив кабели обратно и подождав. 30 секунд. По прошествии 30 секунд снова подключите кабели к маршрутизатору, а затем проверьте Roblox. Если вы по-прежнему сталкиваетесь с ошибкой при запуске, попробуйте выполнить следующие действия:
- Проверьте, есть ли обновление для Roblox.
- Запустите Roblox от имени администратора.
- Проверьте, не работает ли Roblox.
- Добавьте Roblox в брандмауэр Windows
- Снимите флажок Настройка прокси-сервера
Другие исправления, которые вы можете попытаться исправить, — это отключение любого сторонний антивирус программы, которые могут у вас быть. Но по большей части лучший способ исправить ошибку запуска Roblox — это использовать исправления выше. Однако, если вы попробуете все исправления, а Roblox по-прежнему работает неправильно, ошибка может быть вызвана проблемой сервера. В этом случае игрокам ничего не остается, кроме как ждать, пока разработчики исправят проблему. Если вы хотите проверить, испытывает ли Roblox в настоящее время проблемы с серверомвы можете сделать это, зайдя на такой веб-сайт, как Roblox Down Detector.
Связанный: Коды магнатов продуктовых магазинов Roblox (июль 2022 г.)
Чтобы проверить, есть ли обновление для Roblox, вы должны посетить магазин платформы, из которого вы установили Roblox. Если вы установили игру с магазин окон, вы должны вернуться и посмотреть, есть ли обновление для приложения в магазине. То же самое касается любого другого магазина платформы, из которого вы скачали игру. После проверки магазина, если вы видите доступное обновление, загрузите его и обновите Roblox до новой версии. После обновления Roblox ваша игра должна работать без ошибка Error Starting Experience.
Как запустить Roblox от имени администратора
Чтобы запустить Roblox от имени администратора, просто введите Roblox в Строка поиска окна в левом нижнем углу экрана. При этом появится значок игры. Щелкните значок Roblox, и вы сможете найти вариант запуска Roblox от имени администратора, указанный справа.
Как добавить Roblox в брандмауэр Windows
Чтобы добавить Roblox в брандмауэр Windows, введите Брандмауэр Защитника Windows в поиске Windows и откройте его. После этого вы можете добавить Roblox в брандмауэр Windows, используя Разрешить приложение или функцию через брандмауэр Защитника Windows вариант.
Связанный: Все ответы Roblox Royale High Mermaid Halo (2022)
Как снять флажок «Настройка прокси-сервера»
Чтобы снять флажок «Настройки прокси-сервера», вы должны сначала одновременно удерживать клавишу Windows и R. При этом откроется окно «Выполнить Windows», куда вам нужно будет вставить inetcpl.cpl в пустое пространство. После вставки inetcpl.cpl появится вкладка свойств Интернета. На вкладке свойств Интернета вы хотите нажать кнопку Вариант подключения. В разделе «Подключения» откройте Вариант настроек локальной сети внизу, а затем снимите флажок «Настройки прокси» в разделе «Прокси-сервер». Вы можете найти параметры прокси-сервера на кране, который откроется после нажатия «Настройки локальной сети».
Чтобы узнать больше о Roblox, мы в Pro Game Guides рассказали вам о таких статьях, как Roblox My Hello Kitty Cafe Codes (июль 2022 г.) и Roblox Custom Minigames Codes (июль 2022 г.).
© Copyright 2022 Wealth Quint. All rights reserved.
Were you thinking of playing a game from the Roblox server?
However, you have encountered a strange error message stating there is an issue with initiating the experience.
Well, we have got you some fixes that remove the hurdles to accessing your Roblox server.
In this post, we will discuss what this error message means,
Why it occurs and how you can fix it.
Let’s dive in to learn more about this message.
What Does Launching Experience Error Mean In Roblox?
The launching experience issue occurs when a user tries to access a Roblox server and is unable to do so.
The error message states that an issue has occurred while initiating the experience.
When you cannot access the Roblox server, you will not be able to launch any game.
This error may also indicate issues while initiating the experience.
Why Does Roblox Say An Error Occurred Trying To Launch The Experience Please Try Again Later?
There are several reasons why this error message appears when you try to access the Roblox server from your PC or your hand device.
Some of the major reasons are as follows:
- Poor internet connection: if there are 100 cases of this issue, around 70 people have poor internet service. Even though at times you will see you have full internet, it is better if you switch your internet service from mobile data to wifi and vice versa.
- Uncleaned Cache: Secondly, it can be your uncleaned app cache or browsing cache(if you are using a browser) to access the Roblox platform.
- Not updated to the latest version: if you have an older version of Roblox, you may face this issue. Make sure you visit the play store or app store and check for the latest updates.
Also Read: How to Add/ Connect Roblox to Discord Status?
How To Fix “Launching Experience” In Roblox?
Fix 1: Logout From Your Roblox Account
Most of the time, the first thing you can do is to log out from your Roblox account, be it in the Roblox application or from the Roblox website.
- From your home screen, visit your Roblox application(if you are using the app) or open your Roblox account website and log in to your account(if you have not).
- After you have opened your Roblox account, go to the general settings page and scroll down for a while until you see the option “Log Out,” and then tap on it.
- After some time, you can try logging in to your account.
Fix 2: Clear Your Roblox Cache
If you did not clear your Roblox cache, this might create a hurdle to accessing your Roblox account.
You can clear the app cache by following the given steps.
- Open your Roblox account and Website and click on the settings icon.
- Then after you have opened the settings, look for the option “Apps and Notification” and click on it.
- Next, select the Roblox icon and then tap on the info icon. You will see the ” Storage and Cache” option.
- Once you notice the storage and cache option, click on it, and then you will see two icons of either clearing storage or the cache. If you click storage, it will clear every data(if you have stored any data) on your Roblox and clear the cache. It will delete only the temporary files.
- Lastly, whichever you choose, you have to select “ok.”
Fix 3: Reset Your Internet Service
If you have a poor internet connection, it is better if you reset your internet connection.
If you are using a PC, this fix is apt for you.
- From your PC’s home screen, click on the Internet Explorer icon either from the desktop or from below the screen(if you previously opened the internet explorer).
- Once you have clicked on the internet explorer, select the settings icon present on the top right of the screen. And tap on “internet options” from below.
- Next, from the internet options, you will see the Advance option in the top right corner of the screen. Click on it.
- After you have clicked on the Advanced option, you need to scroll down the page and click on the option “Reset.”
- Subsequently, after you click on reset, you have to click on ok, and then you have to tap on the text asking if you want to delete the personal setting. And then click reset(in blue).
Fix 4: Check Your Proxy Settings
At times it is your proxy settings that create the issue.
All you need to do is:
- On your PC, you have to click the start button present on the bottom left of the main screen.
- Next, you have to click on the ” Change Proxy Settings” present right on the top.
- From the change proxy settings, you have to toggle off the “use the proxy server option” from the given page and also toggle off the “use setup script.”
- Now try accessing your Roblox. It will most likely work.
Fix 5: Reinstall And Install Your Roblox
If you have downloaded the Roblox application, you can uninstall (don’t worry, you will not lose any important data that you have stored)
The Roblox app and then try installing it again and then check if the error is still persists.
Fix 6: Restart Your Device
Sometimes it can be a software glitch or a battery issue.
It is suggested that you restart your mobile phone, and if you are using the PC, you can reboot it.
For your mobile phone, you can directly hold on to the buttons present on both sides of the device.
Fix 7: Access Your Roblox Account From The Website
If you are using the Roblox application, log out from the account on your desktop or from your mobile phone and go to any web browser of your
Choice and type www.Roblox.com and you will be asked if you want to continue with the app, but you will click on continue with the Website.
Then log in to your Roblox account and access your favorite Roblox server.
Also Read: How to get Decal ID on Roblox?
Conclusion
This error message occurs when a Roblox user tries to launch a game from the Roblox server but due to poor internet connection or for other reasons.
You can fix this problem by following the above fixes.
They will surely resolve your problem. If you are facing a grave issue, you can contact Roblox from their support page.
Here’s the address https://www.roblox.com/Support.
Also Read: Fix: Black Screen Roblox Studio
Similar Posts:
The Roblox “Error starting experience” message usually appears when you unsuccessfully try to launch a game. The message reads: “An error occurred trying to launch the experience. Please try again later.” Of course, it is a frustrating issue that makes some Roblox experiences unplayable. By the way, how to solve this issue? Continue reading the following text to get a solution.
How to Solve the Roblox Start Error?
Here are some solutions you can try to solve this error:
Solution 1: Restart your PC
The first and easiest thing you have to try to solve the error is a restart of your PC. Lots of Roblox players are able to launch Roblox after they restart their own computers, so it is definitely worth trying. If rebooting your PC does not fix your issue, you have to try the next solution.
Solution 2: Reset your router
Resetting your router is a straightforward fix which several Roblox users have confirmed to work. Because Roblox needs a net connection to run, it is not surprising that a router reset will be able to solve the error that occurred while starting launch. So, do not hesitate to press the reset button on your router to reset it.
Solution 3: Reset TCP-IP with Netsh
If resetting your router did not help you solve your issue, then resetting TCP /IP may help because your Internet Protocol may have been corrupted. To reset TCP-IP, you are able to follow the instructions below:
-
- On your keyboard, you have to press the Windows + R keys simultaneously to open the Run box.
- After that, you have to type or paste cmd and press Enter.
- At the command prompt, you are able to enter the following command, and then press Enter.
netsh int ip reset c:
esetlog.txt
When the step is complete, now you are able to restart your computer and launch Roblox. If your issue persists, please try the next solution below.
Solution 4: Check your browser
When you select a game on Roblox’s site and click to play, there must be a pop-up window which allows you to open the Roblox app. If the pop-up window does not show in your browser, or it does not launch Roblox with your permission, then you are able to try using another browser. In addition, you need to check if your browser is up-to-date. If not, please update it, then test the issue. We get information that some Roblox players are able to launch Roblox after they clear the browser’s cache, so it is definitely worth trying. If your browser does not seem to be the reason for Roblox not working, just move on to the next solution.
Solution 5: Disable proxy settings
Several Roblox users may have used a proxy server for several reasons or just accidentally. However, this can hamper the internet connection. And your Roblox would fail to launch. To check if that is your case, you have to follow the steps below:
-
- On your keyboard, you have to press the Windows + R keys simultaneously to open the Run box.
- After that, type or paste inetcpl.cpl and press Enter.
- The next step is to choose the Connections tab. Do not forget to click on the LAN settings button.
- Now, you need to uncheck the option Use a proxy server for your LAN. Then, click OK.
- Please click OK to close the window. Lastly, you are able to launch your Roblox games. If your issue persists, you are able to proceed to the next solution.
Solution 6: Disable antivirus software
The users of Roblox might have several antivirus software installed on their system to protect their own computer from malware attacks. But occasionally antivirus software would block your game from launching or accessing the internet. So, we highly suggest you disable that antivirus software before you start playing Roblox.
To disable antivirus software, simply you are able to click on the up-arrow icon near the system tray. Please, right-click on the program, and select the choice to disable or exit the program. After you have done this, you are able to try playing and check if your issue has been fixed. s
For further troubleshooting, probably you need to disable Windows firewall temporarily in case it is blocking your game from accessing the internet or launching:
-
- On your keyboard, you have to press the Windows + R keys simultaneously to open the Run dialog box.
- After that, you are able to type or paste control firewall.cpl and click OK.
- Then, you need to click Turn Windows Defender Firewall on or off.
- In this step, you have to choose Turn off Windows Defender Firewall for Private Network and Public network. Next, click OK.
Remember that you should not open any unknown sites after disabling the Windows firewall because this will be able to put your PC at risk. Now, you are able to launch your Roblox games. If you still receive the issue, you may need to consider reinstalling Roblox.
Solution 7: Reinstall Roblox
To reinstall Roblox, you are able to follow these steps:
-
- The first step is to click on the Start button in the lower left of the screen.
- In the Search box, you have to type programs and features. Then, you are able to click Add or remove programs which appear at the top of your search list.
- In the window that pops up, please scroll down until you find Roblox. Just click it and then click on the Uninstall button.
After uninstalling Roblox, you are able to remove the Roblox folder fully if there are several corrupted or outdated files left over. To do that, simply you are able to press the Windows + E keys simultaneously to open the File Explorer. Then, you need to navigate to this folder: C:Users(Your Windows Username)AppDataLocal. From there, you are able to delete the Roblox folder. After deleting the game files, please reinstall the game and try running it.
AUTHOR BIO
On my daily job, I am a software engineer, programmer & computer technician. My passion is assembling PC hardware, studying Operating System and all things related to computers technology. I also love to make short films for YouTube as a producer. More at about me…
Иногда приложения и игры могут давать сбой. Одной из распространенных ошибок в Роблоксе стало «an error occurred while starting roblox». Возникает тогда, когда пользователь запустил игру, но произошла системная ошибка. Решить её можно при помощи нескольких методов.
Как исправить ситуацию?
Первый способ, который помог множеству игроков – удалить и переустановить игру. Чтобы избавиться от всех программных компонентов, пользователь должен зайти в «Удаление или изменение программ» и отыскать среди списка Роблокс. После этого пройтись по всем папкам, где может находиться игра. Полное удаление гарантирует, что переустановить снова можно верно и без различных проблем.
Второй способ: отключение антивируса. Как и в первом, переустановить игру придется. Иногда программы по защите компьютера от различных вредоносных файлов, могут отреагировать на самые безобидные объекты. Если Роблокс был установлен, то его можно занести в безопасные приложения и открыть при помощи прав Администратора. В некоторых случаях проблема заключается в обновлении игры.
Третий метод: отключить прокси-сервер. Такая проблема встречается не у всех, но может повлиять на возможность запуска. Решается на примере Windows: зайти в настройки сети в нижней панели и перейти в «Центр управления сетями и общим доступом». В открывшемся окне найти пункт «Свойства браузера» и перейти на вкладку «Подключение». В разделе «Настройка сети», снять галочку с пункта «Использовать прокси-сервер». Если же отметка не была установлена, то нажать два раза и перезапустить устройство.
Ошибка говорит о том, что случился сбой во время запуска Roblox. В виду того, что проблема быстро стала популярной, нашлось несколько способов решения такой проблемы, каждое из которых сможет помочь или будет бесполезным для пользователя, поэтому стоит использовать все до тех пор, пока не будет найдено подходящее.
Иногда, когда мы в очередной раз запускаем любимую игру, появляется проблема. Ниже будут рассмотрены самые распространенные сбои в Роблокс и способы их устранения. Скоро вы поймете, почему приложение не работает и выскакивает окно с ошибкой.
Roblox – это один из игровых MMO проектов, который смело называют песочницей, предназначенной для детей. Если посмотреть на структуру, то эта игра больше всего похожа на известный каждому MineCraft. Схожесть этих двух игр заключается в том, что игровой мир и там и там составлен из конструкций-блоков. В Roblox пользователям предстоит заниматься строительством, конструированием и добычей ценных ресурсов. Однако, как отмечают многие пользователи, в этой игре многие игроки сталкивались с ошибкой an error occurred while starting roblox (роблокс) во время запуска. Что она означает и как можно разрешить проблему?
- Ошибка an error occurred while starting roblox
- Что советуют разработчики и администрация
- Что рекомендуют сделать пользователи
- Почистить и удалить
- Панель управления
- Антивирус
- Установка
- Вывод
Yes, even in 2021, many players still receive the error An error occurred when starting Roblox! That can really get you out of nowhere. Actually, the causes are related to internet connection issues. That means you may either have poor internet connectivity or your antivirus software is stopping Roblox from launching. To get rid of the error, you can try the methods below:
- Reset your router
- Reset TCP-IP with Netsh
- Disable proxy settings
- Disable antivirus software
- Reinstall Roblox
Fix 1: Reset your router
To troubleshoot your internet, one of the straightforward methods is to reset your router. Simply press the reset button on your router to reset it. Then launch your game to check if it’s starting.
If that error message is still popping up, try the next fix below.
Fix 2: Reset TCP-IP with Netsh
1) On your keyboard, press the Windows + R keys simultaneously to open the Run box.
2) Type or paste cmd and press Enter.
netsh int ip reset c:
esetlog. txt
When the action is complete, restart your computer and launch Roblox. If your problem persists, try the next fix below.
Fix 3: Disable proxy settings
1) On your keyboard, press the Windows + R keys simultaneously to open the Run box.
2) Type or paste inetcpl. cpl and press Enter.
3) Select the Connections tab. Then click on the LAN settings button.
4) Uncheck the option Use a proxy server for your LAN. Then click OK.
5) Click OK to close the window.
Now launch your Roblox games. If your problem persists, proceed to the next fix.
Fix 4: Disable antivirus software
To disable antivirus software, simply click on the up arrow icon near the system tray, right-click on the program, and choose the option to disable or exit the program. Once you’ve done this, play Valheim and check if your problem has been resolved.
1) On your keyboard, press the Windows + R keys simultaneously to open the Run dialog box.
2) Type or paste control firewall. cpl and click OK.
3) Click Turn Windows Defender Firewall on or off.
4) Select Turn off Windows Defender Firewall (not recommended) for Private Network and Public network. Then click OK.
You should not open any unknown websites after disabling Windows firewall as this can put your PC at risk.
Now launch your Roblox games. If you still receive the error, you may need to consider reinstalling Roblox. Read on and find out how.
Fix 5: Reinstall Roblox
To reinstall Roblox, take these steps:
1) Click on the Start button in the lower left of the screen.
2) In the Search box, type programs and features. Then click Add or remove programs that appears at the top of your search list.
3) In the window that pops up, scroll down until you see Roblox. Click it and click on the Uninstall button.
After deleting game files, reinstall the game and try running it.
An error occurred while starting Roblox Studio, Studio details failed to create key or deploy.
To fix Roblox start error, you need to Reset your Router, Reset the TCP-IP with Nesh, Disable proxy settings, Turn off antivirus Software, Allow Roblox through Firewall orReinstall Roblox.
If an error occurred while starting Roblox Studio, then one of these suggestions is sure to help you fix the problem:
- Reset your Router
- Reset the TCP-IP with Nesh
- Disable proxy settings
- Turn off antivirus Software
- Allow Roblox through Firewall
- Reinstall Roblox
1] Reset your Router
Whenever you have internet trouble, the first thing you will do is reset the internet. So the first method to fix the error is to reset your router. To reset the router, press the restart button on the router, then launch your game to test if it is working.
2] Reset the TCP-IP with Nesh
If the first method does not work, maybe the internet protocol is corrupted, and resetting the TCP-IP can help solve the issue.
Press the Windows + R keys on the keyboard to open the run box.
Type or paste CMD in the Run entry box, and press Enter on the keyboard.
The Command Prompt window will appear.
Wait for completion.
Then Restart your computer and Launch Roblox.
If this method does not work, try the other method below.
3] Disable proxy settings
If resetting the TCP-IP with Nesh option is not working, maybe the issue is within the proxy settings, for instance, a proxy server hindering the connection and preventing Roblox from launching.
Press the Windows + R keys on the keyboard to open the Run box.
Type or paste inetcpl. cpl in the run entry box, and press Enter on the keyboard.
An Internet Properties window will appear
Click the Connections tab within the Internet Properties window.
Then click on the LAN Settings button.
A Local Area Network (LAN) Settings window will pop up.
Within the window, uncheck the option ‘Use a proxy server for your LAN
Click OK.
Then click OK again to close the Internet Properties window.
If this method does not work, try the other method below.
4] Turn off antivirus software
Press the Windows + R keys on the keyboard to open the run box.
Type or paste firewall. cpl inside the Run box and click OK.
A Windows Defender window will pop up.
On the left pane, click ‘ Turn Windows Defender Firewall On or Off.
Then select Turn off Windows Defender Firewall (not recommended) for Private Network and Public Network.
Then click OK.
Now launch Roblox.
If the problem persists, try to reinstall Roblox; the steps are below.
5] Allow Roblox through Firewall
Click the search button and type FireWall, then press the Enter key on the keyboard.
Click Allow an app or feature through Windows Defender Firewall on the left pane.
Click the Change Settings button.
Then click Allow another app.
An Add another app dialog box will appear.
Click Browse to search for the Roblox executable files.
Click the Add button to add Roblox to the add list.
If this method does not work, try the other method below.
6] Reinstall Roblox
First, you have to uninstall Roblox by Pressing the Windows + R keys on the keyboard to open the run box.
Type or paste appwiz. cpl inside the run box and click OK.
The uninstaller window will open, displaying programs that you can uninstall.
Select Roblox and click Uninstall.
For the option to provide further confirmation to uninstall Roblox, select Yes.
Restart Windows after uninstalling Roblox.
Then reinstall Roblox.
We hope this tutorial helps you understand how to fix An error that occurred while starting Roblox studio.
if you have questions about the tutorial, let us know in the comments.
Иногда по неизвестной причине наша игра попросту отказывается загружаться. Для того чтобы решить такую проблему и снова продолжить наслаждаться одним из симулятора Roblox, достаточно воспользоваться приведенной ниже инструкцией. Информация актуальна на Windows 7, 8. 1, 10 и 11 для компьютера и ноутбука в 2022 году. Проблемы с сетьюИтак, что делать, если игра не запускается? Начнем с самого очевидного. Если ваш компьютер испытывает проблемы с подключением к сети, приложение может не работать корректно или и вовсе не запускаться. Проверить это очень просто. Откройте браузер, перейдите на официальный сайт Roblox, после чего откройте страничку того симулятора, который выдает ошибку. При помощи сочетания горячих клавиш «Сtrl» + «F5» обновите содержимое. Если контент отобразится, значит, все в порядке и можно переходить к следующему варианту решения проблемы.
Что делать, если Роблокс все равно не открывается? Просто переходите к следующему способу. Вредоносный кодЧасто случается так, что ПК пользователя оказывается зараженным вирусами. Давайте исправим это и удалим весь вредоносный код:
В то время, пока антивирус будет проверять файловую систему компьютера, лучше отказаться от использования операционной системы.
Неправильная работа роутераЕсли предыдущий вариант не дал результата и ответ на вопрос, почему не запускается Роблокс, не был получен, попробуйте еще один действенный способ:
Удаление временных файловЕще один действенный способ, позволяющий исправить ошибку, когда игра отказывается загружаться, это очистка временных файлов Roblox:
Оптимизация запускаТакже можно настроить правильный запуск игры. Делается это примерно следующим образом:
- Появится еще одно окно, в котором нам нужно:
Установить флажок напротив пункта, отмеченного цифрой «1».Выбрать совместимость с операционной системой Windows 7.Установить флажок напротив: «Запускать эту программу от имени администратора».Сохранить внесенные изменения, нажав «ОК». - Установить флажок напротив пункта, отмеченного цифрой «1».
- Выбрать совместимость с операционной системой Windows 7.
- Установить флажок напротив: «Запускать эту программу от имени администратора».
- Сохранить внесенные изменения, нажав «ОК».
Снова попробуйте запустить Роблокс и проверьте, ушла ли проблема. Повторная установка RobloxПоследний вариант нужен тогда, когда ни один из приведенных выше способов не дал должного результата:
Кстати, все описанные выше способы касаются как Roblox Player, так и Roblox Studio.
( 1 оценка, среднее 1 из 5 )
Иногда при попытке запустить игровой клиент, мы сталкиваемся с ошибкой: «An error occured while starting ROBLOX». Если это произошло и у вас, читайте приведенную ниже пошаговую инструкцию, которая призвана исправить ситуацию. Следует отметить, что проблема может возникать как в случае с Roblox Player, так и при запуске Roblox Studio. Что это за ошибка?Итак, почему же появляется ошибка 0x80070002? Причин может быть очень много:
- Неполадки соединения с сетью.
- Повреждение клиента игры.
- Блокировка со стороны операционной системы или антивируса.
- Неисправность самой Windows.
Способы решенияКак видите, существует большое количество причин, способных вызвать ошибку. Соответственно, не меньше существует и вариантов решения последней. Для того чтобы не запутаться, начинайте с простого и, если инструкция не поможет, переходите дальше до тех пор, пока проблема не будет решена. Отключение антивирусаПервый, наиболее часто встречающиеся и простой способ обхода ошибки – временное отключение защитника Windows. Делается это следующим образом:
- Открываем меню «Пуск». Воспользовавшись поисковым инструментом, находим программу под названием «Защита от вирусов и угроз».
- Дальше жмем по ссылке управления настройками.
Не переживайте о безопасности операционной системы – антивирус обязательно включится самостоятельно по прошествии какого-то времени.
Проблемы с сетьюТакже необходимо проверить стабильность доступа к интернету. Для этого достаточно открыть официальный сайт Roblox, а именно страничку режима, к которому мы хотим подключиться. Если контент отобразится нормально и быстро, значит проблема не в этом.
- Авторизуемся при помощи данных, указанных на коробке маршрутизатора. В левой части выбираем пункт системных настройках, а именно возврат к заводскому состоянию.
- Подтверждаем свое намерение, нажав кнопку с надписью «Восстановить».
Проверяем, исчезала ли ошибка. Если нет, переходим к следующему способу. Проблема файла hostsЕще одна возможная причина – это блокировка в специальном файле, которая может возникнуть по причине деятельности вредоносного программного обеспечения. Давайте проверим это и, если проблема существует, исправим ситуацию:
Именно для того, чтобы мы могли вносить изменения в системный файл, блокнот и был запущен от имени администратора.
Очистка временных файловПричиной возникновения описанной в статье ошибки могут стать и временные файлы. Давайте рассмотрим, как их правильно очистить:
Очистка кэша DNSВременные файлы существуют не только у самого игрового клиента, но и у сетевого соединения. Если предыдущий вариант вам не помог, давайте попробуем очистить кэш DNS:
- ipconfig /flushdns.
- ipconfig /registerdns.
- ipconfig /release.
- ipconfig /renew.
- netsh winsock reset.
Теперь вы можете перезагрузить компьютер, запустить Roblox и проверить, исчезла ли ошибка. Если нет, переходите к следующему способу, который обязательно поможет. Переустановка RobloxПричиной возникновения ошибки может стать и сама игра. Для того чтобы исправить это, давайте установим Roblox из фирменного магазина Windows Microsoft Store:
Все остальные ошибки, которые могут возникнуть при запуске или установке Роблокс, более детально описаны на одной из страниц нашего сайта.
Chances are that there are some problems with your connectionby Matthew AdamsFact checked by
Alex Serban
- Roblox is a popular online experience where players can enjoy millions of adventures, mini-games, and worlds created by other people.
- You can download Roblox from the Microsoft Store and join the millions of players worldwide. However, if you are having trouble launching Roblox, then have a look at our guide to fixing it.
True gamers use the best gaming browser: Opera GX — Get early accessOpera GX is a special version of the famous Opera browser that is built specifically to fulfill gamer’s needs. Packed with unique features, Opera GX will help you get the most out of gaming and browsing everyday:
- CPU, RAM and Network limiter with hot tab killer
- Built-in sound controls and custom music
- Custom color themes by Razer Chroma and force dark pages
- Download Opera GX
If you too are confronted with the error message and wonder how to fix the An error occurred while starting Roblox issue, chances are that there are some problems with your connection. This is a common error message that Roblox players get when they have a poor Internet connection. It can be caused by problems with your ISP, but also network configuration issues. It is also possible that the Roblox servers are down, in which case you will just have to be patient until they solve the problem. You can check the Roblox Downdetector page to see if there’s currently any outage. Third-party applications such as antiviruses or firewalls may also interfere, so make sure you check and adjust your security settings. Some error messages that you may encounter in this case are listed below:
- Studio details failed to create key
- Studio failed to deploy
- Details createprocess
- Unable to open file for writing
- An error occurred while starting Roblox the requested operation requires elevation
- Details version did not match
- Studio failed to create key
- Details unable to rename download file
- Access is denied
- Details error opening
- Details version did not match
Opera GXA reliable browser for Roblox that can work smoothly and can be customized.
Reset your routerAs Roblox requires a net connection to run, it’s not entirely surprising that a router reset can fix the An error occurred while starting Roblox studio unable to open file for writing error message. So press the reset button on your router to reset it. Deselect the Proxy Server Setting
- Enter the keyword Internet options to open the Network status window below.
- Select the Connections tab.
- Press the LAN settings button.
- Deselect the Use a proxy server for your LAN option if it’s selected.
- Then press the OK button to close the window
Reset TCP-IP with Netsh
- Type cmd in the taskbar and open the Command Prompt.
- Wait for the Command Prompt to finish and restart your PC.
This error can also be caused by a corrupt Internet Protocol Suite (commonly known as TCP/IP). Use the command above and check if the An error occurred trying to launch the experience. Please try again later issue is fixed. Turn off antivirus softwareNumerous anti-virus utilities include disabling options on their system tray context menus that you can select to temporarily turn off the antivirus software. Alternatively, you can certainly select to disable most antivirus packages via their primary windows. Open the antivirus utility’s main window and browse through its settings menu, which will probably include a disable or a turn-off option. Once done, verify if the Roblox error 0x80072f06 is resolved. If not, head to the next method. Add Roblox to the Windows Firewall’s Allowed Apps list
- Type Windows Defender Firewall in the taskbar search box and open the panel.
- Select Allow an app through Windows Defender Firewall to open the window in the shot directly below.
- Press the Change settings button.
- Press the Allow another app button to open the Add app window.
- Click Browse and select to add Roblox.
- Press the Add button to add Roblox to the apps list.
- Then click the OK option.
- Type add or remove in the taskbar to open the Add or Remove Programs settings panel.
- Locate Roblox, select it, and then click the Uninstall button.
Wait for the process to complete and reboot our PC. Reinstalling Roblox can also fix a few of its error messages. The app may have become corrupt over time, so a fresh reinstall can overcome that. If you want to make sure all files related to Roblox are gone, you can use a dedicated uninstaller software that will find and delete all registry entries and other junk files.
- To reinstall the application, open the Microsoft Store app and search for Roblox.
- Click on it and select Install. Wait for the process to complete and try to launch it again.
If you have other problems with the game, you can check our more in depth-guide that helps you fix common Roblox errors. Also, find out what to do if Roblox was not able to update on Windows and Mac. Still having issues? Fix them with this tool:
- Download this PC Repair Tool rated Great on TrustPilot.com (download starts on this page).
- Click Start Scan to find Windows issues that could be causing PC problems.
- Click Repair All to fix issues with Patented Technologies (Exclusive Discount for our readers).
Restoro has been downloaded by 0 readers this month. Frequently Asked Questions
- How do you fix Roblox errors?
- How do I fix corrupted files on Roblox?You will have to uninstall Roblox and delete any residual files from your computer. To do this, delete any Roblox files from the AppData folder. You can also use PC cleaner software to help you with that.
- How do you delete Roblox?You can uninstall Roblox from the Add or remove programs settings panel, or from the Microsoft Store. We recommend using a specialized uninstaller to completely remove Roblox from your system.
Что советуют разработчики и администрация
Администрация и разработчики рекомендуют запустить игровое приложение в режиме совместимости. Для того, чтобы сделать это, нужно вызвать свойства приложения, зайти в подменю совместимость и подобрать другую операционную систему – более новую или старую. Есть вероятность, что одна из операционных систем подойдет.
Что рекомендуют сделать пользователи
Как было отмечено выше, проблема коснулась многих, поэтому существует несколько советов от тех пользователей, которые смогли решить эту проблему.
Почистить и удалить
Если приложение уже было когда-то установлено, а потом удалено и установлено снова, то такую ошибку можно решить с помощью специальных программ, очищающих операционную систему и файлы, оставшиеся после проекта. Программа вроде CCleaner и похожие помогут уничтожить на устройстве хвосты, оставшиеся от прошлых установок.
Программа сможет удалить все файлы приложения, даже если какие-либо из них находятся в оперативной памяти. После очистки стоит перезагрузить свой гаджет и попробовать установить программу снова.
Панель управления
Еще один способ, который можно использовать – зайти в панель управления и выбрать там «Свойства обозревателя». Дальше следует зайти во вкладку «Подключения» и нажать на «Настройки сети». Там напротив пункта под названием «Использованием прокси-сервер для локальных подключений» может стоять галочка. Если это так, то необходимо убрать ее и нажать на «ОК». После выполнения всех этих действий можно попробовать запустить игру Roblox еще раз. Эта проблема после этого должна разрешиться.
Антивирус
Еще один действенный способ – удалить Роблокс и установить его заново. При этом надо посмотреть файлы и ресурсы Роблокс в антивирусе. Если такие файлы там есть, рекомендуется вернуть их, а если нет – просто отключить программу-антивирус и заново установить Роблокс.
Установка
И последний способ – необходимо уделить все ресурсы, которые так или иначе относятся к игре, и удалять их нужно безвозвратно. После этого переустановить игру с отключенным антивирусом.
Tricks to get cheap Robux
Plan to purchase Robux to obtain new clothes, accessories, and gear for your avatar but don’t want to pay for the full price? Using a promo code! To get one, simply search online. But you’ll need to verify the validity, terms and conditions. It may turn out that the code you find isn’t working. To save the hassle, we recommend you use Coupert, a free and legit browser extension that automatically tells you if there are promo codes available when you’re purchasing Robux.
- Add Coupert to your browser.
- Navigate to the robux purchasing page from roblox.com or Amazon and choose the amount of Robux you want to purchase. Upon checkout, an alert will pop up telling you if there are available promo codes and apply the best discount for you automatically. If there are no codes showing up, click on the Coupert icon on the top right. Then copy the codes that appear.
If you purchase Robux from Amazon, you can first claim an Amazon gift card for free. Free-to-join veteran survey sites such as Toluna can allow you to earn points by taking various surveys. When you rack up 75,000 points, you can redeem a $25 Amazon gift card.
As a writer at supereasy. com, Sammi is dedicated to writing how-to guides. She feels inspired when her articles can help readers solve their problems or cover what they need. When she’s not writing, she would go biking, practice yoga, and spend time with her plants.
Видеоинструкция
Все наиболее часто встречающиеся ошибки и способы их решениям также подробно описаны в этом ролике.
https://youtube.com/watch?v=3HaqYXWQDRg%3Ffeature%3Doembed
Вопросы и ответы
Надеемся, после прочтения статьи вы хорошо понимаете, что делать если Роблокс не запускается и выдает ошибку.
Список ошибок и способы решения
При возникновении той или иной проблемы игра для удобства исправления маркирует сбои порядковыми номерами. Давайте в таком виде и рассмотрим возможные трудности при запуске клиента.
Ошибка 267
Чаще всего данная ошибка появляется тогда, когда по каким-то причинам вас не пускают в определенный симулятор. Это может быть бан, недостаточный возраст аккаунта и так далее. Но иногда проблема может быть вызвана неполадками в работе программного обеспечения.
Если вы проверили и никаких ограничений не заметили, исправить ситуацию можно, просто зайдя позже.
Ошибка 279, 277 и 524
Что же значит данная ошибка? Сбой возникает при неполадках сетевого соединения. Это может быть проблема интернета, блокировка со стороны брандмауэра или антивируса. Но иногда виноваты сами серверы Roblox. Также порой случается так, что подключение к сети есть, но его быстродействия недостаточно.
Решить проблему можно одним из следующих способов:
- Проверьте подключение к сети. Только после того, как вы убедитесь в доступности последнего, можно переходить к разбору следующих вариантов.
- Отключите брандмауэр Windows. Проверьте, ушла ли ошибка.
- Попробуйте на время отключить все дополнения, установленные в том или ином браузере.
- Руководствуясь одной из инструкций, откройте все порты, которые могут быть закрыты.
- Попробуйте на время отключить антивирус.
- Проверьте файл «hosts» на отсутствие сторонних записей.
Ошибка 273
Сбой выходит при наличии бана со стороны администрации игры, недостаточно быстрого подключения к сети или попытки авторизоваться сразу с двух устройств.
Ошибка 529
Сбой вызывается проблемами на стороне сервера. В таких случаях происходит кик всех игроков. Решить проблему можно простым ожиданием. Попробуйте поиграть в какой-то другой симулятор, а когда пройдет несколько часов, повторите попытку входа.
Ошибка 264
Проблема появляется тогда, когда пользователь пытается авторизоваться в игре сразу с двух устройств. Например, вы запустили Roblox на телефоне, перешли к компьютеру и там попытались сделать то же самое. Проверьте все устройства, на которых может вестись игра и выйдите из учетной записи.
Ошибка 268
Когда возникает данная ошибка, пользователь получает сообщение: «Вас выгнали из-за неожиданного поведения клиента». Проблема может быть вызвана следующими причинами:
- Неправильно настроенный кэш браузера.
- Наличие одной из проблем подключения к сети.
- Старая версия клиента.
В качестве решения вы можете попробовать обновить Roblox Player, проверить наличие доступа к сети, отключить брандмауэр, а также антивирус.
Ошибка 522
Ошибка 610
Банальная проблема, которая появляется при перегрузке игрового сервера. Когда в том или ином режиме Роблокс появляется слишком большое количество пользователей, активируется ограничение и все те, кто пытаются подключиться, сталкиваются с ошибкой. Ничего другого, кроме как подождать, вам мне остается.
Ошибка 517
Еще одна очень часто встречаемая ошибка. Вот несколько наиболее актуальных причин:
- Сбой в работе подключения к сети.
- Попытка соединения с сервером, который вас только что кикнул.
- Блокировка со стороны брандмауэра или антивируса.
- Пиратская версия игры.
- Устаревший клиент Roblox Player.
Ошибка 523
Очередной сбой, связанный с неполадками сервера. Такая проблема может возникать в одном из множества случаев. Например, администрация заблокировала пользователя. То же самое повторяется и при изменении настроек конфиденциальности того или иного режима игры. Пользователь в таком случае не может сделать ничего.
Ошибка 773
Данный сбой настигает пользователя при попытке работы с читами. Конкретно речь идет о модификации, позволяющей телепортировать игрового персонажа. Ситуация может развиваться двояко. Либо вас забанили и подключиться к серверу больше не удастся, либо по прошествии времени вы можете повторить попытку.
Ошибка 400
Ситуации, при которых возникает данная проблема, могут быть самыми разными. Суть ошибки заключается в проблемах самого игрового клиента и сервера, с которым он связывается. Можете написать разработчикам и сообщить о возникшей ситуации. Больше, к сожалению, поделать ничего нельзя.
Существует один вариант, который позволяет сгладить горечь от данной проблемы. Просто зайдите на другой сервер, а затем получите преимущество в игре, воспользовавшись секретными кодами.
Ошибка 769
Еще один сбой, связанный с неправильной работой сервера. Опять же от самого игрока тут ничего не зависит. Конечно, можно попробовать решить проблему, если ошибка вызвана игровым клиентом. Для этого:
- Попробуйте обновить Roblox Player до последней версии.
- Проверьте отсутствие блокировок со стороны антивируса или брандмауэра.
- Убедитесь в том, что вы используете официальную версию клиента для компьютера или Android-смартфона.
В некоторых случаях ситуация легко решалась при запуске игрового клиента от имени администратора. Для этого сделайте правый клик на ярлыке Роблокс, после этого перейдите в папку с исполняемым файлом. Дальше опять же, воспользовавшись контекстным меню, выбираем пункт запуска программы с администраторскими полномочиями.
Ошибка 103
Существует сразу несколько причин, которые могут провоцировать данный сбой:
- Проблема с указанием возраста в Xbox One. Такая ситуация чаще всего наблюдается при регистрации аккаунта с помощью игровой консоли, а также последующей авторизации на ПК.
- Блокировка со стороны родительской учетной записи. Если ваш аккаунт Роблокс установлен как дочерний, пользователь, владеющий родительским аккаунтом, может накладывать определенные ограничения.
- Сбой возникает при неправильном распределении портов между операционной системой и Roblox. На выручку приходит активация режима работы сети UPnP в соответствующем разделе конфигурации компьютера или роутера.
Ошибка 17
Еще одна очень часто встречающаяся ошибка опять же, связанная с некачественным подключением к сети. Система выдает сообщение: «Roblox an error occurred while starting Roblox». Проверьте отсутствие блокировок со стороны брандмауэра или антивируса. Попробуйте перезагрузить роутер, если подключение производится по беспроводной сети.
Произошла неизвестная ошибка — попробуйте еще раз
С таким сообщением пользователь сталкивается по одной из причин:
- Любая из перечисленных выше ошибок.
- Устаревшая версия клиента или приложение, скачанное с пиратского сайта.
- Необходимость запуска от имени администратора.
- Другие сбои в работе программы.
Вывод
Все перечисленные выше способы способны разрешить проблему, однако каждый из них будет работать в конкретном случае. Поэтому решить вопрос придется методом подбора. Следует подключить восстановление системы и создание контрольной точки для перестраховки.
Содержание
- Login Error: There is an error in logging you into this application. Please try again later
- 21 Answers 21
- Как исправить ошибку «An Error Occurred, Please Try Again Later» на YouTube?
- Решения для устранения ошибки «An Error Occurred, Please Try Again Later»
- Решение №1 Использовать функцию «Забыть об этом сайте»
- Решение №2 Отключить Shockwave Flash
- Решение №3 Очистить cookie и кэш, и обновить ваши плагины
- Решение №4 Отключение аппаратного ускорения
- Решение №5 Обновление аудиодрайвера
- Решение №6 Подключите к ПК наушники или колонки
- Решение №7 Удаление антивируса Bitdefender
- Решение №8 Переход на другой браузер
- Решение №9 Изменить свой DNS
- Решение №10 Изменить качество воспроизводимого видео
- Решение №11 Активирование cookie
- Решение №12 Переустановить браузер
Login Error: There is an error in logging you into this application. Please try again later
I am getting this error. When I try to sign in with facebook to my app. When I first time authentication it will correctly working. After I unistalled my application and now trying to sign in with Facebook on that I am getting this error.
Another Issue : After authenticate in device1 and try to login with facebook on device2 also same error is getting.
Solution I Found : when I remove App authentication from Facebook App Settings it is working in above scenario’s but this is not an good solution how we can tell to users to do this action?
In Facebook example also having an issue : GitHub link of Facebook example
Steps to reproduce :
Launch the app Login with Facebook Authenticate FB profile.
Un_install the app and install again.
Now try to Login with Facebook.
The above error will occur. because we already authenticated so need to access fb profile. but here we facing the issue.
Here already authenticated page is not showing.
I am using Native FB app with the device Xiaomi Redmi Note 3
21 Answers 21
The error occurs because of invalid hash key.
We can create Hash key using the below command and update the same here under Settings-> Basic -> Android HashKeys
You can find the Relase Key Alias of your keystore using the below command if needed:
I have also experience an issue like by using the above HashKey the login works fine if I install the release APK directly to the device, But when I upload the APK to Play Store and install app from store then it shows the same Login failed error. The fix for this is as follows:
Go to Release Management here
Select Release Management → App Signing
You can see SHA1 key in hex format App signing certificate.
Copy the SHA1 in hex format and convert it in to base64 format, you can use this link do that without the SHA1: part of the hex.
Go to Facebook developer console and add the key (after convert to base 64) in the
settings → basic → key hashes
ANSWER
Just throwing this out there for people still experiencing this issue. The hash I created through the keytool was somehow incorrect. I fixed it by doing the following:
If you already uploaded your app to the playstore and enabled «app signing by Google Play» there is a solution (at least this worked for me):
- Login into the Google Play Console
- Click on the app you want the hash from
- Now, open the navigation on the left hand side
- Under Release click Setup > App integrity
- Under App signing certificate copy the SHA-1 certificate fingerprint
- Go to http://tomeko.net/online_tools/hex_to_base64.php
- Paste the SHA-1 in the first field
- Copy the text in input field under Output (base64)
- Now open developer.facebook.com/apps
- Navigate to the dashboard of your app ( My Apps > Your App Name )
- On the left side navigate to Settings > Basic
- Paste the Base64 text here under Key Hashes
That should fix the issue.
UPDATE
The steps above should still fully work.
But if you do not want to paste your key on that website, here is an alternative to step 6,7,8 below:
Источник
Согласитесь: современный пользователь любого устройства, способного выходить в Интернет, проводит огромное количество времени на невероятно популярном видеохостинге YouTube. Таковы современные реалии. Однако, некоторые пользователи уведомляют, что они частенько сталкиваются с ошибкой «An Error Occurred, Please Try Again Later», когда пытаются посмотреть на YouTube то или иное видео. В сегодняшней статье мы с вами посмотрим на некоторые решения, с помощью которых вы можете устранить эту проблему.
Решения для устранения ошибки «An Error Occurred, Please Try Again Later»
Все перечисленные ниже решение, советы и шаги вы можете использовать на любом доступном вам браузере, естественно, немного «подогнав» их под браузер, установленный на вашем компьютере. Мы же будем приводить примеры – в большинстве случаев – на браузере Firefox, так как он является одним из самых используемых.
Решение №1 Использовать функцию «Забыть об этом сайте»
Если вы используете для серфинга в сети браузер от Firefox, тогда у вас есть возможность использовать функцию «Забыть об этом сайте». Данная функция позволяет позволяет вам удалить cookie, сохраненные пароли и кэш-файлы определенного сайта. Чтобы использовать ее, вам нужно сделать следующее:
- Откройте Firefox и перейдите в Журнал. Вы можете запросто перейти в эту часть браузера просто нажав комбинацию клавиш Ctrl+H на клавиатуре.
- Просмотрите вашу историю браузера и найдите любую ссылку, ведущую на YouTube.
- Нажмите на нее правой кнопкой мыши и выберите из контекстного меню пункт «Забыть об этом сайте».
- Перезапустите браузер Firefox и попробуйте проиграть нужное вам видео на YouTube.
Это достаточно простой трюк, который, вероятно, поможет вам избавиться от ошибки «An Error Occurred, Please Try Again Later».
Решение №2 Отключить Shockwave Flash
Shockwave Flash – плагин, необходимый для работы с различным мультимедийным контентом в Интернете. Порой, этот самый плагин от компании Adobe может вызывать ошибку «An Error Occurred, Please Try Again Later» при просмотре различных видео на YouTube. Вам нужно убедиться в том, что он деактивирован. Чтобы отключить Shockwave Flash, вам нужно сделать следующее:
- Откройте Firefox и кликните на иконку с тремя полосками.
- Кликните на пункт «Дополнения».
- Перейдите во вкладку «Плагины» и найдите там Shockwave Flash.
- С помощью ниспадающего меню, располагающегося рядом с Shockwave Flash, выберите опцию «Никогда не включать».
Если вы не используете Firefox, то просто убедитесь в своем браузере, что вы отключили плагин под названием Shockwave Flash. Процесс его деактивации будет сход на всех версиях браузеров, так что у вас не должно возникнуть с этих никаких проблем. Войти в настройки Плагинов и отключить Shockwave Flash – вот так все просто.
Решение №3 Очистить cookie и кэш, и обновить ваши плагины
Чтобы избавиться от ошибки «An Error Occurred, Please Try Again Later», вам нужно попробовать очистить cookie и кэш. Чтобы осуществить эту задачу в браузере Firefox, вам нужно следовать этим шагам:
- Откройте браузер Firefox и кликните на кнопку меню(три полоски в верхнем правом углу).
- Кликните на пункт «Библиотека».
- Далее кликните на «Журнал».
- Далее кликните на «Удалить историю».
- Выберите типы данных, от которых вы хотите избавиться. В нашем случае, вам нужно выбрать кэш и cookie, тем не менее вы можете подвергнуть и другие типы данных к удалению.
- Выберите желаемый временной промежуток и кликните на кнопку «Удалить сейчас».
Завершив процесс удаления кэша и cookie, перезапустите браузер Firefox. Несмотря на то, что мы показали пример на одном браузере, вы можете применять данные шаги к практически любому из них. Если вы используете какие-то из плагинов в вашем браузере, то их нужно обязательно обновить. Сделать это можно с помощью шагов, указанных в предыдущем пункте. Добравшись до списка плагинов, нажмите на нужный вам правой кнопкой мыши и выберите «Найти обновления».
Решение №4 Отключение аппаратного ускорения
Некоторые пользователи указывают, что аппаратное ускорение может вызывать проблемы с YouTube ошибку «An Error Occurred, Please Try Again Later». В связи с этим, давайте взглянем на то, как отключить данный функционал.
- Откройте Firefox и пройдите в «Настройки».
- Перейдите в раздел «Производительность», опустившись в самый низ окна с Настройками.
- Уберите галочку с опций «Использовать рекомендуемые настройки производительности» и «По возможности использовать аппаратное ускорение».
- Перезапустите Firefox, и попробуйте снова проиграть какое-то видео на YouTube.
Аппаратное ускорение может вызывать множество различных проблем, в том числе и ошибку «An Error Occurred, Please Try Again Later», но после отключения данной опции все они благополучно разрешаются.
Решение №5 Обновление аудиодрайвера
Некоторые пользователи утверждают, что обновление аудиодрайвера для звуковой карты может разрешить проблему, возникающую при просмотре видео на YouTube, так что почему бы не попробовать последовать данному совету. Вам понадобится посетить официальный сайт производителя материнской платы или звуковой карт и найти там последнюю версию драйвера или драйвера для Windows 10.
Решение №6 Подключите к ПК наушники или колонки
Да, данное решение наверняка звучит как невероятно странный совет, но некоторые пользователи утверждают, что подключение к компьютеру наушников или колонок во время просмотра видео на YouTube может избавить от ошибки «An Error Occurred, Please Try Again Later».
Так что если в вашем распоряжении есть только встроенные громкоговорители, например, вы владелец ноутбука, то попробуйте подключить к компьютеру наушники или колонки, чтобы устранить проблему с YouTube.
Решение №7 Удаление антивируса Bitdefender
Согласно утверждению некоторых пользователей, антивирусное программное обеспечение Bitdefender может вызывать ошибку «An Error Occurred, Please Try Again Later» на YouTube. Если у вас в системе установлен данный антивирус, то попробуйте удалить его. Также стоит заметить, что несколько пользователей указали на то, что им помогло разрешить проблему простое обновление версии данной антивирусной утилиты. Если же у вас не установлено это программное обеспечение, то попробуйте отключить или временно удалить свой антивирус. При отсутствии антивируса как такового вам потребуется деактивировать Защитник Windows, который является системным антивирусом.
Решение №8 Переход на другой браузер
Если ничего из вышеперечисленного не помогло вам разрешить проблему в виде ошибки «An Error Occurred, Please Try Again Later», то мы рекомендуем вам попробовать сменить браузер. Да, переходить на другой браузер – это далеко не самая приятная процедура, так как вы уже обжили старый, но если это может потенциально разрешить ошибку – почему бы и не попробовать.
Решение №9 Изменить свой DNS
Если вы начали получить ошибку «An Error Occurred, Please Try Again Later» при просмотре видео на YouTube с недавнего времени, то проблема может заключаться в вашем DNS-сервере. По умолчанию, ваш компьютер использует DNS-сервер провайдера, предоставляющего вам доступ к Интернету. Однако, если с ним возникли какие-то проблемы, то вы можете воспользоваться публичными адресами DNS-серверов от компании Google. Сделать это можно следующим образом:
- Нажмите правой кнопкой мыши на значок сетевого подключения в Области уведомлений и выберите «Открыть “Параметры сети и Интернет”».
- Далее кликните на «Настройка параметров адаптера».
- Найдите ваше сетевое подключение и дважды кликните на него левой кнопкой мыши.
- Перейдите в свойства и найдите компонент «IP версии 4…».
- Выделите его и перейдите в «Свойства».
- Поставьте галочку «Использовать следующие адреса DNS-серверов».
- Выставьте для основного сервера адрес 8.8.8.8., а для альтернативного – 8.8.4.4.
- Сохраните изменения и закройте все открытые окна.
После выполнения этой простой процедуры откройте YouTube и проверьте, была ли устранена ошибка «An Error Occurred, Please Try Again Later». Изменив настройки DNS, вы заставите ваше Интернет-подключение использовать DNS-сервера Google, которые находятся в публичном доступе для любого пользователя. Если переход на другие DNS-сервера не помог вам устранить проблему, то можете просто убрать галочку с опции «Использовать следующие адреса DNS-серверов» и вернуть автоматические настройки параметров.
Решение №10 Изменить качество воспроизводимого видео
Ошибка «An Error Occurred, Please Try Again Later» останавливает вас от просмотра того или иного видео, тем не менее пользователи нашли небольшое решение для этой проблемы, выполнение которого не займет у вас и пяти секунд. Согласно утверждениям некоторых пользователей, вы можете устранить данную ошибку просто сменив качество воспроизводимого видео. Нажмите на значок Шестеренки в нижнем правом углу плеера YouTube и выберите другое качество. Держите в уме, что это довольно спорное решение, которое, возможно, потребуется применять на каждом открываемом видео на YouTube.
Решение №11 Активирование cookie
Еще одна причина, стоящая за ошибкой «An Error Occurred, Please Try Again Later», может заключаться в отключенных cookie. YouTube полагается на cookie, и если вы их деактивируйте, то можете столкнуться с подобной ошибкой. Давайте рассмотрим следующие шаги на примере Google Chrome – для разнообразия. Чтобы попытаться устранить ее, вам потребуется сделать следующее:
- Откройте Google Chrome и пройдите в его Настройки.
- Опуститесь в самый низ и кликните на «Показать дополнительные настройки».
- В разделе «Приватность и безопасность», кликните на «Настройки контента».
- Пройдите к разделу «Файлы cookie».
- Найдите опцию «Блокировать данные и файлы cookie сторонних сайтов» и убедитесь, что она отключена.
После отключения опции «Блокировать данные и файлы cookie сторонних сайтов» YouTube наверняка заработает так, как он должен работать. Тоже самое можно проделать и со всеми остальными версиями браузерами, включая Firefox. Покопайтесь в настройках – и вы все найдете.
Решение №12 Переустановить браузер
Если вы столкнулись с ошибкой «An Error Occurred, Please Try Again Later», то можете попробовать попросту переустановить свой браузер. Некоторые пользователи браузера Firefox утверждают, что данная проблема может полностью исчезнуть после переустановки браузера. В общем, почему бы и вам не попробовать это сделать. Естественно, обязательно установите самую актуальную на данный момент версию, чтобы иметь наибольший шанс устранения ошибки «An Error Occurred, Please Try Again Later».
Источник
Don’t know how to fix the “Error Starting Experience” bug in Roblox? There’s nothing more annoying than when you finally have some free time to play your favourite game only to get greeted with an error. Roblox is a huge game platform with countless experiences, and that, unfortunately, means that you will encounter some errors from time to time. One such error message reads: “An error occurred trying to launch the experience. Please try again later”. What does this message mean and how to fix the “Error Starting Experience” glitch in Roblox? Read on to find out what we know about Error Code 503.
UPDATE: On Friday, November 11th, players are experiencing Roblox Error 503 alongside the “Error Starting Experience” message If you are getting the “An error occurred trying to launch the experience. Please try again later.” message, read our explanation below.
Sometimes the most irritating problems have the most simple solutions. If you receive this error, the very first thing you should try is to refresh the page of the game a couple of times. This has often proved to be just enough to deal with the annoying error. If that doesn’t do the trick, try restarting your whole system (PC or mobile device).
The problem might also be caused by your Internet connection. Thus, you should check if your other online games are working properly. You should also consider restarting your router. Unplug it from the wall, wait for a couple of minutes and then turn it back on. Check if your Roblox games are now working correctly.
If the “Error Starting Experience” issue is still there, make sure that your Roblox app is up-to-date. If you have an older version of Roblox, many Roblox experiences will not work. If you are gaming on a PC, you need to have Roblox approved in your antivirus and firewall. If you don’t whitelist Roblox in these apps, they might interfere with Roblox’s ability to connect to the servers. Also, you should turn off any third-party apps that might create conflicts with Roblox.
Finally, maybe the problem is not on your side, rather the Roblox servers are maybe experiencing an outage. If that’s the case, simply check the official Roblox Status Page to find out the current server status. With that said, that’s all you need to know about how to fix “Error Starting Experience” in Roblox.
На чтение 2 мин Просмотров 439 Опубликовано 14 июля, 2022
Содержание
- Вот причины, по которым вы сталкиваетесь с ошибкой Launching Experience в Roblox, и что вы можете сделать, чтобы ее исправить.
- Как исправить ошибку запуска Roblox?
- Проверьте, не отключены ли серверы Roblox
- Проверьте подключение к Интернету
- Как исправить запуск Roblox на мобильных устройствах
Вот причины, по которым вы сталкиваетесь с ошибкой Launching Experience в Roblox, и что вы можете сделать, чтобы ее исправить.
Как исправить & #8220;Опыт запуска” Ошибка Roblox на ПК и мобильном телефоне? Это может быть досадной ошибкой, если вы планировали сыграть в игру, но не можете ее даже загрузить. Не волнуйтесь, есть несколько вещей, которые вы можете сделать со своей стороны, чтобы решить проблему.
Как исправить ошибку запуска Roblox?
Существуют две основные причины, по которым игроки могут получить ошибку запуска – серверы Roblox могут быть недоступны или это связано с вашим интернет-соединением.
Проверьте, не отключены ли серверы Roblox
Из-за того, что серверы не работают, вы можете увидеть, что ваш игровой пинг очень высок или происходит сбой. Иногда чат не работает, и в целом все становится медленным и медленным. В худшем случае вы получите сообщение об ошибке, из-за которого опыт вообще не запустится. Вот как проверить, не работают ли сейчас серверы Roblox. Пока разработчики не исправят это со своей стороны, вам остается только ждать.
Проверьте подключение к Интернету
Сначала перезагрузите маршрутизатор и попробуйте подключение снова. Если это не поможет, обратитесь к своему интернет-провайдеру.для оказания помощи. Ваше соединение должно быть достаточно стабильным, чтобы вы могли играть непрерывно, потому что, если оно будет прерывистым или медленным, вы столкнетесь с “Launching Experience” ошибка в Roblox.
Как исправить запуск Roblox на мобильных устройствах
- Перезапустить приложение. Иногда игры не запускаются из-за ошибки. Закройте приложение, чтобы избавиться от всех накопившихся проблем, и перезапустите его, чтобы проверить, сможете ли вы получить опыт.
- Обновите приложение. Зайдите в Play Маркет или магазин приложений и найдите Roblox. Перейдя на страницу магазина, нажмите кнопку «Обновить» и загрузите последнее исправление, которое могло устранить эту ошибку.
- Удалить: в крайнем случае нужно удалить и переустановить game.
Чтобы узнать обо всем, что связано с Roblox , посетите нашу категорию на Guideer, будь то бесплатные коды, руководства и многое другое.
The Roblox “Error starting experience” message appears when the user unsuccessfully tries to launch a game. The full message reads: “An error occurred trying to launch the experience. Please try again later.” It’s a frustrating problem that makes some Roblox experiences unplayable. But, is there a quick and easy fix? Here’s the lowdown on a solution to the unable to launch bug.
Roblox ‘Error starting experience’ fix
Here’s what to do after encountering the Roblox error starting experience glitch:
- Click “OK” and try launching the experience again.
- Check the official Roblox Status website.
- Log out and then back into Roblox.
- If it still doesn’t work, wait a while before trying again later.
This error doesn’t necessarily indicate that there’s a problem with Roblox itself. It’s possible for certain experiences to be down while Roblox is still up; try checking if alternative experiences work, as this can indicate it’s an isolated problem. When this happens, it’s best to simply wait and try again later. Experiences are all made by different developers, so there could be a problem on the dev team’s end rather than a problem with Roblox Corporation.
Of course, it can stem from Roblox Corporation as well. If there’s a problem with the hosting of certain experiences, checking the Roblox Status page should reveal it. If there’s nothing there, more often than not, simply logging out and back into Roblox can fix the issue. Can’t remember the account password? Unfortunately, password finders aren’t legit — here’s how to change Roblox login details.
Currently, the best Roblox experiences relate to Squid Game. This popular Netflix show is inspiring tons of tie-in games, so check how to play them right here.
In other Squid Game news, be sure to get the lowdown on season two. Fans can also find out if Squid Game is a real game in Korea.
If you are trying to play Roblox and encountering an Error Starting Experience issue that is preventing you from playing, you are not alone. Many users have reported problems caused by Roblox’s Error Starting Experience issue. Luckily, everyone encountering the Error Starting Experience error in Roblox can solve it by performing a series of troubleshooting steps. Start by restarting the game, followed by restarting your system.
After trying to restart both your game and system, try restarting your router. You can restart your router by pulling out the cables back and waiting 30 seconds. When 30 seconds have passed, plug the cables back into the router and then check Roblox. If you are still encountering the Error Starting Experience issue, you must try the following steps:
- Check to see if there is an Update for Roblox.
- Run Roblox as Administrator.
- Check to see if Roblox is Down.
- Add Roblox to Windows Firewall
- Uncheck Proxy Server Setting
Other fixes you can try to fix the Roblox Error Starting Experience issue is to disable any third-party antivirus programs you may have. But for the most part, your best bet to fix the Roblox Error Starting Experience is to use the fixes above. However, if you try all of the fixes and Roblox is still not working correctly, a server issue may cause the error. In this case, there is nothing that players can do but wait for the developers to fix the issue. If you want to check if Roblox is currently experiencing server issues, you can do so by checking a website such as Roblox Down Detector
Related: Roblox Grocery Store Tycoon Codes (July 2022)
How to check to see if there is an update for Roblox
To check if there is an update for Roblox, you must visit the platform store you installed Roblox from. If you installed the game from the Windows store, you must go back and see if the app on the store has an update. The same goes for any other platform store you downloaded the game from. Upon checking the store, if you see an update available, download it and update Roblox with the new version. After updating Roblox, your game should run without encountering the Error Starting Experience error.
How to run Roblox as Administrator
To run Roblox as an Administrator is easy, just type Roblox into the Window search bar in the bottom left of your screen. Doing so will make the game’s icon appear. Click the Roblox icon, and you can find an option to run Roblox as an Administrator listed on the right.
How to add Roblox to Window Firewall
To add Roblox to Windows Firewall, type Windows Defender Firewall into your Windows Search and open it. Afterward, you can add Roblox to your Windows Firewall by using the Allow an app or feature through Windows Defender Firewall option.
Related: All Roblox Royale High Mermaid Halo answers (2022)
How to uncheck Proxy Server Setting
To uncheck Proxy Server Settings, you must first hold down the Windows key and R at the same time. Doing so will open the Windows Run box where you will need to paste inetcpl.cpl into the empty space. After pasting inetcpl.cpl, an Internet properties tab will appear. Inside the Internet properties tab, you want to click the Connections option. Under Connections, open the Lan settings option at the bottom and then un-check Proxy settings under the Proxy Server section. You can find Proxy Server options on the tap that will open up after pressing Lan Settings.
For more on Roblox, we at Pro Game Guides have you covered with articles like Roblox My Hello Kitty Cafe Codes (July 2022) and Roblox Custom Minigames Codes (July 2022).
Get Roblox codes and news as soon as we add it by following our PGG Roblox Twitter account!