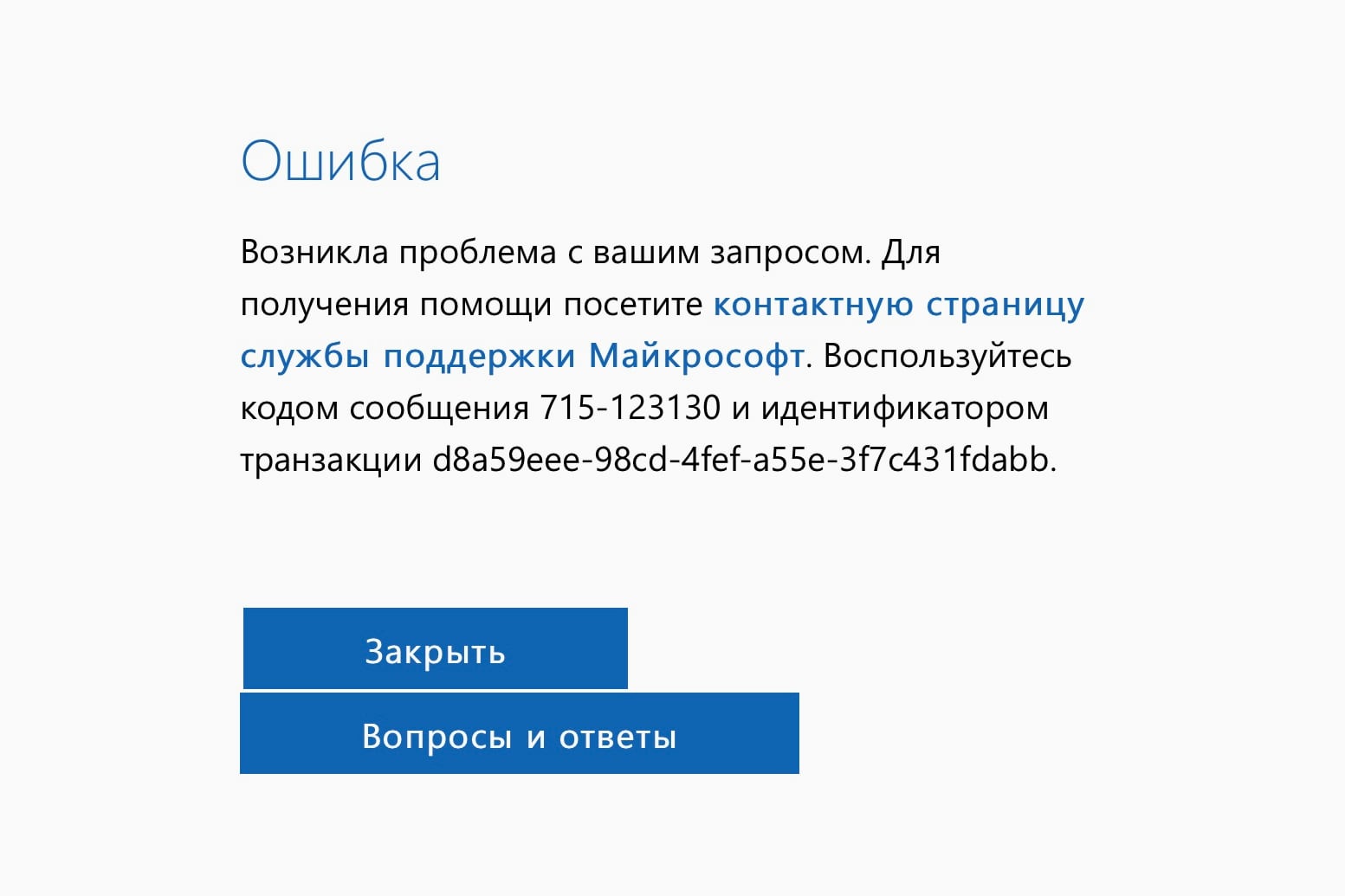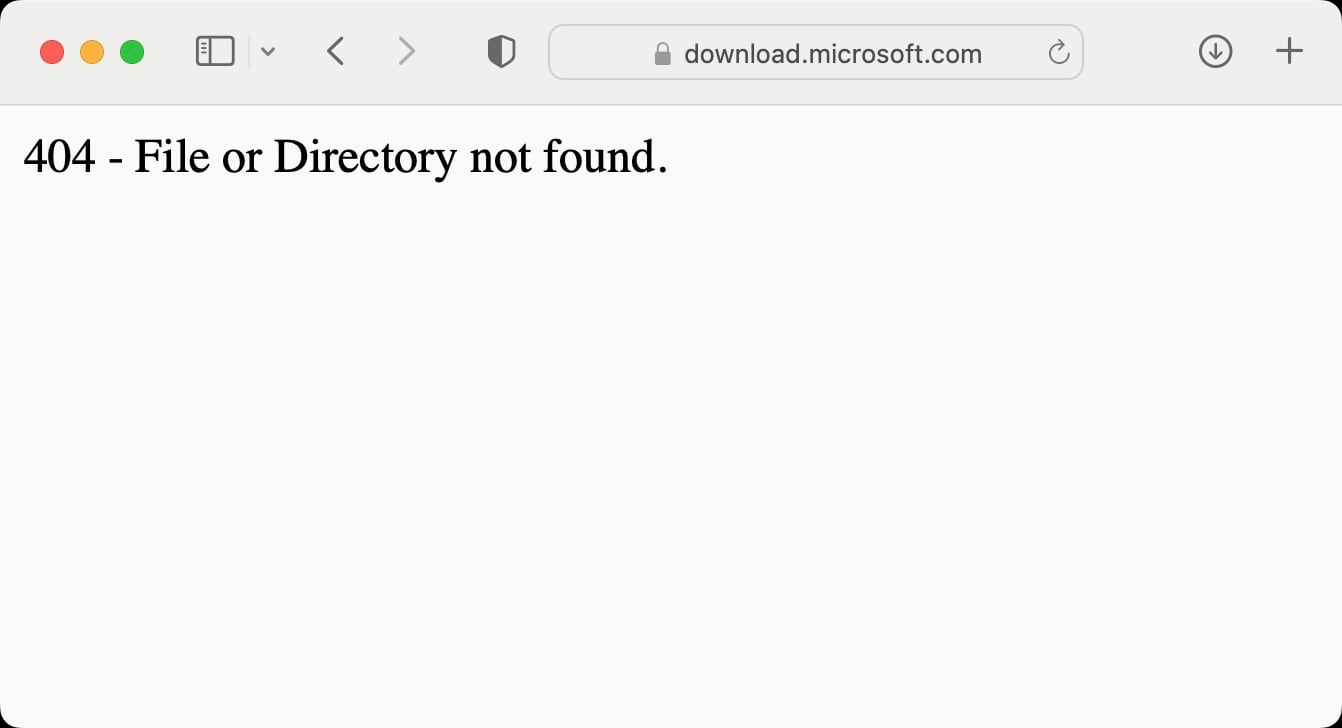- Remove From My Forums
-
Question
-
User1097820314 posted
Recently I’ve started getting the following exceptions. Seems like some links have been removed by Microsoft. The logs indicates the following file has failed download. Any help will be greatly appreciated.
DownloadManager Error: 0 : Error while downloading file ‘http://download.microsoft.com/download/B/3/3/B33EC622-B250-49A1-A314-97CCB0DEFFC0/WindowsFabricCU1.1.0.976.0.msp’. Exception: System.Net.WebException: Url ‘http://download.microsoft.com/download/B/3/3/B33EC622-B250-49A1-A314-97CCB0DEFFC0/WindowsFabricCU1.1.0.976.0.msp’
returned HTTP status code: 404
at Microsoft.Web.PlatformInstaller.ManagedWinInet.OpenUrlAndFollowRedirects(Uri& uri, IntPtr& hInetFile)
at Microsoft.Web.PlatformInstaller.ManagedWinInet.DownloadFile(Uri uri, String fileName, String& contentDispositionFileName)
at Microsoft.Web.PlatformInstaller.InstallManager.WinInetDownloadInstallerFile(InstallerContext currentInstall, String& failureReason)
DownloadManager Warning: 0 : WinInet failure: Url ‘http://download.microsoft.com/download/B/3/3/B33EC622-B250-49A1-A314-97CCB0DEFFC0/WindowsFabricCU1.1.0.976.0.msp’ returned HTTP status code: 404. Retrying download for ‘Microsoft Windows Fabric V1 CU1’
DownloadManager Information: 0 : WebClient downloading file ‘http://download.microsoft.com/download/B/3/3/B33EC622-B250-49A1-A314-97CCB0DEFFC0/WindowsFabricCU1.1.0.976.0.msp’ to: C:UsersAdministratorAppDataLocalTemptmp8B84.tmp
DownloadManager Error: 0 : WebClient error while downloading file ‘http://download.microsoft.com/download/B/3/3/B33EC622-B250-49A1-A314-97CCB0DEFFC0/WindowsFabricCU1.1.0.976.0.msp’. Exception: System.Net.WebException: The remote server returned an error: (404)
Not Found.
at System.Net.WebClient.OpenRead(Uri address)
at Microsoft.Web.PlatformInstaller.InstallManager.WebClientDownloadInstallerFile(InstallerContext currentInstall, String& errorMessage)
DownloadManager Warning: 0 : WebClient failure: The remote server returned an error: (404) Not Found.. Retrying download for ‘Microsoft Windows Fabric V1 CU1’
DownloadManager Information: 0 : Downloading file ‘http://download.microsoft.com/download/B/3/3/B33EC622-B250-49A1-A314-97CCB0DEFFC0/WindowsFabricCU1.1.0.976.0.msp’ to: C:UsersAdministratorAppDataLocalTemptmp8C51.tmp
DownloadManager Information: 0 : http://download.microsoft.com/download/B/3/3/B33EC622-B250-49A1-A314-97CCB0DEFFC0/WindowsFabricCU1.1.0.976.0.msp responded with 404
DownloadManager Information: 0 : Response headers:
HTTP/1.1 404 Not Found
Content-Type: text/html
Content-Length: 1213
Date: Tue, 31 Mar 2020 13:43:33 GMT
Connection: keep-alive
Обновлено 12.06.2017
Добрый день уважаемые читатели сегодня хочу рассказать, как решается ошибка an error occurred while attempting при загрузке Windows. Данная инструкция подойдет как для клиентских операционных систем по типу Windows 7, 8.1 и 10, так и для Windows Server. На исправление данной проблемы у вас уйдет не более 10 минут, даже в случае с сервера это не такой уж и большой простой по времени.
Что ознаает error occurred while attempting to read
И так расскажу, что было у меня. У нас есть блейд корзина с блейдами hs22, у них своих дисков нету и загружаются они по fc с СХД netApp, после аварии на одном из блейдов когда шла загрузка windows server 2008 r2, выскочила вот такая ошибка
An error occurred while attempting to read the boot configuration data
File: EFIMicrosoftBootBCD
status: 0xc000000f
Из ошибки видно, что операционная система не может загрузиться из за загрузчика в файле EFIMicrosoftBootBCD.
Причины ошибки 0xc000000f
- Повредился загрузчик Windows
- Случайно удалили загрузочную область
Таблица разделов загрузочного жесткого диска с UEFI GPT
У вас должны быть по крайней мере три раздела.
- Системный раздел EFI (ESP – EFI System Partition) – 100 Мб (тип раздела — EFI)
- Резервный раздел Майкрософт – 128 Мб (тип раздела — MSR)
- Основной раздел Windows – раздел с Windows
Или еще есть дополнительный раздел.
- Windows RE
Давайте поговорим теперь о каждом из них более подробно.
Windows RE
Windows RE это раздел 300 Мб на разделе GPT, и смысл его в том, чтобы содержать данные для восстановления загрузчика. Такой же есть и в системах с разметкой MBR, размером 350 Мб, он еще носит название System Reserved и наряду с RE содержит файлы, необходимые для загрузки Windows.
Среда восстановления находится в файле winre.wim
Windows RE создается в процессе установки Windows.
- В процессе создания структуры разделов для Windows RE назначается специальный атрибут 0x8000000000000001. Он является комбинацией двух атрибутов – один блокирует автоматическое назначение буквы диска, а другой – помечает раздел как обязательный для работы системы, что препятствует его удалению из оснастки управления дисками.
- К разделу Windows применяется образ системы — стандартный install.wim или настроенный custom.wim. Как следствие, winre.wim оказывается в папке WindowsSystem32Recovery.
- На разделе Windows RE создается папка RecoveryWindowsRE, после чего это расположение среды восстановления регистрируется утилитой reagentc.
W:WindowsSystem32reagentc.exe /setreimage /path T:RecoveryWindowsRE /target W:Windows
reagentc.exe входит в состав Windows и запускается она именно с раздела операционной системы. Наряду с регистрацией RE команда перемещает winre.wim с раздела Windows на служебный раздел Windows RE. Если вы хотите увидеть файл, сначала назначьте диску букву с помощью утилиты diskpart. Поскольку файл имеет атрибуты системный и скрытый, быстрее всего его покажет команда dir /ah.
В результате этих действий загрузка в среду восстановления происходит с раздела Windows RE. Подробности процесса я покажу в грядущем рассказе о восстановлении резервной копии.
Раздел Windows RE не является обязательным для работы Windows. Среда восстановления может отсутствовать или находиться прямо на разделе с операционной системой. Однако размещение Windows RE на отдельном разделе преследует две цели:
- Загрузка в среду восстановления на ПК с зашифрованным разделом Windows. В среду восстановления невозможно загрузиться, если она находится на разделе с Windows, который зашифрован. Раздел Windows RE исключен из шифрования, поэтому всегда можно попасть в среду и воспользоваться ее инструментами.
- Защита среды восстановления от шаловливых рук. Поскольку раздел невозможно удалить в оснастке управления дисками, вероятность его смерти по неосторожности несколько ниже, хотя при желании его несложно удалить с помощью diskpart.
Раздел System (EFI)
Раздел EFI, отформатированный в FAT32, является обязательным для разметки GPT на системах с UEFI. Стандартный размер раздела EFI составляет 100MB, но на дисках расширенного формата 4K Native (секторы 4KB) он увеличен до 260MB ввиду ограничений FAT32. Изготовители ПК могут хранить на этом разделе какие-то свои инструменты, поэтому его размер варьируется в зависимости от производителя.
В разметке GPT раздел EFI выполняет одну из ролей, которая возложена на раздел System Reserved в разметке MBR. Он содержит хранилище конфигурации загрузки (BCD) и файлы, необходимые для загрузки операционной системы.
Раздел MSR (Microsoft System Reserved)
Этот раздел также является обязательным для разметки GPT. Он отформатирован в NTFS и занимает в Windows 8 и 8.1 — 128MB, а в Windows 10 — 16MB. GPT не позволяет использовать скрытые секторы диска (в отличие от MBR), поэтому раздел MSR необходим для служебных операций встроенного и стороннего ПО (например, конвертирование простого диска в динамический).
Несмотря на наличие “System Reserved” в названии, раздел MSR не имеет ничего общего с разделом System Reserved в разметке MBR. Кроме того, он не виден в файловых менеджерах и оснастке управления дисками, хотя diskpart его показывает.
Раздел Windows
Это раздел с операционной системой, к которому применяется стандартный образ install.wim или настроенный образ.
Устраняем error occurred while attempting to read
Как вы помните мы с вами словили вот такую вещь
An error occurred while attempting to read the boot configuration data
File: EFIMicrosoftBootBCD
status: 0xc000000f
Теперь давайте разберемся как с графическими методам так и с методами командной строки.
Утилитой восстановление только для клиентский Windows
Тут мы будем пользоваться точками восстановления Windows, они по умолчанию включены в клиентские Windows 7, 8.1, 10, и это логично, чтобы быстро восстановиться при каких то глюках системы. Тут нам понадобится загрузочная флешка с такой же версией Windows, если у вас например WIndows 8.1 64x то и на флешке должна быть 64 битная версия.
Для Windows 7, это выглядит так
Начав загружать дистрибутив Windows 7 с загрузочной флешки, у вас появится окно установки, в нижнем углу нажмите Восстановление системы.
У вас появятся параметры, самый первый вариант это выбрать Восстановление запуска
Буде выполнена попытка восстановить загрузочные области Windows 7
Жмем Исправить и перезагрузить.
Если после перезагрузки, у вас осталась ошибка, то снова заходим в данное меню и выбираем уже тогда второй пункт, Восстановление системы Windows 7. Утилита найдет установленную операционную и попытается откатить ее на момент когда она работала корректно, ваши персональные данные не пострадают, максимум вы можете не досчитаться программ.
Для Windows 8.1 и 10, это выглядит так
Ошибка an error occurred while attempting при загрузке решается так же, вы создаете загрузочную флешку с Windows 8.1, как это сделать ссылка выше. Загружаетесь с нее и вы попадаете в среду восстановления. Так же на окне установки, нажимаете восстановление системы.
Поиск и устранение неисправностей > 1 вариант Вернуть компьютер в исходное состояние, с сохранением файлов и второй вариант Дополнительные параметры > Восстановление системы или восстановление образа системы.
После перезагрузки, у вас должно быть все отлично, в это преимущество десктопных платформ, от серверных Windows Server, так как в серверных версиях, по умолчанию все отключено и администратору нужно все включать самому, а отключено из за экономии ресурсов, но с моей точки зрения могли бы для точек восстановления сделать исключение.
Восстановление для всех через командную строку
Данный метод, более сложный, особенно для тех кто в первый раз видит командную строку операционной системы. Данный метод подойдет как и для 7,8.1,10 так и для Windows Server 2008 R2 и 2012 R2. В данном методе вам так же потребуется загрузочная флешка с нужным дистрибутивом вашей ос. Я буду показывать на примере Windows Server 2008 r2, но все действия как я и писал подойдут для любой ос, начиная с W7.
Еще единственное отступление, что если у вас как и у меня операционная система накрылась на блейд сервере, то сделайте первый пункт, если у вас обычный ПК, то просто его пропустите.
1 Часть только для blade servers
- Так как у меня блейд система, то для того чтобы туда подгрузить дистрибутив для ремонта, потребуется подмантировать ISO образ, делает это просто. Заходите в Blade Center, выбираете Remote control и через java KVM выбираете нужный блейд. Сверху нажимаете Remote Drive > Select Image
Указываем путь до нашего ISO
Выбираем сверху нужный блейд для монтирования и ставим галку защиты от записи Write Protect, после чего Mount All.
Все видим ISO смонтирован, закрываем данное окно.
Теперь в Boot меню выбираем загрузка с DVD Rom. В итоге начнется загрузка с вашего ISO, вставленного в Virtual CD-rom.
2 часть для всех
Вы увидите, стандартную полосу загрузки.
У вас появится окно выбора языка
Если у вас дистрибутив английский, то для открытия командной строки нажмите Shift+F10, если русская, то выберите раскладку клавиатуры США международная, так как дальнейшие команды будут вводиться именно на этой раскладке, жмем далее
Раскладку выбрали на следующем окне жмем привычное меню восстановление.
В серверной ос, как я вам и говорил вы не увидите, контрольных точек. Выбираем второй пункт и далее.
И вот она долгожданная командная строка
В Windows 8.1, 10 и Server 2012 R2, попасть в командную строку можно так же, но меню слегка видоизменили. Вы так же идете в восстановление, потом диагностика.
Далее Дополнительные параметры > Командная строка.
И вот тут мы сейчас рассмотрим несколько методов.
1 метод устранить an error occurred while attempting
В первом методе мы с вами выполним две команды, восстанавливающие загрузочную область. Мы используем команду Bootrec. Введите ее в командной строке, вам отобразиться перечень атрибутов.
- /FixMbr > восстановит MBR запись, с UEFI это не прокатит
- /FixBoot > делает новую запись в системный раздел
- /ScanOs > поиск всех Windows на дисках
- >rebuildBcd > сканирование всех ос и добавление из в загрузочное меню
Выполним Bootrec.exe /FixMbr, потом Bootrec.exe /FixBoot
Обе команды штатно отработали, в первый сектор загрузочного раздела записана новая загрузочная запись, а вторая команда записывает новый загрузочный сектор. Пишем Exit и перезагружаемся.
2 метод устранить an error occurred while attempting
Если первый метод вам не помог, не спешите расстраиваться, так же загружаемся в командную строку и вводим вот такие команды.
Bootrec /ScanOs, она просканирует все ваши жёсткие диски и разделы на наличие операционных систем и если такие будут найдены, то выйдет соответствующее предупреждение. Затем нужно ввести команду Bootrec.exe /RebuildBcd, данная утилита предложит внести найденные Windows в меню загрузки, соглашаемся и вводим Y и жмём Enter, всё найденная Windows добавлена в меню загрузки
еще в дополнение можно тут же прописать bootsect /NT60 SYS , но если у вас UEFI, то получите ошибку.
Если все ок, то получите обновленную область bootcode,
Перезагражаемся и радуемся жизни. Ниже способы для UEFI.
3 метод устранить an error occurred while attempting для UEFI
Идем дальше в нашей эпопеи и разберем слегка может быть сложный метод для новичков, но зато он поможет восстановить загрузку UEFI.
Так же загружаемся в режим командной строки и вводим
Так же загружаемся в режим командной строки и вводим
diskpart
list disk > ей смотрим список разделов в системе
Выберем диск, на котором установлена Windows 8 (если жесткий диск в системе один, его индекс будет нулевым):
sel disk 0
Выведем список разделов в системе:
list vol
В нашем примере видно, что раздел EFI (его можно определить по размеру 100 Мб и файловой системе FAT32) имеет индекс volume 1, а загрузочный раздел с установленной Windows 8.1 — volume 3.
Назначим скрытому EFI разделу произвольную букву диска:
select volume 1
assign letter M:
Завершаем работу с diskpart:
exit
Перейдем в каталог с загрузчиком на скрытом раздел
cd /d m:efimicrosoftboot
Пересоздадим загрузочный сектор: на загрузочном разделе
bootrec /fixboot
Удалим текущий файл с конфигурацией BCD, переименовав его (сохранив старую конфигурацию в качестве резервной копии):
ren BCD BCD.bak
С помощью утилиты bcdboot.exe пересоздадим хранилище BCD, скопировав файлы среды загрузки из системного каталога:
bcdboot C:Windows /l en-us /s M: /f ALL
где, C:Windows – путь к каталогу с установленной Windows 8.1.
/f ALL – означает что необходимо скопировать файлы среды загрузки, включая файлы для компьютеров с UEFI или BIOS (теоретическая возможность загружаться на EFI и BIOS системах)
/l en-us — тип системной локали . По умолчанию используется en-us — английский язык (США) .
В случае использования русской версии Windows 8.1 команда будет другая:
bcdboot C:Windows /L ru-ru /S M: /F ALL
Вот как выглядит структура на самом деле
4 метод устранить an error occurred while attempting для UEFI
Идем дальше в нашей эпопеи и разберем слегка может быть сложный метод для новичков, но зато он поможет восстановить загрузку UEFI.
Так же загружаемся в режим командной строки и вводим
diskpart
list disk > ей смотрим список разделов в системе
у меня операционная система стоит на 100 гиговом диске с буквой С.
Командой list disk мы посмотрим список дисков
Меня интересует Диск 0, так как на нем система. Выберем его.
List partition > Выводим список разделов
Select partition 1 > Выбираем нужный с загрузчиком (Если есть системный то его, если его нет то Зарегистрированный) Все равно их удалять оба
Убиваем первый и второй раздел (Системный и зарегистрирован)
Delete partition override
Снова введем List partition и убедимся что оба удалились. Теперь мы можем вручную пересоздать разделы EFI и MSR. Для этого в контексте утилиты diskpart последовательно выполните команды
Выбираем диск
select disk 0
create partition efi size=100
Убеждаемся, что выбран раздел 100 Мб (звездочка)
list partition
select partition 1
format quick fs=fat32 label=»System»
assign letter=G
create partition msr size=128
list partition
list vol
Все успешно создалось.
В нашем случае разделу с Windows уже назначена буква диска C:, если это не так, назначим ему букву следующим образом
select vol 8
assign letter=G
exit
Скопируем файлы среды EFI из каталога установленной Windows 2008 R2 у вас другая может быть:
mkdir G:EFIMicrosoftBoot
xcopy /s C:WindowsBootEFI*.* G:EFIMicrosoftBoot
Идем на следующий пункт решения ошибки an error occurred while attempting
Пересоздадим конфигурацию загрузчика Windows Server 2008 R2:
g:
cd EFIMicrosoftBoot
bcdedit /createstore BCD
bcdedit /store BCD /create {bootmgr} /d “Windows Boot Manager”
bcdedit /store BCD /create /d “Windows Server 2008 r2” /application osloader
Команда возвращает GUID созданной записи, в следующей команде этот GUID нужно подставить вместо {your_guid}
bcdedit /store BCD /set {bootmgr} default {your_guid}
bcdedit /store BCD /set {bootmgr} path EFIMicrosoftBootbootmgfw.efi
bcdedit /store BCD /set {bootmgr} displayorder {default}
Дальнейшие команды выполняются в контексте {default}
bcdedit /store BCD /set {default} device partition=c:
bcdedit /store BCD /set {default} osdevice partition=c:
bcdedit /store BCD /set {default} path WindowsSystem32winload.efi
bcdedit /store BCD /set {default} systemroot Windows
exit
Все перезагружаемся и пробуем запустить ваш компьютер или сервер. Еще варианты.
- Отключаем питание ПК
- Отключаем (физически) жесткий диск
- Включаем ПК, дожидаемся появления окна с ошибкой загрузки и снова его выключаем.
- Подключаем диск обратно
5 метод устранить an error occurred while attempting
Есть еще метод для решения ошибки an error occurred while attempting и 0xc000000f, и это софт Acronis Disk Director. Есть такой загрузочный диск Acronis Disk Director для ремонта, есть ноутбук с двумя ос, первая Windows7, а вторая Windows 8.1, и обе не грузятся, загружаемся с нашего Acronis Disk Director
Все надеюсь у вас теперь ушла ошибка an error occurred while attempting при загрузке Windows и вы загрузились. ошибка в том, что у нас на обоих жёстких дисках должны быть отмечены красным флажком первые скрытые разделы System Reserved (Зарезервировано системой). На Windows 7 объём такого раздела составляет 100 МБ, а на Windows 8 350 МБ, именно эти разделы носят атрибуты: Система. Активнен и именно на этих разделах находятся файлы конфигурации хранилища загрузки (BCD) и файл менеджера загрузки системы (файл bootmgr). А у нас получается эти атрибуты носят другие разделы. Из-за этого Windows 7 и Windows 8.1 не загружаются.
Выбираем первый жёсткий Диск 1, щёлкаем на первом разделе System Reserved (Зарезервировано системой) правой мышью и выбираем «Отметить как активный»
Том Зарезервировано системой будет отмечен как активный. Нажимаем ОК.
То же самое делаем с Диском 2. Программа Acronis Disk Director работает в режиме отложенной операции, чтобы изменения вступили в силу нажимаем кнопку «Применить ожидающие операции»
Продолжить. Как видим, после наших изменений активными стали те разделы которые нужно.
Надеюсь вам удалось устранить ошибки an error occurred while attempting и 0xc000000f
An error occurred while downloading the file http download microsoft com
Добрый день уважаемые читатели сегодня хочу рассказать, как решается ошибка an error occurred while attempting при загрузке Windows. Данная инструкция подойдет как для клиентских операционных систем по типу Windows 7, 8.1 и 10, так и для Windows Server. На исправление данной проблемы у вас уйдет не более 10 минут, даже в случае с сервера это не такой уж и большой простой по времени.
Что ознаает error occurred while attempting to read
И так расскажу, что было у меня. У нас есть блейд корзина с блейдами hs22, у них своих дисков нету и загружаются они по fc с СХД netApp, после аварии на одном из блейдов когда шла загрузка windows server 2008 r2, выскочила вот такая ошибка
Из ошибки видно, что операционная система не может загрузиться из за загрузчика в файле EFIMicrosoftBootBCD.
Причины ошибки 0xc000000f
- Повредился загрузчик Windows
- Случайно удалили загрузочную область
Таблица разделов загрузочного жесткого диска с UEFI GPT
У вас должны быть по крайней мере три раздела.
- Системный раздел EFI (ESP – EFI System Partition) – 100 Мб (тип раздела — EFI)
- Резервный раздел Майкрософт – 128 Мб (тип раздела — MSR)
- Основной раздел Windows – раздел с Windows
Или еще есть дополнительный раздел.
Давайте поговорим теперь о каждом из них более подробно.
Windows RE
Windows RE это раздел 300 Мб на разделе GPT, и смысл его в том, чтобы содержать данные для восстановления загрузчика. Такой же есть и в системах с разметкой MBR, размером 350 Мб, он еще носит название System Reserved и наряду с RE содержит файлы, необходимые для загрузки Windows.
Windows RE создается в процессе установки Windows.
- В процессе создания структуры разделов для Windows RE назначается специальный атрибут 0x8000000000000001. Он является комбинацией двух атрибутов – один блокирует автоматическое назначение буквы диска, а другой – помечает раздел как обязательный для работы системы, что препятствует его удалению из оснастки управления дисками.
- К разделу Windows применяется образ системы — стандартный install.wim или настроенный custom.wim. Как следствие, winre.wim оказывается в папке WindowsSystem32Recovery.
- На разделе Windows RE создается папка RecoveryWindowsRE, после чего это расположение среды восстановления регистрируется утилитой reagentc.
reagentc.exe входит в состав Windows и запускается она именно с раздела операционной системы. Наряду с регистрацией RE команда перемещает winre.wim с раздела Windows на служебный раздел Windows RE. Если вы хотите увидеть файл, сначала назначьте диску букву с помощью утилиты diskpart. Поскольку файл имеет атрибуты системный и скрытый, быстрее всего его покажет команда dir /ah.
Раздел Windows RE не является обязательным для работы Windows. Среда восстановления может отсутствовать или находиться прямо на разделе с операционной системой. Однако размещение Windows RE на отдельном разделе преследует две цели:
- Загрузка в среду восстановления на ПК с зашифрованным разделом Windows. В среду восстановления невозможно загрузиться, если она находится на разделе с Windows, который зашифрован. Раздел Windows RE исключен из шифрования, поэтому всегда можно попасть в среду и воспользоваться ее инструментами.
- Защита среды восстановления от шаловливых рук. Поскольку раздел невозможно удалить в оснастке управления дисками, вероятность его смерти по неосторожности несколько ниже, хотя при желании его несложно удалить с помощью diskpart.
Раздел System (EFI)
Раздел EFI, отформатированный в FAT32, является обязательным для разметки GPT на системах с UEFI. Стандартный размер раздела EFI составляет 100MB, но на дисках расширенного формата 4K Native (секторы 4KB) он увеличен до 260MB ввиду ограничений FAT32. Изготовители ПК могут хранить на этом разделе какие-то свои инструменты, поэтому его размер варьируется в зависимости от производителя.
В разметке GPT раздел EFI выполняет одну из ролей, которая возложена на раздел System Reserved в разметке MBR. Он содержит хранилище конфигурации загрузки (BCD) и файлы, необходимые для загрузки операционной системы.
Раздел MSR (Microsoft System Reserved)
Этот раздел также является обязательным для разметки GPT. Он отформатирован в NTFS и занимает в Windows 8 и 8.1 — 128MB, а в Windows 10 — 16MB. GPT не позволяет использовать скрытые секторы диска (в отличие от MBR), поэтому раздел MSR необходим для служебных операций встроенного и стороннего ПО (например, конвертирование простого диска в динамический).
Несмотря на наличие “System Reserved” в названии, раздел MSR не имеет ничего общего с разделом System Reserved в разметке MBR. Кроме того, он не виден в файловых менеджерах и оснастке управления дисками, хотя diskpart его показывает.
Раздел Windows
Это раздел с операционной системой, к которому применяется стандартный образ install.wim или настроенный образ.
Устраняем error occurred while attempting to read
Как вы помните мы с вами словили вот такую вещь
Теперь давайте разберемся как с графическими методам так и с методами командной строки.
Утилитой восстановление только для клиентский Windows
Тут мы будем пользоваться точками восстановления Windows, они по умолчанию включены в клиентские Windows 7, 8.1, 10, и это логично, чтобы быстро восстановиться при каких то глюках системы. Тут нам понадобится загрузочная флешка с такой же версией Windows, если у вас например WIndows 8.1 64x то и на флешке должна быть 64 битная версия.
Для Windows 7, это выглядит так
Начав загружать дистрибутив Windows 7 с загрузочной флешки, у вас появится окно установки, в нижнем углу нажмите Восстановление системы.
У вас появятся параметры, самый первый вариант это выбрать Восстановление запуска
Буде выполнена попытка восстановить загрузочные области Windows 7
Жмем Исправить и перезагрузить.
Если после перезагрузки, у вас осталась ошибка, то снова заходим в данное меню и выбираем уже тогда второй пункт, Восстановление системы Windows 7. Утилита найдет установленную операционную и попытается откатить ее на момент когда она работала корректно, ваши персональные данные не пострадают, максимум вы можете не досчитаться программ.
Для Windows 8.1 и 10, это выглядит так
Ошибка an error occurred while attempting при загрузке решается так же, вы создаете загрузочную флешку с Windows 8.1, как это сделать ссылка выше. Загружаетесь с нее и вы попадаете в среду восстановления. Так же на окне установки, нажимаете восстановление системы.
Поиск и устранение неисправностей > 1 вариант Вернуть компьютер в исходное состояние, с сохранением файлов и второй вариант Дополнительные параметры > Восстановление системы или восстановление образа системы.
После перезагрузки, у вас должно быть все отлично, в это преимущество десктопных платформ, от серверных Windows Server, так как в серверных версиях, по умолчанию все отключено и администратору нужно все включать самому, а отключено из за экономии ресурсов, но с моей точки зрения могли бы для точек восстановления сделать исключение.
Восстановление для всех через командную строку
Данный метод, более сложный, особенно для тех кто в первый раз видит командную строку операционной системы. Данный метод подойдет как и для 7,8.1,10 так и для Windows Server 2008 R2 и 2012 R2. В данном методе вам так же потребуется загрузочная флешка с нужным дистрибутивом вашей ос. Я буду показывать на примере Windows Server 2008 r2, но все действия как я и писал подойдут для любой ос, начиная с W7.
Еще единственное отступление, что если у вас как и у меня операционная система накрылась на блейд сервере, то сделайте первый пункт, если у вас обычный ПК, то просто его пропустите.
1 Часть только для blade servers
- Так как у меня блейд система, то для того чтобы туда подгрузить дистрибутив для ремонта, потребуется подмантировать ISO образ, делает это просто. Заходите в Blade Center, выбираете Remote control и через java KVM выбираете нужный блейд. Сверху нажимаете Remote Drive > Select Image
Указываем путь до нашего ISO
Выбираем сверху нужный блейд для монтирования и ставим галку защиты от записи Write Protect, после чего Mount All.
Все видим ISO смонтирован, закрываем данное окно.
Теперь в Boot меню выбираем загрузка с DVD Rom. В итоге начнется загрузка с вашего ISO, вставленного в Virtual CD-rom.
2 часть для всех
Вы увидите, стандартную полосу загрузки.
У вас появится окно выбора языка
Раскладку выбрали на следующем окне жмем привычное меню восстановление.
В серверной ос, как я вам и говорил вы не увидите, контрольных точек. Выбираем второй пункт и далее.
И вот она долгожданная командная строка
В Windows 8.1, 10 и Server 2012 R2, попасть в командную строку можно так же, но меню слегка видоизменили. Вы так же идете в восстановление, потом диагностика.
Далее Дополнительные параметры > Командная строка.
И вот тут мы сейчас рассмотрим несколько методов.
1 метод устранить an error occurred while attempting
В первом методе мы с вами выполним две команды, восстанавливающие загрузочную область. Мы используем команду Bootrec. Введите ее в командной строке, вам отобразиться перечень атрибутов.
- /FixMbr > восстановит MBR запись, с UEFI это не прокатит
- /FixBoot > делает новую запись в системный раздел
- /ScanOs > поиск всех Windows на дисках
- >rebuildBcd > сканирование всех ос и добавление из в загрузочное меню
Обе команды штатно отработали, в первый сектор загрузочного раздела записана новая загрузочная запись, а вторая команда записывает новый загрузочный сектор. Пишем Exit и перезагружаемся.
2 метод устранить an error occurred while attempting
Если первый метод вам не помог, не спешите расстраиваться, так же загружаемся в командную строку и вводим вот такие команды.
еще в дополнение можно тут же прописать bootsect /NT60 SYS , но если у вас UEFI, то получите ошибку.
Если все ок, то получите обновленную область bootcode,
Перезагражаемся и радуемся жизни. Ниже способы для UEFI.
3 метод устранить an error occurred while attempting для UEFI
Идем дальше в нашей эпопеи и разберем слегка может быть сложный метод для новичков, но зато он поможет восстановить загрузку UEFI.
Так же загружаемся в режим командной строки и вводим
Так же загружаемся в режим командной строки и вводим
list disk > ей смотрим список разделов в системе
Выберем диск, на котором установлена Windows 8 (если жесткий диск в системе один, его индекс будет нулевым):
Выведем список разделов в системе:
В нашем примере видно, что раздел EFI (его можно определить по размеру 100 Мб и файловой системе FAT32) имеет индекс volume 1, а загрузочный раздел с установленной Windows 8.1 — volume 3.
Назначим скрытому EFI разделу произвольную букву диска:
где, C:Windows – путь к каталогу с установленной Windows 8.1.
/f ALL – означает что необходимо скопировать файлы среды загрузки, включая файлы для компьютеров с UEFI или BIOS (теоретическая возможность загружаться на EFI и BIOS системах)
/l en-us — тип системной локали . По умолчанию используется en-us — английский язык (США) .
Вот как выглядит структура на самом деле
4 метод устранить an error occurred while attempting для UEFI
Идем дальше в нашей эпопеи и разберем слегка может быть сложный метод для новичков, но зато он поможет восстановить загрузку UEFI.
Так же загружаемся в режим командной строки и вводим
list disk > ей смотрим список разделов в системе
у меня операционная система стоит на 100 гиговом диске с буквой С.
Меня интересует Диск 0, так как на нем система. Выберем его.
Select partition 1 > Выбираем нужный с загрузчиком (Если есть системный то его, если его нет то Зарегистрированный) Все равно их удалять оба
Delete partition override
Снова введем List partition и убедимся что оба удалились. Теперь мы можем вручную пересоздать разделы EFI и MSR. Для этого в контексте утилиты diskpart последовательно выполните команды
create partition efi size=100
Убеждаемся, что выбран раздел 100 Мб (звездочка)
list partition
select partition 1
format quick fs=fat32 label=»System»
assign letter=G
create partition msr size=128
list partition
list vol
Все успешно создалось.
В нашем случае разделу с Windows уже назначена буква диска C:, если это не так, назначим ему букву следующим образом
Скопируем файлы среды EFI из каталога установленной Windows 2008 R2 у вас другая может быть:
xcopy /s C:WindowsBootEFI*.* G:EFIMicrosoftBoot
Идем на следующий пункт решения ошибки an error occurred while attempting
Пересоздадим конфигурацию загрузчика Windows Server 2008 R2:
Команда возвращает GUID созданной записи, в следующей команде этот GUID нужно подставить вместо
Дальнейшие команды выполняются в контексте
Все перезагружаемся и пробуем запустить ваш компьютер или сервер. Еще варианты.
- Отключаем питание ПК
- Отключаем (физически) жесткий диск
- Включаем ПК, дожидаемся появления окна с ошибкой загрузки и снова его выключаем.
- Подключаем диск обратно
5 метод устранить an error occurred while attempting
Есть еще метод для решения ошибки an error occurred while attempting и 0xc000000f, и это софт Acronis Disk Director. Есть такой загрузочный диск Acronis Disk Director для ремонта, есть ноутбук с двумя ос, первая Windows7, а вторая Windows 8.1, и обе не грузятся, загружаемся с нашего Acronis Disk Director
Все надеюсь у вас теперь ушла ошибка an error occurred while attempting при загрузке Windows и вы загрузились. ошибка в том, что у нас на обоих жёстких дисках должны быть отмечены красным флажком первые скрытые разделы System Reserved (Зарезервировано системой). На Windows 7 объём такого раздела составляет 100 МБ, а на Windows 8 350 МБ, именно эти разделы носят атрибуты: Система. Активнен и именно на этих разделах находятся файлы конфигурации хранилища загрузки (BCD) и файл менеджера загрузки системы (файл bootmgr). А у нас получается эти атрибуты носят другие разделы. Из-за этого Windows 7 и Windows 8.1 не загружаются.
Выбираем первый жёсткий Диск 1, щёлкаем на первом разделе System Reserved (Зарезервировано системой) правой мышью и выбираем «Отметить как активный»
Том Зарезервировано системой будет отмечен как активный. Нажимаем ОК.
То же самое делаем с Диском 2. Программа Acronis Disk Director работает в режиме отложенной операции, чтобы изменения вступили в силу нажимаем кнопку «Применить ожидающие операции»
Продолжить. Как видим, после наших изменений активными стали те разделы которые нужно.
Надеюсь вам удалось устранить ошибки an error occurred while attempting и 0xc000000f
Источник
A A
13.08.2022
Автор
Так через Media Creation Tool мы получаем оригинальный ISO
Ответить
Развернуть ветку
Алексей Ступников
13.08.2022
В случае вин11 руфус вроде может предложить при создании установочной флешки из оригинального образа сразу пропатчить его под отключение проверки TPM, создание оффлайн учетной записи виндовс и ещё что-то. Довольно удобные фичи
Ответить
Развернуть ветку
Литературный шмель
14.08.2022
Советую Ventoy
Просто образ на флешку закинуть и готово
Хоть десяток образов кинь
Ответить
Развернуть ветку
NikeRossXP
13.08.2022
т.е. ебаную помойку с кучей предустановленных приложений
Ответить
Развернуть ветку
Curio Sity
14.08.2022
Руфус раньше тоже исошки выкачивал, что-то сломалось?
Ответить
Развернуть ветку
bartmen
13.08.2022
На Руфусе спокойно встаёт чистый образ с Майкрософт. Сам 10 переставлял недавно.
Ответить
Развернуть ветку
Victor2015774
16.08.2022
Уважаемый автор, Ваши 2 ссылки реально работают. Но нет ссылки для для Windows 11, Вы дали ссылку для скачивания Assistant. Если нетрудно, дайте ссылку для Windows 11.
Ответить
Развернуть ветку
A A
16.08.2022
Автор
Большое спасибо, что сказали про это, исправил ссылку в посте
Ответить
Развернуть ветку
kuklama
21.09.2022
Кстати , не подскажете как победить ошибку 80072fbf — 20000?
Ответить
Развернуть ветку
Игорь
1.10.2022
Спасибо тебе, добрый человек!
Ответить
Развернуть ветку
Читать все 23 комментария
Hi @phillip_aerion,
Looks like the download link from Microsoft website is not working, or it is removed from their site. Actually, during the installation the SSCERuntime_x64-ENU.exe prerequisite will be downloaded from Microsoft link you have found out, and installed before your product.
In order to resolve this issue, you have to rebuild your project with a new setting if you have the Installshield build machine with the last build configuration where you built the setup installer last time. InstallShield provide an option to configure the prerequisite behavior during runtime, like whether to download the prerequisite from the Microsoft link or copy it from the source media or Extract from setup.exe. If you have the last build configuration, you can rebuild your project with either of copy it from the source media or Extract from setup.exe. So that the prerequisite wont be downloaded while running the setup, it will be provided along with your setup installer. [ But this will only work if you have the previous build configuration for the same project] .
• Extract From Setup.exe—Compress the InstallShield prerequisite files into Setup.exe, to be extracted at run time, if necessary. This option overrides the locations that are specified in the Redistributables view for each InstallShield prerequisite’s properties.
Select this option if the entire installation must be self-contained in Setup.exe. Note that the Download From The Web option results in smaller installations and shorter download time; however, the Extract From Setup.exe option provides for a completely self-contained installation.
• Copy From Source Media—Store the InstallShield prerequisite files on the source media. This option overrides the locations that are specified in the Redistributables view for each InstallShield prerequisite’s properties.
For more inforamtion :
https://helpnet.flexerasoftware.com/isxhelp22/helplibrary/IDlgPrereqPropSettings.htm?
If the above is not working, then you can replace the Microsoft download link in the below file with the new download link.
«C:Program Files (x86)InstallShield2015SetupPrerequisitesMicrosoft SQL Server Compact 4.0 (x64).prq»
I couldn’t find the exact down load link for the initial version, it looks like the link is broken as per your comment. I could find the download link for Microsoft® SQL Server® Compact 4.0 SP1. See the SP1 version is compatible with your product, if it is OK then you modify the above mentioned prq file with the new download link.
New download link for Microsoft® SQL Server® Compact 4.0 SP1:
https://download.microsoft.com/download/F/F/D/FFDF76E3-9E55-41DA-A750-1798B971936C/ENU/SSCERuntime_x64-ENU.exe
|
19 июня 2022 28
Российские пользователи не могут скачать Windows 10 и 11 c официально сайта Microsoft, сообщает CNews.
При попытке загрузить дистрибутив появляется сообщение об ошибке. Если попробовать скачать утилиту Media Creation Tool, то сайт выдаст ошибку 404 — File or Directory not found (Файл и или директория не найдены).
Проблема не зависит от провайдера. Ошибка возникает при подключении через проводной интернет билайна, а также по мобильному интернету билайна, МТС и Tele2.
Ошибка при скачивании программы Media Creation Tool.
Скачать Windows и Media Creation Tool с официального сайта Microsoft можно только через VPN.
Microsoft никак не комментировала эту проблему. [CNews]

🤓 Хочешь больше? Подпишись на наш Telegram.

iPhones.ru
Российские пользователи не могут скачать Windows 10 и 11 c официально сайта Microsoft, сообщает CNews. При попытке загрузить дистрибутив появляется сообщение об ошибке. Если попробовать скачать утилиту Media Creation Tool, то сайт выдаст ошибку 404 — File or Directory not found (Файл и или директория не найдены). Проблема не зависит от провайдера. Ошибка возникает при…
- Microsoft,
- windows,
- Windows 10,
- Windows 11
Илья Сидоров
@ilyasidorov
Редактор новостей и автор статей на iPhones.ru.