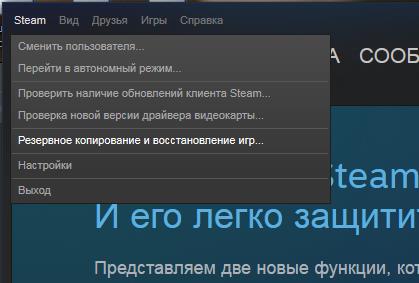For game players, Steam is the window of the world of gaming. But there are situations in which you cannot even download or install the game updates. And you probably got the error messages “An error occurred while installing/ updating…”. Without access to your favorite games, you might be quite anxious. But don’t worry, in this article, you’ll definitely fix the issue by trying some methods.
Before performing any troubleshooting steps listed below, you should restart your computer. This action refreshes the operating system and removes any corrupt temporary data that could be causing the problem.
Try these fixes:
You may not need to try them all; simply work your way down the list until you find the one that works.
- Run Steam as administrator
- Allow Steam through Firewall
- Change the download region
- Clear download cache
- Disable unnecessary programs
- Update your network adapter driver
- Reinstall Steam
1. Run Steam as administrator
These error messages may indicate that it’s a permission issue. If the Steam client didn’t have the necessary permissions to download the updates, the issue will occur and you will not be able to continue the download process. To fix it, you can forcibly open Steam with administrative privileges.
1) Right-click on the shortcut and select Run as Administrator.
2) Now open your Steam client and resume the download of your game. If you didn’t receive the error message, congrats! In this case, you can always make Steam run as administrator. Follow the steps below to do this:
(If granting Steam with administrative rights didn’t solve the issue, proceed to the next fix2. )
3) Exit Steam and make sure it’s not running in the background. You can press the Windows logo key and R at the same time to open the Run dialog box. Type in taskmgr and press Enter. Navigate to all the Steam services. Right-click on each and select End task.
4) Right-click on the shortcut and select Open file location.
5) The steam.exe should be highlighted. Simply right-click it and select Properties.
5) Select the Compatibility tab. Check Run this program as an administrator. Then click Apply > OK to save the changes.
2. Allow Steam through Firewall
Windows Firewall or any anti-virus software are intended to protect your computer from any malware attack. But it may also fail to recognize a reliable application or program. In this case, you need to manually whitelist Steam in Windows Firewall.
1) In the Search box, type windows firewall and click Windows Defender Firewall from the results.
2) From the left panel, click Allow an app or feature through Windows Defender Firewall.
3) Click Change settings if it’s enabled on your end. Then click Allow another app.
Then you can follow the on-screen instructions to add Steam to the list. By default, the location of the main Steam executable is C:Program FilesSteambin.
If you have other anti-virus software running, make sure you disable them temporarily.
3. Change the download region
It could be possible that there’s an ongoing server issue in your region. So you can change the download region to prevent the issue. Here’s how you can do this:
1) Open your Steam client. Click Steam from the menu and select Settings.
2) Select Downloads from the left pane. Under the Download Region section, click on the down arrow and choose a different region from the list. Then click OK to save the changes.
3) Now simply click RESTART STEAM.
If changing the download region didn’t help you solve the issue, don’t worry. There are some other fixes for you.
4. Clear download cache
Whenever you login Steam, they store the locally cached configuration data. But sometimes these download cache may cause some issues. To resolve it, you can clear the cache from its interface.
1) Open your Steam client. Click Steam from the menu and select Settings.
2) Select Downloads from the left pane. In the bottom of the window, click on the CLEAR DOWNLOAD CACHE button.
Simply click OK when asked for confirmation and you’ll be required to login to Steam again.
5. Disable unnecessary programs
If your computer doesn’t have a lot of RAM memory, Steam is not granted enough space to proceed the updates download actions. This can temporarily be fixed by closing any unnecessary programs such as web browsers. Here’s how:
1) On your keyboard, press the Windows logo key and R at the same time to open the Run dialog box.
2) Type in taskmgr and press Enter.
3) Under the Processes tab, right-click the programs that you’re not currently using and select End task.
6. Update your network adapter driver
These error messages may occur due to a driver inconsistency especially when you’re connected to a wireless network. An outdated or faulty network driver may be the culprit. To fix it, you should update your driver. This is really important when you can’t remember when was the last time you updated your drivers.
You can manually update your network adapter driver by going to the manufacturer’s official website to download and install the correct network driver for your system.
OR
You can do it automatically with Driver Easy. It will automatically recognize your system and find the correct driver for it. You don’t need to know exactly what system your computer is running or risk downloading and installing the wrong driver.
Here’s how to update your drivers with Driver Easy:
1) Download and install Driver Easy.
2) Run Driver Easy and click the Scan Now button. Driver Easy will then scan your computer and detect any problem drivers.
3) Click Update All to automatically download and install the correct version of all the drivers that are missing or out of date on your system.
(This requires the Pro version which comes with full support and a 30-day money-back guarantee. You’ll be prompted to upgrade when you click Update All. If you don’t want to upgrade to the Pro version, you can also update your drivers with the FREE version. All you need to do is to download them one at a time and manually install them.)
The Pro version of Driver Easy comes with full technical support. If you need assistance, please contact Driver Easy’s support team at support@drivereasy.com.
After updating your drivers, restart your computer and check if your issue is resolved.
7. Reinstall Steam
If nothing works, there’s a quick way to reinstall it and while keeping all your preferences and games intact. To do this, you can follow the steps below:
1) Exit Steam.
To make sure you completely exit Steam, open Task Manager and look for Steam Client Service and Steam Client WebHelper. Right-click on them and select End task.
2) On your keyboard, press the Windows logo key and E at the same time to open File Explorer.
3) Navigate to Windows (C:) > Program Files (×86) > Steam to go to the Steam directory.
4) Delete everything except steamapps, userdata, and steam.exe (steam Application).
5) Double-click Steam.exe and let it reinstall.
That’s it – the full list of fixes for “An error occurred while installing/ updating Steam games”. Hopefully, you can resume the download and update process after taking these troubleshooting steps. If you have any ideas or questions, please leave us a comment below. We’ll get back to you ASAP.
Be the first to like this article
Содержание
- Steam an error occurred while installing
- Steam an error occurred while installing
- Steam an error occurred while installing
Steam an error occurred while installing
Today i’m having an issue with Steam. it’s unable to download any game on my account. Below is the error I receive when trying to download any game.
«An error occurred while installing (any game) (no internet connection) No Download source.»
This error only started showing last night.
I have tried downloading from Steam with my account on both my gaming desktop machine, my Dell laptop and my Acer laptop. None of them would allow me to install any game or download from steam.
I then tried changing routers in case that was the problem, the same error exists. I’ve even wiped and reinstalled then reinstalled Steam and it still shows the same error.
After all this I then tried going to my sons house and signing in there, which would eliminate any problems with software or hardware in my house. The same error occurred. My son however has no problems signin in with his account on the same machine which shows that there is no problem with the windows configuration, firewall, or router.
So that is now four machines, three routers (one in a different location) and still the same error. Although my sons account works perfectly on the same machine.
I can still access my Steam account as well as playing the already installed games but as I have described above there is no way I can download anything from steam. I have tried all the suggested fixes online e.g clearing the cache, trying a different download location, Deleting the appcache and as mentioned even trying a different machine in my sons house.. Even a clean install didn’t help, still nothing will download.
Источник
Steam an error occurred while installing
Today i’m having an issue with Steam. it’s unable to download any game on my account. Below is the error I receive when trying to download any game.
«An error occurred while installing (any game) (no internet connection) No Download source.»
This error only started showing last night.
I have tried downloading from Steam with my account on both my gaming desktop machine, my Dell laptop and my Acer laptop. None of them would allow me to install any game or download from steam.
I then tried changing routers in case that was the problem, the same error exists. I’ve even wiped and reinstalled then reinstalled Steam and it still shows the same error.
After all this I then tried going to my sons house and signing in there, which would eliminate any problems with software or hardware in my house. The same error occurred. My son however has no problems signin in with his account on the same machine which shows that there is no problem with the windows configuration, firewall, or router.
So that is now four machines, three routers (one in a different location) and still the same error. Although my sons account works perfectly on the same machine.
I can still access my Steam account as well as playing the already installed games but as I have described above there is no way I can download anything from steam. I have tried all the suggested fixes online e.g clearing the cache, trying a different download location, Deleting the appcache and as mentioned even trying a different machine in my sons house.. Even a clean install didn’t help, still nothing will download.
To everyone trying their hearts out to fix this issue:
This is obviously a multi-user issue and not just one person not being able to connect. My advice, stop trying to fix it and let Valve do their jobs because restarting your modem a million times won’t fix it. Just rest assured that in maybe a few hours Valve will have fixed the issue and you can download your games.
Hopefully not 🙂 Actions aren’t communication in ths case though. A quick post would suffice, and save a lot of hassle for valves user base. Hopefully like you say it’s only a temporary issue.
As already stated, valve tend to communicate with actions.
The reason this is done is mostly one of time. If you think its just a quicking banging up of a message, it isnt.
Firstly, you need to collate what the situation is, which involves stopping the workers working. Might be a couple of minutes, sure, or more.
Then you compose that, and have it looked over so that such message doesnt involve details that give away clues to hackers and the like.
They may even then, depending on the issue, pass it viavlegal department.
And even assuming they did this, whats the point? It doesnt add anything to the discussion and just wasted time.
Better to concentrate on the job and get it done. Time and assets arent infinite.
Hopefully not 🙂 Actions aren’t communication in ths case though. A quick post would suffice, and save a lot of hassle for valves user base. Hopefully like you say it’s only a temporary issue.
As already stated, valve tend to communicate with actions.
The reason this is done is mostly one of time. If you think its just a quicking banging up of a message, it isnt.
Firstly, you need to collate what the situation is, which involves stopping the workers working. Might be a couple of minutes, sure, or more.
Then you compose that, and have it looked over so that such message doesnt involve details that give away clues to hackers and the like.
They may even then, depending on the issue, pass it viavlegal department.
And even assuming they did this, whats the point? It doesnt add anything to the discussion and just wasted time.
Better to concentrate on the job and get it done. Time and assets arent infinite.
Reasonable points made however you also asked what would be the point?. The point is it would save gamers contacting ISPs, running up a phone bills, formatting gaming machines that take days to reinstall and wasting time when a simple post to users like » there’s an issue with downloading for some users, were working on it» would save all that annoyance. Anyway, alls well that ends well. Everythings up and running again. 🙂
As already stated, valve tend to communicate with actions.
The reason this is done is mostly one of time. If you think its just a quicking banging up of a message, it isnt.
Firstly, you need to collate what the situation is, which involves stopping the workers working. Might be a couple of minutes, sure, or more.
Then you compose that, and have it looked over so that such message doesnt involve details that give away clues to hackers and the like.
They may even then, depending on the issue, pass it viavlegal department.
And even assuming they did this, whats the point? It doesnt add anything to the discussion and just wasted time.
Better to concentrate on the job and get it done. Time and assets arent infinite.
Reasonable points made however you also asked what would be the point?. The point is it would save gamers contacting ISPs, running up a phone bills, formatting gaming machines that take days to reinstall and wasting time when a simple post to users like » there’s an issue with downloading for some users, were working on it» would save all that annoyance. Anyway, alls well that ends well. Everythings up and running again. 🙂
Glad its all sorted.
However, I have to say if you think contacting your isp, running up phone bills and the like is the way, then youre not doing troubleshooting right. They should be your LAST port of call.
Frankly, its very simple. You start with process of elimination, and you start locally. Change a cable, try it. Change a modem or something, try again, and so on.
Then when youve exhausted that, you can turn to help HERE. Thats what this forum is for.
And make sure you check the stickies and announcements from valve.
Only when youve exhausted everything should you think of talking to isps.
Its rather like hearing a knocking noise in your car, and taking it to a garage for an expensive service only to find stones in your hubcaps.
Hi, Crunchyfrog. Yes I agree, a process of elimination, which I did and came to the conclusion that it was a Steam problem although steam help sent me an amswer to a ticket telling me to clear my cache etc. Other users on here didn’t come to the same conclusion so speedily which is why I mentioned the users contacting ISPs etc. It still took me a few hours though and took a lot of my time though that could be spent elswhere when a simple notification from Steam would have saved other users as well as myself hours of work. The stickies and announcments from Valve you mention in this case were of no help though as it seemed that everyone was being told it wasn’t a problem at that end. It’s funny though how addicted we all are to this gaming thing lol There’s far more important things to be worried about than downloading games but you know how it goes, it’s a form of entertainment just like having a TV etc, you miss it when it’s not there. 🙂
Ah well, you didnt say that before. 🙂
In any case, the point still stands (for future reference). This still offers no guarantees of course. All im saying is you should treat the isp and phone calls as the utmost last resort.
From what youve now added, I still wouldnt have phoned them because you didnt exhaust those first options. Just because you didnt get the answer on a plate, you dont give up.
The point is its silly and is indeed a waste to spend time and effort on going to the end of the chain, because THEY will ask the steps youve done, and if they find them lacking, theyre unlikely to find answer either.
Источник
Steam an error occurred while installing
Update & Installation Issues
When installing or updating a game, Steam displays an error message:
An error occurred while updating [game title]
An error occurred while installing [game title]
This is a common type of error that can occur any time a game is updated or installed on Steam
The error results when Steam is not able to complete the installation. The specific reason for the error will be shown in the parenthesis at the end of the error message.
Basic Steam Troubleshooting
The following fixes will resolve most update and installation errors with Steam. They can be performed with a minimal amount of technical knowledge.
Restart Computer
It’s always a good first step to make sure that you restart Steam as well as your computer.
Restarting the computer flushes all kinds of system states and caches, while resetting other programs and releasing locks on files and other resources.
Clear Download Cache
Clearing the Steam download cache will cause the Steam client to flush locally cached configuration data and acquire it from the Steam servers again.
Navigate to your Steam -> Settings -> Downloads -> Clear Download Cache
Repair Library Folder
The Steam library folder contains all of your installed games on disk. These folders need to be writable by all users in order to update properly. Sometimes these user permissions break and need to be refreshed.
Navigate to your Steam -> Settings -> Downloads -> Steam Library Folders -> Right click on folder -> Repair Folder
Verify Local Files
Sometimes files on hard-disks and other storage devices become corrupted because of bad hardware, software crashes, power surges etc. Steam can verify the correctness over installed game files and fix them if necessary.
Find Game in Library -> Right click -> Properties -> Local Files -> Verify Integrity of Game Files
Change Download Region
The Steam content system is divided into geographical regions. The Steam client automatically detects its current region and uses content servers located in that region for best performance. Sometimes, servers in a specific region may be slow, overloaded or have a hardware failure causing download issues. It is advisable to temporarily switch to a different download region to use another set of content servers.
Steam -> Settings -> Downloads -> Download Region. You may need to test several regions other than your own.
Reinstall Steam
The Steam installer can be downloaded here: (http://store.steampowered.com/about/) and reinstalled to the same location where it is already installed.
This may fix potential issues with Steam client and service files. Installing into same location will preserve all installed games.
WARNING! Uninstalling Steam will delete all game content.
Move Game Folder
It can be very helpful to test the issue by installing on an alternate hard drive. If one is already available, you can create a new Steam library folder on this drive. You can then install new games into this Steam library folder or move already installed games there.
Steam -> Settings -> Downloads -> Steam Library Folders -> Add new Library folder
Advanced Troubleshooting
If the error is still occurring after following the fixes outlined above, it is possible that something outside of Steam is responsible.
Because these are advanced troubleshooting steps, we highly recommend that you contact a local IT support specialist in your area for further assistance with these steps.
Refresh Local Network Hardware
This includes restarting all modems & routers. Network hardware can get into slow/broken state after running for a long time.
Update System & Drivers
Make sure your operating system and hardware drivers are all up to date.
For Windows: Start → search «update» → run «Check for Updates»
For Mac: drivers cannot be updated separately; only the operating system can be updated.
Investigate Firewalls
Certain firewalls may prevent Steam from talking to its servers. You’ll want to work with a tech support specialist to ensure that the Firewall is not interfering. You may even need to temporarily disable it for testing purposes. It may be necessary to add exceptions in your firewalls for Steam.
Investigate Anti-Virus Software
AV software hooks very deep into user systems and can affect disk and network operations which will cause issues with Steam. Some games also use copy protection technology that can appear as malicious software to an AV scanner, resulting in potential false-positive alerts.
You’ll want to work with a tech support specialist to ensure that your AV software is not interfering with Steam. You may even need to temporarily disable it for testing purposes. It may also be necessary to add exceptions for Steam in your AV configuration (for example, excluding Steam Library folders from live monitoring services).
Investigate Other Programs & Services
Any software that modifies or monitors system, disk or network activity can cause issues while downloading or running a game. These programs and services can run in the background and are typically associated with software like Anti-Virus, ad-blockers, web-optimizers, firewalls, system cleaners, recording software, proxies, performance boosters etc.
You’ll want to work with a tech support specialist to ensure that these services & programs are not interfering with Steam. You may even need to temporarily disable them for testing purposes.
Disable Overclocking
Some users overclock their hardware to gain more performance while running their system outside of manufacturer recommended settings. This can cause memory and file corruption and should be disabled (usually in the computer BIOS).
Test Online Connection
Some Internet providers cache or compress online data to save bandwidth (especially cellphone networks). This can cause issues with Steam. It is a good idea to test the issue by connecting to an entirely different network, preferably from a different service provider.
Check Hard Drive for Errors
All storage drives/devices can be affected by file corruption, especially if it is older or running under a heavy load. You’ll want to work with a tech support specialist to investigate possible issues with your Hard Drive
For Windows: My PC → Right Click on Drive → Properties → Tools → Error checking
For Mac OSX: Disk Utility → Click on Drive → Click First Aid (For older OSX versions: click Repair Disk Permissions)
Check RAM for Errors
Memory errors can cause issues with the Steam installation process, as well as gameplay. You’ll want to work with a tech support specialist to investigate possible issues with your system memory.
Windows : Start -> Find «mdsched» and run Windows memory Diagnostic
Источник
Steam is the primary way to play video games on Windows 11/10, despite the availability of the Microsoft Store and other competing platforms. We expect it to keep the top spot for multiple years to come, and rightfully so.
Now, we’ve come to understand that some users are facing a particular problem whenever they attempt to install or update their games via the Steam client. You see, they come across an error that reads, “An error occurred while installing/updating…” This is a major problem because you won’t have access to any of your favorite games.
Steam Error – An error occurred while installing or updating a game
We would want to recommend users restart their computer before attempting to troubleshoot Steam in a bid to fix the issue. If that does not help, read on.
- Open the Steam client as an administrator
- Is your Firewall blocking Steam? Allow it through
- Disable apps you’re not using
- Clear Steams download cache
- Repair Library Folder
- Verify Local Files to fix possible corruption
- Change your download region
- Disable overclocking if you have it enabled
- Check computer for hard drive errors
- Reinstall the Steam client
Let us talk about this issue from a more detailed perspective.
Fix Steam error while updating games
1] Open the Steam client as an administrator
The first thing you should accomplish here is to run Steam as an administrator if you haven’t done so before.
In order to do this, please right-click on the Steam shortcut located on your Desktop, then select Run as administrator, and that’s it. Be sure to check if the error is still making life difficult for you to play games.
2] Is your Firewall blocking Steam? Allow it through
Maybe the Windows Defender Firewall is blocking the Steam client from operating as it should. We can fix this problem with ease by simply whitelisting the program.
From the search area in Windows 10, please type Windows Firewall, and via the search results, go on ahead and select Windows Defender Firewall from the list. Once the app is up and running, look to the left panel and select Allow an app or feature through Windows Defender Firewall.
The final step is for you to click on Change settings > Allow another app.
From there, navigate to C:Program FilesSteambin and select the Steam executable file and run it as admin.
3] Disable apps you’re not using
Chances are, several apps are eating up your RAM space, and as such, you do not have enough resources to update the game. So, what can we do? Well, we suggest disabling apps you’re not using right now to free up RAM space.
OK, to get this job done, please open the Task Manager by right-clicking on the Taskbar, then select Task Manager. After the app opens, select the Process tab, then locate all of the currently running apps you’re not using. Right-click on each and select End Task to close them.
4] Clear Steam’s download cache
Steam saves your data whenever you log in each time. The problem is, there are times when your configuration data becomes corrupt, and as such, you’ll be required to delete the cache.
To do this, fire up the Steam client, then select Steam > Settings.
Once you’ve gone that far, click on Downloads > CLEAR DOWNLOAD CACHE > OK.
5] Repair Library Folder
If you weren’t aware, the Library Folder located on Steam is a place that is home to all of your installed games. For this folder to update correctly, it must be writable, but this isn’t always the case.
To fix it, open the Steam client then navigate directly to Steam > Settings > Downloads > Steam Library Folders > Right click on folder > Repair Folder.
6] Verify Local Files to fix possible corruption
At times, Steam game files located on your hard drive could experience corruption due to defective computer hardware, power outages, and more.
Steam can fix such corruptions by verifying the files. When problems are found, the program proceeds to re-download the affected files to replace the old ones.
To do this, right-click on Game in Library > Properties > Local Files > Verify Integrity of Game Files.
7] Change your download region
One of the best ways to solve problems with updating your game is to make sure your download region in Steam is set to a server closer to you. Or switch to any other server because the one closest to you might be overloaded with activity.
Do this by clicking on Steam > Settings > Downloads > Download Region. Test several servers to find the one that works best.
8] Disable overclocking if you have it enabled
Hardware overclocking is excellent, but it can cause problems such as memory and file corruption. Disable overclocking until you’ve updated or installed your game, then re-enable and continue gaining high performance.
9] Check computer for problematic drive errors
Chances are your hard drive is acting up, and you have no idea what the cause is. We suggest checking for errors by using the built-in tool found in Windows 10.
Learn how to do this by reading: Disk Error Checking: How to run CHKDSK in Windows 10.
10] Reinstall the Steam client
If everything above fails to work, then your best choice at this point is to reinstall the Steam client and attempt to update or install your favorite video games.
READ: Fix Steam error Initializing or Updating Transaction.
Стим – это настоящий виртуальный мир, в котором можно не только играть в любимые игры онлайн, но и заводить новых друзей, общаться с уже знакомыми людьми. Многие пользователи Steam настраивают свой профиль, используя различные способы, чтобы превратить свою страничку в уникальное произведение, которое оценят по достоинству другие представители комьюнити. Можно сказать, что Стим – это своеобразная социальная сеть, в которой собраны фанаты гейм-индустрии.
Для устранения ошибки установки Steam необходимо определить причину сбоя.
Иногда случается, что при первой установке или при переустановке клиента игровой платформы Steam возникают ошибки, и все ваши попытки установить клиент заканчиваются ничем. Давайте вместе рассмотрим основные причины, почему не устанавливается Стим.
«Нет нужных прав»
Не жалуйтесь: «Не могу установить Стим», лучше проверьте наличие прав администратора! Действие займет несколько секунд:
- Нажмите на иконку установщика правой кнопкой мыши;
- Из выпадающего меню выберите пункт «Открыть от имени администратора»;
- Действуйте по инструкции на экране.
Подобные сложности возникают, если на компьютере установлен запрет на инсталляцию приложений с обычными правами пользователя. Поэтому воспользуйтесь расширенным функционалом учетки администратора.
Рассказали про ошибку 28 в Стиме по ссылке.
Решение №3
Некоторые игроки отмечают, что подобная проблема происходит после перехода от одного провайдера к другому. Если у вас все случилось именно так, то просто удалите старое сетевое подключение из сетевых адаптеров.
Для этого зайдите в Панель управления и выберите раздел «Управления сетями». Теперь нажмите на «Изменение параметров адаптера» и удалите все интернет-соединения, которые больше не используете.
«Новая папка библиотеки должна быть пустой»
Продолжаем разбираться, почему не устанавливается Стим на Виндовс 10 (или ранее). Если вы столкнулись с ошибкой «Destination Folder Must Be Empty», стоит знать – папка загрузки клиента должна быть пустой.
- Откройте директорию, которая предназначалась для установки;
- Полностью удалите папку программы, если она там была – или перенесите ее на рабочий стол;
- Если не хотите удалять папку, задайте другое название (в нем не должно фигурировать слово Стим).
Подобные сложности возникают редко – обычно при попытке осуществить повторную загрузку.
Update & Installation Issues
When installing or updating a game, Steam displays an error message:
- An error occurred while updating
- An error occurred while installing
This is a common type of error that can occur any time a game is updated or installed on Steam
The error results when Steam is not able to complete the installation. The specific reason for the error will be shown in the parenthesis at the end of the error message.
Basic Steam Troubleshooting
The following fixes will resolve most update and installation errors with Steam. They can be performed with a minimal amount of technical knowledge.
Restart Computer
It’s always a good first step to make sure that you restart Steam as well as your computer.
Restarting the computer flushes all kinds of system states and caches, while resetting other programs and releasing locks on files and other resources.
Clear Download Cache
Clearing the Steam download cache will cause the Steam client to flush locally cached configuration data and acquire it from the Steam servers again.
Navigate to your Steam -> Settings -> Downloads -> Clear Download Cache
Repair Library Folder
The Steam library folder contains all of your installed games on disk. These folders need to be writable by all users in order to update properly. Sometimes these user permissions break and need to be refreshed.
Navigate to your Steam -> Settings -> Downloads -> Steam Library Folders -> Right click on folder -> Repair Folder
Verify Local Files
Sometimes files on hard-disks and other storage devices become corrupted because of bad hardware, software crashes, power surges etc. Steam can verify the correctness over installed game files and fix them if necessary.
Find Game in Library -> Right click -> Properties -> Local Files -> Verify Integrity of Game Files
Change Download Region
The Steam content system is divided into geographical regions. The Steam client automatically detects its current region and uses content servers located in that region for best performance. Sometimes, servers in a specific region may be slow, overloaded or have a hardware failure causing download issues. It is advisable to temporarily switch to a different download region to use another set of content servers.
Steam -> Settings -> Downloads -> Download Region. You may need to test several regions other than your own.
Reinstall Steam
The Steam installer can be downloaded here: (https://store.steampowered.com/about/) and reinstalled to the same location where it is already installed.
This may fix potential issues with Steam client and service files. Installing into same location will preserve all installed games.
WARNING! Uninstalling Steam will delete all game content.
Move Game Folder
It can be very helpful to test the issue by installing on an alternate hard drive. If one is already available, you can create a new Steam library folder on this drive. You can then install new games into this Steam library folder or move already installed games there.
Steam -> Settings -> Downloads -> Steam Library Folders -> Add new Library folder
Какая винда нужна для стима?
Программа работает на ОС с разрядностью 32 и 64 bit, имеет русский язык интерфейса, автоматически обновляется и поддерживает воспроизведение видео и запуск игр в режиме виртуальной реальности (для этого понадобится шлем VR).
Интересные материалы:
Как отключить пуш уведомления на андроид? Как отключить Push уведомления Opera? Как отключить Push уведомления от сайтов в браузере Firefox? Как отключить пуш уведомления Телеграм? Как отключить Push уведомления в браузере? Как отключить пуш уведомления Вайлдберриз? Как отключить работающие приложения на андроид? Как отключить работающие приложения в андроиде? Как отключить работу гугл хром в фоновом режиме? Как отключить работу хрома в фоновом режиме андроид?
Причины, по которым Steam может не устанавливаться
Steam – один из лучших игровых сервисов, позволяющих играть с друзьями, общаться на игровые и другие тематики онлайн, покупать игры и в целом быть активным участником игрового комьюнити. Но новые пользователи могут столкнуться с проблемами уже при установке самого клиента от Valve. Разберем основные проблемы, которые не дают Стиму инсталлироваться на ПК.
«Брандмауэр и антивирус мешают установке»
Программное обеспечение, призванное защищать компьютер, может работать в обратном направлении. Иногда брандмауэр и антивирус блокируют установку приложения, автоматически считая его опасным.
Дать единую инструкцию сложно – все пользуются разными антивирусами. Поэтому просто посоветуем внести Стим в белый список/ список исключений. Если проблема в брандмауэре, полностью отключите его на время установки – чуть позже не забудьте запустить заново, чтобы не оставлять компьютер без защиты.
Пусть у вас не устанавливается Стим и выдает восклицательный знак – вы знаете, как можно разобраться с возникшей проблемой!
Возможности Steam на ПК с Windows 10
Забудьте о торрентах, кряках и серверах с читерами. В разделе Стим с бесплатными сетевыми играми скачивайте популярные хиты, не тратя ни копейки, и легально играйте на официальных серверах. Скачанные в Steam игры автоматически обновляются, разработчики исправляют ошибки и добавляют дополнения в новых версиях.
1. Распродажи и скидки. Зачем качать игры с торрентов и мучится с установкой? Получите лицензионную игру в подарок или купите на распродаже за 10 % от стоимости. Популярные игры Counter-Strike: Global Offensive, Dota 2 и Destiny 2 распространяются бесплатно.
2. Ранний доступ. Интересно тестировать проекты на раннем доступе. Помимо вышедших на рынок игр, в Стим каждую неделю появляются хиты в режиме бета-тестирования. Такие игры продают с большой скидкой или распространяют бесплатно. Участники тестирования помогают разработчикам отловить баги и довести проект до ума. После выхода финальной версии игра с новыми функциями достаётся бета-тестерам в подарок, а остальные пользователи вынуждены оплатить полную стоимость.
3. Сообщества и чаты. Без сообществ сетевые игры давно бы умерли. Ищите друзей по интересам в Steam, делитесь прохождениями, обсуждайте стратегии и пишите отзывы. Болтайте с друзьями в чатах, общайтесь голосом. Создавайте комнаты и ведите переписку одновременно с несколькими участниками в групповых чатах. Количество игроков онлайн превышает 15 миллионов: точно найдете единомышленников!
4. Покупайте игру и играйте вместе с помощью Remote Play Together. Новый сервис Valve позволяет играть в одну копию игры вчетвером! При покупке игры геймером его друзьям платить не обязательно. Покупатель создаёт локальную сеть, а остальные участники подключаются к локалке, даже не устанавливая игру. Обеспечьте высокоскоростной Интернет и помимо мультиплеера играйте в режиме Split Screen. Пока игр с поддержкой Steam Remote Play немного, но уже появились интересные проекты: скиньтесь с друзьями на одну копию и играйте вместе.
Установить Steam для Windows 10 необходимо каждому следящему за игровыми новинками пользователю компьютера. Разберем преимущества использования программы.
1. Играйте через одного клиента. Стим полноценно заменит TeamSpeak для общения между игроками, torrent-клиенты для загрузки игр и социальную сеть.
2. Изучайте обзоры. Перед покупкой ознакомьтесь со статистикой рейтинга обзоров. Отдавайте предпочтение хитам с голубыми шкалами, избегайте игр с преобладающими оранжевыми гистограммами.
3. Используйте для управления в играх Steam Controller, передавайте изображение на экран телевизора.
4. Качайте демо-версии игр и знакомьтесь со всеми фишками игрового процесса еще до покупки.
5. Сортируйте игры по жанру и популярности. Находите топовые игры в любимом жанре.
6. Подключайте шлем виртуальной реальности и загружайте игры с поддержкой VR. В 2022 году выйдет Half-Life: Alyx — прорывной проект в жанре виртуальных игр.
7. Добивайтесь новых достижений, играя в сетевые игры на прохождение.
Steam выдает ошибку об отсутствии DLL-файла. Решение
Как правило, проблемы, связанные с отсутствием DLL-библиотек, возникают при запуске Steam, однако иногда игра может обращаться к определенным DLL в процессе и, не найдя их, вылетать самым наглым образом.
, которая сканирует систему и помогает быстро найти недостающие библиотеки.
Если ваша проблема оказалась более специфической или же способ, изложенный в данной статье, не помог, то вы можете спросить у других пользователей в нашей рубрике «Вопросы и ответы». Они оперативно помогут вам!
Благодарим за внимание!
«Русские буквы в названии»
Одна из самых распространенных проблем и причина тысяч жалоб «Не могу установить Стим, выдает ошибку» – это ввод русских букв в название папки установки.
- Обязательно проверьте, нет ли русских букв в названии папке;
- Пройдитесь по всему пути загрузки – русские символы могли закрасться в названия других папок.
Все объясняется просто – поддерживаются только латинские символы, любые русские буквы воспринимаются как сторонние, чужеродные. Поэтому система выдает сбой. Исправить ошибку можно за пару минут. Главное, внимательно проверить названия и сменить их – в случае необходимости. Вот и ответ на вопрос, почему Стим не устанавливается на диск Д. Или любой другой! Запущен повторный процесс
Если на экране вылезает окно «Для продолжения работы закройте клиент», проблему легко решить! Причина, по которой не устанавливается Steam на Windows 10, заключается в следующем – вы дважды запустили мастер установки.
- Зажмите клавиши Ctrl+Alt+Delete одновременно;
- Откроется диспетчер задач – переходим на вкладку «Процессы»;
- Находим название клиента и жмем по нему правой кнопкой мыши;
- Кликаем на кнопку «Снять задачу».
Теперь можно повторно запустить мастер установки – трудности исчезнут автоматически!
Иногда процесс может зависнуть по другим причинам – не все из них понятны пользователю. Если программа не реагирует на ваши действия из-за системного сбоя, воспользуйтесь советом, приведенным выше. Все получится!
«Недостаточно места на диске»
Очень распространенная ошибка – отсутствие места на диске на момент установки. Это элементарно!
- В процессе загрузки дойдите до окна «Папка установки». Выберите другой диск, недели прописанный по умолчанию;
- Удалите с компьютера лишние файлы и данные – сотрите фото, видео, уберите документы. Не забудьте почистить корзину!
Полезный совет – не лишним будет помощник CC Cleaner. Он поможет стереть с устройства ненужные файлы и не видные глазу элементы, которые засоряют память компьютера.
Не забывайте – клиент занимает очень мало места, буквально 200-250 мегабайт. Поверьте, это незначительная цифра.
С первой причиной разобрались – едем дальше, поговорим о том, почему при установке Стим выдает восклицательный знак!
Сообщение «Steam — Fatal Error» говорит о том, что возник серьезный сбой и дальнейшая работа программы либо запуск игры через ее интерфейс невозможен. Что делать? Зависит от того, что еще написано в этом сообщении.
Если сказано, что программа должна быть онлайн, значит на компьютере проблемы с выходом в сеть. Если говорится, что программа не может запустится из текущей папки, значит нужно ее переместить в другую папку. И так далее.
Ниже собраны наиболее встречающиеся сообщения об ошибках и способы их исправления.
Что сделать в первую очередь
- Скачайте и запустите всемирно известный CCleaner
() — это программа, которая очистит ваш компьютер от ненужного мусора, в результате чего система станет работать быстрее после первой же перезагрузки; - Обновите все драйверы в системе с помощью программы Driver Updater
() — она просканирует ваш компьютер и обновит все драйверы до актуальной версии за 5 минут; - Установите Advanced System Optimizer
() и включите в ней игровой режим, который завершит бесполезные фоновые процессы во время запуска игр и повысит производительность в игре.
Update & Installation Issues
When installing or updating a game, Steam displays an error message:
- An error occurred while updating
- An error occurred while installing
This is a common type of error that can occur any time a game is updated or installed on Steam
The error results when Steam is not able to complete the installation. The specific reason for the error will be shown in the parenthesis at the end of the error message.
Basic Steam Troubleshooting
The following fixes will resolve most update and installation errors with Steam. They can be performed with a minimal amount of technical knowledge.
Restart Computer
It’s always a good first step to make sure that you restart Steam as well as your computer.
Restarting the computer flushes all kinds of system states and caches, while resetting other programs and releasing locks on files and other resources.
Clear Download Cache
Clearing the Steam download cache will cause the Steam client to flush locally cached configuration data and acquire it from the Steam servers again.
Navigate to your Steam -> Settings -> Downloads -> Clear Download Cache
Repair Library Folder
The Steam library folder contains all of your installed games on disk. These folders need to be writable by all users in order to update properly. Sometimes these user permissions break and need to be refreshed.
Navigate to your Steam -> Settings -> Downloads -> Steam Library Folders -> Right click on folder -> Repair Folder
Verify Local Files
Sometimes files on hard-disks and other storage devices become corrupted because of bad hardware, software crashes, power surges etc. Steam can verify the correctness over installed game files and fix them if necessary.
Find Game in Library -> Right click -> Properties -> Local Files -> Verify Integrity of Game Files
Change Download Region
The Steam content system is divided into geographical regions. The Steam client automatically detects its current region and uses content servers located in that region for best performance. Sometimes, servers in a specific region may be slow, overloaded or have a hardware failure causing download issues. It is advisable to temporarily switch to a different download region to use another set of content servers.
Steam -> Settings -> Downloads -> Download Region. You may need to test several regions other than your own.
Reinstall Steam
The Steam installer can be downloaded here: (https://store.steampowered.com/about/) and reinstalled to the same location where it is already installed.
This may fix potential issues with Steam client and service files. Installing into same location will preserve all installed games.
WARNING! Uninstalling Steam will delete all game content.
Move Game Folder
It can be very helpful to test the issue by installing on an alternate hard drive. If one is already available, you can create a new Steam library folder on this drive. You can then install new games into this Steam library folder or move already installed games there.
Steam -> Settings -> Downloads -> Steam Library Folders -> Add new Library folder
Advanced Troubleshooting
If the error is still occurring after following the fixes outlined above, it is possible that something outside of Steam is responsible.
Because these are advanced troubleshooting steps, we highly recommend that you contact a local IT support specialist in your area for further assistance with these steps.
Refresh Local Network Hardware
This includes restarting all modems & routers. Network hardware can get into slow/broken state after running for a long time.
Update System & Drivers
Make sure your operating system and hardware drivers are all up to date.
For Windows: Start → search «update» → run «Check for Updates»
For Mac: drivers cannot be updated separately; only the operating system can be updated.
Investigate Firewalls
Certain firewalls may prevent Steam from talking to its servers. You’ll want to work with a tech support specialist to ensure that the Firewall is not interfering. You may even need to temporarily disable it for testing purposes. It may be necessary to add exceptions in your firewalls for Steam.
Второе, что стоит сделать при возникновении каких-либо проблем с Steam, это свериться с системными требованиями. По-хорошему делать это нужно еще до покупки, чтобы не пожалеть о потраченных деньгах.
Каждому геймеру следует хотя бы немного разбираться в комплектующих, знать, зачем нужна видеокарта, процессор и другие штуки в системном блоке.
Файлы, драйверы и библиотеки
Практически каждое устройство в компьютере требует набор специального программного обеспечения. Это драйверы, библиотеки и прочие файлы, которые обеспечивают правильную работу компьютера.
Начать стоит с драйверов для видеокарты. Современные графические карты производятся только двумя крупными компаниями — Nvidia и AMD. Выяснив, продукт какой из них крутит кулерами в системном блоке, отправляемся на официальный сайт и загружаем пакет свежих драйверов:
Обязательным условием для успешного функционирования Steam является наличие самых свежих драйверов для всех устройств в системе. Скачайте утилиту
Driver Updater
, чтобы легко и быстро загрузить последние версии драйверов и установить их одним щелчком мыши:
- загрузите Driver Updater
и запустите программу; - произведите сканирование системы (обычно оно занимает не более пяти минут);
- обновите устаревшие драйверы одним щелчком мыши.
Фоновые процессы всегда влияют на производительность. Вы можете существенно увеличить FPS
, очистив ваш ПК от мусорных файлов и включив специальный игровой режим с помощью программы Advanced System Optimizer
- загрузите Advanced System Optimizer и запустите программу;
- произведите сканирование системы (обычно оно занимает не более пяти минут);
- выполните все требуемые действия. Ваша система работает как новая!
Когда с драйверами закончено, можно заняться установкой актуальных библиотек — DirectX и .NET Framework. Они так или иначе используются практически во всех современных играх:
Еще одна важная штука — это библиотеки расширения Visual C++, которые также требуются для работы Steam. Ссылок много, так что мы решили сделать отдельный список для них:
- (Скачать Service Pack 1)
- (Скачать Service Pack 1)
- (Скачать Service Pack 1)
- (Скачать Service Pack 1)
Если вы дошли до этого места — поздравляем! Наиболее скучная и рутинная часть подготовки компьютера к геймингу завершена. Дальше мы рассмотрим типовые проблемы, возникающие в играх, а также кратко наметим пути их решения.
Если причина проблемы с запуском программы связана со входом в учетную запись?
Прежде всего, хотелось бы отметить несколько распространенных причин, в связи с которыми довольно часто не запускается клиент Steam.
Различные сбои ОС могут приводить к неполадкам онлайн-сервиса, как и любого другого приложения. Рекомендуем перезапустить программу (если она не закрывается, но процесс работает, сделайте как в вышеописанном пункте). Если не помогло, попробуйте перезагрузить компьютер и снова запустите клиент Стим.
Не забывайте о том, что проблемы могут не зависеть от юзера и используемой OS, а быть на стороне самого сервиса. К примеру, на серверах ведутся технические работы и доступ к вашему аккаунту временно невозможен. Сюда же можно отнести случаи, когда после успешной авторизации, Steam Client Service не запускает игры или выдает ошибку Timeout Expired. Учитывая характер проблемы, посетите новостной раздел официального сайта Стима и посмотрите, нет ли там информации о временных неполадках и сроках их устранения.
Если вы пользуетесь веб-версией на steampowered.com и всё работает нормально, но после неудачного ввода логина, пароля или защитного кода, не можете попасть на страницу своего аккаунта, советуем очистить кэш браузера, в том числе cookie и историю посещений. Данная манипуляция в настройках web-обозревателя может быстро исправить сложившуюся ситуацию. К примеру, в Google Chrome, достаточно зайти в конфигурации и во вкладке «Дополнительные» найти опцию очистки ненужных компонентов.
В более редких случаях, на вопрос что делать, не запускается Стим, ответит чистка реестра. Можно воспользоваться такими утилитами, как: Advanced SystemCare, CCleaner, Avira RegistryCleaner или Wise Registry Cleaner Free. Любая из этих утилит отличается простым и интуитивно понятным интерфейсом, удобным подсказчиком для новичков и быстро решит все проблемы в реестре.
Если желаете провести очистку вручную, зажмите сочетание клавиш Win+R, введите в строке поиска команду regedit и нажмите Enter. Откроется окно редактора реестра, здесь можно самостоятельно выполнить удаление файлов.
Вирусная угроза также может стать поводом для появления неисправностей. Следует проверить систему на наличие вирусов, а при обнаружении таковых объектов — немедленно избавиться от них. Впрочем, сами антивирусные программы тоже нередко блокируют сети Steam и доступ к интернету в целом, прописывая соответствующие строки в файл hosts. Среди таких: антивирус Avast, Kaspersky, Comodo, BitDefender, CM Security и многие другие. Примечательно, что штатный файервол Виндовс также не является исключением. Посетите список заблокированных программ в антивирусной утилите, если найдёте в нём своё — убирайте, затем попробуйте запустить программу ещё раз.
Если рассмотренный выше метод не помогает, в этом же антивирусе выберите пункт «Список исключений». Укажите путь к Steam, после чего остаётся нажать кнопку «Добавить в исключение».
Встроенный брандмауэр Windows тоже может мешать полноценному функционированию приложения. Из меню Пуск переходим в раздел «Параметры». В верхней части экрана будет расположена поисковая строка, в которой начинайте вводить слово «Брандмауэр». Откройте соответствующий пункт. Нас интересует вкладка «Разрешение взаимодействия с приложением».
В появившемся списке разрешений программ ищем Стим и обращаем внимание на статус частной и публичной сети (поставьте галочки на обоих, если их не было). Изменение параметров производится от имени администратора. После этого сохраняем новые конфигурации и проверяем, запустится ли Steam и устранены ли проблемы с интернетом.
Если ничего из этого не помогло, возможно, Стим не включается из-за отсутствия соединения с сетью, которое должно быть постоянно включено.
Вам нужно проверить подключение к интернету. Посмотрите на значок сети, находящийся в системном трее. Видите на нём жёлтый треугольник — это сетевые неполадки, обратитесь к своему провайдеру. Обнаружили красный крестик на значке интернет-соединения? В таком случае неисправность заключается в сетевом адаптере или настройках подключения к Всемирной паутине на вашем компьютере. Отключите провод, обеспечивающий соединение с интернетом (из ПК или WiFi-роутера), затем вставьте его обратно. Возможно, проблема решится. Если же нет — звоните в службу поддержки провайдера. Также не стоит исключать необходимость обновить драйвера, устаревшее ПО может быть несовместимо с последними версиями клиента.
Steam не скачивается. Долгое скачивание. Решение
Скорость лично вашего интернет-канала не является единственно определяющей скорость загрузки. Если раздающий сервер работает на скорости, скажем, 5 Мб в секунду, то ваши 100 Мб делу не помогут.
Если Steam совсем не скачивается, то это может происходить сразу по куче причин: неправильно настроен роутер, проблемы на стороне провайдера, кот погрыз кабель или, в конце-концов, упавший сервер на стороне сервиса, откуда скачивается игра.
Методы исправления ошибок, перезагрузка
Их на самом деле не слишком много, и как исправить проблему close Steam to continue installation, что делать и стоит ли переустанавливать программу, описано ниже.
Первый метод:
- Перезагрузить компьютер и заново запустить программу «Стим» от имени администратора.
- Зайти в свой профиль, вводя логин и пароль.
- Если пропала проблема, то можно расслабиться.
Второй метод исправления:
- При выводе надписи, если снизу есть две кнопки выбора, выбираем «перезагрузить программу» и ждем, пока программа установит обновления.
- Дальше вводим логин и пароль, заходим в профиль.
Третий способ:
Появилась надпись Close Steam to continue installation: что делать при появлении проблемы на бета-тесте. Этот вопрос часто задают люди, которые в нем участвуют. Итак, третий способ исправления.
- Заходим в профиль программы.
- Переходим в раздел настроек, дальше в раздел «Аккаунт».
- Снизу, если пользователь не участвует в бета-тесте, обязательно нужно записаться и перезагрузить «Стим», а если участвует, нужно отказаться от бета-теста, перезагрузить программу, зайти в свой профиль и опять записаться. Такими несложными манипуляциями можно добиться успеха.
Steam не устанавливается. Прекращена установка. Решение
Перед тем, как начать установку Steam, нужно еще раз обязательно проверить, какой объем она занимает на диске. Если же проблема с наличием свободного места на диске исключена, то следует провести диагностику диска. Возможно, в нем уже накопилось много «битых» секторов, и он банально неисправен?
В Windows есть стандартные средства проверки состояния HDD- и SSD-накопителей, но лучше всего воспользоваться специализированными программами.
Но нельзя также исключать и вероятность того, что из-за обрыва соединения загрузка прошла неудачно, такое тоже бывает. А если устанавливаете Steam с диска, то стоит поглядеть, нет ли на носителе царапин и чужеродных веществ!
Запущен повторный процесс установки
Что делать, если Стим не устанавливается, а в процессе система сигнализирует об ошибке: «Для продолжения работы приложения закройте клиент Steam»? В этом случае ошибка появляется из-за того, что вы повторно запустили установщик, а предыдущее окно установки зависло. Тогда нам нужно завершить процесс в диспетчере задач операционной системы. Вызываем Диспетчер задач нажатием комбинации клавиш CTRL+ALT+DELETE, переходим на вкладку «Процессы» в верхнем меню окна диспетчера, находим в списке отображённых процессов Steam. Далее кликаем по нему правой кнопкой мышки и нажимаем на «Снять задачу». Теперь запускаем снова мастер установки – проблема должна исчезнуть.
Steam не запускается. Ошибка при запуске. Решение
Steam установилась, но попросту отказывается работать. Как быть?
Выдает ли Steam какую-нибудь ошибку после вылета? Если да, то какой у нее текст? Возможно, она не поддерживает вашу видеокарту или какое-то другое оборудование? Или ей не хватает оперативной памяти?
Помните, что разработчики сами заинтересованы в том, чтобы встроить в игры систему описания ошибки при сбое. Им это нужно, чтобы понять, почему их проект не запускается при тестировании.
Обязательно запишите текст ошибки. Если вы не владеете иностранным языком, то обратитесь на официальный форум разработчиков Steam. Также будет полезно заглянуть в крупные игровые сообщества и, конечно, в наш FAQ.
Если Steam не запускается, мы рекомендуем вам попробовать отключить ваш антивирус или поставить игру в исключения антивируса, а также еще раз проверить соответствие системным требованиям и если что-то из вашей сборки не соответствует, то по возможности улучшить свой ПК, докупив более мощные комплектующие.
Известные ошибки приложения
Множество пользователей ежедневно сталкиваются с различными проблемами и ошибками связанными с проектом. В основном все заключается в работоспособности той или иной области. Техническая поддержка с радостью отвечает на вопросы игроков, но для этого требуется определенное время. Иногда они могут ответить даже через сутки. Давайте разберемся с тем, какие ошибки в Steam существуют на данный момент и еще не решены.
- Проблема с запуском приложения, при котором процесс висит в настройках, но само оно не запускается.
- После установки игры, оно не хочет запускаться.
- Зависает лаунчер на установке VC++ или DirectX.
- Невозможно произвести покупку на торговой площадке при наличии средств на счету.
- Не ставится оценка с рецензией.
- Статус игры «Запущено», хотя сама она не запустилась.
- Ошибка при покупке игры через QIWI или Yandex Money.
Это основные неприятные моменты которые занимают лидирующие строчки среди всех жалоб пользователей.
В Steam черный экран, белый экран, цветной экран. Решение
Проблемы с экранами разных цветов можно условно разделить на 2 категории.
Во-первых, они часто связаны с использованием сразу двух видеокарт. Например, если ваша материнская плата имеет встроенную видеокарту, но играете вы на дискретной, то Steam может в первый раз запускаться на встроенной, при этом самой игры вы не увидите, ведь монитор подключен к дискретной видеокарте.
Во-вторых, цветные экраны бывают при проблемах с выводом изображения на экран. Это может происходить по разным причинам. Например, Steam не может наладить работу через устаревший драйвер или не поддерживает видеокарту. Также черный/белый экран может выводиться при работе на разрешениях, которые не поддерживаются игрой.
Антивирус
Некоторые антивирусные программы (например, Avast) при установке Steam могут занести его в карантин, не известив при этом самого пользователя. Решается проблема путем добавления файла steam.exe в исключения. В качестве примера разберем антивирус Avast:
- Открываем утилиту и кликаем на вкладку безопасности. Здесь переходим в категорию «Антивирус. Всплывает новое окно, где необходимо зайти в экран файловой системы. Выбираем «Исключение»;
- В новом окне ищем надписи «Удалить» и «Обзор». Кликаем последний и выбираем путь к файлу или документу, который пользователь хочет добавить в исключение:
Если необходимо добавить несколько процессов в исключения, то путь указывается для каждого из них.
Steam вылетает. В определенный или случайный момент. Решение
Играете вы себе, играете и тут — бац! — все гаснет, и вот уже перед вами рабочий стол без какого-либо намека на игру. Почему так происходит? Для решения проблемы стоит попробовать разобраться, какой характер имеет проблема.
Если вылет происходит в случайный момент времени без какой-то закономерности, то с вероятностью в 99% можно сказать, что это ошибка самой игры. В таком случае исправить что-то очень трудно, и лучше всего просто отложить Steam в сторону и дождаться патча.
Однако если вы точно знаете, в какие моменты происходит вылет, то можно и продолжить игру, избегая ситуаций, которые провоцируют сбой.
Однако если вы точно знаете, в какие моменты происходит вылет, то можно и продолжить игру, избегая ситуаций, которые провоцируют сбой. Кроме того, можно скачать сохранение Steam в нашем файловом архиве и обойти место вылета.
Способ устранения проблемы со Стимом в корневой папке
Ещё одна возможная причина, по которой Стим не загружается — это следующие файлы: Steam.dll и ClientRegistry.blob. Данные файлы имеют свойство накапливать ненужную информацию, из-за которой сервис запускается дольше или вовсе отказывается работать.
- Найдите значок под названием Steam и кликните по ярлыку на рабочем столе правой клавишей мыши;
- Выберите в появившемся меню пункт «Расположение файла» (либо вручную находим папку в Program Files x86 /Steam);
- Если увидели один из вышеприведенных ненужных файлов, необходимо удалить их и попробовать, запускается ли программа.
Steam зависает. Картинка застывает. Решение
Ситуация примерно такая же, как и с вылетами: многие зависания напрямую связаны с самой игрой, а вернее с ошибкой разработчика при ее создании. Впрочем, нередко застывшая картинка может стать отправной точкой для расследования плачевного состояния видеокарты или процессора.Так что если картинка в Steam застывает, то воспользуйтесь программами для вывода статистики по загрузке комплектующих. Быть может, ваша видеокарта уже давно исчерпала свой рабочий ресурс или процессор греется до опасных температур?Проверить загрузку и температуры для видеокарты и процессоров проще всего в программе MSI Afterburner. При желании можно даже выводить эти и многие другие параметры поверх картинки Steam.Какие температуры опасны? Процессоры и видеокарты имеют разные рабочие температуры. У видеокарт они обычно составляют 60-80 градусов по Цельсию. У процессоров немного ниже — 40-70 градусов. Если температура процессора выше, то следует проверить состояние термопасты. Возможно, она уже высохла и требует замены.Если греется видеокарта, то стоит воспользоваться драйвером или официальной утилитой от производителя. Нужно увеличить количество оборотов кулеров и проверить, снизится ли рабочая температура.
Steam тормозит. Низкий FPS. Просадки частоты кадров. Решение
При тормозах и низкой частоте кадров в Steam первым делом стоит снизить настройки графики. Разумеется, их много, поэтому прежде чем снижать все подряд, стоит узнать, как именно те или иные настройки влияют на производительность.Разрешение экрана
. Если кратко, то это количество точек, из которого складывается картинка игры. Чем больше разрешение, тем выше нагрузка на видеокарту. Впрочем, повышение нагрузки незначительное, поэтому снижать разрешение экрана следует только в самую последнюю очередь, когда все остальное уже не помогает.
Качество текстур
. Как правило, этот параметр определяет разрешение файлов текстур. Снизить качество текстур следует в случае если видеокарта обладает небольшим запасом видеопамяти (меньше 4 ГБ) или если используется очень старый жесткий диск, скорость оборотов шпинделя у которого меньше 7200.
Качество моделей
(иногда просто детализация). Эта настройка определяет, какой набор 3D-моделей будет использоваться в игре. Чем выше качество, тем больше полигонов. Соответственно, высокополигональные модели требуют большей вычислительной мощности видекарты (не путать с объемом видеопамяти!), а значит снижать этот параметр следует на видеокартах с низкой частотой ядра или памяти.
Тени
. Бывают реализованы по-разному. В одних играх тени создаются динамически, то есть они просчитываются в реальном времени в каждую секунду игры. Такие динамические тени загружают и процессор, и видеокарту. В целях оптимизации разработчики часто отказываются от полноценного рендера и добавляют в игру пре-рендер теней. Они статичные, потому как по сути это просто текстуры, накладывающиеся поверх основных текстур, а значит загружают они память, а не ядро видеокарты.Нередко разработчики добавляют дополнительные настройки, связанные с тенями:
- Разрешение теней — определяет, насколько детальной будет тень, отбрасываемая объектом. Если в игре динамические тени, то загружает ядро видеокарты, а если используется заранее созданный рендер, то «ест» видеопамять.
- Мягкие тени — сглаживание неровностей на самих тенях, обычно эта опция дается вместе с динамическими тенями. Вне зависимости от типа теней нагружает видеокарту в реальном времени.
Сглаживание
. Позволяет избавиться от некрасивых углов на краях объектов за счет использования специального алгоритма, суть которого обычно сводится к тому, чтобы генерировать сразу несколько изображений и сопоставлять их, высчитывая наиболее «гладкую» картинку. Существует много разных алгоритмов сглаживания, которые отличаются по уровню влияния на быстродействие Steam.Например, MSAA работает «в лоб», создавая сразу 2, 4 или 8 рендеров, поэтому частота кадров снижается соответственно в 2, 4 или 8 раз. Такие алгоритмы как FXAA и TAA действуют немного иначе, добиваясь сглаженной картинки путем высчитывания исключительно краев и с помощью некоторых других ухищрений. Благодаря этому они не так сильно снижают производительность.
Освещение
. Как и в случае со сглаживанием, существуют разные алгоритмы эффектов освещения: SSAO, HBAO, HDAO. Все они используют ресурсы видеокарты, но делают это по-разному в зависимости от самой видеокарты. Дело в том, что алгоритм HBAO продвигался в основном на видеокартах от Nvidia (линейка GeForce), поэтому лучше всего работает именно на «зеленых». HDAO же, наоборот, оптимизирован под видеокарты от AMD. SSAO — это наиболее простой тип освещения, он потребляет меньше всего ресурсов, поэтому в случае тормозов в Steam стоит переключиться него.Что снижать в первую очередь? Как правило, наибольшую нагрузку вызывают тени, сглаживание и эффекты освещения, так что лучше начать именно с них.Часто геймерам самим приходится заниматься оптимизацией Steam. Практически по всем крупным релизам есть различные соответствующие и форумы, где пользователи делятся своими способами повышения производительности. Один из них — специальная программа под названием Advanced System Optimizer. Она сделана специально для тех, кто не хочет вручную вычищать компьютер от разных временных файлов, удалять ненужные записи реестра и редактировать список автозагрузки. Advanced System Optimizer сама сделает это, а также проанализирует компьютер, чтобы выявить, как можно улучшить производительность в приложениях и играх.
Steam лагает. Большая задержка при игре. Решение
Многие путают «тормоза» с «лагами», но эти проблемы имеют совершенно разные причины. Steam тормозит, когда снижается частота кадров, с которой картинка выводится на монитор, и лагает, когда задержка при обращении к серверу или любому другому хосту слишком высокая.
Именно поэтому «лаги» могут быть только в сетевых играх. Причины разные: плохой сетевой код, физическая удаленность от серверов, загруженность сети, неправильно настроенный роутер, низкая скорость интернет-соединения.
Впрочем, последнее бывает реже всего. В онлайн-играх общение клиента и сервера происходит путем обмена относительно короткими сообщениями, поэтому даже 10 Мб в секунду должно хватить за глаза.
Видео-инструкция
Если игровая площадка Стим не загружается, то для более наглядной инструкции рекомендуем посмотреть видео, в котором представлены все общие и частные случаи сбоев, а также способы их решения:
Стим – прекрасно организованный сервис для покупки игр. Все ошибки, которые возникают с клиентом, как правило, решаются достаточно легко. Не стоит забывать и о службе технической поддержки, которой можно написать через сайт Стима, не скачивая приложение на компьютер. Служба разберется с проблемой и предоставит подробную инструкцию по ее решению.
Всем привет. Сегодня мы рассмотрим как установить Steam
клиент не прилагая огромных усилий.
- Во первых нам надо программу для установки Steam клиента.
- После скачивания у нас есть файл-установщик SteamInstall (он должен находиться в папке, которую вы указали для скачивания и установки Steam).
Запускаем этот файл.
Вылезает окно установки как установить Steam
(Язык английский потому, что русский вариант установщика не всегда последней версии. Сам Steam будет на русском).
Далее выбираем скорость интернет соединения. Если вы не знаете какая у вас скорость, то просто оставьте все как было и жмите Next. Данная настройка влияет только на прогнозируемое время скачки игры в самом Steam.
Затем папку установки (лучше оставить по умолчанию).
Начинается установка.
Установка завершена. Жмем финиш. Вы закончили установку Steam.
Поздравляю! Вы закончили установку Steam. Дальше он запуститься сам и скорее всего начнется обновление.
После него вас ждет такое окошко.
Игровая платформа Steam
содержит в себе тысячи различных игр на любой вкус, которые можно приобрести в магазине Steam. Однако для того, чтобы играть на этой платформе, необходимо Стим установить. В связи с этим пользователи часто сталкиваются с различного рода проблемами, возникающими как в процессе установки Стим, так и во время дальнейшего ее использования. Обо всех этих проблемах мы подробно расскажем в нашей сегодняшней статье.
Если случилось так, что при использовании Стим у вас возникают проблемы, например, Steam не устанавливается, не запускается, или зависает, тормозит, либо появляется черный экран, или возникают другие проблемы, рассмотрим основные причины возникновения проблем и ошибок, а также способы их устранения.
В Steam нет звука. Ничего не слышно. Решение
Steam работает, но почему-то не звучит — это еще одна проблема, с которой сталкиваются геймеры. Конечно, можно играть и так, но все-таки лучше разобраться, в чем дело.
Сначала нужно определить масштаб проблемы. Где именно нет звука — только в игре или вообще на компьютере? Если только в игре, то, возможно, это обусловлено тем, что звуковая карта очень старая и не поддерживает DirectX.
Если же звука нет вообще, то дело однозначно в настройке компьютера. Возможно, неправильно установлены драйвера звуковой карты, а может быть звука нет из-за какой-то специфической ошибки нашей любимой ОС Windows.
Работа установщика блокируется защитными программами
Если у вас на компьютере установлены программы, направленные на постоянную защиту вашей операционной системы от вредоносного программного обеспечения, то нужно аккуратно выполнять их настройку и контролировать процесс их работы. Под защитными программами имеются в виду различные антивирусные программы и сетевые экраны типа брандмауэра Windows или Firewall. Чтобы установка прошла без проблем, просто отключите их на некоторое время. Для нормальной работы Стим включите его в список доверенных программ для вашего сетевого экрана.
В Steam не работает управление. Steam не видит мышь, клавиатуру или геймпад. Решение
Как играть, если невозможно управлять процессом? Проблемы поддержки специфических устройств тут неуместны, ведь речь идет о привычных девайсах — клавиатуре, мыши и контроллере.Таким образом, ошибки в самой игре практически исключены, почти всегда проблема на стороне пользователя. Решить ее можно по-разному, но, так или иначе, придется обращаться к драйверу. Обычно при подключении нового устройства операционная система сразу же пытается задействовать один из стандартных драйверов, но некоторые модели клавиатур, мышей и геймпадов несовместимы с ними.Таким образом, нужно узнать точную модель устройства и постараться найти именно ее драйвер. Часто с устройствами от известных геймерских брендов идут собственные комплекты ПО, так как стандартный драйвер Windows банально не может обеспечить правильную работу всех функций того или иного устройства.Если искать драйверы для всех устройств по отдельности не хочется, то можно воспользоваться программой Driver Updater
. Она предназначена для автоматического поиска драйверов, так что нужно будет только дождаться результатов сканирования и загрузить нужные драйвера в интерфейсе программы.Нередко тормоза в Steam могут быть вызваны вирусами. В таком случае нет разницы, насколько мощная видеокарта стоит в системном блоке. Проверить компьютер и отчистить его от вирусов и другого нежелательного ПО можно с помощью специальных программ. Например NOD32. Антивирус зарекомендовал себя с наилучшей стороны и получили одобрение миллионов пользователей по всему миру. ZoneAlarm подходит как для личного использования, так и для малого бизнеса, способен защитить компьютер с операционной системой Windows 10, Windows 8, Windows 7, Windows Vista и Windows XP от любых атак: фишинговых, вирусов, вредоносных программ, шпионских программ и других кибер угроз. Новым пользователям предоставляется 30-дневный бесплатный период.Nod32 — анитивирус от компании ESET, которая была удостоена многих наград за вклад в развитие безопасности. На сайте разработчика доступны версии анивирусных программ как для ПК, так и для мобильных устройств, предоставляется 30-дневная пробная версия. Есть специальные условия для бизнеса.
Steam, скачанная с торрента не работает. Решение
Если дистрибутив игры был загружен через торрент, то никаких гарантий работы быть в принципе не может. Торренты и репаки практически никогда не обновляются через официальные приложения и не работают по сети, потому что по ходу взлома хакеры вырезают из игр все сетевые функции, которые часто используются для проверки лицензии. Такие версии игр использовать не просто неудобно, а даже опасно, ведь очень часто в них изменены многие файлы. Например, для обхода защиты пираты модифицируют EXE-файл. При этом никто не знает, что они еще с ним делают. Быть может, они встраивают само-исполняющееся программное обеспечение. Например, майнер, который при первом запуске игры встроится в систему и будет использовать ее ресурсы для обеспечения благосостояния хакеров. Или вирус, дающий доступ к компьютеру третьим лицам. Тут никаких гарантий нет и быть не может.К тому же использование пиратских версий — это, по мнению нашего издания, воровство. Разработчики потратили много времени на создание игры, вкладывали свои собственные средства в надежде на то, что их детище окупится. А каждый труд должен быть оплачен.Поэтому при возникновении каких-либо проблем с играми, скачанными с торрентов или же взломанных с помощью тех или иных средств, следует сразу же удалить «пиратку», почистить компьютер при помощи антивируса и приобрести лицензионную копию игры. Это не только убережет от сомнительного ПО, но и позволит скачивать обновления для игры и получать официальную поддержку от ее создателей.
Steam выдает ошибку об отсутствии DLL-файла. Решение
Как правило, проблемы, связанные с отсутствием DLL-библиотек, возникают при запуске Steam, однако иногда игра может обращаться к определенным DLL в процессе и, не найдя их, вылетать самым наглым образом.
Чтобы исправить эту ошибку, нужно найти необходимую библиотеку DLL и установить ее в систему. Проще всего сделать это с помощью программы DLL-fixer
, которая сканирует систему и помогает быстро найти недостающие библиотеки.
Если ваша проблема оказалась более специфической или же способ, изложенный в данной статье, не помог, то вы можете спросить у других пользователей в нашей рубрике «Вопросы и ответы». Они оперативно помогут вам!
Благодарим за внимание!
Известные ошибки приложения
Множество пользователей ежедневно сталкиваются с различными проблемами и ошибками связанными с проектом. В основном все заключается в работоспособности той или иной области. Техническая поддержка с радостью отвечает на вопросы игроков, но для этого требуется определенное время. Иногда они могут ответить даже через сутки. Давайте разберемся с тем, какие ошибки в Steam существуют на данный момент и еще не решены.
- Проблема с запуском приложения, при котором процесс висит в настройках, но само оно не запускается.
- После установки игры, оно не хочет запускаться.
- Зависает лаунчер на установке VC++ или DirectX.
- Невозможно произвести покупку на торговой площадке при наличии средств на счету.
- Не ставится оценка с рецензией.
- Статус игры «Запущено», хотя сама она не запустилась.
- Ошибка при покупке игры через QIWI или Yandex Money.
Это основные неприятные моменты которые занимают лидирующие строчки среди всех жалоб пользователей.
Для игроков Steam — это окно в мир игр. Но бывают ситуации, когда вы даже не можете загрузить или установить обновления игры. И вы, вероятно, получили сообщения об ошибках Произошла ошибка при установке / обновлении… . Без доступа к любимым играм вы можете сильно беспокоиться. Но не волнуйтесь, в этой статье вы обязательно исправите проблему, попробовав несколько методов.
Перед выполнением любых действий по устранению неполадок, перечисленных ниже, вам следует перезагрузить компьютер. Это действие обновляет операционную систему и удаляет все поврежденные временные данные, которые могут быть причиной проблемы.
Попробуйте эти исправления:
Возможно, вам не придется пробовать их все; просто двигайтесь вниз по списку, пока не найдете тот, который работает.
- Запустите Steam от имени администратора
- Разрешить Steam через брандмауэр
- Изменить регион загрузки
- Очистить кеш загрузок
- Отключите ненужные программы
- Обновите драйвер сетевого адаптера
- Переустановите Steam
Эти сообщения об ошибках могут указывать на то, что это проблема с разрешением. Если у клиента Steam не было необходимых разрешений для загрузки обновлений, возникнет проблема, и вы не сможете продолжить процесс загрузки. Чтобы исправить это, вы можете принудительно открыть Steam с правами администратора.
1) Щелкните ярлык правой кнопкой мыши и выберите Запустить от имени администратора .
2) Теперь откройте клиент Steam и возобновите загрузку игры. Если вы не получили сообщение об ошибке, поздравляем! В этом случае вы всегда можете запустить Steam от имени администратора. Для этого выполните следующие действия:
(Если предоставление Steam прав администратора не помогло решить проблему, перейдите к следующему fix2 . )
3) Выйдите из Steam и убедитесь, что он не работает в фоновом режиме. Вы можете нажать Windows logo key и р в то же время, чтобы открыть диалоговое окно «Выполнить». Печатать Taskmgr и нажмите Войти . Перейдите ко всем сервисам Steam. Щелкните правой кнопкой мыши по каждому и выберите Завершить задачу .
4) Щелкните ярлык правой кнопкой мыши и выберите Откройте расположение файла .
5) The steam.exe должны быть выделены. Просто щелкните его правой кнопкой мыши и выберите Характеристики .
5) Выберите Совместимость таб. Проверять Запустите эту программу от имени администратора . Затем нажмите Применить> ОК чтобы сохранить изменения.
2. Разрешить Steam через брандмауэр.
Брандмауэр Windows или любое антивирусное программное обеспечение предназначены для защиты вашего компьютера от любых вредоносных атак. Но он также может не распознать надежное приложение или программу. В этом случае вам необходимо вручную внести Steam в белый список брандмауэра Windows.
1) В поле поиска введите Брандмауэр Windows и нажмите Брандмауэр Защитника Windows от результатов.
2) На левой панели щелкните Разрешить приложение или функцию через брандмауэр Защитника Windows .
3) Щелкните Изменить настройки если он включен на вашем конце. Затем нажмите Разрешить другое приложение .
Затем вы можете следовать инструкциям на экране, чтобы добавить Steam в список. По умолчанию расположение основного исполняемого файла Steam: C: Program Files Steam bin .
Если у вас работает другое антивирусное программное обеспечение, убедитесь, что вы временно отключили их.
3. Измените регион загрузки.
Возможно, проблема с сервером в вашем регионе не устранена. Таким образом, вы можете изменить регион загрузки, чтобы предотвратить проблему. Вот как это сделать:
1) Откройте свой клиент Steam. Нажмите Пар в меню и выберите Настройки .
2) Выберите Загрузки из левой панели. Под Скачать регион раздел, нажмите на стрелка вниз и выберите другой регион из списка. Затем нажмите хорошо чтобы сохранить изменения.
3) Теперь просто нажмите ПЕРЕЗАПУСК ПАРА .

Если смена региона загрузки не помогла вам решить проблему, не волнуйтесь. Есть и другие исправления для вас.
4. Очистите кеш загрузок.
Каждый раз, когда вы входите в Steam, они сохраняют локально кэшированные данные конфигурации. Но иногда этот кеш загрузки может вызывать некоторые проблемы. Чтобы решить эту проблему, вы можете очистить кеш из его интерфейса.
1) Откройте свой клиент Steam. Нажмите Пар в меню и выберите Настройки .

2) Выберите Загрузки из левой панели. Внизу окна нажмите на ОЧИСТИТЬ СКАЧАТЬ КЭШ кнопка.
Просто нажмите хорошо когда вас попросят подтвердить, и вам потребуется снова войти в Steam.

5. Отключите ненужные программы.
Если на вашем компьютере недостаточно оперативной памяти, Steam не предоставлено достаточно места для продолжения действий по загрузке обновлений. Это можно временно исправить, закрыв все ненужные программы, например веб-браузеры. Вот как:
1) На клавиатуре нажмите Windows logo key и р в то же время, чтобы открыть диалоговое окно «Выполнить».
2) Введите Taskmgr и нажмите Войти .

3) Под Процессы на вкладке, щелкните правой кнопкой мыши программы, которые вы в настоящее время не используете, и выберите Завершить задачу .
6. Обновите драйвер сетевого адаптера.
Эти сообщения об ошибках могут появляться из-за несоответствия драйверов, особенно когда вы подключены к беспроводной сети. Причиной может быть устаревший или неисправный сетевой драйвер. Чтобы исправить это, вам следует обновить драйвер. Это действительно важно, если вы не можете вспомнить, когда в последний раз обновляли драйверы.
Вы можете вручную обновить драйвер сетевого адаптера, перейдя на официальный сайт производителя, чтобы загрузить и установить правильный сетевой драйвер для вашей системы.
ИЛИ
Вы можете сделать это автоматически с помощью Водитель Easy . Он автоматически распознает вашу систему и найдет для нее правильный драйвер. Вам не нужно точно знать, в какой системе работает ваш компьютер, иначе вы рискуете загрузить и установить неправильный драйвер.
Вот как обновить драйверы с помощью Driver Easy:
1) Скачать и установите Driver Easy.
2) Запустите Driver Easy и нажмите Сканировать сейчас кнопка. Затем Driver Easy просканирует ваш компьютер и обнаружит все проблемные драйверы.

3) Щелкните Обновить все для автоматической загрузки и установки правильной версии все драйверы, которые отсутствуют или устарели в вашей системе.
(Для этого требуется Pro версия который идет с полная поддержка и 30-дневный возврат денег гарантия. Вам будет предложено выполнить обновление, когда вы нажмете «Обновить все». Если вы не хотите обновляться до версии Pro, вы также можете обновить драйверы с помощью БЕСПЛАТНОЙ версии. Все, что вам нужно сделать, это загрузить их по одному и установить вручную.)

После обновления драйверов перезагрузите компьютер и проверьте, решена ли проблема.
7. Переустановите Steam.
Если ничего не работает, есть быстрый способ переустановить его, сохранив при этом все настройки и игры. Для этого вы можете выполнить следующие действия:
1) Выйдите из Steam.
Чтобы убедиться, что вы полностью вышли из Steam, откройте Диспетчер задач и найдите Клиентская служба Steam и Клиент Steam WebHelper . Щелкните их правой кнопкой мыши и выберите Завершить задачу .
2) На клавиатуре нажмите Windows logo key и И в то же время, чтобы открыть проводник.
3) Перейдите к Windows (C :)> Программные файлы (× 86)> Steam перейти в каталог Steam.
4) Удалите все, кроме Steamapps , данные пользователя, и steam.exe (Приложение Steam) .
5) Дважды щелкните Steam.exe и дайте ему переустановить.
Вот и все — полный список исправлений Ошибка при установке / обновлении игр Steam. Надеюсь, вы сможете возобновить процесс загрузки и обновления после выполнения этих действий по устранению неполадок. Если у вас есть идеи или вопросы, оставьте нам комментарий ниже. Мы свяжемся с вами как можно скорее.
Login
Store
Community
Support
Change language
View desktop website
© Valve Corporation. All rights reserved. All trademarks are property of their respective owners in the US and other countries.
Privacy Policy
| Legal
| Steam Subscriber Agreement
| #footer_refunds

STORE
COMMUNITY
ABOUT
SUPPORT
Install Steam
login
|
language
© 2023 Valve Corporation. All rights reserved. All trademarks are property of their respective owners in the US and other countries.
VAT included in all prices where applicable.
Privacy Policy
|
Legal
|
Steam Subscriber Agreement
About Valve
| Steamworks
| Jobs
| Steam Distribution
| Gift Cards
Ошибка загрузки обновлений «An error occurred while updating» в Steam (для Dota 2, Counter Strike и других игр) встречается не так уж редко. Ее появление напрямую связывают с официальными обновлениями в Стим. Сами апдейты призваны не только вносить изменения в интерфейс, но и оптимизировать большое количество внутренних процессов. Игрокам данные нововведения должны помогать в игровом процессе, но не всегда все проходит гладко.
Причины ошибки при загрузке обновлений
Сам конфликт, как правило, возникает из-за самого клиента на компьютере пользователя. Его установка может выполняться не совсем корректно, что впоследствии мешает обновлениям интегрироваться правильно. К несчастью если файлы прервались на половине распаковки обновлений, то легко исправить ситуацию уже не получится.
Dota 2 и Counter Strike наиболее часто обновляются в приложении Steam. Именно с ними наиболее часто связана ошибка «An error occurred while updating». Проблема появляется при глобально вносимых изменениях, где обновлению подлежат сотни метров архивов. Поэтому мелкие обновления могут устанавливаться вполне себе нормально, не выявляя долгое время конфликтных ситуаций.
Что делать при этой ошибке?
Для начала рекомендуется попробовать несколько действенных советов от пользователей, которые ранее сталкивались с проблемой, и впоследствии им удалось ее решить. Проведите следующие манипуляции:
- Перейдите в корневую папку Стима и найдите там «steamapps», в ней удалите папку «downloading». После перезагрузки пробуйте пройти в папку Steam и оттуда запустить его ярлык от имени администратора;
Удалите папку «downloading» в корне Steam - Отключите роутер из розетки и выключите на время ПК — далее пробуйте запустить апдейт;
- Возможны конфликтные ситуации с вашим антивирусом, добавьте Steam в исключение;
- Может быть ситуация блокировки антивирусом непосредственно интернет-соединения, поэтому отключите его на время. Перезапустите DNS-клиент в Службах Windows.
- Причиной оказывается отсутствие свободного места на вашем жестком диске, освободите немного пространства;
- Откидывать перегрузки серверов тоже не стоит, попробуйте подключиться немного позже;
- Последним вариантом среди советов остается полная деинсталляция игр Dota 2 (Counter Strike).
Этими решениями следует воспользоваться в первую очередь. Если все испробовали, и ничего не помогло, тогда переходите к официальным рекомендациям разработчиков.
Возобновляем Steam из сохранений
Стим наиболее подвержен разным родам ошибок. Поэтому компания Valve всегда предлагает своим пользователям совершать резервные копирования всех файлов утилиты. Если вы один из таких счастливчиков, которые имеют запасную копию, тогда смело пробуйте следующий вариант.
- Выполните полное удаление всех файлов «Стима». Воспользуйтесь сторонними деинсталляторами (CCleaner, например).
- Найдите копию «Стима» и установите на место прежней.
- Зайдя в него в верхнем меню «Steam» вы найдете «Резервное копирование и восстановление игр». Выполните все предложенные действия и укажите путь к сохраненным играм, если их также требуется восстановить.
Восстановление игр из созданных резервных копий
Если на вашем ПК произошла ошибка при обновлении игр (An error occurred while updating), то стоит поочередно применить все вышеописанные методы. Также есть просьба отписаться в комментариях о результатах.
- Распечатать
Оцените статью:
- 5
- 4
- 3
- 2
- 1
(0 голосов, среднее: 0 из 5)
Поделитесь с друзьями!