Содержание
- An error occurred while installing system components
- Что ознаает error occurred while attempting to read
- Причины ошибки 0xc000000f
- Таблица разделов загрузочного жесткого диска с UEFI GPT
- Windows RE
- Раздел System (EFI)
- Раздел MSR (Microsoft System Reserved)
- Раздел Windows
- Устраняем error occurred while attempting to read
- Утилитой восстановление только для клиентский Windows
- Для Windows 7, это выглядит так
- Для Windows 8.1 и 10, это выглядит так
- Восстановление для всех через командную строку
- 1 Часть только для blade servers
- 2 часть для всех
- 1 метод устранить an error occurred while attempting
- 2 метод устранить an error occurred while attempting
- 3 метод устранить an error occurred while attempting для UEFI
- 4 метод устранить an error occurred while attempting для UEFI
- 5 метод устранить an error occurred while attempting
An error occurred while installing system components
Добрый день уважаемые читатели сегодня хочу рассказать, как решается ошибка an error occurred while attempting при загрузке Windows. Данная инструкция подойдет как для клиентских операционных систем по типу Windows 7, 8.1 и 10, так и для Windows Server. На исправление данной проблемы у вас уйдет не более 10 минут, даже в случае с сервера это не такой уж и большой простой по времени.
Что ознаает error occurred while attempting to read
И так расскажу, что было у меня. У нас есть блейд корзина с блейдами hs22, у них своих дисков нету и загружаются они по fc с СХД netApp, после аварии на одном из блейдов когда шла загрузка windows server 2008 r2, выскочила вот такая ошибка
Из ошибки видно, что операционная система не может загрузиться из за загрузчика в файле EFIMicrosoftBootBCD.
Причины ошибки 0xc000000f
- Повредился загрузчик Windows
- Случайно удалили загрузочную область
Таблица разделов загрузочного жесткого диска с UEFI GPT
У вас должны быть по крайней мере три раздела.
- Системный раздел EFI (ESP – EFI System Partition) – 100 Мб (тип раздела — EFI)
- Резервный раздел Майкрософт – 128 Мб (тип раздела — MSR)
- Основной раздел Windows – раздел с Windows
Или еще есть дополнительный раздел.
Давайте поговорим теперь о каждом из них более подробно.
Windows RE
Windows RE это раздел 300 Мб на разделе GPT, и смысл его в том, чтобы содержать данные для восстановления загрузчика. Такой же есть и в системах с разметкой MBR, размером 350 Мб, он еще носит название System Reserved и наряду с RE содержит файлы, необходимые для загрузки Windows.
Windows RE создается в процессе установки Windows.
- В процессе создания структуры разделов для Windows RE назначается специальный атрибут 0x8000000000000001. Он является комбинацией двух атрибутов – один блокирует автоматическое назначение буквы диска, а другой – помечает раздел как обязательный для работы системы, что препятствует его удалению из оснастки управления дисками.
- К разделу Windows применяется образ системы — стандартный install.wim или настроенный custom.wim. Как следствие, winre.wim оказывается в папке WindowsSystem32Recovery.
- На разделе Windows RE создается папка RecoveryWindowsRE, после чего это расположение среды восстановления регистрируется утилитой reagentc.
reagentc.exe входит в состав Windows и запускается она именно с раздела операционной системы. Наряду с регистрацией RE команда перемещает winre.wim с раздела Windows на служебный раздел Windows RE. Если вы хотите увидеть файл, сначала назначьте диску букву с помощью утилиты diskpart. Поскольку файл имеет атрибуты системный и скрытый, быстрее всего его покажет команда dir /ah.
Раздел Windows RE не является обязательным для работы Windows. Среда восстановления может отсутствовать или находиться прямо на разделе с операционной системой. Однако размещение Windows RE на отдельном разделе преследует две цели:
- Загрузка в среду восстановления на ПК с зашифрованным разделом Windows. В среду восстановления невозможно загрузиться, если она находится на разделе с Windows, который зашифрован. Раздел Windows RE исключен из шифрования, поэтому всегда можно попасть в среду и воспользоваться ее инструментами.
- Защита среды восстановления от шаловливых рук. Поскольку раздел невозможно удалить в оснастке управления дисками, вероятность его смерти по неосторожности несколько ниже, хотя при желании его несложно удалить с помощью diskpart.
Раздел System (EFI)
Раздел EFI, отформатированный в FAT32, является обязательным для разметки GPT на системах с UEFI. Стандартный размер раздела EFI составляет 100MB, но на дисках расширенного формата 4K Native (секторы 4KB) он увеличен до 260MB ввиду ограничений FAT32. Изготовители ПК могут хранить на этом разделе какие-то свои инструменты, поэтому его размер варьируется в зависимости от производителя.
В разметке GPT раздел EFI выполняет одну из ролей, которая возложена на раздел System Reserved в разметке MBR. Он содержит хранилище конфигурации загрузки (BCD) и файлы, необходимые для загрузки операционной системы.
Раздел MSR (Microsoft System Reserved)
Этот раздел также является обязательным для разметки GPT. Он отформатирован в NTFS и занимает в Windows 8 и 8.1 — 128MB, а в Windows 10 — 16MB. GPT не позволяет использовать скрытые секторы диска (в отличие от MBR), поэтому раздел MSR необходим для служебных операций встроенного и стороннего ПО (например, конвертирование простого диска в динамический).
Несмотря на наличие “System Reserved” в названии, раздел MSR не имеет ничего общего с разделом System Reserved в разметке MBR. Кроме того, он не виден в файловых менеджерах и оснастке управления дисками, хотя diskpart его показывает.
Раздел Windows
Это раздел с операционной системой, к которому применяется стандартный образ install.wim или настроенный образ.
Устраняем error occurred while attempting to read
Как вы помните мы с вами словили вот такую вещь
Теперь давайте разберемся как с графическими методам так и с методами командной строки.
Утилитой восстановление только для клиентский Windows
Тут мы будем пользоваться точками восстановления Windows, они по умолчанию включены в клиентские Windows 7, 8.1, 10, и это логично, чтобы быстро восстановиться при каких то глюках системы. Тут нам понадобится загрузочная флешка с такой же версией Windows, если у вас например WIndows 8.1 64x то и на флешке должна быть 64 битная версия.
Для Windows 7, это выглядит так
Начав загружать дистрибутив Windows 7 с загрузочной флешки, у вас появится окно установки, в нижнем углу нажмите Восстановление системы.
У вас появятся параметры, самый первый вариант это выбрать Восстановление запуска
Буде выполнена попытка восстановить загрузочные области Windows 7
Жмем Исправить и перезагрузить.
Если после перезагрузки, у вас осталась ошибка, то снова заходим в данное меню и выбираем уже тогда второй пункт, Восстановление системы Windows 7. Утилита найдет установленную операционную и попытается откатить ее на момент когда она работала корректно, ваши персональные данные не пострадают, максимум вы можете не досчитаться программ.
Для Windows 8.1 и 10, это выглядит так
Ошибка an error occurred while attempting при загрузке решается так же, вы создаете загрузочную флешку с Windows 8.1, как это сделать ссылка выше. Загружаетесь с нее и вы попадаете в среду восстановления. Так же на окне установки, нажимаете восстановление системы.
Поиск и устранение неисправностей > 1 вариант Вернуть компьютер в исходное состояние, с сохранением файлов и второй вариант Дополнительные параметры > Восстановление системы или восстановление образа системы.
После перезагрузки, у вас должно быть все отлично, в это преимущество десктопных платформ, от серверных Windows Server, так как в серверных версиях, по умолчанию все отключено и администратору нужно все включать самому, а отключено из за экономии ресурсов, но с моей точки зрения могли бы для точек восстановления сделать исключение.
Восстановление для всех через командную строку
Данный метод, более сложный, особенно для тех кто в первый раз видит командную строку операционной системы. Данный метод подойдет как и для 7,8.1,10 так и для Windows Server 2008 R2 и 2012 R2. В данном методе вам так же потребуется загрузочная флешка с нужным дистрибутивом вашей ос. Я буду показывать на примере Windows Server 2008 r2, но все действия как я и писал подойдут для любой ос, начиная с W7.
Еще единственное отступление, что если у вас как и у меня операционная система накрылась на блейд сервере, то сделайте первый пункт, если у вас обычный ПК, то просто его пропустите.
1 Часть только для blade servers
- Так как у меня блейд система, то для того чтобы туда подгрузить дистрибутив для ремонта, потребуется подмантировать ISO образ, делает это просто. Заходите в Blade Center, выбираете Remote control и через java KVM выбираете нужный блейд. Сверху нажимаете Remote Drive > Select Image
Указываем путь до нашего ISO
Выбираем сверху нужный блейд для монтирования и ставим галку защиты от записи Write Protect, после чего Mount All.
Все видим ISO смонтирован, закрываем данное окно.
Теперь в Boot меню выбираем загрузка с DVD Rom. В итоге начнется загрузка с вашего ISO, вставленного в Virtual CD-rom.
2 часть для всех
Вы увидите, стандартную полосу загрузки.
У вас появится окно выбора языка
Раскладку выбрали на следующем окне жмем привычное меню восстановление.
В серверной ос, как я вам и говорил вы не увидите, контрольных точек. Выбираем второй пункт и далее.
И вот она долгожданная командная строка
В Windows 8.1, 10 и Server 2012 R2, попасть в командную строку можно так же, но меню слегка видоизменили. Вы так же идете в восстановление, потом диагностика.
Далее Дополнительные параметры > Командная строка.
И вот тут мы сейчас рассмотрим несколько методов.
1 метод устранить an error occurred while attempting
В первом методе мы с вами выполним две команды, восстанавливающие загрузочную область. Мы используем команду Bootrec. Введите ее в командной строке, вам отобразиться перечень атрибутов.
- /FixMbr > восстановит MBR запись, с UEFI это не прокатит
- /FixBoot > делает новую запись в системный раздел
- /ScanOs > поиск всех Windows на дисках
- >rebuildBcd > сканирование всех ос и добавление из в загрузочное меню
Обе команды штатно отработали, в первый сектор загрузочного раздела записана новая загрузочная запись, а вторая команда записывает новый загрузочный сектор. Пишем Exit и перезагружаемся.
2 метод устранить an error occurred while attempting
Если первый метод вам не помог, не спешите расстраиваться, так же загружаемся в командную строку и вводим вот такие команды.
еще в дополнение можно тут же прописать bootsect /NT60 SYS , но если у вас UEFI, то получите ошибку.
Если все ок, то получите обновленную область bootcode,
Перезагражаемся и радуемся жизни. Ниже способы для UEFI.
3 метод устранить an error occurred while attempting для UEFI
Идем дальше в нашей эпопеи и разберем слегка может быть сложный метод для новичков, но зато он поможет восстановить загрузку UEFI.
Так же загружаемся в режим командной строки и вводим
Так же загружаемся в режим командной строки и вводим
list disk > ей смотрим список разделов в системе
Выберем диск, на котором установлена Windows 8 (если жесткий диск в системе один, его индекс будет нулевым):
Выведем список разделов в системе:
В нашем примере видно, что раздел EFI (его можно определить по размеру 100 Мб и файловой системе FAT32) имеет индекс volume 1, а загрузочный раздел с установленной Windows 8.1 — volume 3.
Назначим скрытому EFI разделу произвольную букву диска:
где, C:Windows – путь к каталогу с установленной Windows 8.1.
/f ALL – означает что необходимо скопировать файлы среды загрузки, включая файлы для компьютеров с UEFI или BIOS (теоретическая возможность загружаться на EFI и BIOS системах)
/l en-us — тип системной локали . По умолчанию используется en-us — английский язык (США) .
Вот как выглядит структура на самом деле
4 метод устранить an error occurred while attempting для UEFI
Идем дальше в нашей эпопеи и разберем слегка может быть сложный метод для новичков, но зато он поможет восстановить загрузку UEFI.
Так же загружаемся в режим командной строки и вводим
list disk > ей смотрим список разделов в системе
у меня операционная система стоит на 100 гиговом диске с буквой С.
Меня интересует Диск 0, так как на нем система. Выберем его.
Select partition 1 > Выбираем нужный с загрузчиком (Если есть системный то его, если его нет то Зарегистрированный) Все равно их удалять оба
Delete partition override
Снова введем List partition и убедимся что оба удалились. Теперь мы можем вручную пересоздать разделы EFI и MSR. Для этого в контексте утилиты diskpart последовательно выполните команды
create partition efi size=100
Убеждаемся, что выбран раздел 100 Мб (звездочка)
list partition
select partition 1
format quick fs=fat32 label=»System»
assign letter=G
create partition msr size=128
list partition
list vol
Все успешно создалось.
В нашем случае разделу с Windows уже назначена буква диска C:, если это не так, назначим ему букву следующим образом
Скопируем файлы среды EFI из каталога установленной Windows 2008 R2 у вас другая может быть:
xcopy /s C:WindowsBootEFI*.* G:EFIMicrosoftBoot
Идем на следующий пункт решения ошибки an error occurred while attempting
Пересоздадим конфигурацию загрузчика Windows Server 2008 R2:
Команда возвращает GUID созданной записи, в следующей команде этот GUID нужно подставить вместо
Дальнейшие команды выполняются в контексте
Все перезагружаемся и пробуем запустить ваш компьютер или сервер. Еще варианты.
- Отключаем питание ПК
- Отключаем (физически) жесткий диск
- Включаем ПК, дожидаемся появления окна с ошибкой загрузки и снова его выключаем.
- Подключаем диск обратно
5 метод устранить an error occurred while attempting
Есть еще метод для решения ошибки an error occurred while attempting и 0xc000000f, и это софт Acronis Disk Director. Есть такой загрузочный диск Acronis Disk Director для ремонта, есть ноутбук с двумя ос, первая Windows7, а вторая Windows 8.1, и обе не грузятся, загружаемся с нашего Acronis Disk Director
Все надеюсь у вас теперь ушла ошибка an error occurred while attempting при загрузке Windows и вы загрузились. ошибка в том, что у нас на обоих жёстких дисках должны быть отмечены красным флажком первые скрытые разделы System Reserved (Зарезервировано системой). На Windows 7 объём такого раздела составляет 100 МБ, а на Windows 8 350 МБ, именно эти разделы носят атрибуты: Система. Активнен и именно на этих разделах находятся файлы конфигурации хранилища загрузки (BCD) и файл менеджера загрузки системы (файл bootmgr). А у нас получается эти атрибуты носят другие разделы. Из-за этого Windows 7 и Windows 8.1 не загружаются.
Выбираем первый жёсткий Диск 1, щёлкаем на первом разделе System Reserved (Зарезервировано системой) правой мышью и выбираем «Отметить как активный»
Том Зарезервировано системой будет отмечен как активный. Нажимаем ОК.
То же самое делаем с Диском 2. Программа Acronis Disk Director работает в режиме отложенной операции, чтобы изменения вступили в силу нажимаем кнопку «Применить ожидающие операции»
Продолжить. Как видим, после наших изменений активными стали те разделы которые нужно.
Надеюсь вам удалось устранить ошибки an error occurred while attempting и 0xc000000f
Источник
—>
-
Главная
-
Jassi Khella
-
sketchup 2017 & 2018 ThumbsUp.dll Errors
Просмотров: 91 343
Jassi Khella
03 марта 2018
Сейчас смотрят
00:07:26
Jassi Khella
СМОТРЕТЬ
4 года назад
91 343 просмотров
sketchup 2017 & 2018 ThumbsUp.dll Errors
00:27:46
Sukses Haji Umroh
СМОТРЕТЬ
8 лет назад
27 032 просмотров
Perjalanan Umroh Dewi Persik Silet RCTI Rabu 11 Juni 2014
00:11:39
Jay Garçon
СМОТРЕТЬ
2 года назад
6 392 просмотров
LSS (Part 2) @ The Rogue Ball 2020
00:14:25
Marulya
СМОТРЕТЬ
3 недели назад
1 103 просмотров
КТО ПЕРЕПРЫГНЕТ ЧЕРЕЗ МОСТ СМЕРТИ ТОТ ВЫЖИВЕТ В BEAMNG:DRIVE
Смотрите далее
Популярные видео

От первого лица: Школа 4 🤯 УЧИЛКА СДЕЛАЛА САЛЬТО на УРОКЕ? 😳 ШКОЛА СХОДИТ с УМА 😞 ГЛАЗАМИ ШКОЛЬНИКА
16 часов назад

Я себя знаю! Евгений Чебатков х Азамат Мусагалиев
20 часов назад

НОВАЯ СЕМЁРКА BMW. БУДУЩЕЕ В КОТОРОЕ ЛУЧШЕ НЕ ПОПАДАТЬ.
18 часов назад

Счет идет на минуты! Более 6000 погибших в Турции и Сирии. Последние новости. Панорама
1 день назад

НАШЕ ПУТЕШЕСТВИЕ В ДУБАЙ
1 день назад

12 Способов Пронести СЛАДОСТИ в ТЮРЬМУ !
17 часов назад

Прыжок = случайный РАЗМЕР | CLEX #shorts
1 день назад

Землетрясение в Турции: Сейчас под завалами больше людей, чем над ними
21 час назад

Больше шести тысяч погибших, спасатели ищут выживших: Турция и Сирия спустя день после землетрясения
1 день назад

Хадис VS Недашковский — НОКАУТ! Артур АКАБ VS Артем Тарасов. Ягубов VS Мазур. Лютер. 1/8 Гран-при
20 часов назад

Весь мир потрясли землетрясения: что происходит?
1 день назад

Тела умерших лежат прямо на улицах в турецкой области Хатай
22 часа назад

Жители Турции и Сирии рыдают на улицах от бессилия: под завалами остаются люди
1 день назад

Comedy Club: «Витя Гвоздиков» | Демис Карибидис и Антон Иванов
22 часа назад

на ЭТУ СУМКУ я ПОТРАТИЛА 230.000 рублей😫
1 день назад
Copyright ©
Video-muzika.ru
На нашем портале вы можете посмотреть самые популярные и свежие ролики за 2019 год
info@video-muzika.ru Почта для обратной связи , жалоб и предложений

Файлы с расширением .msi это обычные пакеты установки (дистрибутивы) из которых ставится программа. В отличии от обычных «setup.exe», для запуска файла msi система использует службу Windows Installer (процесс msiexec.exe). Говоря простыми словами, установщик Windows разархивирует и запускает файлы из дистрибутива. Когда Windows Installer не работает, то появляются различные ошибки.
Вообще, меня это жутко бесит, т.к. после глупого сообщения об ошибке совсем непонятно что делать дальше. Microsoft специально разработали установщик Windows Installer для расширения возможностей установки программ (в основном это касается системных администраторов), но не позаботились должным образом о безглючной работе этой службы или хотя бы об адекватных сообщениях о проблемах. А нам теперь это разгребать 🙂
Неполадки могут быть с работой самой службы или могут возникать в процессе установки программ, когда всё настроено, в принципе, правильно. В первом случае нужно ковырять службу установщика, а во втором решать проблему с конкретным файлом. Рассмотрим оба варианта, но сначала второй.
Ошибки msi файлов
Очень часто ошибки появляются из-за недостаточных прав системы на файлы или папки. Нельзя сказать, что Windows Installer не работает, в этом случае достаточно просто добавить нужные права и всё заработает. Буквально вчера я столкнулся с тем, что скаченный дистрибутив .msi не захотел устанавливаться, при этом успешно запускается мастер установки, выбираются параметры, но затем система думает несколько секунд и выдаёт ошибку:
«Error reading from file «имя файла» verify that the file exists and that you can access it» (Error 1305). Переводится «Ошибка чтения из файла … проверьте существует ли файл и имеете ли вы к нему доступ». Ну не тупняк ли? Естественно, что кнопка «Повторить» не помогает, а отмена прекращает всю установку. Сообщение особой смысловой нагрузки также не несёт, т.к. файл точно существует и я имею к нему доступ, иначе бы просто не смог его запустить и получить это сообщение, к тому же почему-то на английском языке 🙂
А ошибка в том, что не Я должен иметь доступ к файлу, а установщик Windows, точнее сама Система. Решается очень просто:
- Кликаем правой кнопкой по файлу с расширением .msi, выбираем «Свойства»
- На вкладке «Безопасность» смотрим, есть ли в списке пользователь с именем «система» или «System»
- Скорее всего вы такого не увидите. Поэтому будем добавлять вручную. Нажимаем кнопку «Изменить…», затем «Добавить…»
- В поле пишем «система» или «System» (если у вас английская Windows) и нажимаем «Проверить имена». При этом слово должно стать подчёркнутым как на картинке.
- Нажимаем «ОК», ставим галочку «Полный доступ», «ОК»
- Кнопка «Дополнительно» -> «Изменить разрешения…» ставим «Добавить разрешения, наследуемые от родительских объектов», «ОК» три раза.
Теперь ошибка установщика не появится! Можно добавить доступ на всю папку, из которой вы обычно инсталлируете программы, например на папку «Downloads», как у меня. Смотрим видео по решению проблем с правами доступа:
В Windows XP вкладки «Безопасность» не будет, если включён простой общий доступ к файлам. Чтобы его выключить, нужно зайти в и выключить опцию «Использовать простой общий доступ к файлам». В урезанных версиях Windows 7/10 и XP вкладки «Безопасность» нет в принципе. Чтобы её увидеть, нужно загрузить Windows в безопасном режиме и зайти в неё под администратором.
Ещё способы решить проблему
- Запускайте установку, войдя в систему под администраторским аккаунтом
- Правой кнопкой по пакету «.msi» и выбираем «Запуск от имени Администратора»
- Выключите антивирус на время
- Включить режим совместимости с предыдущими операционными системами. Для этого зайдите в свойства файла msi и на вкладке «Совместимость» поставьте галочку «Запустить программу в режиме совместимости»
- Если файл на флешке, то попробуйте скопировать его куда-нибудь на жёсткий диск и запустить оттуда (бывает, что запрещена установка программ со съёмных накопителей)
- Попробуйте просто создать новую папку с любым именем в корне диска, перекинуть туда дистрибутив и запустить его оттуда
Описанный метод поможет при разных сообщениях, с разными номерами. Например, вы можете видеть такие ошибки файлов msi:
- Error 1723
- Internal Error 2203
- Системная ошибка 2147287035
- Ошибка «Невозможно открыть этот установочный пакет»
- Ошибка 1603: Во время установки произошла неустранимая ошибка
Во всех этих случаях должна помочь установка прав на файл и/или на некоторые системные папки. Проверьте, имеет ли доступ «система» к папке временных файлов (вы можете получать ошибку «Системе не удается открыть указанное устройство или файл»). Для этого:
- Сначала узнаем нужные пути. Нажмите «Win + Pause» и зайдите в
- В списках ищем переменные с названиями «TEMP» и «TMP» (значения обычно совпадают), в них записаны пути к временным папкам, которые использует установщик Windows
- Теперь идём к этим папкам и смотрим в их свойствах, имеет ли к ним доступ «система». Чтобы быстро получить путь к временной папке пользователя, кликните два раза по переменной, скопируйте путь и вставьте его в адресной строке «Проводника» Windows
После нажатия «Enter» путь преобразится на «нормальный» и вы переместитесь в реальную временную папку. Права на неё и надо проверять. Также рекомендую очистить временные папки от всего что там скопилось или даже лучше удалить их и создать новые с такими же названиями. Если не получается удалить папку, почитайте как удалить неудаляемое, но это не обязательно.
Если служба Windows Installer всё равно не хочет работать, то проверьте права на папку «C:Config.Msi», сюда «система» также должна иметь полный доступ. В этом случае вы могли наблюдать ошибку «Error 1310». На всякий случай убедитесь, что к папке КУДА вы инсталлируете софт также есть все права.
Если вы используете шифрование папок, то отключите его для указанных мной папок. Дело в том, что хотя мы сами имеем к ним доступ, служба Microsoft Installer не может до них достучаться пока они зашифрованы.
Ещё ошибка может быть связана с битым файлом. Может быть он не полностью скачался или оказался битым уже на сервере. Попробуйте скачать его ещё раз оттуда же или лучше с другого места.
Ошибка установщика Windows
В случае общих проблем не будут устанавливаться никакие msi файлы, процесс установки, скорее всего, даже не начнётся. При этом могут появляться ошибки вида:
- Нет доступа к службе установщика Windows
- Не удалось получить доступ к службе установщика Windows
- Ошибка пакета установщика Windows (1719)
или ещё нечто подобное со словами «ошибка msi», «Windows Installer Error». Всё это означает, что система дала сбой и теперь её надо лечить. Может вы ставили какой-то софт, который испортил системные файлы и реестр, или подхватили вирус. Конечно, никогда не будет лишним удалить вирусы, или убедиться что их нет. Но оставьте этот вариант на потом, т.к. обычно проблема кроется в другом.
Сначала давайте проверим работает ли служба Windows Installer:
- Нажмите «Win + R» и введите services.msc
- Найдите в конце списка службу «Установщик Windows» или «Windows Installer»
- Тип запуска должен быть «Вручную». Если она «Отключена», то зайдите в «Свойства» и выберите «Вручную»
- Затем кликните по ней правой кнопкой и выберите «Запустить» или «Перезапустить». Если ошибок нет и состояние переходит в режим «Работает», то здесь всё нормально.
- Нажмите «Win + R» и введите msiexec. Если модуль MSI работает нормально, то должно появиться окно с версией установщика и параметрами запуска, а не ошибка.
Следующее что я посоветую сделать – это выполнить команду сканирования системы на повреждённые и изменённые системные файлы. Нажмите «Win + R» и введите
Sfc /scannow
Произойдёт поиск и замена испорченных файлов на оригинальные, при этом может потребоваться вставить установочный диск с Windows XP-7-10. После окончания процесса перегрузитесь и посмотрите, решена ли проблема.
Microsoft сам предлагает утилиту, призванную решить нашу проблему. Запустите программу Easy Fix и следуйте мастеру.
Скачать Easy Fix
Параметры реестра и службы
Следующий способ устранения ошибки – восстановление рабочих параметров в реестре установщика Windows Installer.
Скачать msiserver.reg
Для этого скачайте архив и запустите оттуда два reg-файла, соответственно своей версии Windows. Согласитесь с импортом настроек.
Важно! Перед последним действием желательно создать точку восстановления системы! Если способ не поможет или станет хуже, вы сможете восстановиться до прежнего состояния.
В Windows XP или Windows Server 2000 установите последнюю версию установщика 4.5.
Скачать Windows Installer 4.5
Если не помогло, то проделайте ещё перерегистрацию компонентов:
- Нажмите «Win + R» и введите «cmd». Затем в чёрном окне введите последовательно команды:
MSIExec /unregister
MSIExec /regserver - В ответ должна быть пустота, никаких ошибок. Если проблема не решена, введите ещё команду
regsvr32 msi.dll - Закройте чёрное окно
Если пишет, что не хватает прав, то нужно запускать командную строку от имени Администратора.
Если команды выполнились, но не помогло, то скачайте файл и запустите msi_error.bat из архива, проверьте результат.
Последний вариант — скачайте программу Kerish Doctor, почитайте мою статью, там есть функция исправления работы службы установщика и многих других частых проблем Windows.
Также, многие программы используют .NET Framework, поэтому не будет лишним установить последнюю версию этого пакета. И, напоследок, ещё один совет: если в пути к файлу-дистрибутиву есть хоть одна папка с пробелом в начале названия, то удалите пробел. Такой простой приём решит вашу проблему 🙂
Подведение итогов
Ошибки с установщиком Windows очень неприятные, их много и сразу непонятно куда копать. Одно ясно – система дала сбой и нужно восстанавливать её до рабочего состояния. Иногда ничего не помогает и приходится переустанавливать Windows. Однако не торопитесь это делать, попробуйте попросить помощи на этом форуме. В точности опишите вашу проблему, расскажите что вы уже делали, какие сообщения получили, и, возможно, вам помогут! Ведь мир не без добрых людей 🙂
Проблема
При попытке установки или удаления программного обеспечения Autodesk с помощью новой функции установки (версии 2022 и выбранного программного обеспечения 2020/2021) появляется следующее сообщение, и установка или удаление не запускаются.
Ошибка установки
Ошибка при подготовке к установке. Закройте программу установки и запустите ее снова.
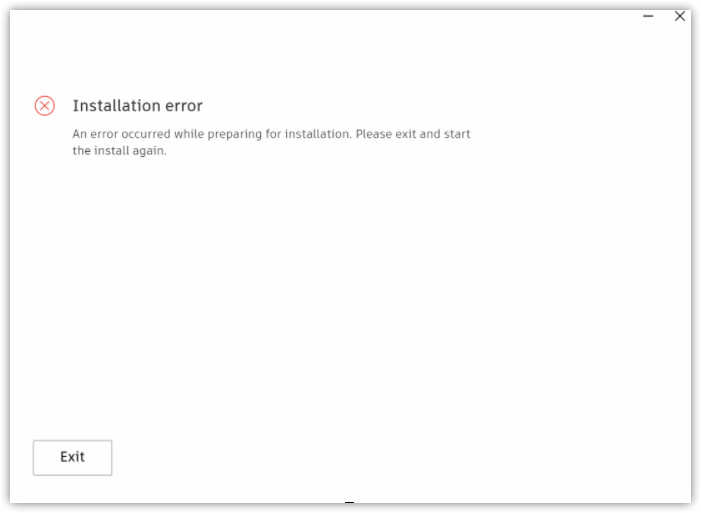
Причины
- Антивирусная программа в системе препятствует правильной установке.
- Неполная загрузка файлов для продуктов версии 2022.
Решение
Для устранения этой проблемы выполните одно из следующих действий.
Однократная установка
- Попробуйте установить программу заново после временного отключения или удаления антивирусной программы, запущенной в системе.
- Перед началом новой установки повторно скачайте программное обеспечение.
- Откройте учетную запись на портале Autodesk Account.
- Скачайте программное обеспечение с помощью функции Загрузка через браузер или Скачать.
- Запустите программу установки.
Пользовательская установка или развертывание
- Проверка пути
- Перейдите в основную папку изображений.
- Откройте файл .bat в Блокноте.
- Убедитесь, что используется правильный путь. Примечание. Вместо букв диска используйте абсолютный путь. Например, \ServerNamePath.
- Переместите образ развертывания на локальный компьютер или в другое место и повторите попытку установки.
Во время удаления
-
Если ошибка возникает при удалении программного обеспечения для переустановки, используйте инструмент Microsoft FixIt для удаления.
См. также:
- Сообщение «Ошибка при подготовке к установке» при установке программы Autodesk
- Новые возможности установки продукта
- Улучшенные архивы развертывания и ИТ-процессов
Программы
Все классические программы
У меня windows 10.Cкачивал саму программу из всех возможных сайтов, но при загрузке постоянно одно и то же. Сначала оно вроде как загружается, а потом вылезает окошко (An error occurred in PreBootstrapper)Что делать? Помогите пожалуйста
0
0
1
0
13.10.2017, 14:29
Судя по тому, что я вычитал на форуме поддержки, нужно зайти в папку %Temp% (достаточно нажать Win + R ввести %Temp% в поле ввода и нажать ОК), и удалить из нее файл scetchup.exe
Этот совет вроде как помог людям, обсуждавшим эту проблему.
0
0
17.10.2017, 01:34
Похожая проблема. Скачал скетчуп на память планшета, а устанавливаются на ноутбук, не имеющий выхода в инет. Постоянно вылезает ошибка. В папке Темп скетчупа нет. Посоветуйте, как установить.
0
0
23.08.2019, 09:16
у меня sketchUp 2017 года нормально работал программа теперь выходит ошибка как можно эту проблему решить
Вопрос и ответы были вам полезны?
Да
Нет
Попробуйте также:

За пару дней активного насилования гугла удалось пофиксить проблемы. Вангую, у вас производитель вашей видеокарты не выпустил драйверы под такой новый и современный вин. Смотреть через dxdiag аппаратное ускорение бессмысленно, т.к. sketchup ругается на самом деле не на него. Sketchup нужна поддержка OpenGL не ниже 3.0. А из-за старых драйверов на новых ОСях он не поддерживается. Это можно посмотреть в AIDA64 — там в экране есть отдельная вкладка OpenGL с галками версий, которые поддерживаются.
Общее решение — включать прослойку windows ADK между библиотекой (которая ставится с дровами) и ОСью в режиме совместимости с более ранней версией ОС.
гуглите инструкцию под вашу видеокарту по запросу: OpenGL 3.0 <наименование видеокарты или ее серии> for win 7/8/10
Пример решения в моем случае: Имеется ноут с Intel HD Graphics 3000 с вин 10 на борту, на эту карточку последние дрова выпущены под вин 8.1. На вин 7 на этом ноуте скетчап работает без проблем, на вин 10 ошка про ускорение.
Проблему решил по инструкции: https://gist.github.com/rb-dahlb/26f316c5b6089807a… В ней парень фиксит проблему с python.exe. В нашем случае вместо питона нужно указывать исполнительный файл скетчапа (sketchup.exe), лейаута и билдера. библиотечка та же что в инструкции.
Для владельцев других видеокарт данная инструкция тоже должна подойти, только на шаге с выбором версии ОС для совместимости выбирайте последнюю, для которой были выпущены драйверы
- Печать
Страницы: [1] Вниз
Тема: SketchUp Pro 2015 v15 ошибка при установке (Прочитано 5531 раз)
0 Пользователей и 1 Гость просматривают эту тему.

remstroi71
Всем доброго времени суток!
Скчал SketchUp Pro 2015 v15 и при попытке установить с помощью Wine, выдает ошибку:
Ничего не нагуглив, скачал 8-ю версию, возникла проблема с Open GL. Это я решил. Но при запуске SketchUp 8 черный экран, в место рабочей области. Ночь на исходе, а проблема не двигается…
Только я это-чайник без знания англицкого…
Изменил название темы в соответствии с https://forum.ubuntu.ru/index.php?topic=274230.0
—maks05
« Последнее редактирование: 14 Апреля 2016, 22:03:18 от maks05 »

v!tax
в первом варианте нужно было поставить совместимость с windows 7
делается это через winecfg
по второму,запускайте через терминал и вывод сюда
господь ведет твою руку, сын мой….

remstroi71
А через терминал.. Какую команду писать?
Кстати, совместимости с вин7 вчера почемуто небыло, максимально XP! сейчас попробую…

v!tax
winecfgэто в терминале,в высветившемся окне выставляешь совместимость с windows 7
заходишь в папку куда ты установил,там запускаешь терминал и пишешь,типа этого
wine имя программы.exe
господь ведет твою руку, сын мой….

remstroi71
После переключения на вин7 установился скейч 10, но при запуске из меню — ничего не происходит, если терминалом, то:
Пользователь решил продолжить мысль 16 Марта 2015, 10:15:51:
Скейч 8, при запуске через терминал (это беда с черным окном):
« Последнее редактирование: 16 Марта 2015, 10:15:51 от remstroi71 »

v!tax
опять в терминале набирай
winecfgпереходи в библиотеки(вверху вкладки),в выпадающем списке ищи библиотеку Riched20 и добавь ее.потом опять в терминале запускай программу и вывод давай сюда(как в прошлый раз)
господь ведет твою руку, сын мой….

remstroi71

v!tax
библиотеку поставил что я написал?
какой версии вайн?
« Последнее редактирование: 16 Марта 2015, 10:28:50 от ShaBang »
господь ведет твою руку, сын мой….

remstroi71

v!tax
выбери нативный вариант библиотеки Riched20
господь ведет твою руку, сын мой….

remstroi71
выбери нативный вариант библиотеки Riched20
А это как ? смущает слово «нативный»

v!tax
наводишь на пакет этот и cправа будет выбор «встроенный в вайн»
господь ведет твою руку, сын мой….

remstroi71
ЭЭЭ-эээ, пордон, но у меня вообще пропала меню с рабочего стола. Причем в режиме гость есть. А с это бедой куда?
К томуже пора на работу, вечером порешаем.
Уж простите, но тема для чайников — стараюсь соответствывать!
- Печать
Страницы: [1] Вверх
Содержание
- SketchUp не запускается (
- Ошибки и предупреждения SketchUp
- Ошибки при запуске
- Отображение предупреждений
- Предупреждения OpenGL
- Загрузка, установка и авторизация SketchUp
- Загрузка SketchUp
- Установка SketchUp в первый раз или установка новой основной версии
- Примечание.
- Поддержка драйвера видеокарты
- Примечание к разрешениям
- Установка корректировочных версий или обновлений второстепенных версий
- Перенос SketchUp на новый компьютер
- Удаление лицензии из SketchUp
- Авторизация SketchUp – Один пользователь
- Авторизация SketchUp в сети на правах администратора
- Миграция с предыдущих версий SketchUp
- Миграция LayOut
- Удаление SketchUp
- 3 простых шага по исправлению ошибок SKETCHUP.EXE
- 1- Очистите мусорные файлы, чтобы исправить sketchup.exe, которое перестало работать из-за ошибки.
- 2- Очистите реестр, чтобы исправить sketchup.exe, которое перестало работать из-за ошибки.
- 3- Настройка Windows для исправления критических ошибок sketchup.exe:
- Как вы поступите с файлом sketchup.exe?
- Некоторые сообщения об ошибках, которые вы можете получить в связи с sketchup.exe файлом
- SKETCHUP.EXE
- процессов:
- Troubleshooting Connectivity Issues within SketchUp
- Update your default browser to a modern web browser
- Clear browser Cache and Cookies
- Adjust the default browser security settings
- Check your Internet settings
- Clear Windows DNS cache
- Ensure the proper ports and domains aren’t blocked
- Try briefly turning off virus protection and trying again.
SketchUp не запускается (
При запуске SketchUp обнаружены следующие ошибки:
— Аппаратное ускорение не поддерживается или отключено в вашей графической карте. SketchUp требует, чтобы вы использовали графическую карту с аппаратным ускорением.
К сожалению, эти ошибки предотвратят запуск SketchUp. Обновление драйверов графической карты может решить проблему.
Просмотрите эту статью справочного центра для получения дополнительной информации.
Error: Something went wrong while retrieving the system information from your computer. This may cause tests regarding System RAM, Windows version and/or graphics card memory to fail.
Error: Hardware acceleration is unsupported or has been disabled on your graphics card. SketchUp requires that you use a hardware accelerated graphics card.
Success: System RAM requirement has been met!
Success: Operating system version requirement has been met!
The Checkup program found some errors (listed above). You may need to take some action in order to run SketchUp 2018.
Сделайте ярлык на рабочем столе.
Должен быть подобный выбор
Либо в nvidia control panel выбрать программу и принудительно для нее указать «высокопроизводительную» видеокарту 
Источник
Ошибки и предупреждения SketchUp
При запуске SketchUp, LayOut, Style Builder и Viewer проверяет, соответствует ли ваш компьютер требованиям для работы каждой программы и показывает вам сообщение об ошибке, если компьютер не отвечает этим требованиям. Кроме того, при запуске SketchUp отобразит ряд предупреждений о состояниях, которые могут привести к неправильной работе программы.
Ошибки при запуске
Если компьютер не удовлетворяет минимальные требования для запуска SketchUp, LayOut, Style Builder и Viewer, отобразится такое сообщение об ошибке:
Ниже приведены ошибки, которые вы можете увидеть, и потенциальные действия, которые можно предпринять, чтобы исправить их.
SketchUp не будет работать, если ваша графическая карта не поддерживает аппаратное ускорение.
Если вы видите эту ошибку, как первый шаг при поиске причины, почему ваша карта не поддерживает аппаратное ускорение, попробуйте обновить драйвер графической карты (Windows) или обновить операционную систему (Mac). Часто в результате обновления драйвера графической карты активирует ее аппаратное ускорение.
SketchUp не будет работать при использовании графической карты OpenGL версии ниже 3.0. Если вы видите эту ошибку, в качестве первого шага поиска ее причины попробуйте обновить драйвер графической карты (Windows) или операционную систему (Mac). В результате обновления драйверов может обновиться версия OpenGL, которую поддерживает ваша карта. Если обновление драйверов не помогает, узнайте, поддерживает ли ваша графическая карта OpenGL 3.0 или более поздней версии. Если нет, вам нужно будет обновить свою графическую карту.
SketchUp запустит серию тестов, чтобы определить, или ваша графическая карта имеет возможность поддержки функций визуализации, необходимых SketchUp для отображения моделей SketchUp. Эти тесты включают такие проверки, как компиляция шейдеров SketchUp и поддержка объектов фреймбуфера OpenGL. Если вы видите эту ошибку, попробуйте обновить драйвер графической карты (Windows) или обновить операционную систему (Mac), чтобы решить эту проблему.
Отображение предупреждений
Если при запуске система может использовать графическую плату AMD/NVIDIA, но вместо этого использует встроенную графическую плату Intel, SketchUp отобразит следующее предупреждение:
Программа SketchUp обнаружила на вашем компьютере несколько графических плат, из которых по умолчанию используется графическая плата Intel. SketchUp будет работать лучше, если по умолчанию в системе будет использоваться плата AMD/NVIDIA.
В системе с несколькими графическими процессорами SketchUp скорее всего будет работать лучше на графическом процессоре AMD или NVIDIA, чем на графическом процессоре другого поставщика. Если отображается это предупреждение, возможно, потребуется указать в программном обеспечении NVIDIA или AMD, что SketchUp является программой с 3D-ускорением и ей нужно использовать эту карту. Просмотрите эту статью, где приводится порядок настройки видеокарты по умолчанию в системе.
Предупреждения OpenGL
После успешного запуска SketchUp программа также оценит, или на вашем компьютере есть условия, которые могут привести к некорректной работе SketchUp. Если такие условия будут обнаружены, вы увидите значок предупреждения и текст в диалоговом окне Параметры > OpenGL:
Если нажать кнопку Детали графической карты, вы увидите подробную информацию о предупреждении:
Ниже приведены предупреждения, которые вы можете увидеть, и потенциальные действия, которые можно предпринять, чтобы исправить их.
SketchUp лучше всего работает с графической картой, которая поддерживает буфер глубины в 24-бита или больше. Если возникают проблемы с отображением, может потребоваться обновить вашу графическую карту.
SketchUp лучше всего работает с графической картой, которая поддерживает буфер цвета в 24-бита или больше. Если возникают проблемы с отображением, обновите свою графическую карту.
SketchUp лучше всего работает с графической картой, которая поддерживает трафаретные биты. Если тени некоректно отображаются в вашей модели, обновите свою графическую карту.
В системе с несколькими графическими процессорами SketchUp скорее всего будет работать лучше на графическом процессоре AMD или NVIDIA, чем на графическом процессоре другого поставщика. Если отображается это предупреждение, возможно, потребуется указать в программном обеспечении NVIDIA или AMD, что SketchUp является программой с 3D-ускорением и ей нужно использовать эту карту. Просмотрите эту статью, где приводится порядок настройки видеокарты по умолчанию в системе.
SketchUp отобразит предупреждения выше, если, после запроса вашей графической карты, программа не сможет найти искаемую информацию.
Если вы видите это предупреждение, попробуйте обновить драйвер графической карты (Windows) или обновить операционную систему (Mac), чтобы решить эту проблему.
Источник
Загрузка, установка и авторизация SketchUp
Содержание
Загрузка SketchUp
Приступая к работе, загрузите для SketchUp соответствующий установщик:
Установка SketchUp в первый раз или установка новой основной версии
После загрузки файла выполните следующие действия для установки SketchUp:
После загрузки файла выполните следующие действия для установки SketchUp.
Примечание.
Поддержка драйвера видеокарты
Для обеспечения бесперебойной установки и работы SketchUp мы рекомендуем убедиться, что у вас установлен самый свежий драйвер видеокарты. Подробнее об обновлении драйвера видеокарты можно узнать в Справочном центре.
Для обеспечения бесперебойной установки и работы SketchUp мы рекомендуем установить самый свежий драйвер видеокарты. Для этого убедитесь, что у вас установлена самая последняя версия OS X или macOS. Если в настоящий момент вы используете не самую последнюю версию macOS, то мы рекомендуем обновить ее.
Примечание к разрешениям
Для успешной установки и авторизации SketchUp Pro сначала необходимо войти в Windows с правами администратора или опытного пользователя.
Для успешной установки SketchUp Pro на Mac сначала необходимо войти в Mac с правами администратора. Обратите внимание, что во время установки вам также будет предложено ввести имя пользователя и пароль.
Подсказка. SketchUp 2019 не устанавливается поверх более ранних версий SketchUp. На одном и том же компьютере можно установить несколько версий SketchUp. Но если вам не нужны более ранние версии, их можно удалить, чтобы не засорять компьютер.
Установка корректировочных версий или обновлений второстепенных версий
Корректировочные версии и обновления второстепенных версий устанавливаются поверх основной версии. При выпуске корректировочной версии в SketchUp появится сообщение для загрузки и установки этого обновления. После загрузки установочного файла дважды щелкните его и следуйте инструкциям. Установка обновления поверх существующей версии – лучший способ сохранить ваши настройки и параметры.
Перенос SketchUp на новый компьютер
Лицензия на одного пользователя связана с одним человеком. Он может установить лицензию максимум на 2 своих компьютерах, но только на одном из них можно запустить SketchUp Pro одновременно. Чтобы использовать лицензию на другом компьютере или перенести ее на новый, примите к сведению следующие шаги:
Если вам нужно работать в SketchUp более, чем на двух компьютерах одновременно, можно купить дополнительные лицензии на одного пользователя.
Удаление лицензии из SketchUp
Лицензии SketchUp Pro на одного пользователя «привязаны» к компьютеру, на котором они установлены. Если вы купили новый компьютер и хотите перенести лицензию SketchUp на него, следует удалить ее на старом компьютере. Процедура удаления классической лицензии:
Чтобы отменить авторизацию на компьютере с помощью подписки, потребуется использовать диспетчер учетных записей Trimble. Действия подробно описаны в статье из Справочного Центра здесь.
Авторизация SketchUp – Один пользователь
Если вы приобрели подписку на SketchUp, ваша авторизация регулируется вашей подпиской и входом с помощью идентификатора Trimble ID. После выполнения входа на рабочий стол SketchUp с помощью идентификатора Trimble ID программное обеспечение будет активировано для использования в течение срока действия активной подписки.
Если вы используете классическую лицензию, вы можете выполнить описанные ниже шаги.
Windows:
В следующем видео вы узнаете, как выполнить аутентификацию лицензии для выбранной версии SketchUp Pro.
Авторизация SketchUp Pro 2019 с помощью классической лицензии
Авторизация SketchUp Pro 2019 с помощью подписки
Авторизация SketchUp в сети на правах администратора
Если вы приобрели подписку на SketchUp, ваша авторизация регулируется вашей подпиской и входом с помощью идентификатора Trimble ID. После выполнения входа на рабочий стол SketchUp с помощью идентификатора Trimble ID программное обеспечение будет активировано для использования в течение срока действия активной подписки.
Процедура авторизации сетевой лицензии в macOS идентична процедуре авторизации лицензии на одного пользователя.
Если вы распространяете SketchUp по более крупной сети, рекомендуется использовать пакет для создания образов дисков, например Norton Ghost или Deep Freeze. После установки SketchUp на всех клиентских компьютерах можно упростить процесс лицензирования, включив файл, который предварительно заполнит серийный номер и код авторизации вместо пользователей, чтобы им не пришлось вводить его самостоятельно.
Как выполняется эта процедура:
Миграция с предыдущих версий SketchUp
Вместе со SketchUp 2014 была представлена новая библиотека Ruby 2.0, которая могла повлиять на ваш любимый плагин. Если вы переходите на новую версию со SketchUp 2013 или более ранней версии, прочтите перед установкой или переносом плагинов нашу статью о совместимости плагинов SketchUp.
Перенос материалов и компонентов
Перенос плагинов
Сначала выполните миграцию расширений из Extension Warehouse.
Затем выполните миграцию остальных расширений
Перенос материалов и компонентов
/Library/Application Support/Google SketchUp 8/SketchUp/Materials
( В случае миграции со SketchUp 2013 ) Введите следующее и щелкните «Перейти»
/Library/Application Support/SketchUp 2015/SketchUp
/Library/Application Support/SketchUp 2016/SketchUp
/Library/Application Support/SketchUp 2017/SketchUp
/Library/Application Support/SketchUp 2018/SketchUp
Перенос плагинов
Мы вложили большие инвестиции в расширения, так как знаем, что мощь SketchUp раскрывается только если у клиента есть возможность установить нужное расширение для решения вопросов моделирования. Поэтому мы создали Extension Warehouse, тесно поработали с разработчиками, чтобы они добавляли туда свои плагины, и рассмотрели давние обращения по поводу обновления среды Ruby версии 2.0 (ввиду чего некоторые плагины могут иметь сбои, и поэтому мы внесли изменения в ответ на просьбы разработчиков!). Проблема заключается в том, что текущий способ управления расширениями и обновленная версия Ruby не очень хорошо поддерживают старый способ управления плагинами. Из-за этого миграция плагинов SketchUp 2014 и более поздних версий происходит несколько сложнее. К сожалению, в Extension Warehouse есть не все возможные плагины. Мы считаем, что поиск и управление расширениями SketchUp становится все лучше и интереснее, но это еще не идеал. Некоторым клиентам необходимо пройтись по пунктам списка старых плагинов, сначала найти один из них в Extension Warehouse и установить его, и затем перейти к следующему. Если ваши плагины будут под управлением Extension Warehouse, эти расширения будет существенно проще переустановить в случае выхода новых версий SketchUp в будущем, или если вы купили новый компьютер и установили новую копию SketchUp. Если вы установили плагины из Extension Warehouse в SketchUp 2013 и требуется установить тот же плагин в новой версии SketchUp, для удобства мы добавили в Extension Warehouse кнопку Установить все для установки любого из ваших плагинов SketchUp 2013 одним щелчком. Это при условии, что эти плагины были обновлены для поддержки новых версий, что предусмотрено в большинстве из них. Мы советуем копировать плагины из папки в папку только после установки плагинов из Extension Warehouse или загрузки обновленных версий плагинов, приобретенных у их разработчиков:
/Library/Application Support/Google SketchUp 8/SketchUp/plugins
( В случае миграции с более ранней версией SketchUp) Введите следующее и щелкните «Перейти»
/Library/Application Support/SketchUp 2015/SketchUp
/Library/Application Support/SketchUp 2016/SketchUp
/Library/Application Support/SketchUp 2017/SketchUp
/Library/Application Support/SketchUp 2018/SketchUp
/Library/Application Support/SketchUp 2019/SketchUp
Миграция LayOut
Вы можете задать расположение шаблонов, вырезок и заливок по шаблону в каждой версии LayOut в диалоговом окне «Параметры» в разделе «Папки». По умолчанию все новые шаблоны и вырезки хранятся в расположениях ниже. При переходу к новой версии SketchUp просто перейдите в соответствующую папку, скопируйте ее содержимое и вставьте в новую. Как вариант, можно создать папку в расположении по вашему выбору, например в папке «Документы», а затем указать его в LayOut в диалоговом окне «Параметры».
Удаление SketchUp
При полном удалении SketchUp со своего компьютера необходимо сначала удалить лицензии. Откройте SketchUp, щелкните вкладку Лицензия в окне приветствия, а затем щелкните красную кнопку Удалить лицензию.
Windows
Windows Vista/Windows 7. Щелкните меню Пуск (логотип Windows) > Панель управления > Программы > Программы и компоненты > SketchUp #.
Для удаления SketchUp щелкните Удалить (Удалить в Vista или Windows 7). Когда появится запрос на удаление SketchUp, щелкните Да.
Если у вас возникли проблемы со SketchUp, попробуйте параметр Изменить, после чего начнется процесс переустановки компонентов программы, установленных во время последней установки. Она может исправить поврежденные файлы приложения (эта процедура не изменит и не исправит SKP-файлы чертежей SketchUp). Если это не помогло, попробуйте удалить и переустановить SketchUp.
Источник
3 простых шага по исправлению ошибок SKETCHUP.EXE
Файл sketchup.exe из Trimble Navigation Limited является частью SketchUp Application. sketchup.exe, расположенный в e: Program Files Google Google SketchUp 8 с размером файла 17772544.00 байт, версия файла 8.0.16846, подпись DD984337EC9D8CB4B3F4AEA420E83814.
В вашей системе запущено много процессов, которые потребляют ресурсы процессора и памяти. Некоторые из этих процессов, кажется, являются вредоносными файлами, атакующими ваш компьютер.
Чтобы исправить критические ошибки sketchup.exe,скачайте программу Asmwsoft PC Optimizer и установите ее на своем компьютере
1- Очистите мусорные файлы, чтобы исправить sketchup.exe, которое перестало работать из-за ошибки.
2- Очистите реестр, чтобы исправить sketchup.exe, которое перестало работать из-за ошибки.
3- Настройка Windows для исправления критических ошибок sketchup.exe:
Всего голосов ( 181 ), 115 говорят, что не будут удалять, а 66 говорят, что удалят его с компьютера.
Как вы поступите с файлом sketchup.exe?
Некоторые сообщения об ошибках, которые вы можете получить в связи с sketchup.exe файлом
(sketchup.exe) столкнулся с проблемой и должен быть закрыт. Просим прощения за неудобство.
(sketchup.exe) перестал работать.
sketchup.exe. Эта программа не отвечает.
(sketchup.exe) — Ошибка приложения: the instruction at 0xXXXXXX referenced memory error, the memory could not be read. Нажмитие OK, чтобы завершить программу.
(sketchup.exe) не является ошибкой действительного windows-приложения.
(sketchup.exe) отсутствует или не обнаружен.
SKETCHUP.EXE
Проверьте процессы, запущенные на вашем ПК, используя базу данных онлайн-безопасности. Можно использовать любой тип сканирования для проверки вашего ПК на вирусы, трояны, шпионские и другие вредоносные программы.
процессов:
Cookies help us deliver our services. By using our services, you agree to our use of cookies.
Источник
Troubleshooting Connectivity Issues within SketchUp
There are a handful of issues that can come up with Online Features in SketchUp; Can’t connect to web tools; 3D Warehouse, Extension Warehouse, Add Location and Licensing.
There are a few techniques that may help resolve this issue.
Update your default browser to a modern web browser
SketchUp no longer supports Internet Explorer as it was retired by Microsoft in 2016. The default browsers that work best with SketchUp are Chrome, Safari, and Firefox, as well as the more recent versions of Microsoft Edge. Updating your browser version might help.
Clear browser Cache and Cookies
Clearing the cache and cookies can often help resolve many Internet-related problems. Make sure you do this to the computer default browser, which may not be the browser you use the most.
Adjust the default browser security settings
Custom or higher browser security settings can restrict access to functionality within SketchUp. In your browser security settings, choose a “Medium” instead of “High” security setting to see if that helps.
Check your Internet settings
To address this issue, please open your default browser and go to http://www.bing.com. Once the page loads, now go to http://3dwarehouse.sketchup.com/. When the 3D Warehouse loads, close your browser and open SketchUp. Now try to connect to the 3D Warehouse again from Window > 3D Warehouse You can do this same procedure for the Extension Warehouse.
Alternatively, if you would like to change the URL that SketchUp uses to test connectivity, please ask your IT department to make the following change to your Windows computer:
/Library/Application Support/SketchUp 20##/SketchUp/
(replace 20## with your SketchUp version number)
Clear Windows DNS cache
Sometimes, the Windows operating system stores information about Internet activity. Clearing the Windows cache, can help resolve this issue:
Ensure the proper ports and domains aren’t blocked
SketchUp requires uninterrupted access to the internet for features such as the 3D Warehouse, Add Location and Extension Warehouse. To ensure connectivity you may need to adjust settings in your Firewall, Proxy or Internet Security software for your network or computer.
SketchUp needs access on the following ports:
80, 8080, 443.
If you’re uncertain if these ports are open on your machine please contact your network administrator for assistance.
SketchUp needs permission to visit all of the sub-domains for SketchUp.com, easily included as:
*.sketchup.com
Try briefly turning off virus protection and trying again.
Follow the instructions for your specific virus protection solution.
Источник








































































