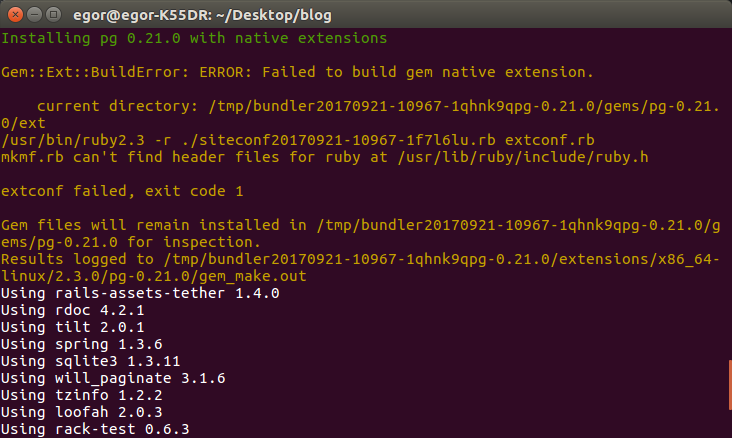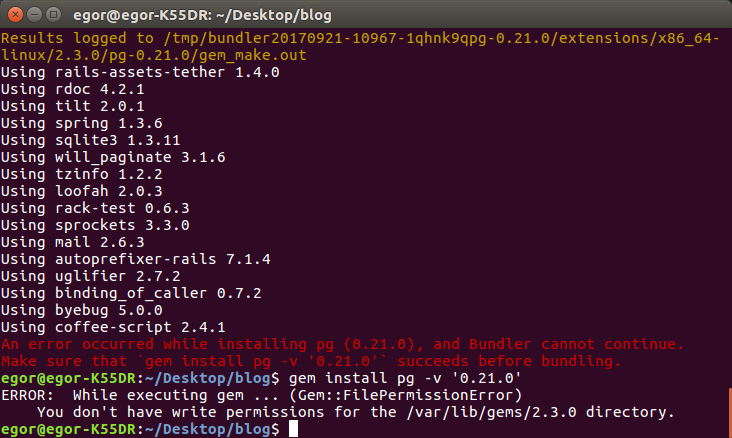Содержание
- An error occurred while installing system components
- Что ознаает error occurred while attempting to read
- Причины ошибки 0xc000000f
- Таблица разделов загрузочного жесткого диска с UEFI GPT
- Windows RE
- Раздел System (EFI)
- Раздел MSR (Microsoft System Reserved)
- Раздел Windows
- Устраняем error occurred while attempting to read
- Утилитой восстановление только для клиентский Windows
- Для Windows 7, это выглядит так
- Для Windows 8.1 и 10, это выглядит так
- Восстановление для всех через командную строку
- 1 Часть только для blade servers
- 2 часть для всех
- 1 метод устранить an error occurred while attempting
- 2 метод устранить an error occurred while attempting
- 3 метод устранить an error occurred while attempting для UEFI
- 4 метод устранить an error occurred while attempting для UEFI
- 5 метод устранить an error occurred while attempting
An error occurred while installing system components
Добрый день уважаемые читатели сегодня хочу рассказать, как решается ошибка an error occurred while attempting при загрузке Windows. Данная инструкция подойдет как для клиентских операционных систем по типу Windows 7, 8.1 и 10, так и для Windows Server. На исправление данной проблемы у вас уйдет не более 10 минут, даже в случае с сервера это не такой уж и большой простой по времени.
Что ознаает error occurred while attempting to read
И так расскажу, что было у меня. У нас есть блейд корзина с блейдами hs22, у них своих дисков нету и загружаются они по fc с СХД netApp, после аварии на одном из блейдов когда шла загрузка windows server 2008 r2, выскочила вот такая ошибка
Из ошибки видно, что операционная система не может загрузиться из за загрузчика в файле EFIMicrosoftBootBCD.
Причины ошибки 0xc000000f
- Повредился загрузчик Windows
- Случайно удалили загрузочную область
Таблица разделов загрузочного жесткого диска с UEFI GPT
У вас должны быть по крайней мере три раздела.
- Системный раздел EFI (ESP – EFI System Partition) – 100 Мб (тип раздела — EFI)
- Резервный раздел Майкрософт – 128 Мб (тип раздела — MSR)
- Основной раздел Windows – раздел с Windows
Или еще есть дополнительный раздел.
Давайте поговорим теперь о каждом из них более подробно.
Windows RE
Windows RE это раздел 300 Мб на разделе GPT, и смысл его в том, чтобы содержать данные для восстановления загрузчика. Такой же есть и в системах с разметкой MBR, размером 350 Мб, он еще носит название System Reserved и наряду с RE содержит файлы, необходимые для загрузки Windows.
Windows RE создается в процессе установки Windows.
- В процессе создания структуры разделов для Windows RE назначается специальный атрибут 0x8000000000000001. Он является комбинацией двух атрибутов – один блокирует автоматическое назначение буквы диска, а другой – помечает раздел как обязательный для работы системы, что препятствует его удалению из оснастки управления дисками.
- К разделу Windows применяется образ системы — стандартный install.wim или настроенный custom.wim. Как следствие, winre.wim оказывается в папке WindowsSystem32Recovery.
- На разделе Windows RE создается папка RecoveryWindowsRE, после чего это расположение среды восстановления регистрируется утилитой reagentc.
reagentc.exe входит в состав Windows и запускается она именно с раздела операционной системы. Наряду с регистрацией RE команда перемещает winre.wim с раздела Windows на служебный раздел Windows RE. Если вы хотите увидеть файл, сначала назначьте диску букву с помощью утилиты diskpart. Поскольку файл имеет атрибуты системный и скрытый, быстрее всего его покажет команда dir /ah.
Раздел Windows RE не является обязательным для работы Windows. Среда восстановления может отсутствовать или находиться прямо на разделе с операционной системой. Однако размещение Windows RE на отдельном разделе преследует две цели:
- Загрузка в среду восстановления на ПК с зашифрованным разделом Windows. В среду восстановления невозможно загрузиться, если она находится на разделе с Windows, который зашифрован. Раздел Windows RE исключен из шифрования, поэтому всегда можно попасть в среду и воспользоваться ее инструментами.
- Защита среды восстановления от шаловливых рук. Поскольку раздел невозможно удалить в оснастке управления дисками, вероятность его смерти по неосторожности несколько ниже, хотя при желании его несложно удалить с помощью diskpart.
Раздел System (EFI)
Раздел EFI, отформатированный в FAT32, является обязательным для разметки GPT на системах с UEFI. Стандартный размер раздела EFI составляет 100MB, но на дисках расширенного формата 4K Native (секторы 4KB) он увеличен до 260MB ввиду ограничений FAT32. Изготовители ПК могут хранить на этом разделе какие-то свои инструменты, поэтому его размер варьируется в зависимости от производителя.
В разметке GPT раздел EFI выполняет одну из ролей, которая возложена на раздел System Reserved в разметке MBR. Он содержит хранилище конфигурации загрузки (BCD) и файлы, необходимые для загрузки операционной системы.
Раздел MSR (Microsoft System Reserved)
Этот раздел также является обязательным для разметки GPT. Он отформатирован в NTFS и занимает в Windows 8 и 8.1 — 128MB, а в Windows 10 — 16MB. GPT не позволяет использовать скрытые секторы диска (в отличие от MBR), поэтому раздел MSR необходим для служебных операций встроенного и стороннего ПО (например, конвертирование простого диска в динамический).
Несмотря на наличие “System Reserved” в названии, раздел MSR не имеет ничего общего с разделом System Reserved в разметке MBR. Кроме того, он не виден в файловых менеджерах и оснастке управления дисками, хотя diskpart его показывает.
Раздел Windows
Это раздел с операционной системой, к которому применяется стандартный образ install.wim или настроенный образ.
Устраняем error occurred while attempting to read
Как вы помните мы с вами словили вот такую вещь
Теперь давайте разберемся как с графическими методам так и с методами командной строки.
Утилитой восстановление только для клиентский Windows
Тут мы будем пользоваться точками восстановления Windows, они по умолчанию включены в клиентские Windows 7, 8.1, 10, и это логично, чтобы быстро восстановиться при каких то глюках системы. Тут нам понадобится загрузочная флешка с такой же версией Windows, если у вас например WIndows 8.1 64x то и на флешке должна быть 64 битная версия.
Для Windows 7, это выглядит так
Начав загружать дистрибутив Windows 7 с загрузочной флешки, у вас появится окно установки, в нижнем углу нажмите Восстановление системы.
У вас появятся параметры, самый первый вариант это выбрать Восстановление запуска
Буде выполнена попытка восстановить загрузочные области Windows 7
Жмем Исправить и перезагрузить.
Если после перезагрузки, у вас осталась ошибка, то снова заходим в данное меню и выбираем уже тогда второй пункт, Восстановление системы Windows 7. Утилита найдет установленную операционную и попытается откатить ее на момент когда она работала корректно, ваши персональные данные не пострадают, максимум вы можете не досчитаться программ.
Для Windows 8.1 и 10, это выглядит так
Ошибка an error occurred while attempting при загрузке решается так же, вы создаете загрузочную флешку с Windows 8.1, как это сделать ссылка выше. Загружаетесь с нее и вы попадаете в среду восстановления. Так же на окне установки, нажимаете восстановление системы.
Поиск и устранение неисправностей > 1 вариант Вернуть компьютер в исходное состояние, с сохранением файлов и второй вариант Дополнительные параметры > Восстановление системы или восстановление образа системы.
После перезагрузки, у вас должно быть все отлично, в это преимущество десктопных платформ, от серверных Windows Server, так как в серверных версиях, по умолчанию все отключено и администратору нужно все включать самому, а отключено из за экономии ресурсов, но с моей точки зрения могли бы для точек восстановления сделать исключение.
Восстановление для всех через командную строку
Данный метод, более сложный, особенно для тех кто в первый раз видит командную строку операционной системы. Данный метод подойдет как и для 7,8.1,10 так и для Windows Server 2008 R2 и 2012 R2. В данном методе вам так же потребуется загрузочная флешка с нужным дистрибутивом вашей ос. Я буду показывать на примере Windows Server 2008 r2, но все действия как я и писал подойдут для любой ос, начиная с W7.
Еще единственное отступление, что если у вас как и у меня операционная система накрылась на блейд сервере, то сделайте первый пункт, если у вас обычный ПК, то просто его пропустите.
1 Часть только для blade servers
- Так как у меня блейд система, то для того чтобы туда подгрузить дистрибутив для ремонта, потребуется подмантировать ISO образ, делает это просто. Заходите в Blade Center, выбираете Remote control и через java KVM выбираете нужный блейд. Сверху нажимаете Remote Drive > Select Image
Указываем путь до нашего ISO
Выбираем сверху нужный блейд для монтирования и ставим галку защиты от записи Write Protect, после чего Mount All.
Все видим ISO смонтирован, закрываем данное окно.
Теперь в Boot меню выбираем загрузка с DVD Rom. В итоге начнется загрузка с вашего ISO, вставленного в Virtual CD-rom.
2 часть для всех
Вы увидите, стандартную полосу загрузки.
У вас появится окно выбора языка
Раскладку выбрали на следующем окне жмем привычное меню восстановление.
В серверной ос, как я вам и говорил вы не увидите, контрольных точек. Выбираем второй пункт и далее.
И вот она долгожданная командная строка
В Windows 8.1, 10 и Server 2012 R2, попасть в командную строку можно так же, но меню слегка видоизменили. Вы так же идете в восстановление, потом диагностика.
Далее Дополнительные параметры > Командная строка.
И вот тут мы сейчас рассмотрим несколько методов.
1 метод устранить an error occurred while attempting
В первом методе мы с вами выполним две команды, восстанавливающие загрузочную область. Мы используем команду Bootrec. Введите ее в командной строке, вам отобразиться перечень атрибутов.
- /FixMbr > восстановит MBR запись, с UEFI это не прокатит
- /FixBoot > делает новую запись в системный раздел
- /ScanOs > поиск всех Windows на дисках
- >rebuildBcd > сканирование всех ос и добавление из в загрузочное меню
Обе команды штатно отработали, в первый сектор загрузочного раздела записана новая загрузочная запись, а вторая команда записывает новый загрузочный сектор. Пишем Exit и перезагружаемся.
2 метод устранить an error occurred while attempting
Если первый метод вам не помог, не спешите расстраиваться, так же загружаемся в командную строку и вводим вот такие команды.
еще в дополнение можно тут же прописать bootsect /NT60 SYS , но если у вас UEFI, то получите ошибку.
Если все ок, то получите обновленную область bootcode,
Перезагражаемся и радуемся жизни. Ниже способы для UEFI.
3 метод устранить an error occurred while attempting для UEFI
Идем дальше в нашей эпопеи и разберем слегка может быть сложный метод для новичков, но зато он поможет восстановить загрузку UEFI.
Так же загружаемся в режим командной строки и вводим
Так же загружаемся в режим командной строки и вводим
list disk > ей смотрим список разделов в системе
Выберем диск, на котором установлена Windows 8 (если жесткий диск в системе один, его индекс будет нулевым):
Выведем список разделов в системе:
В нашем примере видно, что раздел EFI (его можно определить по размеру 100 Мб и файловой системе FAT32) имеет индекс volume 1, а загрузочный раздел с установленной Windows 8.1 — volume 3.
Назначим скрытому EFI разделу произвольную букву диска:
где, C:Windows – путь к каталогу с установленной Windows 8.1.
/f ALL – означает что необходимо скопировать файлы среды загрузки, включая файлы для компьютеров с UEFI или BIOS (теоретическая возможность загружаться на EFI и BIOS системах)
/l en-us — тип системной локали . По умолчанию используется en-us — английский язык (США) .
Вот как выглядит структура на самом деле
4 метод устранить an error occurred while attempting для UEFI
Идем дальше в нашей эпопеи и разберем слегка может быть сложный метод для новичков, но зато он поможет восстановить загрузку UEFI.
Так же загружаемся в режим командной строки и вводим
list disk > ей смотрим список разделов в системе
у меня операционная система стоит на 100 гиговом диске с буквой С.
Меня интересует Диск 0, так как на нем система. Выберем его.
Select partition 1 > Выбираем нужный с загрузчиком (Если есть системный то его, если его нет то Зарегистрированный) Все равно их удалять оба
Delete partition override
Снова введем List partition и убедимся что оба удалились. Теперь мы можем вручную пересоздать разделы EFI и MSR. Для этого в контексте утилиты diskpart последовательно выполните команды
create partition efi size=100
Убеждаемся, что выбран раздел 100 Мб (звездочка)
list partition
select partition 1
format quick fs=fat32 label=»System»
assign letter=G
create partition msr size=128
list partition
list vol
Все успешно создалось.
В нашем случае разделу с Windows уже назначена буква диска C:, если это не так, назначим ему букву следующим образом
Скопируем файлы среды EFI из каталога установленной Windows 2008 R2 у вас другая может быть:
xcopy /s C:WindowsBootEFI*.* G:EFIMicrosoftBoot
Идем на следующий пункт решения ошибки an error occurred while attempting
Пересоздадим конфигурацию загрузчика Windows Server 2008 R2:
Команда возвращает GUID созданной записи, в следующей команде этот GUID нужно подставить вместо
Дальнейшие команды выполняются в контексте
Все перезагружаемся и пробуем запустить ваш компьютер или сервер. Еще варианты.
- Отключаем питание ПК
- Отключаем (физически) жесткий диск
- Включаем ПК, дожидаемся появления окна с ошибкой загрузки и снова его выключаем.
- Подключаем диск обратно
5 метод устранить an error occurred while attempting
Есть еще метод для решения ошибки an error occurred while attempting и 0xc000000f, и это софт Acronis Disk Director. Есть такой загрузочный диск Acronis Disk Director для ремонта, есть ноутбук с двумя ос, первая Windows7, а вторая Windows 8.1, и обе не грузятся, загружаемся с нашего Acronis Disk Director
Все надеюсь у вас теперь ушла ошибка an error occurred while attempting при загрузке Windows и вы загрузились. ошибка в том, что у нас на обоих жёстких дисках должны быть отмечены красным флажком первые скрытые разделы System Reserved (Зарезервировано системой). На Windows 7 объём такого раздела составляет 100 МБ, а на Windows 8 350 МБ, именно эти разделы носят атрибуты: Система. Активнен и именно на этих разделах находятся файлы конфигурации хранилища загрузки (BCD) и файл менеджера загрузки системы (файл bootmgr). А у нас получается эти атрибуты носят другие разделы. Из-за этого Windows 7 и Windows 8.1 не загружаются.
Выбираем первый жёсткий Диск 1, щёлкаем на первом разделе System Reserved (Зарезервировано системой) правой мышью и выбираем «Отметить как активный»
Том Зарезервировано системой будет отмечен как активный. Нажимаем ОК.
То же самое делаем с Диском 2. Программа Acronis Disk Director работает в режиме отложенной операции, чтобы изменения вступили в силу нажимаем кнопку «Применить ожидающие операции»
Продолжить. Как видим, после наших изменений активными стали те разделы которые нужно.
Надеюсь вам удалось устранить ошибки an error occurred while attempting и 0xc000000f
Источник
На основании Вашего запроса эти примеры могут содержать грубую лексику.
На основании Вашего запроса эти примеры могут содержать разговорную лексику.
Data recovery from error message «an error occurred while installing the Zune software».
Восстановление данных из ошибке «Произошла ошибка при установке программного обеспечения Зуне».
Data Recovery solution even when encountered with error messages like «an error occurred while installing the Zune software» while accessing your zune drive on your computer system.
Для восстановления данных, когда сталкиваются с сообщение об ошибке «Произошла ошибка при установке программного обеспечения Зуне» отображается при доступе к вашей zune диске.
One or more setup errors occurred while installing components.
Error 1609: An error occurred while applying security settings.
Результатов: 914. Точных совпадений: 2. Затраченное время: 63 мс

Файлы с расширением .msi это обычные пакеты установки (дистрибутивы) из которых ставится программа. В отличии от обычных «setup.exe», для запуска файла msi система использует службу Windows Installer (процесс msiexec.exe). Говоря простыми словами, установщик Windows разархивирует и запускает файлы из дистрибутива. Когда Windows Installer не работает, то появляются различные ошибки.
Вообще, меня это жутко бесит, т.к. после глупого сообщения об ошибке совсем непонятно что делать дальше. Microsoft специально разработали установщик Windows Installer для расширения возможностей установки программ (в основном это касается системных администраторов), но не позаботились должным образом о безглючной работе этой службы или хотя бы об адекватных сообщениях о проблемах. А нам теперь это разгребать 🙂
Неполадки могут быть с работой самой службы или могут возникать в процессе установки программ, когда всё настроено, в принципе, правильно. В первом случае нужно ковырять службу установщика, а во втором решать проблему с конкретным файлом. Рассмотрим оба варианта, но сначала второй.
Ошибки msi файлов
Очень часто ошибки появляются из-за недостаточных прав системы на файлы или папки. Нельзя сказать, что Windows Installer не работает, в этом случае достаточно просто добавить нужные права и всё заработает. Буквально вчера я столкнулся с тем, что скаченный дистрибутив .msi не захотел устанавливаться, при этом успешно запускается мастер установки, выбираются параметры, но затем система думает несколько секунд и выдаёт ошибку:
«Error reading from file «имя файла» verify that the file exists and that you can access it» (Error 1305). Переводится «Ошибка чтения из файла … проверьте существует ли файл и имеете ли вы к нему доступ». Ну не тупняк ли? Естественно, что кнопка «Повторить» не помогает, а отмена прекращает всю установку. Сообщение особой смысловой нагрузки также не несёт, т.к. файл точно существует и я имею к нему доступ, иначе бы просто не смог его запустить и получить это сообщение, к тому же почему-то на английском языке 🙂
А ошибка в том, что не Я должен иметь доступ к файлу, а установщик Windows, точнее сама Система. Решается очень просто:
- Кликаем правой кнопкой по файлу с расширением .msi, выбираем «Свойства»
- На вкладке «Безопасность» смотрим, есть ли в списке пользователь с именем «система» или «System»
- Скорее всего вы такого не увидите. Поэтому будем добавлять вручную. Нажимаем кнопку «Изменить…», затем «Добавить…»
- В поле пишем «система» или «System» (если у вас английская Windows) и нажимаем «Проверить имена». При этом слово должно стать подчёркнутым как на картинке.
- Нажимаем «ОК», ставим галочку «Полный доступ», «ОК»
- Кнопка «Дополнительно» -> «Изменить разрешения…» ставим «Добавить разрешения, наследуемые от родительских объектов», «ОК» три раза.
Теперь ошибка установщика не появится! Можно добавить доступ на всю папку, из которой вы обычно инсталлируете программы, например на папку «Downloads», как у меня. Смотрим видео по решению проблем с правами доступа:
В Windows XP вкладки «Безопасность» не будет, если включён простой общий доступ к файлам. Чтобы его выключить, нужно зайти в и выключить опцию «Использовать простой общий доступ к файлам». В урезанных версиях Windows 7/10 и XP вкладки «Безопасность» нет в принципе. Чтобы её увидеть, нужно загрузить Windows в безопасном режиме и зайти в неё под администратором.
Ещё способы решить проблему
- Запускайте установку, войдя в систему под администраторским аккаунтом
- Правой кнопкой по пакету «.msi» и выбираем «Запуск от имени Администратора»
- Выключите антивирус на время
- Включить режим совместимости с предыдущими операционными системами. Для этого зайдите в свойства файла msi и на вкладке «Совместимость» поставьте галочку «Запустить программу в режиме совместимости»
- Если файл на флешке, то попробуйте скопировать его куда-нибудь на жёсткий диск и запустить оттуда (бывает, что запрещена установка программ со съёмных накопителей)
- Попробуйте просто создать новую папку с любым именем в корне диска, перекинуть туда дистрибутив и запустить его оттуда
Описанный метод поможет при разных сообщениях, с разными номерами. Например, вы можете видеть такие ошибки файлов msi:
- Error 1723
- Internal Error 2203
- Системная ошибка 2147287035
- Ошибка «Невозможно открыть этот установочный пакет»
- Ошибка 1603: Во время установки произошла неустранимая ошибка
Во всех этих случаях должна помочь установка прав на файл и/или на некоторые системные папки. Проверьте, имеет ли доступ «система» к папке временных файлов (вы можете получать ошибку «Системе не удается открыть указанное устройство или файл»). Для этого:
- Сначала узнаем нужные пути. Нажмите «Win + Pause» и зайдите в
- В списках ищем переменные с названиями «TEMP» и «TMP» (значения обычно совпадают), в них записаны пути к временным папкам, которые использует установщик Windows
- Теперь идём к этим папкам и смотрим в их свойствах, имеет ли к ним доступ «система». Чтобы быстро получить путь к временной папке пользователя, кликните два раза по переменной, скопируйте путь и вставьте его в адресной строке «Проводника» Windows
После нажатия «Enter» путь преобразится на «нормальный» и вы переместитесь в реальную временную папку. Права на неё и надо проверять. Также рекомендую очистить временные папки от всего что там скопилось или даже лучше удалить их и создать новые с такими же названиями. Если не получается удалить папку, почитайте как удалить неудаляемое, но это не обязательно.
Если служба Windows Installer всё равно не хочет работать, то проверьте права на папку «C:Config.Msi», сюда «система» также должна иметь полный доступ. В этом случае вы могли наблюдать ошибку «Error 1310». На всякий случай убедитесь, что к папке КУДА вы инсталлируете софт также есть все права.
Если вы используете шифрование папок, то отключите его для указанных мной папок. Дело в том, что хотя мы сами имеем к ним доступ, служба Microsoft Installer не может до них достучаться пока они зашифрованы.
Ещё ошибка может быть связана с битым файлом. Может быть он не полностью скачался или оказался битым уже на сервере. Попробуйте скачать его ещё раз оттуда же или лучше с другого места.
Ошибка установщика Windows
В случае общих проблем не будут устанавливаться никакие msi файлы, процесс установки, скорее всего, даже не начнётся. При этом могут появляться ошибки вида:
- Нет доступа к службе установщика Windows
- Не удалось получить доступ к службе установщика Windows
- Ошибка пакета установщика Windows (1719)
или ещё нечто подобное со словами «ошибка msi», «Windows Installer Error». Всё это означает, что система дала сбой и теперь её надо лечить. Может вы ставили какой-то софт, который испортил системные файлы и реестр, или подхватили вирус. Конечно, никогда не будет лишним удалить вирусы, или убедиться что их нет. Но оставьте этот вариант на потом, т.к. обычно проблема кроется в другом.
Сначала давайте проверим работает ли служба Windows Installer:
- Нажмите «Win + R» и введите services.msc
- Найдите в конце списка службу «Установщик Windows» или «Windows Installer»
- Тип запуска должен быть «Вручную». Если она «Отключена», то зайдите в «Свойства» и выберите «Вручную»
- Затем кликните по ней правой кнопкой и выберите «Запустить» или «Перезапустить». Если ошибок нет и состояние переходит в режим «Работает», то здесь всё нормально.
- Нажмите «Win + R» и введите msiexec. Если модуль MSI работает нормально, то должно появиться окно с версией установщика и параметрами запуска, а не ошибка.
Следующее что я посоветую сделать – это выполнить команду сканирования системы на повреждённые и изменённые системные файлы. Нажмите «Win + R» и введите
Sfc /scannow
Произойдёт поиск и замена испорченных файлов на оригинальные, при этом может потребоваться вставить установочный диск с Windows XP-7-10. После окончания процесса перегрузитесь и посмотрите, решена ли проблема.
Microsoft сам предлагает утилиту, призванную решить нашу проблему. Запустите программу Easy Fix и следуйте мастеру.
Скачать Easy Fix
Параметры реестра и службы
Следующий способ устранения ошибки – восстановление рабочих параметров в реестре установщика Windows Installer.
Скачать msiserver.reg
Для этого скачайте архив и запустите оттуда два reg-файла, соответственно своей версии Windows. Согласитесь с импортом настроек.
Важно! Перед последним действием желательно создать точку восстановления системы! Если способ не поможет или станет хуже, вы сможете восстановиться до прежнего состояния.
В Windows XP или Windows Server 2000 установите последнюю версию установщика 4.5.
Скачать Windows Installer 4.5
Если не помогло, то проделайте ещё перерегистрацию компонентов:
- Нажмите «Win + R» и введите «cmd». Затем в чёрном окне введите последовательно команды:
MSIExec /unregister
MSIExec /regserver - В ответ должна быть пустота, никаких ошибок. Если проблема не решена, введите ещё команду
regsvr32 msi.dll - Закройте чёрное окно
Если пишет, что не хватает прав, то нужно запускать командную строку от имени Администратора.
Если команды выполнились, но не помогло, то скачайте файл и запустите msi_error.bat из архива, проверьте результат.
Последний вариант — скачайте программу Kerish Doctor, почитайте мою статью, там есть функция исправления работы службы установщика и многих других частых проблем Windows.
Также, многие программы используют .NET Framework, поэтому не будет лишним установить последнюю версию этого пакета. И, напоследок, ещё один совет: если в пути к файлу-дистрибутиву есть хоть одна папка с пробелом в начале названия, то удалите пробел. Такой простой приём решит вашу проблему 🙂
Подведение итогов
Ошибки с установщиком Windows очень неприятные, их много и сразу непонятно куда копать. Одно ясно – система дала сбой и нужно восстанавливать её до рабочего состояния. Иногда ничего не помогает и приходится переустанавливать Windows. Однако не торопитесь это делать, попробуйте попросить помощи на этом форуме. В точности опишите вашу проблему, расскажите что вы уже делали, какие сообщения получили, и, возможно, вам помогут! Ведь мир не без добрых людей 🙂
|
101 / 42 / 9 Регистрация: 09.12.2012 Сообщений: 594 |
|
|
1 |
|
|
12.01.2014, 15:02. Показов 12080. Ответов 9
Добрый день, решил поставить WSDK ради примеров реализации LSP которые надеюсь будут в папке SamplesNetDSWinSockLSP. Но до этого дело не дошло… Скачал версию Microsoft Windows SDK for Windows 7 and .NET Framework 4 которая выдает ошибки типа Possible unsigned file. Текст одной из ошибок: A problem occurred while installing selected Windows SDK components. Installation of the «Microsoft Windows SDK for Windows 7 Headers and Libraries» product has reported the following error: Signature of the file WinSDKBuild_amd64.msi could not be obtained. Possible unsigned file. Please attempt to resolve the problem and then start Windows SDK setup again. If you continue to have problems with this issue, please visit the SDK team support page at http://go.microsoft.com/fwlink/?LinkId=130245. Click the View Log button to review the installation log. также скрин. ps извините если с разделом ошибся Миниатюры
0 |
|
Модератор 8364 / 3329 / 241 Регистрация: 25.10.2010 Сообщений: 13,538 |
|
|
13.01.2014, 13:48 |
2 |
|
Разрядность ОС какая? x86 ISO File Name: GRMSDK_EN_DVD.iso Отсюда качали http://www.microsoft.com/en-us… px?id=8442
0 |
|
101 / 42 / 9 Регистрация: 09.12.2012 Сообщений: 594 |
|
|
14.01.2014, 10:44 [ТС] |
3 |
|
У меня 64 битная семерка sp1. Добавлено через 2 минуты File name: File size: GRMSDK_EN_DVD.iso GRMSDKIAI_EN_DVD.iso GRMSDKX_EN_DVD.iso
0 |
|
Модератор 8364 / 3329 / 241 Регистрация: 25.10.2010 Сообщений: 13,538 |
|
|
14.01.2014, 13:23 |
4 |
|
Для х64
x64 ISO File Name: GRMSDKX_EN_DVD.iso
0 |
|
101 / 42 / 9 Регистрация: 09.12.2012 Сообщений: 594 |
|
|
14.01.2014, 15:32 [ТС] |
5 |
|
Persk, Спасибо большое! С образа установилось без проблем) Проблема решена!
0 |
|
0 / 0 / 0 Регистрация: 30.03.2016 Сообщений: 17 |
|
|
08.04.2016, 15:02 |
6 |
|
Проблема возникла при установке Windows SDK. Качал образ GRMSDKX_EN_DVD.iso 570.9 MB с офф. сайта. Win7 x64. Есть предположения, как исправить? A problem occurred while installing selected Windows SDK components.
0 |
|
Модератор 8364 / 3329 / 241 Регистрация: 25.10.2010 Сообщений: 13,538 |
|
|
08.04.2016, 18:49 |
7 |
|
A-guzhen,
0 |
|
0 / 0 / 0 Регистрация: 30.03.2016 Сообщений: 17 |
|
|
11.04.2016, 10:44 |
8 |
|
Есть такой лог SDKSetup_7.0.6918.0.log SDKSetup_7.0.6918.0.rar
0 |
|
Модератор 8364 / 3329 / 241 Регистрация: 25.10.2010 Сообщений: 13,538 |
|
|
11.04.2016, 16:49 |
9 |
|
C:Program FilesMicrosoft SDKsWindowsv7.1SetupSFXvcredist_x64.exe installation failed with return code 5100 Данный Распространяемый пакет Microsoft Visual C++ 2010 (x64) установлен?
0 |
|
0 / 0 / 0 Регистрация: 30.03.2016 Сообщений: 17 |
|
|
12.04.2016, 14:53 |
10 |
|
Данный Распространяемый пакет Microsoft Visual C++ 2010 (x64) установлен? Спасибо. Переустановил Microsoft Visual C++ 2010. Все заработало.
0 |
сам гем добавлен в gemfile, но не bundle install, не gem install pg, даже с указанием версии тоже не пашет, в чем проблема?
-
Вопрос заданболее трёх лет назад
-
742 просмотра
Пригласить эксперта
sudo apt-get install libpq-dev
+
sudo apt-get install postgresql-client
sudo apt-get install postgresql postgresql-contribps: это с первой ссылке в гугле. Если не получиться попробуйте из второй.
group :production do
gem ‘pg’, ‘0.17.1’
end
bundle install —without production
Нашел решение
-
Показать ещё
Загружается…
09 февр. 2023, в 07:58
3500 руб./за проект
09 февр. 2023, в 07:25
50000 руб./за проект
09 февр. 2023, в 06:50
2500 руб./за проект
Минуточку внимания
Проблема
При попытке установки или удаления программного обеспечения Autodesk с помощью новой функции установки (версии 2022 и выбранного программного обеспечения 2020/2021) появляется следующее сообщение, и установка или удаление не запускаются.
Ошибка установки
Ошибка при подготовке к установке. Закройте программу установки и запустите ее снова.
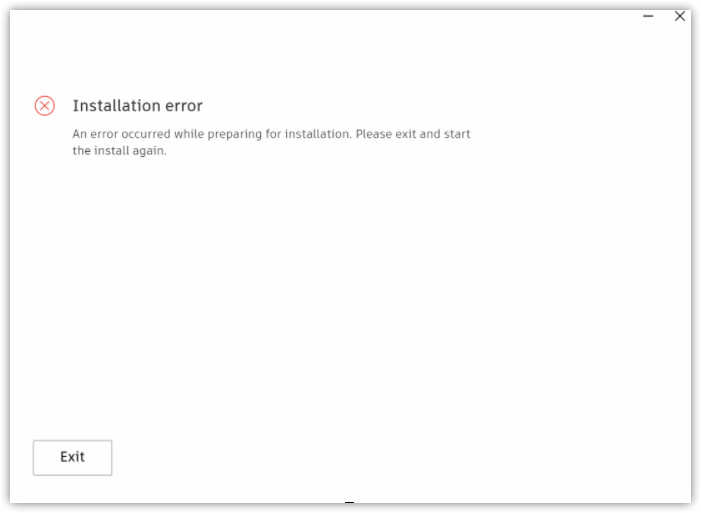
Причины
- Антивирусная программа в системе препятствует правильной установке.
- Неполная загрузка файлов для продуктов версии 2022.
Решение
Для устранения этой проблемы выполните одно из следующих действий.
Однократная установка
- Попробуйте установить программу заново после временного отключения или удаления антивирусной программы, запущенной в системе.
- Перед началом новой установки повторно скачайте программное обеспечение.
- Откройте учетную запись на портале Autodesk Account.
- Скачайте программное обеспечение с помощью функции Загрузка через браузер или Скачать.
- Запустите программу установки.
Пользовательская установка или развертывание
- Проверка пути
- Перейдите в основную папку изображений.
- Откройте файл .bat в Блокноте.
- Убедитесь, что используется правильный путь. Примечание. Вместо букв диска используйте абсолютный путь. Например, \ServerNamePath.
- Переместите образ развертывания на локальный компьютер или в другое место и повторите попытку установки.
Во время удаления
-
Если ошибка возникает при удалении программного обеспечения для переустановки, используйте инструмент Microsoft FixIt для удаления.
См. также:
- Сообщение «Ошибка при подготовке к установке» при установке программы Autodesk
- Новые возможности установки продукта
- Улучшенные архивы развертывания и ИТ-процессов
Программы
Все классические программы
Article Number:000003350
|
Last Updated:4/4/2019 5:14 PM
SDL Trados Studio 2015
SDL Trados Studio 2017
During the installation of SDL Trados Studio or SDL MultiTerm the following error message is displaying:
An error occurred while installing system components for SDL Trados Studio 2015. Setup cannot continue until all system components have been successfully installed.
Note: The error message refers to the Microsoft .NET Framework 4.5.2 installer which will be downloaded when opening this link in a web browser.
Solution: Install Microsoft .NET Framework 4.5.2 using offline installer
You can solve this issue by downloading the
Offline Installer
of .NET Framework 4.5.2 and then installing it separately.
- Cancel the SDL Trados Studio installation.
- Download the Offline Installer from here: Microsoft .NET Framework 4.5.2 (Offline Installer).
- Install Microsoft .NET Framework using the offline installer.
- Install SDL Trados Studio or SDl MultiTerm.
Do you still require help?
If this article has not solved your issue or if you require assistance, contact the SDL Support Team:
- For customers holding a support contract:
- Log in to the SDL Gateway with your SDL Account.
- Click on the blue Log a Case button.
Note: For detailed instructions, refer to the video tutorial.
- For customers without a support contract: request support through our Web Form for TP Licensing & Installation Issues on https://gateway.sdl.com.
During the installation of SDL Trados Studio or SDL MultiTerm, the installer is performing a check for the prerequisites. In case one or more requirements are not available, the installer automatically installs the missing components. If the required Microsoft .NET Framework version is not installed, the installer downloads the Microsoft .NET Framework Web Installer and performs the installation.
If the installation of the .NET Framework cannot be performed, the installer displays the error indicated in the Symptoms section.
Содержание
- Установка Win 7 в режиме UEFI, 0xc000000d
- 0xc000000f при загрузке Windows 7, 8, 10: как исправить ошибку на компьютере
- Причины
- Настройка BIOS
- An error occurred while attempting to read the boot configuration data при установке windows 7
- Что ознаает error occurred while attempting to read
- Причины ошибки 0xc000000f
- Таблица разделов загрузочного жесткого диска с UEFI GPT
- Windows RE
- Раздел System (EFI)
- Раздел MSR (Microsoft System Reserved)
- Раздел Windows
- Устраняем error occurred while attempting to read
- Утилитой восстановление только для клиентский Windows
- Для Windows 7, это выглядит так
- Для Windows 8.1 и 10, это выглядит так
- Восстановление для всех через командную строку
- 1 Часть только для blade servers
- 2 часть для всех
- 1 метод устранить an error occurred while attempting
- 2 метод устранить an error occurred while attempting
- 3 метод устранить an error occurred while attempting для UEFI
- 4 метод устранить an error occurred while attempting для UEFI
- 5 метод устранить an error occurred while attempting
Установка Win 7 в режиме UEFI, 0xc000000d
Здравствуйте,
имеется моноблок Acer Aspire z3620 с предустановленой Win8
пытаюсь переустановить на Win7 64bit sp1 в режиме UEFI, это важно, именно UEFI.
Утилитой rufus_v1.3.4 сделал GPT UEFI установочную флэшку с официальным образом Windows7sp1 x64.
Windows failed to start. A recent hardware or software change might be the cause. To fix the problem:
1. Insert your Windows installation disc and restart your computer.
2. Choose your language settings, and then click «Next.»
3. Click «Repair your computer.»
If you do not have this disc, contact your system administrator or computer manufacturer for assistance.
Не в UEFI Win 7 загружается нормально, винда ставится.
В UEFI устанавливается только образ с Win 8.
Установка Win7x64 SP1 через UEFI flash drive на UEFI GPT | acer Aspire E1 771G
Попался мне laptop с разметкой диска GPT, что для меня в новинку. Узнал, что для работы с GPT компу.
Не устанавливется win 7 в uefi
Всем привет! Купил винт на seagate 3тб и решил поставить win7x64 на gpt-раздел (винда на старом.
Можно ли установить Windows 7 x32 в UEFI-режиме на GPT-диск?
Можно ли установить Windows 7 x32 в UEFI-режиме на GPT-диск?
Secure Boot отключен.
Такая же проблема. Решил кто-нибудь?
Никогда таким не заморачивался, ставил Win10 (все равно не себе). Но вот клиент захотел Win7 х64 на новый ноут, который понимает только загрузчики GPT UEFI.
Добавлено через 9 минут
Сначала сделать загруз. флешку по инструкции, а затем добавить файл bootx64.efi.
Как оказалась установка делается просто, я даже сам когда много лет назад пользовался этот способ, пока не сделал свои сборки:
1. LiveUSB Win10 с программой 78Setup.
2. Грузимся в WinPE, вставляем вторую флешку с своей виндой. Запускаем 78Setup, выбираем свой дистриб, тыкаем использовать загрузчик из 10 и ставим.
Источник
0xc000000f при загрузке Windows 7, 8, 10: как исправить ошибку на компьютере
Всем привет! Сегодня столкнулся вот с такой вот проблемой – включаю я значит компьютер и вижу на экране висит ошибка 0xc000000f при загрузке операционной системы. Ошибка может иметь ещё дополнительную подпись: «winload exe». Мне все же получилось её победить, и сейчас я покажу вам – как это можно сделать. В первую очередь хочу отметить, что данный баг возникает как на Windows 7, и окно выглядит вот так:
На Windows 10 окошко выглядит немного по-другому, но сам принцип ошибки «0x000000f» – одинаковый.
Надпись: «Info: An error occurred while attempting to read the boot configuration data», имеет перевод: «Произошла ошибка при попытке считывания данных конфигурации загрузки».
В общем, в статье я постараюсь рассказать – как исправить статус или состояние 0xc000000f при загрузке в Windows 7, 8 или 10. Если у вас будут какие-то вопросы или дополнения – пишите в комментариях.
Причины
Прежде чем приступить к решению проблемы, нужно примерно понимать из-за чего могла возникнуть ошибка. К сожалению, причин может быть несколько:
Далее я постараюсь привести все возможные способы устранить проблему «0x0000000f». Пробовать их все не обязательно, так как после каждого мы будем проверять загрузку ОС. Если какой-то из способов не дал результата, то переходите к следующему.
Настройка BIOS
Если вам не удалось запустить Windows, то нужно зайти в БИОС и проверить, чтобы загрузка системы стояла именно с жесткого диска. Иногда приоритет загрузки может меняться. Также я советую вытащить из компьютера или ноутбука все флешки, CD и DVD диски. Далее нужно перезагрузить комп и при первом отображении меню BIOS нажать на вспомогательную кнопку, чтобы зайти в настройки.
Чаще всего используются клавиши: Del, F2 и Esc. Более дательную информацию можно посмотреть на загрузочном экране.
ВНИМАНИЕ! После изменения настроек нужно будет выйти из меню, сохранив все изменения. В противном случае конфигурация останется со старыми настройками. Смотрите кнопку «Save and Exit» – чаще всего используется «F10».
Далее инструкции могут отличаться в зависимости от типа BIOS и производителя материнской платы. Ещё раз повторюсь, что на первое место (#1) нужно установить именно жесткий диск: HDD или SSD.
Проходим по пути: «Advanced BIOS Features» – «Hard Disk Boot Priority», – и выставляем на первое место жесткий диск.
Источник
An error occurred while attempting to read the boot configuration data при установке windows 7
Добрый день уважаемые читатели сегодня хочу рассказать, как решается ошибка an error occurred while attempting при загрузке Windows. Данная инструкция подойдет как для клиентских операционных систем по типу Windows 7, 8.1 и 10, так и для Windows Server. На исправление данной проблемы у вас уйдет не более 10 минут, даже в случае с сервера это не такой уж и большой простой по времени.
Что ознаает error occurred while attempting to read
И так расскажу, что было у меня. У нас есть блейд корзина с блейдами hs22, у них своих дисков нету и загружаются они по fc с СХД netApp, после аварии на одном из блейдов когда шла загрузка windows server 2008 r2, выскочила вот такая ошибка
Из ошибки видно, что операционная система не может загрузиться из за загрузчика в файле EFIMicrosoftBootBCD.
Причины ошибки 0xc000000f
Таблица разделов загрузочного жесткого диска с UEFI GPT
У вас должны быть по крайней мере три раздела.
Или еще есть дополнительный раздел.
Давайте поговорим теперь о каждом из них более подробно.
Windows RE
Windows RE это раздел 300 Мб на разделе GPT, и смысл его в том, чтобы содержать данные для восстановления загрузчика. Такой же есть и в системах с разметкой MBR, размером 350 Мб, он еще носит название System Reserved и наряду с RE содержит файлы, необходимые для загрузки Windows.
Windows RE создается в процессе установки Windows.
reagentc.exe входит в состав Windows и запускается она именно с раздела операционной системы. Наряду с регистрацией RE команда перемещает winre.wim с раздела Windows на служебный раздел Windows RE. Если вы хотите увидеть файл, сначала назначьте диску букву с помощью утилиты diskpart. Поскольку файл имеет атрибуты системный и скрытый, быстрее всего его покажет команда dir /ah.
Раздел Windows RE не является обязательным для работы Windows. Среда восстановления может отсутствовать или находиться прямо на разделе с операционной системой. Однако размещение Windows RE на отдельном разделе преследует две цели:
Раздел System (EFI)
Раздел EFI, отформатированный в FAT32, является обязательным для разметки GPT на системах с UEFI. Стандартный размер раздела EFI составляет 100MB, но на дисках расширенного формата 4K Native (секторы 4KB) он увеличен до 260MB ввиду ограничений FAT32. Изготовители ПК могут хранить на этом разделе какие-то свои инструменты, поэтому его размер варьируется в зависимости от производителя.
В разметке GPT раздел EFI выполняет одну из ролей, которая возложена на раздел System Reserved в разметке MBR. Он содержит хранилище конфигурации загрузки (BCD) и файлы, необходимые для загрузки операционной системы.
Раздел MSR (Microsoft System Reserved)
Этот раздел также является обязательным для разметки GPT. Он отформатирован в NTFS и занимает в Windows 8 и 8.1 — 128MB, а в Windows 10 — 16MB. GPT не позволяет использовать скрытые секторы диска (в отличие от MBR), поэтому раздел MSR необходим для служебных операций встроенного и стороннего ПО (например, конвертирование простого диска в динамический).
Несмотря на наличие “System Reserved” в названии, раздел MSR не имеет ничего общего с разделом System Reserved в разметке MBR. Кроме того, он не виден в файловых менеджерах и оснастке управления дисками, хотя diskpart его показывает.
Раздел Windows
Это раздел с операционной системой, к которому применяется стандартный образ install.wim или настроенный образ.
Устраняем error occurred while attempting to read
Как вы помните мы с вами словили вот такую вещь
Теперь давайте разберемся как с графическими методам так и с методами командной строки.
Утилитой восстановление только для клиентский Windows
Тут мы будем пользоваться точками восстановления Windows, они по умолчанию включены в клиентские Windows 7, 8.1, 10, и это логично, чтобы быстро восстановиться при каких то глюках системы. Тут нам понадобится загрузочная флешка с такой же версией Windows, если у вас например WIndows 8.1 64x то и на флешке должна быть 64 битная версия.
Для Windows 7, это выглядит так
Начав загружать дистрибутив Windows 7 с загрузочной флешки, у вас появится окно установки, в нижнем углу нажмите Восстановление системы.
У вас появятся параметры, самый первый вариант это выбрать Восстановление запуска
Буде выполнена попытка восстановить загрузочные области Windows 7
Жмем Исправить и перезагрузить.
Если после перезагрузки, у вас осталась ошибка, то снова заходим в данное меню и выбираем уже тогда второй пункт, Восстановление системы Windows 7. Утилита найдет установленную операционную и попытается откатить ее на момент когда она работала корректно, ваши персональные данные не пострадают, максимум вы можете не досчитаться программ.
Для Windows 8.1 и 10, это выглядит так
Ошибка an error occurred while attempting при загрузке решается так же, вы создаете загрузочную флешку с Windows 8.1, как это сделать ссылка выше. Загружаетесь с нее и вы попадаете в среду восстановления. Так же на окне установки, нажимаете восстановление системы.
Поиск и устранение неисправностей > 1 вариант Вернуть компьютер в исходное состояние, с сохранением файлов и второй вариант Дополнительные параметры > Восстановление системы или восстановление образа системы.
После перезагрузки, у вас должно быть все отлично, в это преимущество десктопных платформ, от серверных Windows Server, так как в серверных версиях, по умолчанию все отключено и администратору нужно все включать самому, а отключено из за экономии ресурсов, но с моей точки зрения могли бы для точек восстановления сделать исключение.
Восстановление для всех через командную строку
Данный метод, более сложный, особенно для тех кто в первый раз видит командную строку операционной системы. Данный метод подойдет как и для 7,8.1,10 так и для Windows Server 2008 R2 и 2012 R2. В данном методе вам так же потребуется загрузочная флешка с нужным дистрибутивом вашей ос. Я буду показывать на примере Windows Server 2008 r2, но все действия как я и писал подойдут для любой ос, начиная с W7.
Еще единственное отступление, что если у вас как и у меня операционная система накрылась на блейд сервере, то сделайте первый пункт, если у вас обычный ПК, то просто его пропустите.
1 Часть только для blade servers
Указываем путь до нашего ISO
Выбираем сверху нужный блейд для монтирования и ставим галку защиты от записи Write Protect, после чего Mount All.
Все видим ISO смонтирован, закрываем данное окно.
Теперь в Boot меню выбираем загрузка с DVD Rom. В итоге начнется загрузка с вашего ISO, вставленного в Virtual CD-rom.
2 часть для всех
Вы увидите, стандартную полосу загрузки.
У вас появится окно выбора языка
Раскладку выбрали на следующем окне жмем привычное меню восстановление.
В серверной ос, как я вам и говорил вы не увидите, контрольных точек. Выбираем второй пункт и далее.
И вот она долгожданная командная строка
В Windows 8.1, 10 и Server 2012 R2, попасть в командную строку можно так же, но меню слегка видоизменили. Вы так же идете в восстановление, потом диагностика.
Далее Дополнительные параметры > Командная строка.
И вот тут мы сейчас рассмотрим несколько методов.
1 метод устранить an error occurred while attempting
В первом методе мы с вами выполним две команды, восстанавливающие загрузочную область. Мы используем команду Bootrec. Введите ее в командной строке, вам отобразиться перечень атрибутов.
Обе команды штатно отработали, в первый сектор загрузочного раздела записана новая загрузочная запись, а вторая команда записывает новый загрузочный сектор. Пишем Exit и перезагружаемся.
2 метод устранить an error occurred while attempting
Если первый метод вам не помог, не спешите расстраиваться, так же загружаемся в командную строку и вводим вот такие команды.
Если все ок, то получите обновленную область bootcode,
Перезагражаемся и радуемся жизни. Ниже способы для UEFI.
3 метод устранить an error occurred while attempting для UEFI
Идем дальше в нашей эпопеи и разберем слегка может быть сложный метод для новичков, но зато он поможет восстановить загрузку UEFI.
Так же загружаемся в режим командной строки и вводим
Так же загружаемся в режим командной строки и вводим
list disk > ей смотрим список разделов в системе
Выберем диск, на котором установлена Windows 8 (если жесткий диск в системе один, его индекс будет нулевым):
Выведем список разделов в системе:
В нашем примере видно, что раздел EFI (его можно определить по размеру 100 Мб и файловой системе FAT32) имеет индекс volume 1, а загрузочный раздел с установленной Windows 8.1 — volume 3.
Назначим скрытому EFI разделу произвольную букву диска:
Вот как выглядит структура на самом деле
4 метод устранить an error occurred while attempting для UEFI
Идем дальше в нашей эпопеи и разберем слегка может быть сложный метод для новичков, но зато он поможет восстановить загрузку UEFI.
Так же загружаемся в режим командной строки и вводим
list disk > ей смотрим список разделов в системе
у меня операционная система стоит на 100 гиговом диске с буквой С.
Меня интересует Диск 0, так как на нем система. Выберем его.
Select partition 1 > Выбираем нужный с загрузчиком (Если есть системный то его, если его нет то Зарегистрированный) Все равно их удалять оба
Delete partition override
Снова введем List partition и убедимся что оба удалились. Теперь мы можем вручную пересоздать разделы EFI и MSR. Для этого в контексте утилиты diskpart последовательно выполните команды
create partition efi size=100
Убеждаемся, что выбран раздел 100 Мб (звездочка)
list partition
select partition 1
format quick fs=fat32 label=»System»
assign letter=G
create partition msr size=128
list partition
list vol
Все успешно создалось.
В нашем случае разделу с Windows уже назначена буква диска C:, если это не так, назначим ему букву следующим образом
Скопируем файлы среды EFI из каталога установленной Windows 2008 R2 у вас другая может быть:
xcopy /s C:WindowsBootEFI*.* G:EFIMicrosoftBoot
Идем на следующий пункт решения ошибки an error occurred while attempting
Пересоздадим конфигурацию загрузчика Windows Server 2008 R2:
Команда возвращает GUID созданной записи, в следующей команде этот GUID нужно подставить вместо
Дальнейшие команды выполняются в контексте
Все перезагружаемся и пробуем запустить ваш компьютер или сервер. Еще варианты.
5 метод устранить an error occurred while attempting
Есть еще метод для решения ошибки an error occurred while attempting и 0xc000000f, и это софт Acronis Disk Director. Есть такой загрузочный диск Acronis Disk Director для ремонта, есть ноутбук с двумя ос, первая Windows7, а вторая Windows 8.1, и обе не грузятся, загружаемся с нашего Acronis Disk Director
Все надеюсь у вас теперь ушла ошибка an error occurred while attempting при загрузке Windows и вы загрузились. ошибка в том, что у нас на обоих жёстких дисках должны быть отмечены красным флажком первые скрытые разделы System Reserved (Зарезервировано системой). На Windows 7 объём такого раздела составляет 100 МБ, а на Windows 8 350 МБ, именно эти разделы носят атрибуты: Система. Активнен и именно на этих разделах находятся файлы конфигурации хранилища загрузки (BCD) и файл менеджера загрузки системы (файл bootmgr). А у нас получается эти атрибуты носят другие разделы. Из-за этого Windows 7 и Windows 8.1 не загружаются.
Выбираем первый жёсткий Диск 1, щёлкаем на первом разделе System Reserved (Зарезервировано системой) правой мышью и выбираем «Отметить как активный»
Том Зарезервировано системой будет отмечен как активный. Нажимаем ОК.
То же самое делаем с Диском 2. Программа Acronis Disk Director работает в режиме отложенной операции, чтобы изменения вступили в силу нажимаем кнопку «Применить ожидающие операции»
Продолжить. Как видим, после наших изменений активными стали те разделы которые нужно.
Надеюсь вам удалось устранить ошибки an error occurred while attempting и 0xc000000f
Источник