Microsoft Windows XP Professional Microsoft Windows XP Home Edition More…Less
Symptoms
When you run the Internet Connection Sharing Wizard, you may receive one of the following error messages:
An error occurred while Internet Connection Sharing was being enabled. The dependency service or group failed to start.
-or-
1068: Dependency service or group failed to start.
Resolution
To have us fix this problem for you, go to the «Here’s an easy fix» section. If you prefer to fix this problem manually, go to the «Let me fix it myself» section.
Here’s an easy fix
To fix this problem automatically, click the Download button. In the File Download dialog box, click Run or Open, and then follow the steps in the easy fix wizard.
-
This wizard may be in English only. However, the automatic fix also works for other language versions of Windows.
-
If you’re not on the computer that has the problem, save the easy fix solution to a flash drive or a CD, and then run it on the computer that has the problem.
Let me fix it myself
Easy fix 50562
To resolve this issue, make sure that all dependent services have been started. To do this, follow these steps:
-
Click Start, and then click Help and Support.
-
Under Pick a Task, click Use Tools to view your computer information and diagnose problems.
-
In the Tools area, click System Configuration Utility.
-
In the right pane, click Open System Configuration Utility. This opens the System Configuration Utility.
-
Click the Services tab.
-
Make sure all the following services are turned on. To turn on a service, click to select the check box.
-
Application Layer Gateway Service
-
Network Connections
-
Network Location Awareness (NLA)
-
Plug and Play
-
Remote Access Auto Connection Manager
-
Remote Access Connection Manager
-
Remote Procedure Call (RPC)
-
Telephony
-
-
Click OK, and then click
Restart. -
After Windows restarts, rerun the Internet Connection Sharing Wizard.
References
For additional information about this issue, click the following article number to view the article in the Microsoft Knowledge Base:
241584 Service Does Not Start and Displays «Error 1058»
Did this fix the problem?
Check whether the problem is fixed. If the problem is fixed, you are finished with this section. If the problem is not fixed, you can contact support.
Need more help?
Иногда при попытке настроить общий доступ к точке W-Fi, созданной на ПК, пользователи получают сообщение от системы об ошибке с кодом null. Что это за сбой и как быть в данной ситуации.
Почему пользователи сталкиваются с данной ошибкой
Ноутбук может работать в качестве роутера, то есть раздавать интернет другим устройствам, находящимся рядом. Например, ПК подключён к интернету с помощью обычного провода: Wi-Fi в этом случае нет.
При этом у человека есть ещё и другие гаджеты (планшет, смартфон и т. д.), которые также желательно подключить к сети.
Решение проблемы может быть в виде покупки роутера либо же создания виртуального Wi-Fi на компьютере, которое будет использоваться в качестве маршрутизатора, раздающего сигнал.
Однако настроить точку доступа на компьютере недостаточно: другие устройства смогут к ней подключиться, но при этом интернета у них не будет. В окне «Свойства» созданного подключения нужно для этого разрешить общий доступ к сети.
Во вкладке «Доступ» пользователь может активировать общий доступ к созданной им точке Wi-Fi
При попытке это сделать некоторые пользователи сталкиваются с ошибкой под кодом null. Почему система не даёт разрешить другим девайсом пользоваться данным подключением к интернету?
При попытке включить общий доступ на экране может появится сообщение об ошибке с кодом null
Основная причина — отключённый «Брандмауэр Защитника Windows». В этой ОС нельзя дать доступ к интернету, если стандартная программа для защиты устройства была изъята из служб. При этом неважно, какая у вас версия: «семёрка», «десятка» или XP.
Как исправить ошибку
Выход из ситуации довольно простой — нужно снова запустить «Брандмауэр Защитника Windows», который был по каким-то причинам отключён. Возможно, это сделал сам пользователь ранее или же произошёл какой-то сбой в системе, так как по умолчанию служба защитника всегда работает. После включения клиент Windows сможет разрешить доступ и начать раздавать интернет со своего ПК.
Активация «Брандмауэра Windows»
Запустить эту встроенную утилиту можно двумя способами: в «Службах» и на «Панели управления». Они оба просты в освоении, поэтому справится с задачей даже новичок.
Через «Службы»
В системном окне «Службы» любой пользователь ПК может включить ту или иную службу, а также настроить её автоматический запуск вместе с ОС. У «Защитника Windows» есть своя служба. Как её найти в перечне и включить, рассмотрим в инструкции:
- Быстро открыть окно «Службы» поможет стандартный сервис «Выполнить». Зажимаем на клавиатуре две кнопки: Win + R. В появившемся маленьком окошке вставляем код services.msc. Вы можете его также просто напечатать. Будьте внимательны, чтобы не сделать ошибку в слове. Тут же жмём на ОК.
В строке «Открыть» печатаем или вставляем заранее скопированный код services.msc
- В правой части окна с большим перечнем служб находим «Брандмауэр Защитника Windows». Пункты в списке упорядочены по алфавиту. Прокрутите объекты с английскими названиями. Нужная служба будет практически в начале списка.
В окне «Службы» ищем пункт «Брандмауэр Защитника Windows»
- Щёлкаем по нему правой клавишей мышки — в небольшом сером меню выбираем последний раздел «Свойства».
В сером меню кликаем по пункту «Свойства» для запуска дополнительного окна
- Поверх главного окна со службами появится дополнительное, в котором и нужно выполнить манипуляции. В выпадающем меню «Тип запуска» кликаем по «Автоматически». Это позволит системе запускать программу для защиты сразу после включения компьютера и загрузки ОС. Теперь жмём на первую кнопку в ряде под названием «Запустить».
Выбираем автоматический тип запуска и кликаем по кнопке «Запустить»
- Чтобы внесённые изменения начали сразу же действовать, кликаем сначала по «Применить», а затем по ОК.
- Пробуем снова дать доступ к точке Wi-Fi. Проблема должна быть решена.
Встроенную программу для защиты можно активировать и через «Панель управления». Рассмотрим подробно, как добраться до его раздела:
- Запустить эту классическую утилиту Windows можно несколькими методами. Если у вас «семёрка», вы можете найти её в системном меню «Пуск», которое открывается кликом по иконке виде окна, расположенной в левом нижнем углу экрана.
Откройте «Панель управления» через меню «Пуск», если у вас Windows 7
- Если у вас Windows 10, кликните по значку в виде лупы на «Панели задач» — появится панель для поиска. Напечатайте соответствующий запрос. По мере ввода система уже начнёт выдавать в небольшом окне результаты. Кликаем по нужному пункту, чтобы запустить панель.
В Windows 10 вы можете найти «Панель управления» через универсальное окошко для поиска разделов по системе
- Универсальный метод для запуска, который подходит для всех версий «операционки» — окно «Выполнить». Вызываем его комбинацией клавиш Win + R, а затем в поле «Открыть» печатаем простой код control. Кликаем по ОК — на экране появится «Панель управления».
Команда control в окне «Открыть» поможет запустить «Панель управления»
- В перечне находим название блока «Брандмауэр Защитника Windows». Если у вас стоит значение «Мелкие значки» для параметра «Просмотр», он будет вторым в первом столбце.
Найдите в списке пункт «Брандмауэр Защитника Windows»
- В левой колонке с множеством ссылок синего цвета кликаем по четвёртой «Включение и отключение брандмауэра…».
Жмём по ссылке ««Включение и отключение брандмауэра…» для открытия следующей страницы
- Ставим круглые отметки рядом с пунктами о включении защитника. Нужно активировать программу как для частных, так и для общедоступных сетей.
Включите «Брандмауэр Windows» для каждого типа сети
- Жмём на ОК, закрываем все окна и перезапускаем ПК.
Видео: два метода запуска «Брандмауэра Windows»
Проблема с кодом null решается простой активацией «Брандмауэра Windows». Данную утилиту, встроенную в систему Windows, можно включить в одном из двух окон: «Панель управления» либо «Службы». В последнем вы также можете настроить автоматический запуск приложения с каждой загрузкой ОС.
- Екатерина Васильева
- Распечатать
Источник: https://legkovmeste.ru/kompyuteryi-i-it/oshibka-pri-razreshenii-obshhego-dostupa-k-podklyucheniyu-k-internetu.html
Ошибка при разрешении общего доступа к подключению к интернету
Нередко при настройке предоставления разрешения сетевым ПК совместного использования подключения к интернету можно видеть системное сообщение «Ошибка при разрешении общего доступа». Неожиданная проблема может вызвать приступ паники у неподготовленного человека, однако решение лежит на поверхности и, как правило, не вызывает сложности.
По какой причине может возникнуть ошибка
Системное сообщение об ошибке разрешения — самое распространённое при попытке предоставления доступа к соединению другим машинам.
Иногда сообщение об ошибке подключения не появляется, но открыть общий доступ к интернету с других компьютеров всё равно не удаётся
Обычно неисправность возникает, если юзер с определённой целью либо по незнанию отключил «Брандмауэр Windows», либо деактивировал связанные службы (группы).
Включаем брандмауэр через консоль
В операционной системе Windows активация брандмауэра осуществляется по такой схеме:
- Выбираем в «Пуске» либо на рабочем столе «Этот компьютер». Кликаем по значку правой кнопкой мыши. Выбираем «Дополнительно», затем «Управление».
Данным способом попасть в «Управление» можно во всех последних версиях Windows
- В консоли управления находим блок «Службы и приложения». Разворачиваем список и переходим в «Службы».
Для удобства настройте консоль под себя на вкладке «Вид»
- В основном окне находим строку «Брандмауэр Windows». Щёлкаем по ней мышкой дважды. Во всплывающем окне со свойствами выбранной службы в графе «Тип запуска» ставим «Автоматически».
Вы можете указать параметры, применяемые при запуске службы из этого диалогового окна
- Активируем брандмауэр, щёлкнув по кнопке «Запустить» в поле «Состояние». Нажимаем «Применить» и «OK».
Служба брандмауэра необходима для предотвращения несанкционированного доступа к компьютеру по сети
Когда служба брандмауэра активирована, необходимо закрыть все окна и выполнить перезагрузку системы.
Решаем проблему «Ошибка 1068»
Иногда в процессе настройки предоставления другим компьютерам доступа к интернет-подключению даже при включенном брандмауэре могут появляться сообщения следующих типов:
- «Ошибка при разрешении общего доступа к подключению к интернету. Не удалось запустить дочернюю службу или группу»;
- «Ошибка 1068: Не удалось запустить дочернюю службу или группу».
Существуют два основных варианта решения данной проблемы.
Автоматическое средство с сайта Microsoft
Для устранения неисправности в автоматическом режиме необходимо загрузить автоматическое средство с официальной страницы поддержки Microsoft. Скачанную утилиту необходимо запустить и следовать инструкциям ниже:
- В стартовом окне выбираем тип неполадки. В нашем случае это «Поиск и исправление проблем с подключением к интернету или веб-сайтам».
Выбираем из общей базы нужный пункт и запускаем утилиту
- В окне «Диагностика сетей Windows» жмём «Далее».
Программа Easy Fix работает в автоматическом режиме
- После сканирования системы выводится подтверждение о наличии интернет-соединения на данном компьютере, но так как нам необходимо дать разрешение для доступа другим ПК в сети, выбираем второй пункт и нажимаем «Далее».
Нажимаем «Показать другие параметры диагностики сети»
- Выбираем «Разрешить другим компьютерам подключаться к этому компьютеру» и жмём «Далее».
Выбираем проблему для диагностики
- Автоматическое устранение неисправностей может занять несколько секунд или минут. По завершении работы нажимаем «Закрыть средство».
Средство устранения неполадок внесло изменения в систему
После устранения неисправностей потребуется перезагрузка системы.
Устраняем неполадки в ручном режиме
Вы можете попробовать решить проблему общего доступа сетевых ПК к интернету самостоятельно. Для этого нужно проверить, активированы ли связанные с данной функцией службы:
- Щёлкните по значку «Этот компьютер» правой кнопкой мыши. Выберите «Управление».
Консоль «Управление компьютером» запускается от имени администратора
- В левой части консоли найдите «Службы и приложения». Разверните список и кликните по пункту «Службы».
«Управление ПК» — мощный инструмент системного администратора
- В блоке со службами найдите строку «Служба шлюза уровня приложения». Дважды щёлкните по ней мышкой. В появившихся свойствах поставьте «Тип запуска» — «Автоматически» и нажмите «Запустить».
Если уже стоит «Автоматически» — ничего не трогаем
Помимо описанной выше службы шлюза аналогичным образом настройте:
- «Сетевые подключения»,
- «Службу сведений о подключенных сетях (NLA)»,
- Plug and Play,
- «Диспетчер автоматических подключений удаленного доступа»,
- «Диспетчер подключений удаленного доступа»,
- «Удаленный вызов процедур (RPC)»,
- «Телефонию».
Перезагрузите систему, после чего заново попробуйте произвести подключение.
Описанная проблема обычно проявляет себя в результате таких действий пользователя, когда он с какой-то целью деактивировал брандмауэр или связанные с сетевыми компонентами службы (группы).
Неисправность легко устранима, однако следует иметь в виду, что отключение системных служб может вызвать неправильную работу не только отдельных компонентов, но и Windows в целом, что чревато программными сбоями и крахом системы.
- alexeish4tohin
- Распечатать
Источник: https://itmaster.guru/nastrojka-interneta/oshibka-pri-razreshenii-obshchego-dostupa-k-podklyucheniyu-k-internetu.html
Решение неполадки «Ошибка при разрешении общего доступа к подключению к интернету»

Часто пользователи, желая, расшарить интернет со своего компьютера, сталкиваются с неполадкой «Ошибка при разрешении общего доступа к подключению к интернету». Сегодня пойдет речь о том, каким можно решить данную ситуацию.
Сегодня мы рассмотрим основной ряд причин, которые могут стать причинами возникновения неполадки «Ошибка при разрешении общего доступа к подключению к интернету».
Причина 1: отключенный брандмауэр Windows
Одной из наиболее вероятных причин возникновения рассматриваемой нами ошибки является отключенный на компьютере брандмауэр Windows. Значит, следующими действиям нам потребуется активировать его работу.
- Вызовите окно «Выполнить» комбинацией клавиш Win+R, а затем проведите следующего вида команду:
services.msc
- На экране возникнет окно служб Windows, в котором вам потребуется найти «Брандмауэр Windows», сделайте по службе правый клик мышью и пройдите к пункту «Свойства».
- В отобразившемся окне около строки «Тип запуска» выберите «Автоматически», а затем кликните по кнопке «Запустить». Сохраните новые настройки и выполните закрытие окна.

Причина 2: неактивная работа брандмауэра в «Панели управления»
Если первый способ не принес результата, аналогичные действия следует провести и через «Панель управления».
- Пройдите к окну «Панель управления», а затем и к разделу «Брандмауэр Windows».
- В левой области окна проследуйте к «Включение и отключение брандмауэра Windows».
- В открывшемся окне, при необхоимости, активируйте работу брандмауэра, а затем выполните сохранение изменений.
Причина 3: блокировка антивирусом
- Если предыдущие два способа не помогли вам устранить неполадку, следует попробовать выполнить отключение антивируса, чтобы проверить, не блокирует ли защитная программа ваши действия с сетью на компьютере.
- Если по результатам вы выявили, что именно антивирус и является ключом проблемы, пройдите в его настройки и выполните редактирование параметров, направленных на запрет разрешения общего доступа к сети.
- Если у вас есть собственный опыт решения проблемы «Ошибка при разрешении общего доступа к подключению к интернету», который не вошел в статью, обязательно поделитесь своим обнаружением в х.
Источник: https://www.softrew.ru/instructions/1855-reshenie-nepoladki.html
Ошибка при разрешении общего доступа к подключению к Интернету
Решил рассказать об одном способе, который скорее всего поможет убрать ошибку: «Ошибка при разрешении общего доступа к подключению к Интернету (null)». Эта ошибка очень часто появляется при попытке открыть общий доступ к интернету. Когда мы хотим раздать интернет по Wi-Fi со своего ноутбука, или компьютера.
К статьям по настройке виртуальной точки доступа в Windows 10, 8 или Windows 7 очень часто наблюдаю вопросы связанные с проблемами при разрешении общего доступа к интернету. Некоторые решения я уже описывал в статье не удается предоставить общий доступ к интернету по Wi-Fi в Windows 10. Сегодня мы рассмотрим вот такую ошибку:

Как только мы ставим галочку возле пункта «Разрешить другим пользователям сети использовать подключение к Интернету данного компьютера», сразу наблюдаем сообщение «Ошибка при разрешении общего доступа к подключению к Интернету». По своему опыту могу сказать, что ошибки в этот момент могут появляться самые разные. Ну и решения, скорее всего, так же будут разными.
Как я заметил, и сегодня в очередной раз в этом убедился, эта ошибка появляется из-за отключенного встроенного в Windows брандмауэра. Причем не важно, Windows 7 у вас, или Windows 10. Поэтому, нужно проверить настройки брандмауэра, и саму службу. Если он отключен, то включить его. После этого ошибка должна исчезнуть, а вы сможете раздать интернет со своего компьютера.
Решение ошибки при разрешении общего доступа к интернету в Windows
Я буду показывать на примере Windows 10. Но если у вас например семерка, то проблем возникнуть не должно, там примерно все так же.
Нам нужно зайти в «Службы». Для этого можно нажать правой кнопкой мыши на «Компьютер», или «Этот компьютер», и выбрать «Управление». Так же, «Службы» можно найти через поиск в Windows 10.

Дальше переходим в «Службы», ищем в списке службу «Брандмауэр Windows», нажимаем на нее правой кнопкой мыши и выбираем «Свойства».
Ставим тип запуска «Автоматически», и нажимаем на кнопку «Запустить». Затем нажимаем на «Применить», и «Ok».

После этого пробуем открыть общий доступ. Если не получится, то можете еще перезагрузить компьютер, и попробовать снова.
Так же можно проверить параметры брандмауэра через панель управления. Можно найти через поиск по запросу «брандмауэр».
Если все получится, то вы сможете без проблем разрешить общий доступ к интернету.

Пишите в х, получилось ли у вас этим способом избавится от ошибки при разрешении общего доступа к подключению к Интернету. Если знаете другие решения, можете поделится ими. Всего хорошего!
Windows 10 — все инструкции по настройке интернета и решению проблем Настройка роутера — инструкции для разных моделей и производителей Полезные программы — для настройки HotSpot, Wi-Fi, 3G/4G модемов. 192.168.0.1 / 192.168.1.1 — вход в настройки роутера или модема.
Подпишитесь на help-wifi.com
Источник: https://help-wifi.com/reshenie-problem-i-oshibok/oshibka-pri-razreshenii-obshhego-dostupa-k-podklyucheniyu-k-internetu/
Произошла ошибка при включении общего доступа к подключению Интернета 2019
Общий доступ к подключению Интернета (ICS) — это процесс совместного использования интернет-соединения с устройствами, которые уже подключены к Интернету.
Устройства, которые разделяют их соединение, называются точками доступа.
Это очень полезно для тех, кто больше всего работает на мобильном телефоне в ситуациях, когда подключение нескольких кабелей Ethernet или подключение к Wi-Fi не представляется возможным.
Включение общего доступа к подключению Интернета (ICS) в Windows
Доступ к подключению к Интернету включен по умолчанию. Но если вам нужно отключить / включить его, вы должны использовать следующие шаги:
1] Откройте окно «Запуск», выполнив поиск run в поиске Windows.
2] Введите команду ncpa.cpl , чтобы открыть диспетчер сетевых подключений.
3] Найдите сетевой адаптер в списке и щелкните его правой кнопкой мыши. Выберите «Свойства».
4] В окне «Свойства» выберите вкладку «Общий доступ» и установите флажок «Разрешить другим пользователям сети подключаться через интернет-соединение этого компьютера».

Это позволяет общий доступ к подключению к Интернету.
Произошла ошибка при подключении общего доступа к Интернету
Однако при попытке включить ICS они получают следующую ошибку:
Произошла ошибка при подключении общего доступа к Интернету. В этот момент служба не может принимать управляющие сообщения.
В такой ситуации выполните следующие действия по устранению неполадок и выясните, помогли ли они решить вашу проблему:
1: проверьте, препятствует ли программное обеспечение безопасности процессу
Иногда программное обеспечение безопасности может блокировать любое соединение с внешней точкой доступа, учитывая угрозу безопасности. Белый и брандмауэр и антивирус имеют решающее значение для бесперебойной работы системы, они могут быть отключены в течение некоторого времени, чтобы изолировать проблему. После того, как причина будет подтверждена, мы могли бы действовать соответственно.
После отключения вашего программного обеспечения безопасности проверьте, можно ли подключить систему к точке доступа сейчас. Если нет, отключите брандмауэр Windows и посмотрите.
Иногда проблема возникает на компьютерах с отключенным брандмауэром Windows. Служба брандмауэра Windows должна быть запущена, даже если вы используете на своем компьютере другую антивирусную программу брандмауэра.
- 2: выполните обновление системы Windows и перезагрузите систему
- 1] Откройте поиск в Windows и выполните поиск ` Проверьте наличие обновлений ».
- 2] Откройте« Обновления Windows »и, если они еще не обновлены, выполните обновление для вашей системы.
3: Проверьте настройки для службы общего доступа к подключению Интернета (ICS)
1]. Откройте запустите окно, нажав Windows + R.
2] Введите services.msc , нажмите «Ввод» и откройте диспетчер служб.
3] Прокрутите список (который находится в алфавитном порядке) и выполните поиск для службы доступа к подключению Интернета (ICS).
4] Щелкните правой кнопкой мыши общий доступ к подключению Интернета (ICS) и выберите «Свойства».
5] На вкладке «Общие» в окне свойств убедитесь, что для типа запуска установлено значение Автоматический (отложенный старт) . Вы можете, если хотите, установить вместо этого Automatic .
Перезапустить систему и проверить, устраняет ли она проблему.
Надеюсь, что что-то работает для вас.
Источник: https://ru.joecomp.com/an-error-occurred-while-internet-connection-sharing-was-being-enabled
Использование общего доступа к интернету (ICS) в Windows
Россия+7 (910) 990-43-11

Для начала нужен один компьютер, который называется главным, он должен быть подключен к интернету, а также независимо от того, к другим компьютерам в локальной сети.
На главном компьютере необходимо включить общий доступ к интернету (ICS). Тогда другие компьютеры в локальной сети подключаться к интернету через главный компьютер.
Включение общего доступа к интернету (ICS)
Для включения ICS на главном компьютере:
- Откройте окно «Сетевые подключения».
- Щелкните правой кнопкой значок того сетевого подключения, доступ к которому вы хотите получить, а затем выберите пункт Свойства.
- Нажмите кнопку Общий доступ и установите флажок Разрешить другим пользователям сети использовать подключение этого компьютера для доступа к интернету.
Примечания:
- Вкладка «Общий доступ» недоступна, если имеется только одно сетевое подключение.
- Можно также установить флажок Разрешить другим пользователям сети управлять общим доступом к интернету или запрещать его.
- Чтобы разрешить другим пользователям сети использовать службы вашей сети, откройте вкладку Настройка и выберите нужные службы.
- После включения общего доступа к интернету в локальной сети (LAN) добавляется новая статический IP-адрес и настройки подключения, поэтому нужно восстановить все подключения TCP / IP между главным компьютером и другими компьютерами в сети.
Для проверки подключения к локальной сети и к интернету убедитесь, что файлы можно совместно использовать между компьютерами и каждый компьютер имеет доступ к интернету.
Настройка протокола TCP/IP
Для использования общего доступа к интернету убедитесь, что подключение локальной сети (LAN) на каждом компьютере настроено на автоматическое получение IP-адреса.
Для этого:
- Откройте окно «Сетевые подключения».
- Щелкните правой кнопкой мыши значок подключения к локальной сети и выберите команду Свойства.
- Выберите Протокол интернета версии 4 (TCP/IPv4) или Протокол интернета версии 6 (TCP/IPv6) и нажмите кнопку Свойства.
- Выберите Получать IP-адрес автоматически или Получать IPv6-адрес автоматически и нажмите кнопку ОК.
Другие компьютеры в локальной сети необходимо настроить на доступ к интернету (ICS).
Не используйте технологию ICS в сети с контроллерами домена, шлюзами или DHCP- или DNS-серверами. Не используйте ICS на системах, настроенных на статические IP-адреса.
Подключение ICS и VPN
Если создать на главном компьютере корпоративной сети подключения к виртуальной частной сети (VPN) и включить для этого подключения доступ к интернету, весь трафик интернета будет направляться к корпоративной сети, и компьютеры в домашней сети будут иметь доступ к корпоративной сети.
Если не включать общий доступ к интернету (ICS) для подключения к сети VPN, другие компьютеры будут без доступа к интернету или к корпоративной сети, пока подключение к сети VPN оставаться активным на главном компьютере.
ICS и сети без точки доступа
Если подключение к интернету совместно используется в сети без точки доступа, ICS будет отключен, если:
- Пользователь отключается от сети без точки доступа.
- Пользователь создает новую сеть без точек доступа, нельзя отключится от сети без точки доступа, для которой включен ICS.
- Пользователь выходит из системы и снова входит (не отключившись от сети без точки доступа).
Источник: https://windows-school.ru/publ/winfaq/set/ispolzovanie_obshhego_dostupa_k_internetu_ics/17-1-0-496
Ресурс совместного доступа к файлам и принтерам находится в сети, но не отвечает на попытки подключения
Многие пользователи Windows, когда не могут получить доступ к одному или нескольким общим подключениям или папкам в локальной сети, пытаются запустить средство устранения неполадок диагностики сети Windows, чтобы понять проблему.
Возможно, они увидят ошибку, в которой говорится, что общий доступ к файлам и принтерам находится в сети, но не отвечает на попытки подключения . Хотя эта ошибка видна в инструменте, в большинстве случаев пользователи сообщают, что они могут просматривать файлы через общую локальную сеть.
Однако они не могут получить доступ к локальной сети. Следовательно, вам, как пользователям, важно понимать причины этой ошибки и способы ее устранения.
- Ниже приведены некоторые распространенные сценарии, которые являются причиной возникновения этой ошибки:
- Установите все обновления Windows
- Начните с установки всех обновлений Windows, связанных с Windows. Для установки всех ожидающих обновления Windows выполните следующие действия:
- Откройте диалоговое окно «Выполнить»
- Введите «ms-settings: Windowsupdate» и нажмите Enter.
- Откроется окно «Обновление Windows».
- Затем нажмите на кнопку «Настройки» в левой части окна.
- Экран проверит наличие ожидающих обновлений. Если есть какие-либо ожидающие обновления, на экране появятся инструкции. Внимательно следуйте всем инструкциям, чтобы установить ожидающие обновления Windows.
- После установки всех ожидающих обновлений Windows перезагрузите компьютер и посмотрите, была ли устранена ошибка.
Компьютер не может быть обнаружен сетью .
Во время попытки подать или распечатать ресурс совместного использования, если может быть замечено, что онлайн-соединение не прервалось внезапно. Возможно, что один из компьютеров в локальной сети не будет обнаружен.
Следуйте этим инструкциям, чтобы убедиться, что все устройства в локальной сети доступны для обнаружения:
- На главном экране нажмите кнопку Windows + кнопку R, чтобы открыть диалоговое окно «Выполнить». Вы также можете найти эту опцию в меню «Пуск», нажав кнопку Windows на экране.
- В диалоговом окне «Выполнить» введите «em-настройки: сеть-Ethernet » (для соединений Ethernet) и нажмите на кнопку «Ввод», чтобы открыть настройки Ethernet. Для подключений Wi-Fi введите « ms-settings: network-wifi », чтобы открыть диалоговое окно настроек Wi-Fi.
- На вкладке «Настройки Ethernet» щелкните правой кнопкой мыши имя адаптера, который вы хотите установить для обнаружения. Этот шаг такой же для сети Wi-Fi.
- Если щелкнуть правой кнопкой мыши имя адаптера, откроется сетевой профиль адаптера.
- Теперь установите для профиля значение «Частный», это сделает ваш компьютер доступным для обнаружения и разрешит общий доступ к файлам и принтерам.
- Наконец, повторите все приведенные выше инструкции на каждом компьютере, подключенном к локальной сети, и посмотрите, устранена ли ошибка ресурса общего доступа к файлам и принтерам, но не отвечает на попытки подключения или нет.
Если вы все еще сталкиваетесь с тем же сообщением об ошибке, попробуйте следующее решение.
Программное обеспечение брандмауэра Windows блокирует подключение по локальной сети .
Существует множество программ межсетевого экрана и VPN, которые управляют различными входящими или исходящими соединениями с разными IP-соединениями. Брандмауэр может иногда блокировать соединение. Если это так, то лучшим решением будет сделать так, чтобы брандмауэр разрешил заблокированное подключение по локальной сети.
Для этого вам необходимо создать список разрешений в диспетчере списков программного обеспечения брандмауэра. Однако, если ошибка общего доступа к файлам и принтерам находится в сети, но не отвечает на попытки подключения , сохраняется, возможно, вам придется полностью удалить брандмауэр.
Удаление программного обеспечения может быть выполнено с помощью следующих шагов:
- Откройте диалоговое окно «Выполнить»
- Введите appwiz.cpl и нажмите кнопку Enter. Откроется окно «Программы и компоненты» в Панели управления.
- Найдите программное обеспечение брандмауэра и нажмите кнопку «Удалить»
- Затем на экране должны появиться инструкции по удалению брандмауэра, внимательно следуйте им, чтобы удалить нежелательное программное обеспечение брандмауэра.
Сторонний брандмауэр .
Иногда параметры защиты Windows с высоким уровнем безопасности могут стать чрезмерно защищенными и заблокировать подключение к локальной сети.
Если проблема возникает из-за чрезмерной защиты антивирусного программного обеспечения, то снижение параметров безопасности или удаление программного обеспечения может быть решением, чтобы обойти эту ошибку.
Действия по удалению стороннего брандмауэра аналогичны удалению программного обеспечения брандмауэра Windows, приведенному выше.
Windows забывает учетные данные для входа .
Windows, забывающая учетные данные входа в систему, является одной из самых распространенных проблем, с которыми сталкиваются пользователи Windows 7 и Windows 10. Чтобы навсегда устранить эту ошибку, необходимо вручную ввести учетные данные для входа в систему. Чтобы ввести учетные данные вручную, выполните следующие действия:
- Откройте панель управления или введите «control» в диалоговом окне «Run»
- В панели управления найдите и нажмите «Диспетчер учетных данных».
- Затем нажмите «Добавить учетные данные Windows»
- Экран предложит вам ввести адрес, имя пользователя и пароль машины. Добавьте эту информацию о каждой машине в сети и нажмите OK.
- После того, как вы ввели всю информацию обо всех машинах, пришло время перезагрузить компьютер. После перезапуска общие файлы должны быть видны.
Проверьте фоновые службы.
Для успешного установления соединения может потребоваться, чтобы одна или несколько служб работали без перерыва в фоновом режиме. Если все необходимые фоновые службы работают синхронно, то это устранит ошибку Ресурс общего доступа к файлам и принтерам подключен, но не отвечает на попытки подключения .
Убедитесь, что все эти необходимые службы запущены или нет:
- DNS-клиент
- Хост провайдера обнаружения функций
- Публикация ресурса обнаружения функций
- Провайдер HomeGroup
- HomeGroup Listener
- Группировка одноранговых сетей
- SSDP Discovery
- Хост устройства UPnP.
Для подтверждения сделайте следующее:
- Откройте диалоговое окно «Выполнить» и введите «services.msc».
- Откроется экран «Службы Windows». Появится список различных служб, убедитесь, что каждый из этих сервисов работает.
- Щелчок правой кнопкой мыши по каждой службе поможет вам понять, работает она или нет.
Выполнив все вышеперечисленные шаги, запустите «Network Diagnostics Tool», чтобы проверить, была ли устранена ошибка.
Таким образом, выше приведены различные способы и способы исправления ошибок совместного использования файлов и печати. Выполнение приведенных выше инструкций, безусловно, поможет вам в разрешении файла , и ресурс общего доступа к принтерам подключен к сети, но не отвечает на попытки подключения .

Источник: https://techarks.ru/windows/set/resurs-sovmestnogo-dostupa-k-fajlam-i-printeram-nahoditsya-v-seti-no-ne-otvechaet-na-popytki-podklyucheniya/
Как разрешить другим пользователям использовать подключение к интернету по Wi-Fi
Всем привет! В статье я поведаю как можно открыть общий доступ к подключению к интернету при раздаче Wi-Fi. Также по данному запросу очень часто обращаются пользователи, но немного в другом конексте, а в частности – как можно открыть общий доступ к интернету если он отключен сетевым администратором.
В таком случае вы самостоятельно ничего сделать не сможете – обойти ограничение политики пользователей нельзя. Поэтому тут есть только один выход, если вам очень нужен интернет – то обращайтесь к системному администратору или к начальству.
Если это ваш домашний компьютер, то нужно обратиться к тому человеку, который устанавливал операционную систему или к тому, кто обладает правами администратора.
Но мы немного отвлеклись от главной темы. Проблема как раз заключается в том, что если вы раздаете Wi-Fi с компьютера или ноутбука, то на операционной системе Windows 10, 8 и 7 может возникать проблема.
Когда сеть создается, но вот интернета в ней нет. Если подключиться с телефона или планшета, то можно увидеть надпись «ограничено».
А при подключении с ноутбука в правом нижнем углу экрана вы должны увидеть желтый треугольник и надпись «без доступа к интернету».
При чем в «десятке», права можно разрешить прям с интерфейса, но это только в последних обновлениях. Если у вас старая Windows и вы её не обновляли, то нужно делать это в ручную через сетевые настройки. В общем данная инструкция решает некоторые проблемы, которые возникают при раздаче и является неким продолжением вот этой статьи.
Невозможно выбрать нужное подключение в настройках
Ещё раз оглашу проблему. Она заключается в том, что когда вы пытаетесь раздать интернет по Wi-Fi и заходите в настройки доступа, то вы не можете выбрать дополнительную сеть, созданную ранее, в настройках сетевого подключения интернета.
А всё потому что банально сеть не выбирается. Всё происходит из-за обычного «бага», когда при создании сети, операционная система уже разрешает право на использование интернета, но не той сети, которая нам нужна. Но сейчас мы это исправим.
- Если кто не помним, то зайти в сетевые настройки можно с помощь сочетания клавиш «Win+R» и команды.
- Итак, у нас есть три подключения: проводное, беспроводное и третье, то которое мы создали ранее для раздачи. Теперь зайдите в то подключение, по которому у вас идет интернет. У меня это кабельное «Ethernet». Заходим в «Свойство» и далее во вкладку «Доступ», как видите галочка стоит, но вот выбрать нашу двенадцатую (в моём случае у вас номер может быть совершенно другой) – мы не можем. Поэтому уберите верхнюю галочку – «Разрешить другим пользователям использовать подключение к интернету».
- А теперь снова включите и вы увидите, что подключение снова появится. Если оно не появилось, то сделайте следующее. Опять выключите эту галочку и перезагрузите компьютер. После этого запустите виртуальную раздачу и снова зайдите в эти настройки – сеть должна появится.
Вкладка «Доступ» отсутствует
ПРИМЕЧАНИЕ! На Windows 7 версии Starter включить доступ невозможно. Единственный выход – установка нормальной версии «окон».
Ещё одна очень частая проблема, когда открыть доступ в интернет невозможно, потому что такой вкладки просто нет в свойствах подключения.
Очень часто такая проблема возникает именно при раздаче интернета с 3G/4G модема. Тут все обычно сказывается из-за прав доступа на самом модеме. Но иногда помогает обновление драйверов на модем. При чем можно попробовать зайти в «Диспетчер устройств», вручную удалить драйвера, а уже потом снова их установить.
Ещё раз убедитесь, что сеть с раздачей вообще запущена. Напомню, что при этом создается третье подключение. Возможно, вы сделали что-то неправильно, поэтому обратитесь к ссылке, которую я оставил в самом начале.
Если вы раздаете интернет с кабельного подключения или наоборот и беспроводного, то вам нужно зайти в противоположное. Далее во вкладке «Доступ» убрать галочку, разрешающую общий доступ подключения к интернету.
Объясню на примере: я пытаюсь раздать интернет с локального подключения «Ethernet», захожу в «Свойства» беспроводного подключения и далее во вкладке «Доступ» выключают верхнюю галочку.
После этого она должна появится у «Ethernet».
Ещё одним выходом будет обновление драйверов на сетевую карту или беспроводной модуль. Поэтому поводу я писал подробную статью, и с ней вы можете ознакомиться здесь.
Ошибка при разрешении общего доступа к подключению к Интернету
Ещё одна очень частая ошибка, когда мы только устанавливаем галочку, то сразу же вылезает вот такая ошибка со значением (null). Ошибка возникает как раз из-за неправильных настроек брандмауэра, в частности когда он вообще выключен, поэтому сейчас мы это исправим.
- Жмём на наши любимые клавиши «Win» и «R»;
- Прописываем команду «services.msc»;
- Заходим в «Свойства» брандмауэра Windows;
- Тип запуска установите «Автоматически», чтобы он запускался при включении компьютера и нажмите «Запустить», если он выключен. Далее «Применить». Далее снова пробуем включить общий доступ. Если это не поможет, то перезапустите комп или ноут.
- Если и это не поможет, то зайдите напрямую в параметры брандмауэра и убедитесь, что данная служба включена и работает.
Источник: https://WiFiGid.ru/reshenie-problem-i-oshibok/obshhij-dostup-k-podklyucheniyu-k-internetu
by Matthew Adams
Matthew is a freelancer who has produced a variety of articles on various topics related to technology. His main focus is the Windows OS and all the things… read more
Updated on March 25, 2021
- Even if your Internet connectivity is stable, you may want to check out these methods and see what you can do to improve it.
- Sharing your Internet connection with the wrong people can be risky, so always remember to have a good VPN at hand.
- Did you know you can combine multiple Internet connections into one in Windows 10? Well, it is possible.
- For a full list of articles that cover Internet connectivity issues check out this page.
XINSTALL BY CLICKING THE DOWNLOAD FILE
This software will keep your drivers up and running, thus keeping you safe from common computer errors and hardware failure. Check all your drivers now in 3 easy steps:
- Download DriverFix (verified download file).
- Click Start Scan to find all problematic drivers.
- Click Update Drivers to get new versions and avoid system malfunctionings.
- DriverFix has been downloaded by 0 readers this month.
Internet Connection Sharing (ICS) enables Windows users to share a connection on a single PC with other devices on local area networks. However, this doesn’t always work as it should as some users have had ICS errors. A Network Connections window opens stating, An error occurred while internet connection sharing was being enabled.
So are you getting that error? If so, these are a few fixes for it.
How do I fix the Internet connection sharing issue?
1. Check the Internet Connection Sharing Setting and Service
There is an Internet Connection Sharing setting that must be selected. If that option isn’t selected, ICS isn’t going to work. You can check that option as follows.
- Press the Win key + R hotkey to open Run.
- Enter ncpa.cpl in the text box and press OK to open the Network Connections tab directly below.
- Now you can right-click your connection and select Properties.
- Click Sharing to open the tab in the snapshot below.
- That tab includes an Allow other network users to connect through this computer’s Internet connection option.
- Click that setting’s check box if it’s not already selected.
- Press the OK button to close the window.
- There’s also an ICS service that might be switched off.
- You can check that by pressing the Win key + R hotkey to open Run.
- Enter services.msc in the Run text box and press the OK button to open the window below.
- Now double-click the Internet Connection Sharing (ICS) service.
- Select Automatic (Delayed Start) from the Startup type drop-down menu.
- Press the Apply button and click OK.
2. Check that all required services for Internet Connection Sharing are enabled
Now you’ve opened the Services window, check that a few other services are enabled. In fact, there are nine services required for ICS to work. These are the services that should be switched on:
- Plug And Play
- Application Layer Gateway Service
- Remote Procedure Call (RPC)
- Network Connections
- Network Location Awareness (NLA)
- Telephony
- Remote Access Connection Manager
- Remote Access Auto Connection Manager
- Windows Firewall
Once that is done, follow these steps:
- Double-click those features listed in the Services window.
- Switch their Startup type to Automatic if they’re configured to Disabled.
- Then restart Windows before you enable ICS again.
3. Close Anti-Virus Software
- Press the Win key + X hotkey and select Task Manager from the menu.
- You can also right-click the taskbar and select Task Manager.
- Then click the Processes tab, and select your anti-virus software.
- Press the End task button to close it.
- Alternatively, you can usually temporarily disable anti-virus software with its system tray context menu options.
- You can right-click the software’s system tray icon to open its context menu.
- Select a setting on the context menu that disables the anti-virus software.
Although Windows Firefox has to be running, other anti-virus software might be blocking the access point connection needed for ICS. Some anti-virus software, such as BitDefender, might even have a Block Internet Connection Sharing option.
By following these steps, you should be able to easily fix any Internet connection sharing errors that you might encounter in Windows 10.
Let us know which of these solutions fix your Internet connectivity issues by leaving us a message in the comments section below.
Still having issues? Fix them with this tool:
SPONSORED
If the advices above haven’t solved your issue, your PC may experience deeper Windows problems. We recommend downloading this PC Repair tool (rated Great on TrustPilot.com) to easily address them. After installation, simply click the Start Scan button and then press on Repair All.
Newsletter
Содержание
- An error occurred while Internet Connection Sharing was being enabled
- Enable Internet Connection Sharing (ICS) on Windows 11/10
- An error occurred while Internet Connection Sharing was being enabled
- 1] Check if the security software is interfering with the process
- 2] Perform a Windows Update on the system and reboot the system
- 3] Check the settings for the Internet Connection Sharing (ICS) service
- FIX: An error occurred while Internet connection sharing was being enabled
- How do I fix the Internet connection sharing issue?
- 1. Check the Internet Connection Sharing Setting and Service
- 2. Check that all required services for Internet Connection Sharing are enabled
- 3. Close Anti-Virus Software
- An error occurred while sharing
- Answered by:
- Question
- Answers
- An Error Occurred While Trying To Share Folder Over a Network. Server Service Not Started
- An error occurred while sharing
- Что ознаает error occurred while attempting to read
- Причины ошибки 0xc000000f
- Таблица разделов загрузочного жесткого диска с UEFI GPT
- Windows RE
- Раздел System (EFI)
- Раздел MSR (Microsoft System Reserved)
- Раздел Windows
- Устраняем error occurred while attempting to read
- Утилитой восстановление только для клиентский Windows
- Для Windows 7, это выглядит так
- Для Windows 8.1 и 10, это выглядит так
- Восстановление для всех через командную строку
- 1 Часть только для blade servers
- 2 часть для всех
- 1 метод устранить an error occurred while attempting
- 2 метод устранить an error occurred while attempting
- 3 метод устранить an error occurred while attempting для UEFI
- 4 метод устранить an error occurred while attempting для UEFI
- 5 метод устранить an error occurred while attempting
An error occurred while Internet Connection Sharing was being enabled
Internet Connection Sharing (ICS) is the process of sharing internet connections with devices that are already connected to the internet. The devices which share their connection are called access points. It is quite useful for those who work mobile most of their time on in situations where connecting multiple Ethernet cables or connecting to the WiFi is not feasible.
Enable Internet Connection Sharing (ICS) on Windows 11/10
Internet Connection Sharing is enabled by default. But in case you need to disable/enable it, you have to use the following steps:
- Open the Run window by searching for run in Windows search.
- Type the command ncpa.cpl to open the Network Connection Manager.
- Find your Network Adapter in the list and right-click on it. Select Properties.
- In the Properties window, select the Sharing tab and check the checkbox ‘Allow other network users to connect through this computer’s Internet connection’.
This enables Internet Connection Sharing.
An error occurred while Internet Connection Sharing was being enabled
However, at times while trying to enable the ICS, they get the following error:
An error occurred while Internet Connection Sharing was being enabled. The service cannot accept control messages at this time.
In such a situation, follow these troubleshooting steps and see if they help you resolve your issue:
1] Check if the security software is interfering with the process
At times, the security software may block any connection to an external access point considering it a security threat. White both the Firewall and anti-virus are crucial for the smooth running of the system, they could be disabled for some time to isolate the issue. Once the cause is confirmed, we could proceed accordingly.
After disabling your security software, check if you are able to connect the system to the access point now. If not, then disable Windows Firewall and see.
Sometimes the issue seems to occur on computers that have Windows Firewall disabled. Windows Firewall service has to be running even if you’re using another antivirus plus firewall program on your computer.
2] Perform a Windows Update on the system and reboot the system
1] Open Windows search and search for ‘Check for updates’.
2] Open Windows Updates and if not updated already, perform an update for your system.
3] Check the settings for the Internet Connection Sharing (ICS) service
1] Open the run window by pressing Windows + R.
2] Type services.msc, press Enter and open the Services Manager.
3] Scroll through the list (which is in alphabetical order) and search for Internet Connection Sharing (ICS) Service.
4] Right-click Internet Connection Sharing (ICS) and click on Properties.
5] In the general tab on the properties window, ensure that the startup type is set to Automatic (Delayed Start). You may if you wish, set it to Automatic instead.
Restart the system and check if it resolves the issue.
Источник
FIX: An error occurred while Internet connection sharing was being enabled
- Even if your Internet connectivity is stable, you may want to check out these methods and see what you can do to improve it.
- Sharing your Internet connection with the wrong people can be risky, so always remember to have a good VPN at hand.
- Did you know you can combine multiple Internet connections into one in Windows 10? Well, it is possible.
- For a full list of articles that cover Internet connectivity issues check out this page.
Internet Connection Sharing (ICS) enables Windows users to share a connection on a single PC with other devices on local area networks. However, this doesn’t always work as it should as some users have had ICS errors. A Network Connections window opens stating, An error occurred while internet connection sharing was being enabled.
So are you getting that error? If so, these are a few fixes for it.
How do I fix the Internet connection sharing issue?
1. Check the Internet Connection Sharing Setting and Service
There is an Internet Connection Sharing setting that must be selected. If that option isn’t selected, ICS isn’t going to work. You can check that option as follows.
- Press the Win key + R hotkey to open Run.
- Enter ncpa.cpl in the text box and press OK to open the Network Connections tab directly below.
- Now you can right-click your connection and select Properties.
- Click Sharing to open the tab in the snapshot below.
- That tab includes an Allow other network users to connect through this computer’s Internet connection option.
- Click that setting’s check box if it’s not already selected.
- Press the OK button to close the window.
- There’s also an ICS service that might be switched off.
- You can check that by pressing the Win key + R hotkey to open Run.
- Enter services.msc in the Run text box and press the OK button to open the window below.
- Now double-click the Internet Connection Sharing (ICS) service.
- Select Automatic (Delayed Start) from the Startup type drop-down menu.
- Press the Apply button and click OK.
2. Check that all required services for Internet Connection Sharing are enabled
Now you’ve opened the Services window, check that a few other services are enabled. In fact, there are nine services required for ICS to work. These are the services that should be switched on:
- Plug And Play
- Application Layer Gateway Service
- Remote Procedure Call (RPC)
- Network Connections
- Network Location Awareness (NLA)
- Telephony
- Remote Access Connection Manager
- Remote Access Auto Connection Manager
- Windows Firewall
Once that is done, follow these steps:
- Double-click those features listed in the Services window.
- Switch their Startup type to Automatic if they’re configured to Disabled.
- Then restart Windows before you enable ICS again.
3. Close Anti-Virus Software
- Press the Win key + X hotkey and select Task Manager from the menu.
- You can also right-click the taskbar and select Task Manager.
- Then click the Processes tab, and select your anti-virus software.
- Press the End task button to close it.
- Alternatively, you can usually temporarily disable anti-virus software with its system tray context menu options.
- You can right-click the software’s system tray icon to open its context menu.
- Select a setting on the context menu that disables the anti-virus software.
Although Windows Firefox has to be running, other anti-virus software might be blocking the access point connection needed for ICS. Some anti-virus software, such as BitDefender, might even have a Block Internet Connection Sharing option.
By following these steps, you should be able to easily fix any Internet connection sharing errors that you might encounter in Windows 10.
Let us know which of these solutions fix your Internet connectivity issues by leaving us a message in the comments section below.
Still having issues? Fix them with this tool:
Источник
An error occurred while sharing
This forum has migrated to Microsoft Q&A. Visit Microsoft Q&A to post new questions.
Answered by:
Question
I have a tiny *.bat which deletes and share a certain folder on DC on WS 2012 Std.
net share FILEEXCHANGE /DELETE /YES
rmdir /s /q C:BATCHFileexchange
mkdir C:BATCHFileexchange
net share FILEEXCHANGE=C:BATCHFileexchange /Grant:Everyone,Full
Everything was OK on 2003, 2008 and 2008 R2, all DCs too.
But on WS 2012 I get the following error:
«System error 1332 has occurred. No mapping between account names and security IDs was done.»
What most likely could be the problem?
Many thanks in advance for any suggestions!
Answers
Which version of Exchange do you use on your Windows Server 2012?Is the Exchange newly installed on your Windows Server 2012?
And could you please tell me what do you mean by the first sentence “I have a tiny *.bat which deletes and share a certain folder on DC on WS 2012std”?
The error “ No mapping between account names and security IDs was done” could be caused by:
- An account does not exist on domain member computers.
- A SAM account name differs from its domain account name.
- A SAM account name was renamed on the client computers.
- The client is running a Multilingual User Interface Pack (MUI) that uses a different default language than the domain controller.
Here are some links may be useful to you:
No mapping between account names and security IDs was don
Command execution failed: No mapping between account names and security IDs was done. (Exception from HRESULT: 0x80070534)
«No mapping between account names and security IDs was done» error when deploying project
Event 1202 with status 0x534 logged on Windows Server 2008 R2 domain controllers after modifying security policy
Источник
In a Local Network, some users face issues with sharing folders over a network. In most cases, this issue occurs after running Windows updates or reinstalling Windows. Exact error message while trying to share a folder is» An error occurred while trying to share. The Server service is not started «. In rare cases without any Windows updates, users face this issue. Common reasons for failure in sharing folder are listed below.
- Stopped state of lanmanserver service
Disabled Server service
To solve the error message » An error occurred while trying to share. The server service is not started. The shared resource was not created at this time «, follow the steps below.
To fix the error «An error occurred while trying to share. The Server service is not started» we need to start the lanmanserver on your computer. The steps to start lanmanserver are given below.
- Run Command Prompt as Administrator
To learn how to run command prompt as administrator, visit the link below.
How to Run Command Prompt as Administrator
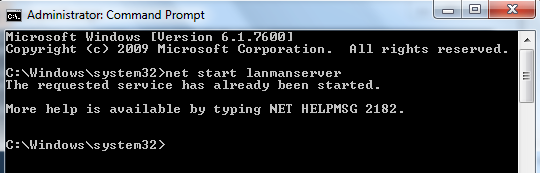
After starting the lanmanserver most of the issues with sharing a folder on your computer over a Local Network will be resolved.
Make Sure File and Printer Sharing is Enabled
If File and Printer sharing is not enabled on your computer, you cannot share a folder with other computers in the network.
Enable Server service
- Go to Services Window
To learn how to go to the services window, visit the link below.
How to Open Services Window

The same process can be followed to start server service on Windows XP, Windows 7 and Windows 8 computer.
Though this tutorial is written for issues where a user sees the warning «An error occurred while trying to share. The Server service is not started», the same procedure can be used in other computers in the network failed to view shared folders on your computer. If File and printer sharing is not enabled, no folder on your computer can be accessed by other computers in the network. The same situation happens if the server service is not started on your computer.
Источник
An error occurred while sharing
Добрый день уважаемые читатели сегодня хочу рассказать, как решается ошибка an error occurred while attempting при загрузке Windows. Данная инструкция подойдет как для клиентских операционных систем по типу Windows 7, 8.1 и 10, так и для Windows Server. На исправление данной проблемы у вас уйдет не более 10 минут, даже в случае с сервера это не такой уж и большой простой по времени.
Что ознаает error occurred while attempting to read
И так расскажу, что было у меня. У нас есть блейд корзина с блейдами hs22, у них своих дисков нету и загружаются они по fc с СХД netApp, после аварии на одном из блейдов когда шла загрузка windows server 2008 r2, выскочила вот такая ошибка
Из ошибки видно, что операционная система не может загрузиться из за загрузчика в файле EFIMicrosoftBootBCD.
Причины ошибки 0xc000000f
- Повредился загрузчик Windows
- Случайно удалили загрузочную область
Таблица разделов загрузочного жесткого диска с UEFI GPT
У вас должны быть по крайней мере три раздела.
- Системный раздел EFI (ESP – EFI System Partition) – 100 Мб (тип раздела — EFI)
- Резервный раздел Майкрософт – 128 Мб (тип раздела — MSR)
- Основной раздел Windows – раздел с Windows
Или еще есть дополнительный раздел.
Давайте поговорим теперь о каждом из них более подробно.
Windows RE
Windows RE это раздел 300 Мб на разделе GPT, и смысл его в том, чтобы содержать данные для восстановления загрузчика. Такой же есть и в системах с разметкой MBR, размером 350 Мб, он еще носит название System Reserved и наряду с RE содержит файлы, необходимые для загрузки Windows.
Windows RE создается в процессе установки Windows.
- В процессе создания структуры разделов для Windows RE назначается специальный атрибут 0x8000000000000001. Он является комбинацией двух атрибутов – один блокирует автоматическое назначение буквы диска, а другой – помечает раздел как обязательный для работы системы, что препятствует его удалению из оснастки управления дисками.
- К разделу Windows применяется образ системы — стандартный install.wim или настроенный custom.wim. Как следствие, winre.wim оказывается в папке WindowsSystem32Recovery.
- На разделе Windows RE создается папка RecoveryWindowsRE, после чего это расположение среды восстановления регистрируется утилитой reagentc.
reagentc.exe входит в состав Windows и запускается она именно с раздела операционной системы. Наряду с регистрацией RE команда перемещает winre.wim с раздела Windows на служебный раздел Windows RE. Если вы хотите увидеть файл, сначала назначьте диску букву с помощью утилиты diskpart. Поскольку файл имеет атрибуты системный и скрытый, быстрее всего его покажет команда dir /ah.
Раздел Windows RE не является обязательным для работы Windows. Среда восстановления может отсутствовать или находиться прямо на разделе с операционной системой. Однако размещение Windows RE на отдельном разделе преследует две цели:
- Загрузка в среду восстановления на ПК с зашифрованным разделом Windows. В среду восстановления невозможно загрузиться, если она находится на разделе с Windows, который зашифрован. Раздел Windows RE исключен из шифрования, поэтому всегда можно попасть в среду и воспользоваться ее инструментами.
- Защита среды восстановления от шаловливых рук. Поскольку раздел невозможно удалить в оснастке управления дисками, вероятность его смерти по неосторожности несколько ниже, хотя при желании его несложно удалить с помощью diskpart.
Раздел System (EFI)
Раздел EFI, отформатированный в FAT32, является обязательным для разметки GPT на системах с UEFI. Стандартный размер раздела EFI составляет 100MB, но на дисках расширенного формата 4K Native (секторы 4KB) он увеличен до 260MB ввиду ограничений FAT32. Изготовители ПК могут хранить на этом разделе какие-то свои инструменты, поэтому его размер варьируется в зависимости от производителя.
В разметке GPT раздел EFI выполняет одну из ролей, которая возложена на раздел System Reserved в разметке MBR. Он содержит хранилище конфигурации загрузки (BCD) и файлы, необходимые для загрузки операционной системы.
Раздел MSR (Microsoft System Reserved)
Этот раздел также является обязательным для разметки GPT. Он отформатирован в NTFS и занимает в Windows 8 и 8.1 — 128MB, а в Windows 10 — 16MB. GPT не позволяет использовать скрытые секторы диска (в отличие от MBR), поэтому раздел MSR необходим для служебных операций встроенного и стороннего ПО (например, конвертирование простого диска в динамический).
Несмотря на наличие “System Reserved” в названии, раздел MSR не имеет ничего общего с разделом System Reserved в разметке MBR. Кроме того, он не виден в файловых менеджерах и оснастке управления дисками, хотя diskpart его показывает.
Раздел Windows
Это раздел с операционной системой, к которому применяется стандартный образ install.wim или настроенный образ.
Устраняем error occurred while attempting to read
Как вы помните мы с вами словили вот такую вещь
Теперь давайте разберемся как с графическими методам так и с методами командной строки.
Утилитой восстановление только для клиентский Windows
Тут мы будем пользоваться точками восстановления Windows, они по умолчанию включены в клиентские Windows 7, 8.1, 10, и это логично, чтобы быстро восстановиться при каких то глюках системы. Тут нам понадобится загрузочная флешка с такой же версией Windows, если у вас например WIndows 8.1 64x то и на флешке должна быть 64 битная версия.
Для Windows 7, это выглядит так
Начав загружать дистрибутив Windows 7 с загрузочной флешки, у вас появится окно установки, в нижнем углу нажмите Восстановление системы.
У вас появятся параметры, самый первый вариант это выбрать Восстановление запуска
Буде выполнена попытка восстановить загрузочные области Windows 7
Жмем Исправить и перезагрузить.
Если после перезагрузки, у вас осталась ошибка, то снова заходим в данное меню и выбираем уже тогда второй пункт, Восстановление системы Windows 7. Утилита найдет установленную операционную и попытается откатить ее на момент когда она работала корректно, ваши персональные данные не пострадают, максимум вы можете не досчитаться программ.
Для Windows 8.1 и 10, это выглядит так
Ошибка an error occurred while attempting при загрузке решается так же, вы создаете загрузочную флешку с Windows 8.1, как это сделать ссылка выше. Загружаетесь с нее и вы попадаете в среду восстановления. Так же на окне установки, нажимаете восстановление системы.
Поиск и устранение неисправностей > 1 вариант Вернуть компьютер в исходное состояние, с сохранением файлов и второй вариант Дополнительные параметры > Восстановление системы или восстановление образа системы.
После перезагрузки, у вас должно быть все отлично, в это преимущество десктопных платформ, от серверных Windows Server, так как в серверных версиях, по умолчанию все отключено и администратору нужно все включать самому, а отключено из за экономии ресурсов, но с моей точки зрения могли бы для точек восстановления сделать исключение.
Восстановление для всех через командную строку
Данный метод, более сложный, особенно для тех кто в первый раз видит командную строку операционной системы. Данный метод подойдет как и для 7,8.1,10 так и для Windows Server 2008 R2 и 2012 R2. В данном методе вам так же потребуется загрузочная флешка с нужным дистрибутивом вашей ос. Я буду показывать на примере Windows Server 2008 r2, но все действия как я и писал подойдут для любой ос, начиная с W7.
Еще единственное отступление, что если у вас как и у меня операционная система накрылась на блейд сервере, то сделайте первый пункт, если у вас обычный ПК, то просто его пропустите.
1 Часть только для blade servers
- Так как у меня блейд система, то для того чтобы туда подгрузить дистрибутив для ремонта, потребуется подмантировать ISO образ, делает это просто. Заходите в Blade Center, выбираете Remote control и через java KVM выбираете нужный блейд. Сверху нажимаете Remote Drive > Select Image
Указываем путь до нашего ISO
Выбираем сверху нужный блейд для монтирования и ставим галку защиты от записи Write Protect, после чего Mount All.
Все видим ISO смонтирован, закрываем данное окно.
Теперь в Boot меню выбираем загрузка с DVD Rom. В итоге начнется загрузка с вашего ISO, вставленного в Virtual CD-rom.
2 часть для всех
Вы увидите, стандартную полосу загрузки.
У вас появится окно выбора языка
Раскладку выбрали на следующем окне жмем привычное меню восстановление.
В серверной ос, как я вам и говорил вы не увидите, контрольных точек. Выбираем второй пункт и далее.
И вот она долгожданная командная строка
В Windows 8.1, 10 и Server 2012 R2, попасть в командную строку можно так же, но меню слегка видоизменили. Вы так же идете в восстановление, потом диагностика.
Далее Дополнительные параметры > Командная строка.
И вот тут мы сейчас рассмотрим несколько методов.
1 метод устранить an error occurred while attempting
В первом методе мы с вами выполним две команды, восстанавливающие загрузочную область. Мы используем команду Bootrec. Введите ее в командной строке, вам отобразиться перечень атрибутов.
- /FixMbr > восстановит MBR запись, с UEFI это не прокатит
- /FixBoot > делает новую запись в системный раздел
- /ScanOs > поиск всех Windows на дисках
- >rebuildBcd > сканирование всех ос и добавление из в загрузочное меню
Обе команды штатно отработали, в первый сектор загрузочного раздела записана новая загрузочная запись, а вторая команда записывает новый загрузочный сектор. Пишем Exit и перезагружаемся.
2 метод устранить an error occurred while attempting
Если первый метод вам не помог, не спешите расстраиваться, так же загружаемся в командную строку и вводим вот такие команды.
еще в дополнение можно тут же прописать bootsect /NT60 SYS , но если у вас UEFI, то получите ошибку.
Если все ок, то получите обновленную область bootcode,
Перезагражаемся и радуемся жизни. Ниже способы для UEFI.
3 метод устранить an error occurred while attempting для UEFI
Идем дальше в нашей эпопеи и разберем слегка может быть сложный метод для новичков, но зато он поможет восстановить загрузку UEFI.
Так же загружаемся в режим командной строки и вводим
Так же загружаемся в режим командной строки и вводим
list disk > ей смотрим список разделов в системе
Выберем диск, на котором установлена Windows 8 (если жесткий диск в системе один, его индекс будет нулевым):
Выведем список разделов в системе:
В нашем примере видно, что раздел EFI (его можно определить по размеру 100 Мб и файловой системе FAT32) имеет индекс volume 1, а загрузочный раздел с установленной Windows 8.1 — volume 3.
Назначим скрытому EFI разделу произвольную букву диска:
где, C:Windows – путь к каталогу с установленной Windows 8.1.
/f ALL – означает что необходимо скопировать файлы среды загрузки, включая файлы для компьютеров с UEFI или BIOS (теоретическая возможность загружаться на EFI и BIOS системах)
/l en-us — тип системной локали . По умолчанию используется en-us — английский язык (США) .
Вот как выглядит структура на самом деле
4 метод устранить an error occurred while attempting для UEFI
Идем дальше в нашей эпопеи и разберем слегка может быть сложный метод для новичков, но зато он поможет восстановить загрузку UEFI.
Так же загружаемся в режим командной строки и вводим
list disk > ей смотрим список разделов в системе
у меня операционная система стоит на 100 гиговом диске с буквой С.
Меня интересует Диск 0, так как на нем система. Выберем его.
Select partition 1 > Выбираем нужный с загрузчиком (Если есть системный то его, если его нет то Зарегистрированный) Все равно их удалять оба
Delete partition override
Снова введем List partition и убедимся что оба удалились. Теперь мы можем вручную пересоздать разделы EFI и MSR. Для этого в контексте утилиты diskpart последовательно выполните команды
create partition efi size=100
Убеждаемся, что выбран раздел 100 Мб (звездочка)
list partition
select partition 1
format quick fs=fat32 label=»System»
assign letter=G
create partition msr size=128
list partition
list vol
Все успешно создалось.
В нашем случае разделу с Windows уже назначена буква диска C:, если это не так, назначим ему букву следующим образом
Скопируем файлы среды EFI из каталога установленной Windows 2008 R2 у вас другая может быть:
xcopy /s C:WindowsBootEFI*.* G:EFIMicrosoftBoot
Идем на следующий пункт решения ошибки an error occurred while attempting
Пересоздадим конфигурацию загрузчика Windows Server 2008 R2:
Команда возвращает GUID созданной записи, в следующей команде этот GUID нужно подставить вместо
Дальнейшие команды выполняются в контексте
Все перезагружаемся и пробуем запустить ваш компьютер или сервер. Еще варианты.
- Отключаем питание ПК
- Отключаем (физически) жесткий диск
- Включаем ПК, дожидаемся появления окна с ошибкой загрузки и снова его выключаем.
- Подключаем диск обратно
5 метод устранить an error occurred while attempting
Есть еще метод для решения ошибки an error occurred while attempting и 0xc000000f, и это софт Acronis Disk Director. Есть такой загрузочный диск Acronis Disk Director для ремонта, есть ноутбук с двумя ос, первая Windows7, а вторая Windows 8.1, и обе не грузятся, загружаемся с нашего Acronis Disk Director
Все надеюсь у вас теперь ушла ошибка an error occurred while attempting при загрузке Windows и вы загрузились. ошибка в том, что у нас на обоих жёстких дисках должны быть отмечены красным флажком первые скрытые разделы System Reserved (Зарезервировано системой). На Windows 7 объём такого раздела составляет 100 МБ, а на Windows 8 350 МБ, именно эти разделы носят атрибуты: Система. Активнен и именно на этих разделах находятся файлы конфигурации хранилища загрузки (BCD) и файл менеджера загрузки системы (файл bootmgr). А у нас получается эти атрибуты носят другие разделы. Из-за этого Windows 7 и Windows 8.1 не загружаются.
Выбираем первый жёсткий Диск 1, щёлкаем на первом разделе System Reserved (Зарезервировано системой) правой мышью и выбираем «Отметить как активный»
Том Зарезервировано системой будет отмечен как активный. Нажимаем ОК.
То же самое делаем с Диском 2. Программа Acronis Disk Director работает в режиме отложенной операции, чтобы изменения вступили в силу нажимаем кнопку «Применить ожидающие операции»
Продолжить. Как видим, после наших изменений активными стали те разделы которые нужно.
Надеюсь вам удалось устранить ошибки an error occurred while attempting и 0xc000000f
Источник
Download PC Repair Tool to quickly find & fix Windows errors automatically
Internet Connection Sharing (ICS) is the process of sharing internet connections with devices that are already connected to the internet. The devices which share their connection are called access points. It is quite useful for those who work mobile most of the time on in situations where connecting multiple Ethernet cables or connecting to the WiFi is not feasible.
Enable Internet Connection Sharing (ICS) on Windows 11/10
Internet Connection Sharing is enabled by default. But in case you need to disable/enable it, you have to use the following steps:
- Open the Run window by searching for run in Windows search.
- Type the command ncpa.cpl to open the Network Connection Manager.
- Find your Network Adapter in the list and right-click on it. Select Properties.
- In the Properties window, select the Sharing tab and check the checkbox ‘Allow other network users to connect through this computer’s Internet connection’.
This enables Internet Connection Sharing.
However, at times while trying to enable the ICS, they get the following error:
An error occurred while Internet Connection Sharing was being enabled. The service cannot accept control messages at this time.
In such a situation, follow these troubleshooting steps and see if they help you resolve your issue:
1] Check if the security software is interfering with the process
At times, the security software may block any connection to an external access point considering it a security threat. White both the Firewall and anti-virus are crucial for the smooth running of the system, they could be disabled for some time to isolate the issue. Once the cause is confirmed, we could proceed accordingly.
After disabling your security software, check if you are able to connect the system to the access point now. If not, then disable Windows Firewall and see.
Sometimes the issue seems to occur on computers that have Windows Firewall disabled. Windows Firewall service has to be running even if you’re using another antivirus plus firewall program on your computer.
2] Perform a Windows Update on the system and reboot the system
1] Open Windows search and search for ‘Check for updates’.
2] Open Windows Updates and if not updated already, perform an update for your system.
3] Check the settings for the Internet Connection Sharing (ICS) service
1] Open the run window by pressing Windows + R.
2] Type services.msc, press Enter and open the Services Manager.
3] Scroll through the list (which is in alphabetical order) and search for Internet Connection Sharing (ICS) Service.
4] Right-click Internet Connection Sharing (ICS) and click on Properties.
5] In the general tab on the properties window, ensure that the startup type is set to Automatic (Delayed Start). You may if you wish, set it to Automatic instead.
Restart the system and check if it resolves the issue.
I hope something works for you.
How to disable Internet Connection Sharing (ICS) in Windows?
To disable Internet Connection Sharing (ICS) in Windows 11/10, follow these steps-
- Press Win+R to open the Run prompt.
- Type ncpa.cpl and hit the Enter button.
- Right-click on the network adapter.
- Select the Properties option.
- Switch to the Sharing tab.
- Remove the tick from Allow other network users to connect through this computer’s Internet connection checkbox.
- Click the OK button.
Related read: Internet Connection Sharing not working.
Karan Khanna is a passionate Windows user who loves troubleshooting Windows 11/10 problems in specific and writing about Microsoft technologies in general.
In Windows 10, Internet Connection Sharing (ICS) will help you to share the network with other devices. This seems pretty useful when you’ve wired or Ethernet connection plugged to your machine and you want to connect other devices such as mobile, tablet to this connection.
Enable Internet Connection Sharing (ICS) On Windows 10
To enable ICS, open Network Connections manager by running ncpa.cpl command. Right click on your network adapter and select Properties. On the property sheet, switch to Sharing tab. Now check Allow other network users to connect through this computer’s Internet connection option. Click OK. This should enable the ICS and you will see ‘Shared‘ term with your network adapter entry in Network Connections manager.
But today, while following above mentioned procedure, I came around following message due to which ICS cannot be enabled:
An error occurred while Internet Connection Sharing was being enabled.
The service cannot accept control messages at this time.
After getting this message, you must first review the Windows Firewall configuration to confirm whether it is not blocking your connection. You may also want to reboot your system and check if you can share the connection then. If issue still persists, go ahead with these steps:
FIX : An Error Occurred While Internet Connection Sharing Was Being Enabled. The Service Cannot Accept Control Messages At This Time In Windows 10
1. Press 
2. In the Services window, scroll down and look for Internet Connection Sharing (ICS) service. Right click on the service entry and select Properties.
3. On service property sheet, at General tab, set the Startup type to Automatic (Delayed Start). Click Apply followed by OK. Close Services snap-in.
You can now retry to enable sharing on your Internet connection and this time it should work fine.
Hope this helps!
READ THESE ARTICLES NEXT
- Change file sharing encryption level in Windows 11
- Prevent users from changing Proxy Settings in Windows 11
- Fix: Slow Internet on Windows 11
- Fix: Wi-Fi icon missing in Windows 11
- Fix: Mobile hotspot not working in Windows 11
- How to find DNS servers used in Windows 11
- How to change IP Address in Windows 11
- How to Enable or Disable Wi-Fi in Windows 11
- How to enable DNS over TLS (DoT) in Windows 11
- How to Enable Airplane Mode in Windows 11
Hi, dear friends! Today, I am going to give you the solution for the issue you see as “An error occurred while Internet connection sharing was enabled, but still let’s begin the post by telling you the meaning of Internet Connection Sharing.
Internet Connection Sharing basically enables your Windows PC to share its internet connection with other computers present on local area networks. Internet Connection Sharing is also known as ICS. It was implemented by Microsoft to enable its user to share a single internet connection of one computer with other computers present on the same LAN.
It would be wrong to say that Internet Connection Sharing is perfect, but the good news for the users is that starting with the Windows XP, few improvements have been done to resolve issues related to Internet Connection Sharing. I am here to help you with the issues that has not been resolved my Microsoft. This error is most common in operating systems like Windows 7.
If you want to enable Internet Connection Sharing, your first requirement is two network connections. First network connection is obviously for the internet while the other network connection is for local area network. You can manually enable Internet Connection Sharing.
The whole setup is very easy for most of the users. But everyone isn’t that lucky. Do you know why am I saying this?
I am saying this because people do face the problem when Internet Connection Sharing is enabled. You know your Internet Connection Sharing is in hot water when you receive an error message saying that, “An error occurred while Internet Connection Sharing was enabled”.
Did you see the same error message when you tried to enable your Internet Connection Sharing? Are you worried because of this error message? If yes, then relax because today I will give you the solution of it. Yes, you read it right, the root problem of this error message has been solved. Once you solved this error, you can try our guide to increase internet browsing speed.
And guess what? I will share the solved solutions with you. There are two solutions to fix the error, if the first solution doesn’t work, be confident that the second solution will surely work for you. So, gear up to enable your Internet Connection Sharing.
Here is your first solution to fix the problem. It will work in most of the cases. Check your luck.
Solution 1: Features That Should Be Enabled For Using Internet Connection Sharing
The very first solution to solve the error which occurred while Internet Connection Sharing was enabled, our first responsibility is to check whether all the basic features that should be enabled to use Internet Connection Sharing are enabled or not. Enable the list of features mentioned below.
- Network Connections
- Network Local Awareness
- Plug and Play
- Telephony
- Application Layer Gateway Service
- Remote Procedure Call
- Remote Access Connection Manager
- Remote Access Auto Connection Manager
Are you confused how to enable them? Well, I am here to guide you through the steps. Just follow the steps mentioned below and you are ready to use your Internet Connection Sharing in a proper manner.
Step 1: Click Start
Step 2: Click on Run
Step 3: Type ‘services.msc’
Step 4: Press Enter
Step 5: Enable the service by finding it and double clicking on it.
Note: Make sure that the Startup type of the services is set to Automatic.
If it’s not set to Automatic, right click on the feature and choose properties. Select ‘Automatic’ under the Startup type.
To start the service choose ‘Start’. Then click on ‘Apply’ and finally select ‘Okay’. Once you have done this, you should be sure that the features required to be enabled to do Internet Connection Sharing
Once you have done this, you should be sure that the features required to be enabled to do Internet Connection Sharing is working perfectly fine in your PC.
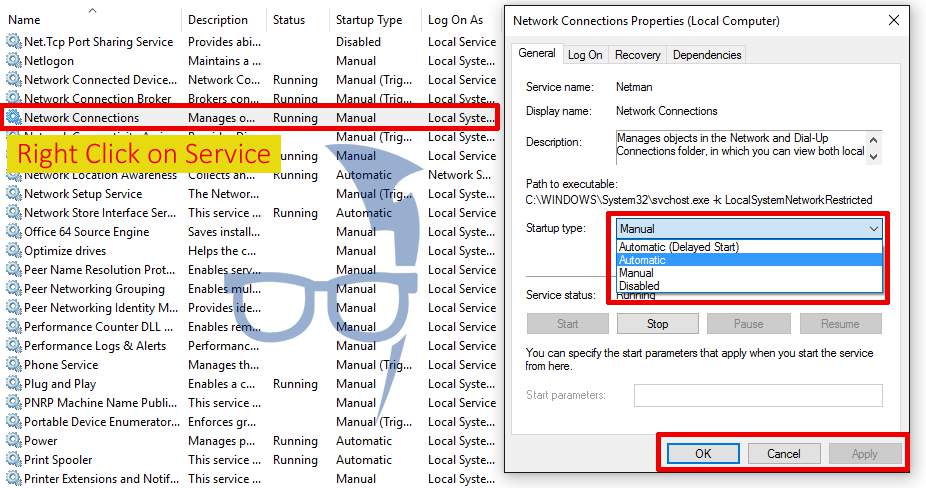
Solution 2: Check The Status Of The Firewall In Your PC
Even after enabling all the features, are you still facing the problem in enabling the Internet Connection Sharing? Well, in that case, my dear friend, you should try to follow the solution that I will now mention. This is the second and the final solution that will enable the Internet Connection Sharing in your PC.
The error message stating ‘An error occurred while Internet Connection Sharing was enabled’ can also occur if the Firewall of your PC is in disabled mode.
No matter whatever antivirus you are running in your PC, to fix this problem you have to enable the Firewall present in your PC. You can enable the Firewall of your PC, by following the simple steps mentioned below.
Step 1: Click on Start button.
Step 2: Go to Search Box.
Step 3: Type ‘services.msc’ and press Enter.
Step 4: Search in the Window opened for ‘Windows Firewall’.
Step 5: Once you find ‘Windows Firewall’, right click on the icon.
Step 6: Choose properties.
Step 7: Under the Startup type, select ‘Automatic’.
Step 8: Start the service by choosing ‘Start’.
Step 9: Click on ‘Apply’.
Step 10: Click on ‘OK’.
Check out these below images to understand the process much better.
Once you have one, you need to restart your PC and check whether now the Internet Connection Sharing is working properly in your PC or not. Chances are there that your issue has been resolved now. You can now enjoy Internet Connection Sharing in your PC without complaining about anything.
Round Up
So, here was my two checked solutions for solving An error occurred while Internet Connection Sharing was enabled. I am sure, that after trying both the fixes you are now thoroughly enjoying your Internet Connection Sharing. Well, don’t you owe me something for the fixes that I have provided to you?
Well, I am not asking for too much. Just tell me which solution has worked for you to solve the issue that you faced when the Internet Connection Sharing was enabled in your PC. If you are an experimental type of person, who has got a third way of solving this issue regarding Internet Connection Sharing, please share it with me and the other readers. Till then, my amigos, enjoy your Internet Connection Sharing.
Оглавление:
- Проверьте настройки общего доступа к Интернету и обслуживание
- Убедитесь, что все необходимые службы для общего доступа к Интернету включены
- Закрыть Антивирусное ПО
Видео: Мультики про машинки новые серии 2017 — Кто сильнее! Лучшие мультфильмы для детей /#мультик игра 2023
Общий доступ к подключению к Интернету (ICS) позволяет пользователям Windows совместно использовать соединение на одном ПК с другими устройствами в локальных сетях. Однако это не всегда работает должным образом, так как некоторые пользователи имели ошибки ICS. Откроется окно «Сетевые подключения» с сообщением « Произошла ошибка при включении общего доступа к подключению к Интернету ». Так вы получаете эту ошибку? Если так, это несколько исправлений для этого.
Проверьте настройки общего доступа к Интернету и обслуживание
Существует параметр общего доступа к подключению к Интернету, который необходимо выбрать. Если этот параметр не выбран, ICS не будет работать. Вы можете проверить эту опцию следующим образом.
- Нажмите клавишу Win + R, чтобы открыть Run. Введите «ncpa.cpl» в текстовое поле и нажмите OK, чтобы открыть вкладку «Сетевые подключения», расположенную ниже.
- Теперь вы можете щелкнуть правой кнопкой мыши ваше соединение и выбрать Свойства. Нажмите «Общий доступ», чтобы открыть вкладку на снимке экрана ниже.
- Эта вкладка включает в себя параметр Разрешить другим пользователям сети подключаться к Интернету через этот компьютер. Установите флажок этого параметра, если он еще не установлен.
- Нажмите кнопку ОК, чтобы закрыть окно.
- Также есть служба ICS, которая может быть отключена. Вы можете проверить это, нажав клавишу Win + горячую клавишу R, чтобы открыть Run.
- Введите «services.msc» в текстовом поле «Выполнить» и нажмите кнопку « ОК», чтобы открыть окно ниже.
- Теперь дважды щелкните сервис Internet Connection Sharing (ICS). Выберите « Автоматически» (отложенный запуск) в раскрывающемся меню «Тип запуска».
- Нажмите кнопку « Применить» и нажмите « ОК».
Убедитесь, что все необходимые службы для общего доступа к Интернету включены
Теперь вы открыли окно «Службы» и убедитесь, что некоторые другие службы включены. На самом деле, для работы ICS требуется девять сервисов. Это сервисы, которые должны быть включены:
- Подключи и играй
- Служба шлюза прикладного уровня
- Удаленный вызов процедур (RPC)
- Сетевые соединения
- Информация о местоположении в сети (NLA)
- Телефония
- Диспетчер подключений удаленного доступа
- Диспетчер автоматических подключений удаленного доступа
- Брандмауэр Windows
Поэтому дважды щелкните те функции, которые перечислены в окне «Службы». Переключите их Тип запуска на Автоматический, если они настроены на Отключено. Затем перезапустите Windows, прежде чем снова включить ICS.
Закрыть Антивирусное ПО
Хотя Windows Firefox должен работать, другое антивирусное программное обеспечение может блокировать соединение точки доступа, необходимое для ICS. Некоторые антивирусные программы, такие как BitDefender, могут даже иметь опцию Блокировать общий доступ к подключению к Интернету. Вы можете закрыть или отключить сторонние антивирусные утилиты следующим образом.
- Нажмите клавишу Win + горячую клавишу X и выберите Диспетчер задач из меню. Вы также можете щелкнуть правой кнопкой мыши панель задач и выбрать диспетчер задач.
- Затем перейдите на вкладку «Процессы» и выберите антивирусное программное обеспечение.
- Нажмите кнопку « Завершить задачу», чтобы закрыть ее.
- Кроме того, вы можете временно отключить антивирусную программу с помощью параметров контекстного меню в системном трее. Вы можете щелкнуть правой кнопкой мыши значок в системном трее программного обеспечения, чтобы открыть его контекстное меню.
- Выберите параметр в контекстном меню, который отключает антивирусную программу.
Эти исправления, вероятно, устранят ошибку ICS сетевых подключений. Если у вас есть другие исправления для ошибки ICS, не стесняйтесь поделиться этим ниже.
Ошибка «Bsplayer exe произошла ошибка в приложении» [исправить]
Когда дело доходит до мультимедиа, у каждого есть свой любимый мультимедийный проигрыватель. Некоторые пользователи предпочитают использовать приложения по умолчанию, в то время как другие используют сторонние инструменты, такие как BSPlayer. Кстати, некоторые пользователи Windows 10 сообщили о некоторых проблемах с BSPlayer. По их словам, они получают bsplayer exe, произошла ошибка в сообщении приложения. Этот …
«Файл не может быть сохранен, потому что произошла неизвестная ошибка» ошибка Firefox [исправить]
Ошибка «произошла неизвестная ошибка» — это проблема загрузки, возникающая в Firefox. Некоторые пользователи Firefox не могут загружать файлы или открывать вложения электронной почты, когда появляется это сообщение об ошибке: «[путь к файлу] не удалось сохранить, поскольку произошла неизвестная ошибка. Попробуйте сохранить в другом месте ». Звучит ли это сообщение об ошибке как знакомое? Если так, то эти …
Произошла ошибка при печати документа? Исправьте это, запустив встроенный модуль устранения неполадок принтера в Windows 10, а затем переустановите драйверы принтера.
![Произошла ошибка при включении общего доступа к интернет-соединению [исправить] Произошла ошибка при включении общего доступа к интернет-соединению [исправить]](https://img.compisher.com/img/windows/201/an-error-occurred-while-internet-connection-sharing-was-being-enabled.jpg)
I want to share my lan internet connection over my hosted network. But it’s being failed due to An error occurred while Internet Connection Sharing was being enabled...
I found this post but all the services mentioned there are running and windows firewall is on too.
Method 1: May be that, not all the services that run Internet
Connection Sharing (ICS) are enabled. I’d suggest you to make sure the
below dependency services are enabled.
Refer the following steps:
a. Click Start, Run, type services.msc, and click OK.
b. To enable a service, find it, double click it.
c. Make sure its startup Type is set to Automatic and service
status to be started and click OK.All the following services must be configured in order to use ICS:
a. Application Layer Gateway Service
b. Network Connections
c. Network Location Awareness (NLA)
d. Plug And Play
e. Remote Access Auto Connection Manager
f. Remote Access Connection Manager
g. Remote Procedure Call (RPC)
h. TelephonyAfter verifying and/or configuring
Automatic startup for each of these services, close the Services
window and restart the computer before attempting again to enable ICS.
You may refer: Using ICS (Internet Connection Sharing)
http://windows.microsoft.com/en-us/windows7/Using-ICS-Internet-Connection-SharingMethod 2: Based on my online research, the issue seems to occur on
computers that have Windows Firewall disabled. Windows Firewall
service has to be running even if you’re using another antivirus and
firewall program on your computer. I’d recommend you to check for the
status of the “Windows Firewall” service and set it to “Automatic”.
Follow these steps:
a. Click “Start”.
b. Type “services.msc” in the Start search box and hit “Enter”.
c. Right-click “Windows Firewall” and click “Properties”.
d. In the “General” tab, select “Automatic” under the “Startup type”.
e. Click “Start” to start the service.
f. Click “Apply” and “OK”. Restart the computer and check if the issue
gets fixed.
How can I diagnose it?
asked Jan 26, 2014 at 12:22
1


































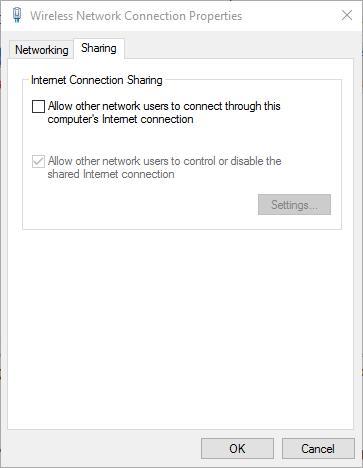























































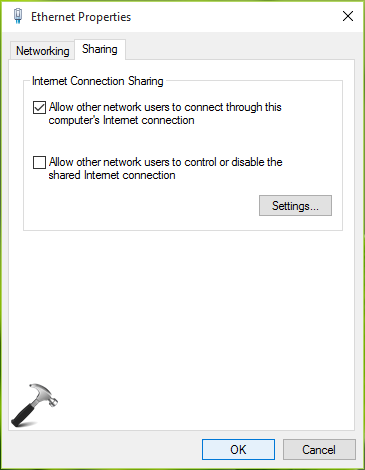
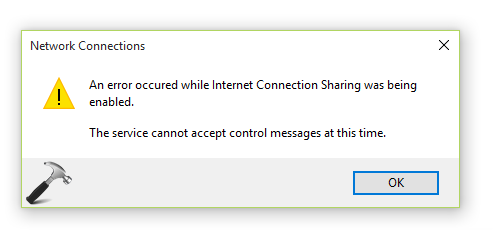
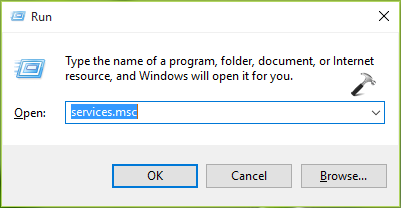
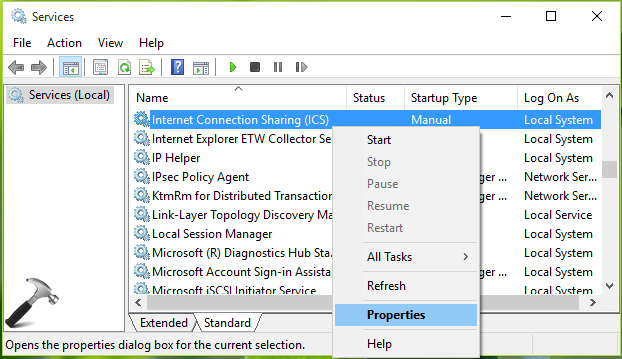
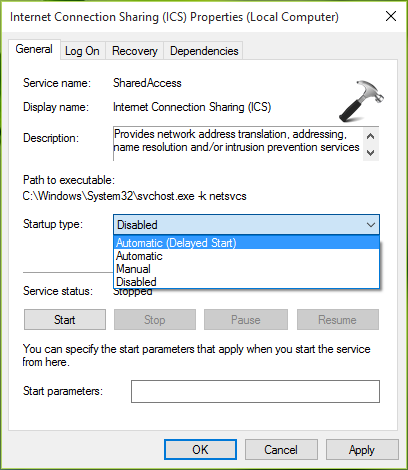
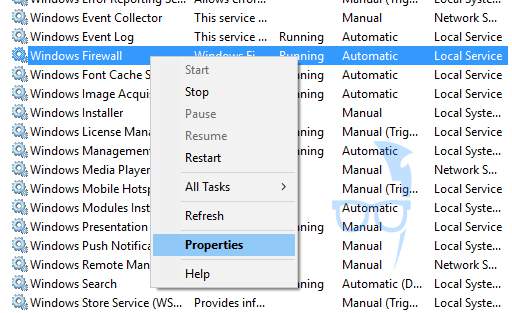




![Ошибка «Bsplayer exe произошла ошибка в приложении» [исправить] Ошибка «Bsplayer exe произошла ошибка в приложении» [исправить]](https://img.desmoineshvaccompany.com/img/windows/569/bsplayer-exe-an-error-occurred-application-error.png)
![«Файл не может быть сохранен, потому что произошла неизвестная ошибка» ошибка Firefox [исправить] «Файл не может быть сохранен, потому что произошла неизвестная ошибка» ошибка Firefox [исправить]](https://img.desmoineshvaccompany.com/img/windows/671/file-could-not-be-saved-because-an-unknown-error-occurred-firefox-error.png)
![Произошла ошибка при печати документа в Windows 10 [исправить] Произошла ошибка при печати документа в Windows 10 [исправить]](https://img.desmoineshvaccompany.com/img/fix/763/an-error-occurred-while-printing-document-windows-10.jpg)