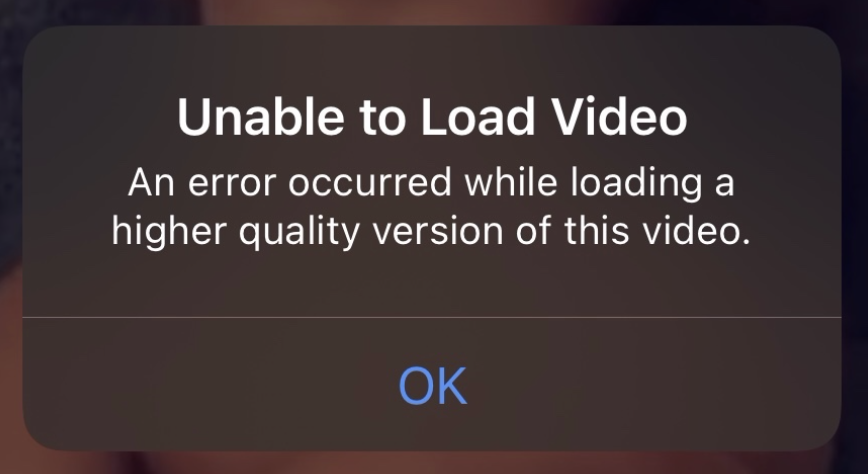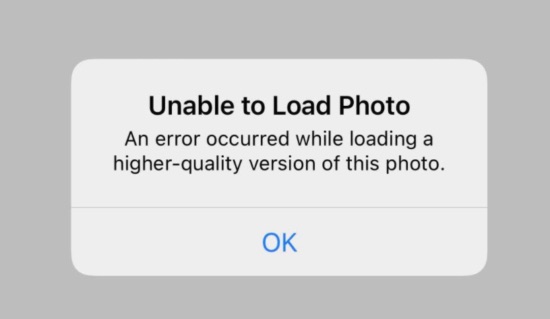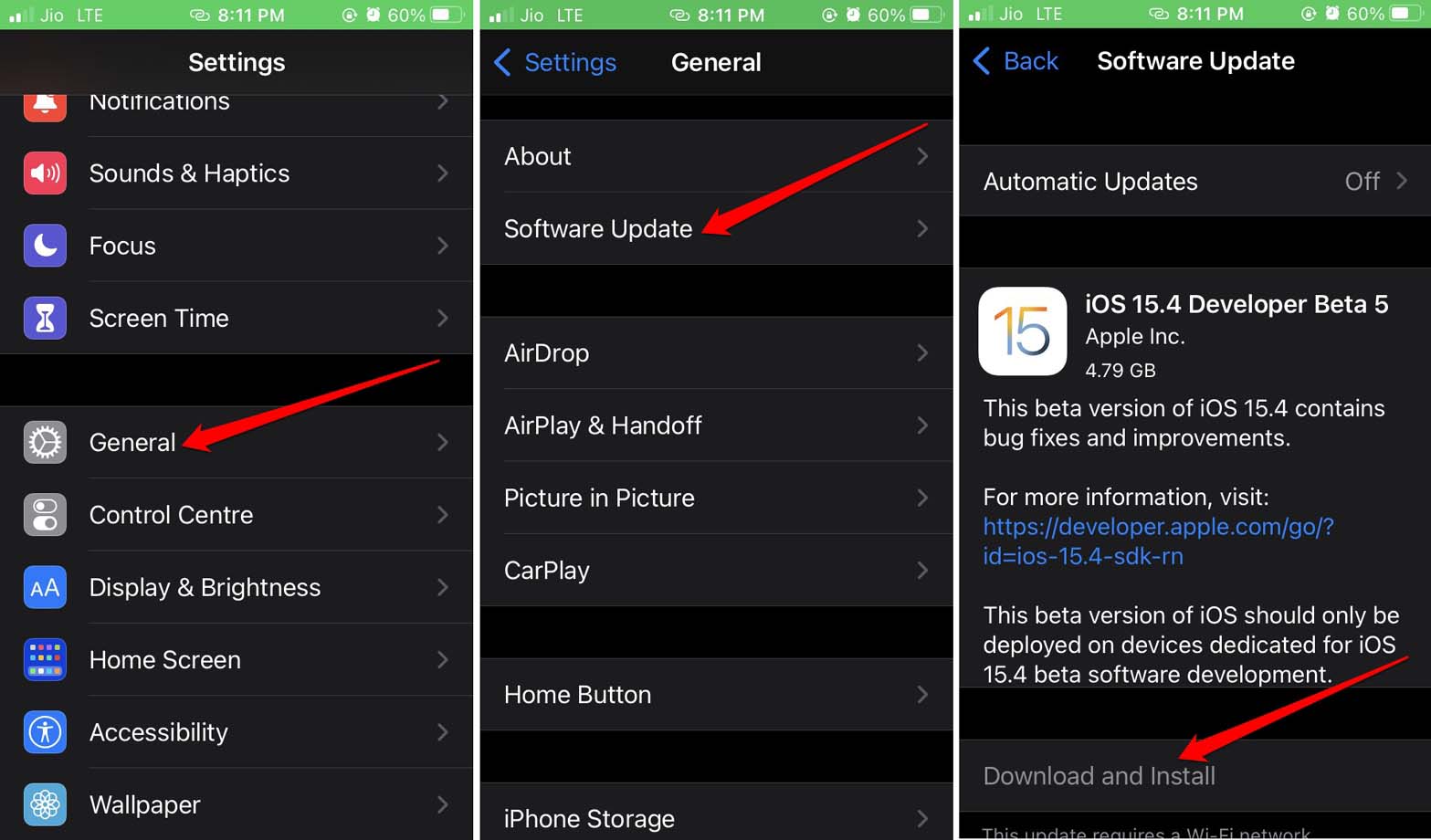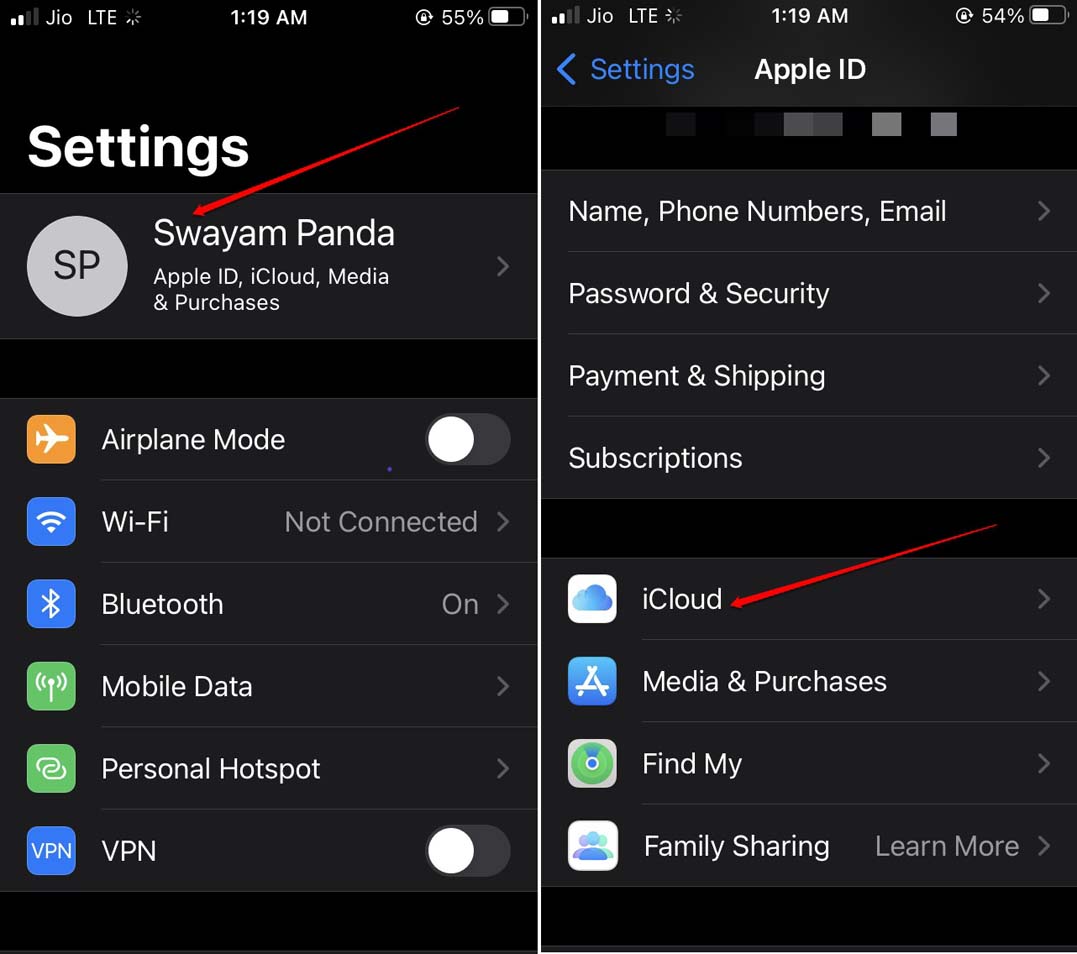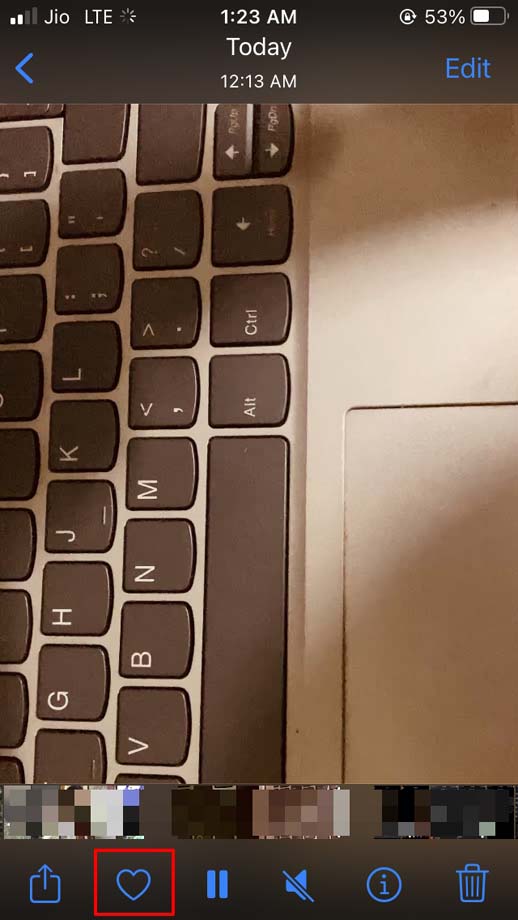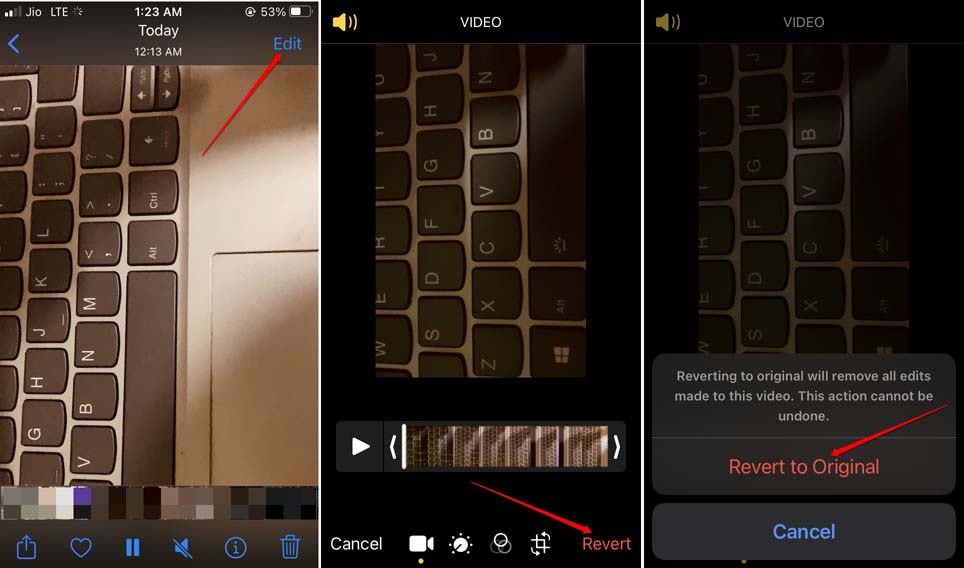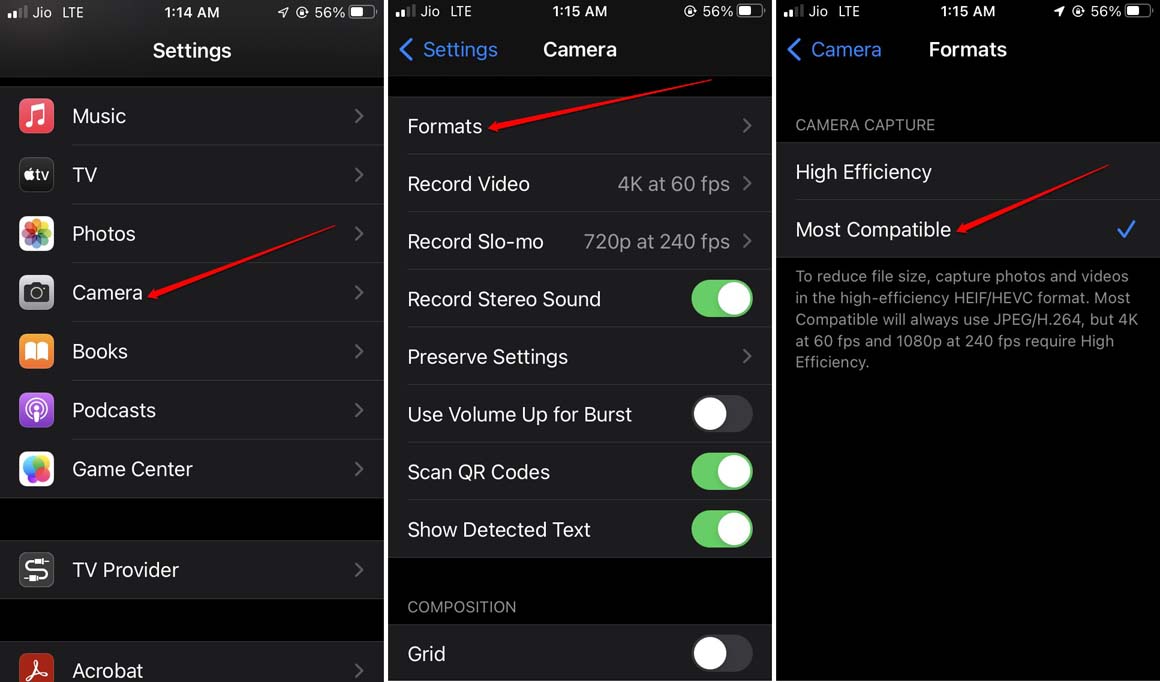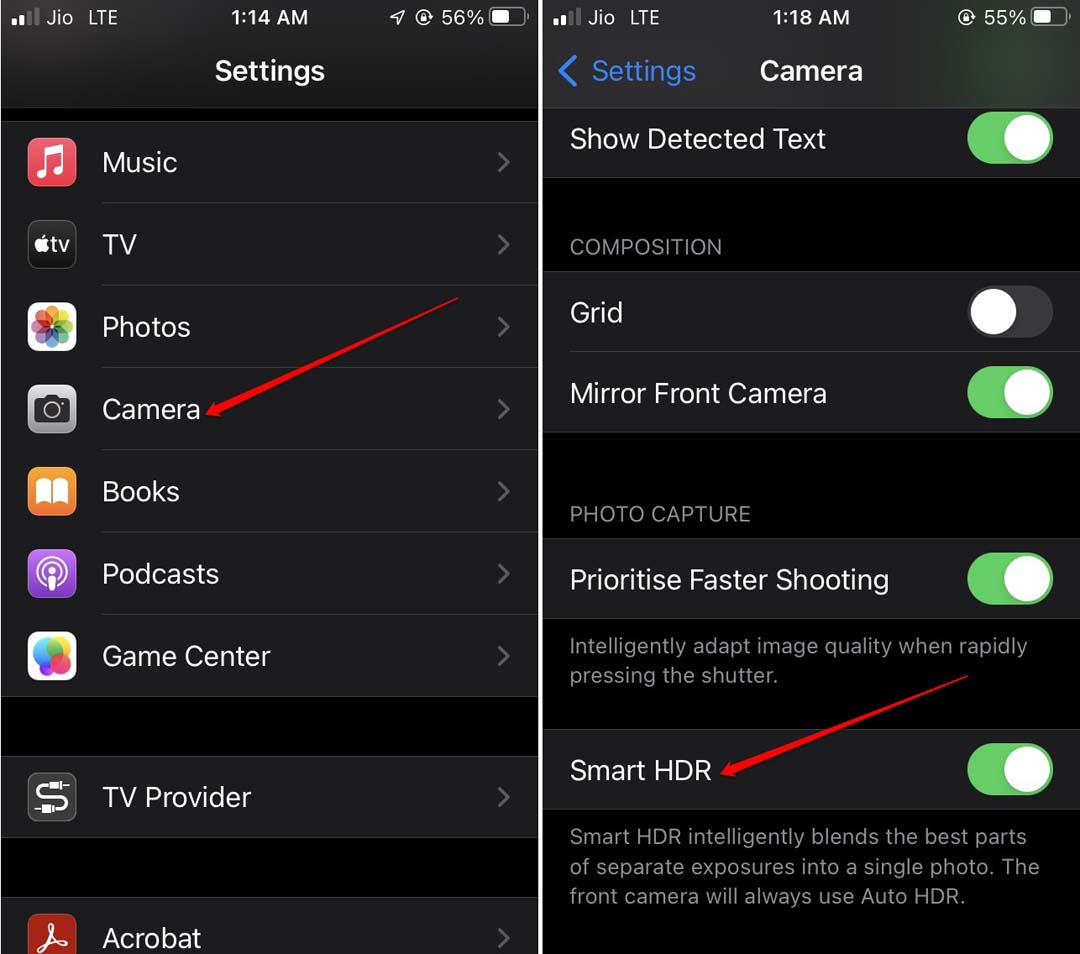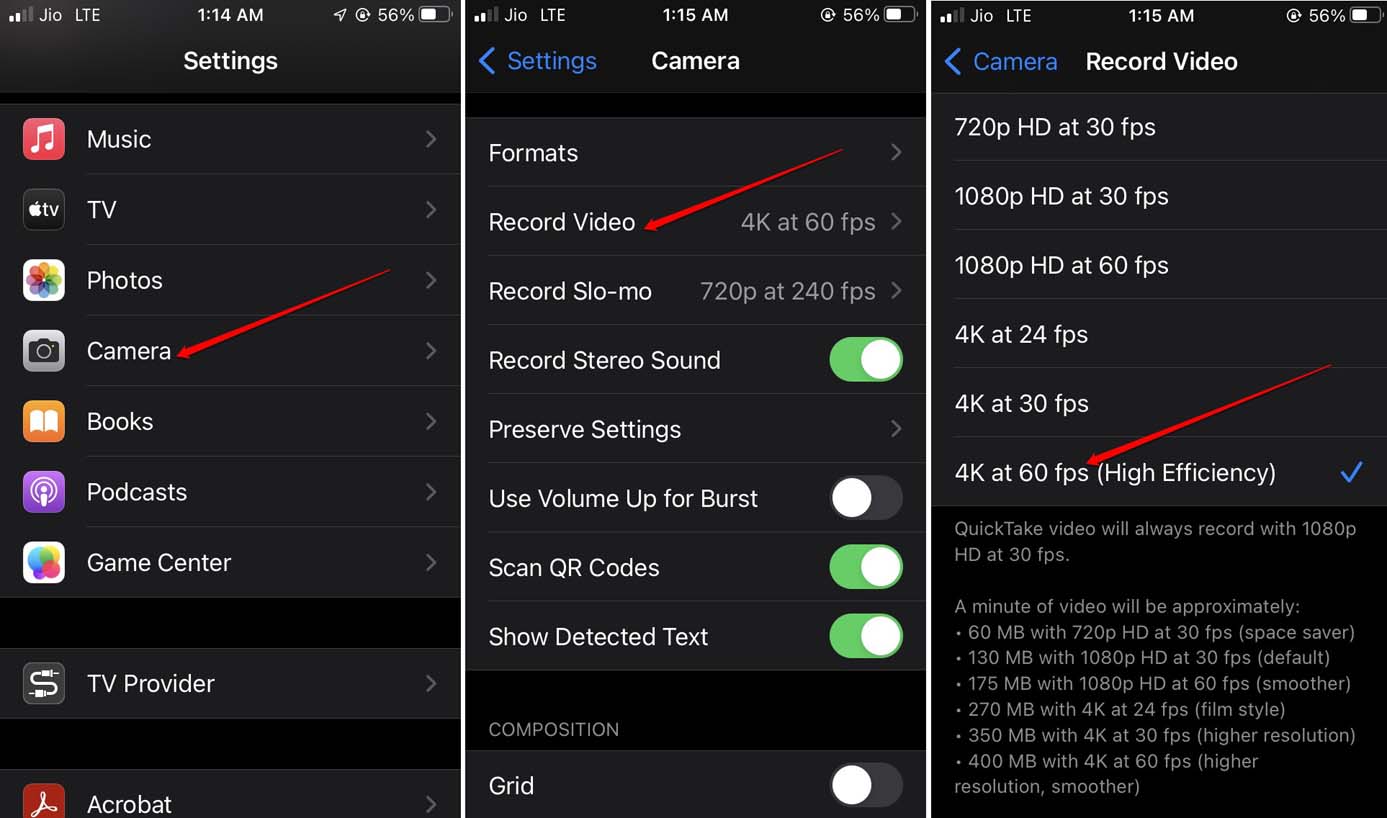Several iPhone and iPad users have reported that they are unable to view their photos or videos when they open the Photos app. Users have further said that they get the following error message:
Unable to Load Video (or Photo). An error occurred while loading a higher quality version of this video (or photo).
It appears that users who are experiencing this problem may not open certain (not all) photos or videos. Furthermore, this issue may affect photos or videos that have been taken with your device or synced to your iPhone from a computer.
If you are experiencing this loading issue with your photos or videos, then this article is for you. In this article, we explain how you can fix this problem. Please try the troubleshooting steps below in order. After trying each step below, test to see if you can open your videos or photos.
You may also see an error message saying “Cannot Load Photo: There Was An Error Loading This Photo“. Likewise, you may receive an error message saying “Cannot Download Photo: iCloud Library“, when you want to share or edit your photos or videos.
1. Check storage
This error message may point to the lack of storage space. Check available storage on your iPhone or iPad. If your device does not have enough storage to save, photos in iCloud may not be downloaded to the iPhone or iPad.
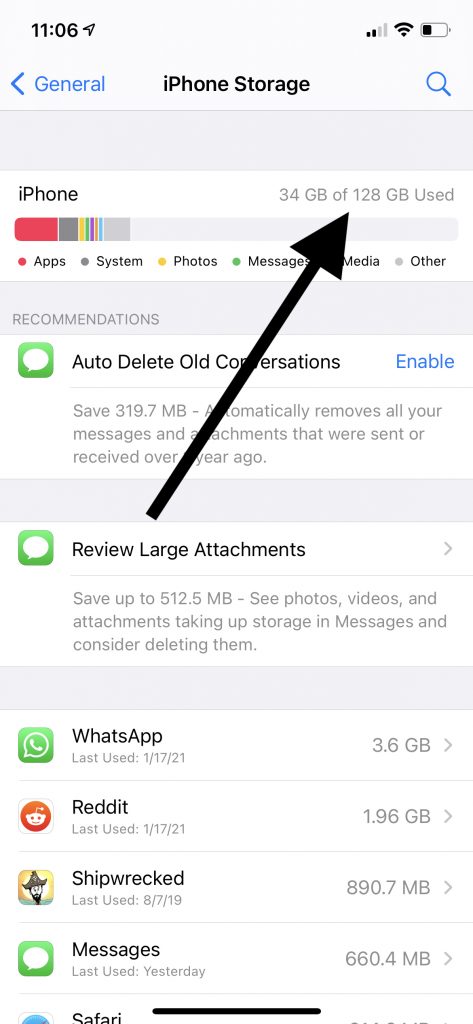
Go to Settings > General > [Device – iPhone or iPad] Storage. This screen will show you the used space on your iPhone or iPad. Ensure that your device has at least 2GB of free space. This page will display a set of recommendations. These recommendations will help you free space. You may also want to delete apps that you do not use.
2. Restart your device
Simply restart your device to see if this can help you. Here is how you can restart our device:
- iPhone X and later and iPad without a Home button models: Press and hold the power (side button) and volume up (and down) button together until you see the power off slider. Drag the slider all the way to the right. Wait until your device turns off completely. Press and hold the side button until the Apple logo appears.
- Other iPhone models and iPad with a Home button models: Press and hold the power button (side or top) button until the power off slider appears. Then drag the slider. Wait for 30 seconds for your device to shut off fully. Then again press and hold the power button until you see the Apple logo.
3. Update your device
Please ensure that your device has the latest version of iOS or iPadOS. You can easily update your device by going to Settings > General > Software Update. This will check for updates. And if there is an update available, follow the onscreen instructions to update your device to the latest version of the software.
4. Force restart
Here is how you can do this:
- iPad without a Home button models and iPhone 8 and later: Press and release the volume up button and press and release the volume down button and then press and hold the side or top button until the Apple logo appears.
- iPhone 7 models: Press and hold the volume down and the power buttons together until you see the Apple logo.
- Other iPhone and iPad with Home buttons models: Press and hold the home button and the power (side or top) button together until the Apple logo appears.
5. Check your network connection
Network problems may cause the Photos app to not access Apple’s servers to download the video or photo. Thus please ensure that your device has a Wi-Fi connection or cellular data connection. You can easily check this by connecting to a website, like macreports.com, using a web browser, like Safari. If nothing loads, you may have connection issues.
If you are having connection problems, turn on Airplane Mode and wait for 30 seconds and then turn it off. This is important because, if you have iCloud Photos enabled (Settings > [your name] > iCloud > Photos), you may see this error message when your iPhone or iPad connection could load the photo or video from iCloud.
Furthermore, if you are trying to load your photos videos over cellular, please ensure that Use Cellular Data is on for the Photos app. You can check this by going to Settings > Cellular, Cellular Data, or tap Mobile Data and ensure that Photos is enabled.
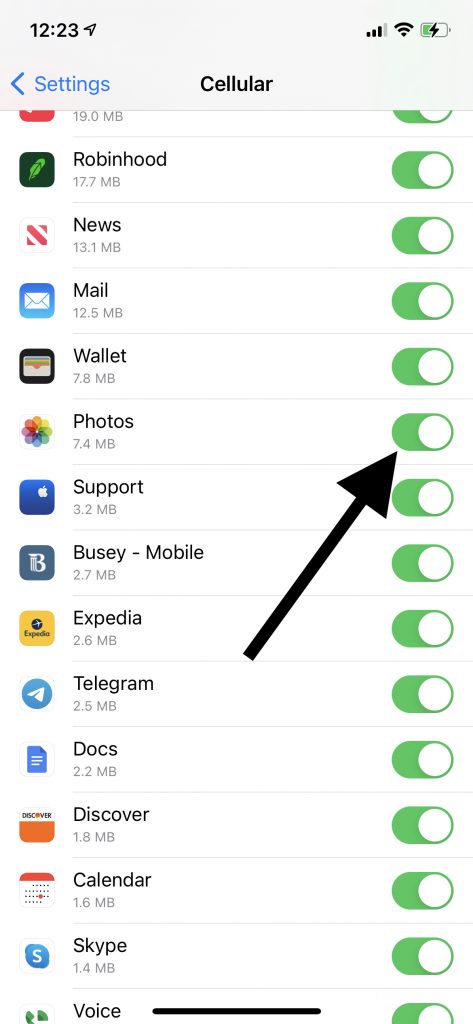
Lastly, check to see if the “Optimize iPhone Storage” option is enabled if you are using iCloud Photos.
See also:
- No Service Or Searching On iPhone? Fix
- Wi-Fi Won’t Turn On On iPhone or iPad
6. iCloud.com
If you are having this problem with only a few photos or videos, you may want to try this tip. If you are using iCloud Photos, follow the steps below:
- On your browser, visit iCloud.com and sign in.
- Click iCloud Photos.
- Find the photo or video you could not open and click it.
- Now click the share icon to email this photo to yourself.
- Open your email on your device and download the file on your device to see if you can open it.
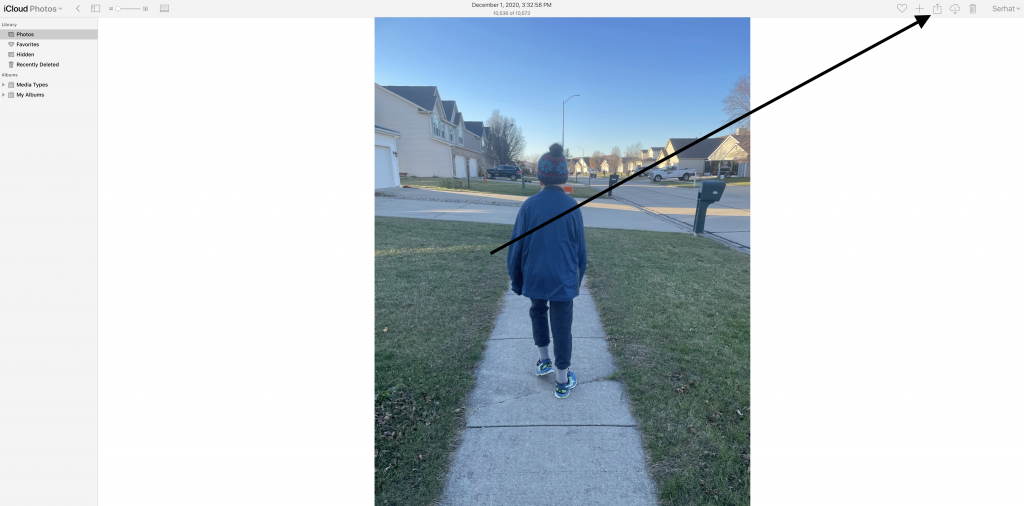
And lastly, if you have iCloud Photos enable, it is a good idea to check the system status page. This page will show if there’s an outage.
Still not working? Contact Apple Support.
See also: Photos Cannot Find The System Photo Library, Fix
Dr. Serhat Kurt worked as a Senior Technology Director. He holds a doctoral degree (or doctorate) from the University of Illinois at Urbana / Champaign and a master’s degree from Purdue University. Here is his LinkedIn profile. Email Serhat Kurt.
It’s frustrating beyond words when you can’t view your photos or videos on your phone. This situation is unfortunately true for many iPhone users at some point, when they try to open photos or videos on their iPhone and are greeted with the following type of message:
For some users, the issue occurs after transferring data from an old iPhone to a new one. Some other users can face it even with a brand-new iPhone. In some cases, the message appears when taking a photo or video.
There can be a lot of reasons for a user to face the message, ‘An error has occurred while loading a higher quality version of this video’ (or photo), but the following reasons can be considered the main ones:
- Outdated iOS of the iPhone: If the iPhone’s iOS is missing the latest patches from Apple, then that may result in the error at hand, as it can cause incompatibility between the iPhone and iCloud. As a result, the phone may fail to retrieve higher-quality versions of photos or videos from the server.
- Optimize iPhone Storage: If the iPhone is configured to save higher-quality photos/videos to iCloud and a low-quality version on the iPhone to save the storage space on the device, then that may result in the error in question, if the phone fails to load the higher quality version from the iCloud in real-time.
- Improper Configuration of the iPhone’s Camera: A user may face a higher quality loading error when opening a video, if the phone’s camera settings are not properly configured (e.g. Record Video quality). Consequently, the required video codecs fail to load with the video.
- Corrupt iOS of the iPhone: Last but not least, if the phone’s iOS is corrupt, then it may result in the error occurring, as essential multimedia modules fail to perform their designated tasks when a photo or video is launched.
Add or Remove the Problematic Video to the Favorites in Photos
A temporary glitch in the iPhone’s multimedia modules may prevent videos from playing on the iPhone. Here, adding (or removing) the problematic video to factories may clear the error. But before that, make sure there is enough space available on iCloud. If there isn’t, make some extra space – either by purchasing an iCloud subscription or deleting some old data from the iCloud.
- Launch the Photos app on the iPhone and select the problematic file.
Open the Photos App on the iPhone - Now tap on the Heart icon to add the video to favorites.
Add a Photo to Favorites in the Photos App on iPhone - Then remove the video from the favorites and check if the video can be played without any error.
Perform a Hard Restart of the iPhone
A temporary glitch in the iPhone modules may result in this error, as essential components fail to execute in time. Here, performing a hard restart of the iPhone may clear the high-quality loading error. But before that, make sure the iPhone is not operating in its Low Power Mode as it can affect the phone’s ability to sync with iCloud servers.
- Press the volume up button of the iPhone and then release it.
- Now, quickly press and release the volume down of the iPhone.
- Then press and hold the side button of the iPhone until the Apple logo is shown.
Force Restart the iPhone - Now release the iPhone’s side button and wait till the iPhone is powered on.
- Then, check if the phone is clear of the loading high-quality error.
- If that fails, lock the iPhone and put it on charging.
- Once the iPhone is fully charged, check if the phone is now clear of the error.
- If not, plug the iPhone into a system (like a Windows PC) and open iTunes on the system to check if the problematic files (photos or videos) are opening correctly in iTunes.
Update the iOS of the Phone to the Latest Build
A user may fail to load high-quality photos or videos on his iPhone if the phone’s iOS is outdated as it can create incompatibility between different OS modules (especially, iCloud servers) when the related components fail to load properly. Here, you may be able to fix the error by updating the iOS of the phone to the latest build.
- Firstly, fully charge the iPhone and connect it to a Wi-Fi network.
- Now launch the iPhone’s Settings and select General.
Open General Settings of iPhone - Now tap on Software Update and if an update of iOS is available, download and install the update.
Tap on Software Update - Once updated, restart the iPhone, and upon restart, check if it is clear of the ‘loading a higher quality’ error message.
If that did not work, make sure the iCloud account in use is not locked. A user may check by logging onto the iCloud website through a browser.
Disable and Enable the Photos Sync of iCloud
A temporary communication glitch between the iPhone and iCloud may also cause an issue as the file cannot be retrieved from iCloud in real time. In this scenario, disabling and enabling the Photos sync of iCloud may clear the loading error.
- Launch the iPhone Settings and tap on the Apple ID.
- Now select iCloud and open Photos.
Open iCloud Settings on iPhone - Then disable iCloud Photos by toggling its switch to the off position.
Open Photos in the iCloud Settings of the iPhone - Now disable Upload to My Photo Stream and then restart the iPhone.
Disable iCloud Photos and Upload to My Photos Stream in the iPhone Settings - Upon restart, enable back iCloud Photos and Upload them to My Photo Stream.
- Then check if the iPhone is clear of the loading error.
Tap the Edit Button for the Video in the Photos App
The issue might also occur due to a temporary glitch in the iPhone’s multimedia modules as the phone fails to properly load these essential modules when playing the video. Here, tapping the Edit button before opening the video may clear the error.
- Launch the Photos app and select the video.
- Now tap on the Edit button and once the edit interface is shown, tap Revert.
Revert an Edited Video to Originals on the iPhone - Then tap on Revert to Original and check if the video can be played without triggering the high-quality error.
- If that did not work, check if duplicating the video file in the Photos app clears the error.
- If not, check if importing the problematic video to iMovie and playing through it solves the problem.
- If the issue persists, install the Metapho app, launch it, tap on the 4 Assets button, select FullSizedRender.mov, tap on the video thumbnail, wait till the red loading bar completes, and then check if the issue is resolved.
- If that did not work, head to CloudConvert.com, upload the problematic video to the website, convert it to a .mov file (although, the file may already be in .mov format), and then check if the converted video is clear of the loading error.
Manually Re-Back up the iPhone via iCloud
A temporary glitch between the iPhone and iCloud servers may lead to the pictures/videos loading error at hand as the phone fails to retrieve the higher quality image/video from iCloud. In this scenario, a user may fix an error that has occurred while loading a higher quality version of this video or photo by manually re-backing up the user’s iPhone via iCloud. Before proceeding, it would be better to connect the iPhone to a Wi-Fi connection.
- Launch the iPhone Settings and tap on the Apple ID.
- Now select iCloud and open Backup.
Open iCloud Backup in the iPhone Settings - Then tap on Back Up Now and wait till the process completes.
Tap on Back Up Now in the iCloud Back Up Settings - Once done, check if the loading of higher-quality images/videos issue is cleared.
- If the issue persists and the problematic photos/videos issue persists even with a different iPhone (still in the user’s possession), check if re-syncing the photos/videos from the other iPhone to the iCloud and then from the iCloud to the newer iPhone clears the error.
- If not, head to text messages on the iPhone and check if sending a photo through the text message clears the error.
Change the iCloud Storage Mode to Download and Keep Originals
To save precious storage space on iPhone, iPhone may be configured to save low-quality photos/videos on its internal memory and the high-quality versions of photos/videos are stored on the iCloud website. A user’s iPhone may consequently show an error occurred while loading a higher quality version of this video or photo, if the phone is failing to retrieve the image/video from the iCloud in real-time.
In this situation, changing the storage mode to Download and Keep Originals may solve the problem as the original quality will be synced back to the user’s phone.
- Close the Photos app on the iPhone and launch its Settings.
- Now tap on the Apple ID and open iCloud.
- Then select Photos and enable Download and Keep Originals.
Enable Download and Keep Original in the Photos Settings of iPhone - Now restart your iPhone and upon restart, put the phone in airplane mode.
Enable the Airplane Mode of the iPhone - Then wait for 10 seconds and afterward, disable the phone’s airplane mode.
- Now launch Photos and tap on the problematic photo/video to check if the loading error is cleared.
Disable View Full HDR in the Photos App
HDR (High Dynamic Range) is used to balance the shadows and highlights of an image or video but this feature may cause the error at hand if the phone fails to load the image with full HDR (shadows and highlights). In this case, disabling viewing of full HDR in the phone’s settings may clear the high-quality error.
- Open the iPhone Settings and tap on the Apple ID.
- Now open iCloud and select Photos.
- Now disable View Full HDR by toggling its switch to the off position.
Disable View Full HDR in the Photos Settings of iCloud - Then restart the iPhone and upon restart, check if the high-quality issue is cleared.
Disable Cellular Data in Photos
If the Photos app is trying to retrieve data through the cellular data but is failing to do so, then disabling cellular data in Photos may clear the error. Before that, make sure the iPhone is connected to a Wi-Fi network.
- Launch the iPhone Settings and tap on the Apple ID.
- Now select iCloud and open Photos.
- Then tap on Cellular Data and disable it.
- Now hit the back button and disable Auto-Play Videos and Live Photos.
Disable Cellular Data and Auto-Play Videos and Live Photos in the iPhone Settings - Then restart the iPhone and upon restart, enable Cellular Data for Photos and Auto-Play Videos and Live Photos.
- Now check if the iPhone is clear of the loading error of photos or videos.
Edit the Camera Settings of the iPhone
There are certain iPhone’s Camera Settings (like 4K) that may cause a high-quality loading error when playing a video as the phone fails to properly parse the video codecs. In this context, editing the related Camera Settings of the iPhone may clear the issue.
- Launch the iPhone Settings and open the Camera.
Open Formats in Camera Settings of the iPhone - Now tap on Formats and select Most Compatible.
Set Camera Formats to Most Compatible in the iPhone Settings - Then hit the back button and disable Smart HDR by toggling its switch to the off position.
Disable Smart HDR and Enable Camera Mode of Preserve Settings of the iPhone - Now open Preserve Settings and set the Camera Mode to on.
- Then restart the iPhone and upon restart, check if the problematic videos are clear of the high-quality loading error.
- If not, launch the iPhone’s Settings and open the Camera.
- Now select Record Video to 4K at 60 FPS and then check if the phone is clear of the loading error.
Open Record Video in the Camera Settings of iPhone - If the issue persists, check if setting Record Video in the iPhone’s Camera Settings to 1080P HD at 30 FPS solves the problem.
Set Record Video to 4K at 60 FPS in the iPhone Camera Settings
Reset the iPhone to the Factory Defaults
If the issue persists, then corruption in the iOS of the phone could be the reason for the high-quality loading error for an image/video. In this case, resetting the iPhone to its factory defaults may clear the error (although not the easiest route to go).
- Firstly, create a backup of the essential info/data of the iPhone.
- Now open the iPhone Settings and tap on General.
- Then select Reset and open Reset All Content and Settings.
Reset iPhone to the Factory Defaults - Now tap on Erase iPhone and wait till the phone is reverted to its factory
- Once done, set up the iPhone and hopefully, it will be clear of high-quality loading error.
- If not, check if restoring iPhone to an earlier backup solves the problem.
If none of the above worked, you should download the problematic photos/videos to a PC from the iCloud website and transfer them to the iPhone. If the videos fail to open in the Mac’s Photos app, check if using the Edit With option in the Mac’s Photos app solves the problem.
In the case of a PC, a user could try using OpenShot Video Editor to open the problematic video files and export them to the iPhone. If that does not work, check if booting the system into Safe Mode lets a user edit/export the problematic video files. If that also does not work, make sure the problematic file is not damaged or corrupt i.e., a video that was in the middle of being taken when the iPhone suddenly powers off can damage the encoding and make it corrupt.
Looks like no one’s replied in a while. To start the conversation again, simply
ask a new question.
‘Unable to load video» error message ever since IOS 14 update
Before IOS14 i could use itunes to sync videos from my laptop to my iphone and it worked fine. Now since i did the ISO14 update most of the videos say «Unable to load video» «an error occurred while loading a higher quality version of this video». i have 10 videos and over half of them say it, they are all MP4s and only 1min long. I even tried my old videos that i know worked before the IOS14 update and most of them say the same thing as well. How do it fix this? What can i do?
iPhone XR,
iOS 14
Posted on Sep 25, 2020 8:01 AM
‘Unable to load video» error message ever since IOS 14 update
Before IOS 15 i could use itunes to sync videos from my laptop to my iphone and it worked fine. Now since i did the IOS 15 update most of the videos say «Unable to load video» «an error occurred while loading a higher quality version of this video». How do it fix this? What can i do?»
«Unable to load video iPhone» is really annoying for us especially for photo and video fans. We all want to know how to fix the problem. But it is also helpful to find out why it occurs, and we can avoid this problem in the future.
Why Is My iPhone Unable to Load Video
According to the reports from users in the Apple community, the appearance of Unable to Load Video is mainly caused by iOS 16/15 bugs and the iPhone’s lack of memory. When this Unable to Load Video pops up, it means that you cannot load a higher quality version of your videos or photos.
Top 7 Methods to Fix Unable to Load Video iPhone
- Method 1: Check iPhone’s Storage When Videos Not Loading on iPhone
- Method 2: Simply Toggle Favourite Video On And Off
- Method 3: Restart iPhone
- Method 4: Check Network Connection
- Method 5: Update Your iPhone
- Method 6: Force Restore iPhone
- Method 7: Still Unable to Play Video iPhone? Try ReiBoot to Repair Your iPhone
Method 1: Check iPhone’s Storage When Videos Not Loading on iPhone
When iPhone is unable to load higher quality video iphone, the storage being full will be the most commonly reason. So go check iPhone’s storage and make sure it at least has 2GB of free space.
-
Go to Settings > General > [Device-iPhone or iPad] Storage.
Method 2: Simply Toggle Favourite Video On And Off
It is a very useful way to fix unable to load video iPhone, some users said it works instantly after Simply toggled favourite video on and off. Now the video plays without error.
Method 3: Restart iPhone
A simple restart of the iPhone can fix the software problem. It’s worth giving it a shot.
Regardless of your iPhone model, you can turn off your iPhone this way without pressing any buttons.
- Open Settings app.
- Scroll down and tap on “General”.
- Again scroll down and tap Shutdown.
-
Drag the Power Off Slider to the right side to turn off your iPhone. After iPhone is completed shot down, press power button until Apple logo appears.
Method 4: Check Network Connection
An incorrect network connection may cause the Photos App not able to access Apple’s servers, so you will not be able to download the video or photo. So make sure your Wi-Fi connection and cellular data are working fine. You can easily check this by opening a website to see if it is accessible or not.
Method 5: Update Your iPhone
Every version of iOS update will reduce more or less bugs, that’s why we need to update our iPhone, the problem that troubling us for a long time can be fixed in the new iOS version.
- Connect iPhone to WiFi, then go to Settings app on your iPhone.
- Find and tap on “General”.
- Now tap on Software Update.
-
If Update is available, tap Download and Install.
- Restart iPhone and check if it works.
Method 6: Force Restore iPhone
If your iPhone is unable to restart, try following steps to force restore it.
Restore iPhone8 or Later Model
- Press the Volume Up button and release it.
- Press the Volume Down button and release it.
-
Press the Power buttonfor a few seconds until the Apple logo appears.
Restore an iPhone7 or 7 Plus Model
- Press the Power button.
- Meanwhile press the Volume Down button.
-
And then hold both buttons for a few seconds until the Apple logo appears.
Restore iPhone6, 6S Plus,or Earlier model
- Press the Power button.
- Meanwhile Press the Home button.
-
Continue to hold both buttons for a few seconds until the Apple logo appears.
Method 7: Still Unable to Play Video iPhone? Try ReiBoot to Repair Your iPhone
Tenorshare ReiBoot is specifically designed to repair iOS system problems. If the above methods still can not help you, try the last way to repair iPhone and make sure there is no software problem for your iPhone.
- Download and Install ReiBoot
-
Click ‘Standard Repair’
-
If your device can’t be detected, follow the instruction on ReiBoot to help your device enter Recovery Mode first.
-
Click ‘Try DFU Mode’ on the bottom when the device doesn’t show up even in Recovery Mode successfully.
- Download Firmware Package Base Your iOS Version
- Start Standard Repair
-
Standard Repair Completed
Download and install ReiBoot on your computer, and then connect iPhone via USB cable.
Note:
ReiBoot will detect your iPhone and download matched firmware package.
Start Standard Repair to fix your iPhone without data loss, the whole process may take about 10 minutes.
Conclusion
Mostly, Unable to load video iPhone can be caused by two aspects, one is your iPhone memory is full, the other is error. For this situation, most users do not know what to do to fix their iPhone. My answer is Tenorshare ReiBoot, which has powerful function not only can repair iPhone but also save your data. When we have checked these aspects and make sure they are in good operation, we can find that your iPhone may have hardware problem.
On your iPhone if you are playing a higher version of video and you get an error saying unable to load video an error occurred while loading a higher version of this video on your iPhone or iPad or any other device then you need to force restart your iPhone to fix unable to load video an error occurred while loading and you get this error because you are loading a higher end version of video quality. Lets see in detail how to fix this video error on your iPad or iPhone when playing videos.
How to fix unable to load video an error occurred while loading higher version of video
Solution 1 : Enable Favourite For Video and Disable it
Quick solution to fix unable to load video error occurred while loading is by just basically Toggle favourite video on or off. Now play the video and it will be played without any Error.
VD — Disabled
Solution 2 : Turn On Cellular Data for Photos app to fix Unable to load video and error occurred
Step 1: If you are trying to load your Photos and Videos over Cellular, make sure that Cellular Data is On for Photos app.
Step 2: You can check this by going to Settings.
Step 3: Tap on Cellular or Mobile Data.
Step 4: Make sure that Photos is turned on. If it’s off, turn on it.
Solution 3 : Restart your iPhone
Step 1: To do this, open Settings app.
Step 2: Scroll down and tap on “General”.
Step 3: Again scroll down and tap Shutdown.
Step 4: Now drag the Slide to Power Off Slider to the right side to turn off your iPhone. Once you turn off, wait for the minute and turn it on back.
Solution 4 : Import into iMovie and Play third Video
You can also try importing your video on to iMovie and playing it from iMovie will work when you are playing higher version of video on your iPhone and when you play video importing to iMovie you will not face any issue of unable to load video an error occurred while loading a higher version of this video error.
Solution 5 : Turn Off and Turn On iCloud Photos
Step 1: Go to Settings app on your iPhone.
Step 2: Now scroll down and tap on Photos.
Step 3: Turn off iCloud Photos. Then tap download Photos and Videos to confirm this process. Next wait for a few seconds and turn it on back.
Solution 6 : Force Restart Your iPhone
If you are using iPhone 8,10,11 and 12 series and an iPhone is in second Generation then do the following steps to force restart.
- Quick press the Volume Up Button
- Next quickly press and release the Volume Down Button.
- Finally press and hold the side button until you see the Apple logo.
If you are using iPhone 7 and 7plus, then do the following steps to force restart.
Press and hold the Slip or Wake Button and Volume Sown Button at the same time until you see the Apple logo.
If you are using iPhone 6s plus and earlier models then do this following steps to force restart.
Press and hold the Home Button and side out Power Button at the same time until the Apple logo appears.
Solution 7 : Update Your iPhone
Step 1: Make sure that you iPhone is connected to WiFi. Then go to Settings app on your iPhone.
Step 2: Find and tap on “General”.
Step 3: Now tap on Software Update.
Step 4: If Update is available, tap Download and Install.
Solution 8 : Select Download and keep Originals for Photos
- To do this, Open Settings app.
- Scroll down and tap on Photos.
- Select Download and keep Originals if optimize iPhone storage is selected and Vice Versa.
Solution 9 : Check your iPhone Storage
This error may occurred if your device doesn’t have enough storage. To check this, go to Settings app.
- Now tap on General.
- Next tap on iPhone storage.
- Make sure that your device has at least 2GB of free space.
That’s it, by following above methods you will successfully get rid of Unable To Load Video An Error Occurred While Loading a Higher Version of this Video.
Unable to Load Video or Photo on iPhone Mobile. Here is the Simple Guide to Fix An Error Occurred while Loading a Higher Quality Version.
When you try to open any photo or video on your iPhone, do you see this message “An Error Occurred While Loading a Higher Quality Version of this”? Let us check out why this error happens on the iPhones and what we can do to fix it?
iPhones are powerful devices that utilize modern technology to capture high-quality photos and videos. Often due to other technical issues on the iPhone, the photos and the videos that it has captured cannot be displayed in their original resolutions. If the iOS version has bugs on it that may hinder the videos from playing back in the best-supported resolution. It often results in the above-mentioned error.
Reasons Why iOS Fails to Load Higher Quality of Photo or Video?
Most iPhone users prefer to save the highest quality of photos and videos to the cloud backup. On their device, they save the videos in optimized resolution. They do this to save the storage space on the iPhone. Also, if the camera settings have become corrupt, it may stop iOS from loading the highest quality of images and video contents for preview.
In some cases, if the users have copied the photos or videos from other sources to the iPhone then this error occurs. Usually, the copying process was not executed properly or was interrupted in between thus corrupting the files. All of the above conditions make way for the “An Error Occurred While Loading a Higher Quality Version of this” issue on the iPhone.
Best Ways to Fix Unable to Load Video or Photo on iPhone
Let me take you through the various possible fixes that you can utilize to fix An Error Occurred While Loading a Higher Quality Version of this Video on your iPhone.
1. Update to the latest version of iOS
Irrespective of whether you are using the public beta of iOS or private, it is always wise to install the latest version of iOS. This will ensure that you are constantly fixing the bugs and other technical problems on the iPhone.
To look for a new iOS update
- Launch the Settings app.
- Then tap on General.
- Next, tap on Software Update.
- The device will start searching for a new update.
- If an update is available the build will show up and you will be notified to download it.
- Tap on Download and Install to begin the update installation.
Once you fix the bug the video and images on your iPhone should load smoothly in the best possible resolution.
2. Restart the iPhone
If you are coming across this error message out of the blues, then try to restart the iPhone. This trick always works in fixing the random snags on the iPhone.
- Press the side button on the iPhone.
- Slide to Power Off will appear on the screen. Do as per the instruction.
- The iPhone will switch off. Wait for a few seconds.
- Now, again, press the side button and turn on the iPhone.
- Play your videos and view the images. They should now open in their respective highest resolution.
3. Disable and Re-enable iCloud Photos Sync
If you have saved the high-resolution images to iCloud, then may be due to network issues the photos cannot be fetched in their highest resolution. In this case, disabling and enabling the photos to sync to iCloud does the trick in fixing the error.
- Launch the Settings app.
- Then tap on the Apple ID.
- Navigate to iCloud and tap on it.
- Next, tap on Photos.
- Under that disable the iCloud Photos option.
- Then immediately tap on the same switch again to enable backup of iCloud Photos.
- I suggest restarting the iPhone and then checking if the photos can be previewed without any error messages and in high quality.
4. Add and Remove the Problematic Video from Favorites
While silly it may sound but this trick has worked for a few iPhone users. Simply add the video that is throwing the “Error Occurred while Loading a Higher Quality Version” message to favorites. Then immediately remove that video from the favorites.
- Open the Photos app.
- Navigate to the video that is showing the error.
- Tap on the heart icon to add it to the favorites.
- Now, in a few seconds, again tap on the heart icon to remove that video from the favorites.
- Try to play the video now and you should not see any error messages.
5. Tweak the Multimedia Modules via Editing
Sometimes when you try to access and preview a video or image file, the iOS may not respond swiftly. This I’m saying when you are trying to open a huge file of the highest quality. iOS itself is very responsive but with other resource-intensive tasks open or during low battery, videos and images may not open.
The multimedia modules of the photo or video get messed up. Either you can retry opening the app or video/photo or try this trick I have explained below.
- Open the Photos app.
- Access the concerned photo or video which is not opening.
- Tap on the Edit button to open the editing console.
- Do some minor editing and close the edit interface.
- Again tap on Edit and you will see the option Revert.
- Confirm the action by tapping on Revert to Original.
Now, try to access the video file and it should run without throwing any error message.
6. Allow iOS to use Compatible Camera Format
If you wish to view the images in the highest quality of JPEG and preview video in H.264 then make the necessary changes in the camera settings.
- In the Settings app, go to Camera and tap on it.
- Tap on the option Formats.
- Under the Camera Capture tab, select the option, Most Compatible.
7. Enable Smart HDR in Camera Settings
Having the smart-HDR enabled on iOS will unite separate exposures into a single image bringing the best possible quality. You have to enable it to view the images in a high-quality resolution.
- Open the Settings of iOS.
- Navigate to the Camera and tap on it.
- Scroll to Smart HDR and tap on the switch beside it to enable the feature.
8. Set Video Resolution for Recording to 4K at 60 FPS
For high-efficiency video recording and playback, you have to change the video recording resolution to 4K at 60 FPS. You can make the changes in the camera settings of iOS.
- Go to Camera within iOS Settings.
- Tap on Record Video.
- select the 4K at 60FPS Resolution. For a one-minute video shot on 4K at 60 FPS, you will have to spare 400 MB of storage space.
9. Reset the iPhone
Lastly, if none of the above tricks help in loading the images and videos on your iPhone in their best quality, then it is time you reset your iPhone. This will remove all the settings and make it like a new device when you first unboxed it. You need to first backup your device data to iCloud or create a backup to iTunes.
To reset your iPhone,
- Open the Settings app.
- Then tap on General.
- Next, tap on Transfer or Reset iPhone.
- Now, tap on Reset.
- From the menu, select Reset All Settings.
- Enter the passcode of the iPhone when asked.
The iPhone will reboot after the reset process is over. Retrieve your backup and try to play your videos or view the images. You should be able to view it in its best quality.
Conclusion
We all know the high-quality image and video output that iPhones produce. If you are a content creator that relies on the iPhone for creating HD videos and shooting photos with the best possible picture resolution it is important to fix the “Error Occurred while Loading a Higher Quality Version of this” issue. Hence, I hope this guide comes in handy for you.
If you’ve any thoughts on How to Fix ‘An Error Occurred while Loading a Higher Quality Version of This’ on iPhone?, then feel free to drop in below comment box. Also, please subscribe to our DigitBin YouTube channel for videos tutorials. Cheers!
Summary: Are you facing ‘unable to load video’ error message while trying to play videos on iPhone or iPad? No worries. This post guides you how to fix the error and watch your videos on the iOS device without any issue.
Contents
- Why iPhone shows unable to load videos error?
- Right 9 ways to Fix ‘Unable to load Video, an error occurred’ on iPhone, iPad
- Wrapping Up & FAQ
‘I am frequently facing ‘unable to load video’ error message ever since iOS 14 update. Its annoying as I cannot watch videos on iPhone. How to fix the issue?’
‘Since I upgraded iPhone12 from iPhone 8, I have problem playing a few videos. It states ‘error loading video’. I even bought more iCloud storage but no luck. Please help.’
Videos not loading on iPhone or show ‘Unable to load video, an error occurred’ message is a persistent issue faced by iPhone users, even after successive iOS upgrades, irrespective of the iPhone model.
As the annoying error stops you from watching your favorite videos on iPhone, you want to fix it soon. But before that its’ important to understand what could be the cause of this ‘unable to load video’ error, to troubleshoot the problem accordingly.
Why iPhone shows unable to load videos error?
There is no single reason for video loading error. Usually, videos saved in iCloud would display unable to load error on iPhone, if the Internet is off or you have slow connection.
Another common reason behind videos not loading on iPhone is that the ‘optimize storage’ option is enabled on your iOS device. Apple offers this feature to save space on your iOS device and stores the full resolution videos to iCloud. However, this often results in the video loading problem on the device.
Its’ also possible that your iPhone has insufficient space, which prevents videos from loading. There could also be a bug that can be fixed with iPhone update.
Right 9 ways to Fix ‘Unable to load Video, an error occurred’ on iPhone, iPad

Method 1: Restart iPhone
Restart, also called soft reset can fix error in loading video on iPhone or iPad. Close all the applications and restart your iPhone or iPad.
Method 2: Turn on Internet of the iOS device
If you are watching YouTube, Netflix, or other online videos, ensure cellular data of your device is turned on. In case you are facing the error ‘unable to load video, an error occurred’ while loading a higher quality version of the video on iPhone, try by switching to uninterrupted Wi-Fi connection. Note that high speed Internet is necessary for streaming videos on iOS device.
Method 3: Update your iOS device
You can update the device to fix ‘unable to load video’ error on iPhone or iPad. To update your iPhone or iPad follow the given steps. Before that make sure Wi-Fi is turned on.
- Go to Settings > General > Software Update.
- Click Download and Install followed by Install Now.
Method 4: Turn off the Optimize Storage option
When ‘optimize storage’ option is enabled on your iOS device, all the full-resolution high quality videos and photos get saved in iCloud while only the compressed space-saving versions are on your iPhone.
Thus, when you try to open a video on the iOS device, it takes time eventually to load it from iCloud. While sometimes, the video may not load at all. Try to fix unable to load video on iPhone by turning off this feature. Here are steps to disable optimize storage’ option:
- Open Settings. Click on your name.
- Tap on iCloud > Photos.
- Below Optimize iPhone Storage, tap on Download and Keep Originals option.
Wait until the iPhone downloads all the videos from iCloud. You should now be able to open videos without loading error.
Method 5: Update the app that shows video load error on iPhone
If the video loading issue error pops up in a particular app like YouTube, Instagram, then update the application. If the update doesn’t help, you can reinstall the app also. This should fix videos not loading error or buffering issues. App update are available in App Store. To update any iPhone app follow the given steps:
- Open the App Store.
- Now click on your profile icon on top.
- Scroll to find your app and click on the Update button next to it. You can also click on Update All on top.
Method 6: Create free space on your iPhone
High quality videos may not load and show error if there is no space on your iPhone. Check your iOS device, if it has enough free space. Its’ essential to have 2GB free space available in the device to play high quality and large size videos.
You can check the available space on your iPhone or iPad by navigating to: Settings > General > iPhone Storage.
On the top right, you will see the amount of space used on your iOS device. If the space is less, remove the useless videos, photos, apps and other data on your iPhone or iPad.
Method 7: Access video from iCloud.com
If the videos don’t load on iPhone and show error, try to access them via iCloud.com on your computer by following the below steps:
- Open iCloud.com and enter Apple ID credentials to sign in.
- Click on the Photos or iCloud Drive app where the video is saved.
- Find your video and click on it to open.
There’s also the options in icloud.com to share the video via email or download to save it on your computer.
Method 8: Repair video not loading on iPhone
If you face ‘unable to load video’ an error occurred in Camera Roll videos of iPhone, the file may have corrupted.
Copy or transfer the problem video to your PC or Mac. Download and install a video repair software—Stellar Repair for Video. It can fix file corruption in the error throwing iPhone video. The software is compatible with MP4, MOV, HEVC, video files formats used in iPhone and iPad.
The software also offers a free trail wherein you can repair the corrupt video and watch its preview.
Method 9: Restore iPhone to factory settings
If ‘unable to load video’ error is perpetual on your iPhone or iPad, in spite of trying the above methods, then factory reset can be your last bet.
As all know, factory reset will delete everything on your iOS device, make sure you create the latest backup of the iPhone in iCloud or iTunes.
Follow the below steps to factory reset iPhone and fix unable to load video error:
- Open Settings > General > Reset.
- Click on Erase All Content and Settings.
- Enter Apple passcode. Click on Erase iPhone and follow the prompts.
Now check if the video error problem is resolved or not.
Wrapping Up & FAQ
Usually one of the methods shared in this post fixes the error – ‘unable to load video‘, an error occurred’ on iPhone. However, unfortunately if none works and you cannot play videos on iPhone, contact Apple support.
FAQ
- Why does my iPhone say ‘an error occurred while loading a higher quality version of this photo’?
High quality photos/videos require more storage space to open. Less free storage is one of the for the media file loading error.
Hence, delete some useless photos, videos, or apps to free up space. Now you can open the high quality photo/video smoothly without any error.
2. Why my iPhone videos not playing on PC?
Your iPhone videos may not play on Windows PC due to many reasons— the media player doesn’t support videos file format; virus in your PC; or the video has turned corrupt during transfer. However, you can fix the problem and play iPhone videos on Windows.
3. Why I cannot view my video in icloud.com?
In iCloud.com, select the Photos app and click Photos. In the side bar, you will see the thumbnails of all your photos and videos. Find your video and click on it to view.
About The Author
Nishat
Nishat Paiker is an expert technical writer and editor with over 8 years of experience. She has deep knowledge about data recovery and loves to explore new technology and DIY tools. Nishat has keen interest in photography. You will often find her giving photography tips and hacks.
Best Selling Products

Stellar Repair for Excel
Stellar Repair for Excel software provid
Read More

Stellar Toolkit for File Repair
Microsoft office file repair toolkit to
Read More

Stellar Repair for QuickBooks ® Software
The most advanced tool to repair severel
Read More

Stellar Repair for Access
Powerful tool, widely trusted by users &
Read More