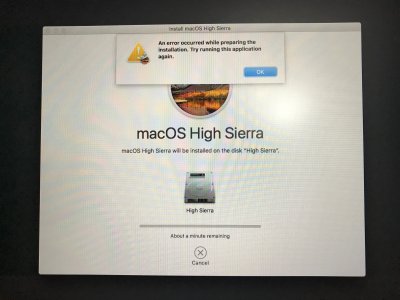-
#1
Hello everyone.
I followed the official guide to install High Sierra on my T470, but after a long time booting I see this screen when trying to install the OS.
I formatted the partition using Mac OS Extended (Journaled) as indicated. This is a partition on an NVME SSD. I have also installed Windows 10 on the same SSD, but on a different partition.
I used the following BIOS settings:
- Set Security / Memory Protection / Execution Prevention = Enabled
- Set Virtualization / Intel VT = Disabled )
- Set Virtualization / Intel VT-d = Disabled
- Set Secure Boot / Secure Boot = Disabled
- Set Startup / UEFI/Legacy Boot = UEFI Only
- SET Startup / CSM Support = Yes
Source: https://www.tonymacx86.com/threads/guide-lenovo-t460-hackintosh-10-11-dual-boot.200136/
I have tried waiting for a couple of hours just in case it would react but unfortunately nothing happened.
If you need any logs please let me know and I’ll provide them as soon as possible, but please point me to some resource on how to do it.
I have seen some other posts with similar issues but what seemed to work for them doesn’t do the trick for me, as far as I can fell.
Thank you all for the help and I’m sorry if I miss any obvious or trivial things, but I’m really lost here.
EDIT:
-Uploaded EFI/CLOVER folder from my USB installation.
-I don’t know if I can provide «ioreg» since I can’t install OSX.
-
CLOVER.zip
1.7 MB
· Views: 247
Last edited: Feb 24, 2018
-
#2
View attachment 315435
Hello everyone.
I followed the official guide to install High Sierra on my T470, but after a long time booting I see this screen when trying to install the OS.
I formatted the partition using Mac OS Extended (Journaled) as indicated. This is a partition on an NVME SSD. I have also installed Windows 10 on the same SSD, but on a different partition.I used the following BIOS settings:
- Set Security / Memory Protection / Execution Prevention = Enabled
- Set Virtualization / Intel VT = Disabled )
- Set Virtualization / Intel VT-d = Disabled
- Set Secure Boot / Secure Boot = Disabled
- Set Startup / UEFI/Legacy Boot = UEFI Only
- SET Startup / CSM Support = Yes
Source: https://www.tonymacx86.com/threads/guide-lenovo-t460-hackintosh-10-11-dual-boot.200136/
I have tried waiting for a couple of hours just in case it would react but unfortunately nothing happened.
If you need any logs please let me know and I’ll provide them as soon as possible, but please point me to some resource on how to do it.
I have seen some other posts with similar issues but what seemed to work for them doesn’t do the trick for me, as far as I can fell.Thank you all for the help and I’m sorry if I miss any obvious or trivial things, but I’m really lost here.
EDIT:
-Uploaded EFI/CLOVER folder from my USB installation.
-I don’t know if I can provide «ioreg» since I can’t install OSX.
Follow the Clover guide linked from the FAQ.
http://www.tonymacx86.com/el-capita…faq-read-first-laptop-frequent-questions.html
Although you should read the FAQ for an overview of issues, the Clover guide is linked from the first question: «Q. Where do I start?«, just after the bold face «Clover Guide«.
Here is a direct link, just to be clear:
https://www.tonymacx86.com/threads/guide-booting-the-os-x-installer-on-laptops-with-clover.148093/
Also, your profile must be filled out with complete details as requested in the FAQ, again under «Q. Where do I start?«. All seven details requested are equally important.
And if you have an issue (after following the guide), or on any other problem, you must provide a detailed description of the problem including information that helps us understand what you’re doing. Always attach «Problem Reporting» files as per FAQ.
http://www.tonymacx86.com/el-capita…faq-read-first-laptop-frequent-questions.html
The required files and data are fully detailed in the last question in the FAQ:
«Q. What are typical «Problem Reporting» files?»
-
#3
I have followed the laptop guide as you said. I have made the USB using clover and the OSX image, but when trying to boot into the installer I get a kernel panic. I took a couple of photos of what I saw in verbose mode. It works until «IOGraphics flags 0x43 (0x51)» and then it kernel panics.
Thank you for your support
-
CLOVER.zip
1.8 MB
· Views: 154
-
2D3B2B15-E5AF-4224-B63D-B629FCA22020.JPG
2.2 MB
· Views: 341
-
9F825485-D836-46A0-97C2-5CD2C814454D.JPG
3.7 MB
· Views: 597
-
#5
Hi again,
I have read the post you sent me and I stumbled upon this:
https://bitbucket.org/RehabMan/intelgraphicsdvmtfixup/downloads/
I just pasted this kext into the «other» folder and I was able to go past the boot screen and into the installation screen. After that I formated the disk again and tried to install MacOS, but again I got the same message as in the original post: «An error occurred while preparing the installation. try running this application again».
I removed the kext and tried changing «ig-platform-id» with 0x12345678 in config.plist and again I was able to boot to the installation screen, but the same error popped up again.
I will attach a zip of the clover folder.
-
CLOVER.zip
1.8 MB
· Views: 179
-
#6
Hi again,
I have read the post you sent me and I stumbled upon this:https://bitbucket.org/RehabMan/intelgraphicsdvmtfixup/downloads/
I just pasted this kext into the «other» folder and I was able to go past the boot screen and into the installation screen. After that I formated the disk again and tried to install MacOS, but again I got the same message as in the original post: «An error occurred while preparing the installation. try running this application again».
I removed the kext and tried changing «ig-platform-id» with 0x12345678 in config.plist and again I was able to boot to the installation screen, but the same error popped up again.
I will attach a zip of the clover folder.
You forgot EmuVariableUefi-64.efi in drivers64UEFI (or you can use AptioMemoryFix.efi instead of OsxAptioFixDrv-64.efi).
Read the guide carefully:
https://www.tonymacx86.com/threads/guide-booting-the-os-x-installer-on-laptops-with-clover.148093/
-
#7
With your help I have managed to finally boot it up, and now I can move on to fixing the things that don’t work. I think i’ll post further problems in a different thread, to make it easier to find in case other people have the same issues.
Thank you very much for your time.
-
#8
With your help I have managed to finally boot it up, and now I can move on to fixing the things that don’t work. I think i’ll post further problems in a different thread, to make it easier to find in case other people have the same issues.
Thank you very much for your time.
Marked solved.
-
#9
sorry, protityoeDCB, but i have a thinkpad E470… very similar to yours t470… how did you resolve the issue once you already booted into the install procedure… when you get the error «An error occurred while preparing the installation. Try running this application again.»
-
#10
sorry, protityoeDCB, but i have a thinkpad E470… very similar to yours t470… how did you resolve the issue once you already booted into the install procedure… when you get the error «An error occurred while preparing the installation. Try running this application again.»
Follow the Clover guide linked from the FAQ.
http://www.tonymacx86.com/el-capita…faq-read-first-laptop-frequent-questions.html
Although you should read the FAQ for an overview of issues, the Clover guide is linked from the first question: «Q. Where do I start?«, just after the bold face «Clover Guide«.
Here is a direct link, just to be clear:
https://www.tonymacx86.com/threads/guide-booting-the-os-x-installer-on-laptops-with-clover.148093/
Also, your profile must be filled out with complete details as requested in the FAQ, again under «Q. Where do I start?«. All seven details requested are equally important.
And if you have an issue (after following the guide), or on any other problem, you must provide a detailed description of the problem including information that helps us understand what you’re doing. Always attach «Problem Reporting» files as per FAQ.
http://www.tonymacx86.com/el-capita…faq-read-first-laptop-frequent-questions.html
The required files and data are fully detailed in the last question in the FAQ:
«Q. What are typical «Problem Reporting» files?»
How to fix an error occurred while preparing the installation error?
«While installing the macOS I am repeatedly getting the following error: «An error occurred while preparing the installation el Capitan.» I have verified the system clock using the terminal and it is correct. I’m now at a loss on how to resolve this. Any ideas?»
Installing an entire OS is a time-consuming and tiresome process. A lot of things can go wrong and you might have to repeat it all over again. In short, it requires a lot of patience and time. Moreso, if you encounter any error whilst the installation is going on. It is not the case every time but installation errors do occur and they might ruin all your progress. This makes it important for us to be ready to tackle any error. An installation error that reads ‘an error occurred while preparing the installation‘ is one such error that we have to be ready for. It usually occurs due to installer problems and can turn nasty if not solved at the earliest. So from causes to fixes, in this guide, we are going to talk about everything that you require to solve this error completely.
- Part 1: What Causes an Error Occurred While Preparing the Installation Error?
-
Part 2: How do I Fix an Error Occurred While Preparing the Installation Mac?
- Fix 1: Restart your Mac
- Fix 2: Check the Date and Time
- Fix 3: Boot Into Safe Mode
- Fix 4: Reinstall the OS
- Fix 5: Erase the Drive Before Reinstalling the OS
- Fix 6: Recreate Your Fusion Drive and Add a New Volume on It
- Fix 7: Use macOS Recovery
- Fix 8: Use a combo update
- Fix 9: Go for Apple Support
- Part 3: How to Recover Lost Data from Mac after Fixing Mac Installation Error?HOT
-
FAQs about Mac Update
- 1. Why is macOS Big Sur failing to install?
- 2. Why does my Mac update keep failing?
- 3. What do I do if I can’t reinstall OSX?
- 4. Why does my Mac say an error occurred while downloading the updates?
Part 1: What Causes an Error Occurred While Preparing the Installation Error?
If you are suddenly faced with an error message on your Mac saying ‘an error occurred while preparing the installation. try running this application again’ and are wondering how this happened, we have some answers for you.
- Inaccurate Date and Time details on your Mac may instigate this error.
- A corrupted Installer is a major reason behind the an error occurred while preparing the installation high sierra issue.
Part 2: How do you go about fixing an error message saying Error Occurred While Preparing the Installation Mac?
Fix 1: Restart your Mac
The first step when you see an error occurred while preparing the installation sierra is to restart your Mac. Simply press the power button to shut down your Mac and then turn it back on and restart the installation process.
Fix 2: Check the Date and Time
Accurate date and time details are important as the installer establishes a connection with the Apple servers to do the Installation. Wrong date and time can lead to errors such as mac os an error occurred while preparing the installation. To change these details in your Mac:
Step 1: Open ‘System Preferences’ on your Mac and go to ‘Date and Time’.
Step 2: In this window, select the ‘Set date and time automatically’ option and also select your region from the drop-down menu.
Once you have set these details try the installation again.
Fix 3: Boot Into Safe Mode
Safe mode only allows the essential components of the MacOs to run thus eliminating any third-party causes behind the mac an error occurred while preparing the installation problem. To enter safe mode follow the steps below.
Step 1: Turn off your Mac and then turn it back up.
Step 2: Immediately press and hold the ‘Shift’ button and keep holding it until you see the Apple logo. It’ll ask you to log in now. Log in with your credentials, you will have to log in several times.
Step 3: After that, your computer will enter ‘Safe Mode’. Try doing the installation now.
Fix 4: Reinstall the OS
If an error occurred while preparing the installation big sur and you are not sure what to do, don’t worry, because it’s extremely simple. Just start the installation process again. Reinstall the OS and hope for an error-free installation this time around.
Fix 5: Erase the Drive Before Reinstalling the OS
Installation problems may be due to data problems. In these cases erasing the drive and reinstalling the OS is a good option. However, this method is extreme and may result in data loss. Make sure you have made backups before employing this fix.
Step 1: Restart Mac and immediately press the ‘Option-⌘-R’ keys. Release the keys when you see an Apple logo on your screen.
Step 2: After some time the ‘Utility’ menu will appear on your screen. Select ‘Disk Utility’ and hit ‘Continue’.
Step 3: Select the main drive that you want to erase and click on ‘Erase’. In the new panel that pops up implement the following settings.
- Make the partition type GUID.
- Format type- Mac OS Extended (Journaled).
Step 4: Click on the ‘Apply’ and ‘Done’ buttons and then quit the utility. Now go back to the main ‘Disk Utility’ menu and select the ‘Reinstall OS X’ option.
Fix 6: Recreate Your Fusion Drive and Add a New Volume to It
Doing this fix for an error occurred while preparing the installation try running this application again issue requires you to have a Fusion drive. A fusion drive is a combination of both HDD and SSD. To do this method:
Step 1: Bring up the ‘Terminal’ tool on your Mac through the ‘Utility’ menu.
Step 2: Run the following command,
- #> diskutil list internal.
This command will check for all the drive Unix names.
Step 3: Before fully doing this fix it’s important to confirm which disk is the HDD and which is the SSD. By default, it is disk 1 for HDD and disk0 for SSD.
Step 4: Next up run the command,
- «#> diskutil unmount force disk2s1» in the terminal to force-unmount the logical volume.
Step 5: Now we have to reformat the drives. You can do this by running the following commands and pressing enter,
- #> diskutil eraseDisk JHFS+ SSD disk0
- #> diskutil eraseDisk JHFS+ HDD disk1
Step 6: Next step is to recreate the disk. You can do this with the help of «#> diskutil cs create “Macintosh HD” disk0 disk1» and hit enter.
Step 7: In the last step we will create a logical volume with the command «diskutil cs createVolume “Macintosh HD” JHFS+ “Macintosh HD” 100%».
Step 8: Exit the terminal and reinstall the OS.
Fix 7: Use macOS Recovery
macOS Recovery is a great way to get around the macOS an error occurred while preparing the installation problem. Here’s how you can use it in 2 simple steps.
Step 1: Turn your Mac off. Now turn your Mac on and immediately press one of the following key combinations according to your need.
- Command (⌘)-R: This combination will reinstall the macOS version that was installed on your Mac.
- Option-⌘-R: This combination will update Mac to the latest compatible version.
- Shift-Option-⌘-R: This combination will install the macOS version that came with your Mac originally.
Step 2: In the next screen click on ‘Reinstall OS’ and then press ‘Continue’.
Fix 8: Use a combo update
A combo update allows you to update your Mac from a prior version of macOS within the same major release. You can download these combo updates from Apple’s official website. These installation files are .dmg files and are quite big in size, so make sure you have a stable internet connection and have enough space on your Mac.
Fix 9: Go for Apple Support
Solving errors takes a lot of skill and a little bit of luck and if you have neither on your side then ultimately you’ll have to contact Apple Support. Locate the nearest Apple Support store and get your Mac fixed as soon as possible.
Part 3: How to Recover Lost Data from Mac after Fixing Mac Installation Error?
Fixing installation errors is no mean feat. It requires us to try a lot of things to fix the problem. Most of them have something to do with the hard drive. The constant meddling with the drives may result in issues that you didn’t even prepare for. The most annoying of those problems is data loss. Data loss is unpredictable and can happen while fixing this error. If it happens to you, don’t panic because we have something that can get that deleted data back in a flash. That’s right, we are talking about the Tenorshare 4DDiG Data Recovery Software with features like:
- Support various loss scenarios like deletion, formatting, corruption, and RAW with a higher success rate.
- Support data recovery from both Mac internal and external devices, including SD card, USB, external hard drive, and so on.
- Support recovering from a crashed or unbootalbe Mac
- Effortlessly recover from M1-equipped and T2-secured Macs.
- Just 3 clicks away and no need to disable SIP.
Now on to using the 4DDiG data recovery:
- Select a Disk
- Scan the Disk
- Preview and Recover Files
After opening the app, select the drive from where the data has been lost. Click on Scan.
4DDDiG will now look for your files and list them on the screen one by one. You will have the option to preview these files.
Look out for the files that you have lost and select the files you want to recover. Click on Recover and select a location to save the files and click OK.
FAQs about Mac Update
1. Why is macOS Big Sur failing to install?
Your macOS Big Sur might be failing to install because of the following reasons:
- Incorrect date and time details on your Mac.
- Corrupted or out of date installer
- Virus, malware attack.
2. Why does my Mac update keep failing?
Still, you can refer to the reasons above.
3. What do I do if I can’t reinstall OSX?
If you can’t reinstall OS X you can try the following fixes,
- Boot Into Safe Mode
- Erase the Drive Before Reinstalling the OS
- Recreate Your Fusion Drive and Add a New Volume to It
- Use macOS Recovery
4. Why does my Mac say an error occurred while downloading the updates?
An error while downloading updates may be due to an internet connectivity issue or a storage issue.
Conclusion
That’s all we have to offer about fixing the installation error. From simple to complex, we have laid down all the fixes for you in an easy-to-understand manner. As a bonus, we have also included a solid fix on what to do if you suffer from data loss in the form of the Tenorshare 4DDiG Mac data recovery software.
Tenorshare 4DDiG Mac Data Recovery
Tenorshare 4DDiG Mac data recovery is a professional Mac recovery software that can recover data from Mac hard drives after emptying the trash, updating the OS, formatting the disk, etc. Over 1000+ formats are supported for Mac data recovery.
Free Download
Free Download
BUY NOW
BUY NOW
Установка Mac OS X на чистый отформатированный жесткий диск iMac. Установка выполняется в течение 5-10 минут, а затем выполняется следующая ошибка:
An error occurred while preparing the installation. Try running this application again.
Пробовал установку OS X El Capitan (10.11) и OS X Sierra (10.12) – такая же ошибка возникает в обоих случаях.
Решение
Проблема была решена путем исправления неправильного времени на iMac, а затем очистки NVRAM.
Исправить неправильное время
- Загрузка с установочного диска Mac OS X / USB.
- Перейдите в раздел Утилиты> Терминал.
- Введите date, чтобы проверить текущую дату и время.
- Если оно неверно, выполните следующие действия, чтобы исправить дату и время: date mmddHHMMyyyy
- Где: mm – month, dd – day, HH – час, MM – минута, yyyy – year
Очистить NVRAM
- Завершить работу Mac
- Запустите Mac, и как только вы услышите звуковой сигнал запуска, нажмите и удерживайте клавиши Command + Option + P + R.
- Держите ключи до тех пор, пока Mac не перезагрузится, и вы услышите другой звуковой сигнал запуска.
Содержание
- Как быстро решить проблему, если поврежден экземпляр программы Mac OS
- Что означает предупреждение о поврежденных экземплярах
- Устранение оповещений о повреждениях при установке Mac OS
- Использование терминала
- Настройки BIOS
- Если при обновлении или установке macOS произошла ошибка
- Проверка подключения к Интернету
- Установка в безопасном режиме
- Процессор Apple
- Процессор Intel
- Установка после восстановления диска
- Установка из раздела восстановления macOS
- Процессор Apple
- Процессор Intel
- Установка после стирания данных с компьютера Mac
- Как исправить ошибку macOS не может быть установлена на вашем компьютере
- Не все потеряно, если вы столкнулись с этой конкретной ошибкой
- Что вызывает ошибку «macOS не удалось установить»?
- Как исправить ошибку ‘macOS не удалось установить’
- Ошибка при чистой установке Mac OS X
- Меняем дату на Mac
- Как исправить ошибку, возникшую при подготовке к установке на Mac
- Метод 1: изменить дату и время
- Метод 2: используйте восстановление macOS
- Метод 3: снова загрузить установщик
Как быстро решить проблему, если поврежден экземпляр программы Mac OS
При попытках загрузки хакинтош Mac OS на экране компьютера может появляться уведомление о том, что экземпляр программы установка Mac OS поврежден.
Данное предупреждение характерно для нескольких версий, включая High Sierra, El Capitan, Catalina и MoJave. Рассмотрим, как следует поступать в таких случаях, чтобы решить проблему грамотно и оперативно.
Что означает предупреждение о поврежденных экземплярах
Впервые увидев предупреждение Экземпляр программы macos поврежден, можно ошибочно подумать, что это связано с дефектами некоторых файлов установщика.
В действительности, речь идет о том, что устанавливаемая версия системы нуждается в обновлении по причине устаревания.
Устранить этот сбой можно двумя способами:
Второй способ является более простым и позволяет сэкономить время.
Устранение оповещений о повреждениях при установке Mac OS
Существует два способа, позволяющих устранить предупреждение экземпляр программы установка mac os mojave поврежден — через настройку BIOS или с помощью терминала, встроенного в системную панель Mac OS.
Использование терминала
Для этого необходимо последовательно выполнить такие действия:
Рассмотренный способ прост и удобен, однако не исключены сбои. Вероятно, что будет автоматически происходить сброс установленной даты к текущим параметрам. Поэтому следует обратиться к настройкам БИОС.
Настройки BIOS
Чтобы избежать оповещения о том, что экземпляр программы установка high sierra поврежден, нужно войти в BIOS.
Инструменты для изменения находятся во вкладках «Main», «Standart CMOS Features» или «Sysinfo». После этого произвести соответствующие изменения в опциях «System Time» и «System Date».
Для решения проблемы иногда достаточно перезагрузить компьютер и повторить процесс. При слишком частом возникновении оповещения — единственным верным решением станет изменение даты на устройстве Mac.
Источник
Если при обновлении или установке macOS произошла ошибка
В сообщении может быть указано, что при загрузке, подготовке или установке произошла ошибка либо что установщик поврежден или не может быть проверен.
Такие сообщения могут появляться по разным причинам, иногда эти причины являются временными. Если в сообщении рекомендовано решение проблемы, например повторная загрузка установщика перед повторением попытки, попробуйте его в первую очередь. Здесь предложены другие решения, начиная с самого простого. Если проблема не решена или нужны дополнительные инструкции, обратитесь в службу поддержки Apple.
Проверка подключения к Интернету
Даже если вы устанавливаете macOS не через Интернет, установщику требуется доступ в интернет для получения прошивки и другой информации, необходимой для компьютера Mac. Убедитесь, что компьютер Mac имеет активное и стабильное подключение к Интернету.
Установка в безопасном режиме
Выполните установку после запуска компьютера Mac в безопасном режиме. Для запуска в безопасном режиме убедитесь в том, что используете компьютер Mac с процессором Apple, а затем выполните следующие действия.
Процессор Apple
Процессор Intel
Установка после восстановления диска
Установка из раздела восстановления macOS
Выполните установку после запуска компьютера Mac из раздела восстановления macOS. Эта процедура позволяет установить последнюю версию macOS. Чтобы выполнить запуск из раздела восстановления macOS, выполните следующие действия.
Процессор Apple
Нажмите кнопку питания, чтобы включить компьютер Mac, и удерживать ее, пока не отобразится окно с параметрами запуска. Нажмите значок в виде шестеренки (меню «Параметры»), затем нажмите «Продолжить».
Процессор Intel
Включите компьютер Mac и сразу же нажмите и удерживайте клавиши Command (⌘)-R, пока не увидите логотип Apple или другое изображение.
Если вам предложат выбрать пользователя, пароль которого вы знаете, выберите такого пользователя, нажмите «Далее» и введите пароль администратора. После того как при запуске из раздела восстановления macOS отобразится окно утилит, выберите «Переустановить macOS», затем нажмите «Продолжить» и следуйте инструкциям на экране. Узнайте больше об использовании раздела восстановления macOS для переустановки системы.
Установка после стирания данных с компьютера Mac
Если другие решения не работают, сотрите данные с компьютера Mac, а затем переустановите macOS или восстановите из резервной копии.
Источник
Как исправить ошибку macOS не может быть установлена на вашем компьютере
Не все потеряно, если вы столкнулись с этой конкретной ошибкой
Ошибка «macOS не может быть установлена на вашем компьютере» – одна из последних, которую вы хотите увидеть. Он появляется, когда вы пытаетесь обновить операционную систему Mac, но не можете завершить операцию. Несмотря на формулировку, это не значит, что ваша установка никогда не будет работать. Это просто означает, что один раз это не удалось.
Плохая новость заключается в том, что эта ошибка может возникать по ряду причин. Хорошая новость заключается в том, что вы можете восстановить работоспособность Mac и просто поработать.
Что вызывает ошибку «macOS не удалось установить»?
Несколько проблем могут вызвать проблему. К счастью, сам экран ошибок должен дать вам некоторое представление о том, что случилось. Вот некоторые сообщения, которые вы можете увидеть под предупреждением:
Некоторые из них предлагают больше информации, чем другие, но они указывают на различные этапы установки, которые не удалось. Следующие шаги и исправления должны быть в состоянии решить любую из вышеупомянутых проблем.
Как исправить ошибку ‘macOS не удалось установить’
Перезагрузите компьютер и попробуйте снова. Это может показаться нелогичным, чтобы переделать то, что просто не сработало, но иногда перезагрузка – это все, что нужно вашему Mac, чтобы разобраться.
Наведите указатель мыши на пустое пространство с правой стороны этой панели, чтобы точно узнать, сколько места свободно. Если это кажется немного низким, вы можете временно удалить некоторые ненужные файлы, чтобы посмотреть, позволяет ли это продолжить установку.
Более поздние версии macOS также включают опцию «Управление», которая будет предлагать советы и рекомендации, которые помогут вам найти вещи, от которых можно избавиться.
Удалить установщик. Найдите установщик macOS в папке Загрузки вашего Finder, перетащите его в корзину, затем снова загрузите и повторите попытку.
Перезагрузите NVRAM. Это небольшой кусок памяти, в котором хранится основная информация, такая как время, разрешение монитора и с какого диска запускаться. Возможно, вам придется вернуться в свои Системные настройки, чтобы изменить любые параметры, которые были изменены, но вы можете еще раз попробовать выполнить установку, чтобы убедиться, что проблема решена.
Восстановить из резервной копии. Если вы используете Time Machine для регулярного резервного копирования вашего Mac, вы можете попытаться вернуться в более раннее состояние, чтобы проверить, является ли он более совместимым с установщиком.
Запустите Disk First Aid. Это может помочь, если вы получаете сообщение об ошибке «Невозможно смонтировать том». Первая помощь проверит ваш внутренний жесткий диск и исправит все, что может. Возможно, он даже сможет смонтировать том после того, как это будет сделано. Тогда вы сможете повторить установку.
Если ничего из вышеперечисленного не помогло, возможно, пришло время передать ваш компьютер профессионалам. Ознакомьтесь с нашим руководством о том, как починить компьютер, чтобы узнать, как найти кого-то, кто решит проблему, и что нужно сделать, чтобы подготовить свой Mac к обслуживанию.
Источник
Ошибка при чистой установке Mac OS X
При установке OS X El Capitan или OS X Yosemite могут появиться ошибки:
«This copy of the Install OS X El Capitan application can’t be verified. It may have been corrupted or tampered with during downloading» или «This copy of the Install OS X Yosemite application can’t be verified. It may have been corrupted or tampered with during downloading», ну или «An error occurred while preparing the installation. Try running again».
«Не удалось проверить этот экземпляр программы Установка OS X Yosemite (Mavericks). Он мог был быть поврежден или подвергнуться изменениям в процессе загрузки.»
Иногда они могут быть решены путем простой перезагрузки и попытки переустановки OS X еще раз (или повторной перезаписи дистрибутива на флешку/диск, если он был поврежден), но если сообщения об ошибках появляются постоянно, то можно решить проблему только сменой даты на вашем Mac.
Меняем дату на Mac
Сделать это можно не выходя из меню установки, использовав терминальные команды. Для этого запускаем «Терминал» и вводим команду:
После чего вам отобразится установленная в данный момент дата. Ее нужно поменять, задав дату выпуска дистрибутива.
Дата и время вводятся в определенном формате: [mm]dd]HH]MM[[cc]yy]. Расшифровывается это так: Месяц Число Часы Минуты Секунды Год, введенные без пробелов и, обязательно, в такой последовательности.
К примеру, если нужно установить дату и время на 24 октября 2015 года 18 часов 25 минуты, то команда будет выглядеть так:
Смысл в том, чтобы выставить дату, позже выпуска вашего дистрибутива, но раньше выпуска следующего обновления. Экспериментируйте!
После этого закрываем «Терминал» и начинаем процесс установки.
Если вы нашли ошибку, пожалуйста, выделите фрагмент текста и нажмите Ctrl+Enter.
Источник
Как исправить ошибку, возникшую при подготовке к установке на Mac
Обновления часто содержат различные исправления и новые функции, которые желают иметь каждый. Если вы какое-то время использовали Mac, вы, вероятно, знаете, что обновления обычно проходят без проблем на устройствах Mac. Однако в некоторых случаях это может быть не так. Появляется сообщение об ошибке «Произошла ошибка при подготовке к установке», как видно из самого сообщения, когда вы пытаетесь установить новую macOS или обновить текущую. Независимо от сценария, это сообщение об ошибке может быть очень утомительным и утомительным.
Как оказалось, в некоторых сценариях проблему можно решить, просто перезагрузив устройство Mac. Однако это может быть не всегда, и в результате вы будете застрять с сообщением об ошибке. Теперь существует не так много причин, из-за которых возникает проблема, скорее, причины очень ограничены. Мы рассмотрим их ниже, чтобы вы лучше поняли, прежде чем мы перейдем к решениям. С учетом сказанного, давайте начнем.
Теперь, когда мы рассмотрели возможные причины указанного сообщения об ошибке, давайте рассмотрим методы, которые вы можете использовать для решения проблемы. Здесь важно отметить, что в некоторых случаях, как мы уже упоминали, сообщение об ошибке можно избавиться с помощью простой перезагрузки. Поэтому вам следует попробовать перезагрузить устройство, прежде чем переходить к решениям, приведенным ниже. Если проблема не исчезнет даже после перезагрузки, продолжайте.
Метод 1: изменить дату и время
Оказывается, когда вы пытаетесь установить / обновить macOS, установщик пытается установить соединение с серверами Apple. Теперь серверы часто проверяют дату и время соединения. Поэтому, если ваши настройки даты и времени неверны, соединение будет отклонено, так как оно не синхронизируется. В результате установщик выдает сообщение об ошибке, которое указывает на это. Теперь, чтобы решить проблему, вам, очевидно, придется исправить настройки на вашем устройстве, прежде чем продолжить установку.
По существу, это можно сделать двумя способами. Если вы можете использовать свой Mac в обычном режиме, вы можете обновить дату и время в Системных настройках. Для этого следуйте приведенным ниже инструкциям:
Если вы не можете загрузиться на свой Mac, не волнуйтесь, вы все равно можете изменить дату и время. Для этого вам нужно будет загрузиться в MacOS Recovery. Следуйте инструкциям ниже:
Метод 2: используйте восстановление macOS
Другой способ решить проблему — использовать встроенное средство восстановления macOS. При загрузке в MacOS Recovery вы можете использовать разные комбинации клавиш для разных версий macOS. Ниже мы перечислим различные комбинации клавиш, из которых вы можете выбрать наиболее подходящую. Это действительно просто сделать, просто следуйте инструкциям, приведенным ниже:
Метод 3: снова загрузить установщик
Наконец, если ни одно из вышеперечисленных решений не работает для вас, возможно, программа установки, которую вы пытаетесь использовать, просто повреждена или повреждена. В таком случае вам нужно просто снова загрузить установщик, и это должно решить вашу проблему. Такие проблемы действительно распространены, и они случаются с пользователями то и дело. После того, как вы снова загрузили установщик, все готово. Прежде чем продолжить и снова загрузить установщик, обязательно удалите предыдущий установщик с вашего Mac. После этого приступайте к загрузке.
Источник
Updating your Mac
to the latest version of the macOS software is pretty easy and straightforward. However, you may experience
Mac update issues.
The most common macOS installation error message that a lot of users are getting is as follows:
“An error occurred while preparing the installation. Try running this application again.”
You may see Mac installation error message when you want to install or reinstall an update or upgrade. In this article, I’ll tell you exactly how you can fix macOS installation error.
An Error Occurred while preparing the installation. Try running this application again, fix
Here is how you can fix macOS installation error:
Please try the following troubleshooting tips in order. After trying each step, check to see if your problem is fixed.
1. Restart your Mac.
Try restarting your Mac to see if this fixes your problem.
2. Check the date and time.
Ensure that the date and time on your Mac are correct. Simply follow these steps:
- On your Mac, go to System Preferences and then select Date & Time. If your date and time are incorrect, update them. Also, consider checking the “set date
and time automatically” box to enable the option to set date and time automatically.
However, it might not be possible to access the above options as you may not access System Preferences if your Mac stuck in the middle of a macOS update. Thankfully, you can
use Terminal
(Applications /
Utilities)
to update your date and time settings. Simply follow these steps:
- Start by shutting down your Mac, to do this, press and hold down the power button.
- Power your Mac back on and immediately press and hold down the Command (⌘)-R keys together. Hold these keys until the Apple logo or a spinning globe appears on the screen.
- Your Mac will start up from macOS Recovery. The process may take time so be patient.
- If asked, type in your password.
- A “macOS Utilities” window will appear.
- From the top menu, click Utilities and Terminal. This will launch the Terminal window.
- In Terminal, type in the command below and press enter:
- date
- This will reveal your Mac date and time setting. Are they set correctly? If not, update:
- If your Mac is connected to the internet, type in the command below and press enter:
- ntpdate -u time.apple.com
- Now, the settings will be updated automatically. If you have no Internet connection, then consider updating this setting manually:
- Type in the current date using this format: date mmddHHMMyy”. (mm = two-digit month, dd = two-digit day, HH = 24 hour, MM = minute, yy = 2 digit year)
So if it is currently 11:46am, June 03, 2020, the command would look like: “date 0603114620”. So enter something like this: - date 0603114620
- Again let’s confirm, type in the date command again to check if your Mac has the correct setting.
- Finally, exit Terminal and check to see if macOS installation error has been fixed.
3. Try installing in Safe Mode.
Please follow these steps to install in safe mode:
- Start by shutting down your Mac.
- Turn your Mac back on and immediately press and hold down the Shift key.
- Hold down the Shift key until the Apple logo appears on the screen.
- Log in, you may have to log in a couple of times.
- Your mac is now in Safe Mode.
- Now, try updating your Mac. Is it working?
- To
exit Safe Mode,
simply restart your Mac normally.
4. Use macOS Recovery.
Please follow these steps
- Start by shutting down your Mac.
- Turn your Mac back on and immediately press one of the following keyboard combinations:
- Command (⌘)-R: This reinstalls the most recent macOS version that was installed on your Mac.
- Option-⌘-R: This will update your Mac to the latest compatible macOS version.
- Shift-Option-⌘-R: This will install the macOS version that came with your Mac.
- Click Reinstall macOS and then Continue.
5. Use a combo update.
- It’s worth noting that you can use this method to update your Mac from a previous version of macOS within the same major release. For instance, the macOS 10.15.4
combo update requires that macOS 10.15.0 or later is installed. - Download the essential macOS combo update on
the Apple website. - They are dmg files. Please note that they are pretty huge files.
- Now, double click the install the file. And then follow the onscreen prompts.