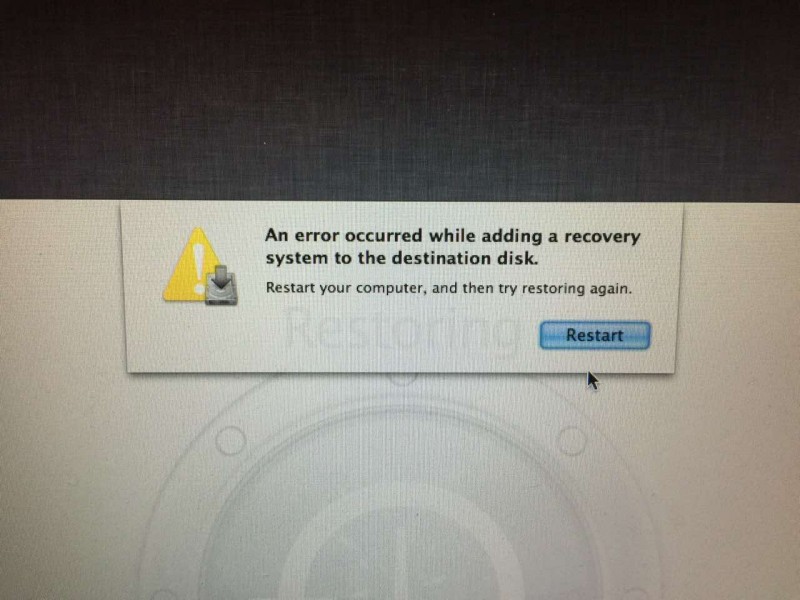Содержание
- Если при обновлении или установке macOS произошла ошибка
- Проверка подключения к Интернету
- Установка в безопасном режиме
- Чип Apple
- Процессор Intel
- Установка после восстановления диска
- Установка из раздела восстановления macOS
- Чип Apple
- Процессор Intel
- Установка после стирания данных с компьютера Mac
- Как исправить ошибку, возникшую при подготовке к установке на Mac
- Метод 1: изменить дату и время
- Метод 2: используйте восстановление macOS
- Метод 3: снова загрузить установщик
- Как быстро решить проблему, если поврежден экземпляр программы Mac OS
- Что означает предупреждение о поврежденных экземплярах
- Устранение оповещений о повреждениях при установке Mac OS
- Использование терминала
- Настройки BIOS
Если при обновлении или установке macOS произошла ошибка
В сообщении может быть указано, что при загрузке, подготовке или установке произошла ошибка либо что установщик поврежден или не может быть проверен.
Такие сообщения могут появляться по разным причинам, иногда эти причины являются временными.
Если в сообщении рекомендовано решение проблемы, например повторная загрузка установщика перед повторением попытки, попробуйте его в первую очередь. Если в сообщение утверждается, что на компьютере Mac недостаточно свободного пространства, узнайте, как освободить пространство на накопителях. Здесь предложены другие решения, начиная с самого простого.
Проверка подключения к Интернету
Даже если вы устанавливаете macOS не через Интернет, установщику требуется доступ в интернет для получения прошивки и другой информации, необходимой для компьютера Mac. Убедитесь, что компьютер Mac имеет активное и стабильное подключение к Интернету.
Установка в безопасном режиме
Выполните установку после запуска компьютера Mac в безопасном режиме. Для запуска в безопасном режиме убедитесь в том, что используете компьютер Mac с чипом Apple, а затем выполните следующие действия.
Чип Apple
- Выключите компьютер Mac.
- Нажмите кнопку питания, чтобы включить компьютер Mac, и удерживайте ее, пока не отобразится окно с параметрами запуска.
- Выберите загрузочный диск и нажмите «Продолжить в безопасном режиме», одновременно нажав и удерживая клавишу Shift.
- Войдите в систему на компьютере Mac. Возможно, вам придется выполнить вход повторно.
Процессор Intel
- Включите или перезапустите компьютер Mac, после чего сразу нажмите и удерживайте клавишу Shift.
- Отпустите клавишу при появлении окна входа и войдите в систему компьютера Mac.
- Возможно, вам придется выполнить вход повторно. В правом верхнем углу первого или второго окна входа должна отобразиться надпись «Загрузка в безопасном режиме».
Установка после восстановления диска
Восстановите загрузочный диск с помощью Дисковой утилиты. Затем попробуйте обновить macOS или установить macOS еще раз.
Установка из раздела восстановления macOS
Выполните установку после запуска компьютера Mac из раздела восстановления macOS. Эта процедура позволяет установить последнюю версию macOS. Чтобы выполнить запуск из раздела восстановления macOS, выполните следующие действия.
Чип Apple
Нажмите кнопку питания, чтобы включить компьютер Mac, и удерживать ее, пока не отобразится окно с параметрами запуска. Нажмите значок в виде шестеренки (меню «Параметры»), затем нажмите «Продолжить».
Процессор Intel
Включите компьютер Mac и сразу же нажмите и удерживайте клавиши Command (⌘)-R, пока не увидите логотип Apple или другое изображение.
Если вам предложат выбрать пользователя, пароль которого вы знаете, выберите такого пользователя, нажмите «Далее» и введите пароль администратора. После того как при запуске из раздела восстановления macOS отобразится окно утилит, выберите «Переустановить macOS», затем нажмите «Продолжить» и следуйте инструкциям на экране. Узнайте больше об использовании раздела восстановления macOS для переустановки системы.
Установка после стирания данных с компьютера Mac
Если другие решения не работают, сотрите данные с компьютера Mac, а затем переустановите macOS или восстановите из резервной копии.
Если проблема не решена или нужны дополнительные инструкции, обратитесь в службу поддержки Apple.
Источник
Как исправить ошибку, возникшую при подготовке к установке на Mac
Обновления часто содержат различные исправления и новые функции, которые желают иметь каждый. Если вы какое-то время использовали Mac, вы, вероятно, знаете, что обновления обычно проходят без проблем на устройствах Mac.
Однако в некоторых случаях это может быть не так. Появляется сообщение об ошибке «Произошла ошибка при подготовке к установке», как видно из самого сообщения, когда вы пытаетесь установить новую macOS или обновить текущую. Независимо от сценария, это сообщение об ошибке может быть действительно утомительным и утомительным.
Программы для Windows, мобильные приложения, игры — ВСЁ БЕСПЛАТНО, в нашем закрытом телеграмм канале — Подписывайтесь:)

Теперь существует не так много причин, из-за которых возникает проблема, скорее, причины очень ограничены. Мы рассмотрим их ниже, чтобы вы лучше поняли, прежде чем мы перейдем к решениям. С учетом сказанного, давайте начнем.
- Неправильная дата и время. Одна из основных причин появления этого сообщения об ошибке — неправильные настройки даты и времени. Если дата и время на вашем устройстве неправильные, установщик не сможет продолжить. Это довольно распространено, поскольку серверы часто отклоняют соединения, если время и дата не синхронизируются. Следовательно, чтобы решить эту проблему, вам нужно будет исправить настройки даты и времени на вашем устройстве.
- Поврежденный установщик. Другой причиной появления указанного сообщения об ошибке может быть поврежденный установщик. Если ваш установщик не загружается должным образом или прерывается во время процесса загрузки, он может быть поврежден или поврежден, из-за чего ваша установка не будет продолжена. Чтобы исправить это, вам просто нужно просто загрузить новую копию установщика.
Теперь, когда мы рассмотрели возможные причины указанного сообщения об ошибке, давайте рассмотрим методы, которые вы можете использовать для решения проблемы.
Здесь важно отметить, что в некоторых случаях, как мы уже упоминали, сообщение об ошибке можно избавиться с помощью простой перезагрузки.
Поэтому вам следует попробовать перезагрузить устройство, прежде чем переходить к решениям, приведенным ниже. Если проблема не исчезнет даже после перезагрузки, продолжайте.
Метод 1: изменить дату и время
Оказывается, когда вы пытаетесь установить / обновить macOS, установщик пытается установить соединение с серверами Apple. Теперь серверы часто проверяют дату и время соединения. Поэтому, если ваши настройки даты и времени неверны, соединение будет отклонено, так как оно не синхронизируется.
В результате установщик выдает сообщение об ошибке, которое указывает на это. Теперь, чтобы решить проблему, вам, очевидно, придется исправить настройки на вашем устройстве, прежде чем продолжить установку.
По существу, это можно сделать двумя способами. Если вы можете использовать свой Mac в обычном режиме, вы можете обновить дату и время в Системных настройках. Для этого следуйте приведенным ниже инструкциям:
- Прежде всего, откройте окно «Системные настройки» из меню Apple.
- После этого перейдите к опции «Дата и время».
- Там отметьте опцию «Установить дату и время автоматически» и убедитесь, что в выпадающем меню впереди выбран правильный регион.
- Как только дата и время будут исправлены, перезапустите и попробуйте снова использовать установщик, чтобы увидеть, решена ли проблема.
Если вы не можете загрузиться на свой Mac, не волнуйтесь, вы все равно можете изменить дату и время. Для этого вам нужно будет загрузиться в MacOS Recovery. Следуйте инструкциям ниже:
- Прежде всего, выключите устройство Mac.
- Когда устройство выключено, включите его, а затем нажмите и удерживайте клавиши Command + R.
- Нажимайте клавиши, пока не увидите логотип Apple на экране Mac.
- После этого можно отпускать ключи. Это запустит ваш Mac в MacOS Recovery.
- На экране «Утилиты macOS» кликните пункт «Утилиты» в строке меню.
- В раскрывающемся меню выберите пункт «Терминал» .
- Когда откроется окно Терминала, вы сможете изменить настройки даты и времени.
- Если у вас есть активное интернет-соединение, вы можете ввести следующую команду для автоматического обновления настроек даты и времени:
- В противном случае вам придется делать это вручную. Формат команды даты следующий:
- Проще говоря, это означает месяц, день, час, минуты и, наконец, год.
- Вам нужно будет ввести его без пробелов, чтобы он выглядел примерно так:

Метод 2: используйте восстановление macOS
Другой способ решить проблему — использовать встроенное средство восстановления macOS. При загрузке в MacOS Recovery вы можете использовать разные комбинации клавиш для разных версий macOS.
Ниже мы перечислим различные комбинации клавиш, из которых вы можете выбрать наиболее подходящую. Это действительно просто сделать, просто следуйте инструкциям, приведенным ниже:
- Прежде всего, выключите Mac.
- Как только вы это сделаете, вы можете снова включить его, но обязательно используйте одну из следующих комбинаций клавиш:
- Command + R: переустановит последнюю версию macOS, установленную на вашем устройстве.
- Option + Command + R: эта комбинация клавиш обновит ваш Mac до последней доступной совместимой версии macOS.
- Shift + Option + Command + R : наконец, вы можете использовать эту комбинацию, если хотите установить версию, поставляемую с вашим устройством Mac.
- При появлении запроса выберите параметр «Переустановить macOS», чтобы продолжить установку.
Метод 3: снова загрузить установщик
Наконец, если ни одно из вышеперечисленных решений не работает для вас, возможно, программа установки, которую вы пытаетесь использовать, просто повреждена или повреждена.
В таком случае вам нужно просто снова загрузить установщик, и это должно решить вашу проблему. Такие проблемы действительно распространены, и они случаются с пользователями то и дело. После того, как вы снова загрузили установщик, все готово.
Прежде чем продолжить и снова загрузить установщик, обязательно удалите предыдущий установщик с вашего Mac. После этого приступайте к загрузке.
Источник
Как быстро решить проблему, если поврежден экземпляр программы Mac OS
При попытках загрузки хакинтош Mac OS на экране компьютера может появляться уведомление о том, что экземпляр программы установка Mac OS поврежден.
Данное предупреждение характерно для нескольких версий, включая High Sierra, El Capitan, Catalina и MoJave. Рассмотрим, как следует поступать в таких случаях, чтобы решить проблему грамотно и оперативно.
Что означает предупреждение о поврежденных экземплярах
Впервые увидев предупреждение Экземпляр программы macos поврежден, можно ошибочно подумать, что это связано с дефектами некоторых файлов установщика.
В действительности, речь идет о том, что устанавливаемая версия системы нуждается в обновлении по причине устаревания.
Устранить этот сбой можно двумя способами:
- заменить устаревшую версию установщика на актуальную;
- изменить системную дату на более раннюю для того, чтобы установленная на компьютере совпадала с релизом.
Второй способ является более простым и позволяет сэкономить время.
Устранение оповещений о повреждениях при установке Mac OS
Существует два способа, позволяющих устранить предупреждение экземпляр программы установка mac os mojave поврежден — через настройку BIOS или с помощью терминала, встроенного в системную панель Mac OS.
Использование терминала
Встроенный терминал панели Мак ОС представляет собой аналог командной строки, характерной для всех версий операционной системы Виндоус. Используя его, устранить оповещение о поврежденном экземпляре проще всего.
Для этого необходимо последовательно выполнить такие действия:
- Ознакомиться со списком версий операционной системы Mac OS, доступном в Википедии по ссылке https://ru.wikipedia.org/wiki/MacOS.
- В пункте «Хронология версий» узнать точную дату релиза и номера сборки, которую планируется установить.
- В окошке с предупреждением нажать на кнопку «ОК», а в верхней панели меню выбрать пункт «Утилиты».
- В этом пункте перейти на вкладку «Терминал».
- Задать требуемые параметры в формате — месяц / число / время / год. На практике это будет выглядеть так. Предположим, пользователь собирается установить операционную систему macOS 10.14 Mojave 10.14.5, выпуск которой состоялся 13 мая 2019 года. Нужно от официальной даты релиза отсчитать вперед один месяц. В результате получится 13 июня 2019 года. Именно эту дату и следует указывать в параметрах. Также нужно указать точное время — например, 09:00. Следовательно, в терминале нужно ввести такую команду: 051309002019.
- Подтвердить ввод команды, для того чтобы установились произведенные изменения.
- Для дальнейшей установки выйти из терминала панели.
Рассмотренный способ прост и удобен, однако не исключены сбои. Вероятно, что будет автоматически происходить сброс установленной даты к текущим параметрам. Поэтому следует обратиться к настройкам БИОС.
Настройки BIOS
Чтобы избежать оповещения о том, что экземпляр программы установка high sierra поврежден, нужно войти в BIOS.
Инструменты для изменения находятся во вкладках «Main», «Standart CMOS Features» или «Sysinfo». После этого произвести соответствующие изменения в опциях «System Time» и «System Date».
При чистой установке Мак ОС может появляться уведомление о том, что «не удалось проверить экземпляр программы, так как он мог быть поврежден или подвергнуться изменениям в процессе загрузке».
Для решения проблемы иногда достаточно перезагрузить компьютер и повторить процесс. При слишком частом возникновении оповещения — единственным верным решением станет изменение даты на устройстве Mac.
Сообщение о поврежденных экземплярах программы установки Мак — не сложная проблема. Устранить ее можно путем изменения даты под конкретный релиз. Если этот метод не сработает, нужно сменить версию установщика. Рекомендуется выбирать сборки с поздними датами выхода.
Источник
Ошибка при чистой установке Mac OS X
При установке OS X El Capitan или OS X Yosemite могут появиться ошибки:
«This copy of the Install OS X El Capitan application can’t be verified. It may have been corrupted or tampered with during downloading» или «This copy of the Install OS X Yosemite application can’t be verified. It may have been corrupted or tampered with during downloading», ну или «An error occurred while preparing the installation. Try running again».
«Не удалось проверить этот экземпляр программы Установка OS X Yosemite (Mavericks). Он мог был быть поврежден или подвергнуться изменениям в процессе загрузки.»
Иногда они могут быть решены путем простой перезагрузки и попытки переустановки OS X еще раз (или повторной перезаписи дистрибутива на флешку/диск, если он был поврежден), но если сообщения об ошибках появляются постоянно, то можно решить проблему только сменой даты на вашем Mac.
Меняем дату на Mac
Сделать это можно не выходя из меню установки, использовав терминальные команды. Для этого запускаем «Терминал» и вводим команду:
Не забудьте подписаться на наш Дзен
После чего вам отобразится установленная в данный момент дата. Ее нужно поменять, задав дату выпуска дистрибутива.
Дата и время вводятся в определенном формате: [mm]dd]HH]MM[[cc]yy]. Расшифровывается это так: Месяц Число Часы Минуты Секунды Год, введенные без пробелов и, обязательно, в такой последовательности.
К примеру, если нужно установить дату и время на 24 октября 2015 года 18 часов 25 минуты, то команда будет выглядеть так:
Смысл в том, чтобы выставить дату, позже выпуска вашего дистрибутива, но раньше выпуска следующего обновления. Экспериментируйте!
После этого закрываем «Терминал» и начинаем процесс установки.
Источник
Макинтошим
Новичку
Похожие посты
22 апреля 2013, 19:07
24 марта 2013, 17:53
19 апреля 2013, 14:15
7 апреля 2013, 17:01
15 апреля 2013, 19:23
20 апреля 2015, 16:45
12 апреля 2013, 14:37
19 декабря 2012, 18:17
9 октября 2013, 15:27
20 апреля 2013, 13:16
Прямой эфир
Решение проблемы «an error occurred while adding a recovery system to the destination disk»
Что-то давно не проверял свой диск на наличие ошибок дисковой утилитой и таки проверил на свою голову :). Нет нет, с дисковой утилитой все в порядке, а вот с моими нервами…
Дисковая утилита нашла ряд ошибок на загрузочном диске. Попытка починить ошибки привела к надписи — откатай бекап при помощи тайм машины, отформатируй диск и верни все на место.
Создал новый бекап. Перезагрузил компьютер в Recovery Mode (Cmd+R) и отформатировал диск.
Затем захожу в бекап, выбираю последнюю свежую версию бекапа и вижу вот такие неприятные новости для меня: «an error occurred while adding a recovery system to the destination disk». Ну все думаю, приехали!
Как оказалось решение проблемы очень простое:
1. Необходимо установить на отформатированный диск чистую операционную систему. Создать загрузочный USB можно при помощи DiskMakerX либо в Recovery Mode выкачать и установить.
2. После установки зайти опять в Recovery Mode и процесс восстановления начнется без проблем.
Источник
Как быстро решить проблему, если поврежден экземпляр программы Mac OS
При попытках загрузки хакинтош Mac OS на экране компьютера может появляться уведомление о том, что экземпляр программы установка Mac OS поврежден.
Данное предупреждение характерно для нескольких версий, включая High Sierra, El Capitan, Catalina и MoJave. Рассмотрим, как следует поступать в таких случаях, чтобы решить проблему грамотно и оперативно.
Что означает предупреждение о поврежденных экземплярах
Впервые увидев предупреждение Экземпляр программы macos поврежден, можно ошибочно подумать, что это связано с дефектами некоторых файлов установщика.
В действительности, речь идет о том, что устанавливаемая версия системы нуждается в обновлении по причине устаревания.
Устранить этот сбой можно двумя способами:
- заменить устаревшую версию установщика на актуальную;
- изменить системную дату на более раннюю для того, чтобы установленная на компьютере совпадала с релизом.
Второй способ является более простым и позволяет сэкономить время.
Устранение оповещений о повреждениях при установке Mac OS
Существует два способа, позволяющих устранить предупреждение экземпляр программы установка mac os mojave поврежден — через настройку BIOS или с помощью терминала, встроенного в системную панель Mac OS.
Использование терминала
Встроенный терминал панели Мак ОС представляет собой аналог командной строки, характерной для всех версий операционной системы Виндоус. Используя его, устранить оповещение о поврежденном экземпляре проще всего.
Для этого необходимо последовательно выполнить такие действия:
- Ознакомиться со списком версий операционной системы Mac OS, доступном в Википедии по ссылке https://ru.wikipedia.org/wiki/MacOS.
- В пункте «Хронология версий» узнать точную дату релиза и номера сборки, которую планируется установить.
- В окошке с предупреждением нажать на кнопку «ОК», а в верхней панели меню выбрать пункт «Утилиты».
- В этом пункте перейти на вкладку «Терминал».
- Задать требуемые параметры в формате — месяц / число / время / год. На практике это будет выглядеть так. Предположим, пользователь собирается установить операционную систему macOS 10.14 Mojave 10.14.5, выпуск которой состоялся 13 мая 2019 года. Нужно от официальной даты релиза отсчитать вперед один месяц. В результате получится 13 июня 2019 года. Именно эту дату и следует указывать в параметрах. Также нужно указать точное время — например, 09:00. Следовательно, в терминале нужно ввести такую команду: 051309002019.
- Подтвердить ввод команды, для того чтобы установились произведенные изменения.
- Для дальнейшей установки выйти из терминала панели.
Рассмотренный способ прост и удобен, однако не исключены сбои. Вероятно, что будет автоматически происходить сброс установленной даты к текущим параметрам. Поэтому следует обратиться к настройкам БИОС.
Настройки BIOS
Чтобы избежать оповещения о том, что экземпляр программы установка high sierra поврежден, нужно войти в BIOS.
Инструменты для изменения находятся во вкладках «Main», «Standart CMOS Features» или «Sysinfo». После этого произвести соответствующие изменения в опциях «System Time» и «System Date».
При чистой установке Мак ОС может появляться уведомление о том, что «не удалось проверить экземпляр программы, так как он мог быть поврежден или подвергнуться изменениям в процессе загрузке».
Для решения проблемы иногда достаточно перезагрузить компьютер и повторить процесс. При слишком частом возникновении оповещения — единственным верным решением станет изменение даты на устройстве Mac.
Сообщение о поврежденных экземплярах программы установки Мак — не сложная проблема. Устранить ее можно путем изменения даты под конкретный релиз. Если этот метод не сработает, нужно сменить версию установщика. Рекомендуется выбирать сборки с поздними датами выхода.
Источник
macOS High Sierra (10.13) Unsupported Macs Thread
BartmanEH
macrumors member
macrumors G5
I Am now thinking the updates are just fscked.
My 2017 MacBook automatically downloaded the latest Mojave update and auto-initiated the install and now it won’t boot properly.
jbarley
macrumors 601
Hi, i’m writing from a 5,1 Macbook with HS. I have just modified and installed the 002 patch (ending with an error), and after reboot, i have reinstalled the nightshift patch from patch updater. I got 17G3025 in about this mac. Everything seemed to be ok until I realised that Bettertouchtool won’t start (it says «bettertouchtool cant be open»).
I tried to start the app using terminal, but it says:
dyld: Symbol not found: _OBJC_CLASS_$_CBTrueToneClient
Referenced from: /System/Library/PrivateFrameworks/UniversalAccess.framework/Versions/A/UniversalAccess
Expected in: /System/Library/PrivateFrameworks/CoreBrightness.framework/Versions/A/CoreBrightness
What can I do? Will a complete reinstall using a installation disk using dosdude1 app fix the problem? Or should I recover the corebrightness framework from my time machine?
Snowscape
macrumors newbie
Was wondering if anyone can help me out here as I’m not sure what else I can do.
I’m on a Mac Pro Early 2008 (3,1) and recently upgraded to High Sierra 10.13.6 via the dosdude1 method. The main install and post install seemed to go okay and I also installed the latest Nvidia Web Driver.
So when I restarted it with my GTX 960 installed (for the upgrade I went back to the ATI 5770) I’m seeing a lot of flickering and slow refreshing like this (from another user):
I swapped the 960 for a 1050 TI to see if this solved the issue — it didn’t. Tried connecting over HDMI instead of DisplayPort — same problem. Uninstalled and reinstalled the Nvidia Web Driver — no change.
In another thread by that other user (GTX 1050 & Mac Pro 3,1 GFX really bad) they mentioned removing an AMD patch that the dosdude1 patcher includes(?). I tried the shell script he attached but again there was no difference.
So yeah, I’m not really sure what else do here If anyone can help me out that would be much appreciated.
Thanks in advance.
juliusmaximus
macrumors newbie
For anyone trying to get the bcm4321 working in High Sierra, I finally got it to work (MacBook Pro 4,1) and it was relatively simple.
I did the following:
- Download Kext Utility
- Download OSX combo update 10.10.5
- Download Pacifist
- Extract the IO80211family.kext from the 10.10.5 package using Pacifist
- Load the Kext using Kext Utility
All the other solutions I tried either didn’t work at all or the card showed as active but couldn’t detect any wireless networks.
macrumors 6502
Amazing. Working as advertised.
As support for El Capitan ended with the release of Mojave, I was eager to update my MacBook Air 2,1 to High Sierra. A laptop without WLAN is basically useless, so this was crucial.
Thank you so much for figuring this out and sharing it.
PS: I installed 10.13.6, applied your patch and everything was fine, but SU 2018-002 messed things up a lot, unrelated to your patch most probably. Time Machine for the rescue and trying again.
juliusmaximus
macrumors newbie
Amazing. Working as advertised.
As support for El Capitan ended with the release of Mojave, I was eager to update my MacBook Air 2,1 to High Sierra. A laptop without WLAN is basically useless, so this was crucial.
Thank you so much for figuring this out and sharing it.
PS: I installed 10.13.6, applied your patch and everything was fine, but SU 2018-002 messed things up a lot, unrelated to your patch most probably. Time Machine for the rescue and trying again.
s.berlin
macrumors member
Hy folks,
i had the following issue ,
i want to creat a macos high sierra install stick (wih dosduesds patch)
i had several times formatted the stck but every time
i had creat thee patch it failed wit he fololwing
An error occurred while restoring the BaseSystem image to the target volume.
I had installed macos mojave with dosdudes patch.
What caan i do to create the sick?
macrumors 6502
Something weird happened today. After restoring my Time Machine backup and only updating iWork and Safari, I’ve forgotten to disable automatic OS and security updates.
When I woke my MacBook Air 2,1 this evening, it took a very long time to log me in. System Version is now 17G3025, albeit it doesn’t show an installed SU 2018-002 in App Store or System Profiler. But it does show ‘macOS Installer Notification’ and ‘MRTConfigData’ installs one day after the Safari update. I didn’t issue those and they were never shown in App Store. SU 2018-002 is no longer available for me in App Store.
WiFi was broken again, but I just had to reinstall IO80211.kext from 10.10.5. Everything else seems fine for now, had issues with Finder sidebar only showing one item on the last attempt. And kernel panics every other minute.
I’m not 100% sure, but it looks like my firmware was updated, too! I’m pretty positive it read along the lines of ‘1.34f8’ just like the SMC version — not sure about the exact numbers, but the formatting was the same — now it is MBA21.0075.B03. I don’t trust my memory here, maybe it was like this all the time. Should have taken a screenshot.
Since 1989, this is by far the strangest update I’ve ever experienced, even on supported machines (Mac Pro 5,1).
[doublepost=1542562094][/doublepost]
s.berlin
macrumors member
Something weird happened today. After restoring my Time Machine backup and only updating iWork and Safari, I’ve forgotten to disable automatic OS and security updates.
When I woke my MacBook Air 2,1 this evening, it took a very long time to log me in. System Version is now 17G3025, albeit it doesn’t show an installed SU 2018-002 in App Store or System Profiler. But it does show ‘macOS Installer Notification’ and ‘MRTConfigData’ installs one day after the Safari update. I didn’t issue those and they were never shown in App Store. SU 2018-002 is no longer available for me in App Store.
WiFi was broken again, but I just had to reinstall IO80211.kext from 10.10.5. Everything else seems fine for now, had issues with Finder sidebar only showing one item on the last attempt. And kernel panics every other minute.
I’m not 100% sure, but it looks like my firmware was updated, too! I’m pretty positive it read along the lines of ‘1.34f8’ just like the SMC version — not sure about the exact numbers, but the formatting was the same — now it is MBA21.0075.B03. I don’t trust my memory here, maybe it was like this all the time. Should have taken a screenshot.
Since 1989, this is by far the strangest update I’ve ever experienced, even on supported machines (Mac Pro 5,1).
[doublepost=1542562094][/doublepost]Try a different USB stick.
Something weird happened today. After restoring my Time Machine backup and only updating iWork and Safari, I’ve forgotten to disable automatic OS and security updates.
When I woke my MacBook Air 2,1 this evening, it took a very long time to log me in. System Version is now 17G3025, albeit it doesn’t show an installed SU 2018-002 in App Store or System Profiler. But it does show ‘macOS Installer Notification’ and ‘MRTConfigData’ installs one day after the Safari update. I didn’t issue those and they were never shown in App Store. SU 2018-002 is no longer available for me in App Store.
WiFi was broken again, but I just had to reinstall IO80211.kext from 10.10.5. Everything else seems fine for now, had issues with Finder sidebar only showing one item on the last attempt. And kernel panics every other minute.
I’m not 100% sure, but it looks like my firmware was updated, too! I’m pretty positive it read along the lines of ‘1.34f8’ just like the SMC version — not sure about the exact numbers, but the formatting was the same — now it is MBA21.0075.B03. I don’t trust my memory here, maybe it was like this all the time. Should have taken a screenshot.
Since 1989, this is by far the strangest update I’ve ever experienced, even on supported machines (Mac Pro 5,1).
[doublepost=1542562094][/doublepost]Try a different USB stick.
Something weird happened today. After restoring my Time Machine backup and only updating iWork and Safari, I’ve forgotten to disable automatic OS and security updates.
When I woke my MacBook Air 2,1 this evening, it took a very long time to log me in. System Version is now 17G3025, albeit it doesn’t show an installed SU 2018-002 in App Store or System Profiler. But it does show ‘macOS Installer Notification’ and ‘MRTConfigData’ installs one day after the Safari update. I didn’t issue those and they were never shown in App Store. SU 2018-002 is no longer available for me in App Store.
WiFi was broken again, but I just had to reinstall IO80211.kext from 10.10.5. Everything else seems fine for now, had issues with Finder sidebar only showing one item on the last attempt. And kernel panics every other minute.
I’m not d100% sure, but it looks like my firmware was updated, too! I’m pretty positive it read along the lines of ‘1.34f8’ just like the SMC version — not sure about the exact numbers, but the formatting was the same — now it is MBA21.0075.B03. I don’t trust my memory here, maybe it was like this all the time. Should have taken a screenshot.
Since 1989, this is by far the strangest update I’ve ever experienced, even on supported machines (Mac Pro 5,1).
[doublepost=1542562094][/doublepost]Try a different USB stick.
Something weird happened today. After restoring my Time Machine backup and only updating iWork and Safari, I’ve forgotten to disable automatic OS and security updates.
When I woke my MacBook Air 2,1 this evening, it took a very long time to log me in. System Version is now 17G3025, albeit it doesn’t show an installed SU 2018-002 in App Store or System Profiler. But it does show ‘macOS Installer Notification’ and ‘MRTConfigData’ installs one day after the Safari update. I didn’t issue those and they were never shown in App Store. SU 2018-002 is no longer available for me in App Store.
WiFi was broken again, but I just had to reinstall IO80211.kext from 10.10.5. Everything else seems fine for now, had issues with Finder sidebar only showing one item on the last attempt. And kernel panics every other minute.
I’m not 100% sure, but it looks like my firmware was updated, too! I’m pretty positive it read along the lines of ‘1.34f8’ just like the SMC version — not sure about the exact numbers, but the formatting was the same — now it is MBA21.0075.B03. I don’t trust my memory here, maybe it was like this all the time. Should have taken a screenshot.
Since 1989, this is by far the strangest update I’ve ever experienced, even on supported machines (Mac Pro 5,1).
[doublepost=1542562094][/doublepost]Try a different USB stick.
taranee
macrumors member
View media item»>


ok for some reason i cant get in to the mouse track pad or keyboard preference panes. when i click on them i get this. it was working fine tell now. only thing i did was install mojave on a 2nd partitions. this is under 10,13,6
and this is for any one doing a search as the only result i came up with was in Mojave unsupported thread.
You can’t open Trackpad preferences pane because it doesn’t work on an Intel-based Mac.
You can’t open Keyboard preferences pane because it doesn’t work on an Intel-based Mac.
You can’t open Mouse preferences pane because it doesn’t work on an Intel-based Mac.
jbarley
macrumors 601
ok for some reason i cant get in to the mouse track pad or keyboard preference panes. when i click on them i get this. it was working fine tell now. only thing i did was install mojave on a 2nd partitions. this is under 10,13,6
and this is for any one doing a search as the only result i came up with was in Mojave unsupported thread.
You can’t open Trackpad preferences pane because it doesn’t work on an Intel-based Mac.
You can’t open Keyboard preferences pane because it doesn’t work on an Intel-based Mac.
You can’t open Mouse preferences pane because it doesn’t work on an Intel-based Mac.
BartmanEH
macrumors member
BigMacX
macrumors newbie
aaronNW
macrumors newbie
I searched the thread and didn’t find an answer to this question:
Will a flashed NVIDIA GTX 960 work in a Mac Pro 3,1 running High Sierra using dosdude1’s patcher?
I’ve read some instances of cards that don’t play nice even when flashed (slow, blocky refreshing, flicker, etc.)
taranee
macrumors member
one of the main problem is it all worked fine till now. i even reinstalled 10,13 on another partition to confirm and that one works fine as will. with night shift. i looked at the post but they pretty much just settled on night shift not working. me i liked night shift and i want it all working like it used to. not shure why im suddenly having this problem out of no where.
[doublepost=1542669907][/doublepost]um am i doing this wrong ? or is this just not right ? i was trying to show the hiddon system files
View media item»>
BigMacX
macrumors newbie
BartmanEH
macrumors member
BigMacX
macrumors newbie
taranee
macrumors member
ok for some reason i cant get in to the mouse track pad or keyboard preference panes. when i click on them i get this. it was working fine tell now. only thing i did was install mojave on a 2nd partitions. this is under 10,13,6
and this is for any one doing a search as the only result i came up with was in Mojave unsupported thread.
You can’t open Trackpad preferences pane because it doesn’t work on an Intel-based Mac.
You can’t open Keyboard preferences pane because it doesn’t work on an Intel-based Mac.
You can’t open Mouse preferences pane because it doesn’t work on an Intel-based Mac.
and solved with a real fix. not no work around.
now hears how to really fix it the right way not a work around. make a time machine backup just in case. download and make a more updated flash installer. and without erasing the drive. just reinstall the os. once done apply patches and boot to 10,13. then apply the night shift patch. and reboot if it says there is no keyboard or mouse then just hard reboot and done. night shift and all preference pane fully working again.
View media item»>



juliusmaximus
macrumors newbie
Something weird happened today. After restoring my Time Machine backup and only updating iWork and Safari, I’ve forgotten to disable automatic OS and security updates.
When I woke my MacBook Air 2,1 this evening, it took a very long time to log me in. System Version is now 17G3025, albeit it doesn’t show an installed SU 2018-002 in App Store or System Profiler. But it does show ‘macOS Installer Notification’ and ‘MRTConfigData’ installs one day after the Safari update. I didn’t issue those and they were never shown in App Store. SU 2018-002 is no longer available for me in App Store.
WiFi was broken again, but I just had to reinstall IO80211.kext from 10.10.5. Everything else seems fine for now, had issues with Finder sidebar only showing one item on the last attempt. And kernel panics every other minute.
I’m not 100% sure, but it looks like my firmware was updated, too! I’m pretty positive it read along the lines of ‘1.34f8’ just like the SMC version — not sure about the exact numbers, but the formatting was the same — now it is MBA21.0075.B03. I don’t trust my memory here, maybe it was like this all the time. Should have taken a screenshot.
Since 1989, this is by far the strangest update I’ve ever experienced, even on supported machines (Mac Pro 5,1).
[doublepost=1542562094][/doublepost]Try a different USB stick.
I had an almost identical experience as you. The update doesn’t show as installed however it clearly is. I’ll grab some more details tomorrow evening and update this thread.
Источник
I’m trying to install Catalina on my late 2008 MacBook running on El Capitan using a patcher
I’ve gotten to the point where I create the bootable installer on an external drive. When I start the creation, I get about half way through before receiving this error message:
Error Mounting InstallESD Image
An error occurred while mounting the InstallESD image. Verify that InstallESD.dmg is not mounted using Disk Utility, then try again.
Here is the log:
Mounting BaseSystem.dmg...
/dev/disk3 GUID_partition_scheme
/dev/disk3s1 Apple_HFS /private/tmp/basesystem
Patching BaseSystem.dmg...
"disk3" unmounted.
"disk3" ejected.
Preparing imaging engine…
Reading Protective Master Boot Record (MBR : 0)…
(CRC32 $05BD9B8F: Protective Master Boot Record (MBR : 0))
Reading GPT Header (Primary GPT Header : 1)…
(CRC32 $0B9401A9: GPT Header (Primary GPT Header : 1))
Reading GPT Partition Data (Primary GPT Table : 2)…
(CRC32 $DFDDEEE9: GPT Partition Data (Primary GPT Table : 2))
Reading (Apple_Free : 3)…
(CRC32 $00000000: (Apple_Free : 3))
Reading disk image (Apple_HFS : 4)…
(CRC32 $BB653CB5: disk image (Apple_HFS : 4))
Reading (Apple_Free : 5)…
(CRC32 $00000000: (Apple_Free : 5))
Reading GPT Partition Data (Backup GPT Table : 6)…
(CRC32 $DFDDEEE9: GPT Partition Data (Backup GPT Table : 6))
Reading GPT Header (Backup GPT Header : 7)…
(CRC32 $0A9BF70B: GPT Header (Backup GPT Header : 7))
Adding resources…
Elapsed Time: 40.625s
File size: 697873585 bytes, Checksum: CRC32 $C02663E9
Sectors processed: 4189376, 3563452 compressed
Speed: 42.8Mbytes/sec
Savings: 67.5%
created: /private/tmp/BaseSystem.dmg
Restoring BaseSystem.dmg...
Validating target...done
Validating source...done
Retrieving scan information...done
Validating sizes...done
Restoring ....10....20....30....40....50....60....70....80....90....100
Remounting target volume...done
Volume on disk2s1 renamed to Catinstall
Copying SharedSupport to Volume...
Copying Patched BaseSystem.dmg...
Mounting InstallESD.dmg...
hdiutil: attach failed - no mountable file systems
Anyone know how I can fix this?
Как исправить ошибку при подготовке к установке произошла ошибка?
«При установке macOS я неоднократно получаю следующую ошибку: «При подготовке к установке произошла ошибка el Capitan». Я проверил системные часы с помощью терминала, и они верны. Сейчас я в недоумении, как это решить. Есть какие-нибудь идеи?»
Установка всей операционной системы — это трудоемкий и утомительный процесс. Многое может пойти не так, и вам, возможно, придется повторять это снова. Короче говоря, это требует много терпения и времени. Более того, если вы столкнетесь с какой-либо ошибкой во время установки. Это происходит не каждый раз, но ошибки установки действительно возникают, и они могут испортить весь ваш прогресс. Поэтому для нас важно быть готовыми к устранению любой ошибки. Ошибка установки, которая гласит «При подготовке к установке произошла ошибка«, является одной из таких ошибок, к которой мы должны быть готовы. Обычно это происходит из-за проблем с установщиком и может стать неприятным, если не решить его как можно скорее. Итак, от причин до исправлений, в этом руководстве мы поговорим обо всем, что вам потребуется для полного устранения этой ошибки.
- Часть 1: Что вызывает При подготовке к установке произошла ошибка?
- Часть 2: Как восстановить потерянные данные с Mac после исправления ошибки установки Mac?HOT
-
Часть 3: Как мне исправить При подготовке к установке произошла ошибка Mac?
- Исправление 1: Перезагрузите ваш Mac
- Исправление 2: Проверьте дату и время
- Исправление 3: Загрузка в Безопасном режиме
- Исправление 4: Переустановите ОС
- Исправление 5: Сотрите диск перед переустановкой ОС
- Исправление 6: Воссоздайте свой Fusion Drive и добавьте на него новый том
- Исправление 7: Используйте восстановление Mac OS
- Исправление 8: Используйте комбинированное обновление
- Исправление 9: Обратитесь в службу поддержки Apple
-
Часто задаваемые вопросы об обновлении Mac
- 1. Почему не удается установить mac OS Big Sur?
- 2. Почему обновление моего Mac продолжает выходить из строя?
- 3. Что мне делать, если я не могу переустановить OSX?
- 4. Почему мой Mac сообщает, что произошла ошибка при загрузке обновлений?
Часть 1: Что вызывает При подготовке к установке произошла ошибка?
Если вы внезапно столкнулись с сообщением об ошибке на вашем Mac, в котором говорится: «Произошла ошибка при подготовке установки. попробуйте запустить это приложение еще раз» и задаетесь вопросом, как это произошло, у нас есть для вас несколько ответов.
- Неточные данные о дате и времени на вашем компьютере Mac могут вызвать эту ошибку.
- Поврежденный установщик является основной причиной ошибки, возникшей при подготовке проблемы с установкой high sierra.
Исправление ошибок установки — это непростой подвиг. Это требует, чтобы мы попробовали многое, чтобы устранить проблему. Большинство из них имеют какое-то отношение к жесткому диску. Постоянное вмешательство в работу дисков может привести к проблемам, к которым вы даже не были готовы. Самая досадная из этих проблем — потеря данных. Потеря данных непредсказуема и может произойти при исправлении этой ошибки. Если это случится с вами, не паникуйте, потому что у нас есть кое-что, что может вернуть эти удаленные данные в мгновение ока. Правильно, мы говорим о программном обеспечении для восстановления данных Tenorshare 4DDiG с такими функциями, как:
- Поддерживайте различные сценарии потери, такие как удаление, форматирование, повреждение и RAW, с более высокой вероятностью успеха.
- Поддержка восстановления данных как с внутренних, так и с внешних устройств Mac, включая SD-карту, USB, внешний жесткий диск и так далее.
- Поддержка восстановления с разбитого или не загружаемого Mac
- Простое восстановление с компьютеров Mac, оснащенных M1 и защищенных T2.
- Всего 3 клика, и нет необходимости отключать SIP.
Теперь перейдем к использованию восстановления данных 4DDiG:
- Выберите диск
- Просканируйте диск
- Предварительный просмотр и восстановление файлов
После открытия приложения выберите диск, с которого были потеряны данные. Нажмите на Сканировать.
4DDDiG теперь будет искать ваши файлы и выводить их на экран один за другим. У вас будет возможность просмотреть эти файлы.
Обратите внимание на файлы, которые вы потеряли, и выберите файлы, которые вы хотите восстановить. Нажмите «Восстановить«, выберите местоположение для сохранения файлов и нажмите «ОК».
Часть 3: Как мне исправить При подготовке к установке произошла ошибка Mac?
Исправление 1: Перезагрузите ваш Mac
Первым шагом, когда вы увидите, что при подготовке установочного пакета произошла ошибка, является перезагрузка вашего Mac. Просто нажмите кнопку питания, чтобы выключить ваш Mac, а затем снова включите его и перезапустите процесс установки.
Исправление 2: Проверьте дату и время
Точные сведения о дате и времени важны, поскольку установщик устанавливает соединение с серверами Apple для выполнения установки. Неправильная дата и время могут привести к ошибкам, например, в mac os произошла ошибка при подготовке установки. Чтобы изменить эти данные на вашем Mac:
- Откройте «Системные настройки» на вашем Mac и перейдите в раздел «Дата и время».
- В этом окне выберите опцию «Установить дату и время автоматически», а также выберите свой регион из выпадающего меню.
Как только вы зададите эти параметры, попробуйте установку еще раз.
Исправление 3: Загрузка в Безопасном режиме
Безопасный режим позволяет запускать только основные компоненты macOS, таким образом устраняя любые сторонние причины, стоящие за mac ошибка произошла при подготовке проблемы установки. Чтобы перейти в безопасный режим, выполните следующие действия.
- Выключите свой Mac, а затем снова включите его.
- Немедленно нажмите и удерживайте кнопку «Shift» и продолжайте удерживать ее, пока не увидите логотип Apple. Он попросит вас войти в систему прямо сейчас. Войдите в систему со своими учетными данными, вам придется войти в систему несколько раз.
- После этого ваш компьютер перейдет в «Безопасный режим». Попробуйте выполнить установку прямо сейчас.
Исправление 4: Переустановите ОС
Если при подготовке установки big sur произошла ошибка и вы не уверены, что делать, не волнуйтесь, потому что это чрезвычайно просто. Просто запустите процесс установки еще раз. Переустановите ОС и надейтесь на безошибочную установку на этот раз.
Исправление 5: Сотрите диск перед переустановкой ОС
Проблемы с установкой могут быть вызваны проблемами с данными. В этих случаях хорошим вариантом является удаление диска и переустановка операционной системы. Однако этот метод является экстремальным и может привести к потере данных. Убедитесь, что вы сделали резервные копии, прежде чем использовать это исправление.
- Перезагрузите Mac и немедленно нажмите клавиши ‘Option-⌘-R‘. Отпустите клавиши, когда увидите логотип Apple на экране.
- Через некоторое время на вашем экране появится меню «Утилита». Выберите «Дисковая утилита» и нажмите «Продолжить».
-
Выберите основной диск, который вы хотите стереть, и нажмите на кнопку «Стереть». В появившейся новой панели выполните следующие настройки.
• Создайте GUID типа раздела.
• Тип формата — Mac OS Extended (записанный в журнал).
- Нажмите на кнопки «Применить» и «Готово», а затем закройте утилиту. Теперь вернитесь в главное меню «Дисковая утилита» и выберите опцию «Переустановить OS X».
Предупреждение: Если вы удаляете диск без резервного копирования данных, используйте инструмент Tenorshare 4DDiG Mac data recovery для восстановления любых удаленных или отформатированных данных с жесткого диска.
Исправление 6: Воссоздайте свой Fusion Drive и добавьте на него новый том
Выполняя это исправление ошибки, возникшей при подготовке установки попробуйте запустить это приложение еще раз проблема требует, чтобы у вас был накопитель Fusion. Накопитель fusion — это комбинация как жесткого диска, так и твердотельного накопителя. Чтобы сделать этот метод:
- Откройте инструмент «Терминал» на вашем Mac через меню «Утилита».
-
Выполните следующую команду,
• #> diskutil list internal.
Эта команда проверит наличие всех Unix-имен дисков.
- Прежде чем полностью выполнить это исправление, важно подтвердить, какой диск является жестким, а какой твердотельным. По умолчанию это диск 1 для жесткого диска и диск0 для SSD.
-
Далее запустите команду,
• «#> diskutil unmount force disk2s1» в терминале, чтобы принудительно размонтировать логический том.
-
Теперь нам нужно переформатировать диски. Вы можете сделать это, выполнив следующие команды и нажав enter,
• #> diskutil eraseDisk JHFS+ SSD disk0
• #> diskutil eraseDisk JHFS+ HDD disk1
- Следующий шаг — воссоздать диск заново. Вы можете сделать это с помощью «#> diskutil cs create “Macintosh HD” disk0 disk1» и нажать enter.
- На последнем шаге мы создадим логический том с помощью команды «diskutil cs createVolume “Macintosh HD” JHFS+ “Macintosh HD” 100%».
- Выйдите из терминала и переустановите ОС.
Исправление 7: Используйте восстановление Mac OS
Восстановление mac OS — отличный способ обойти проблему с Mac OS, возникшую при подготовке к установке. Вот как вы можете использовать его в 2 простых шага.
-
Выключите свой Mac. Теперь включите свой Mac и немедленно нажмите одну из следующих комбинаций клавиш в соответствии с вашими потребностями.
Command (⌘)-R: Эта комбинация переустановит версию macOS, которая была установлена на вашем Mac.
Option-⌘-R: Эта комбинация обновит Mac до последней совместимой версии.
Shift-Option-⌘-R: Эта комбинация установит версию macOS, которая изначально поставлялась с вашим Mac.
- На следующем экране нажмите «Переустановить ОС», а затем нажмите «Продолжить».
Исправление 8: Используйте комбинированное обновление
Комбинированное обновление позволяет вам обновить ваш Mac с предыдущей версии macOS в рамках того же основного выпуска. Вы можете загрузить эти комбинированные обновления с официального сайта Apple. Эти установочные файлы являются файлами .dmg и имеют довольно большой размер, поэтому убедитесь, что у вас стабильное подключение к Интернету и достаточно места на вашем Mac.
Исправление 9: Обратитесь в службу поддержки Apple
Устранение ошибок требует большого мастерства и немного удачи, и если на вашей стороне нет ни того, ни другого, то в конечном итоге вам придется обратиться в службу поддержки Apple. Найдите ближайший магазин поддержки Apple и почините свой Mac как можно скорее.
Часто задаваемые вопросы об обновлении Mac
1. Почему не удается установить mac OS Big Sur?
Ваша Mac OS Big Sur может не устанавливаться по следующим причинам:
- Неверные данные о дате и времени на вашем Mac.
- Поврежденный или устаревший установщик.
- Вирус, вредоносная атака.
2. Почему обновление моего Mac продолжает выходить из строя?
Тем не менее, вы можете сослаться на приведенные выше причины.
3. Что мне делать, если я не могу переустановить OSX?
Если вы не можете переустановить OS X, вы можете попробовать следующие исправления,
- Загрузитесь в Безопасном режиме
- Сотрите диск перед переустановкой операционной системы
- Воссоздайте свой Fusion Drive и добавьте к нему новый том
- Используйте восстановление Mac OS
4. Почему мой Mac сообщает, что произошла ошибка при загрузке обновлений?
Ошибка при загрузке обновлений может быть вызвана проблемой с подключением к Интернету или проблемой с хранилищем.
Заключение:
Это все, что мы можем предложить по исправлению ошибки установки. От простого к сложному, мы изложили все исправления для вас в понятной форме. В качестве бонуса мы также включили надежное исправление того, что делать, если вы страдаете от потери данных, в виде программного обеспечения для восстановления данных Tenorshare 4DDiG Mac.
Tenorshare 4DDiG Mac Data Recovery
Tenorshare 4DDiG Mac data recovery — это профессиональная программа для восстановления данных Mac, которая может восстановить данные с жестких дисков Mac после очистки корзины, обновления ОС, форматирования диска и т.д. Для восстановления данных Mac поддерживается более 1000+ форматов.
Скачать Бесплатно
Скачать Бесплатно
КУПИТЬ СЕЙЧАС
КУПИТЬ СЕЙЧАС
Установка Mac OS X на чистый отформатированный жесткий диск iMac. Установка выполняется в течение 5-10 минут, а затем выполняется следующая ошибка:
An error occurred while preparing the installation. Try running this application again.
Пробовал установку OS X El Capitan (10.11) и OS X Sierra (10.12) – такая же ошибка возникает в обоих случаях.
Решение
Проблема была решена путем исправления неправильного времени на iMac, а затем очистки NVRAM.
Исправить неправильное время
- Загрузка с установочного диска Mac OS X / USB.
- Перейдите в раздел Утилиты> Терминал.
- Введите date, чтобы проверить текущую дату и время.
- Если оно неверно, выполните следующие действия, чтобы исправить дату и время: date mmddHHMMyyyy
- Где: mm – month, dd – day, HH – час, MM – минута, yyyy – year
Очистить NVRAM
- Завершить работу Mac
- Запустите Mac, и как только вы услышите звуковой сигнал запуска, нажмите и удерживайте клавиши Command + Option + P + R.
- Держите ключи до тех пор, пока Mac не перезагрузится, и вы услышите другой звуковой сигнал запуска.
При попытках загрузки хакинтош Mac OS на экране компьютера может появляться уведомление о том, что экземпляр программы установка Mac OS поврежден.
Данное предупреждение характерно для нескольких версий, включая High Sierra, El Capitan, Catalina и MoJave. Рассмотрим, как следует поступать в таких случаях, чтобы решить проблему грамотно и оперативно.
Что означает
предупреждение о поврежденных экземплярах
Впервые увидев предупреждение Экземпляр программы macos поврежден, можно ошибочно подумать, что это связано с дефектами некоторых файлов установщика.
В действительности, речь идет о том, что устанавливаемая версия системы нуждается в обновлении по причине устаревания.

Устранить этот сбой
можно двумя способами:
- заменить устаревшую версию установщика на
актуальную; - изменить системную дату на более раннюю для
того, чтобы установленная на компьютере совпадала с релизом.
Второй способ является более простым и позволяет сэкономить время.
Устранение
оповещений о повреждениях при установке Mac OS
Существует два способа,
позволяющих устранить предупреждение экземпляр
программы установка mac os mojave поврежден — через настройку BIOS или с
помощью терминала, встроенного в системную панель Mac OS.
Использование
терминала

Встроенный терминал панели Мак ОС представляет собой аналог командной строки, характерной для всех версий операционной системы Виндоус. Используя его, устранить оповещение о поврежденном экземпляре проще всего.
Для этого необходимо последовательно выполнить такие действия:
- Ознакомиться со списком версий операционной системы Mac OS, доступном в Википедии по ссылке https://ru.wikipedia.org/wiki/MacOS.
- В пункте «Хронология версий» узнать точную дату релиза и номера сборки, которую планируется установить.
- В окошке с предупреждением нажать на кнопку «ОК», а в верхней панели меню выбрать пункт «Утилиты».
- В этом пункте перейти на вкладку «Терминал».
- Задать требуемые параметры в формате — месяц / число / время / год. На практике это будет выглядеть так. Предположим, пользователь собирается установить операционную систему macOS 10.14 Mojave 10.14.5, выпуск которой состоялся 13 мая 2019 года. Нужно от официальной даты релиза отсчитать вперед один месяц. В результате получится 13 июня 2019 года. Именно эту дату и следует указывать в параметрах. Также нужно указать точное время — например, 09:00. Следовательно, в терминале нужно ввести такую команду: 051309002019.
- Подтвердить ввод команды, для того чтобы установились произведенные изменения.
- Для дальнейшей установки выйти из терминала панели.
Рассмотренный способ прост и удобен, однако не исключены сбои. Вероятно, что будет автоматически происходить сброс установленной даты к текущим параметрам. Поэтому следует обратиться к настройкам БИОС.
Настройки BIOS
Чтобы избежать
оповещения о том, что экземпляр
программы установка high sierra поврежден, нужно войти в BIOS.
Инструменты для
изменения находятся во вкладках «Main», «Standart CMOS Features» или «Sysinfo».
После этого произвести соответствующие изменения в опциях «System Time» и
«System Date».

При чистой установке Мак ОС может появляться уведомление о том, что «не удалось проверить экземпляр программы, так как он мог быть поврежден или подвергнуться изменениям в процессе загрузке».
Для решения проблемы иногда достаточно перезагрузить компьютер и повторить процесс. При слишком частом возникновении оповещения — единственным верным решением станет изменение даты на устройстве Mac.
Сообщение о
поврежденных экземплярах программы установки Мак — не сложная проблема.
Устранить ее можно путем изменения даты под конкретный релиз. Если этот метод
не сработает, нужно сменить версию установщика. Рекомендуется выбирать сборки с
поздними датами выхода.
Something weird happened today. After restoring my Time Machine backup and only updating iWork and Safari, I’ve forgotten to disable automatic OS and security updates.
When I woke my MacBook Air 2,1 this evening, it took a very long time to log me in. System Version is now 17G3025, albeit it doesn’t show an installed SU 2018-002 in App Store or System Profiler. But it does show ‘macOS Installer Notification’ and ‘MRTConfigData’ installs one day after the Safari update. I didn’t issue those and they were never shown in App Store. SU 2018-002 is no longer available for me in App Store.
WiFi was broken again, but I just had to reinstall IO80211.kext from 10.10.5. Everything else seems fine for now, had issues with Finder sidebar only showing one item on the last attempt. And kernel panics every other minute.
I’m not 100% sure, but it looks like my firmware was updated, too! I’m pretty positive it read along the lines of ‘1.34f8’ just like the SMC version — not sure about the exact numbers, but the formatting was the same — now it is MBA21.0075.B03. I don’t trust my memory here, maybe it was like this all the time. Should have taken a screenshot.
Since 1989, this is by far the strangest update I’ve ever experienced, even on supported machines (Mac Pro 5,1).
[doublepost=1542562094][/doublepost]Try a different USB stick.
Something weird happened today. After restoring my Time Machine backup and only updating iWork and Safari, I’ve forgotten to disable automatic OS and security updates.
When I woke my MacBook Air 2,1 this evening, it took a very long time to log me in. System Version is now 17G3025, albeit it doesn’t show an installed SU 2018-002 in App Store or System Profiler. But it does show ‘macOS Installer Notification’ and ‘MRTConfigData’ installs one day after the Safari update. I didn’t issue those and they were never shown in App Store. SU 2018-002 is no longer available for me in App Store.
WiFi was broken again, but I just had to reinstall IO80211.kext from 10.10.5. Everything else seems fine for now, had issues with Finder sidebar only showing one item on the last attempt. And kernel panics every other minute.
I’m not 100% sure, but it looks like my firmware was updated, too! I’m pretty positive it read along the lines of ‘1.34f8’ just like the SMC version — not sure about the exact numbers, but the formatting was the same — now it is MBA21.0075.B03. I don’t trust my memory here, maybe it was like this all the time. Should have taken a screenshot.
Since 1989, this is by far the strangest update I’ve ever experienced, even on supported machines (Mac Pro 5,1).
[doublepost=1542562094][/doublepost]Try a different USB stick.
Something weird happened today. After restoring my Time Machine backup and only updating iWork and Safari, I’ve forgotten to disable automatic OS and security updates.
When I woke my MacBook Air 2,1 this evening, it took a very long time to log me in. System Version is now 17G3025, albeit it doesn’t show an installed SU 2018-002 in App Store or System Profiler. But it does show ‘macOS Installer Notification’ and ‘MRTConfigData’ installs one day after the Safari update. I didn’t issue those and they were never shown in App Store. SU 2018-002 is no longer available for me in App Store.
WiFi was broken again, but I just had to reinstall IO80211.kext from 10.10.5. Everything else seems fine for now, had issues with Finder sidebar only showing one item on the last attempt. And kernel panics every other minute.
I’m not d100% sure, but it looks like my firmware was updated, too! I’m pretty positive it read along the lines of ‘1.34f8’ just like the SMC version — not sure about the exact numbers, but the formatting was the same — now it is MBA21.0075.B03. I don’t trust my memory here, maybe it was like this all the time. Should have taken a screenshot.
Since 1989, this is by far the strangest update I’ve ever experienced, even on supported machines (Mac Pro 5,1).
[doublepost=1542562094][/doublepost]Try a different USB stick.
Something weird happened today. After restoring my Time Machine backup and only updating iWork and Safari, I’ve forgotten to disable automatic OS and security updates.
When I woke my MacBook Air 2,1 this evening, it took a very long time to log me in. System Version is now 17G3025, albeit it doesn’t show an installed SU 2018-002 in App Store or System Profiler. But it does show ‘macOS Installer Notification’ and ‘MRTConfigData’ installs one day after the Safari update. I didn’t issue those and they were never shown in App Store. SU 2018-002 is no longer available for me in App Store.
WiFi was broken again, but I just had to reinstall IO80211.kext from 10.10.5. Everything else seems fine for now, had issues with Finder sidebar only showing one item on the last attempt. And kernel panics every other minute.
I’m not 100% sure, but it looks like my firmware was updated, too! I’m pretty positive it read along the lines of ‘1.34f8’ just like the SMC version — not sure about the exact numbers, but the formatting was the same — now it is MBA21.0075.B03. I don’t trust my memory here, maybe it was like this all the time. Should have taken a screenshot.
Since 1989, this is by far the strangest update I’ve ever experienced, even on supported machines (Mac Pro 5,1).
[doublepost=1542562094][/doublepost]Try a different USB stick.
Ive tried another USB stick wih the same result ;-(