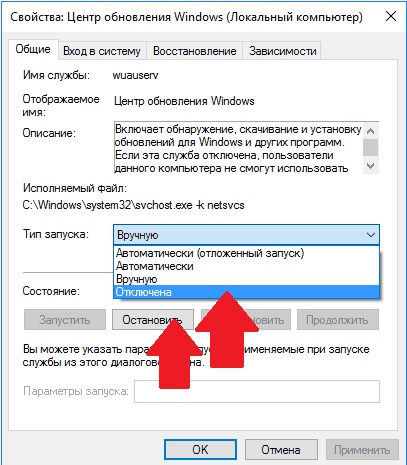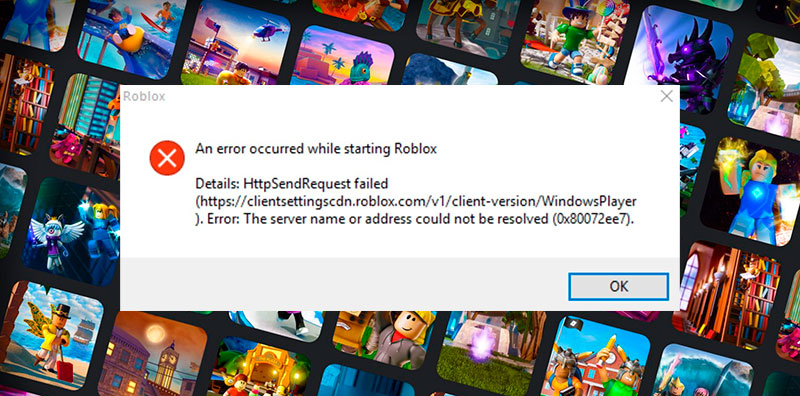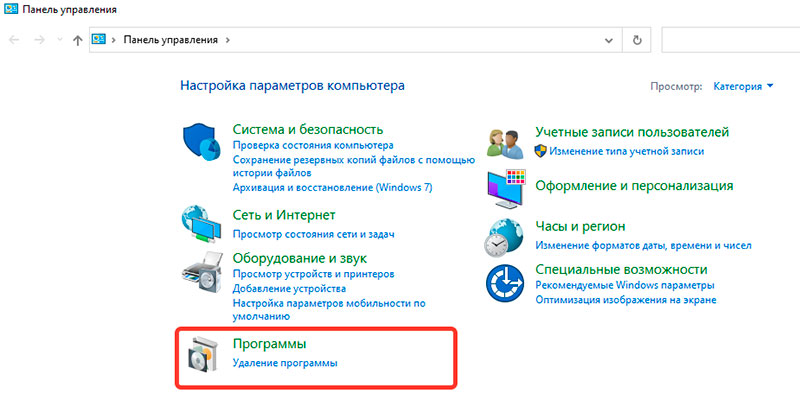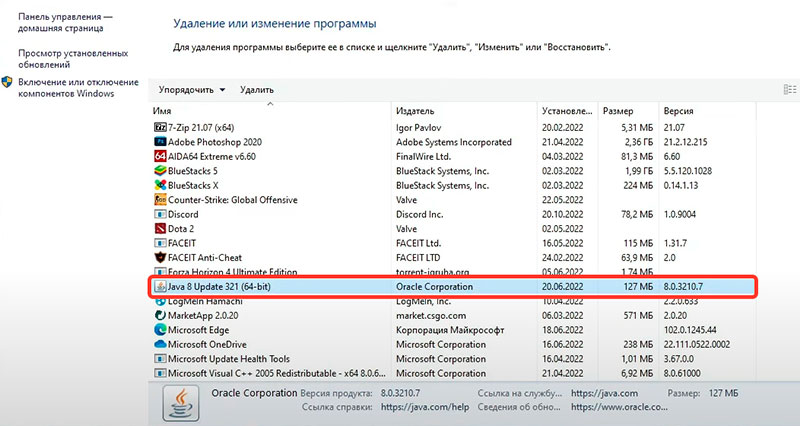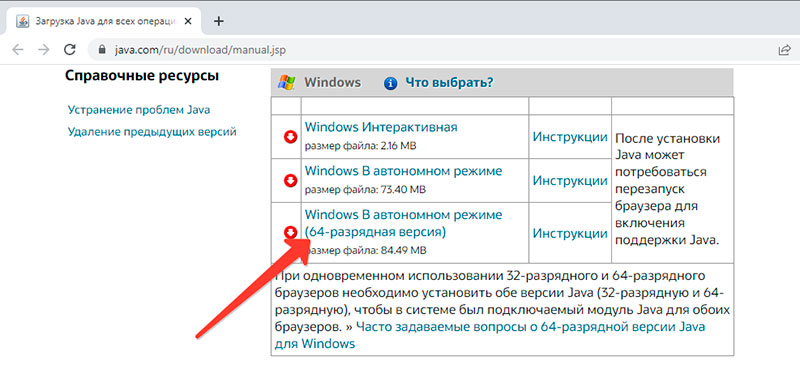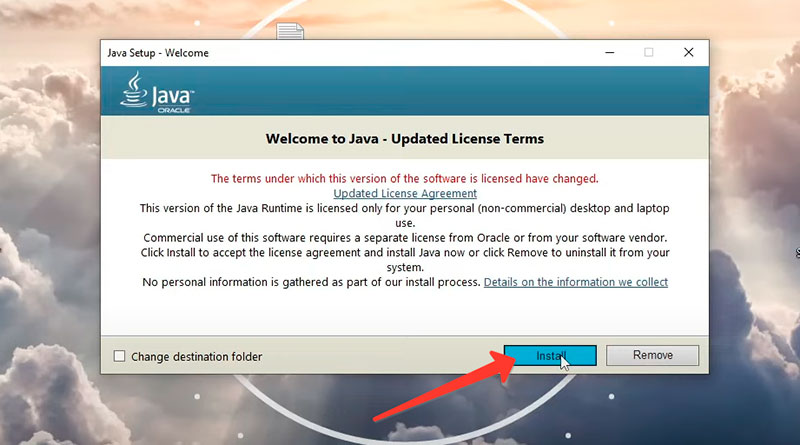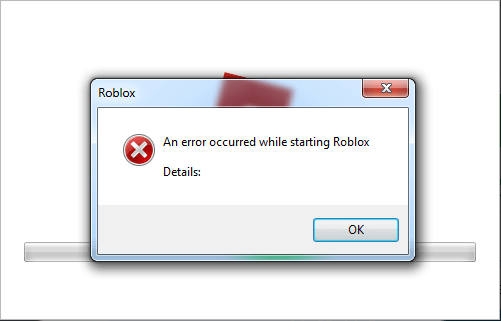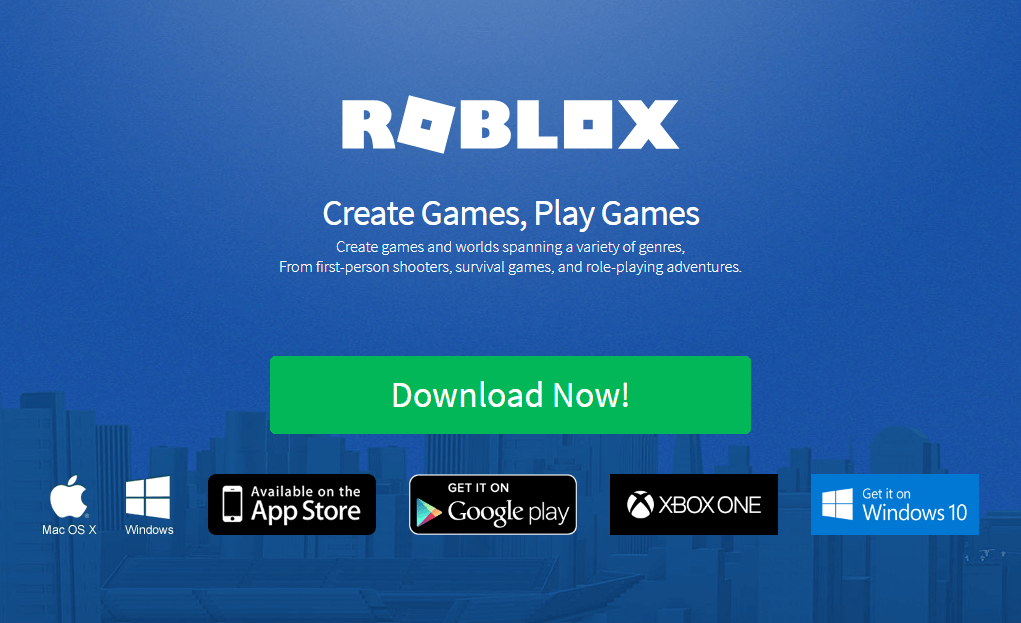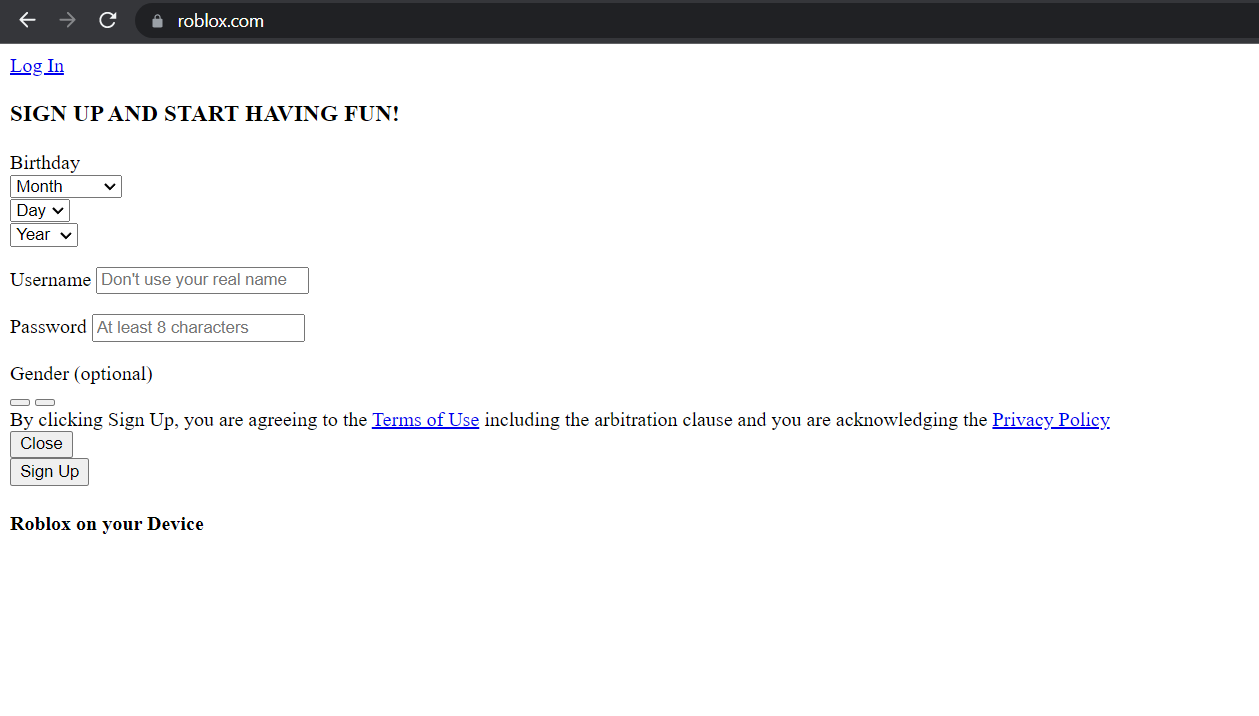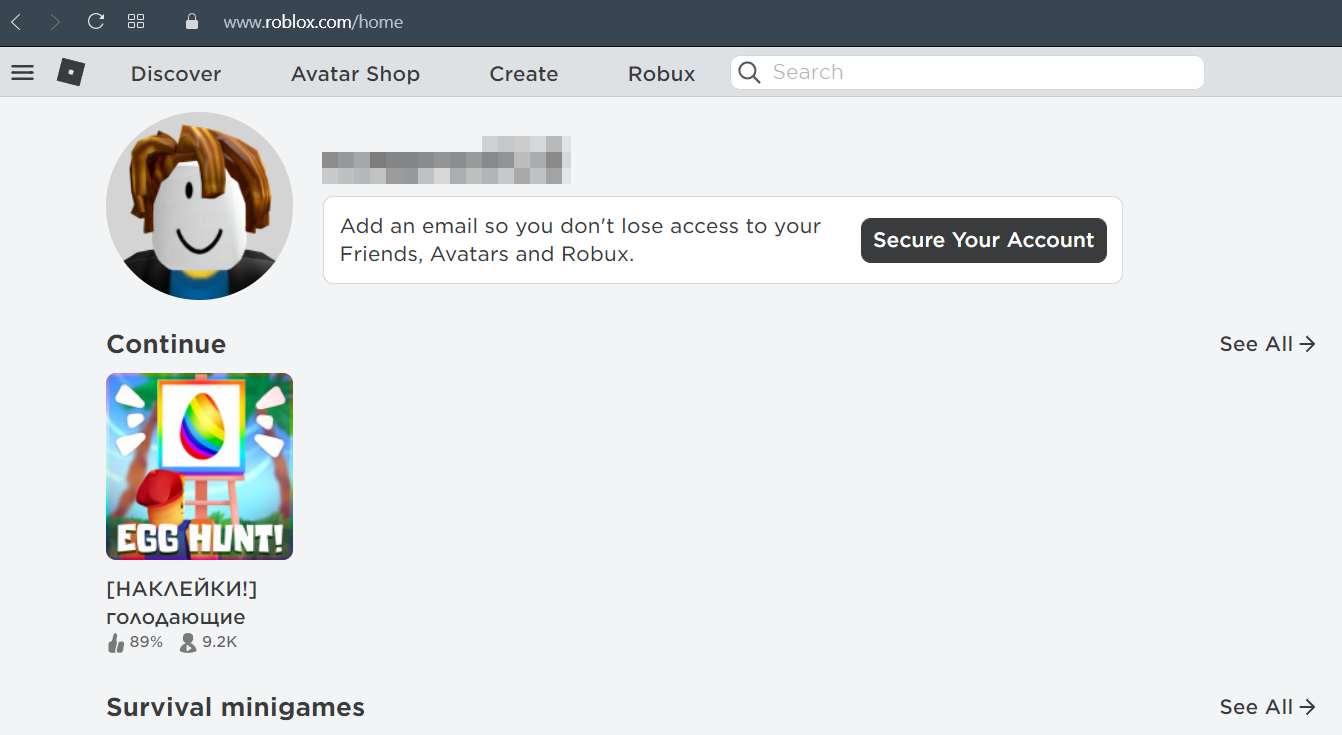Пост на тот случай, когда у вас Roblox тоже выдал ошибку «an error occurred while starting» и не хочет запускаться. Данная оказия случается не очень часто, но, как оказывает практика (и статистика запросов в поисковиках), рано или поздно с ней приходится разбираться многим пользователям.
С другой стороны, проблему тоже нельзя назвать очень сложной и в подавляющем большинстве случаев устраняется она вполне себе стандартными способами. Вот о них мы сейчас и расскажем. Итак,..
что делать, если Roblox показывает ошибку «an error occurred while starting»
Значит, по порядку, от простого к сложному (в плане объема работы):
#1 — перезагружаем роутер
Приём простейший, но в данном случае, весьма действенный. Поскольку Roblox при запуске автоматом подключается к интернету, то любой сбой в работе сети в этот момент действительно может помешать приложению нормально запуститься.
Потому если видим ошибку запуска Roblox , то идем к роутеру и жмем на нём кнопку «Reset«. Либо, если таковая не обнаружилась, просто выключаем прибор из розетки, ждем 1 минуту, потом включаем, возвращаемся к игре и пробуем зайти еще раз.
#2 — отключаем функцию «Использовать прокси-сервер для локальных подключений»
Для этого:
- на клавиатуре жмем «Win + R«, в строке «Выполнить» пишем inetcpl.cpl и жмем Enter;
- в открывшемся окне снимаем галочку в чек-боксе «Использовать прокси-сервер для локальных подключений«;
- и кликаем ОК внизу окна.
#3 — на время отключаем антивирус
Как мы уже сказали, на этапе запуска приложению Roblox требуется подключение к интернету. Антивирус по каким-то своим «убеждениям» может этому воспрепятствовать. Таким образом, чтобы этот конфликт устранить, проще всего на время отключить антивирус.
У большинства современных антивирусных программ добраться до «выключателя» можно через иконку в трее (правом нижнем углу экрана Windows).
Другими словами, находим иконку, кликаем по ней правой кнопкой мыши и в появившемся меню жмем строчку с названием вроде «Приостановить защиту» или «Выход«. Если ничего похожего в меню не оказалось, то тогда двойным кликом по той же иконке в трее открываем главное окно настроек антивируса и уже находим нужную кнопку там.
Не пропустите: КОГДА ЗАРАБОТАЕТ ROBLOX И КАК ПОИГРАТЬ ОНЛАЙН НА «МАШИНЕ ВРЕМЕНИ»
#4 — добавляем Roblox в «белый список» Защитника Windows
Причиной ошибки «error occurred while starting» может быть также штатный Защитник Windows 10. В таком случае урегулировать проблемку можно путем добавления приложения Roblox в список разрешенных программ Защитника. Делается это так:
- если в систему вы зашли не через учетную запись администратора, то надо перезайти;
- заходим в «Настройки» Windows, кликаем «Обновление и безопасность«, потом — «Безопасность Windows» (слева) и кнопку «Открыть Центр безопасности Защитника» (справа);
- дале кликаем «Брандмауэр и безопасность сети» и в следующем окне — ссылку «Разрешить работу с приложениями через брандмауэр«;
- жмем кнопку «Изменить параметры«, указываем Roblox и кликаем «Добавить«;
- после того, как приложение будет добавлено в «белый список» Защитника, устанавливаем для него разрешения и жмем OK.
#5 — переустанавливаем Roblox
Данная мера, само собой, целесообразна, если предыдущие четыре должного эффекта не возымели, и приложение настойчиво запускаться не желает. Потому далее:
- с клавиатуры жмем Win+R, в строке «Выполнить» пишем appwiz.cpl;
- в списке программ находим и выделяем Roblox и затем кликаем кнопку «Удалить«;
- подтверждаем команду, дожидаемся завершения процедуры удаления и перезагружаем комп;
- после заходим на страницу игры в Microsoft Store и заново скачиваем Roblox;
- находим установочный файл, кликаем по нему правой кнопкой мыши и в меню выбираем «Свойства«;
- в окне «Свойств» открываем вкладку «Совместимость«, активируем опцию «Запустить программу в режиме совместимости с«, в меню выбираем версию ОС и жмем кнопку «Применить» внизу окна.
Содержание
- 0x80070002
- Причины ошибки 0x80070002
- Если ошибка 0x80070002 случается при установке/восстановлении Windows?
- Что делать, если Roblox выдает ошибку «an error occurred while starting» и не запускается
- Ошибка 0x80070002 в Windows: как исправить? (5 способов)
- Способ 1. Устранение неполадок в Центре обновления Windows для избавления от ошибки 0x80070002
- Способ 2. Исправление системной даты и времени для устранения ошибки 0x80070002 в Windows
- Способ 3. Изменения в редакторе реестра для устранения ошибки 0x80070002
- Способ 4. Устранение ошибки 0x80070002 при помощи командной строки
- Способ 5. Запуск dism.exe для борьбы с ошибкой 0x80070002 в Windows
- Заключение
0x80070002
Создатели ОС Windows в своем стремлении к совершенству не знают границ. Поэтому пакеты обновлений для данной ОС выходят с завидным постоянством. И пока пользователи задаются вопросом, неужели нельзя сделать операционную систему «без дыр» сразу (как например, выпускают большинство ОС семейства Linux), патчи к Windows 10, а также к Windows 8 и Windows 7 регулярно закачиваются Центром обновления Вашей операционной системы, то и дело вызывая ошибки в ее работе.
Потому время от времени процесс обновления прерывается сообщениями типа «код ошибки 0x80070002» или «не удается найти указанный файл 0x80070002». Однако обновление — это не единственная причина для возникновения этой ошибки. Всего причин для ошибки 0x80070002 насчитывают более 5 тысяч, перечислить их не представляется возможным, но ключевые причины следующие.
Причины ошибки 0x80070002
- Сбой в обновлениях системы.
- Проблемы при установке ОС.
- При восстановлении Windows.
Ошибка имеет место быть. Как исправить? Чаще всего с этой проблемой Вы сталкиваетесь при обновлении Windows. И наиболее оптимальным решением будет откатить эти обновления.
Для этого откройте «Панель управления» виндовс либо через меню «Пуск» (для Windows XP и 7 или для Windows 8 и 10 с восстановленным меню «Пуск»), либо (для Windows 8 и 10) введя в строке поиска фразу «панель управления» и выбрав ее в результатах поиска (см. Скриншот 1).
Выбрав вверху вид «Крупные значки», откройте пункт меню «Программы и компоненты». После чего выберите в представленном Вам списке программ те обновления, которое были последними (вызвали ошибку) и которые Вы решили удалить. После этого нажмите на «Удалить».
Далее Вы можете пойти двумя путями. Первый — попытаться, надеясь, что ошибка не возникнет вновь, повторить обновление системы (дождаться автоматического обновления). Второй — отказаться от обновлений ОС.
За отказ от обновлений говорят следующие моменты. Во-первых, обновление Windows может начаться в любой момент, что съест часть Вашего трафика и, соответственно, денежных средств, если Вы используете лимитированное подключение к Сети. Во-вторых, обновление может начаться перед ближайшим выключением и последующим включением устройства, чего Вы можете сразу не заметить. И если Вам вдруг в данный момент понадобится срочно компьютер, Вам прид ется ждать (порою очень долго!) завершения процесса установки обновлений. В-третьих, для владельцев нелицензионной версии ОС обновления зачастую приносят с собою сообщение об отсутствии активации Windows и отказ от работы ряда функций ОС.
За обновление говорит тот важный факт, что без них Ваш компьютер подвергается значительному риску заражения вирусом, и Вы можете лишиться важных данных и денежных средств.
Если Вы решили отключить автоматическое обновление, Вам необходимо развернуть окно «Выполнить» комбинацией клавиш Win+R. Далее введите в окно команду «service.msc». В открывшемся окне служб найдите «Центр обновления» и дважды кликните по нему. Это откроет соответствующие настройки. В закладке общие (см. скриншот 2) выберите Тип запуска → Отключена и нажмите Остановить.
Обратите внимание, что если Вы решите вернуть автоматическое обновление. Это можно сделать там же. А также в данной службе можно настроить ручное обновление операционной системы.
Если ошибка 0x80070002 случается при установке/восстановлении Windows?
Обычно речь идет об отсутствии на дистрибутиве Windows какого-либо файла. Само собой, что файл никуда не делся, однако такие носители, как оптические диски (CD или DVD), подвержены риску царапин и сколов поверхности, что и приводит к невозможности прочесть часть установочных файлов. Нередко (при установке пиратской сборки) речь идет о замене части оригинальных файлов на переработанные пиратами, о чем последние забывают предупредить программу-установщик. Поэтому установщик их просто не видит.
В любом случае, для решения проблемы 0x80070002 в этом случае лучше всего обратиться к другому дистрибутиву, и, само собой, это должен быть оригинальный диск либо его образ. Проведя установку с другого диска, Вы, скорее всего, решите проблему ошибки 0x80070002.
Будем рады услышать от Вас отзыв, также поможем при установки компонентов, и в исправлении ошибок. Пишите всё в комментариях, чуть ниже
Источник
Что делать, если Roblox выдает ошибку «an error occurred while starting» и не запускается
Пост на тот случай, когда у вас Roblox тоже выдал ошибку «an error occurred while starting» и не хочет запускаться. Данная оказия случается не очень часто, но, как оказывает практика (и статистика запросов в поисковиках), рано или поздно с ней приходится разбираться многим пользователям.
С другой стороны, проблему тоже нельзя назвать очень сложной и в подавляющем большинстве случаев устраняется она вполне себе стандартными способами. Вот о них мы сейчас и расскажем. Итак.
что делать, если Roblox показывает ошибку «an error occurred while starting»
Значит, по порядку, от простого к сложному (в плане объема работы):
#1 — перезагружаем роутер
Приём простейший, но в данном случае, весьма действенный. Поскольку Roblox при запуске автоматом подключается к интернету, то любой сбой в работе сети в этот момент действительно может помешать приложению нормально запуститься.
Потому если видим ошибку запуска Roblox , то идем к роутеру и жмем на нём кнопку «Reset«. Либо, если таковая не обнаружилась, просто выключаем прибор из розетки, ждем 1 минуту, потом включаем, возвращаемся к игре и пробуем зайти еще раз.
#2 — отключаем функцию «Использовать прокси-сервер для локальных подключений»
- на клавиатуре жмем «Win + R«, в строке «Выполнить» пишем inetcpl.cplи жмем Enter;
- в открывшемся окне снимаем галочку в чек-боксе «Использовать прокси-сервер для локальных подключений«;
- и кликаем ОК внизу окна.
#3 — на время отключаем антивирус
Как мы уже сказали, на этапе запуска приложению Roblox требуется подключение к интернету. Антивирус по каким-то своим «убеждениям» может этому воспрепятствовать. Таким образом, чтобы этот конфликт устранить, проще всего на время отключить антивирус.
У большинства современных антивирусных программ добраться до «выключателя» можно через иконку в трее (правом нижнем углу экрана Windows).
Другими словами, находим иконку, кликаем по ней правой кнопкой мыши и в появившемся меню жмем строчку с названием вроде «Приостановить защиту» или «Выход«. Если ничего похожего в меню не оказалось, то тогда двойным кликом по той же иконке в трее открываем главное окно настроек антивируса и уже находим нужную кнопку там.
#4 — добавляем Roblox в «белый список» Защитника Windows
Причиной ошибки «error occurred while starting» может быть также штатный Защитник Windows 10. В таком случае урегулировать проблемку можно путем добавления приложения Roblox в список разрешенных программ Защитника. Делается это так:
- если в систему вы зашли не через учетную запись администратора, то надо перезайти;
- заходим в «Настройки» Windows, кликаем «Обновление и безопасность«, потом — «Безопасность Windows» (слева) и кнопку «Открыть Центр безопасности Защитника» (справа);
- дале кликаем «Брандмауэр и безопасность сети» и в следующем окне — ссылку «Разрешить работу с приложениями через брандмауэр«;
- жмем кнопку «Изменить параметры«, указываем Roblox и кликаем «Добавить«;
- после того, как приложение будет добавлено в «белый список» Защитника, устанавливаем для него разрешения и жмем OK.
#5 — переустанавливаем Roblox
Данная мера, само собой, целесообразна, если предыдущие четыре должного эффекта не возымели, и приложение настойчиво запускаться не желает. Потому далее:
Источник
Ошибка 0x80070002 в Windows: как исправить? (5 способов)
С этой распространенной проблемой сталкиваются многие пользователи Windows 10, Windows 8 и Windows 7. Речь идет об ошибке с кодом 0x80070002, который указывает на отсутствие нужных файлов или их повреждении при загрузке обновления, успешно при этом установленного. Да, звучит не вполне логично, но это Windows.
Яблык в Telegram и YouTube. Подписывайтесь!
Когда вы работаете на компьютере и думаете, что все нормально, на экране вдруг может появиться сообщение об ошибке с кодом 0x80070002. Давайте попробуем разобраться, как можно наилучшим способом исправить эту проблему в Windows 10, Windows 8 и Windows 7.
Способ 1. Устранение неполадок в Центре обновления Windows для избавления от ошибки 0x80070002
1. Нажмите комбинацию клавиш Windows + R, чтобы открыть окно «Выполнить».
2. Теперь введите Control в поле поиска и нажмите Ввод, чтобы открыть «Панель управления». Для удобства измените режим просмотра через Просмотр → Крупные значки.
3. Нажмите на иконку «Устранение неполадок».
4. Теперь в разделе «Система и безопасность» нажмите на пункт «Устранение неполадок с помощью Центра обновления Windows», расположенный в правой части окна.
5. На экране появится новое окно с заголовком «Центр обновления Windows». Нажмите на «Далее».
6. Запустится процесс обнаружения проблемы, который поможет устранить ошибку 0x80070002.
Способ 2. Исправление системной даты и времени для устранения ошибки 0x80070002 в Windows
1. Нажмите комбинацию клавиш Windows + R, чтобы открыть окно «Выполнить».
2. Теперь введите Control в поле поиска и нажмите Ввод, чтобы открыть «Панель управления».
3. Нажмите на Региональные стандарты → Дата и время или сразу на «Дата и время», если этот пункт присутствует в списке.
4. Измените дату и время в соответствии с вашим регионом и часовым поясом.
Способ 3. Изменения в редакторе реестра для устранения ошибки 0x80070002
1. Нажмите комбинацию клавиш Windows + R, чтобы открыть окно «Выполнить». В поле введите Regedit.
2. Теперь точно проследуйте по пути, как показано ниже:
HKEY_LOCAL_MACHINE SOFTWARE Microsoft Windows CurrentVersion WindowsUpdate
3. Найдите раздел OSUpgrade. Если он отсутствует, то щелкните правой кнопкой мыши на WindowsUpdate и нажмите Создать → Раздел и дайте ему имя OSUpgrade.
4. В этом разделе, в правой части окна, есть пустое пространство под ключом с именем «По умолчанию», как это показано на скриншоте.
5. Кликните правой кнопкой по пустому пространству и выберите Создать → Параметр DWORD (32 бита).
6. Теперь дайте созданному элементу имя AllowOSUpgrade.
7. Кликните по нему правой кнопкой мыши и выберите «Изменить».
8. Появится новое всплывающее окно, где в поле «Значение» надо ввести цифру 1.
9. Нажмите кнопку ОК и перегрузите систему. Так с помощью этого метода вы сможете устранить ошибку 0x80070002 в Windows 10.
Способ 4. Устранение ошибки 0x80070002 при помощи командной строки
1. Введите «командная строка» в поле поиска, расположенного в углу панели инструментов.
2. Запустите приложение от имени администратора.
3. Теперь введите следующую команду chkdsk /r и нажмите «Ввод». Эта команда проверит системный диск.
4. После завершения процесса вам будет предложено ввести Y и N.
5. Нажмите Y, чтобы перезапустить систему.
6. С помощью этого метода ошибка 0x80070002 в Windows 10 тоже может быть выявлена и исправлена.
Способ 5. Запуск dism.exe для борьбы с ошибкой 0x80070002 в Windows
1. Снова запустите командную строку, следуя предыдущему методу.
2. Теперь в черном окне введите следующую команду
dism.exe /Online /Cleanup-Image /Restorehealth
Перезагрузите систему и проверьте, устранило ли это решение ошибку 0x80070002 или нет.
Заключение
Надеемся, с помощью каких-то из предложенных решений вам удалось избавиться от надоедливой ошибки с кодом 0x80070002 в Windows 10. Помните, что этот код обычно имеет отношение к обновлению Windows. Обратите внимание и на следующие моменты, которые необходимо учитывать перед обновлением системы:
Источник
Иногда приложения и игры могут давать сбой. Одной из распространенных ошибок в Роблоксе стало «an error occurred while starting roblox». Возникает тогда, когда пользователь запустил игру, но произошла системная ошибка. Решить её можно при помощи нескольких методов.
Как исправить ситуацию?
Первый способ, который помог множеству игроков – удалить и переустановить игру. Чтобы избавиться от всех программных компонентов, пользователь должен зайти в «Удаление или изменение программ» и отыскать среди списка Роблокс. После этого пройтись по всем папкам, где может находиться игра. Полное удаление гарантирует, что переустановить снова можно верно и без различных проблем.
Второй способ: отключение антивируса. Как и в первом, переустановить игру придется. Иногда программы по защите компьютера от различных вредоносных файлов, могут отреагировать на самые безобидные объекты. Если Роблокс был установлен, то его можно занести в безопасные приложения и открыть при помощи прав Администратора. В некоторых случаях проблема заключается в обновлении игры.
Третий метод: отключить прокси-сервер. Такая проблема встречается не у всех, но может повлиять на возможность запуска. Решается на примере Windows: зайти в настройки сети в нижней панели и перейти в «Центр управления сетями и общим доступом». В открывшемся окне найти пункт «Свойства браузера» и перейти на вкладку «Подключение». В разделе «Настройка сети», снять галочку с пункта «Использовать прокси-сервер». Если же отметка не была установлена, то нажать два раза и перезапустить устройство.
Roblox – это один из игровых MMO проектов, который смело называют песочницей, предназначенной для детей. Если посмотреть на структуру, то эта игра больше всего похожа на известный каждому MineCraft. Схожесть этих двух игр заключается в том, что игровой мир и там и там составлен из конструкций-блоков. В Roblox пользователям предстоит заниматься строительством, конструированием и добычей ценных ресурсов. Многие пользователи жалуются на ошибку «An Error Occurred While Starting» при запуске игры. Решить проблему можно несколькими способами.
Содержание
- Причины ошибки «An Error Occurred While Starting»
- Переустановить Java — рабочий способ
- Что советуют разработчики
- Что рекомендуют сделать пользователи
- Почистить и удалить
- Панель управления
- Антивирус
- Установка
- Заключение
Причины ошибки «An Error Occurred While Starting»
Ошибка говорит о том, что случился сбой во время запуска Roblox. В виду того, что проблема быстро стала популярной, нашлось несколько способов решения такой проблемы, каждое из которых сможет помочь или будет бесполезным для пользователя, поэтому стоит использовать все до тех пор, пока не будет найдено подходящее.
Переустановить Java — рабочий способ
Многие игроки на форумах советуют обновить java. Для этого:
- Откройте «Панель управления»;
- Перейдите в раздел «Удаление программ»;
- Удалите все приложения java, нажав правой кнопкой мыши.
- Скачайте новую версию с сайта https://www.java.com/ru/download/manual.jsp;
- Нажмите на кнопку «Install».
- Запустите игру.
Что советуют разработчики
Администрация и разработчики рекомендуют запустить игровое приложение в режиме совместимости. Для того, чтобы сделать это, нужно вызвать свойства приложения, зайти в подменю совместимость и подобрать другую операционную систему – более новую или старую. Есть вероятность, что одна из операционных систем подойдет.
Что рекомендуют сделать пользователи
Как было отмечено выше, проблема коснулась многих, поэтому существует несколько советов от тех пользователей, которые смогли решить эту проблему.
Почистить и удалить
Если приложение уже было когда-то установлено, а потом удалено и установлено снова, то такую ошибку можно решить с помощью специальных программ, очищающих операционную систему и файлы, оставшиеся после проекта. Программа вроде CCleaner и похожие помогут уничтожить на устройстве хвосты, оставшиеся от прошлых установок.
Программа сможет удалить все файлы приложения, даже если какие-либо из них находятся в оперативной памяти. После очистки стоит перезагрузить свой гаджет и попробовать установить программу снова.
Панель управления
Еще один способ, который можно использовать – зайти в панель управления и выбрать там «Свойства обозревателя». Дальше следует зайти во вкладку «Подключения» и нажать на «Настройки сети». Там напротив пункта под названием «Использованием прокси-сервер для локальных подключений» может стоять галочка. Если это так, то необходимо убрать ее и нажать на «ОК». После выполнения всех этих действий можно попробовать запустить игру Roblox еще раз. Эта проблема после этого должна разрешиться.
Антивирус
Еще один действенный способ – удалить Роблокс и установить его заново. При этом надо посмотреть файлы и ресурсы Роблокс в антивирусе. Если такие файлы там есть, рекомендуется вернуть их, а если нет – просто отключить программу-антивирус и заново установить Роблокс.
Установка
И последний способ – необходимо уделить все ресурсы, которые так или иначе относятся к игре, и удалять их нужно безвозвратно. После этого переустановить игру с отключенным антивирусом.
Заключение
Ошибка «An Error Occurred While Starting Roblox» может возникать в связи с системным сбоем. Для решения проблемы нужно переустановить игру с официального сайта.
Приводим варианты решения ошибки an error occurred while starting roblox в программе roblox. Чаще всего проблема возникает при запуске, при начальной загрузке. И делает невозможным дальнейшую работу. Чтобы исправить проблему попробуйте:
- Заново переустановите программу. Удалите предыдущую версию, перейдите на сайт разработчика по ссылке: roblox.com/Download, скачайте последнюю версию и установите. ВНИМАНИЕ! Запустите установку программы от имени администратора (для этого кликните по установочному файлу правой кнопкой мыши и выбирите пункт «Запуск от имени администратора»). Права админа помогут программе установиться программе правильно.
- Чаще всего первое решение помогает, но если это не помогло вам, запустите приложение в режиме совместимости с Windows 8 / 8.1 (перейдите в свойства ярлыка с программой, выберите вкладку «Совместимость» и включите флажок «Запустить эту программу в режиме совместимости для…» Windows 8 / 8.1)
- Запустите уже установленное приложение от имени администратора (как это сделать описано выше) чтобы приложение не вылетало при запуске
Roblox ошибка ID 148
Ошибка с ID 148 (Полный текст ошибки: Failed to connect to the Game. (ID = 148:Roblox version is out of date. Please uninstall and try again.) решается следующими способами:
- Перезайдите в свой аккаунт. Выйдите и введите заново свой логин и пароль.
- Сбросьте настройки Internet Explorer. Для этого перейдите в Панель управления, и найдите Свойства обозревателя:
Затем в появившемся окне выберите вкладку «Свойства» и затем «Сброс..».
И далее установите галочку «Удалить личные настройки» и кнопку «Сброс».
Готово. - Вероятно выиспользуете устаревшую версию приложения. Скачайте и установите последнюю версию приложения (инструкция в начале статьи).
- Проверьте, не используется ли для подключения к серверам игры прокси сервер.
Если ни одно из приведенных выше решений не помогло вам, напишите об этом в комментариях и мы постараемся вам помочь. Так же если вы решили проблему другим способом, так же поделитесь этим в комметариях со всеми.
Ошибка An Error Occurred в Roblox появляется в тот момент, когда вы пытаетесь зайти в игру, но при этом внутренние настройки не позволяют вам этого сделать. Есть несколько способов, как исправить ошибку. Давайте посмотрим на них.
Ошибка An Error Occurred While Roblox
Возникает исключительно из-за того, что внутри произошла какая-то техническая ошибка. Очень часто это происходит из-за того, что на стороне клиента какая-то неполадка. Причем очень часто ошибка «вылезает» после обновления платформы.
Roblox
Решение проблемы
Всего есть три пути, как можно решить данную проблему. В первую очередь стоит определиться с самим методом.
Вариант первый — удаляем игру через системную функцию, а потом устанавливаем обратно. Сделать это просто. Если у вас высветилась ошибка: «an error occurred roblox», то вы можете зайти в настройки Windows, далее выбрать «Управление и удаление приложений», найти там Roblox и удалить. После чего нужно заново установить игру.
Вариант второй — отключение антивируса и брандмауэра. Здесь, если у вас ошибка с starting roblox, то вам нужно отключить все защищающие программы. Однако мы не рекомендуем этого делать, поскольку в данном случае ваша система остается незащищенной на неопределенный срок. Если вы всё-таки решите попробовать этот метод, то после него нужно проверить компьютер на вирусы.
Вариант третий — отключаемся от прокси-сервера. Сделать это просто: заходим в Windows, далее переходим во вкладку «Управление сетями и общим доступом», потом идем в свойства браузера и ищем настройки подключения. Там нам нужно убрать галочку с параметра: «использовать прокси-сервер». После этого пробуем зайти в игру.
Если ни один из способов не помог решить проблему с an error occurred roblox, то придется переустановить игру ещё раз, но сделать это по всем правилам.
Что делать, если Roblox выдает ошибку «an error occurred while starting» и не запускается
Пост на тот случай, когда у вас Roblox тоже выдал ошибку «an error occurred while starting» и не хочет запускаться. Данная оказия случается не очень часто, но, как оказывает практика (и статистика запросов в поисковиках), рано или поздно с ней приходится разбираться многим пользователям.
С другой стороны, проблему тоже нельзя назвать очень сложной и в подавляющем большинстве случаев устраняется она вполне себе стандартными способами. Вот о них мы сейчас и расскажем. Итак.
что делать, если Roblox показывает ошибку «an error occurred while starting»
Значит, по порядку, от простого к сложному (в плане объема работы):
#1 — перезагружаем роутер
Приём простейший, но в данном случае, весьма действенный. Поскольку Roblox при запуске автоматом подключается к интернету, то любой сбой в работе сети в этот момент действительно может помешать приложению нормально запуститься.
Потому если видим ошибку запуска Roblox , то идем к роутеру и жмем на нём кнопку «Reset«. Либо, если таковая не обнаружилась, просто выключаем прибор из розетки, ждем 1 минуту, потом включаем, возвращаемся к игре и пробуем зайти еще раз.
#2 — отключаем функцию «Использовать прокси-сервер для локальных подключений»
- на клавиатуре жмем «Win + R«, в строке «Выполнить» пишем inetcpl.cplи жмем Enter;
- в открывшемся окне снимаем галочку в чек-боксе «Использовать прокси-сервер для локальных подключений«;
- и кликаем ОК внизу окна.
#3 — на время отключаем антивирус
Как мы уже сказали, на этапе запуска приложению Roblox требуется подключение к интернету. Антивирус по каким-то своим «убеждениям» может этому воспрепятствовать. Таким образом, чтобы этот конфликт устранить, проще всего на время отключить антивирус.
У большинства современных антивирусных программ добраться до «выключателя» можно через иконку в трее (правом нижнем углу экрана Windows).
Другими словами, находим иконку, кликаем по ней правой кнопкой мыши и в появившемся меню жмем строчку с названием вроде «Приостановить защиту» или «Выход«. Если ничего похожего в меню не оказалось, то тогда двойным кликом по той же иконке в трее открываем главное окно настроек антивируса и уже находим нужную кнопку там.
#4 — добавляем Roblox в «белый список» Защитника Windows
Причиной ошибки «error occurred while starting» может быть также штатный Защитник Windows 10. В таком случае урегулировать проблемку можно путем добавления приложения Roblox в список разрешенных программ Защитника. Делается это так:
- если в систему вы зашли не через учетную запись администратора, то надо перезайти;
- заходим в «Настройки» Windows, кликаем «Обновление и безопасность«, потом — «Безопасность Windows» (слева) и кнопку «Открыть Центр безопасности Защитника» (справа);
- дале кликаем «Брандмауэр и безопасность сети» и в следующем окне — ссылку «Разрешить работу с приложениями через брандмауэр«;
- жмем кнопку «Изменить параметры«, указываем Roblox и кликаем «Добавить«;
- после того, как приложение будет добавлено в «белый список» Защитника, устанавливаем для него разрешения и жмем OK.
#5 — переустанавливаем Roblox
Данная мера, само собой, целесообразна, если предыдущие четыре должного эффекта не возымели, и приложение настойчиво запускаться не желает. Потому далее:
Что делать если Роблокс не запускается
Все возможные причины того почему не запускается, долго грузится, вылетает Роблокс.
Основные причины того что Роблокс не работает:
Содержание:
Если Roblox не запускается, а просто долго загружается
- Для начала откройте меню Пуск, зайдите в панель управления. Отметьте просмотр по Категориям и выберите Программы, после перейдите в Программы и компоненты. Находите программу ROBLOX и удаляете. Обратите внимание, что с рабочего стола иконка приложения также удалится. После заходим на официальный сайт Roblox.com и выбираем любую игру. Сайт предложит вам установить программу, соглашаемся с этим и теперь Roblox будет работать.
- Заходим в «Мой компьютер» и в верхнем правом углу поиска печатаем ключевое слово ROBLOX, выделяем все найденные файлы и удаляем их. После, открываем Пуск и находим программу regedit, запускаем её от имени администратора. После открываем поиск по реестру (ctrl+F), также находим программы по ключевому запросу ROBLOX и удаляем всё до конца, пока не высветится окно с сообщением, что очистка реестра завершена. После этого необходимо скачать программу с официального сайта заново.
Проблема с сайтом (сервером)
Когда возникают проблемы с запуском сайта, обычно возможны две причины из-за чего это может произойти. Во-первых, могут быть проблемы в самом сайте. Узнать это можно тут.
Если дело не в сайте, возможна проблема в DNS. Чтобы проверить, является ли это решением вашей проблемы, воспользуйтесь альтернативным IP адресом. IP (172.201.47). Просто введите его в адресную строку вместо сайта и нажмите Enter. В случае, если всё заработало, проблема с доступом к сайту появилась действительно из-за DNS.
А что если сайт, что называется «упал»?
- Во-первых, обычно подобные сбои не длятся долго, в этом не заинтересована и сама компания, которая в случая сбоя сайта несёт огромные потери.
- Во-вторых, вы можете написать в тех.поддержку или на форум, как только работа сервиса восстановятся, вас уведомят об этом и, как правило, поблагодарят за сообщение. Кроме того, можно попробовать альтернативные входы на сайт. Например, не вводить в адресную строку www или попробовать зайти в мобильную версию (m.rolbox.com).
Сайт роблокс загружается не полностью
Если вместо нормально прогруженного сайта вы видите надписи и кнопки на английском, которые расположены в хаотичном порядке, вероятнее всего проблема кроется в вашем провайдере интернета.
Попробуйте раздать интернет с телефона и подключиться через другого провайдера, например вместо Ростелеком раздать интернет с телефона на котором Теле 2.
Бывают случаи, когда программа тормозит и «падает» только у вас. Есть решение и для такой ситуации. Попробуйте очистить кэш, сделать это можно либо в расширенных настройках браузера, либо с помощью горячих клавиш CTRL + F5. Всё ещё не работает?
Попробуйте отключить антивирус во время работы с сервисом, иногда именно он может блокировать доступ к нему. Пробуйте эти способы либо по одному, либо все сразу, это может помочь. Помните о том, что существует служба поддержки, которая при тщательном описании сложившейся ситуации подскажет вам пути её решения.
Плохое интернет соединение
Ошибка может возникать из-за плохого Интернет соединения. Проверить скорость можно на сайте провайдера или позвонив им на горячую линию. При наличии роутера, перезагрузите его, а после и сам компьютер. Затем попробуйте зайти снова.
Если проблема решена, обратитесь за помощью к вашему провайдеру, объяснив ситуацию, ведь скорость так и будет падать и не работать может не только этот сервис.
Запуск от имени Администратора
Некоторые компьютеры могут просто не воспроизводить программу правильно, когда она запущена самостоятельно. В таком случае необходимо запустить сервис от лица администратора с помощью sandboxie. Подобные вспомогательные ресурсы обычно справляются с решением появившегося сбоя.
Если этот способ оказался полезным, используйте программы в паре всегда, чтобы больше не встречаться с неудобствами.
Если ничего не помогло и программа вообще не подает признаков жизни
Если программа просто не запускается, не открывается и не начинает загрузку, есть решение. Зайдите в «Мой компьютер», на диск С, затем в папку Programm Files (x86). Находим там папку с роблокс, заходим в следующую открывшуюся папку и ищем программу Studio Beta.
Что делать, если не запускается Роблокс?
Иногда по неизвестной причине наша игра попросту отказывается загружаться. Для того чтобы решить такую проблему и снова продолжить наслаждаться одним из симулятора Roblox, достаточно воспользоваться приведенной ниже инструкцией.
Информация актуальна на Windows 7, 8.1, 10 и 11 для компьютера и ноутбука в 2022 году.
Проблемы с сетью
Итак, что делать, если игра не запускается? Начнем с самого очевидного. Если ваш компьютер испытывает проблемы с подключением к сети, приложение может не работать корректно или и вовсе не запускаться. Проверить это очень просто. Откройте браузер, перейдите на официальный сайт Roblox, после чего откройте страничку того симулятора, который выдает ошибку. При помощи сочетания горячих клавиш «Сtrl» + «F5» обновите содержимое. Если контент отобразится, значит, все в порядке и можно переходить к следующему варианту решения проблемы.
Что делать, если Роблокс все равно не открывается? Просто переходите к следующему способу.
Вредоносный код
Часто случается так, что ПК пользователя оказывается зараженным вирусами. Давайте исправим это и удалим весь вредоносный код:
- В системном трее найдите иконку защитника и сделайте на ней двойной левый клик мышью.
- В открывшемся окне выберите обозначенный на скриншоте ниже пункт.
- Перейдите немного ниже и кликните по ссылке «Параметры сканирования».
- Установите флажок в положение «Полное сканирование», после чего запустите проверку.
Дальше останется лишь дождаться завершения анализа.
В то время, пока антивирус будет проверять файловую систему компьютера, лучше отказаться от использования операционной системы.
Неправильная работа роутера
Если предыдущий вариант не дал результата и ответ на вопрос, почему не запускается Роблокс, не был получен, попробуйте еще один действенный способ:
- Первое, что нужно сделать, это перейти к панели администрирования роутера, который осуществляет подключение к сети того или иного ПК. В зависимости от используемой модели, в адресной строке браузера введите нужный IP-адрес. При помощи логина и пароля, указанных на обратной стороне устройства, осуществите вход.
- В левой части окна выберите пункт «Системные инструменты». Перезагрузите маршрутизатор и попробуйте снова запустить игру.
- Если ошибка осталась, сбросьте роутер к заводским настройкам при помощи все того же системного меню.
Удаление временных файлов
Еще один действенный способ, позволяющий исправить ошибку, когда игра отказывается загружаться, это очистка временных файлов Roblox:
- Воспользовавшись сочетанием горячих клавиш «Win» + «R», откройте утилиту под названием «Выполнить». Введите команду «%USERPROFILE%AppDataLocalRobloxlogs» и нажмите «ОК».
- Попав в нужную папку, выделите все файлы и удалите их при помощи контекстного меню.
Оптимизация запуска
Также можно настроить правильный запуск игры. Делается это примерно следующим образом:
- При помощи поиска Windows найдите ярлык запуска Roblox. Сделайте правый пик и выберите пункт «Перейти к расположению файла».
- Снова делаем правый клик на ярлыке запуска игры и выбираем отмеченный на скриншоте ниже управляющий элемент.
- Дальше опять вызываем контекстное меню и выбираем свойства исполняемого файла.
- Появится еще одно окно, в котором нам нужно:
- Установить флажок напротив пункта, отмеченного цифрой «1».
- Выбрать совместимость с операционной системой Windows 7.
- Установить флажок напротив: «Запускать эту программу от имени администратора».
- Сохранить внесенные изменения, нажав «ОК».
Снова попробуйте запустить Роблокс и проверьте, ушла ли проблема.
Повторная установка Roblox
Последний вариант нужен тогда, когда ни один из приведенных выше способов не дал должного результата:
- Прибегнув к помощи поискового инструмента, находим панель управления Windows.
- В верхней части окна переключаем режим отображения на «Категория». Переходим к разделу удаления программ.
- В списке находим Roblox, делаем правый клик и выбираем пункт «Удалить».
- Дожидаемся завершения инсталляции игры.
- Заново скачиваем официальную версию Роблокс. Запускаем установку и дожидаемся завершения процесса.
Запускаем игру и наслаждаемся пребыванием на любимом сервере. Кроме этого можно попробовать установить игру и из фирменного магазина Windows 10.
Кстати, все описанные выше способы касаются как Roblox Player, так и Roblox Studio.
Содержание
- 0x80070002
- Причины ошибки 0x80070002
- Если ошибка 0x80070002 случается при установке/восстановлении Windows?
- Что делать, если Roblox выдает ошибку «an error occurred while starting» и не запускается
- Ошибка — An error occurred while starting roblox
- Как исправить ситуацию?
- Исправление кода ошибки 0x80070002 в Windows 7, 8 и 10
- Исправление ошибок в Центре обновлений
- Установка обновлений Windows вручную
- Коды ошибок Центра обновления Windows
- Проверка логов в журнале CheckSUR.log
- One thought on “ Исправление кода ошибки 0x80070002 в Windows 7, 8 и 10 ”
0x80070002
Создатели ОС Windows в своем стремлении к совершенству не знают границ. Поэтому пакеты обновлений для данной ОС выходят с завидным постоянством. И пока пользователи задаются вопросом, неужели нельзя сделать операционную систему «без дыр» сразу (как например, выпускают большинство ОС семейства Linux), патчи к Windows 10, а также к Windows 8 и Windows 7 регулярно закачиваются Центром обновления Вашей операционной системы, то и дело вызывая ошибки в ее работе.
Потому время от времени процесс обновления прерывается сообщениями типа «код ошибки 0x80070002» или «не удается найти указанный файл 0x80070002». Однако обновление — это не единственная причина для возникновения этой ошибки. Всего причин для ошибки 0x80070002 насчитывают более 5 тысяч, перечислить их не представляется возможным, но ключевые причины следующие.
Причины ошибки 0x80070002
- Сбой в обновлениях системы.
- Проблемы при установке ОС.
- При восстановлении Windows.
Ошибка имеет место быть. Как исправить? Чаще всего с этой проблемой Вы сталкиваетесь при обновлении Windows. И наиболее оптимальным решением будет откатить эти обновления.
Для этого откройте «Панель управления» виндовс либо через меню «Пуск» (для Windows XP и 7 или для Windows 8 и 10 с восстановленным меню «Пуск»), либо (для Windows 8 и 10) введя в строке поиска фразу «панель управления» и выбрав ее в результатах поиска (см. Скриншот 1).
Выбрав вверху вид «Крупные значки», откройте пункт меню «Программы и компоненты». После чего выберите в представленном Вам списке программ те обновления, которое были последними (вызвали ошибку) и которые Вы решили удалить. После этого нажмите на «Удалить».
Далее Вы можете пойти двумя путями. Первый — попытаться, надеясь, что ошибка не возникнет вновь, повторить обновление системы (дождаться автоматического обновления). Второй — отказаться от обновлений ОС.
За отказ от обновлений говорят следующие моменты. Во-первых, обновление Windows может начаться в любой момент, что съест часть Вашего трафика и, соответственно, денежных средств, если Вы используете лимитированное подключение к Сети. Во-вторых, обновление может начаться перед ближайшим выключением и последующим включением устройства, чего Вы можете сразу не заметить. И если Вам вдруг в данный момент понадобится срочно компьютер, Вам прид ется ждать (порою очень долго!) завершения процесса установки обновлений. В-третьих, для владельцев нелицензионной версии ОС обновления зачастую приносят с собою сообщение об отсутствии активации Windows и отказ от работы ряда функций ОС.
За обновление говорит тот важный факт, что без них Ваш компьютер подвергается значительному риску заражения вирусом, и Вы можете лишиться важных данных и денежных средств.
Если Вы решили отключить автоматическое обновление, Вам необходимо развернуть окно «Выполнить» комбинацией клавиш Win+R. Далее введите в окно команду «service.msc». В открывшемся окне служб найдите «Центр обновления» и дважды кликните по нему. Это откроет соответствующие настройки. В закладке общие (см. скриншот 2) выберите Тип запуска → Отключена и нажмите Остановить.
Обратите внимание, что если Вы решите вернуть автоматическое обновление. Это можно сделать там же. А также в данной службе можно настроить ручное обновление операционной системы.
Если ошибка 0x80070002 случается при установке/восстановлении Windows?
Обычно речь идет об отсутствии на дистрибутиве Windows какого-либо файла. Само собой, что файл никуда не делся, однако такие носители, как оптические диски (CD или DVD), подвержены риску царапин и сколов поверхности, что и приводит к невозможности прочесть часть установочных файлов. Нередко (при установке пиратской сборки) речь идет о замене части оригинальных файлов на переработанные пиратами, о чем последние забывают предупредить программу-установщик. Поэтому установщик их просто не видит.
В любом случае, для решения проблемы 0x80070002 в этом случае лучше всего обратиться к другому дистрибутиву, и, само собой, это должен быть оригинальный диск либо его образ. Проведя установку с другого диска, Вы, скорее всего, решите проблему ошибки 0x80070002.
Будем рады услышать от Вас отзыв, также поможем при установки компонентов, и в исправлении ошибок. Пишите всё в комментариях, чуть ниже
Источник
Что делать, если Roblox выдает ошибку «an error occurred while starting» и не запускается
Пост на тот случай, когда у вас Roblox тоже выдал ошибку «an error occurred while starting» и не хочет запускаться. Данная оказия случается не очень часто, но, как оказывает практика (и статистика запросов в поисковиках), рано или поздно с ней приходится разбираться многим пользователям.
С другой стороны, проблему тоже нельзя назвать очень сложной и в подавляющем большинстве случаев устраняется она вполне себе стандартными способами. Вот о них мы сейчас и расскажем. Итак.
что делать, если Roblox показывает ошибку «an error occurred while starting»
Значит, по порядку, от простого к сложному (в плане объема работы):
#1 — перезагружаем роутер
Приём простейший, но в данном случае, весьма действенный. Поскольку Roblox при запуске автоматом подключается к интернету, то любой сбой в работе сети в этот момент действительно может помешать приложению нормально запуститься.
Потому если видим ошибку запуска Roblox , то идем к роутеру и жмем на нём кнопку «Reset«. Либо, если таковая не обнаружилась, просто выключаем прибор из розетки, ждем 1 минуту, потом включаем, возвращаемся к игре и пробуем зайти еще раз.
#2 — отключаем функцию «Использовать прокси-сервер для локальных подключений»
- на клавиатуре жмем «Win + R«, в строке «Выполнить» пишем inetcpl.cplи жмем Enter;
- в открывшемся окне снимаем галочку в чек-боксе «Использовать прокси-сервер для локальных подключений«;
- и кликаем ОК внизу окна.
#3 — на время отключаем антивирус
Как мы уже сказали, на этапе запуска приложению Roblox требуется подключение к интернету. Антивирус по каким-то своим «убеждениям» может этому воспрепятствовать. Таким образом, чтобы этот конфликт устранить, проще всего на время отключить антивирус.
У большинства современных антивирусных программ добраться до «выключателя» можно через иконку в трее (правом нижнем углу экрана Windows).
Другими словами, находим иконку, кликаем по ней правой кнопкой мыши и в появившемся меню жмем строчку с названием вроде «Приостановить защиту» или «Выход«. Если ничего похожего в меню не оказалось, то тогда двойным кликом по той же иконке в трее открываем главное окно настроек антивируса и уже находим нужную кнопку там.
#4 — добавляем Roblox в «белый список» Защитника Windows
Причиной ошибки «error occurred while starting» может быть также штатный Защитник Windows 10. В таком случае урегулировать проблемку можно путем добавления приложения Roblox в список разрешенных программ Защитника. Делается это так:
- если в систему вы зашли не через учетную запись администратора, то надо перезайти;
- заходим в «Настройки» Windows, кликаем «Обновление и безопасность«, потом — «Безопасность Windows» (слева) и кнопку «Открыть Центр безопасности Защитника» (справа);
- дале кликаем «Брандмауэр и безопасность сети» и в следующем окне — ссылку «Разрешить работу с приложениями через брандмауэр«;
- жмем кнопку «Изменить параметры«, указываем Roblox и кликаем «Добавить«;
- после того, как приложение будет добавлено в «белый список» Защитника, устанавливаем для него разрешения и жмем OK.
#5 — переустанавливаем Roblox
Данная мера, само собой, целесообразна, если предыдущие четыре должного эффекта не возымели, и приложение настойчиво запускаться не желает. Потому далее:
Источник
Ошибка — An error occurred while starting roblox
Иногда приложения и игры могут давать сбой. Одной из распространенных ошибок в Роблоксе стало «an error occurred while starting roblox». Возникает тогда, когда пользователь запустил игру, но произошла системная ошибка. Решить её можно при помощи нескольких методов.
Как исправить ситуацию?
Первый способ, который помог множеству игроков – удалить и переустановить игру. Чтобы избавиться от всех программных компонентов, пользователь должен зайти в «Удаление или изменение программ» и отыскать среди списка Роблокс. После этого пройтись по всем папкам, где может находиться игра. Полное удаление гарантирует, что переустановить снова можно верно и без различных проблем.
Второй способ: отключение антивируса. Как и в первом, переустановить игру придется. Иногда программы по защите компьютера от различных вредоносных файлов, могут отреагировать на самые безобидные объекты. Если Роблокс был установлен, то его можно занести в безопасные приложения и открыть при помощи прав Администратора. В некоторых случаях проблема заключается в обновлении игры.
Третий метод: отключить прокси-сервер. Такая проблема встречается не у всех, но может повлиять на возможность запуска. Решается на примере Windows : зайти в настройки сети в нижней панели и перейти в «Центр управления сетями и общим доступом». В открывшемся окне найти пункт «Свойства браузера» и перейти на вкладку «Подключение». В разделе «Настройка сети», снять галочку с пункта «Использовать прокси-сервер». Если же отметка не была установлена, то нажать два раза и перезапустить устройство.
Источник
Исправление кода ошибки 0x80070002 в Windows 7, 8 и 10
Код ошибки 0x80070002 означает, что Windows не удается найти нужные файлы. Ошибка появляется при обновлении Windows 10 до версий 1803 и 1809 через Центр обновления, при установке пакетов обновлений (kb4462919, kb4464218) и в других случаях, когда системе недостает файлов.
Проблема может появляться при установке программ или игр при отсутствии системных файлов. Отдельная ситуация — когда Windows не удается найти нужные файлы в процессе установки или восстановления ОС. Проблемы с обновлением системы решаются сравнительно просто, сложнее решать непредвиденные ошибки при восстановлении системы.
Код 0x80070002 появляется по разным причинам, поэтому исправить ошибку можно несколькими способами:
Исправление ошибок в Центре обновлений
Согласно информации с сайта поддержки Microsoft, при обновлении Windows и при установке пакетов обновлений может появляться код ошибки 0x80070002. Этот код говорит о наличии повреждений. К примеру, могут быть повреждены системные файлы, и из-за этого обновление не устанавливается.
Исправлять ошибку предлагается при помощи инструмента DISM и средства проверки готовности системы к обновлению. Последовательность действий будет немного отличаться, в зависимости от версии операционной системы.
Инструкция для Windows 10, 8/8.1 и Server 2012/R2:
- Запустите Командную строку от имени администратора: Поиск -> Командная строка -> ПКМ -> Запуск от имени администратора.
- Ввести команду DISM.exe /Online /Cleanup-image /Restorehealth, нажать Enter и подождать несколько минут.
- Ввести команду sfc /scannow, нажать Enter и дождаться окончания сканирования системы.
- Закрыть командную строку, заново запустить Центр обновления Windows и попробовать установить проблемное обновление.
Все должно заработать нормально. На случай нестандартных ситуаций:
- Команда DISM.exe /Online /Cleanup-image /Restorehealth использует Центр обновления. Если он не работает, можно установить еще одну Windows в соседнюю папку, либо использовать DVD/флешку/другой съемный носитель, а команда будет выглядеть так: DISM.exe /Online /Cleanup-Image /RestoreHealth /Source:C:RepairSourceWindows /LimitAccess, где C:RepairSourceWindows — путь до папки работающей Windows.
- После выполнения команды sfc /scannow система может сообщить, что обнаружены ошибки, часть из которых устранить не удается. Для уточнения информации стоит обратиться к логам, который инструмент DISM сохраняет по адресу %windir%/Logs/CBS/CBS.log (где %windir% — адрес папки с Windows).
В Windows 7, Vista и Server 2008 (R2) ошибка с кодом 0x80070002 исправляется при помощи средства проверки готовности к обновлению системы:
- Загрузить средство проверки готовности к обновлению с сайта Microsoft. Это средство регулярно обновляется, при загрузке следует смотреть на версию системы (Vista, 7, Server 2008), а также на разрядность системы (х32 или х64).
- Дождаться окончания загрузки и нажать Открыть или Выполнить в появившемся окне, либо открыть файл двойным кликом мыши.
- В появившемся окне «Автономный установщик центра обновления Windows» нажать Да. Запустится процесс установки обновления программного обеспечения.
Появится окно загрузки и установки обновлений. Следует дождаться надписи Установка завершена и нажать кнопку Закрыть. После этого можно заново зайти в Центр обновлений и попытаться установить требуемые пакеты.
На достаточно мощных компьютерах процесс поиска и установки обновлений редко занимает менее 15-20 минут. На слабых ПК процесс может идти в разы дольше. Следует запастись терпением и не нажимать кнопку «Отмена» в процессе установки, даже если кажется, что ползунок прогресса не двигается совсем. Если не помогает, можно загрузить и установить обновление вручную.
Установка обновлений Windows вручную
Если автоматическую установку обновлений выполнить так и не удалось, можно вручную загрузить требуемое обновление или пакет обновлений в каталоге Центра обновления Майкрософт. Судя по дизайну сайта, сделан он очень давно, и Microsoft советует использовать Internet Explorer для захода на сайт.
К счастью, делать этого не обязательно — любое обновление нормально загружается через любой современный браузер. В каталоге Центра обновлений должны быть все выпущенные обновления для всех версий Windows.
Ручная установка обновлений на Windows 7, 8 и 10:
- Заходим на сайт catalog.update.microsoft.com.
- В правом верхнем углу вводим название нужного обновления или пакета (например, kb4464218), нажимаем кнопку Найти.
- Появятся результаты поиска: список обновлений и информация о них (размер, система, дата). Нужно найти обновление для свой версии Windows и нажать кнопку Загрузить.
В зависимости от обновления, после установки может потребоваться перезагрузка компьютера, чтобы все изменения вступили в силу. Установленные пакеты обновлений должны пропасть из Центра обновлений, в противном случае надо повторно запустить проверку доступных обновлений.
Коды ошибок Центра обновления Windows
Ручная установка позволяет избежать появления ошибок в Центре обновлений. Стоит отметить, что код 0x80070002 — не единственная ошибка повреждения, которую может выдать Центр обновления Windows.
Стандартные коды ошибок Центра обновлений Windows:
- 0x80070002 ERROR_FILE_NOT_FOUND — Не удается найти указанный файл.
- 0x8007000D ERROR_INVALID_DATA — Недопустимые данные.
- 0x800F081F CBS_E_SOURCE_MISSING — Источника пакета или файл не найден.
- 0x80073712 ERROR_SXS_COMPONENT_STORE_CORRUPT — Хранилище компонентов находится в несогласованном состоянии.
- 0x800736CC ERROR_SXS_FILE_HASH_MISMATCH — Файл компонента не соответствует сведениям проверки, указанным в манифесте компонента.
- 0x800705B9 ERROR_XML_PARSE_ERROR — Не удалось обработать запрошенные XML-данные.
- 0x80070246 ERROR_ILLEGAL_CHARACTER — Обнаружен недопустимый символ.
- 0x8007370D ERROR_SXS_IDENTITY_PARSE_ERROR — Строка удостоверения повреждена.
- 0x8007370B ERROR_SXS_INVALID_IDENTITY_ATTRIBUTE_NAME — Имя атрибута в удостоверении находится вне допустимого диапазона.
- 0x8007370A ERROR_SXS_INVALID_IDENTITY_ATTRIBUTE_VALUE — Значение атрибута в удостоверении находится вне допустимого диапазона.
- 0x80070057 ERROR_INVALID_PARAMETER — Неправильный параметр.
- 0x800B0100 TRUST_E_NOSIGNATURE — В этом объекте нет подписи.
- 0x80092003 CRYPT_E_FILE_ERROR — При попытке чтения или записи файла Центром обновления Windows произошла ошибка.
- 0x800B0101 CERT_E_EXPIRED — Истек или не наступил срок действия требуемого сертификата при проверке по системным часам или отметке времени в подписанном файле.
- 0x8007371B ERROR_SXS_TRANSACTION_CLOSURE_INCOMPLETE — Отсутствуют один или несколько обязательных членов транзакции.
- 0x80070490 ERROR_NOT_FOUND — Не удалось выполнить поиск новых обновлений.
Любая из этих ошибок означает, что загрузка и установка конкретных обновлений Windows на данный момент недоступна. Любое обновление можно установить вручную из каталога, если командная строка (DISM.exe и sfc /scannow) не помогают решить проблему.
Ошибка 0x80070002 может не затрагивать обновление системы, появляясь в следующих случаях:
- При установке Windows или при восстановлении ОС.
- Во время работы Мастера диагностики, если утилита обнаруживает недостаток файлов.
- При установке игр, резервном копировании, переносе файлов с одного диска на другой.
Если проблема в системе (отсутствуют системные файлы), она решается сканированием sfc /scannow и использованием утилиты DISM.exe для восстановления системного образа. Для сторонних программ и игр следует использовать другой установочный диск или загрузить ПО из другого источника, где все файлы будут в порядке.
В случае проблем при установке/восстановлении диска может потребоваться другой диск (флешка, HDD) с цельной Windows без потерянных файлов. Команда DISM.exe /Online позволяет загружать недостающие файлы без интернета, поэтому без второй системы можно обойтись в 99% случаев.
Проверка логов в журнале CheckSUR.log
Если ничего не помогает и ошибка не пропадает, остается смотреть логи, а именно файл CheckSUR.log. В этот файл пишет логи средство проверки готовности системы к обновлению. Логи по итогам сканирования системы командой sfc /scannow находятся по адресу windirLogsCBSCBS.log.
- Открываем логи %SYSTEMROOT%LogsCBSCheckSUR.log, где %SYSTEMROOT% — папка с Windows.
- В логах нужно найти информацию об обновлениях, которые не удалось установить. Например, это может быть надпись servicing packages Package_for _KB958690_ sc_0
6.0.1.6.mum. Это означает, что проблема с пакетов обновлений KB958690 для процессоров AMDx64.
В случае возникновения проблем можно обратиться к инструкции от Microsoft по исправлению ошибок, указанных в файле CheckSUR.log. Если кратко, все сводится к ручному поиску и установке обновлений, содержащих недостающие файлы. Как только Windows перестает натыкаться на несуществующие файлы при обновлении, ошибка 0x80070002 пропадает.
One thought on “ Исправление кода ошибки 0x80070002 в Windows 7, 8 и 10 ”
а ка узнать коды обновлений если устанавливаешь вручную? я же не программист откуда я знаю что искать а та обнова kb4464218 стара как мир??
Источник
Наша игра достаточно часто выдает различные ошибки. Продолжая серию статей по исправлению таковых, мы рассмотрим еще одну ситуацию, когда Роблокс не запускается на Windows 10. Приведенная ниже инструкция окажется актуальной и для других операционных систем от Microsoft, но в данном случае речь идет именно о Десятке.
Содержание
- Почему появляется проблема?
- Способы решения
- Проверка подключения к сети
- Проверка ПК на вирусы
- Настройка роутера
- Очистка временных файлов
- Настройка совместимости
- Переустановка Roblox
Почему появляется проблема?
Существует большое количество различных случаев, когда Roblox по тем или иным причинам отказывается корректно работать. Иногда игра и вовсе не запускается, а порой выдает сбой уже после открытия. Рассмотрим самые распространенные варианты возникновения проблемы:
- Неполадки с сетевым соединением.
- Неправильная работа антивируса.
- Деятельность вредоносного программного обеспечения.
- Поврежденный игровой клиент.
- Проблемы операционной системы.
Способы решения
Дальше в виде пошаговой инструкции рассмотрим наиболее актуальные варианты исправления ошибки, когда Роблокс не запускается на Windows 10.
Проверка подключения к сети
Для того чтобы убедиться в наличии качественного соединения с сетью, просто найдите тот режим, в котором хотите поучаствовать, после чего при помощи комбинации горячих клавиш «Ctrl» + «F5» перезагрузите страничку с очисткой кэша. Если картинка отобразится быстро, значит, все нормально, и вы можете переходить к разбору остальных вариантов.
Проверка ПК на вирусы
Также давайте проверим, не затаились ли на нашем ПК или ноутбуке несколько вирусов. Для этого рекомендуем руководствоваться следующим сценарием:
- При помощи меню «Пуск» найдите и запустите приложение под названием «Безопасность Windows».
- В левой части окна выберите раздел «Защита от вирусов и угроз», а в правой нажмите ссылку, отмеченную цифрой «2».
- Дальше выберите режим полного сканирования и запустите анализ.
В зависимости от размера накопителя компьютера, от его захламленности, а также от количества файлов процесс может длиться разное время. В нашем случае он занял более часа. Терпеливо дождитесь окончания сканирования, после чего переходите к работе с компьютером.
Если в результате будет найден вредоносный код, антивирус автоматически удалит его.
Настройка роутера
В первом разделе инструкции мы рассматривали проверку качества соединения с сетью. Но существуют ситуации, когда страничка открывается, а Roblox не может получить доступ. В таких случаях можно попробовать настроить маршрутизатор если, конечно, вы подключены через него:
- Сброс к заводским настройкам. В системных настройках мы выбираем возврат к заводской конфигурации, ждем несколько секунд и получаем роутер таким, каким он был при первом подключении.
- Выбор менее загруженного канала. Маршрутизатор может использовать один из нескольких десятков каналов, но часто случается так, что по умолчанию выбран наиболее захламленный из них. В настройках попробуйте выбрать другой вариант, таким образом разгрузив устройство.
- Перепрошивка маршрутизатора. Тут же, в системных настройках вы можете выбрать пункт обновления программного обеспечения, загрузить прошивку и получить новую версию ПО.
Очистка временных файлов
Также давайте очистим временные файлы, если предыдущий вариант решения проблемы, когда Roblox не может запуститься на Windows 10, не помог:
- При помощи сочетания горячих клавиш «Win» + «R» запускаем утилиту «Выполнить», вводим команду «%USERPROFILE%AppDataLocalRobloxlogs» в адресную строку, после чего жмем «ОК».
- Откроется каталог с временными файлами Roblox. Выделяем все и удаляем.
Перезагрузите игру и попробуйте подключиться к серверу, который ранее выдавал ошибку. Если ситуация не исправилась, переходите к следующему варианту.
Настройка совместимости
Давайте попробуем настроить совместимость игры, воспользовавшись конфигурацией ее запуска:
- Открываем меню «Пуск», при помощи поиска находим ярлык запуска Роблокс, делаем правый клик и в контекстном меню выбираем пункт, отмеченный цифрой «3».
- Снова делаем правый клик на ярлыке запуска игры, после чего выбираем «Свойства».
- Откроется еще одно окно, в котором нам нужно установить галочку напротив пункта «Запустить программу в режиме совместимости с:», в выпадающем списке выбрать «Windows 7», a также активировать режим запуска от имени администратора. Когда это будет сделано, сохраняем изменения, нажав «ОК».
Переустановка Roblox
Если ничего не помогло, попробуйте переустановить Roblox. Для того чтобы максимально приблизиться к успеху, давайте сделаем это при помощи фирменного магазина от Microsoft:
- В первую очередь открываем меню «Пуск», воспользовавшись поисковым инструментом находим и запускаем Microsoft Store.
- В верхней части окна прописываем название игры, в выпадающем списке выбираем «Roblox».
- Перейдя на домашнюю страничку приложения, запускаем его автоматическую установку, нажав кнопку «Получить».
Через несколько минут игра будет установлена, и вы можете проверить, исчезла ли ошибка.
Если ничего из описанного выше не дало результата, можете перейти еще немного ниже, оставить свой комментарий и получить ответ, который обязательно поможет исправить ситуацию.
( 4 оценки, среднее 2.5 из 5 )