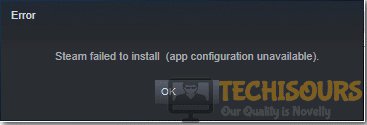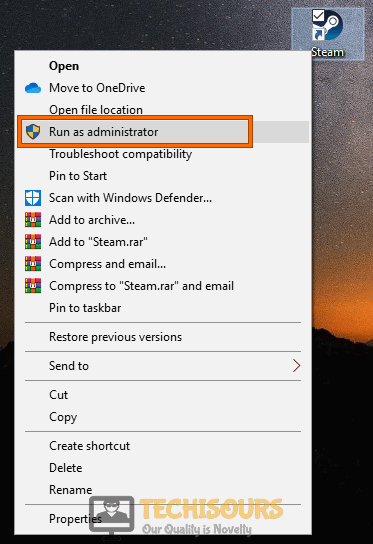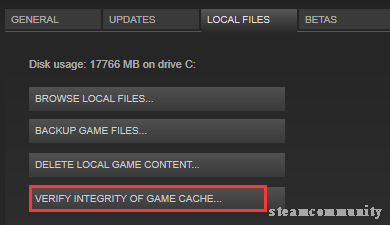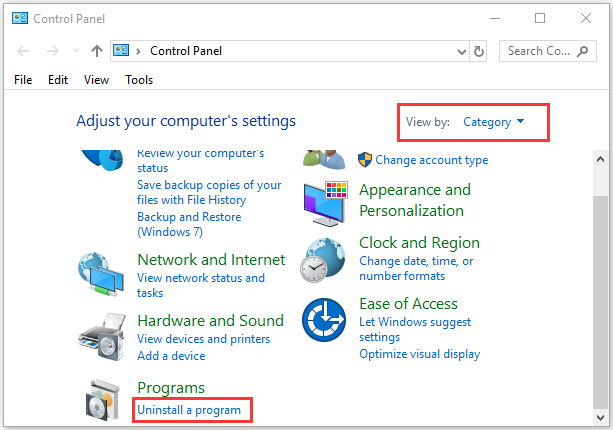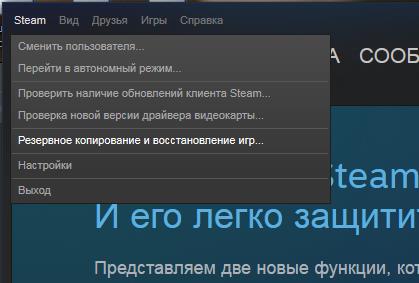Steam is a game distribution platform that lets users buy, download, install, and play games. Recently, a lot of users are complaining about the Steam app configuration unavailable issue during the installation of the games. This error will come up during the installation of a game and it will usually appear for a particular game. This error will prevent users from installing the game. Keep in mind that this issue isn’t limited to the installation of complete games, some users are seeing the issue during the downloading/installation of a DLC for the game as well.
What causes the Steam app configuration unavailable error?
There are a couple of things that can cause this issue and they are listed below.
- Steam Bug: The most common cause of this issue is usually a bug in the Steam system. Since bugs can be introduced during an update and they can cause these type of weird issues, this is highly likely to be a bug. The usual solution for this is to just sit and wait for the developers to release a fix in the next update.
- Steam appinfo.vdf file: This can also be caused by the Steam’s appinfo.vdf file. This file contains information about your downloaded games like their full names etc. So a problem or corruption in this file can cause issues with the installation. So, deleting this file usually resolves the issue.
Method 1: Delete appinfo.vdf file
Since appinfo.vdf can cause this Steam app configuration unavailable error, deleting the file resolves the issue in most cases. This is because Steam will create this file on the next startup so any corruption or change that might have been causing the issue will not be present in the newly created appinfo.vdf file. So, simply navigate to the location of appinfo.vdf and delete it. Then relaunch the Steam and the issue should be resolved. Steps for performing this process are given below.
- Shutdown the Steam app
- Hold Windows and press E
- Type C:Program Files (x86)Steamappcache in the address bar and press Enter
- Locate the file named appinfo.vdf. Right click and select Delete. Confirm any additional prompts.
Now open Steam and try to download the game again.
Note: If this doesn’t work then try to run Steam with admin privileges (right click and select Run as administrator) after deleting the appinfo.vdf file. This might solve the issue.
Method 2: Wait for Steam Update
If method 1 didn’t solve the issue then there isn’t a lot that you can do to rectify the issue. If method 1 didn’t work then that means the issue is caused by a bug in the Steam. These bugs are usually fixed in the next updates so all you have to do is wait for the next Steam update. You don’t have to do anything though, Steam automatically checks for the latest updates. So, updates will automatically be installed once they are available or you will be notified about the new updates. Just don’t forget to open the Steam so it can check for the latest updates.
Kevin Arrows
Kevin is a dynamic and self-motivated information technology professional, with a Thorough knowledge of all facets pertaining to network infrastructure design, implementation and administration. Superior record of delivering simultaneous large-scale mission critical projects on time and under budget.
Back to top button
Steam is one of the most popular online gaming stores for PC and it comes bundled with a launcher that consists of a library and user profiles and community functions. However, in some recent studies, users have been getting the Steam App Configuration Unavailable error while trying to connect to its servers and sometimes while launching. This issue can also sometimes be seen while installing or updating a game so it is really an annoying bug with the application.
What Causes the App Configuration Unavailable Error on Steam?
After reading through some basic troubleshooting guides, we concluded that the following are some of the most mainstream reasons behind the occurrence of this issue.
- Product Key: In some cases, if you have recently redeemed a game through a product key, the game might not have properly registered with the game servers and it might not be fully available in your library. Therefore, sometimes a faulty app registration can cause the Steam App configuration unavailable error.
- Game Integrity: It is also important that the integrity of the game files that you are trying to launch remain intact and that they aren’t corrupted. If they are corrupted, it can trigger the Steam App configuration Error. Therefore, verifying the game’s integrity as listed in the method below can in some cases fix this issue.
- SDK Razer Application: It is possible that the SDK Razer application can sometimes interfere with important Steam and System processes which can end up triggering this issue for some users. Therefore, it is best to remove these applications from your computer if it has been installed to fix this issue.
Now that you are familiar with some of the most prominent reasons behind this error, we will be moving on towards implementing solutions to fix the Steam App Configuration Unavailable Error.
Fixing the Steam App Configuration Unavailable Error:
Solution 1: Delete appinfo.vdf file
Windows Users:
- Click on the “^” icon located on the right side of the taskbar.
- Hover over the “Steam” icon or the “Game” icon, right-click on it and select “Exit” to terminate the application.
Closing Steam - Now press “Win + E” keys on the keyboard to open the “File Explorer” and navigate to the following location.
C:Program Files (x86)Steamappcache
- Right-click on a file named “appinfo.vdf” and select “Delete” from the pop-up menu to delete the file permanently from your PC.
Delete appinfo.vdf file - Now launch Steam again and hopefully, the steam failed to install app configuration unavailable issue would’ve been resolved on your PC.
Mac OS Users:
- Quit Steam on your Mac and proceed to the “Library” folder by selecting it from the “Go” menu.
Navigating to Library - Now navigate to the following location and delete the “appinfo.vdf” file.
Application Support > Steam > appcache
- After deleting the file, relaunch Steam and check whether you still come across the steam app configuration unavailable error again.
Solution 2: Redeem product key
- Launch Steam on your computer and enter your credentials to log in to your Steam account.
- Now hover over the “Games” tab from the menu bar and select “Activate a Product on Steam”.
Activating product key - Now follow the on-screen instructions to complete the key activation process.
Note: If there are more than one keys, redeem all of them one by one. - When you have completed the key activation, relaunch Steam and check if you encounter the steam failed to install app configuration unavailable error again while downloading a certain game.
Solution 3: Verify the integrity of game files
- First of all, delete all the files that you have moved away from the game folder and copied somewhere else on another location.
- Double-click on the Steam shortcut located on your desktop to open it and navigate to “Library”.
- Now right-click on any game and select “Properties” from the pop-up menu.
- Navigate to the “Local files” tab and select “Verify Integrity of the Game Files”.
Verify Integrity of the Game Files - After the verification process is completed, quit steam completely and navigate to the Steam’s shortcut on the desktop.
- Now right-click on the Steam’s shortcut and select “Run as administrator” from the pop-up menu.
Running as administrator - Now launch the game through steam and most probably the steam app configuration unavailable issue would be resolved while launching the game.
Solution 4: Remove the Razer Mouse and Uninstall SDK Razer App
Numerous users have reported that they encountered this error message because they were using a Razer mouse with their PC. Hence, it is better to unplug the Razer mouse from your system and uninstall SDK Razer App from the Control Panel. Afterward, plug in the mouse of any other manufacturer, and most probably the steam error app configuration unavailable issue would be resolved.
Solution 5: Wait for Steam Update
If none of the solutions helped you to get around this error message then there might be a chance that this bug is not at the client side but at the server-side. Steam keeps on updating its client in which it fixes the bugs present in the previous version. So, if there is a Steam update available on the internet, we recommend you to update your Steam client and check whether you get rid of app configuration unavailable steam error.
Hopefully, the error might have gone by now but if you need further assistance, contact here.
Back to top button
-
Partition Wizard
-
Partition Magic
- How to Fix Steam App Configuration Unavailable on Windows 10
By Ariel | Follow |
Last Updated December 16, 2020
A great many users complain about Steam app configuration unavailable when installing a particular game. What causes this error? How to fix app configuration unavailable Steam on Windows 10? Let’s explore the solutions together with MiniTool.
Steam is one of the largest gaming distribution platforms that attract a large number of users worldwide. However, this game service also receives negative comments due to many issues like Steam manifest unavailable, Steam error code 80, Steam DLC not downloading, and the one discussed here.
The Steam app configuration unavailable often occurs when installing a game or downloading a DLC for the game. What causes this error? According to an investigation, this issue is often caused by the appinfo.vdf file of Steam. In addition, the corrupt game cache, Steam system bug, and Razer mouse can trigger this error.
Fix 1. Delete the Steam appinfo.vdf File
Steam appomfo.vdf file contains the information about your downloaded game like its full name. Once the file gets corrupted, it may trigger Steam app configuration unavailable. To fix the error, follow the steps below to delete the appomfo.vdf file.
Step 1. Close your Steam client and then press Win + E keys to open the File Explorer.
Step 2. Locate to the C:Program Files (x86)Steamappcache path, and then type appinfo.vdf in the address bar and hit Enter.
Step 3. Right-click the appinfo.vdf and click on Delete from the context menu.
Fix 2. Wait for Steam Update
Sometimes, the Steam app configuration unavailable error can be caused by a bug in Steam system. In this situation, the bug is usually fixed by the next update. The Steam system will automaticity checks for the latest updates. So, you have to wait for the next Steam update. Once there are any available updates, they will be automatically installed.
Fix 3. Verify Integrity of Game Cache
If the Steam failed to install app configuration unavailable error only happens with one particular game, then it might be caused by incomplete or corrupted game cache. In this case, you need to verify the integrity of the game cache. Here’s a simple guide for you.
Step 1. Launch your Steam client and sign in to your account.
Step 2. Navigate to the Library tab, and then right-click the problematic game icon and select Properties.
Step 3. In the Properties window, navigate to the Local Files tab and click on the Verify Integrity of Game Cache option.
Step 4. Wait until the process completes, then relaunch the game and see if the app configuration unavailable Steam error still persists.
Fix 4. Disconnect the Razer Mouse and Uninstall SDK Razer App
Several certain users reported that the Steam app configuration unavailable error can appear when using a Razer mouse on their PC. To get rid of the error, it’s recommended that you disconnect the Razer mouse from your PC and uninstall the SDK Razer application. Here’s how:
Step 1. Type control in the search box and select the Control Panel app from the context menu.
Step 2. Change the View by type to Category, and then click on Uninstall a program under the Programs section.
Step 3. Navigate to the SDK Razer from the list of install programs, and then right-click it and select Uninstall. Click on Yes to confirm this uninstallation and follow the on-screen prompts to complete this operation. At this time, the invalid app configuration Steam error should be fixed.
About The Author
Position: Columnist
Ariel is an enthusiastic IT columnist focusing on partition management, data recovery, and Windows issues. She has helped users fix various problems like PS4 corrupted disk, unexpected store exception error, the green screen of death error, etc. If you are searching for methods to optimize your storage device and restore lost data from different storage devices, then Ariel can provide reliable solutions for these issues.
Ошибка загрузки обновлений «An error occurred while updating» в Steam (для Dota 2, Counter Strike и других игр) встречается не так уж редко. Ее появление напрямую связывают с официальными обновлениями в Стим. Сами апдейты призваны не только вносить изменения в интерфейс, но и оптимизировать большое количество внутренних процессов. Игрокам данные нововведения должны помогать в игровом процессе, но не всегда все проходит гладко.
Причины ошибки при загрузке обновлений
Сам конфликт, как правило, возникает из-за самого клиента на компьютере пользователя. Его установка может выполняться не совсем корректно, что впоследствии мешает обновлениям интегрироваться правильно. К несчастью если файлы прервались на половине распаковки обновлений, то легко исправить ситуацию уже не получится.
Dota 2 и Counter Strike наиболее часто обновляются в приложении Steam. Именно с ними наиболее часто связана ошибка «An error occurred while updating». Проблема появляется при глобально вносимых изменениях, где обновлению подлежат сотни метров архивов. Поэтому мелкие обновления могут устанавливаться вполне себе нормально, не выявляя долгое время конфликтных ситуаций.
Что делать при этой ошибке?
Для начала рекомендуется попробовать несколько действенных советов от пользователей, которые ранее сталкивались с проблемой, и впоследствии им удалось ее решить. Проведите следующие манипуляции:
- Перейдите в корневую папку Стима и найдите там «steamapps», в ней удалите папку «downloading». После перезагрузки пробуйте пройти в папку Steam и оттуда запустить его ярлык от имени администратора;
Удалите папку «downloading» в корне Steam - Отключите роутер из розетки и выключите на время ПК — далее пробуйте запустить апдейт;
- Возможны конфликтные ситуации с вашим антивирусом, добавьте Steam в исключение;
- Может быть ситуация блокировки антивирусом непосредственно интернет-соединения, поэтому отключите его на время. Перезапустите DNS-клиент в Службах Windows.
- Причиной оказывается отсутствие свободного места на вашем жестком диске, освободите немного пространства;
- Откидывать перегрузки серверов тоже не стоит, попробуйте подключиться немного позже;
- Последним вариантом среди советов остается полная деинсталляция игр Dota 2 (Counter Strike).
Этими решениями следует воспользоваться в первую очередь. Если все испробовали, и ничего не помогло, тогда переходите к официальным рекомендациям разработчиков.
Возобновляем Steam из сохранений
Стим наиболее подвержен разным родам ошибок. Поэтому компания Valve всегда предлагает своим пользователям совершать резервные копирования всех файлов утилиты. Если вы один из таких счастливчиков, которые имеют запасную копию, тогда смело пробуйте следующий вариант.
- Выполните полное удаление всех файлов «Стима». Воспользуйтесь сторонними деинсталляторами (CCleaner, например).
- Найдите копию «Стима» и установите на место прежней.
- Зайдя в него в верхнем меню «Steam» вы найдете «Резервное копирование и восстановление игр». Выполните все предложенные действия и укажите путь к сохраненным играм, если их также требуется восстановить.
Восстановление игр из созданных резервных копий
Если на вашем ПК произошла ошибка при обновлении игр (An error occurred while updating), то стоит поочередно применить все вышеописанные методы. Также есть просьба отписаться в комментариях о результатах.
- Распечатать
Оцените статью:
- 5
- 4
- 3
- 2
- 1
(0 голосов, среднее: 0 из 5)
Поделитесь с друзьями!
Updated January 2023: Stop getting error messages and slow down your system with our optimization tool. Get it now at this link
- Download and install the repair tool here.
- Let it scan your computer.
- The tool will then repair your computer.
Steam is one of the best platforms you can get for PC gaming. It is an online platform where you can play, create, buy and download PC games. Today, it is the most common online platform used by gamers in the gaming community. Although it is a stable platform, on rare occasions there may be some problems when Steam cannot be installed due to the “App Configuration steam” error that many players complain about when working with the Steam client.
In this troubleshooting series article, we will look at how to solve the Steam error on a Windows 10 computer.
Razer SDK app: The Razer SDK app may sometimes disrupt important Steam and system processes, which can cause this problem for some users. Therefore, it is recommended that you uninstall these applications from your computer if they have been installed to resolve this issue.
Game Integrity: It is also important that the integrity of the game files that you are trying to run remain intact and that they are not corrupted. If they are corrupt, this can cause a Steam application configuration error. Therefore, checking the integrity of the game, as described in the following method, can solve this problem in some cases.
Product Key: If you recently purchased the game with a product key, the game may not have been properly registered with the game servers and may not be fully available in your library. As a result, improper application registration sometimes results in the “Steam Application Setup Not Available” error.
How to resolve the “Configuring the Steam Application is Unavailable” error?
January 2023 Update:
You can now prevent PC problems by using this tool, such as protecting you against file loss and malware. Additionally it is a great way to optimize your computer for maximum performance.
The program fixes common errors that might occur on Windows systems with ease — no need for hours of troubleshooting when you have the perfect solution at your fingertips:
- Step 1 : Download PC Repair & Optimizer Tool (Windows 10, 8, 7, XP, Vista – Microsoft Gold Certified).
- Step 2 : Click “Start Scan” to find Windows registry issues that could be causing PC problems.
- Step 3 : Click “Repair All” to fix all issues.

Check the integrity of your game cache
- Launch the Steam client and log in to your account.
- Click the Library tab, right-click the problem game icon, and select Properties.
- In the “Properties” window, click the “Local Files” tab and then click the “Check the integrity of the game cache” option.
- Wait for the process to complete, then restart the game and check if the “Steam app configuration is unavailable” error persists.
Delete the Steam appinfo.vdf file
- Close the Steam client, then press Win+E to open File Explorer.
- Find the path C:Programs (x86)Steamappcache, then type appinfo.vdf in the address bar and press Enter.
- Right-click on appinfo.vdf and select Delete in the context menu.
Wait for Steam to update
Sometimes the “Steam app configuration is not available” error can be caused by a bug in your Steam system. In this case, the error is usually fixed in the next update. Steam automatically checks for the latest update. Therefore, you should wait for the next update of Steam. As soon as the update becomes available, it is automatically installed.
Expert Tip: This repair tool scans the repositories and replaces corrupt or missing files if none of these methods have worked. It works well in most cases where the problem is due to system corruption. This tool will also optimize your system to maximize performance. It can be downloaded by Clicking Here
Frequently Asked Questions
If the «Steam could not install application configuration» error message appears only for a particular game, it may be due to an incomplete or corrupted game cache. In this case, you should check the integrity of the game’s cache.
Sometimes servers in a particular region are slow, overloaded, or have a hardware error that is causing problems downloading. Download the installer here and reinstall Steam where it is already installed. This may solve any problems with the Steam client and service files.
- From the Start menu, type cmd and select Run as administrator.
- Enter the following command: «C:Programs (x86)SteambinSteamService.exe» /repair, then press Enter.
Post Views: 223
Мы рады всем гостям которые любят провести свое время в онлайн или одиночных играх. У вас случилась беда, и вы не знаете как решить ту или иную ошибку? При заходе в любимую игрушку детства у вас появляется черный экран и вы уже не можете насладится теми ощущениями что испытывали раньше? Бывает такое что при попытке поиграть, любимая сага игры просто не запускается, тогда уже становится очень обидно. Не волнуйтесь, даже если вы думаете что это не поправимо, у нас вам помогут с этим справится.

Вы думали что мы умеем только решать различные технические задачи? Нет это не правда, мы можем помочь каждому взрослому парню который решил найти или вспомнить название игры в которую он так любил поиграть в детстве, но забыл как она называется. Ведь наше игровое сообщество явлется прямой системой вопрос-ответ, вам нужно лишь обратится, и мы сразу же вам дадим ответ.
Я сейчас сгорю.
Zedek
22 Dec 2020 в 20:21
Zedek
Пользователь
Регистрация:
04.06.2020
Сообщения: 5111
Рейтинг: 2823
Нарушения: 109
Регистрация:
04.06.2020
Сообщения: 5111
Рейтинг: 2823
Нарушения: 109
При запуске доты — An error occured while updating Dota 2 (invalid app configuration)
See the Steam support site for more informationИ я не один с этой проблемой, фикс солв плз. Он бывает зайдет, но лучше не выходить с игры, чтобы не тыкать на кнопку PLAY.
Ateo
Пользователь
Регистрация:
30.12.2015
Сообщения: 7113
Рейтинг: 6251
Регистрация:
30.12.2015
Сообщения: 7113
Рейтинг: 6251
Zedek сказал(а):↑
При запуске доты — An error occured while updating Dota 2 (invalid app configuration)
See the Steam support site for more informationИ я не один с этой проблемой, фикс солв плз. Он бывает зайдет, но лучше не выходить с игры, чтобы не тыкать на кнопку PLAY.
Нажмите, чтобы раскрыть…
зайди в стим — настройки — загрузки и почисти кэш загрузок (перезагрузи пк), потом ещё раз почисти кэш и ещё раз перезагрузи — должно помочь
@Настя опять ты
Neko_girl
Пользователь
Регистрация:
02.10.2016
Сообщения: 1826
Рейтинг: 2181
Нарушения: 60
Регистрация:
02.10.2016
Сообщения: 1826
Рейтинг: 2181
Нарушения: 60

Zedek сказал(а):↑
При запуске доты — An error occured while updating Dota 2 (invalid app configuration)
See the Steam support site for more informationИ я не один с этой проблемой, фикс солв плз. Он бывает зайдет, но лучше не выходить с игры, чтобы не тыкать на кнопку PLAY.
Нажмите, чтобы раскрыть…
После обновы эта дичь. Как всегда у Вальв — через одно место.
Регистрация:
30.11.2020
Сообщения: 2193
Рейтинг: 3548
Нарушения: 20
EvilAres
Пользователь
Регистрация:
02.03.2020
Сообщения: 3049
Рейтинг: 1314
Нарушения: 105
Регистрация:
02.03.2020
Сообщения: 3049
Рейтинг: 1314
Нарушения: 105

Zedek сказал(а):↑
При запуске доты — An error occured while updating Dota 2 (invalid app configuration)
See the Steam support site for more informationИ я не один с этой проблемой, фикс солв плз. Он бывает зайдет, но лучше не выходить с игры, чтобы не тыкать на кнопку PLAY.
Нажмите, чтобы раскрыть…
Пофиксил и залил апдейт на 300 мб, скроо все норм должно быть. Обновишься и сможешь норм играть
h1_tech_1mba
Пользователь
Регистрация:
27.02.2019
Сообщения: 6722
Рейтинг: 3364
Регистрация:
27.02.2019
Сообщения: 6722
Рейтинг: 3364
ну валве же пишут тебе invalid
Maximuzon
Пользователь
Регистрация:
06.07.2017
Сообщения: 386
Рейтинг: 225
Регистрация:
06.07.2017
Сообщения: 386
Рейтинг: 225
Zedek сказал(а):↑
При запуске доты — An error occured while updating Dota 2 (invalid app configuration)
See the Steam support site for more informationИ я не один с этой проблемой, фикс солв плз. Он бывает зайдет, но лучше не выходить с игры, чтобы не тыкать на кнопку PLAY.
Нажмите, чтобы раскрыть…
сэйм, помогает перезаход в стим.
С файлами игры не танцевал
Тема закрыта
-
Заголовок
Ответов Просмотров
Последнее сообщение
-
Сообщений: 4
09 Feb 2023 в 08:54Сообщений:4
Просмотров:17
-
Сообщений: 14
09 Feb 2023 в 08:37Сообщений:14
Просмотров:27
-
Сообщений: 62
09 Feb 2023 в 06:38Сообщений:62
Просмотров:119
-
Сообщений: 3
09 Feb 2023 в 06:22Сообщений:3
Просмотров:21
-
Сообщений: 4
09 Feb 2023 в 06:16Сообщений:4
Просмотров:47