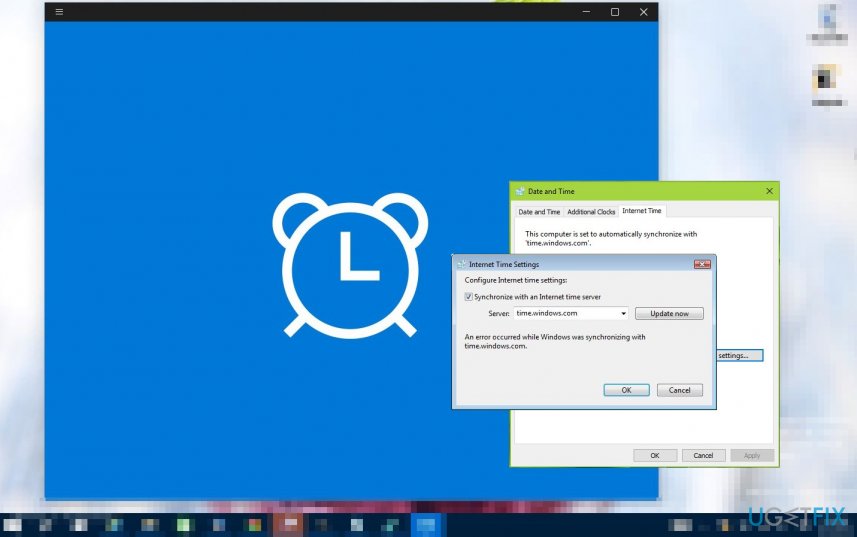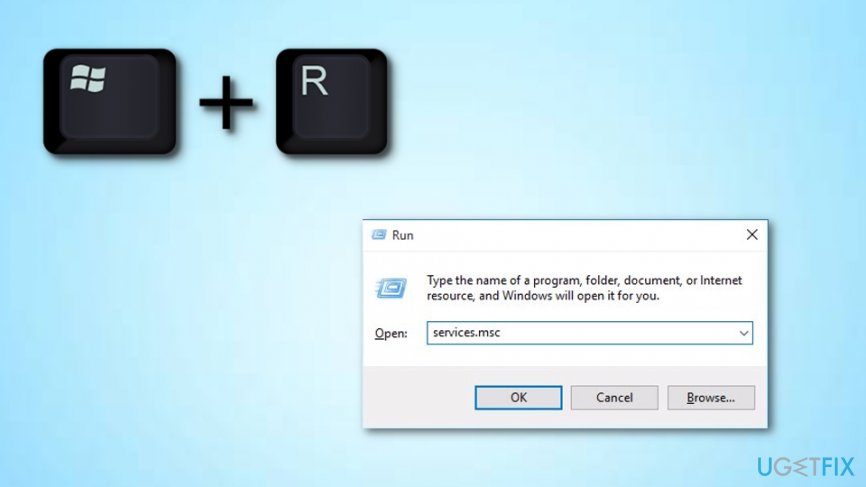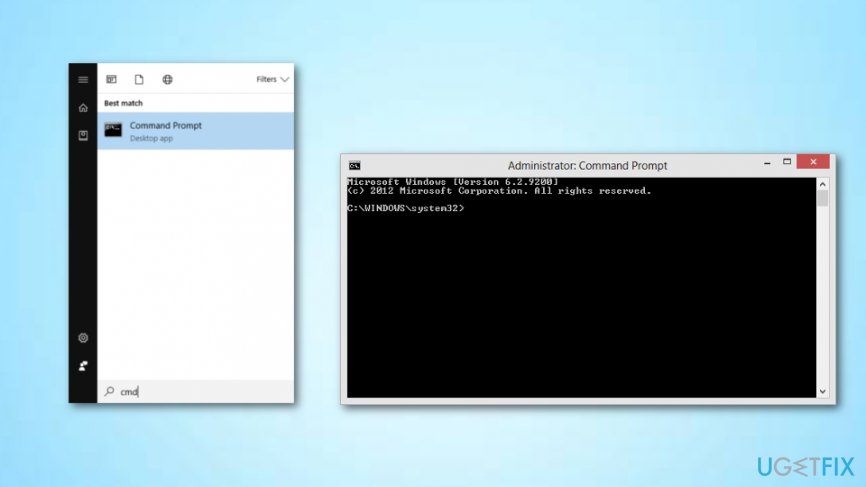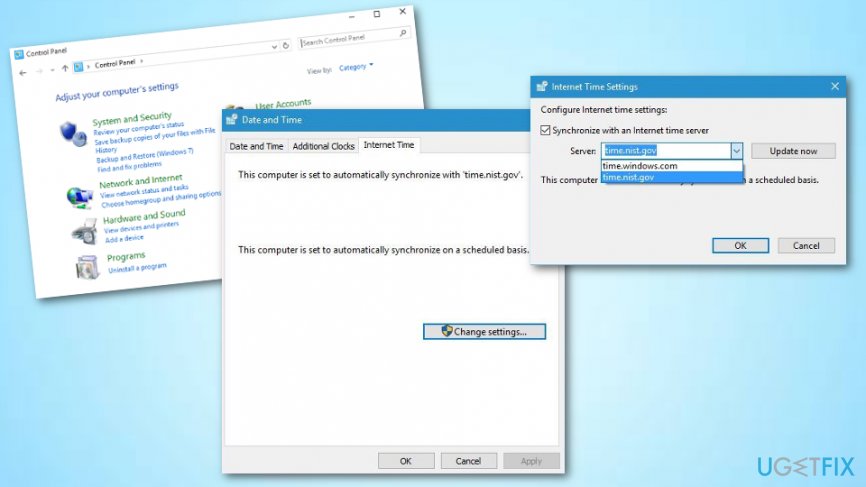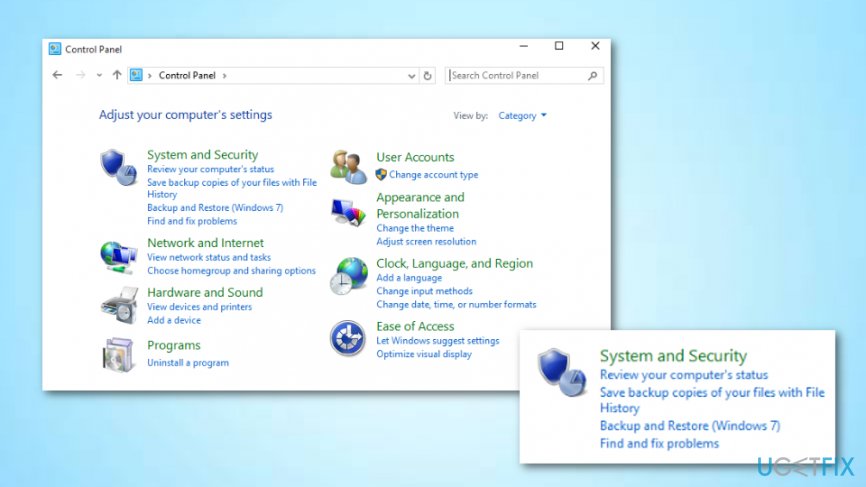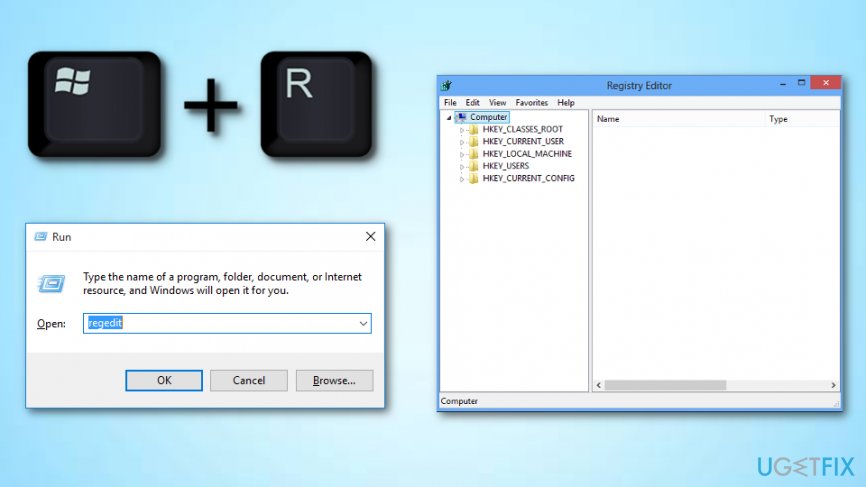Содержание
- How to Fix “An Error Occurred While Windows Was Synchronizing With time.windows.com” Error on Windows 10?
- Fixing “An Error Occurred While Windows Was Synchronizing With time.windows.com” error
- Method 1. Change Windows Time service settings
- Method 2. Re-register Windows Time
- Method 3. Run an SFC and DISM scan with Command Prompt
- Method 4. Try using another synchronization server
- Method 5. Disable your Firewall program for some time
- Method 6. Adding more time servers might be helpful
- Method 7. Activate the Time Synchronization feature
- Time Synchronization Failed with time.windows.com [Ouick Fix]
- The #1 solution fixed the time synchronization issue for most users 🪄
- Why is my Windows time not updating?
- How do I fix an error that occurred while Windows was synchronizing with time Windows com?
- 1. Reconfigure the Windows Time service (Worked best for users ✅)
- 2. Use a different server
- 3. Run a few commands
- 4. Connect to a VPN
- 5. Reset the BIOS
- How do I force my computer to sync time?
How to Fix “An Error Occurred While Windows Was Synchronizing With time.windows.com” Error on Windows 10?
Issue: How to Fix “An Error Occurred While Windows Was Synchronizing With time.windows.com” Error on Windows 10?
Hello, all. Time synchronization fails with an error “An error occurred while windows was synchronizing with time.windows.com.” Windows Updates are not being downloaded either as they get stuck immediately. What solution do I have?
Although one might think that Date and Time applet on Windows is necessary for the users solely to check the time or date, there are many other services, which strictly require Date and Time settings to be set correctly. For example, Windows Store apps may fail to download or the latest Windows Updates may not be offered to you.
To prevent Date and Time issues, Microsoft developed an Automatic clock synchronization service a long time ago. Automatic synchronization allows Windows OS [1] to manage Date and Time settings according to the time zone. Additionally, Microsoft [2] recommends people to synchronize time settings with a time.windows.com online server by following these steps:
- Right-click on Windows key and select Control Panel.
- Open Clock, Language and Region and click on Date and Time.
- Select Set the timeand date and click on Internet time.
- Click Change settings and mark Synchronize with an Internet time server option.
- Finally, click Update now.
The problem is that sometimes Windows fails to synchronize with the time.windows.com server and delivers an error message “An error occurred while windows was synchronizing with time.windows.com.” The culprit of an issue is Windows Time service, which is not running for some reason. However, this problem is not a very uncommon one as Windows users have been discussing it in tech-related forums. [3]
Fixing “An Error Occurred While Windows Was Synchronizing With time.windows.com” error
To fix “An Error Occurred While Windows Was Synchronizing With time.windows.com” error, you should change Windows Time service settings or restart the service.
Method 1. Change Windows Time service settings
- Click Windows key + R, type services.msc, and press OK.
If these steps did not help, try restarting Windows Time service.
- Reopen Windows Services window as explained above.
- If Windows Time service is started, stop it and set the Startup type to Automatic.
- After that, Start the service, click Apply, and OK.
- To confirm all the changes, reboot the system.
Method 2. Re-register Windows Time
If restarting Windows Time service did not help to fix “An Error Occurred While Windows Was Synchronizing With time.windows.com” error, try to re-register Windows Time using Command Prompt:
- Right-click on Windows key and select Command Prompt (Admin).
- Copy and paste the following commands in the Command Prompt and press Enter after each of them:
w32tm /debug /disable
w32tm /unregister
w32tm /register
net start w32time - If the command have been successfully executed, Command Prompt should deliver the following message: “The windows Time Service is starting. The windows time service was started successfully.”
Method 3. Run an SFC and DISM scan with Command Prompt
- Go to your Windows search zone and type in cmd.
- Make sure that you are using Command Prompt as Administrator.
Dism /Image:C:\offline /Cleanup-Image /RestoreHealth /Source:c:\test\mount\windows Dism /Online /Cleanup-Image /RestoreHealth /Source:c:\test\mount\windows /LimitAccess
Important: C:\RepairSource\Windows needs to be rewritten with your repair source’s location.
Method 4. Try using another synchronization server
- Find the Windows Control Panel and access it.
- Type in Date and Time and press on it.
- Find the Internet Time tab in the next window and select the “Change settings” option.
- Ensure that you there is a checkmark neer this option: Synchronize with an Internet time server.
- Scroll through the server dropdown menu until you find time.nist.gov and choose it.
Method 5. Disable your Firewall program for some time
- Find the Control Panel.
However, if this method did not help you to deal with the “An Error Occurred While Windows Was Synchronizing With time.windows.com” error message, maybe the problem is not here. Some good news is that you can try the following methods one of which might help you to solve this issue and the error code might vanish from your computer.
Method 6. Adding more time servers might be helpful
- Hold the Windows Key + R button until a run box shows up.
- Type in regedit and press OK.
- Once the Registry Editor opens, find this key: HKEY_LOCAL_MACHINE\SOFTWARE\Microsoft\Windows\CurrentVersion\DateTime\Servers
time-a.nist.gov
time-b.nist.gov
clock.isc.org
pool.ntp.org
- Restart the system and go back to Method 3.
Method 7. Activate the Time Synchronization feature
- Go to your Windows search section and find your Control Panel.
- Click on the System and Security option and choose Administrative Tools.
- Click two times on the Task Scheduler and go to the following: Task Scheduler Library / Microsoft / Windows / Time Synchronization.
- Find Time Synchronization and right-click on the Synchronize Time option.
- After that, select Enable.
- In order to save made changes, restart your computer.
TIP: to ensure the system’s stability and smooth performance, take care of its optimization. [4] Regularly scan Windows with Reimage Mac Washing Machine X9 and you will significantly decrease the number of Windows errors and risk of getting infected with a virus.
Источник
Time Synchronization Failed with time.windows.com [Ouick Fix]
The #1 solution fixed the time synchronization issue for most users 🪄
- Many users reported errors when synchronizing time in Windows, leading to incorrect time on the PC.
- Your primary approach should be to configure the Windows Time service optimally.
- Many fixed things by switching to a different server, so try that as well.
- Download Restoro PC Repair Tool that comes with Patented Technologies (patent available here) .
- Click Start Scan to find Windows issues that could be causing PC problems.
- Click Repair All to fix issues affecting your computer’s security and performance
- Restoro has been downloaded by 0 readers this month.
Automatic clock synchronization has been a part of Windows for years, and this feature is also present in Windows 10.
But, several users reported that the Time synchronization failed an error occurred when synchronizing time in Windows. On the same note, our users noted that the first solution worked like a charm.
Sometimes, you may receive an error message that reads, An error occurred while Windows was synchronizing with time.windows.com. So, let’s find out how you can get things up and running.
Why is my Windows time not updating?
Here are a few reasons an error may have occurred when synchronizing time in Windows:
🠮 Issues with the Windows Time service – If the service is not running or its settings are misconfigured, you will likely encounter problems with the sync process.
🠮 Problems with the current network – Often, it’s an issue with the existing network that prevents the time synchronizing process and leads to an error in Windows.
🠮 Corrupt system files – Corrupt system files are one of the most common reasons behind a range of issues, including this one.
🠮 Third-party antivirus or firewall blocking the sync process– Sometimes, a third-party antivirus or firewall installed on the computer may trigger conflicts and lead to errors.
While we are at it, the solutions listed in the next section would work in the following cases as well:
- An error occurred while Windows was synchronizing with time Windows com. This operation returned because the timeout period expired – It’s one of the common errors encountered by users and is easily fixable.
- An error occurred while Windows was synchronizing with time.windows.com. The peer is unreachable – The issue usually arises due to server problems. Switching to another server might do the trick.
- An error occurred while Windows was synchronizing with the IP address – Many users tried synchronizing with the IP address but to no avail. Check the solutions below to fix things.
How do I fix an error that occurred while Windows was synchronizing with time Windows com?
Before we head to the slightly complex solutions, here are a few quick ones that might do the trick:
- Restart the computer
- Make sure that any third-party antivirus, firewall, or other security software installed on the computer is disabled. If that works, uninstall it, and switch to a more user-friendly antivirus and a reliable firewall.
- Switch to another network. For instance, if you are facing an issue on a Wi-Fi network, switch to a mobile hotspot and check if an error still occurs while synchronizing time in Windows.
If none of these worked, try the solutions listed next.
1. Reconfigure the Windows Time service (Worked best for users ✅)
- Press Windows + R to open Run, type services.msc, and hit Enter .
- Locate Windows Time service, right-click on it, and select Properties.
- Choose Automatic from the Startup type dropdown menu.
- Click on Start under Service status.
- Head to the Log On tab, select the Local System account option, tick the checkbox for Allow this service to interact with desktop, and then click on OK to save the changes.
Expert tip:
SPONSORED
Some PC issues are hard to tackle, especially when it comes to corrupted repositories or missing Windows files. If you are having troubles fixing an error, your system may be partially broken.
We recommend installing Restoro, a tool that will scan your machine and identify what the fault is.
Click here to download and start repairing.
Once done, check if things now run as expected. If an error occurred while synchronizing time, head to the next solution.
2. Use a different server
- Press Windows + R to open Run, type control in the text field, and click OK.
- Click on Clock and Region.
- Now, click on Date and Time.
- Navigate to the Internet Time tab, and click on Change settings.
- Choose a different server from the dropdown menu, click on Update now, and then on OK.
- Again, click OK in the Date and Time box.
- Now, check if you can synchronize time without any trouble.
Users reported fixing the error while synchronizing Windows time simply by using a different server. If the ones available by default don’t work, try these:
3. Run a few commands
- Type Command Prompt in the Search bar, and click Run as administrator.
- Click Yes in the UAC prompt.
- Now, paste the following commands individually and hit Enter after each: net stop w32timew32tm /unregisterw32tm /registernet start w32timew32tm /config /manualpeerlist:pool.ntp.org /syncfromflags:manual /update
If everything goes well, you should see, The windows Time Service is starting. The windows time service was started successfully.
Read more about this topic
4. Connect to a VPN
If the previous methods have not worked, there’s a quick way to fix things. First, you must download reliable VPN software, set it up, and then try to synchronize time.
This did the trick for several users who reported an error while synchronizing Windows time. Also, using a free VPN works, and you don’t necessarily have to shell out a few bucks.
5. Reset the BIOS
The last option in case an error occurs when you synchronize Windows time is resetting the BIOS. Often, the problem lies in the BIOS settings; resetting it is the only way to go.
After resetting the BIOS, power off the computer and remove the CMOS battery for around 5-10 minutes, plug it back in, and then turn it on.
Remember that this is an intricate process; the steps differ for every manufacturer. So, we recommend you head to the support section on the manufacturer’s website and find the exact steps.
How do I force my computer to sync time?
- Press Windows + I to open Settings, select Time & language from the navigation pane, and click Date & time on the right.
- Click on the Sync now button under Additional settings.
- Now, wait for the sync process to complete.
That’s it! When you reach this part, an error should no more occur when synchronizing Windows time, and you will have the correct time set on the PC.
And once the error is fixed, check out the best ways to make Windows 11 faster.
If you have more questions or suggestions, feel free to drop them in the comments below.
Still having issues? Fix them with this tool:
Источник
Hi
I has a SQL alwayon AG cluster(no internet) which consist of two nodes. they are (win 2016 datacenter) :
node1: 192.168.251.108
node2: 192.168.251.24
I want to setup a high-available NTP service for those two nodes.
For cost cutting , I wonder that if I could setup NTP service on both two nodes ,
and then make the «internet time server» of those two nodes point to each other .
i.e. «internet time server» of node1 is node2 , «internet time server» of node2 is node1 .
How I setup NTP service :
reg add HKEY_LOCAL_MACHINESYSTEMCurrentControlSetServicesW32TimeParameters /v Type /t REG_SZ /d NTP /f
reg add HKLMsystemCurrentControlSetServicesW32TimeTimeProvidersNtpServer /v Enabled /t REG_DWORD /d 0x1 /f
reg add HKEY_LOCAL_MACHINESYSTEMCurrentControlSetServicesW32TimeConfig /v AnnounceFlags /t REG_DWORD /d 0x5 /f
net stop w32time
net start w32time
If I click «update now» on 192.168.251.24, it is always OK.
But whenever I click the «update now» on 192.168.251.108, it always throw error :
An error occurred while windows was synchronizing with 192.168.251.24
My question is that whether I miss something or what I am tring is impossble .
Thank you
the log on 192.168.251.108 is as following
153043 01:51:16.0367737s — RPC Caller is T-NOD-AD-SQL-1Administrator (S-1-5-21-3160128987-2750385370-1218708669-500)
153043 01:51:16.0368748s — RPC Call Attribute is local=1, kernel=0, session=0, authentication=6, protocol=2, OpNum=0
153043 01:51:16.0369441s — RPC Call — ForceResync
153043 01:51:16.0369813s — W32TmServiceMain: ********** Time Slip Notification **********
153043 01:51:16.0371234s — ClockDispln TimeSlip: SetUnsync: LI:0 S:1 RDl:0 RDs:100000000 TSF:0x0
153043 01:51:16.0375523s — TimeProvCommand([NtpClient], TPC_TimeJumped) called.
153043 01:51:16.0376534s — ClockDispln: we’re a reliable time service with no time source: LS: 0, TN: 864000000000, WAIT: 86400000
153043 01:51:16.0376389s — Peer poll: Max:3600.0000000s (special) Cur:3310.2698396s153043 01:51:16.0376629s — New:01.4194816s
153043 01:51:16.0377157s — TimeProvCommand([NtpServer], TPC_TimeJumped) called.
153043 01:51:16.0377151s — PeerPollingThread: PeerListUpdated
153043 01:51:16.0377523s — W32TmServiceMain: waiting i16.000s (64.000s)
153043 01:51:16.0377752s — PeerPollingThread: PeerListUpdated
153043 01:51:16.0377931s — PeerPollingThread: waiting 1.420s
153043 01:51:16.0378551s — PeerPollingThread: waiting 1.420s
153043 01:51:17.4585376s — PeerPollingThread: WaitTimeout
153043 01:51:17.4586001s — Polling peer 192.168.251.24,0×9 (ntp.m|0x9|0.0.0.0:123->192.168.251.24:123)
153043 01:51:17.4587468s — Peer poll: Max:3600.0000000s (special) Cur:00.0000000s
153043 01:51:17.4587912s — PeerPollingThread: waiting 3600.000s
153043 01:51:17.4595327s — ListeningThread — DataAvailEvent set for socket 1 (0.0.0.0:123)
153043 01:51:17.4596086s — ListeningThread — response heard from 192.168.251.24:123 <- 192.168.251.108:123
153043 01:51:17.4596553s — /— NTP Packet:
153043 01:51:17.4596707s — | LeapIndicator: 0 — no warning; VersionNumber: 3; Mode: 4 — Server; LiVnMode: 0x1C
153043 01:51:17.4596877s — | Stratum: 2 — secondary reference (syncd by (S)NTP)
153043 01:51:17.4597019s — | Poll Interval: 6 — 64s; Precision: -23 — 119.209ns per tick
153043 01:51:17.4597232s — | RootDelay: 0x0000.0043s — 0.00102234s; RootDispersion: 0x0010.0000s — 16s
153043 01:51:17.4597466s — | ReferenceClockIdentifier: 0xC0A8FB6C — source IP: 192.168.251.108
153043 01:51:17.4597642s — | ReferenceTimestamp: 0xE1BFB3BDCD69629A — 13222921789802389300ns — 153043 01:49:49.8023893s
153043 01:51:17.4597880s — | OriginateTimestamp: 0xE1BFB4157568FA95 — 13222921877458633100ns — 153043 01:51:17.4586331s
153043 01:51:17.4598109s — | ReceiveTimestamp: 0xE1BFB41575978E26 — 13222921877459343800ns — 153043 01:51:17.4593438s
153043 01:51:17.4598335s — | TransmitTimestamp: 0xE1BFB415759B7E76 — 13222921877459403900ns — 153043 01:51:17.4594039s
153043 01:51:17.4598564s — >— Non-packet info:
153043 01:51:17.4598721s — | DestinationTimestamp: 153043 01:51:17.4598863s — 0xE1BFB41575A807F1153043 01:51:17.4599020s — — 13222921877459595200ns153043 01:51:17.4599327s — — 153043 01:51:17.4595952s
153043 01:51:17.4599634s — | RoundtripDelay: 902000ns (0s)
153043 01:51:17.4599872s — | LocalClockOffset: 259700ns — 0:00.000259700s
153043 01:51:17.4600084s — —
153043 01:51:17.4600456s — Packet test 8 failed (bad value for root delay or root dispersion).
153043 01:51:17.4600850s — Ignoring packet that failed tests from 192.168.251.24,0×9 (ntp.m|0x9|0.0.0.0:123->192.168.251.24:123).
153043 01:51:32.0386250s — W32TmServiceMain: timeout
153043 01:51:32.0387485s — Sample Prepared at 132229218920387295 for peer 192.168.251.24,0×9 (ntp.m|0x9|0.0.0.0:123->192.168.251.24:123)
153043 01:51:32.0387951s — W32TmServiceMain: waiting 64.000s
153043 01:51:32.0410854s — RPC Call — Query provider status
153043 01:51:32.0411497s — TimeProvCommand([NtpClient], TPC_Query) called.
153043 01:51:32.0484254s — RPC Caller is T-NOD-AD-SQL-1Administrator (S-1-5-21-3160128987-2750385370-1218708669-500)
153043 01:51:32.0484927s — RPC Call Attribute is local=1, kernel=0, session=0, authentication=6, protocol=2, OpNum=6
153043 01:51:32.0485444s — RPC Call — Query Status
153043 01:51:32.0524038s — W32TimeHandler called: SERVICE_CONTROL_PARAMCHANGE
153043 01:51:32.0524993s — W32TmServiceMain: Param change notification
153043 01:51:32.0526745s — ReadConfig: Found provider ‘NtpClient’:
153043 01:51:32.0527340s — ReadConfig: ‘Enabled’=0x00000001
153043 01:51:32.0527720s — ReadConfig: ‘DllName’=’C:windowssystem32w32time.dll’
153043 01:51:32.0527985s — ReadConfig: ‘DllName’=’C:windowssystem32w32time.dll’
153043 01:51:32.0528256s — ReadConfig: ‘DllName’=’C:windowssystem32w32time.dll’
153043 01:51:32.0528544s — ReadConfig: ‘InputProvider’=0x00000001
153043 01:51:32.0528885s — ReadConfig: Found provider ‘NtpServer’:
153043 01:51:32.0529324s — ReadConfig: ‘Enabled’=0x00000001
153043 01:51:32.0529723s — ReadConfig: ‘DllName’=’C:windowssystem32w32time.dll’
153043 01:51:32.0529986s — ReadConfig: ‘DllName’=’C:windowssystem32w32time.dll’
153043 01:51:32.0530231s — ReadConfig: ‘DllName’=’C:windowssystem32w32time.dll’
153043 01:51:32.0530514s — ReadConfig: ‘InputProvider’=0x00000000
153043 01:51:32.0531930s — ReadConfig: Found provider ‘VMICTimeProvider’:
153043 01:51:32.0532439s — ReadConfig: ‘Enabled’=0x00000001
153043 01:51:32.0532782s — ReadConfig: ‘DllName’=’C:windowsSystem32vmictimeprovider.dll’
153043 01:51:32.0533051s — ReadConfig: ‘DllName’=’C:windowsSystem32vmictimeprovider.dll’
153043 01:51:32.0533305s — ReadConfig: ‘DllName’=’C:windowsSystem32vmictimeprovider.dll’
153043 01:51:32.0533584s — ReadConfig: ‘InputProvider’=0x00000001
153043 01:51:32.0535017s — ReadConfig: ‘PhaseCorrectRate’=0x00000001 (2)
153043 01:51:32.0535461s — ReadConfig: ‘UpdateInterval’=0x00000064 (2)
153043 01:51:32.0535825s — ReadConfig: ‘FrequencyCorrectRate’=0x00000004 (2)
153043 01:51:32.0536132s — ReadConfig: ‘PollAdjustFactor’=0x00000005 (2)
153043 01:51:32.0536428s — ReadConfig: ‘LargePhaseOffset’=0x02FAF080 (2)
153043 01:51:32.0536724s — ReadConfig: ‘SpikeWatchPeriod’=0x00000384 (2)
153043 01:51:32.0537009s — ReadConfig: ‘HoldPeriod’=0x00000005 (2)
153043 01:51:32.0537302s — ReadConfig: ‘MinPollInterval’=0x00000006 (2)
153043 01:51:32.0537593s — ReadConfig: ‘MaxPollInterval’=0x0000000A (2)
153043 01:51:32.0537878s — ReadConfig: ‘AnnounceFlags’=0x00000005 (2)
153043 01:51:32.0538171s — ReadConfig: ‘LocalClockDispersion’=0x0000000A (2)
153043 01:51:32.0538467s — ReadConfig: ‘MaxNegPhaseCorrection’=0x0000D2F0 (2)
153043 01:51:32.0538766s — ReadConfig: ‘MaxPosPhaseCorrection’=0x0000D2F0 (2)
153043 01:51:32.0539054s — ReadConfig: ‘EventLogFlags’=0x00000002 (2)
153043 01:51:32.0539440s — ReadConfig: ‘MaxAllowedPhaseOffset’=0x00000001 (2)
153043 01:51:32.0539736s — ReadConfig: ‘UtilizeSslTimeData’=0x00000001 (2)
153043 01:51:32.0540032s — ReadConfig: ‘TimeJumpAuditOffset’=0x00007080 (2)
153043 01:51:32.0540362s — No params changed for local clock.
153043 01:51:32.0541744s — TimeProvCommand([NtpClient], TPC_UpdateConfig) called.
153043 01:51:32.0542957s — ReadConfig: ‘AllowNonstandardModeCombinations’=0x00000001 (2)
153043 01:51:32.0543309s — ReadConfig: ‘CompatibilityFlags’=0x80000000 (2)
153043 01:51:32.0543613s — ReadConfig: ‘SpecialPollInterval’=0x00000E10 (2)
153043 01:51:32.0543907s — ReadConfig: ‘ResolvePeerBackoffMinutes’=0x0000000F (2)
153043 01:51:32.0544200s — ReadConfig: ‘ResolvePeerBackoffMaxTimes’=0x00000007 (2)
153043 01:51:32.0544488s — ReadConfig: ‘EventLogFlags’=0x00000001 (2)
153043 01:51:32.0544775s — ReadConfig: ‘LargeSampleSkew’=0x00000003 (2)
153043 01:51:32.0545063s — ReadConfig: ‘SignatureAuthAllowed’=0x00000001 (2)
153043 01:51:32.0545370s — ReadConfig: ‘Type’=NTP (2)
153043 01:51:32.0545801s — ReadConfig: ‘NtpServer’=192.168.251.24,0×9 (2)
153043 01:51:32.0546200s — ReadConfig: ‘ManualPeerList'(parsed)=’192.168.251.24,0×9’
153043 01:51:32.0546530s — NTP client telemetry enabled: 0
153043 01:51:32.0547295s — ManualPeerListUpdate: add:0 del:0 noch:1
153043 01:51:32.0547672s — StartListeningThread completed!
153043 01:51:32.0548089s — PeerPollingThread: waiting 3585.404s
153043 01:51:32.0548700s — StartPeerPollingThread completed!
153043 01:51:32.0548991s — TimeProvCommand([NtpServer], TPC_UpdateConfig) called.
153043 01:51:32.0549622s — ReadConfig: ‘AllowNonstandardModeCombinations’=0x00000001 (2)
153043 01:51:32.0549955s — ReadConfig: ‘EventLogFlags’=0x00000000 (0)
153043 01:51:32.0550276s — ReadConfig: ‘UnsecureTimeSyncRequestsLogThrottlePeriod’=0x05265C00 (86400000)
153043 01:51:32.0552170s — ReadConfig: failed to open ‘SoftwarePoliciesMicrosoftW32TimeConfig’ key, treating as non-fatal
153043 01:51:32.0552573s — ReadConfig: ‘RequireSecureTimeSyncRequests’=0x00000000 (2)
153043 01:51:32.0553014s — ChainTableMaxEntries using minimum value.
153043 01:51:32.0553260s — ChainTableMaxHostEntries using minimum value.
153043 01:51:32.0553486s — ChainTableEntryTimeout using minimum value.
153043 01:51:32.0553715s — ChainLoggingRate using registry/default value.
153043 01:51:32.0554020s — StartListeningThread completed!
153043 01:51:32.0554397s — PeerPollingThread: waiting 3585.404s
153043 01:51:32.0554715s — StartPeerPollingThread completed!
153043 01:51:32.0555003s — Provider list: 0 stopped, 0 started, 3 not changed.
153043 01:51:32.0555249s — W32TmServiceMain: waiting 63.986s
Prompted by the answers to this question I decided to give the Windows built in time synchronisation another go.
However, no matter what time server I use I get this error:
«An error occurred while Windows was synchronizing with [name of time server].»
The help suggests the following as reasons for failure:
- You are not connected to the Internet. Establish an Internet connection before you attempt to synchronize your clock.
- Your personal or network firewall prevents clock synchronization. Most corporate and organizational firewalls will block time synchronization, as do some personal firewalls. Home users should read the firewall documentation for information about unblocking network time protocol (NTP). You should be able to synchronize your clock if you switch to Windows Firewall.
- The Internet time server is too busy or is temporarily unavailable. If this is the case, try synchronizing your clock later, or update it manually by double-clicking the clock on the taskbar. You can also try using a different time server.
- The time shown on your computer is too different from the current time on the Internet time server. Internet time servers might not synchronize your clock if your computer’s time is off by more than 15 hours. To synchronize the time properly, ensure that the date and time settings are set close to your current time in the Date and Time Properties in Control Panel.
Now the first reason is clearly wrong — I am connected to the internet.
I can see the 2nd being the most likely cause. I have Sygate Personal Firewall running, but it normally asks if something it trying to connect for the first time. Does anyone know I can unblock the NTP protocol — or at least check if it is blocked?.
I don’t think it’s #3 or #4 as I’ve tried a number of different servers including the one currently used by Atomic Clock Sync. Though if someone knows the address of a UK time server I can double check this.
asked Oct 31, 2009 at 13:22
You can add a new rule to SPF following the steps delineated here. The application is w32Time located under System32 is memory serves right.
However if SPF doesn’t complain, the problem is certainly elsewhere. I see to remember having had problems with time sync before. I really can’t remember what the reason was in end. But two things seem to nag me:
- The service was stopped or in Manual or something, and needed to be in Automatic(?).
- My router was blocking it
Errors coming from the time servers alone seem unlikely. As you say you have tried others. But in any case KB262680 contains huge lists of time servers you can use.
Meanhile KB314054 reveals manual configuration instructions of the service in the registry along with a detailed explanation of all keys further down the page. Could be a case of a bad registry configuration.
All the best.
answered Oct 31, 2009 at 13:57
A DwarfA Dwarf
18.8k1 gold badge44 silver badges66 bronze badges
1
Try to run the following commands in CMD (as administrator):
net stop w32time
w32tm /unregister
w32tm /register
net start w32time
w32tm /config /manualpeerlist:pool.ntp.org /syncfromflags:manual /update
It should update the clock and print out this:
C:Documents and Settingsuser>net stop w32time
The Windows Time service is stopping. The Windows Time service was stopped successfully.
C:Documents and Settingsuser>w32tm /unregister
W32Time successfully registered.
C:Documents and Settingsuser>w32tm /register
W32Time successfully registered.
C:Documents and Settingsuser>net start w32time
The Windows Time service is starting. The Windows Time service was started
successfully.C:Documents and Settingsuser>w32tm /config /manualpeerlist:pool.ntp.org /update
The command completed successfully.
answered Aug 21, 2018 at 14:27
Noam ManosNoam Manos
1,7141 gold badge19 silver badges20 bronze badges
1
Sometimes the problem is simply the windows time service. It seems to get confused every now and then and need to be restarted. This is especially true of older Windows releases and remains true for Windows 7.
Go to the «Administrative Tools» open the «Services» console (as administrator) and find the Windows Time service. Right click on it and choose Restart.
ChrisF
41.1k17 gold badges97 silver badges152 bronze badges
answered Dec 20, 2009 at 10:38
1
Resetting time services worked for me (Windows 8.1):
Restart the Windows Time service.
- Press “Windows Logo” + “R” and type “services.msc” in the run command window.
- In the “Service” window scroll down to “Windows Time”.
- Double click on it and click on “Start”, if it is stopped.
- If it is already running, then stop it and then restart it again.
- Change the “Startup Type” to “Automatic”.
- Click “Apply” and “OK”.
- Restart the computer and check if you are able to synchronize the time with the “time.windows.com”.
slhck
219k68 gold badges592 silver badges580 bronze badges
answered Aug 13, 2014 at 15:58
0
Also, if your computer is quite old and you did a restore/recover, be sure that the time, day, month and YEAR are as close as possible before synch.
- AND, try a different Server such as a .gov or .mil
(tick.usno.navy.mil works as of 2016-02-15) - As Well As
- Youtube Link
- HowTo Geek
Burgi
6,40614 gold badges40 silver badges52 bronze badges
answered Feb 15, 2016 at 7:55
1
In the «Internet Time» tab, click «Change settings».
-
Search for an NTP server that’s close to your location, here’s a great search engine that gives you a good NTP server closest to your location (watch out the bold link, select & copy it to clipboard), but there are also continent, country and regional links, so get as close as you can.
-
In the «Server» text box, enter the link of the NTP server you selected
- Click «Update now»
- That should work
answered Sep 18, 2017 at 2:36
I had the same problem, tried every step listed here and on Microsoft’s support, i.e. from disabling firewall to enabling «Windows Time» service, and everything else but nothing worked.
Then I connected my laptop to other network, and it worked.
In my case, the problem is with the Wi-Fi/router. Though, I didn’t face any issue with time synchronization with Ubuntu.
answered Sep 20, 2022 at 13:25
1
I solved this problem by rebooting my router. My router was apparently in a weird state as I was having problems with other URLs as well.
answered Sep 18, 2017 at 21:52
ArthurArthur
251 silver badge5 bronze badges
4