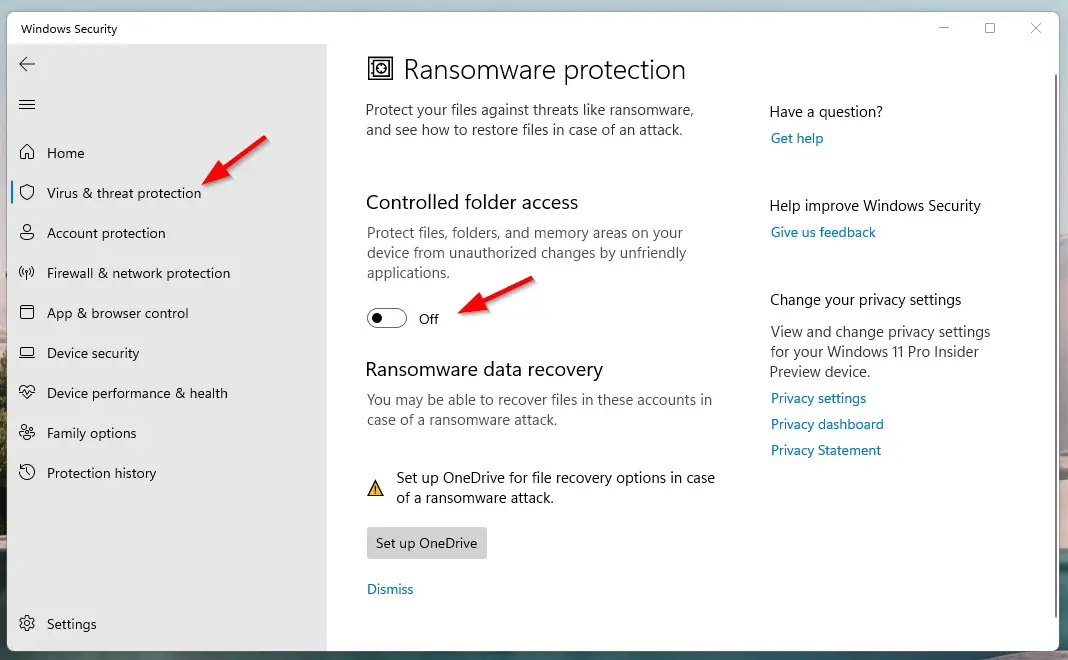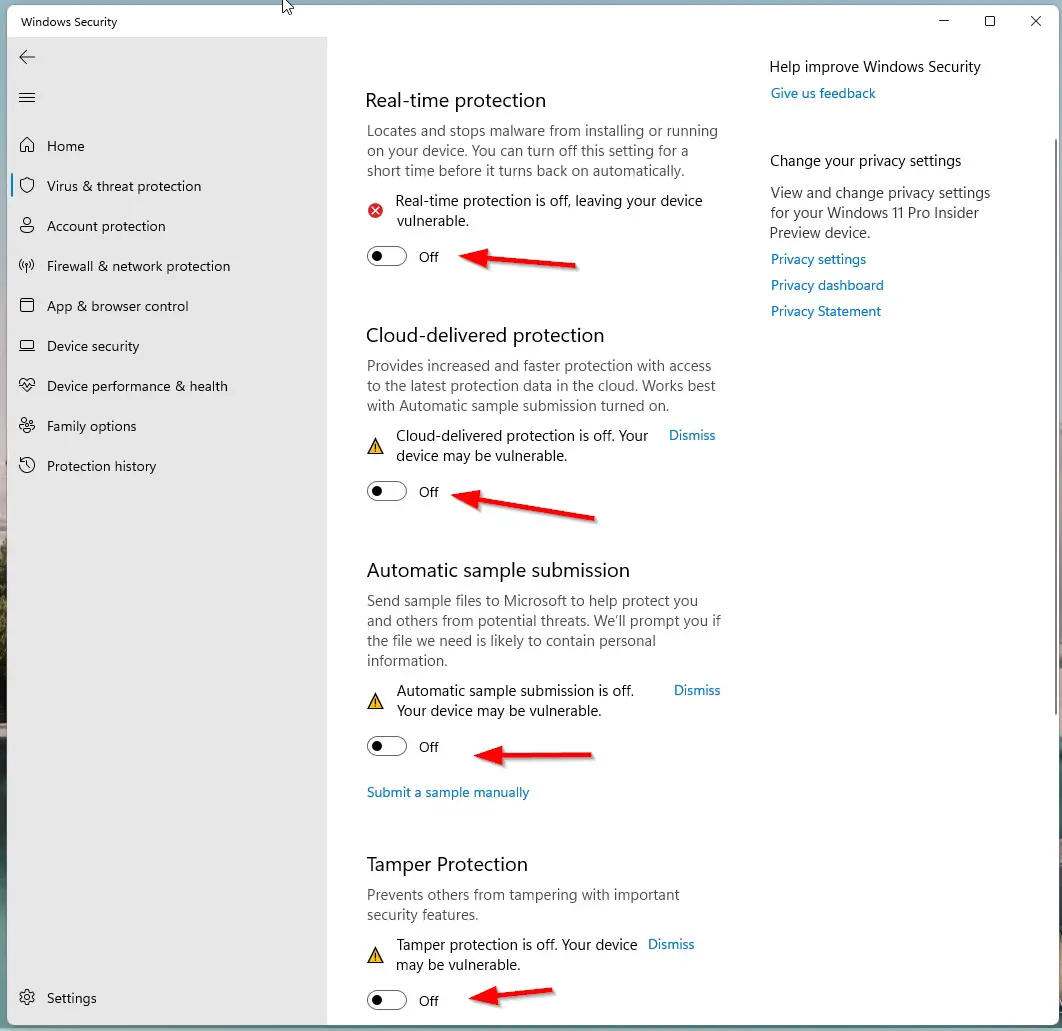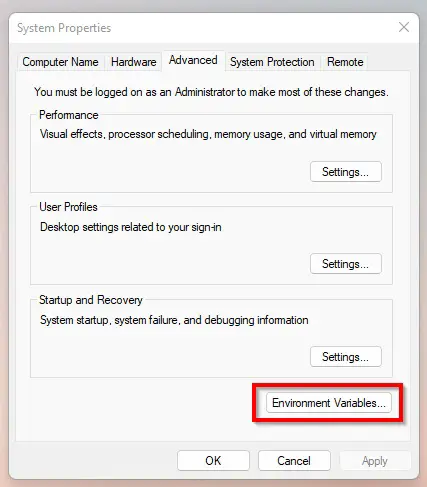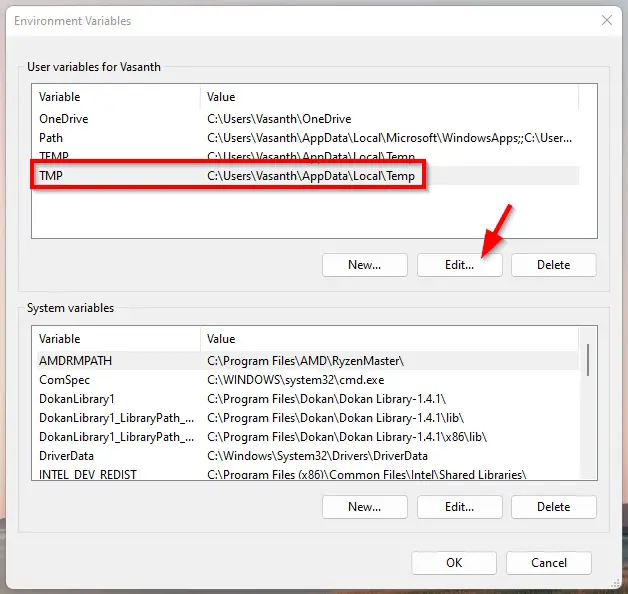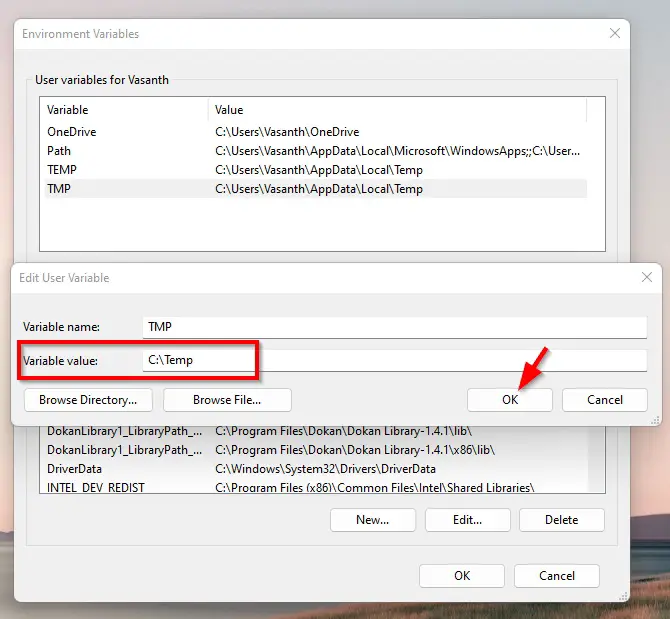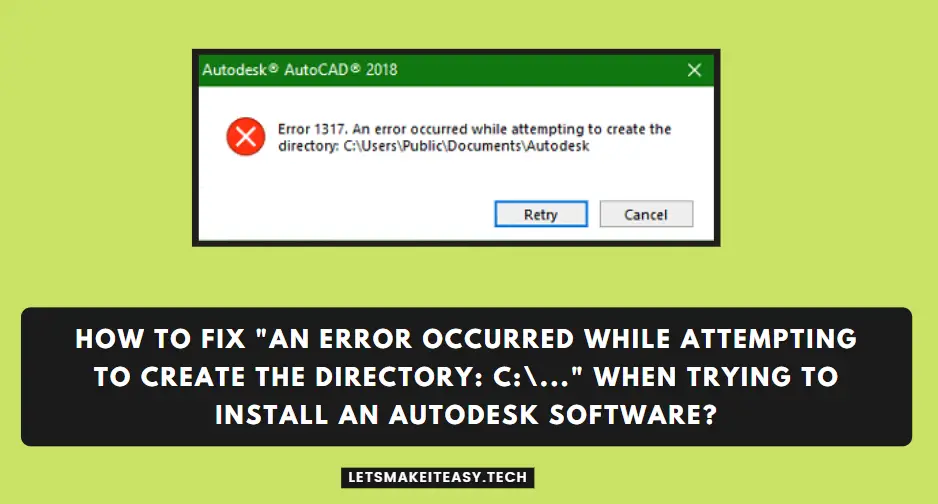Содержание
- An error occurred while writing installation information to disk hamachi
- FULL FIX: Hamachi errors on Windows 10, 7
- How do I fix Hamachi errors on Windows 10?
- 1. Check your antivirus
- 2. Update the drivers automatically
- 3. Make sure that Hamachi service is running
- 4. Remove problematic applications
- 5. Reinstall Hamachi
- 6. Install the driver manually while Hamachi is installing
- 7. Use a different installer
- 8. Try using an older version of Hamachi
- 9. Disable Windows Firewall
An error occurred while writing installation information to disk hamachi
инсталляция AOS откатывается с ошибкой:
Product: Microsoft Dynamics AX 2009 Object Server (64 bit) (01-DynamicsAx2009) — Error 1711. An error occurred while writing installation information to disk. Check to make sure enough disk space is available and click Retry, or click Cancel to end the install.
есть мнение по какой причине?
на диске места много, запуск под администратором, все прочие программы устанавливаются
Hyper-V на ней: WServer2012StdR2+SQLServer2012
такая же ситуация и на WServer2003R2SP2+SQLServer2008
возможно проблема в настройке групповой политики?
Вложения
 |
log.doc (275.5 Кб, 101 просмотров) |
За это сообщение автора поблагодарили: AX-DMiTRy ( 1 ).
квоты проверял, добавлял и удалял пользователя..
ничего не поменялось
temp папки тоже проверял
чистил диск сервисной операцией
менял темп папки на свои
результата нет
Ставлю под Админом.
главное, что напрягает, это проявляется на всех серверных версиях операционок с 2003
прочие программы устанавливаются.. SQL Server то установлен.. а АОС ругается..
Есть предположение о несовместимости Инсталятора встроенного в Windows с AOS. Т.е. DAX2009 не поддерживает инсталятор новых операционок..
В инети на проблему 1711 жалуются при инсталяции других программ, например symantec там советуют в безопасном режиме выгружать инсталятор, удалять и переустанавливать с сайта microsoft
есть рекомендация от Майкрософта ссылка
но не может быть инсталятор на всех операционках с ошибкой
или где-то что-то надо настроить или DAX не поддерживает
давно ставил все на VMWare под WSer2003 (вроде)
тогда установку выполнял подменой в реестре имени ПК, в домен не включал..
сейчас же и с этим вариантом на Hyper-V WSer2003 есть проблемы
не на 2000 же сервер ставить..
msi*.tmp пробовал, нет таких
проверку диска делал
sfc /scannow делал
я пробовал операционки начиная с 2003, есть 2008 и 2012 везде одно и тоже 1711
w7 сейчас попробую
есть ли случаи установки АОС 2009 на 8.1?
квоты проверял, добавлял и удалял пользователя..
ничего не поменялось
temp папки тоже проверял
чистил диск сервисной операцией
менял темп папки на свои
результата нет
Ставлю под Админом.
главное, что напрягает, это проявляется на всех серверных версиях операционок с 2003
прочие программы устанавливаются.. SQL Server то установлен.. а АОС ругается..
Есть предположение о несовместимости Инсталятора встроенного в Windows с AOS. Т.е. DAX2009 не поддерживает инсталятор новых операционок..
В инети на проблему 1711 жалуются при инсталяции других программ, например symantec там советуют в безопасном режиме выгружать инсталятор, удалять и переустанавливать с сайта microsoft
есть рекомендация от Майкрософта ссылка
но не может быть инсталятор на всех операционках с ошибкой
или где-то что-то надо настроить или DAX не поддерживает
давно ставил все на VMWare под WSer2003 (вроде)
тогда установку выполнял подменой в реестре имени ПК, в домен не включал..
сейчас же и с этим вариантом на Hyper-V WSer2003 есть проблемы
не на 2000 же сервер ставить..
С операционками, у дистриба аксапты нет никакой враждённой не совместимости — это миф.
Лично ставил на всё начиная с 2008 — 2012r2 прекрасно работает.
Если ранее ставил на машину без домена (очень хочется правда посмотреть как ты это сделал, поскольку при первой установке она пишет в SysUserInfo — Admin — SID из доменной учётки)
1 — Советую присмотреться, к домену и авторизации в нём, и ставить от имени доменной УЗ которая является администратором машины.
2 — Сколько не сталкивался с динамикой Hyper-V она каждый раз работала криво
Источник
FULL FIX: Hamachi errors on Windows 10, 7
- Hamachi is a pretty good VPN but the various errors with this app can cause many PC problems.
- The elements causing these errors vary from antivirus settings to drivers or Windows Firewall.
- All you need to know about virtual private networks is in our VPN section.
- Our Tech Troubleshooting Hub can transform you into a computer wiz so take a look.
Hamachi is a useful tool, but many users reported various errors with this app on their PC. These errors can cause various problems, and in today’s article, we’ll show you how to fix them.
Hamachi errors can cause many issues on your PC. Here are some common issues that users reported:
- Hamachi network adapter error – Can occur if the necessary virtual network driver isn’t installed. Update the adapter driver.
- Hamachi VPN error Windows 10 – Can be caused by other VPN applications. You can fix the issue simply by removing the other VPN from your PC.
- Hamachi tunnel problem Windows 10, yellow triangle – Can occur if the necessary services aren’t running. Open the Services window and restart the required services.
- Hamachi error this network does not exist, failed to connect to network adapter – The issue is most likely your firewall, so be sure to check its configuration and make sure that Hamachi is allowed to go through it.
- Hamachi error 2503, 52, 1068, 2755, code 2502 – These errors can appear due to various reasons, but you should be able to fix them using one of our solutions.
How do I fix Hamachi errors on Windows 10?
- Check your antivirus
- Update the drivers automatically
- Make sure that Hamachi service is running
- Remove problematic applications
- Reinstall Hamachi
- Install the driver manually while Hamachi is installing
- Use a different installer
- Try using an older version of Hamachi
- Disable Windows Firewall
1. Check your antivirus
According to users, the cause for Hamachi errors can be your antivirus. Sometimes your antivirus can block the VPN, so be sure to check its settings and make sure that Hamachi is allowed to run.
If this isn’t the issue, you might want to try disabling certain features or disable your antivirus altogether.
In case the problem is still there, your last option would be to remove your antivirus completely from your PC.
Even if you remove your antivirus, your PC will remain protected by Windows Defender, so there’s no need to worry about your safety.
If removing the antivirus solves your problem, this might be a good time to consider switching to a different antivirus solution.
The market is full of reliable antivirus software options that do not interfere with other applications on your PC.
Look for an antivirus that has a comprehensive threat database, real-time browsing connection, and low CPU usage. These are the most important features and they are generally included in free antivirus tools.
Some antivirus tools include built-in VPN solutions. If that appeals to you, you can drop your Hamachi subscription and use one software both for threat protection and online privacy.
2. Update the drivers automatically
Sometimes Hamachi errors can be caused by missing drivers, and if you’re getting a tunneling problem or a VPN error, the issue might be the missing drivers.
You could try updating them manually by selecting every single one from Device Manager and selecting the Update driver option but that will take a lot of time and doesn’t guarantee perfect results.
The quickest and safest way to update your drivers is by using specialized software like DriverFix.
It’s very simple to use but first, you need to download and install the tool. It will run automatically and start scanning your PC for old, missing, or malfunctioning drivers.
Don’t go away because the process will only last for a couple of seconds and after that, you will receive a list with the recommended drivers to install.
The last step is even easier because if you want to install all of them you just need to click on the Update All button.
Of course, you can also install only a few by checking their corresponding boxes and hitting their individual Update button from the right.
3. Make sure that Hamachi service is running
According to users, you can encounter various Hamachi errors simply if the required services aren’t running. Many users reported tunneling and VPN error in Hamachi, and in most cases you can fix these issues simply by restarting the Hamachi services. To do that, just follow these steps:
- Open the Services window. The fastest way to do that is to press Windows Key + R and enter services.msc. Now press Enter or click OK.
- When the Services window opens locate and double-click the Hamachi Tunneling Engine service.
- When the Properties window opens, click the Stop button to stop the service. Wait for a couple of moments and then click the Start button. Click Apply and OK to save changes.
According to users, this simple solution fixed the tunneling and VPN error with Hamachi, so we encourage you to try it out.
4. Remove problematic applications
If you’re having Hamachi errors, such as the tunneling problem or the VPN error, the issue might be caused by third-party software.
Sometimes VPN clients can interfere with Hamachi and that can lead to this and many other problems.
To fix the problem, it’s advised to find and remove your current VPN client. Users reported that Dell VPN client caused this problem to appear, but after removing it, the issue was resolved.
Bear in mind that other software can cause this issue to appear, and not just your VPN client.
If your VPN client was the problem, you should consider switching to a different one. The best VPNs for Windows 10 are reliable and user-friendly software that will not interfere with your system.
Consider software with a large number of servers across the globe, unlimited bandwidth, top-level encryption, and a very transparent privacy policy.
If the VPN was the cause of your problem, then the issue should be remediated. Check your PC for other problematic/malicious software as well. You can do that from the Add or remove the panel in Windows Settings.
5. Reinstall Hamachi
Sometimes Hamachi errors can be caused by a corrupted installation, and if that happens, the best course of action would be to reinstall Hamachi.
This is fairly simple to do, but in order to completely reinstall Hamachi, it’s advised that you use specialized uninstaller tools.
In case you don’t know, uninstaller software can completely remove the desired application from your PC.
Unlike the regular uninstall process, these dedicated tools will remove all files and registry entries associated with Hamachi.
After Hamachi is completely removed, it will be as if it was never installed on your PC. Now you just have to download and install the latest version and the issue should be completely resolved.
6. Install the driver manually while Hamachi is installing
- Press Windows Key + X and choose Device Manager from the list.
- Locate LogMeIn Hamachi Virtual Ethernet Adapter, right-click it, and choose Update driver from the menu.
- Select Browse my computer for driver software.
- Now head over to the Hamachi installation directory, by default it should be: C:Program Files (x86)LogMeIn Hamachi
Note: Once you select this directory, your PC should scan it and install the missing driver. Once that is done, the latest driver will be installed and the installation will complete successfully.
Bear in mind that you’ll need to update the driver quickly in order for this to work, so it might be a good idea to have the Device Manager open while installing Hamachi.
7. Use a different installer
According to users, sometimes Hamachi errors can be caused by your installer.
This is an unusual cause, but several users reported that they fixed the problem simply by removing Hamachi and using the different setup file to install it.
Users claim that they downloaded the installer from a different source that is not Hamachi’s official website, and by doing so the problem was resolved.
We don’t know how reliable this method is, but many users claim that it works, so feel free to try it out.
8. Try using an older version of Hamachi
In some instances, Hamachi errors can appear if you’re using the latest version. When it comes to software, usually it’s a good practice to use the latest software since it offers the latest features and updates.
However, sometimes certain features can be buggy, and that can lead to this and many other errors. To fix this problem, some users suggested rolling back to the older version of Hamachi and checking if that helps.
To do that, remove the current version and then download and install the older version. To find an older version, you might have to use third-party sources.
Once you download the older version, install it, and check if that solves your problem.
Bear in mind that Hamachi will check for the latest version once you install it, so be sure to prevent it from downloading the latest updates.
9. Disable Windows Firewall
- Search for windows firewall and select Windows Defender Firewall from the list.
- Click on Advanced settings from the menu on the left.
- Select Windows Defender Firewall Properties.
- Go to the Domain Profile tab and set Firewall state to Off.
- Go to the Private Profile and Public Profile tabs and do the same. Lastly, click Apply and OK to save changes
Note: Disabling the firewall isn’t the best choice in terms of safety, but if Hamachi works after you do that, the issue is probably related to one of your firewall settings, so you’ll need to manually find and change it.
Several users reported that port 25565 was the problem, so to fix this issue, be sure that port 25565 is open on the Incoming rules page. After making this change, the problem should be resolved and Hamachi will start working again.
Hamachi errors can cause many problems on your PC, but in most cases, these problems are caused by your firewall settings, corrupted installation, or other applications.
However, we hope that you managed to fix this problem by using one of our solutions and if you have any addition, leave us a note in the comments section below.
Источник
Windows 10: An error occurred while writing installation information to disk. Check to make sure enough…
Discus and support An error occurred while writing installation information to disk. Check to make sure enough… in Windows 10 BSOD Crashes and Debugging to solve the problem; The error occurs during the installation of applications with the extension .msi
What should I do in this situation…
Discussion in ‘Windows 10 BSOD Crashes and Debugging’ started by tvoybossofficial, Jan 3, 2020.
-
An error occurred while writing installation information to disk. Check to make sure enough…
The error occurs during the installation of applications with the extension .msi
What should I do in this situation
-
Disk write error problem.
Got it, Darius. The most common cause of getting a disk write error is having bad sectors on the hard drive. It’s also possible that your disk is write protected and have set specific permissions. To help sort out the issue, please run or install the program
or software in compatibility mode. Follow these steps:- Right-click the EXE file or the program’s shortcut and select Properties.
- Select the Compatibility tab.
- Under Compatibility mode, tick the box for Run this program in compatibility mode and select the appropriate operating system or the version of Windows you want to use.
- Click Apply, then OK.
Check out
Make older programs compatible with this version of Windows for more information.If the issue persists, please send us a screenshot of the error message so we can further check on it.
Looking forward to hear from you.
Regards.
-
«A Disk Read Error Occurred»
I tried to install windows 2000, and after i do a format, and after it copies the files, it says the computer must be restarted, but after it restarts, i get a message that says:
«A Disk Read Error Occurred»
Do i have to hit f6 and install something?
i do have SATA. -
An error occurred while writing installation information to disk. Check to make sure enough…
The Disk Is Write Protected — How To Remove Write Protection
Hi Fernanda,
Thank you for writing to Microsoft Community Forums.
In regards to your concern, please help me with following questions:
- Is the Hard drive external or internal?
You can try following steps and check if that fixes the issue:
- Run Virus scan on the Hard Drive.
- Perform check disk commands on the Hard Disk to fix the Disk errors.
Refer to this article.
Note: Remove all the external devices before performing check disk.
Data Loss Disclaimer:
While performing these steps there might be a risk of data loss. You may take a backup of the data before performing the steps.
Hope it helps.
Let us know if you got the help you needed by clicking Yes or No.
Rohit Raina
Microsoft Community — Moderator
An error occurred while writing installation information to disk. Check to make sure enough…
-
An error occurred while writing installation information to disk. Check to make sure enough… — Similar Threads — error occurred while
-
Migrant Assistant Error Message — “An error occurred while preparing your information for…
in Windows 10 Gaming
Migrant Assistant Error Message — “An error occurred while preparing your information for…: Hi,I am very frustrated. I’ve tried everything and I seriously need help. Anything is appreciated. I’m attempting to transfer my data from my Microsoft Windows 10 computer to a Mac OS Monetary computer, but every time I try and even open the application on my Windows computer… -
Migrant Assistant Error Message — “An error occurred while preparing your information for…
in Windows 10 Software and Apps
Migrant Assistant Error Message — “An error occurred while preparing your information for…: Hi,I am very frustrated. I’ve tried everything and I seriously need help. Anything is appreciated. I’m attempting to transfer my data from my Microsoft Windows 10 computer to a Mac OS Monetary computer, but every time I try and even open the application on my Windows computer… -
Migrant Assistant Error Message — “An error occurred while preparing your information for…
in Windows 10 Drivers and Hardware
Migrant Assistant Error Message — “An error occurred while preparing your information for…: Hi,I am very frustrated. I’ve tried everything and I seriously need help. Anything is appreciated. I’m attempting to transfer my data from my Microsoft Windows 10 computer to a Mac OS Monetary computer, but every time I try and even open the application on my Windows computer… -
Error is occuring while installing window 11
in Windows 10 Software and Apps
Error is occuring while installing window 11: Hello, I am Huzaifa from Newyork. I am facing some problems in whichThe same error is occurring to me while installing Windows 11.I have access to several TB of storage. I possess several internal HD. «Chkdsk cannot run because the volume is in use by another process,» says… -
An error occurred while writing installation information to disk
in Windows 10 BSOD Crashes and Debugging
An error occurred while writing installation information to disk: Hello all, all of a sudden I started getting getting the above error message regardless if I am trying to install or uninstall a program. Its been driving me crazy, my hard drive is 1TB with 800GB Free space. I looked everywhere without success. Any help is greatly appreciate… -
Is running chkdsk enough to make sure data is not corrupted?
in Windows 10 Network and Sharing
Is running chkdsk enough to make sure data is not corrupted?: I have a Seagate 500GB USB HDD…I was downloading a file with google chrome into the drive and then suddenly my system crashed…I restarted the system and ran the following tests on the disk:1 chkdsk G: /r
2 Seatools Short Drive Self Test.
3 Seatools Short Generic test….
-
An error occurred while ejecting ‘Removeable Disk E’
in Windows 10 Drivers and Hardware
An error occurred while ejecting ‘Removeable Disk E’: I have an HP Pavilion dv7 and my optical disk DVD drive will no longer eject when I select the ‘eject’ function from the pop-up menu. When I select ‘eject’, I get the error message listed in the subject line. I’ve uninstalled the IDE ATA/ATAPI controllers and the DVD device… -
While windows installing, a unexpected error occur
in Windows 10 Installation and Upgrade
While windows installing, a unexpected error occur: I reinstalled the windows. When I try to install it, it say there are some unexpected error occur and my install is fail. I try reinstall like 10 times but it fails. What can I do?[IMG]… -
Error occurs while installing updates
in Windows 10 Installation and Upgrade
Error occurs while installing updates: • Feature update to Windows 10, version 1803 — Error 0x8007007e• Update for Windows 10 Version 1607 for x64-based Systems (KB4033631) — Error 0x8000ffff
• Update for Windows 10 Version 1607 for x64-based Systems (KB4049411) — Error 0x8000ffff
• Update for Windows 10…
Users found this page by searching for:
-
an error occurred while writing installation
,
-
an error occurred while writing installation information to disk
,
-
an error occured while writing instalation to disk
,
- .msi installer error occurred while writing installation information to disk. check to make sure enough disk space is available,
- an error occurred writing installation information to disk,
- an error has occured while writing installation information ot the disk,
- an error occurred whilst writing installation information to disk,
- an error occurred while writing installation epicstore,
- error occured when writing installation information to disk,
- an error occured while writing installation information to the disk,
- windows 10 an error occurred while writing installation information to disk,
- an error occurred while writing installation information to,
- wrroenoccured while writing installation information to disk windows 10,
- an-error-occurred-while-writing windows 10,
- an error occured when writing information to ndisk

How to Fix “Setup was unable to create the directory. Error 5: Access is Denied” Error in Windows 7,8,8.1,10 & 11?
Hi Guys, Today I am Going to tell you How to Fix “Setup was unable to create the directory. Error 5: Access is Denied” Error in Windows 7,8,8.1,10 & 11?
Are you Looking for “How to Fix An Error occurred while attempting to create an directory? (or) “How to Fix An Error occurred while preparing the installation When Installing any Softwares?
You are at the Right Place to Get Your Answers & Solve the Issue/Error.
Let’s See About it.
Steps For How to Fix “Setup was unable to create the directory. Error 5: Access is Denied” Error in Windows 7,8,8.1,10 & 11?
Method 1: Disabling Controlled Folder Access.
Step 1: First of all, Goto Search and Search for Virus & Threat Protection and Click on it.
Step 2: Navigate to the Controlled Folder Access Option and Click on the Manage Controlled Folder Access Option.
Step 3: Now Turn off the Controlled Folder Access Option and Navigate Back to Virus & Threat Protection.
Step 4: Now Temporarily Disable the Third-party antivirus (or) Windows Defender Services (Real-Time Protection, Cloud-Delivered Protection, Automatic Sample Submission, Tamper Protection)
Step 3: Restart Your PC and Now You can Install any Softwares Without Any Errors.
Note – After Installation You Can Enable the Third-party antivirus (or) Windows Defender Services.
Method 2: Giving Full Permission to Temp Folder
Step 1: Open the Run Program and Type %localappdata% and Navigate to Temp Folder.
For Example
C:UsersUsernameAppDataLocal
Step 2: Now Right Click on the Temp Folder and Navigate to Security Tab and Click the Edit Button.
Step 3: Now Click Add and type Everyone then click on Check Names. Press Ok.
Step 4: Make sure that the Full Control, Modify, and Write box is checked, and click OK to save the new settings.
(or)
Step 3: Navigate to Security Tab and Click the Advanced Button and Click on the Change Permissions Option and Mark the Include inheritable permissions from the object’s parent.
Step 4: Now Click the Apply button to save your changes and click on Continue and delete the inherited permissions.
Step 5: Restart Your PC and Now You can Install any Softwares Without Any Errors.
Method 3: Run it as Administrator
Go to the File Directory and Right Click on the File and Run the File as an Administrator.
Method 4: Create a new Temp folder
Step 1: Go to your Local Disk C Drive (Where You Installed Windows OS) and Create a New Folder and Name it as Temp.
Step 2: Go to Control Panel and select the System Settings and Open the Advanced System Settings.
Step 3: Navigate to the Advanced tab and Click the Environment Variables.
Step 4: Under User variables, double-click on the TMP variable, not TEMP.
Step 5: Replace the Value to C:Temp and Click OK.
Step 6: Restart Your PC.
That’s It. You’re Done. Have a Nice Day.
@@@ Leave Comments @@@
## Stay Safe Guys And Live Happily ##
Basically an Instrumentation Engineer But Very much Interested in Blogging. I’m a Passionate Blogger and an Intermediate in the Search Engine Optimization And Always Looking Forward to Learn New Things. I always try to Fix the Common Issues Which were Faced By the Users in the World.
Источник
How to Fix “An error occurred while attempting to create the directory: C:…” When Trying to Install an Autodesk software?
Hi Guys, Today I am Going to tell you How to Fix “An error occurred while attempting to create the directory: C:…” When Trying to Install an Autodesk software?
Are you Looking for “How to Fix Error 1317: An Error occurred while attempting to create the directory? (or) “How to Fix Error 1317: An Error occurred while preparing the installation When Installing an Autodesk Softwares?
You are at the Right Place to Get Your Answers & Solve the Issue/Error.
Let’s See About it.
Steps For How to Fix “An error occurred while attempting to create the directory: C:…” When Trying to Install an Autodesk software?
Method 1: Disabling Controlled Folder Access.
Step 1: First of all, Goto Search and Search for Virus & Threat Protection and Click on it.
Step 2: Navigate to the Controlled Folder Access Option and Click on the Manage Controlled Folder Access Option.
Step 3: Now Turn off the Controlled Folder Access Option and Navigate Back to Virus & Threat Protection.
Step 4: Now Temporarily Disable the Third-party antivirus (or) Windows Defender Services (Real-Time Protection, Cloud-Delivered Protection, Automatic Sample Submission, Tamper Protection)
Step 3: Restart Your PC and Now You can Install any Autodesk Softwares Without Any Errors.
Note – After Installation You Can Enable the Third-party antivirus (or) Windows Defender Services.
Method 2: Giving Full Permission to Installation Directory
Step 1: Goto that Directory Where the Software is Going to be Installed.
For Example
C:ProgramDataMicrosoftWindowsStart MenuProgramsApplication
Step 2: Now Go to the Directories Start Menu (or) Programs (or) Application and Right Click on the Folder and Navigate to Security Tab and Change the Permissions to “Full Control to Everyone”
Step 3: Restart Your PC and Now You can Install any Autodesk Softwares Without Any Errors.
That’s It. You’re Done. Have a Nice Day.
@@@ Leave Comments @@@
## Stay Safe Guys And Live Happily ##
Basically an Instrumentation Engineer But Very much Interested in Blogging. I’m a Passionate Blogger and an Intermediate in the Search Engine Optimization And Always Looking Forward to Learn New Things. I always try to Fix the Common Issues Which were Faced By the Users in the World.
Источник
FULL FIX: Hamachi errors on Windows 10, 7
- Hamachi is a pretty good VPN but the various errors with this app can cause many PC problems.
- The elements causing these errors vary from antivirus settings to drivers or Windows Firewall.
- All you need to know about virtual private networks is in our VPN section.
- Our Tech Troubleshooting Hub can transform you into a computer wiz so take a look.
Hamachi is a useful tool, but many users reported various errors with this app on their PC. These errors can cause various problems, and in today’s article, we’ll show you how to fix them.
Hamachi errors can cause many issues on your PC. Here are some common issues that users reported:
- Hamachi network adapter error – Can occur if the necessary virtual network driver isn’t installed. Update the adapter driver.
- Hamachi VPN error Windows 10 – Can be caused by other VPN applications. You can fix the issue simply by removing the other VPN from your PC.
- Hamachi tunnel problem Windows 10, yellow triangle – Can occur if the necessary services aren’t running. Open the Services window and restart the required services.
- Hamachi error this network does not exist, failed to connect to network adapter – The issue is most likely your firewall, so be sure to check its configuration and make sure that Hamachi is allowed to go through it.
- Hamachi error 2503, 52, 1068, 2755, code 2502 – These errors can appear due to various reasons, but you should be able to fix them using one of our solutions.
How do I fix Hamachi errors on Windows 10?
- Check your antivirus
- Update the drivers automatically
- Make sure that Hamachi service is running
- Remove problematic applications
- Reinstall Hamachi
- Install the driver manually while Hamachi is installing
- Use a different installer
- Try using an older version of Hamachi
- Disable Windows Firewall
1. Check your antivirus
According to users, the cause for Hamachi errors can be your antivirus. Sometimes your antivirus can block the VPN, so be sure to check its settings and make sure that Hamachi is allowed to run.
If this isn’t the issue, you might want to try disabling certain features or disable your antivirus altogether.
In case the problem is still there, your last option would be to remove your antivirus completely from your PC.
Even if you remove your antivirus, your PC will remain protected by Windows Defender, so there’s no need to worry about your safety.
If removing the antivirus solves your problem, this might be a good time to consider switching to a different antivirus solution.
The market is full of reliable antivirus software options that do not interfere with other applications on your PC.
Look for an antivirus that has a comprehensive threat database, real-time browsing connection, and low CPU usage. These are the most important features and they are generally included in free antivirus tools.
Some antivirus tools include built-in VPN solutions. If that appeals to you, you can drop your Hamachi subscription and use one software both for threat protection and online privacy.
2. Update the drivers automatically
Sometimes Hamachi errors can be caused by missing drivers, and if you’re getting a tunneling problem or a VPN error, the issue might be the missing drivers.
You could try updating them manually by selecting every single one from Device Manager and selecting the Update driver option but that will take a lot of time and doesn’t guarantee perfect results.
The quickest and safest way to update your drivers is by using specialized software like DriverFix.
It’s very simple to use but first, you need to download and install the tool. It will run automatically and start scanning your PC for old, missing, or malfunctioning drivers.
Don’t go away because the process will only last for a couple of seconds and after that, you will receive a list with the recommended drivers to install.
The last step is even easier because if you want to install all of them you just need to click on the Update All button.
Of course, you can also install only a few by checking their corresponding boxes and hitting their individual Update button from the right.
3. Make sure that Hamachi service is running
According to users, you can encounter various Hamachi errors simply if the required services aren’t running. Many users reported tunneling and VPN error in Hamachi, and in most cases you can fix these issues simply by restarting the Hamachi services. To do that, just follow these steps:
- Open the Services window. The fastest way to do that is to press Windows Key + R and enter services.msc. Now press Enter or click OK.
- When the Services window opens locate and double-click the Hamachi Tunneling Engine service.
- When the Properties window opens, click the Stop button to stop the service. Wait for a couple of moments and then click the Start button. Click Apply and OK to save changes.
According to users, this simple solution fixed the tunneling and VPN error with Hamachi, so we encourage you to try it out.
4. Remove problematic applications
If you’re having Hamachi errors, such as the tunneling problem or the VPN error, the issue might be caused by third-party software.
Sometimes VPN clients can interfere with Hamachi and that can lead to this and many other problems.
To fix the problem, it’s advised to find and remove your current VPN client. Users reported that Dell VPN client caused this problem to appear, but after removing it, the issue was resolved.
Bear in mind that other software can cause this issue to appear, and not just your VPN client.
If your VPN client was the problem, you should consider switching to a different one. The best VPNs for Windows 10 are reliable and user-friendly software that will not interfere with your system.
Consider software with a large number of servers across the globe, unlimited bandwidth, top-level encryption, and a very transparent privacy policy.
If the VPN was the cause of your problem, then the issue should be remediated. Check your PC for other problematic/malicious software as well. You can do that from the Add or remove the panel in Windows Settings.
5. Reinstall Hamachi
Sometimes Hamachi errors can be caused by a corrupted installation, and if that happens, the best course of action would be to reinstall Hamachi.
This is fairly simple to do, but in order to completely reinstall Hamachi, it’s advised that you use specialized uninstaller tools.
In case you don’t know, uninstaller software can completely remove the desired application from your PC.
Unlike the regular uninstall process, these dedicated tools will remove all files and registry entries associated with Hamachi.
After Hamachi is completely removed, it will be as if it was never installed on your PC. Now you just have to download and install the latest version and the issue should be completely resolved.
6. Install the driver manually while Hamachi is installing
- Press Windows Key + X and choose Device Manager from the list.
- Locate LogMeIn Hamachi Virtual Ethernet Adapter, right-click it, and choose Update driver from the menu.
- Select Browse my computer for driver software.
- Now head over to the Hamachi installation directory, by default it should be: C:Program Files (x86)LogMeIn Hamachi
Note: Once you select this directory, your PC should scan it and install the missing driver. Once that is done, the latest driver will be installed and the installation will complete successfully.
Bear in mind that you’ll need to update the driver quickly in order for this to work, so it might be a good idea to have the Device Manager open while installing Hamachi.
7. Use a different installer
According to users, sometimes Hamachi errors can be caused by your installer.
This is an unusual cause, but several users reported that they fixed the problem simply by removing Hamachi and using the different setup file to install it.
Users claim that they downloaded the installer from a different source that is not Hamachi’s official website, and by doing so the problem was resolved.
We don’t know how reliable this method is, but many users claim that it works, so feel free to try it out.
8. Try using an older version of Hamachi
In some instances, Hamachi errors can appear if you’re using the latest version. When it comes to software, usually it’s a good practice to use the latest software since it offers the latest features and updates.
However, sometimes certain features can be buggy, and that can lead to this and many other errors. To fix this problem, some users suggested rolling back to the older version of Hamachi and checking if that helps.
To do that, remove the current version and then download and install the older version. To find an older version, you might have to use third-party sources.
Once you download the older version, install it, and check if that solves your problem.
Bear in mind that Hamachi will check for the latest version once you install it, so be sure to prevent it from downloading the latest updates.
9. Disable Windows Firewall
- Search for windows firewall and select Windows Defender Firewall from the list.
- Click on Advanced settings from the menu on the left.
- Select Windows Defender Firewall Properties.
- Go to the Domain Profile tab and set Firewall state to Off.
- Go to the Private Profile and Public Profile tabs and do the same. Lastly, click Apply and OK to save changes
Note: Disabling the firewall isn’t the best choice in terms of safety, but if Hamachi works after you do that, the issue is probably related to one of your firewall settings, so you’ll need to manually find and change it.
Several users reported that port 25565 was the problem, so to fix this issue, be sure that port 25565 is open on the Incoming rules page. After making this change, the problem should be resolved and Hamachi will start working again.
Hamachi errors can cause many problems on your PC, but in most cases, these problems are caused by your firewall settings, corrupted installation, or other applications.
However, we hope that you managed to fix this problem by using one of our solutions and if you have any addition, leave us a note in the comments section below.
Источник
- Remove From My Forums
-
Question
-
User1951347727 posted
I am attempting to install «rewrite_amd64.msi» on a Windows 2012 R2 virtual machine that is running on AWS.
The installation fails with the error noted below. The server has sufficient disk space (28.8 GB free on C Drive, 57.9 GB free on d drive).
Any ideas?
Action 6:21:43: GenerateScript. Generating script operations for action:
GenerateScript: CheckForSharedConfiguration
Error 1711. An error occurred while writing installation information to disk. Check to make sure enough disk space is available, and click Retry, or Cancel to end the install.
MSI (s) (80:48) [06:21:46:958]: Product: IIS URL Rewrite Module 2 — Error 1711. An error occurred while writing installation information to disk. Check to make sure enough disk space is available, and click Retry, or Cancel to end the install.
Answers
-
User-460007017 posted
Hi Euches,
It looks like a micosoft installer problem instead of a URL rewrite feature problem.
Please try the following steps:
Step 1: Unregister and then reregister Windows Installer
1. Unregister Windows Installer. To do this, click Start, type run, click Run, type msiexec /unregister in the Open box, and then click OK.
2. Reregister Windows Installer. To do this, click Start, type run, click Run, type msiexec /regserver in the Open box, and then click OK.
Step 2: Deleting temporary files
Try to delete the temp file in:
«C:Users{user name}AppDataLocalTemp» or «%userprofile%appdatalocaltemp»
Best Regards,
Yuk Ding
-
Marked as answer by
Tuesday, September 28, 2021 12:00 AM
-
Marked as answer by
|
|
#1 |
|
Участник Регистрация: 25.01.2005 Адрес: Уфа |
Error 1711 при установке AOS AX2009 инсталляция AOS откатывается с ошибкой: на диске места много, запуск под администратором, все прочие программы устанавливаются
Последний раз редактировалось AX-DMiTRy; 21.12.2015 в 16:31.
|
|
|
#2 |
|
Участник Регистрация: 25.01.2005 Адрес: Уфа |
на Hyper-V настроил контроллер домена, сервер на WServer2003R2SP2+SQLServer2008 |
|
|
#3 |
|
Злыдни Регистрация: 25.01.2002 Адрес: Москва |
Есть два возможных источника проблемы: 1) включены дисковые квоты; 2) во временной папке скопилось большое количество файлов (папок) с нулевой длинной (тупо не хватает файловых дескрипторов для папки %temp%).
__________________ |
| За это сообщение автора поблагодарили: AX-DMiTRy (1). |
|
|
#4 |
|
Участник Регистрация: 25.01.2005 Адрес: Уфа |
квоты проверял, добавлял и удалял пользователя.. temp папки тоже проверял Ставлю под Админом. Есть предположение о несовместимости Инсталятора встроенного в Windows с AOS. Т.е. DAX2009 не поддерживает инсталятор новых операционок.. давно ставил все на VMWare под WSer2003 (вроде)
Последний раз редактировалось AX-DMiTRy; 22.12.2015 в 16:44.
|
|
|
#5 |
|
Участник Регистрация: 28.11.2005 Адрес: Москва Записей в блоге: 3 |
Если AX 2009 ставится на какую-то древность вроде Windows Server 2003, то стоит поискать заплатки/обновления для Windows Installer, потому что их в былые времена выходило сравнительно много. Вот тут пишут про набор шаманских действий и чистку temp (якобы у кого-то там скопилось 65 тыщ пустых временных файлов msi*.tmp), также рекомендуют запустить проверку диска, вдруг там чего в NTFS неладно. Не знаю, как на счет w2k3, а на w7 AX 2009 ставится на ура. |
|
|
#6 |
|
Участник Регистрация: 25.01.2005 Адрес: Уфа |
msi*.tmp пробовал, нет таких w7 сейчас попробую
Последний раз редактировалось AX-DMiTRy; 22.12.2015 в 19:42.
|
|
|
#7 |
|
Участник Регистрация: 25.01.2005 Адрес: Уфа |
W7 пробовал -> 1711 |
|
|
#8 |
|
Злыдни Регистрация: 25.01.2002 Адрес: Москва |
Странная какая-то ошибка. Предложу еще один вариант, ибо иногда установщик не любит длинные и, особенно, с русскими буквами пути до временной папки:
__________________ |
|
|
#9 |
|
Участник Регистрация: 28.11.2005 Адрес: Москва Записей в блоге: 3 |
Цитата: Сообщение от AX-DMiTRy W7 пробовал -> 1711, другой дистрибутив АХ пробовал. я уже думаю не проблема ли в Динамически расширяемых дисках на которых работает Hyper-V Я лично предпочитаю по возможности видеть подобные ошибки «воочию», к примеру, с помощью Process Monitor — он хотя бы показывает, кто, что, куда пытается писать и что в ответ получает от OS, без «осмысления» происходящего с приведением к своему списку ошибок. |
|
|
#10 |
|
Участник |
Цитата: Сообщение от AX-DMiTRy квоты проверял, добавлял и удалял пользователя.. temp папки тоже проверял Ставлю под Админом. Есть предположение о несовместимости Инсталятора встроенного в Windows с AOS. Т.е. DAX2009 не поддерживает инсталятор новых операционок.. давно ставил все на VMWare под WSer2003 (вроде)
С операционками, у дистриба аксапты нет никакой враждённой не совместимости — это миф. Если ранее ставил на машину без домена (очень хочется правда посмотреть как ты это сделал, поскольку при первой установке она пишет в SysUserInfo — Admin — SID из доменной учётки) 1 — Советую присмотреться, к домену и авторизации в нём, и ставить от имени доменной УЗ которая является администратором машины. |
|
|
#11 |
|
Участник Регистрация: 25.01.2005 Адрес: Уфа |
Цитата: Сообщение от chunga_changa очень хочется правда посмотреть как ты это сделал подменой имени компьютера в реестре Цитата: Сообщение от chunga_changa 1 — Советую присмотреться, к домену и авторизации в нём, и ставить от имени доменной УЗ которая является администратором машины. на WServer2012 ставлю SQL я что учетка унаследовала права от локального админа.. |
|
|
#12 |
|
Участник Регистрация: 25.01.2005 Адрес: Уфа |
на WS2012 |
| За это сообщение автора поблагодарили: gl00mie (2). |