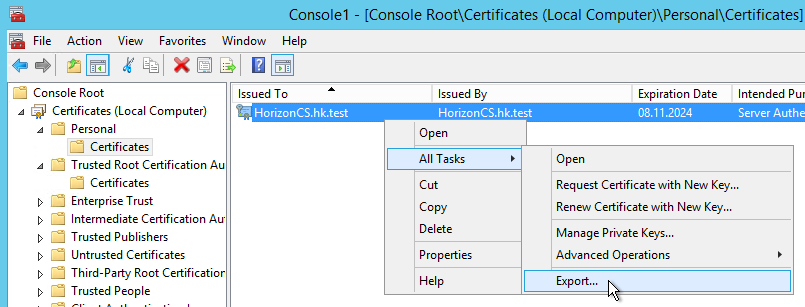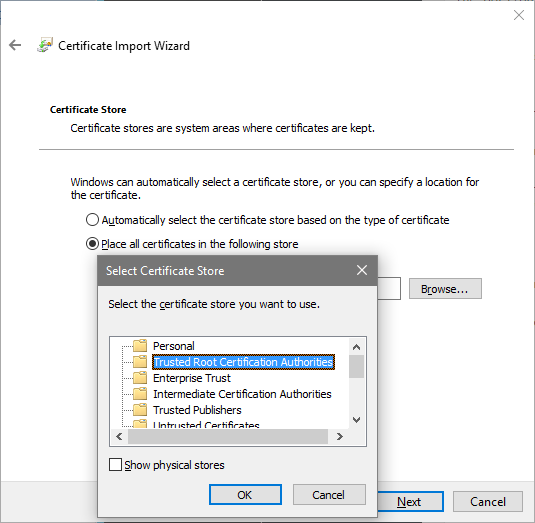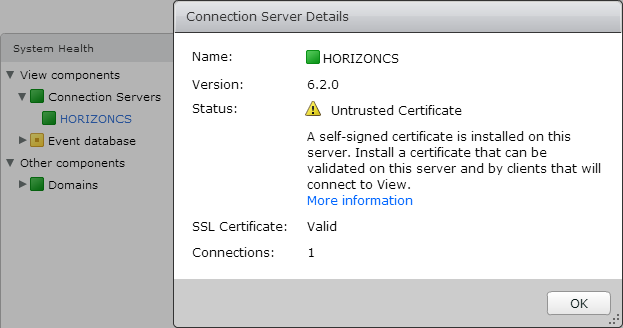Содержание
- An ssl error occurred vmware horizon что делать
- An ssl error occurred vmware horizon что делать
- SSL error for VMware Horizon Client
- Ensure AV Gear Plays Nice on the Corporate Network
- 3 Replies
- Read these next.
- poor wifi, school’s third floor
- Need help crafting a job posting for an IT Pro
- Snap! — AI Eye Contact, Mine Batteries, Headset-free Metaverse, D&D Betrayal
- Spark! Pro series – 13th January 2023
An ssl error occurred vmware horizon что делать
as shown in figure below.
i’m doing VDI session test but some of the remote desktop session can’t be established and the Horizon Client show such message.
here’s my lab’s settings:
1. vSphere version:6.7U3
2. Horizon version:7.10
3. Horizon client version:5.2
4. windows 10 is utilized for client and target desktop VMs and the horizon client is installed in all the client VMs.
5. the client and target desktop pools’ type: instant clone, floating assignment
6. the «Do not verify server identity certificates» is configured in all the Horizon clients.
7. all the infrastructure and VMs are utilizing the same and the only one VLAN, does not need routing.
i also turned off all the firewalls on Horizon Connection server, client VMs and target VMs, however, when i perform the automatic VDI session test, some of the client VMs (randomly) always cannot connect to the target VMs.
since only some of the client VMs cannot connect to the Horizon Connection server, I doubt that there’s truly networking issues?
can anyone provide some clues for troubleshooting ?
- Mark as New
- Bookmark
- Subscribe
- Mute
- Subscribe to RSS Feed
- Permalink
- Report Inappropriate Content
I checked the time sync between servers, hosts and desktops and corrected, unfortunately this did not help.
all the Horizon Clients are configured with «Do not verify server identity certificate» but the SSL error still occurred on dozens of windows client VMs randomly.
Now I believe that I found the ultimate solution:VMware Horizon View Client URI’s and SSL Issues
This post just saved my ass, according to my VDI test results.
By configuring the group policy of Horizon Client security setting in the golden image and use it for the desktop pool, the «SSL error» problem can be minimized or even solved completely.
if anyone knows a better solution please share.
@Amin thanks again for your professional answers, these are valuable for troubleshooting !
- Mark as New
- Bookmark
- Subscribe
- Mute
- Subscribe to RSS Feed
- Permalink
- Report Inappropriate Content
Run the MMC and add the snap-in of certificates (for the local machine) in your client and Remove all related certificates (machine, web, . ) of the VDI servers from your client. Most of them are probably self-signed, So let it trust them again if you require, and next try to connect to the desktop pool. Tell us the result
- Mark as New
- Bookmark
- Subscribe
- Mute
- Subscribe to RSS Feed
- Permalink
- Report Inappropriate Content
thanks for answering!
i have a question,
my VDI test tool will automatically create some Active Directory users and control the client desktops’ local admin account, which is already logged in, to use these AD users access the Horizon Client for further testing.
so this SSL error issue seemed to be the client desktops’ problem? not the AD users which are created for Horizon Client login?
i’m wondering about whether i should add the certificate snap-in of either «my user account» or «computer account» in the client desktop.
- Mark as New
- Bookmark
- Subscribe
- Mute
- Subscribe to RSS Feed
- Permalink
- Report Inappropriate Content
not the AD users which are created for Horizon Client login?
I don’t think it’s related to the AD Users, However you may need check the Horizon-side (Connection Servers) and Client-side logs and events more carefully.
i’m wondering about whether i should add the certificate snap-in of either «my user account» or «computer account» in the client desktop.
Add it for the Computer Account when you add the certmgr.msc in the MMC.
- Mark as New
- Bookmark
- Subscribe
- Mute
- Subscribe to RSS Feed
- Permalink
- Report Inappropriate Content
I did some work recently:
1. I followed this post’s instructions, and a self-signed certificate is installed on horizon connection server and the details of it in the connection server console is shown in figure below.
however, my VDI session tests’ results were not perfect and some client windows VMs still have the SSL error.
note that my client windows VMs are provisioned by the Horizon too.
so is it possible that the SSL error problem persist due to the «untrusted certificate»??
2. do I need to import the connection server’s certificate in to all the client VMs’ MMC?
3. I checked the Horizon Client’s logs on different windows desktops that had this «SSL error» and they all showed similar errors, as listed below:
ERROR (0750) [WinCDK] utils::ParseServerUrl : Unexpectedly unable to parse URL ».
ERROR (077C) [WinCDK] UpdateMgrCDS::CdsLogCallback : CdsUtil_RemoveFile: Unable to remove file C:UsersuserAppDataLocalTempcdstmp_1692_0
ERROR (077C) [WinCDK] UpdateMgrCDS::CdsLogCallback : Failed to finish active transfer for https://softwareupdate.vmware.com/horizon-clients/index.xml: CDS_HTTP_HOST_RESOLVE_ERROR
INFO (0750) [WinCDK] BaseServices::ErrorCallback : Error(Taskname:CdkSetLocaleTask, domain:54, code:35) Callback: Entry.
ERROR (0750) [WinCDK] DefaultErrorHandler::ProcessError : DefaultErrorHandler process error ‘Error: An SSL error occurred’ (code=35).
ERROR (0468) [WinCDK] UpdateMgrCDS::CdsLogCallback : CdsUtil_RemoveFile: Unable to remove file C:UsersuserAppDataLocalTempcdstmp_7824_0
2019-10-28T20:26:35.526-07:00| host-1128| I125: DictionaryLoad: Cannot open file «C:ProgramDataVMwareVMware Horizon Viewconfig.ini»: The system cannot find the file specified.
2019-10-28T20:26:35.526-07:00| host-1128| I125: [msg.dictionary.load.openFailed] Cannot open file «C:ProgramDataVMwareVMware Horizon Viewconfig.ini»: The system cannot find the file specified.
2019-10-28T20:26:35.526-07:00| host-1128| I125: PREF Optional preferences file not found at C:ProgramDataVMwareVMware Horizon Viewconfig.ini. Using default values.
2019-10-28T20:26:35.541-07:00| host-1128| I125: DictionaryLoad: Cannot open file «C:ProgramDataVMwareVMware Horizon Viewsettings.ini»: The system cannot find the file specified.
2019-10-28T20:26:35.541-07:00| host-1128| I125: [msg.dictionary.load.openFailed] Cannot open file «C:ProgramDataVMwareVMware Horizon Viewsettings.ini»: The system cannot find the file specified.
2019-10-28T20:26:35.541-07:00| host-1128| I125: PREF Optional preferences file not found at C:ProgramDataVMwareVMware Horizon Viewsettings.ini. Using default values.
2019-10-28T20:26:35.541-07:00| host-1128| I125: DictionaryLoad: Cannot open file «C:ProgramDataVMwareVMware Horizon Viewconfig.ini»: The system cannot find the file specified.
2019-10-28T20:26:35.541-07:00| host-1128| I125: [msg.dictionary.load.openFailed] Cannot open file «C:ProgramDataVMwareVMware Horizon Viewconfig.ini»: The system cannot find the file specified.
2019-10-28T20:26:35.541-07:00| host-1128| I125: PREF Optional preferences file not found at C:ProgramDataVMwareVMware Horizon Viewconfig.ini. Using default values.
2019-10-28T20:26:35.541-07:00| host-1128| I125: DictionaryLoad: Cannot open file «C:UsersuserAppDataRoamingVMwareconfig.ini»: The system cannot find the file specified.
2019-10-28T20:26:35.541-07:00| host-1128| I125: [msg.dictionary.load.openFailed] Cannot open file «C:UsersuserAppDataRoamingVMwareconfig.ini»: The system cannot find the file specified.
2019-10-28T20:26:35.541-07:00| host-1128| I125: PREF Optional preferences file not found at C:UsersuserAppDataRoamingVMwareconfig.ini. Using default values.
I attached the logs but I don’t think these error messages truly help.
Источник
An ssl error occurred vmware horizon что делать
- Mark as New
- Bookmark
- Subscribe
- Mute
- Subscribe to RSS Feed
- Permalink
- Report Inappropriate Content
I’ve just begun a new job and the organization uses the Horizon Client and DoD CAC authentication. When I attempt to connect to the portal address I was provided, I am prompted to select a security certificate, then prompted for a PIN. After entering the PIN I get Error: An SSL Error Occurred and that’s it. I am not sure how to proceed at this point.
I’m running client v4.1.0 build 3977225 on a Windows 10 laptop. I tried running the support.bat with loglevel 3 and wound up with a 4MB zip files which I can provide if that’s helpful.
- Mark as New
- Bookmark
- Subscribe
- Mute
- Subscribe to RSS Feed
- Permalink
- Report Inappropriate Content
When you use Linux client to authenticate the broker with PIV card, which is supported by Linux desktop smartcard redirection, you must add view.sslProtocolString = «TLSv1.1» configuration for the Linux client at
/.vmware/view-preferences to avoid SSL error.
- Mark as New
- Bookmark
- Subscribe
- Mute
- Subscribe to RSS Feed
- Permalink
- Report Inappropriate Content
Thanks, but as mentioned I’m running Windows 10 not Linux. there doesn’t appear to be a view-preferences file anywhere in the VMWare directory.
- Mark as New
- Bookmark
- Subscribe
- Mute
- Subscribe to RSS Feed
- Permalink
- Report Inappropriate Content
My bad. You can try disabling TLS 1.2 by adding registry values for DisabledByDefault to 1 and Enabled to 0 here:
This isn’t good practice (it lowers security for all of Windows) but may help isolate the problem. Ideally you shouldn’t have to do this.
- Mark as New
- Bookmark
- Subscribe
- Mute
- Subscribe to RSS Feed
- Permalink
- Report Inappropriate Content
I have a Windows 10 VM I dedicate to work. I VPN to the work network and then use Horizon client to get a desktop. This was all working fine up until I had my CAC renewed a week ago. Even though I had all the intermediate and root CA certs loaded, I started getting the «An SSL error has occurred» message. Previously I was using the Windows built-in smart card support and it was fine, no issues with using my CAC for VPN or the Horizon client.
I tried upgrading the Horizon client, several registry entries. nothing helped. The VPN client continued to work fine with the new CAC.
My «fix» was to install ActivClient 7.1. I am not sure what it did, but it stopped that stupid error from popping up. I have seen the SSL error once since installing, but an immediate reconnect fixed it.
If you are a DoD contractor you might be able to get ActivClient for free. Look on militarycac.com for some links (I had access to AKO). If not, I think it’s $35 to purchase a copy.
I hope this helps. It’s a really frustrating and unhelpful error message.
Источник
SSL error for VMware Horizon Client
I have a user with a client of ours that gets a SSL error when opening up VMware Horizon Client. However, the error itself doesn’t happen every day and if the user press OK, she can move forward into the program with no issue. No other user is experiencing this. What I want to ask is what would be causing this and what can I do to remedy this? Normally, something like this isn’t a big deal but the client considers themselves to be high profile and always ask for our help to be urgent. Error is attached.
Ensure AV Gear Plays Nice on the Corporate Network
- check 359 Best Answers
- thumb_up 996 Helpful Votes
No error is included.
Is the SSL self-signed?
Has everyone else accepted this and remembered?
Is this internal or external?
The easiest way to remedy it is set the client not to verify SSL certs — although not ideal, it allows the end user to connect without confusing them. From there, evaluate whether you need to connect via a secure connection, or are you happy with the additional security you have in place?
I apologize for not originally adding that error. As far as the other questions, I don’t have answers for them. The client is not easy to get ahold of so I’m trying to work with what I got and go from there. Regarding your disabling SSL check option, where do you go to bring that up? I’m not that familiar with the Horizon Client.
It won’t let me attach the error code so I’ll type it out: SSL connection was shut down while reading.
The options are to press OK or you can click on the red X
This topic has been locked by an administrator and is no longer open for commenting.
To continue this discussion, please ask a new question.
Read these next.

poor wifi, school’s third floor
I work as a help desk technician at a high school for a school district. Teachers/students on the building’s third floor have been reporting poor wifi, with their Chromebooks/laptops etc experiencing slow connectivity and random disconnections. We hav.
Need help crafting a job posting for an IT Pro
I’d really appreciate some thoughts and advice. I’m looking to hire an IT pro to be our resident go-to for all things IT (device support, SQL Server, network admin, etc) but who also is interested in learning — or even has some experience in — the.
Snap! — AI Eye Contact, Mine Batteries, Headset-free Metaverse, D&D Betrayal
Your daily dose of tech news, in brief. Welcome to the Snap! Flashback: January 13, 1874: Adding Machine Patented (Read more HERE.) Bonus Flashback: January 13, 1990: Astronauts awakened to the song Attack of the Killer Tomatoes (Read mor.
Spark! Pro series – 13th January 2023
Happy Friday the 13th! This day has a reputation for being unlucky, but I hope that you’ll be able to turn that around and have a great day full of good luck and good fortune. Whether you’re superstitious or not, .
Источник
I noticed today that myself and our end users are getting a generic SSL error message:
Error: An SSL error has occurred
This is showing up in the Horizon client, and on our thin clients. We’re on Horizon 6.0.1 and have 1 load balancer, 2 security servers, and 4 connection servers. After this message pops up you can just click on okay, and then reconnect and it will work just fine.
I’m not completely sure where to start on troubleshooting this.
It happens internally and externally. We have a load balancer that everybody connects to that distributed the session to 4 different connection servers. If I manually connect to the servers I do not receive the SSL error, but when I connect to our main generic URL I get the error. The sys admins are tied up all day so I’m trying to troubleshoot this on my own as much as I can.
The only thing I’ve done sofar is browse out to our generic vmview address view a web browser, and check the certificate. The certificate is still active/valid.
Are there any log files on the security servers or connection servers that I can look in to to narrow this down?
Issue Description
When using the new Horizon View Client version 4.0 you receive an SSL error when connecting to the tenant connection server. This is because DaaS uses TLS 1.0 and TLS 1.0 is disabled in version 4.
Solution / Workaround
Option 1
Use Horizon View Client 3.5.2.
Option 2
Use the group policy to configure the view client to use or allow TLS 1.0.
- Download the Horizon 7 GPO Bundle from the VMware Horizon 7.0.0 Enterprise download page (must be logged in to open link).
- Extract vdm_client.adm from the zip file.
- Run gpedit.msc on the client OS to launch the Local group Policy Editor.
- Go to Local Computer Policy > Computer Configuration > Administrative Templates.
- Right click and select Add/Remove Templates.
- Click Add.
- Navigate to the location where you extracted the vdm_client.adm file and select it.
- Go to Local Computer Policy > Computer Configuration > Administrative Template > Classic Administrative Templates > VMware View Client Configuration > Security Settings and then double-click Configures SSL protocols and cryptographic algoirthms.
- Select the Enabled radio button.
- In the Options pane, enter the following in the text field: TLSv1:TLSv1.1:TLSv1.2:!aNULL:kECDH+AES:ECDH+AES:RSA+AES:@STRENGTH
- Click OK.
- Launch View client.
Please see the following KB Article for more information: https://kb.vmware.com/selfservice/microsites/search.do?language=en_US&cmd=displayKC&externalId=2144623
,
last updated February 17, 2016, in
This is a description of a quick and dirty way to get SSL to work correctly in a VMware Horizon View installation in a lab environment. Do not do this in production!
The Situation
The Horizon View Connection Server installer creates a self-signed certificate which it places in the computer’s personal certificate store. This certificate’s root is not trusted by anyone, least of all by the clients trying to connect to your apps and desktops.
Establishing Trust
To make the default self-signed certificate work correctly you need to export it from the computer’s personal certificate store and then re-import it in the trusted root certificate store.
Exporting
It is OK to export without a private key; leave the file format at the default.
Importing – Connection Server
When re-importing the key on the Horizon View Connection Server manually select the computer’s Trusted Root Certification Authorities store:
After the import restart the Connection Server machine. View Administrator should now display the Connection Server status in green (certificate valid):
Importing – Clients
Clients that connect to Horizon need the certificate imported as trusted root certificate in the same way as described for the Connection Server above.
Name Resolution
Clients connecting to Horizon View need to be able to resolve the name as it is stored in the certificate, in all likelihood fully qualified. If your (lab) clients use a different DNS server than the Horizon installation the simplest solution is to add the Connection Server’s name and IP address to each client’s hosts file.
About the Author
Helge Klein (ex CTP, MVP and vExpert) worked as a consultant and developer before founding vast limits, the uberAgent company. Helge applied his extensive knowledge in IT infrastructure projects and architected the user profile management product whose successor is now available as Citrix Profile Management. Helge is the author of the popular tools Delprof2 and SetACL. He has presented at Citrix Synergy, BriForum, E2EVC, Splunk .conf and many other events. Helge is very active in the IT community and has co-founded Virtualization Community NRW (VCNRW).
Read more
This is the second part in a blog series of how to install and configure VMware Horizon View 5.2. In Part 1 we did the basic connection server install, and installed Adobe Flash player. Next up is configuring a trusted SSL certificate for VMware Horizon View.
There are a number of ways to request and mint SSL certificates. You could use a commercial CA, Microsoft internal CA or another flavor of CA if you wish. Unlike some vCenter components the View SSL certificate does not need any unusual properties beyond Server Authentication usage. No unique OU properties, no client authentication, no data encryption, etc. I would advise using a SAN certificate, so you can access the server via shortname and the FQDN without certificate errors.
I am using an Enterprise online Windows Server 2012 Certificate Authority in this example. The CA has been pre-configured to issue a variety of certificate template types, one of which I called “Server Authentication-SAN”. You don’t need a template with this name, but the template needs to support the SAN field, which the basic “computer” template will NOT. For general steps on how to configure a custom certificate template for a Microsoft CA, see my article here.
Additional articles in this series:
VMware Horizon View 5.2 Part 1: Basic Installation
VMware Horizon VIew 5.2 Part 3: Initial Config
VMware Horizon View 5.2 Part 4: VM and Pool Creation
VMware Horizon View SSL Certificate Installation
1. On the View server open a blank MMC. Add the Certificates snap-in and chose Computer account.
2. Open the Personal certificates container and expand Certificates. Depending on the auto-enrollment policy (if any) in your domain, you may find two or more certificates listed. One of the certificates will be the self-signed VMware certificate that we no longer want to use. You can see this by looking at the “Issued By” field.
3. Now we want to request a new certificate from our online CA via a the certificate request wizard. Right click on Certificates, select All Tasks, then Request New certificate.
4. A couple of clicks into the wizard you should see an Active Directory Enrollment Policy listed.
5. Click Next and you should now see one or more templates that your CA administrator has published. If you use the standard “Computer” template the CA will strip any SAN values that you enter. So if you want a SAN certificate you will need to use a CA template that allows for such usage. Since SAN certificate are not uncommon, I already had a certificate template ready. Again, for a link how to create a custom CA template see my article here.
6. Check the box next to your SAN template. Click on the line of text next to the yellow warning. On the Subject tab you now need to configure the “Common name” for the subject name and add two “DNS” alternative names. Use the View server FQDN for the Subject Name and add both the FQDN and short name DNS names for the alternative name, as shown below.
7. Click on the General tab and enter a friendly name of vdm.
8. Click on the Private Key tab and under Key Options allow the private key to be exportable.
9. Click OK then click on Enroll. If all goes well you should get a succeeded message.
10. In the MMC double click on the new certificate and validate all properties, including Subject Alternative Name are properly populated.
11. At this point you can either delete the self-signed VMware certificate, OR you must remove the vdm friendly name from the VMware certificate. View looks for a single certificate with the vdm friendly name. To remove the VDM friendly name from the VMware certificate just right click on the VMware certificate and select Properties, then delete the friendly name.
12. Restart all of the View services on your View server. The critical one is the VMware View Security Gateway Component. If it stops running shortly after you start it, there’s a problem with your certificate. The most common cause is having a certificate that does NOT allow exporting of the private key. You may see something like:
A fatal error occurred when attempting to access the SSL server credential private key. The error code returned from the cryptographic module is 0x8009030d. The internal error state is 10001.
13. Now you can launch the View administrator and change the URL to either the server’s short name or FQDN, and you should NOT see any browser SSL errors.
14. Once you login you can click on the Dashboard icon on the left and view the server details for your connection server. It should show a valid SSL certificate.
Congratulations on configuring your View Connection Server SSL certificate. Very easy, and straight forward (vCenter team are you listening?). Next up is Part 3, where configure basic parameters in the View Connection Server.