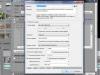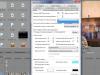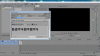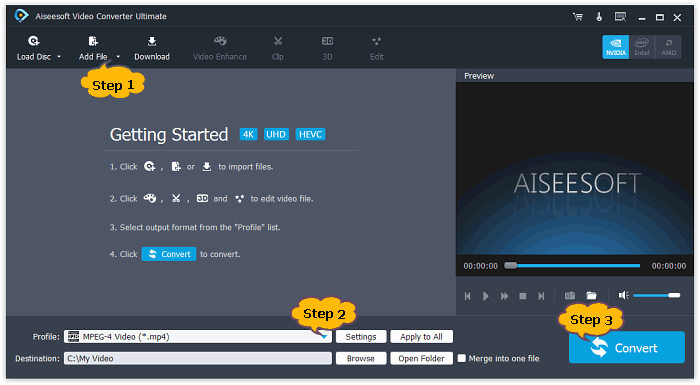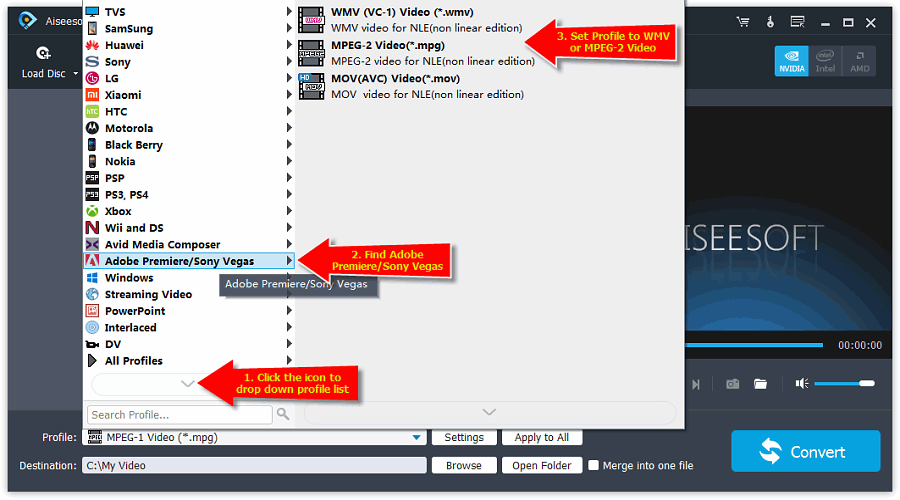Содержание
- vegas pro 15 an error occurred while creating the media file.
- Comments
- Rendering Error Message in VEGAS Pro 14
- Comments
vegas pro 15 an error occurred while creating the media file.
Kept getting this error, everytime I clicked render ( never even got to the option to choose what type of render ) «vegas pro 15 an error occurred while creating the media file an invalid argument»
This was after I had rendered several projects.
Uninstalled/Reinstalled — same thing.
Had to reset settings to default using this «Press CTRL+SHIFT while double-clicking on the program’s icon to launch it. Continue to hold the CTRL & SHIFT keys until the program is fully up and loaded.»
And now it works again.
Thought I’d share in case someone else is having the same issue.
Issue happened again, once again had to reset back to default and clear cache in order to render anything.
I have this same issue. Rendering works if I use the batch script so I doubt it is an actual rendering issue.
Issue happened again, once again had to reset back to default and clear cache in order to render anything.
Resetting or clearing the cache makes no difference for me. A search of the forum archives doesn’t reveal much about any solutions. Seems it could be an error handling exception flowing from a fairly obscure issue that is hard to replicate.
Report it please guys at https://support2.magix.com/customer/en/vegas/form , including as much detailed information about the problem as you can.
I don’t work for VEGAS Creative Software.
I have this same issue. Rendering works if I use the batch script so I doubt it is an actual rendering issue.
Rendered a file. Then clicked render again — got the error. Wtf — as per your suggestion, I WAS able to batch render the project successfully. It’s something to do with clicking the render button and or choosing to render.
I submitted the problem as Nick suggested as well.
I would love for this to be patched as it is making work extremely annoying. Anyone know how long it takes back to hear from a support case?
I would love for this to be patched as it is making work extremely annoying. Anyone know how long it takes back to hear from a support case?
Days. to months. to never.
I don’t work for VEGAS Creative Software.
I’d say the best bet is when an update is available. If that doesn’t solve it, We’re probably on our own. I don’t see other people squawking about the same issue, so we may be in lonely territory. However, it’s possible they already know about the issue and it’s easier to just fix it than put the effort into reaching us. I’m sure they’re backed up with support requests . . . some going back for years. 🙁
Another case reported here, which makes it 3. Please add further information here to see if there’s a common factor:
- Vegas version and build
- Windows version
- GPU model and driver version
- GPU acceleration on or off?
- Rendering format
- Rendering to what type of device?
I don’t work for VEGAS Creative Software.
GTX 1080 — 385.41
GPU Acceleration on
Render Format N/A — the error occurs the second you click render — you never make it to the screen to choose format — you CAN use Batch Render to work around this and render your project.
Rendering to what type — N/A — see above
My issue is always resolved when holding down CTR + Shift to reset Vegas back to default. And then it will error again sometime later. Maybe 1 render — maybe 10. — Also — clicking the «delete cache» when resetting back to default values is NOT needed.
GPU Acceleration on
Render dialog won’t open because of error. However, using Vegasaur transcoder or the batch script, rendering itself works fine. Resetting Vegas to defaults on startup makes no difference whatever for me. Also, Vegas 14 (still installed) works just fine.
Just an addendum. My WAG is it has nothing to do with the rendering process. It’s an error the program is returning when the code is calling for the render as dialog. I might add it also occurs when selecting to «Render to new track» in the tools menu.
I think it could be to do with whatever Vegas is trying to load as the default or last-used settings in the Render As dialog. Perhaps something about the folder or filename that it doesn’t like.
Or it might just be affected by the choice of temporary file location in the general preferences.
@iggy097 Please keep a note of your render settings, especially folder and filename, to see if there is something different about the last render you made before the error occurred.
I don’t work for VEGAS Creative Software.
Adding a link to @thiaguitoszwarc’s post on the same issue.
I don’t work for VEGAS Creative Software.
This issue affects two seperate computers that I have Vegas 15 installed on. Two completely different machines with different hardware.
To add to this — I heard back from magix
Thank you for your message.
As a troubleshooting step, click Options > preferences > video tab, turn “GPU acceleration of video processing” to off, and set “dynamic RAM preview” to 0, click apply and OK.
—
Best regards,
E*** ***
Managing Director: *** ***, *** ***, *** ***
Commercial Register: ***
*****************************************************************
* Please make sure to include your original correspondence and *
* leave the e-mail’s subject line unchanged when replying. It’s *
* necessary to properly assign your message and process it more *
* quickly and effectively. *
*****************************************************************
2:20 PM (28 minutes ago)
That did not make a difference
2:30 PM (18 minutes ago)
Thank you for your mail.
Unfortunately, we can’t process your request, since your ticket has
already been closed. Please create a new ticket via the support form on
our website:
—
Magix Support System
Last changed by set on 9/7/2017, 6:12 PM, changed a total of 1 times.
Reason: Hiding Magix staff names
The standard template response for any issue with the word «render» in it.
This issue affects two seperate computers that I have Vegas 15 installed on. Two completely different machines with different hardware.
What do you know? I installed Vegas 15 on a totally different box and voila!, same issue. Either there are a ton of people who must have the same issue or we’re running something weird 😉 Maybe we’re the only one’s who have actually tried to «render as» with 15. Maybe we’re the only two (or three) that actually installed Vegas 15. Sure are a lot of phonies on this forum pretending they actually installed 15 :-).
What type of footage are you using and what project settings?
On my system I have no problem to open the render dialog and select and render to various formats.
My Desktop : i7-8700k, 32GB, Win10 pro (back to) 1909, AMD RX570 (8GB)
What type of footage are you using and what project settings?
On my system I have no problem to open the render dialog and select and render to various formats.
On my main computer it’s the raw MTS files from my C100. On my batch computer it is the rendered footage (mp4) that I then batch render to a few different formats.
The issue is that I can spend a day or two rendering projects ( maybe 5 may be 12 maybe only 1 ) and then just randomly the error will pop up and I have to reset all preferences.
Project settings are the default vegas settings.
Strange. I did not see it any time, mostly using UHDp30 AXVC-S 100Mbps footage in 1920×1080 p30 project to improve preview smotthness.
My Desktop : i7-8700k, 32GB, Win10 pro (back to) 1909, AMD RX570 (8GB)
My footage is all standard stuff out of Sony Cams: mts mp4 avchd. On my second computer it was a mainconcept mp4 outputted from Vegas 13. Everything works fine in Vegas 14. I don’t believe it’s a «rendering» problem at all. It is something incorrectly functioning in Vegas or possibly some screwy permission problem. I keep all of my projects on a NAS, so I moved one to the desktop just to make sure it wasn’t a network issue. No go.
My Desktop : i7-8700k, 32GB, Win10 pro (back to) 1909, AMD RX570 (8GB)
I don’t believe this is a «rendering» issue per se. Rendering via batch script or Vegasaur’s transcoder works just fine. In other words, it isn’t that Vegas 15 can’t render. The problem is the render dialog option window doesn’t even open, just returns the error this thread is addressing. Same with rendering to a track. Immediate error thrown. I’ve never even been able to get the «render as» dialog box to open to make a change. I believe Vegas is throwing an error code and can’t figure out how to handle it. Perhaps a permission pulling a file needed to start the «render as» dialog. Perhaps a faulty registry entry, but that doesn’t make sense considering iggy’s ability to get it to work by resetting to defaults (I can’t even do that). My hope is the coders already know what the problem is and will correct it with the next release. Otherwise, it makes working in Vegas 15 a PIA. I will say I’m discovering all the advantages of using Vegasaur’s transcoder, but something as simple as «render as» isn’t something a person should have to put up with.
BTW, I think I probably put in a support request before iggy and still haven’t received a response. Not sure how Magix handles requests.
The reason I asked about the So4 disabling is the text of the mentioned error message “an error occurred while creating the media file...”. It seems to me that Vegas is trying to do some thing with your footage and this may fail with the So4 dll. So please just give it a try 😉
My Desktop : i7-8700k, 32GB, Win10 pro (back to) 1909, AMD RX570 (8GB)
Источник
Rendering Error Message in VEGAS Pro 14
When rendering a video as an mp4 file in VEGAS Pro 14, I receive the following error message: “An error occurred while creating the media file. The file could not be opened. Make sure the file exists and that you have access to the file/folder.”
This error does not appear when rendering as an mxf file. I did not encounter this problem when I used Sony VEGAS Pro 13. Is anyone familiar with this problem and have suggestions on how I can fix it? Thank you for your help!
Which render template are you using? If Quicktime is somehow involved, make sure there are no spaces in the output file name or the output file’s subdirectory name. This was a problem once upon a time, may not be any more.
Maybe try something simple like changing the render file name and /or rendering into another folder? Sounds like a basic file conflict.
Windows 10, intel i7-980x, 24GB RAM, Nvidia Rtx 2070 super, SSD & RAID media disks.
Other possibility: I think it is a result of custom resolution using SonyAVC/MVC.
For custom resolution, you need to use Mainconcept AVC/MVC.
Setiawan Kartawidjaja
Bandung, West Java, Indonesia (UTC+7 Time Area)
System 5-2021:
Processor: Intel(R) Core(TM) i7-10700 CPU @ 2.90GHz 2.90 GHz
Video Card1: Intel UHD Graphics 630 (Driver 31.0.101.2111)
Video Card2: AMD Radeon RX470 4GB VRAM (Driver Version 22.Q3.Oct / 31.0.12026.3)
RAM: 32.0 GB
OS: Windows 10 Pro Version 21H2 OS Build 19044.1586
Drive OS: SSD 240GB
Drive Working: NVMe 1TB
Drive Storage: 4TB+2TB
System 2-2018:
ASUS ROG Strix Hero II GL504GM Gaming Laptop
Processor: Intel(R) Core(TM) i7 8750H CPU @2.20GHz 2.21 GHz
Video Card 1: Intel(R) UHD Graphics 630 (Driver 31.0.101.2111)
Video Card 2: NVIDIA GeForce GTX 1060 6GB GDDR5 VRAM (Driver Version 517.40)
RAM: 16GB
OS: Win10 Home 64-bit Version 20H2 OS Build 19042.1415
Storage: M.2 NVMe PCIe 256GB SSD & 2.5″ 5400rpm 1TB SSHD
* I don’t work for VEGAS Creative Software Team. I’m just Voluntary Moderator in this forum.
Hi Set, I have Vegas 14 and got the same error using custom resolution SonyAVC/MVC. I tried Mainconcept AVC/MVC using Customer Resolution and no error. It’s rendering as I write. Two questions: 1) Why can’t you use customer resolution using SonyAVC/MVC — what’s the problem? and 2) Why is Mainconcept AVC/MVC limited to 30 fps? Sony has up to 60 fps. Thank you!
1) Why can’t you use customer resolution using SonyAVC/MVC — what’s the problem?
What resolution do you want? The maximum resolution for that codec is 1920 x 1080.
2) Why is Mainconcept AVC/MVC limited to 30 fps?
It’s not. The maximum frame rate is 172fps. You have to manually over-type it in the box.
I don’t work for VEGAS Creative Software.
Some background, I shot in 3840x2160x30fps and was rending in 1920×1080 just fine but then wanted to render in 4k. I chose the Sony SonyAVC/MVC 1920×1080 then clicked on Custom Resolution and input 3840×2160. I did this based on a couple of YouTube videos I saw on rendering in 4k. It didn’t work. I kept getting the error. I then saw the posting above by Set and tried Mainconcept AVC/MVC Customer Resolution and it worked fine.
Regarding 1) above, I didn’t know the the maximum resolution for the Sony codec is 1920×1080.
Regarding 2) above, I also didn’t know that the maximum rate is 172 fps. I was looking at the drop down menu only.
Thanks for the link above. very helpful!
Question, should «Allow source to adjust frame rate» be checked?
Since I’m a rugged individualist, I always enter it or select the frame rate manually. They could remove the check box and it wouldn’t bother me at all.
My main system:
Motherboard: Asus X99-AII
CPU: Intel i7-6850K
GPU: Sapphire Radeon RX480-8GB
RAM: Corsair Dominator (4 x 4 GB) DDR4 2400
Disk O/S & Programs: Intel SSD 750 (400 GB)
Disk Active Projects: 1TB & 2TB WD BLACK SN750 NVMe Internal PCI Express 3.0 x4 Solid State Drives
Disk Other: WD Ultrastar/Hitachi Hard Drives: WDBBUR0080BNC-WRSN, HGST HUH728080ALE600, 724040ALE640, HDS3020BLA642
Case: LIAN LI PC-90 Black Aluminum ATX Full Tower Case
CPU cooling: Corsair Hydro series H115i
Power supply: SeaSonic SS-750KM3 750W 80 PLUS GOLD Certified Full Modular Active PFC Power Supply
Drive Bay: Kingwin KF-256-BK 2.5″ and 3.5″ Trayless Hot Swap Rack with USB 3
Sound card: Crystal Sound 3 on motherboard. Recording done on another system.
Primary Monitor: Asus ProArt PA248q (24″ 1920 x 1200)
O/S: Windows 10 Pro 22H2, Build 19045.2130
Camera: Sony RX10 Model IV
Источник
Q: Every time I try to Render it says — An error occurred while creating the media file — the reason could not be determined
Answer: When Movie Studio or Vegas Pro stops processing in the middle of rendering a new video, and gives you an error message like this: «An error occurred while creating the media file — the reason could not be determined», there are a couple of reasons why this has happened.
Here is my check list
1. Re-boot your Computer !
If you have been doing a lot of editing over many hours, then it is often a good idea to SAVE As and then do a RE-BOOT of your computer before you attempt to Render a Video. This will clean out your memory and give you a clean slate.
2. Try a Clean Re-Boot of your Computer
Try a clean boot to start Windows with a minimal set of startup programs. Here is a Windows article on how to perform a clean boot: https://support.microsoft.com/en-us/kb/929135
3. Reset the software back to default values
Sometimes mysterious alien artefacts and corrupt files can build up inside the temporary files cache and cause bizarre behaviour. Resetting the program and deleting the temporary files cache, can often fix weird behaviour and will make your program look like it was just freshly installed. It is safe to do and will not delete any of your saved projects, if you have been remembering to always do regular saves while working on a project.
IMPORTANT — Please read this before attempting a program reset!
If the program crashed while editing your project and you have not been doing regular saves, you can end up losing all your work! However Movie Studio and Vegas Pro may have done an auto-save of your project file, which can be recovered and re-saved if you’re lucky. Auto-saved project files are saved to the Temporary Files Cache, so it is important to first inspect this folder before your do a full program reset and delete of the cache.
The folder address will be different for everyone, but normally looks something like either one of these:
C:UsersUserNameAppDataLocalVEGAS Pro14.0
C:UsersUserNameAppDataLocalMovie Studio Platinum13.0
To find out where the temporary files cache is located on your computer, open Movie Studio or Vegas Pro and go to Options/Preferences/General. Highlight and copy the Temporary Files Folder location using CTRL + C and then open up a Windows Explorer window in Documents. In the address bar located at top of window, press CTRL + V to paste the address.
You are now in the temporary files folder/cache. If any projects were auto-saved, they will normally look something like 00000000.restored.veg. Copy every single .veg or .vf file you can find and then paste them back into a safe folder location on your computer, like Documents/Vegas Projects. Now open each one up in Movie Studio or Vegas Pro and see if you have been lucky enough to find a crashed or missing project. If you want to keep it, make sure to re-save immediately with a new project file name that makes sense to you.
Once you have retrieved anything important from the temporary files cache, you can now perform a full program reset by doing this following:
Hold down the CTRL and SHIFT keys on your keyboard, and at the same time double click the program icon on your desktop to boot the program.
Select Delete Cache and Yes
The cache is now cleaned. After a reset, you will have to reconfigure your favourite settings in Options/Preferences and the Project Properties window!
4. Remove unused Media
Remove unused media to help free up resources. You can purge unused media from your Project Media Window in Vegas and Movie Studio. To do this, go to the Project Media tab and you will see a button that looks like a lightning bolt. Clicking on that will remove any unused media from your project and help to free up system resources. Movie Studio 13 Platinum has this feature in Tools -> Clean Project Media.
5. Try working on your project in pieces
Try working on your project in pieces. For example if your timeline is 30 minutes long, save three ten minute sections into three project files using File -> Save As. Edit each section separately, render, and re-import into a new master project to stitch them together into a final audio and video stream.
6. Try replacing the media in your project
If it always hangs at the same frame or place, try deleting the files at that point in your timeline and then replace those with newly transcoded or recaptured clips.
7. Try to avoid any customisation with your rendering templates
If you are using custom settings for rendering, try rendering without any customization applied. If that works, then you can guess that your custom settings are not compatible with your rendering format.
8. File locations
If you’re working in an environment where files are scattered across multiple drives, try placing your media on your local disk drive.
9. Virus Protection program is too aggressive
Try adding the .exe file for the program to the exception list for any anti-virus software you are running on the system.
10. Do you have Apple Quicktime installed ?
You must have the latest version of Apple Quicktime installed if working with .mp4 style formats. There really is no choice with this, please have Quicktime installed at all times for Vegas to work correctly.
11. OLDER VERSIONS OF MOVIE STUDIO HAD PROBLEMS — Which version of Vegas Pro or Movie Studio are you using ?
Older versions of Vegas Movie Studio were susceptible to a Low Memory Error in particular situations. Specifically, Vegas can have a problem accessing enough RAM (memory) for users who had Movie Studio HD Platinum 32bit version installed on Windows 64bit Operating System.
Vegas Movie Studio HD Platinum 11 and all older versions of Movie Studio are only 32bit programs, which means they can only use a Maximum of 4GBs of RAM, even on a 64bit Computer that may a much higher amount of RAM installed. Not only is there a 4GB limit, 64bit users could also experience a glitch which limited there available access to RAM, to just a mere 2GBs. Movie Studio Platinum 12 and 13 now come with a 64bit and 32bit version of the program.
In a project with 720p or 1080p HD Video, this results in Vegas just freezing up. Fortunately this problem for 64bit users was fixed during one of the free Build Updates for Vegas Movie Studio HD Platinum 11 — Build 283.
12. Check for Free Updates and New Build Versions of your Program
Always make sure you are using the latest Build Version of the program you are using. Bugs and updates are continually been fixed and added to the programs. Many times a simple program update may fix your problem.
Please note that in 2016 Sony has sold all their Vegas software to Magix software. If you try an use the function search for updates in any Sony programs now, it will no longer work.
To download old «Sony» versions of Vegas Movie Studio, Vegas Pro and DVD Architect, go to this special download link on the Magix website and enter your Serial Number. If it is a valid number, you will be able to download a fresh copy of your old programs.
Any Vegas programs released during or after 2016, will now be Magix versions and can be re-downloaded directly from your Magix Account or from the Update Links here at Movie Studio Zen.
13. Did you add a Large Number of Video Fx ?
Sometimes if you add too many Video FX into a chain, it can cause an immediate crash.
First step to diagnose this problem is to temporarily TURN OFF all the Video Fx and then try to render again. If it works, then you know one of the Video Fx is causing the problem. Try next to turn ON one Video Fx at a time and do more test renders until you can narrow down the problem child.
14. Are you using the New Blue Fx Titler Pro ?
Older versions of the Titler Pro were very buggy in Vegas Pro and could cause Vegas Pro to freeze or crash. Check updates for the Titler Pro and then do another render.
15. Are you using GPU Acceleration ?
Try turning OFF GPU Acceleartion in the Vegas Pro or Movie Studio Platinum Preferences, which are found in the Video tab.
Go to Options — Preferences — Video
16. How much RAM do you have installed ?
Version 11 and older versions of Vegas Movie Studio can only access a maximum of 4GBs of Memory (RAM). Even though this is the case, please make sure that you DO actually have 4GBs of RAM installed. I have seen time and time again some people on Laptops only having 2GBs of RAM installed. This is just way too low for any Video Editing program to work with properly. Once you throw a couple of HD Video files into Vegas, it’s going to completely freak out.
RAM is cheap, so make sure you have the full 4GBs installled.
17. What type of Video are you trying to Render/Create ?
If you are attempting to Render a 1080p Video from your project with too HIGH a bit rate (on 32bit versions of Vegas Movie Studio) it will crash older and slower computers with low RAM capacity and/or low powered CPUs.
A solution to get around this problem is obviously to lower the Bit Rate you are Rendering to. Anything under 10MBps should be more than enough to create a nice looking video. Trying to render to 20, 30, 40MBps is just silly.
Another solution for people on low powered machines is to switch to 720p settings instead.
18. What type of CPU do you have ?
To have a great experience with Vegas Movie Studio when editing and creating full 1080p HD Video projects, you must have a modern 4x Core CPU (Central Processing Unit) as the «Brain» of your computer. Older Duo Core CPUs just can’t handle processing HD Video files, and can be a reason for Rendering to crash and produce errors.
19. Which format are you rendering to ?
Avoid Windows Media Video .wmv if you don’t have much RAM and very low CPU power, when working with 1080p Video. Windows Media Media will suck up ALL your CPU resources while rendering — it’s just how the codec behaves.
Sony AVC .mp4 or Mainconcept AVC .mp4 are the best formats to render to, on older/slower computers.
If rendering any AVC templates, make sure to use CPU only encoding.
20. What is the condition of your Hard Drive ?
HD Video files are very large, so you need plenty of Hard Disc space for them to be written to. If your Hard Drive is almost full and never been de-fragmented, it can slow up rendering times and in worse case scenarios create a crash.
21. Dynamic RAM Preview amount in the Vegas Preference Settings
Open Vegas and go to Options/Preferences/Video
The first setting says: Dynamic RAM Preview max (MB):
The default value is 200 MB and for most people it is best to leave this at the default 200 MB value.
If you set this too high and don’t have enough RAM (memory) installed, there won’t be enough RAM left to process your videos when you are rendering your final video and this may cause a render freeze or crash.
Sometimes another weird problem may occur, which I call a Vegas X-file. If Vegas crashes and reports an exception error, sometimes setting the Dynamic RAM Preview value to 0 MB (that is zero megabytes) will fix the render crash. However, as I have previously said, 200 MB is normally the safest setting.
22. If none of the above solutions work, you need to pull out the big guns and perform a clean uninstall and reinstall of all your sony programs
Please read one of the following articles for in-depth instructions on what to do:
Источник
vegas pro 15 an error occurred while creating the media file.
Kept getting this error, everytime I clicked render ( never even got to the option to choose what type of render ) «vegas pro 15 an error occurred while creating the media file an invalid argument»
This was after I had rendered several projects.
Uninstalled/Reinstalled — same thing.
Had to reset settings to default using this «Press CTRL+SHIFT while double-clicking on the program’s icon to launch it. Continue to hold the CTRL & SHIFT keys until the program is fully up and loaded.»
And now it works again.
Thought I’d share in case someone else is having the same issue.
Comments
Issue happened again, once again had to reset back to default and clear cache in order to render anything.
I have this same issue. Rendering works if I use the batch script so I doubt it is an actual rendering issue.
Issue happened again, once again had to reset back to default and clear cache in order to render anything.
Resetting or clearing the cache makes no difference for me. A search of the forum archives doesn’t reveal much about any solutions. Seems it could be an error handling exception flowing from a fairly obscure issue that is hard to replicate.
Report it please guys at https://support2.magix.com/customer/en/vegas/form , including as much detailed information about the problem as you can.
I don’t work for VEGAS Creative Software.
I have this same issue. Rendering works if I use the batch script so I doubt it is an actual rendering issue.
Rendered a file. Then clicked render again — got the error. Wtf — as per your suggestion, I WAS able to batch render the project successfully. It’s something to do with clicking the render button and or choosing to render.
I submitted the problem as Nick suggested as well.
I would love for this to be patched as it is making work extremely annoying. Anyone know how long it takes back to hear from a support case?
I would love for this to be patched as it is making work extremely annoying. Anyone know how long it takes back to hear from a support case?
Days. to months. to never.
I don’t work for VEGAS Creative Software.
I’d say the best bet is when an update is available. If that doesn’t solve it, We’re probably on our own. I don’t see other people squawking about the same issue, so we may be in lonely territory. However, it’s possible they already know about the issue and it’s easier to just fix it than put the effort into reaching us. I’m sure they’re backed up with support requests . . . some going back for years. 🙁
Another case reported here, which makes it 3. Please add further information here to see if there’s a common factor:
- Vegas version and build
- Windows version
- GPU model and driver version
- GPU acceleration on or off?
- Rendering format
- Rendering to what type of device?
I don’t work for VEGAS Creative Software.
GTX 1080 — 385.41
GPU Acceleration on
Render Format N/A — the error occurs the second you click render — you never make it to the screen to choose format — you CAN use Batch Render to work around this and render your project.
Rendering to what type — N/A — see above
My issue is always resolved when holding down CTR + Shift to reset Vegas back to default. And then it will error again sometime later. Maybe 1 render — maybe 10. — Also — clicking the «delete cache» when resetting back to default values is NOT needed.
GPU Acceleration on
Render dialog won’t open because of error. However, using Vegasaur transcoder or the batch script, rendering itself works fine. Resetting Vegas to defaults on startup makes no difference whatever for me. Also, Vegas 14 (still installed) works just fine.
Just an addendum. My WAG is it has nothing to do with the rendering process. It’s an error the program is returning when the code is calling for the render as dialog. I might add it also occurs when selecting to «Render to new track» in the tools menu.
I think it could be to do with whatever Vegas is trying to load as the default or last-used settings in the Render As dialog. Perhaps something about the folder or filename that it doesn’t like.
Or it might just be affected by the choice of temporary file location in the general preferences.
@iggy097 Please keep a note of your render settings, especially folder and filename, to see if there is something different about the last render you made before the error occurred.
I don’t work for VEGAS Creative Software.
Adding a link to @thiaguitoszwarc’s post on the same issue.
I don’t work for VEGAS Creative Software.
This issue affects two seperate computers that I have Vegas 15 installed on. Two completely different machines with different hardware.
To add to this — I heard back from magix
Thank you for your message.
As a troubleshooting step, click Options > preferences > video tab, turn “GPU acceleration of video processing” to off, and set “dynamic RAM preview” to 0, click apply and OK.
—
Best regards,
E*** ***
Managing Director: *** ***, *** ***, *** ***
Commercial Register: ***
*****************************************************************
* Please make sure to include your original correspondence and *
* leave the e-mail’s subject line unchanged when replying. It’s *
* necessary to properly assign your message and process it more *
* quickly and effectively. *
*****************************************************************
2:20 PM (28 minutes ago)
That did not make a difference
2:30 PM (18 minutes ago)
Thank you for your mail.
Unfortunately, we can’t process your request, since your ticket has
already been closed. Please create a new ticket via the support form on
our website:
—
Magix Support System
Last changed by set on 9/7/2017, 6:12 PM, changed a total of 1 times.
Reason: Hiding Magix staff names
The standard template response for any issue with the word «render» in it.
This issue affects two seperate computers that I have Vegas 15 installed on. Two completely different machines with different hardware.
What do you know? I installed Vegas 15 on a totally different box and voila!, same issue. Either there are a ton of people who must have the same issue or we’re running something weird 😉 Maybe we’re the only one’s who have actually tried to «render as» with 15. Maybe we’re the only two (or three) that actually installed Vegas 15. Sure are a lot of phonies on this forum pretending they actually installed 15 :-).
What type of footage are you using and what project settings?
On my system I have no problem to open the render dialog and select and render to various formats.
My Desktop : i7-8700k, 32GB, Win10 pro (back to) 1909, AMD RX570 (8GB)
What type of footage are you using and what project settings?
On my system I have no problem to open the render dialog and select and render to various formats.
On my main computer it’s the raw MTS files from my C100. On my batch computer it is the rendered footage (mp4) that I then batch render to a few different formats.
The issue is that I can spend a day or two rendering projects ( maybe 5 may be 12 maybe only 1 ) and then just randomly the error will pop up and I have to reset all preferences.
Project settings are the default vegas settings.
Strange. I did not see it any time, mostly using UHDp30 AXVC-S 100Mbps footage in 1920×1080 p30 project to improve preview smotthness.
My Desktop : i7-8700k, 32GB, Win10 pro (back to) 1909, AMD RX570 (8GB)
My footage is all standard stuff out of Sony Cams: mts mp4 avchd. On my second computer it was a mainconcept mp4 outputted from Vegas 13. Everything works fine in Vegas 14. I don’t believe it’s a «rendering» problem at all. It is something incorrectly functioning in Vegas or possibly some screwy permission problem. I keep all of my projects on a NAS, so I moved one to the desktop just to make sure it wasn’t a network issue. No go.
My Desktop : i7-8700k, 32GB, Win10 pro (back to) 1909, AMD RX570 (8GB)
I don’t believe this is a «rendering» issue per se. Rendering via batch script or Vegasaur’s transcoder works just fine. In other words, it isn’t that Vegas 15 can’t render. The problem is the render dialog option window doesn’t even open, just returns the error this thread is addressing. Same with rendering to a track. Immediate error thrown. I’ve never even been able to get the «render as» dialog box to open to make a change. I believe Vegas is throwing an error code and can’t figure out how to handle it. Perhaps a permission pulling a file needed to start the «render as» dialog. Perhaps a faulty registry entry, but that doesn’t make sense considering iggy’s ability to get it to work by resetting to defaults (I can’t even do that). My hope is the coders already know what the problem is and will correct it with the next release. Otherwise, it makes working in Vegas 15 a PIA. I will say I’m discovering all the advantages of using Vegasaur’s transcoder, but something as simple as «render as» isn’t something a person should have to put up with.
BTW, I think I probably put in a support request before iggy and still haven’t received a response. Not sure how Magix handles requests.
The reason I asked about the So4 disabling is the text of the mentioned error message “an error occurred while creating the media file...”. It seems to me that Vegas is trying to do some thing with your footage and this may fail with the So4 dll. So please just give it a try 😉
My Desktop : i7-8700k, 32GB, Win10 pro (back to) 1909, AMD RX570 (8GB)
Источник
I just recently switched to a local windows account on my pc because my old user profile corrupted. Ever since I switched, Vegas has been able to open and run perfectly fine, except it can no longer render any files. The export template that I used for this specific render was the NVIDIA NVEC Internet HD 1080p 59.94 fps. This error never occurred before I switched to a normal account. Any help is appreciated.
level 1
Best thing I can suggest is holding control + shift while double clicking the desktop icon. Reset all date and also delete application data. See if that helps.
level 2
Yup, this worked. Thank you.
level 1
/u/PaperBadge1527. If you have a technical question, You are required to answer the following questions or your post will be locked or removed!
-
What version of Magix VEGAS Pro are you using? (FYI. It hasn’t been ‘Sony’ Vegas since version 13)
-
What exact graphics card do you have in your PC?
-
Is it a pirated copy of VEGAS?
-
Have you checked the FAQS or the TUTORIAL page in the WIKI?
-
Have you Googled this issue yet?
I am a bot, and this action was performed automatically. Please contact the moderators of this subreddit if you have any questions or concerns.
The Vegas Creative Software Support Community – Find help here
seaman
wrote on 9/1/2018, 1:15 AM
When I try to render a video on the codec
it says
(An error occurred while creating the media file (video name)
An unexpected error has occurred)
V16.0 (Build 248)
Specs:
Windows 10 Pro (64-bit)
FX-8350
12GB DDR3
512GB and 2TB Hard drive for footage
GTX 1050TI 4GB
and it the only codec that renders 4k
PLZ FIX MAGIX
Comments
fr0sty
wrote on 9/1/2018, 3:11 AM
There are a lot of other codecs that render 4K Magix AVC, Magix ProRes (Magix Intermediate Codec), XAVC, I think there’s a few others. HEVC is, however, the only format Vegas currently supports that renders to HDR. That will change in time, and I think this bug has been reported to them before, I wouldn’t be surprised to see it addressed in the next update. For now, use Magix AVC. It also supports GPU rendering for speedy renders, and encodes much faster than HEVC.
seaman
wrote on 9/1/2018, 3:46 AM
There are a lot of other codecs that render 4K Magix AVC, Magix ProRes (Magix Intermediate Codec), XAVC, I think there’s a few others. HEVC is, however, the only format Vegas currently supports that renders to HDR. That will change in time, and I think this bug has been reported to them before, I wouldn’t be surprised to see it addressed in the next update. For now, use Magix AVC. It also supports GPU rendering for speedy renders, and encodes much faster than HEVC.
fr0sty Magix AVC/AAC doesn’t work and mov file are way to big and they removed Intel codec (the only other one that I use).
seaman
wrote on 9/1/2018, 3:49 AM
There are a lot of other codecs that render 4K Magix AVC, Magix ProRes (Magix Intermediate Codec), XAVC, I think there’s a few others. HEVC is, however, the only format Vegas currently supports that renders to HDR. That will change in time, and I think this bug has been reported to them before, I wouldn’t be surprised to see it addressed in the next update. For now, use Magix AVC. It also supports GPU rendering for speedy renders, and encodes much faster than HEVC.
fr0sty Magix AVC/AAC doesn’t work and mov file are way to big and they removed Intel codec (the only other one that I use).
it just fixed
Report as questionable
Dialog
1
0
01.02.2014, 23:35
Кое-кто в сети пишет, что причина возникновения данной ошибки заключается в обновлении KB2670838. Для начала попробуйте удалить его.
Кто-то предложил ещё один вариант. Открываете абсолютно новый проект, добавляете в него пару видео, пробуете рендерить. Если процесс не вызывает ошибок, закрываете этот пробный проект и возвращаетесь к старому. Со слов этого пользователя, ему такой способ помогает.
0
2
02.02.2014, 06:03
Я много чего пробовал! И новый проект с 1-2 файлами, ошибка присутствует всегда. Пробовал установить 11, 10 версии программы! ошибка не уходит!Но вот про обновление KB2670838 я не слышал, это обнова самой программы? или системы? Где его взять и как удалить? Спасибо.
В ответ на сообщение от Sergio87
#90442
0
0
02.02.2014, 06:15
С обновлением разобрался, у меня оно вообще не стоит, значит причина не в нем. В чем же еще может быть??
0
0
02.02.2014, 17:15
Нарыл ещё кое-что. Одному пользователю решить аналогичную проблему помогло переименование папки «%APPDATA%SonyFile Templates». Естественно, при закрытом редакторе. При повторном запуске сони вегаса (как заявляет пользователь) рендеринг начал работать безошибочно.
0
0
02.02.2014, 17:54
Блин) Час целый копался в компе) так и не смог в %APPDATA%Sony найти эту папку — File Templates! Как ее отыскать?) Напишите конкретный путь пожалуйста. Я в принципе в APPDATA нигде не вижу данной папки.
0
0
03.02.2014, 12:35
Вы просто введите %APPDATA%SonyFile Templates в строке поиска меню
Пуск
.
0
0
03.02.2014, 14:15
Не) ну я как бы знаю немного, как, где и что поискать можно)) Ну нету там такой папки! Ни ручным поиском, ни через поиск компом ничего не находится.Содержимое папки %APPDATA%Sony : пять папок и шесть текстовых документов, среди которых «File Templates» вообще отсутствует. Может ее самому попробовать создать?
0
1
03.02.2014, 14:41
Мои эксперименты немного становятся успешными! Заработал рендеринг на 11 версии 32 разрядной! Странно очень…винда седьмая на 64 стоит. Бывает ли вегас 12 на 32 разряда?
1
1
04.02.2014, 13:36
Нет, 12-я версия сони вегаса только 64-разрядная.
Виноват, такой папочки действительно нет. Поставил себе сони вегас. Скорее всего, имелась ввиду папка «c:UsersUserAppDataRoamingSonyRender Templates».
0
1
05.02.2014, 11:26
Эх… не помогает переименование данной папки
Ах и да, спасибо большое что пытаетесь помочь!
0
0
15.03.2014, 08:00
на сони вегас 11 вот такая ошибка: exeption thrown by method called у меня вин ихспи 32 бит помогите!
1
1
15.03.2014, 23:49
В инете наткнулся на решение, связанное с переименованием папки «%APPDATA%SonyFile Templates» в «%APPDATA%SonyFile Templates2». Попробуйте сделать так же.
0
0
23.03.2014, 08:21
Ребят, а подскажите, реднерю в wmv, все нормально, а в mp4 не желат. Пишет — ошибка и ошибка не известна. так и пишет. До этого пользовал 7 вегас и 10 и все ок было. Сейчас 11 про не желает реднерить в mp4. Хочу пользовать кодак н264. НО!!!
0
1
23.03.2014, 11:34
Может помочь установка режима кодирования
‘Render using CPU only’
.
1
0
23.03.2014, 19:31
Может помочь установка режима кодирования ‘Render using CPU only’.
В том и дело, что нет этой опции. В других версиях были, а тут нет.
В ответ на сообщение от Sergio87
#94399
0
0
23.03.2014, 19:35
вот
2
0
24.03.2014, 05:54
Чтобы появилась галка
Render using CPU only
, необходимо кое-что изменить в настройках сони вегаса. Переходите в меню
Options
—>
Preferences
, на вкладке
Video
в графе
GPU acceleration of video processing
необходимо установить значение
off
.
0
0
25.03.2014, 05:57
Установлено! Из списка, кстати значение «on» и нету.
0
0
25.03.2014, 19:30
Очень странно. У меня данное окошко выглядит следующим образом (скриншот прилагается). А какая у Вас вообще модель видеокарты? Я как-то сразу не поинтересовался.
0
0
26.03.2014, 10:38
не подскажите что делать не запускаеться сони вегас 12 ( код ошибки 0x80070002(message mising)
0
0
26.03.2014, 15:33
NVIDIA GeForce GTS 250
В прошлых версиях было установлено всё нормально и выпадающий список был и в mp4 реднерил. Думаю, может некорректно установил вегас? может что-то недоделал в установке?
0
0
27.03.2014, 11:32
Гость
не подскажите что делать не запускаеться сони вегас 12 ( код ошибки 0x80070002(message mising)
Попробуйте почистит реестр при помощи специальной утилиты
CCleaner
.
В ответ на сообщение от Гость
#94735
1
0
27.03.2014, 11:35
mas35
NVIDIA GeForce GTS 250
В прошлых версиях было установлено всё нормально и выпадающий список был и в mp4 реднерил. Думаю, может некорректно установил вегас? может что-то недоделал в установке?
Попробуйте обновить драйвера на видеокарту. Только качайте их с официального сайта.
В ответ на сообщение от mas35
#94764
1
0
29.03.2014, 05:45
у меня тоже проблема с sony vegas pro 11 (32-бит) когда я хочу вставить обыкновенный текст то почему то не отображается на мониторе
1
0
29.03.2014, 12:56
Sergio87
mas35
NVIDIA GeForce GTS 250
В прошлых версиях было установлено всё нормально и выпадающий список был и в mp4 реднерил. Думаю, может некорректно установил вегас? может что-то недоделал в установке?Попробуйте обновить драйвера на видеокарту. Только качайте их с официального сайта.
В общем вылечил я сею беду обновив дрова видюхи. В настройках видюха стала видеться и переключаться на «Of». Но в настройках реднеринга всё равно нет опции «просчитать только одним ЦП». Но в в Mp4 просчитывает теперь . Всем спасибо за участие. И так сойдет
В ответ на сообщение от Sergio87
#94858
Sony Vegas Pro makes it easy to import and edit movies, images and music for creating your next video or audio masterpiece. However, it will be a frustrating thing if you have problems of importing video files to Sony Vegas, especially the video files are the so common MP4 files. Though MP4 is a listed supported format by Sony Vegas, many people are having problems of importing MP4 to Sony Vegas. The latest Sony Vegas 18 still won’t solve “Sony Vegas Won’t import/read/open/accept some MP4 files”.
Known issues when Sony Vegas dealing with MP4 files
- Sony Vegas Pro does not accept .mp4 format recorded on JVC GY HM 700;
- Sony Vegas doesn’t recognize the mp4 files outputs from GoPro HD Hero
- When importing a .MP4 file recorded by Hauppauge HD PVR into Sony Vegas. Error message pops up: “Warning: An error occurred while one or more files. un unexpected error has occurred.”
- Sony Vegas shows black screen when playing MP4 files muxed from H.264;
- Audio and video are out of sync with MP4 playback in Sony Vegas.
How to Solve Sony Vegas can’t Import MP4 files
The headache issues with Sony Vegas dealing MP4 files may causes by hardware issue or codec issue. First make sure your computer is powerful enough and has enough disk space as Sony Vegas requires your computer be powerful enough and have enough disk space for video editing. That’s to say, if your source files are quite large and you won’t have enough space on the output folder, Sony Vegas will not import MP4 files.
If your computer is powerful enough and you have enough space on your hard drive, but still have problem of importing MP4 to Sony Vegas, the issues can be caused by the unsupported audio and video codecs packed in the MP4 container. you can follow the following methods to have your problem solved. The following methods can solve the issue of “Sony Vegas 18/1716/15/14/13/12/11 can’t open/support/add/read MP4 video/codec”.
Method 1: Install the latest QuickTime Player or install the K Lite Codec Pack
By installing QuickTime Player, you also install necessary MP4 codes which will allow you to import MP4 to Sony Vegas easily. If you do not want to install QuickTime Player, you can also install the K Lite Codec Pack for missing video codec. However, Installing K Lite Codec Pack also installs all kinds of codes and components which may brings unknown issues for your computer.
If Sony Vegas still cannot import MP4 files after you install QuickTime Player or K Lite Codec Pack or you have some concerns installing QuickTime Player or K Lite Codec Pack , you can refer to Method 2 to successfully import MP4 to Sony Vegas.
Note: Since several users reported issues after installing QuickTime Player or K Lite Codec Pack, TechiSky does not recommend this method. Updated on July 29, 2021.
Method 2: Convert MP4 to Sony Vegas supported video WMV, AVI, MP4, MPEG-2, DV
By converting the unsupported MP4 to Sony Vegas supported video WMV, AVI, MP4, MPEG-2 or DV, you can easily import MP4 to Sony Vegas for editing.
Make Preparation: Run Aiseesoft Video Converter Ultimate
Free download the powerful MP4 to Sony Vegas Converter – Aiseesoft Video Converter Ultimate. and run it.
Step 1 Load source files
Click “Add File” button to add MP4 filees to Aiseesoft MP4 to Sony Vegas Converter. Or you can also drag and drop your MP4 files directly to the main interface of this powerful MP4 to Sony Vegas Converter.
Step 2 Set Sony Vegas supported video format
Click the “Profile” drop-down arrow to open the profile list, and find the category of “Adobe Prepiere/Sony Vegas”. The you can set Sony Vegas compatible video “WMV(VC-1) Video(*.wmv)” or MPEG-2 Video(*.mpg)” or “MOV(AVC) Video(*.mov)”
To import high definition MP4 video like 1080p, 720p to Sony Vega, select WMV HD, AVI HD, or MPEG-4 HD from “HD Video” Category.
Step 3 Convert MP4 to Sony Vegas compatible video
Click “Convert” button to start and finish converting MP4 to Sony Vegas supported video WMV, MPEG-2, DV, MOV.
Step 4 Import to add MP4 to Sony Vegas
When the conversion is finished, simply click “Open Folder” to get the converted MP4 videos, and then drag them to the timeline of Sony Vegas Pro. It’s that easy to solve “Sony Vegas can’t import, read, open, recognize or accept MP4” issue.
Q: Every time I try to Render it says — An error occurred while creating the media file — the reason could not be determined
Answer: When Movie Studio or Vegas Pro stops processing in the middle of rendering a new video, and gives you an error message like this: «An error occurred while creating the media file — the reason could not be determined», there are a couple of reasons why this has happened.
Here is my check list
1. Re-boot your Computer !
If you have been doing a lot of editing over many hours, then it is often a good idea to SAVE As and then do a RE-BOOT of your computer before you attempt to Render a Video. This will clean out your memory and give you a clean slate.
2. Try a Clean Re-Boot of your Computer
Try a clean boot to start Windows with a minimal set of startup programs. Here is a Windows article on how to perform a clean boot: https://support.microsoft.com/en-us/kb/929135
3. Reset the software back to default values
Sometimes mysterious alien artefacts and corrupt files can build up inside the temporary files cache and cause bizarre behaviour. Resetting the program and deleting the temporary files cache, can often fix weird behaviour and will make your program look like it was just freshly installed. It is safe to do and will not delete any of your saved projects, if you have been remembering to always do regular saves while working on a project.
IMPORTANT — Please read this before attempting a program reset!
If the program crashed while editing your project and you have not been doing regular saves, you can end up losing all your work! However Movie Studio and Vegas Pro may have done an auto-save of your project file, which can be recovered and re-saved if you’re lucky. Auto-saved project files are saved to the Temporary Files Cache, so it is important to first inspect this folder before your do a full program reset and delete of the cache.
The folder address will be different for everyone, but normally looks something like either one of these:
C:UsersUserNameAppDataLocalVEGAS Pro14.0
C:UsersUserNameAppDataLocalMovie Studio Platinum13.0
To find out where the temporary files cache is located on your computer, open Movie Studio or Vegas Pro and go to Options/Preferences/General. Highlight and copy the Temporary Files Folder location using CTRL + C and then open up a Windows Explorer window in Documents. In the address bar located at top of window, press CTRL + V to paste the address.
You are now in the temporary files folder/cache. If any projects were auto-saved, they will normally look something like 00000000.restored.veg. Copy every single .veg or .vf file you can find and then paste them back into a safe folder location on your computer, like Documents/Vegas Projects. Now open each one up in Movie Studio or Vegas Pro and see if you have been lucky enough to find a crashed or missing project. If you want to keep it, make sure to re-save immediately with a new project file name that makes sense to you.
Once you have retrieved anything important from the temporary files cache, you can now perform a full program reset by doing this following:
Hold down the CTRL and SHIFT keys on your keyboard, and at the same time double click the program icon on your desktop to boot the program.
Select Delete Cache and Yes
The cache is now cleaned. After a reset, you will have to reconfigure your favourite settings in Options/Preferences and the Project Properties window!
If you can’t get the reset function to work correctly, please read this FAQ here:
https://www.moviestudiozen.com/doctor-zen-faq/573-how-to-reset-sony-software-to-default-settings
4. Remove unused Media
Remove unused media to help free up resources. You can purge unused media from your Project Media Window in Vegas and Movie Studio. To do this, go to the Project Media tab and you will see a button that looks like a lightning bolt. Clicking on that will remove any unused media from your project and help to free up system resources. Movie Studio 13 Platinum has this feature in Tools -> Clean Project Media.
5. Try working on your project in pieces
Try working on your project in pieces. For example if your timeline is 30 minutes long, save three ten minute sections into three project files using File -> Save As. Edit each section separately, render, and re-import into a new master project to stitch them together into a final audio and video stream.
6. Try replacing the media in your project
If it always hangs at the same frame or place, try deleting the files at that point in your timeline and then replace those with newly transcoded or recaptured clips.
7. Try to avoid any customisation with your rendering templates
If you are using custom settings for rendering, try rendering without any customization applied. If that works, then you can guess that your custom settings are not compatible with your rendering format.
8. File locations
If you’re working in an environment where files are scattered across multiple drives, try placing your media on your local disk drive.
9. Virus Protection program is too aggressive
Try adding the .exe file for the program to the exception list for any anti-virus software you are running on the system.
10. Do you have Apple Quicktime installed ?
You must have the latest version of Apple Quicktime installed if working with .mp4 style formats. There really is no choice with this, please have Quicktime installed at all times for Vegas to work correctly.
11. OLDER VERSIONS OF MOVIE STUDIO HAD PROBLEMS — Which version of Vegas Pro or Movie Studio are you using ?
Older versions of Vegas Movie Studio were susceptible to a Low Memory Error in particular situations. Specifically, Vegas can have a problem accessing enough RAM (memory) for users who had Movie Studio HD Platinum 32bit version installed on Windows 64bit Operating System.
Vegas Movie Studio HD Platinum 11 and all older versions of Movie Studio are only 32bit programs, which means they can only use a Maximum of 4GBs of RAM, even on a 64bit Computer that may a much higher amount of RAM installed. Not only is there a 4GB limit, 64bit users could also experience a glitch which limited there available access to RAM, to just a mere 2GBs. Movie Studio Platinum 12 and 13 now come with a 64bit and 32bit version of the program.
In a project with 720p or 1080p HD Video, this results in Vegas just freezing up. Fortunately this problem for 64bit users was fixed during one of the free Build Updates for Vegas Movie Studio HD Platinum 11 — Build 283.
12. Check for Free Updates and New Build Versions of your Program
Always make sure you are using the latest Build Version of the program you are using. Bugs and updates are continually been fixed and added to the programs. Many times a simple program update may fix your problem.
Please note that in 2016 Sony has sold all their Vegas software to Magix software. If you try an use the function search for updates in any Sony programs now, it will no longer work.
To download old «Sony» versions of Vegas Movie Studio, Vegas Pro and DVD Architect, go to this special download link on the Magix website and enter your Serial Number. If it is a valid number, you will be able to download a fresh copy of your old programs.
Any Vegas programs released during or after 2016, will now be Magix versions and can be re-downloaded directly from your Magix Account or from the Update Links here at Movie Studio Zen.
13. Did you add a Large Number of Video Fx ?
Sometimes if you add too many Video FX into a chain, it can cause an immediate crash.
First step to diagnose this problem is to temporarily TURN OFF all the Video Fx and then try to render again. If it works, then you know one of the Video Fx is causing the problem. Try next to turn ON one Video Fx at a time and do more test renders until you can narrow down the problem child.
14. Are you using the New Blue Fx Titler Pro ?
Older versions of the Titler Pro were very buggy in Vegas Pro and could cause Vegas Pro to freeze or crash. Check updates for the Titler Pro and then do another render.
15. Are you using GPU Acceleration ?
Try turning OFF GPU Acceleartion in the Vegas Pro or Movie Studio Platinum Preferences, which are found in the Video tab.
Go to Options — Preferences — Video
16. How much RAM do you have installed ?
Version 11 and older versions of Vegas Movie Studio can only access a maximum of 4GBs of Memory (RAM). Even though this is the case, please make sure that you DO actually have 4GBs of RAM installed. I have seen time and time again some people on Laptops only having 2GBs of RAM installed. This is just way too low for any Video Editing program to work with properly. Once you throw a couple of HD Video files into Vegas, it’s going to completely freak out.
RAM is cheap, so make sure you have the full 4GBs installled.
17. What type of Video are you trying to Render/Create ?
If you are attempting to Render a 1080p Video from your project with too HIGH a bit rate (on 32bit versions of Vegas Movie Studio) it will crash older and slower computers with low RAM capacity and/or low powered CPUs.
A solution to get around this problem is obviously to lower the Bit Rate you are Rendering to. Anything under 10MBps should be more than enough to create a nice looking video. Trying to render to 20, 30, 40MBps is just silly.
Another solution for people on low powered machines is to switch to 720p settings instead.
18. What type of CPU do you have ?
To have a great experience with Vegas Movie Studio when editing and creating full 1080p HD Video projects, you must have a modern 4x Core CPU (Central Processing Unit) as the «Brain» of your computer. Older Duo Core CPUs just can’t handle processing HD Video files, and can be a reason for Rendering to crash and produce errors.
19. Which format are you rendering to ?
Avoid Windows Media Video .wmv if you don’t have much RAM and very low CPU power, when working with 1080p Video. Windows Media Media will suck up ALL your CPU resources while rendering — it’s just how the codec behaves.
Sony AVC .mp4 or Mainconcept AVC .mp4 are the best formats to render to, on older/slower computers.
If rendering any AVC templates, make sure to use CPU only encoding.
20. What is the condition of your Hard Drive ?
HD Video files are very large, so you need plenty of Hard Disc space for them to be written to. If your Hard Drive is almost full and never been de-fragmented, it can slow up rendering times and in worse case scenarios create a crash.
21. Dynamic RAM Preview amount in the Vegas Preference Settings
Open Vegas and go to Options/Preferences/Video
The first setting says: Dynamic RAM Preview max (MB):
The default value is 200 MB and for most people it is best to leave this at the default 200 MB value.
If you set this too high and don’t have enough RAM (memory) installed, there won’t be enough RAM left to process your videos when you are rendering your final video and this may cause a render freeze or crash.
Sometimes another weird problem may occur, which I call a Vegas X-file. If Vegas crashes and reports an exception error, sometimes setting the Dynamic RAM Preview value to 0 MB (that is zero megabytes) will fix the render crash. However, as I have previously said, 200 MB is normally the safest setting.
22. If none of the above solutions work, you need to pull out the big guns and perform a clean uninstall and reinstall of all your sony programs
Please read one of the following articles for in-depth instructions on what to do:
How to Clean Uninstall and Reinstall Vegas Pro/Movie Studio for Windows 7
How to Clean Uninstall and Reinstall Vegas Pro/Movie Studio for Windows 8/8.1
How to Clean Uninstall and Reinstall Vegas Pro/Movie Studio for Windows 10