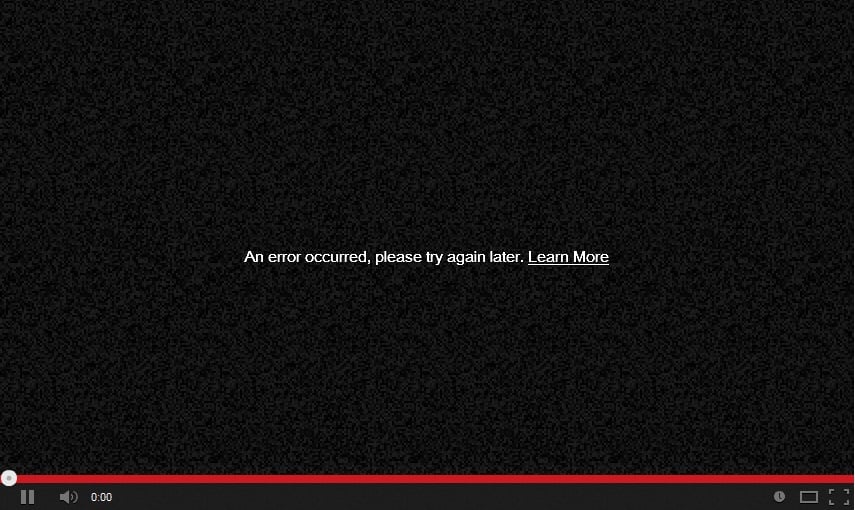For a few days, I was trying to log into a brand new League of Legends account in order to try out Teamfight Tactics however, upon trying to access their Support page, I was constantly met with a “You’ve been signed out. You will automatically be redirected.” prompt, that I couldn’t shake whatever I tried.
Source: auth.riotgames.com
This message was displayed for just a few seconds, being followed by the “An unknown error has occurred. Please wait a minute or so before trying again.” page. Although it does suggest waiting a bit, I’ve been trying it for a few days, with no success, thus realizing it most likely be a bug or something.
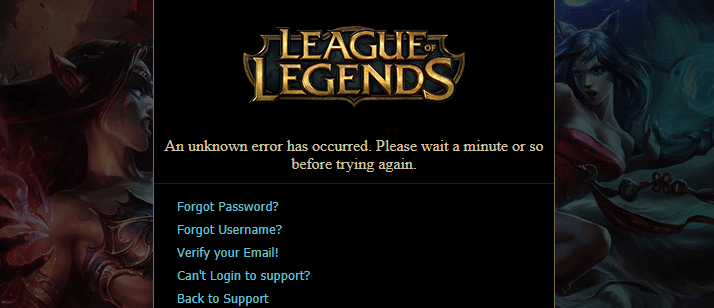
Source: login.playersupport.riotgames.com
Moreover, this is also something that’s been reported on the official LoL forums in quite a few threads, notably here, and although a lot of good tips were provided, none of them helped this particular case.
With that in mind, let’s see what helped the “An unknown error has occurred” Riot Support redirect, and what you can do as well if you’re facing this issue! Meanwhile, note that this doesn’t happen as a result of being banned from League.
Step 1 – Verifying Your Account
So, whether you need a League of Legends account to play the game or just to contact Riot Support, the first step that you need to do is to make sure your account’s mail address is verified!
In order to verify your account, you must first log into it, on the top right of the League of Legends page here, then click on “My Account” -> “Settings”.
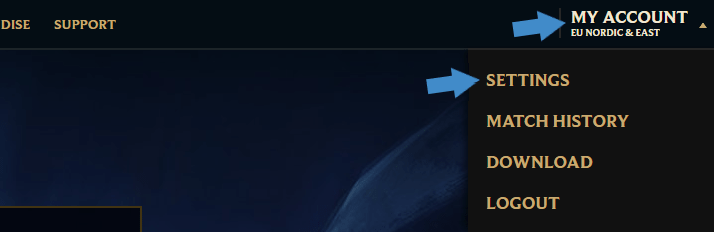
Source: account.riotgames.com
On this page, you’ll need to ask for the account verification, by clicking the “Verify Now” button, which will send you a confirmation link to your account’s registered mail address. Once you click on it, your LoL account will become verified.
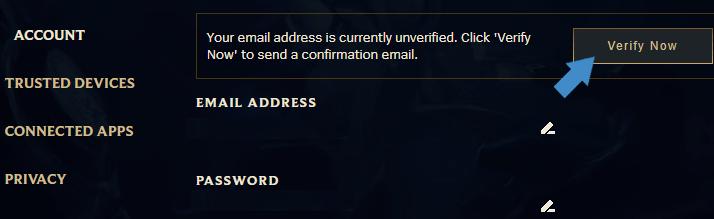
Source: account.riotgames.com
Step 2 – Logging into the Game Client
Finally getting to the step that caused the confusion for so long. Apparently, unless your Riot account isn’t technically attached to any games, such as in the case of a brand new account just for Support purposes, you are unable to contact Riot Support.
The “restriction” manifests itself through the “An unknown error has occurred” prompt, and in order to fix it, you need to use your account to log into the League of Legends app. You don’t need to play any games or anything, you just need to have the app installed on your computer and log into it using this particular account.
This should finally fix both the “You’ve been signed out. You will automatically be redirected.” and “An unknown error has occurred. Please wait a minute or so before trying again.” errors upon trying to log into Riot Support.
Step 3 – Chrome Exceptions, if the Issue Persists
If the issue somehow persists, you can also follow the advice given by LoL forum user BigTiddyTargonGF here, and add the following exceptions to Chrome (or any other browser you might be using).
In order to do that, open your Chrome settings panel, type “cookies” in the search bar, scroll down and click on “Site Settings”, click on “Cookies and site data”, then next to “Allow”, add the following (one by one):
- https://[*.]leagueoflegends.com:443
- https://[*.]watch.euw.lolesports.com:443
- https://auth.riotgames.com
- https://[*.]riotgames.com:443
- [*.]riotgames.com
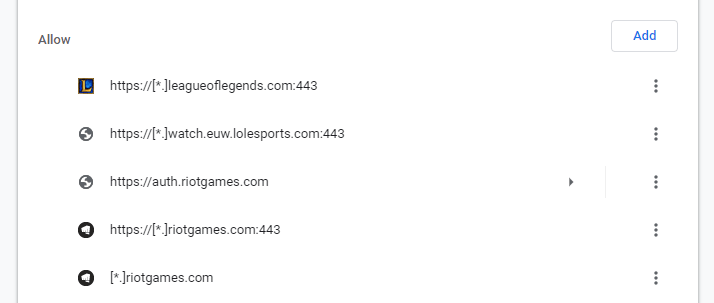
This is it, hopefully our quick guide helped you fix the Riot Support redirection bug! However, if you managed to find a different fix or workaround, please feel free to share it with us in the comments section below!
Need help with a banned League of Legends account?
We’re here to give you the best help in order to get your LoL account unbanned!
Get unbanned!
Roblox Corporation has gone ahead and curated an IP that’s just meant to be fun. Widespread availability on various platforms and a whole ton of different ways to play perfectly sum up this company’s front-running IP. However, when issues such as the Roblox an unknown error occurred login surface, things don’t remain so fun.
Being a live service game that constantly has to stay online, don’t expect things to always go swimmingly with Roblox. A few hiccups here and there can often lead the title to mess up at times, but the good news is that these pertinent problems can almost always be resolved with certain workarounds.
Key Highlights
- Roblox players are quite familiar with the “Roblox an unknown error occurred” which is usually caused by window/firewall restriction, third-party antivirus software, or the Roblox servers being down.
- First of all make sure that the Roblox servers are not facing any downtime. In case they are, wait for servers to come back online.
- Resetting your Roblox password is another great method for fixing this issue which can be done on any console or platform of your choice.
- A simple and effective way to deal with this error is to use a different Internet Browser to log into Roblox.
- Make sure to add Roblox to the list of apps that firewall allows in case the firewall is treating Roblox as a threat to the system.
- Turn off any sort of antivirus or third party apps that may hinder the running of roblox.
- If nothing works out, try contacting the Roblox Support team regarding your ongoing issue.
In this guide, we’ll learn the nature of the issue and what different methods have worked across the spectrum for players running into the same login error. Be sure to read until the end to leave here knowledgeably well-equipped.
What Is The Roblox “An Unknown Error Occurred” Problem?
Although the issue can pop up on any platform regardless, the screenshot that you visualize above has been taken from a mobile phone. The solutions in the next section will cover Roblox for PC as well so do rest assured. Just in case you didn’t know, Roblox is available on all the latest consoles, PC, macOS, Android, and iOS.
As for the nature of what we have here, the “an unknown error occurred please try again Roblox login” issue is nothing but an irksome bother that surfaces due to no solid reason. You’ll just try logging in at any given time only to discover that the game isn’t budging from the log-in point.
This is, of course, not the least desirable, so you’ll have to take matters into your own two hands to get down to the bottom of the matter. Several players seem to report that they were playing just fine a couple of hours before the problem popped up.
One user even said that they were trying to get the in-game chat to work when it instantly stopped working. Upon logging out, they couldn’t sign back in, thereby leading to the error in question. Now that you’ve been briefed about the scenario, let us waste no further time in digging out the source of the issue and fixing it accordingly.
How To Fix An Unknown Error Occurred Roblox Login Issue
The following is our cherry-picked collection of the best-known fixes that work for the problem at hand. Make sure not to skip any potential solution since you never know what particular solution will work on your end. With that said, do restart your system a couple of times before getting started.
Check Whether Roblox Is Down
Roblox has a dedicated status page on its website that allows players to check out the current status of the game’s online servers. This makes it effortless to be wary of existing issues beforehand so that you can avoid potential hiccups right from the get-go.
Check out Roblox Status and evaluate whether all systems are operational or not. An unknown error occurred please try again Roblox login problem can also be surfacing due to this very reason.
Reset Your Roblox Password – Definitive Fix
One of the best ways you can get to grips with the “an unknown error occurred please try again login on Roblox” issue is by simply resetting the password that you use to log into the platform. This potential fix can be carried out on any platform—PC or mobile—so choose the one that’s best suited to your convenience.
Illustrating the whole procedure are the following steps that will show you how to reset your Roblox password without breaking a sweat.
- The first step is to go to the log-in screen where you’re repeatedly being met with the issue in question. Click on the “Forgot Username or Password” option to get started from here on out.
Clicking on the “Forgot Password or Username” Option - After clicking on the aforementioned option, you’ll be taken straight to the password resetting interface of the platform. Here, choose the “Password” option which should be set by default, and proceed toward confirming how you’d like to receive the reset email. You can either opt for an email option or phone number.
Entering the Right Credentials to Reset Password - As soon as you enter the credentials required by Roblox, an email will be sent to the provided email address. You’ll even receive a confirmation prompt, looking similar to the one in the screenshot below.
Password Reset Email Sent - After you’ve checked your email and clicked on the provided link, you’ll be taken to the following screen. Simply decide what you’re going to set your new password to and click on the “Submit” button to finalize the process.
Setting a New Password for Roblox
That’s a wrap! Now that you’ve successfully set a new Roblox password, go back to the main log-in screen of the platform. Type in your username and newly-created password to finally restore playability and resolve the “an unknown error occurred. Please try again. Roblox login” issue.
However, in case you still haven’t been able to work out a solution, keep on reading to discover what to do next. There are plenty of solutions still left to go, so don’t fret just yet.
Use A Different Internet Browser To Log Into Roblox
Pretty simple and effective. In case you’ve been using Google Chrome to get into Roblox incessantly, it’s high time to try out a different internet browser to confirm whether you can log onto the platform. Mozilla Firefox, Opera, or Brave Browser—choose whatever from the swath of different options.
You may as well use Microsoft Edge on your Windows PC if you have it installed. The same goes for any other browsers that already exist on your end, thereby negating the need to install any extra browser. When you’re ready with the secondary web crawler, head over to the official log-in page of Roblox and enter your credentials.
Click on the “Log in” button or press the “Enter” key to attempt connecting to the platform’s online servers. You should be able to get going with the game, now that you’re using another browser to play Roblox potentially. Still, in the case that none of the solutions have worked up until now, keep on reading to try more fixes.
Add Roblox To The List Of Allowed Firewall Apps
Next up, it’s essential to make sure that Roblox isn’t being dismissed from Windows Firewall. That way, you’ll be able to avoid a truckload of issues on your end right from the get-go, not to mention the Roblox an unknown error occurred login issue just as well.
In the case that you’re foggy on how to test whether it is Windows Firewall that isn’t letting the world’s best game launcher breathe in peace, follow the steps given ahead. However, do note that this potential solution only works for the executable Roblox app installed on your PC.
If you’re playing the game through the Chrome browser, please skip to the next section. For now, though, let’s get into the process of allowing an app through the Windows Firewall program.
- Your first task is to open the “Firewall and network protection” section of Windows Security on your PC. You can do that by simply searching for it using the Windows Start menu.
Opening “Firewall and network protection” - Once done, a new window will launch and it’ll be a part of the Windows Security department, as mentioned earlier. You now have to click on “Allow an app through firewall” to get to the next step.
Clicking on “Allow an app through firewall” - You now have to make a couple of clicks in the following window that opens after completing the last step. Click on “Change settings” first to make the “Allow another app” option accessible. Once done, click on the latter and see yourself opening another window.
Setting Up the App to be Allowed Through Firewall - A small-scale window will open up just after you complete the next step. This is where you’ll have to click on “Browse” and search your computer for the main Roblox executable file application. From what we can gather, you only have to add a single distinct process of the game to the designated area in this step.
- As soon as you have found the Roblox app that needs to be allowed through Firewall, select and add it to the list of inclusive apps. This will take you back to the previous small-scale window where the game file will be listed with a specific name under the “Apps” section. Click on “Add” to allow the game app through Windows Firewall. You’ve made most of the progress completing this step.
Adding Roblox to Windows Firewall - You now just have to go through one more simple step now to finalize the process. Check the box for “Public” and “Private” connections for Windows Firewall on the “Allowed apps” window. You have to do this for the Roblox executable file. Lastly, don’t forget to click on “OK” as soon as you’re done.
We’re done here. Now that you’ve finally allowed the game app through Windows Firewall, launch it on your end to see whether it brings favorable results. In the case that you still can’t get the better of the error, try out the next fix we’ve curated for you ahead.
Disable Any Installed Antivirus For Roblox
Turning off the antivirus software, both Windows Defender and any third-party program that you might have installed on your PC is another possible solution to the “an unknown error occurred please try again Roblox login” issue.
A whole swath of users reporting on forums and pages online claims that programs like Avast Antivirus and even Norton Security somehow cause the error code at hand to pop up. Upon disabling the software entirely, the game lets you log in again like a walk in the park.
Therefore, we highly encourage uninstalling any third-party antivirus that you might have installed on your Windows PC. Don’t care for security threats since we’ll only be doing this for a brief while in order to confirm the antivirus program’s link to the issue in question.
Search for “Remove apps and programs” in the Windows Search bar and you’ll get taken straight to the area from where you can uninstall your Windows software. Select the antivirus that you have installed on the system and remove it from the device.
Once done, restart your PC to shut down the Roblox app or the Chrome browser in the case that it’s running still, and refresh the computer. Launch the platform as soon as the PC boots back up to see if the bug exists. Keep up the hustle in case you’re still not able to resolve the matter.
Get In Touch With The Developers
Roblox support is celebrated for its friendly behavior and unflinching professionalism. The representative heads do not take long to get back to your queries, no matter the issue it is that you’re facing.
There’s even a specialized Contact Us page that will walk you through whatever you need to enter for the developers to get back to you. Fill out the scenario in detail and also jot down everything you’ve tried to fix the game so far.
As soon as you’re done, wait for the good folks over at Roblox HQ to get back to you. It won’t take them more than a couple of business days to cater to the issue you’re facing. Let us know how it goes in the comments section if you ever get a reply from them.
It’s certainly exhilarating to test what the online-centric platform can do for you, but things do tend to go south every once in a while without prior notice, similar to what you’ve faced with the Roblox an unknown error occurred login issue. The problem has prevented a hefty ton of players from getting into the title online.
Typically, there are certain reasons the problem occurs, and one of them pertains to official server downtime. In that case, there’s not much you can do except contact the developers of Roblox. Other than that, we’ve outlined all the different strategies you can apply to resolve the matter on your own as quickly as possible.
Do let us know down in the comments section what went down. As always, eXputer wishes you good luck!
- Before You Go: Roblox Error Code 529.
Was this article helpful?
Thanks! Do share your feedback with us. ⚡
How could we improve this post? Please Help us. ✍
«Please Confirm Your Identity. An Unknown Error Occurred Please Try Again.» Roblox players encounter when they want to log in. encountering the error, his access to the game is restricted.
Roblox players are restricted from accessing the game by encountering the «Please Confirm Your Identity. An Unknown Error Occurred Please Try Again.» issue after opening the game. If you are facing suchaproblem, you can findasolution by following the suggestions below.
What is Roblox Please Confirm Your Identity Error?
This error occurs due to many problems, restricting our access to the game. We canlist the possible causes of the Roblox Error Code 533 issue as follows:
- The server may be under maintenance.
- Privacy setting may be restricted.
- There may beanetwork problem.
- Microsoft Store and Xbox can be problematic.
- Cache and cookies can be problematic.
- Antivirus may be blocking the game.
We’velisted the possible causeslisted above. Now we will try to solve the problem by giving you information on how to fix this problem.
How To Fix Roblox Please Confirm Your Identity Error
1-) Check Servers
Roblox developers are updating the game every day, carrying out new add-ons and tests. These tests and plugins may of course cause some menus or plugins to be disabled. One of them is the avatar plugin. The problem that occurs in the newly added update may cause problems by blocking the Avatar plugin. For this, we can be aware of such errors from the Roblox Status page prepared by Roblox developers. For this, you can be aware of some errors of the game by accessing thelink below.
Click to Visit Roblox Status Page
2-) Disable Browser Security Setting
Having browser security enabled will cause you to allow access for manylinks. Therefore, the browser may block any site in the background for security reasons. To fix this error, we can check if the problem persists by turning off browser security.
- Openabrowser and access the settings menu.
- Let’s open the «Privacy and security» menu in the menu.
- Let’s go to the «Security» menu in the menu and check the «No protection» option.
After this process, you can check if the problem persists.
3-) Clear Browser Cache
Files in the browser’s temporary cache may be problematic or incorrectly loaded. To solve this problem, we can eliminate the problem by clearing the browser cache.
- Runabrowser.
- After the browser opens, let’s press the «CTRL+SHIFT+DELETE» key combination.
- Set the «Time range» option to «Always» in the new window that opens.
- Then check «Cookies and other site data» and «cache images and files» to clear them.
After performing this operation, you can check if the problem persists.
4-) Clear Roblox Temporary Cache File
An error or corruption in the Roblox temporary cache file can cause us to encounter various problemslike this. For this, we can eliminate the problem by clearing the temporary cache files.
- Type «Run» into the start search screen and open it.
- Type «%localappdata%» in the new window that opens and run it.
- After this action, delete the «Roblox» folder.
After deleting the folder, run the Roblox game and check if the problem persists.
5-) Check Your Connection
The problem with the internet connection can cause many errors. If your internet connection is slowing down or disconnected, let’s giveafew suggestions to fix it.
- If your internet speed is slowing down, turn your modem off and then on again. This process will relieve your internet alittle bit.
- We can eliminate the problem by clearing the Internet cache.
Clear DNS Cache
- Type cmd in the start search screen and run as administrator.
- Type the followinglines of code in order on the command prompt screen and press enter.
- ipconfig /flushdns
- netsh int ipv4 reset
- netsh int ipv6 reset
- netsh winhttp reset proxy
- netsh winsock reset
- ipconfig /registerdns
- After this operation, it will show that your dns cache and proxies have been cleared successfully.
After this process, you can open the game by restarting the computer. If the problem persists, let’s move on to another suggestion.
6-) Turn Your Modem Off and On
Turn off your modem, wait 20 seconds and turn it back on. During this process, your ip address will change and will prevent various network problems.
7-) Register Another DNS Server
We can eliminate the problem by registering another dns server on the computer.
- Open the Control Panel and select the option Network and Internet
- Open the Network and Sharing Center on the screen that opens.
- Click on Change adapter settings on the left.
- Right-click on your Connection Type to open the Properties menu.
- Double-click Internet Protocol Version 4 (TCP /IPv4).
- Let’s apply the settings by typing the Google DNS server we will give below.
- Preferred DNS server: 8.8.8.8
- Other DNS server: 8.8.4.4
- Then click on Verify settings on exit and press the OK button and apply the actions.
After this process, restart the computer and run the Roblox game.
 Reset Microsoft Store
Reset Microsoft Store
Various problems that occur on the
Microsoft Store can cause suchaproblem. For this, we can solve such problems by resetting Microsoft Store.
- Type «Microsoft Store» in the start search screen and right click on it and click «Application Settings«.
- Start the reset process by pressing the «Reset» button on the screen that opens.
After this process, check if the problem persists by logging into the application.
9-) Repair XBOX App
Various problems on the
Xbox Game Bar can cause suchaproblem. To do this, we can fix such problems by repairing the Xbox Game Bar.
- Type «Xbox Game Bar» in the start search screen and right click on it and click «Application Settings«.
- Start the reset process by clicking the «Repair» button on the screen that opens.
If this process did not solve it for you, perform the above process again and press the «Reset» button to reset the processes. After this process, run the application again and check if the problem persists.
Yes, friends, we have solved our problem under this title. If your problem persists, you can ask about the errors you encounter by entering our FORUM platform that we have opened.
Согласитесь: современный пользователь любого устройства, способного выходить в Интернет, проводит огромное количество времени на невероятно популярном видеохостинге YouTube. Таковы современные реалии. Однако, некоторые пользователи уведомляют, что они частенько сталкиваются с ошибкой «An Error Occurred, Please Try Again Later», когда пытаются посмотреть на YouTube то или иное видео. В сегодняшней статье мы с вами посмотрим на некоторые решения, с помощью которых вы можете устранить эту проблему.
Содержание
- Решения для устранения ошибки «An Error Occurred, Please Try Again Later»
- Решение №1 Использовать функцию «Забыть об этом сайте»
- Решение №2 Отключить Shockwave Flash
- Решение №3 Очистить cookie и кэш, и обновить ваши плагины
- Решение №4 Отключение аппаратного ускорения
- Решение №5 Обновление аудиодрайвера
- Решение №6 Подключите к ПК наушники или колонки
- Решение №7 Удаление антивируса Bitdefender
- Решение №8 Переход на другой браузер
- Решение №9 Изменить свой DNS
- Решение №10 Изменить качество воспроизводимого видео
- Решение №11 Активирование cookie
- Решение №12 Переустановить браузер
Решения для устранения ошибки «An Error Occurred, Please Try Again Later»
Все перечисленные ниже решение, советы и шаги вы можете использовать на любом доступном вам браузере, естественно, немного «подогнав» их под браузер, установленный на вашем компьютере. Мы же будем приводить примеры – в большинстве случаев – на браузере Firefox, так как он является одним из самых используемых.
Решение №1 Использовать функцию «Забыть об этом сайте»
Если вы используете для серфинга в сети браузер от Firefox, тогда у вас есть возможность использовать функцию «Забыть об этом сайте». Данная функция позволяет позволяет вам удалить cookie, сохраненные пароли и кэш-файлы определенного сайта. Чтобы использовать ее, вам нужно сделать следующее:
- Откройте Firefox и перейдите в Журнал. Вы можете запросто перейти в эту часть браузера просто нажав комбинацию клавиш Ctrl+H на клавиатуре.
- Просмотрите вашу историю браузера и найдите любую ссылку, ведущую на YouTube.
- Нажмите на нее правой кнопкой мыши и выберите из контекстного меню пункт «Забыть об этом сайте».
- Перезапустите браузер Firefox и попробуйте проиграть нужное вам видео на YouTube.
Это достаточно простой трюк, который, вероятно, поможет вам избавиться от ошибки «An Error Occurred, Please Try Again Later».
Решение №2 Отключить Shockwave Flash
Shockwave Flash – плагин, необходимый для работы с различным мультимедийным контентом в Интернете. Порой, этот самый плагин от компании Adobe может вызывать ошибку «An Error Occurred, Please Try Again Later» при просмотре различных видео на YouTube. Вам нужно убедиться в том, что он деактивирован. Чтобы отключить Shockwave Flash, вам нужно сделать следующее:
- Откройте Firefox и кликните на иконку с тремя полосками.
- Кликните на пункт «Дополнения».
- Перейдите во вкладку «Плагины» и найдите там Shockwave Flash.
- С помощью ниспадающего меню, располагающегося рядом с Shockwave Flash, выберите опцию «Никогда не включать».
Если вы не используете Firefox, то просто убедитесь в своем браузере, что вы отключили плагин под названием Shockwave Flash. Процесс его деактивации будет сход на всех версиях браузеров, так что у вас не должно возникнуть с этих никаких проблем. Войти в настройки Плагинов и отключить Shockwave Flash – вот так все просто.
Решение №3 Очистить cookie и кэш, и обновить ваши плагины
Чтобы избавиться от ошибки «An Error Occurred, Please Try Again Later», вам нужно попробовать очистить cookie и кэш. Чтобы осуществить эту задачу в браузере Firefox, вам нужно следовать этим шагам:
- Откройте браузер Firefox и кликните на кнопку меню(три полоски в верхнем правом углу).
- Кликните на пункт «Библиотека».
- Далее кликните на «Журнал».
- Далее кликните на «Удалить историю».
- Выберите типы данных, от которых вы хотите избавиться. В нашем случае, вам нужно выбрать кэш и cookie, тем не менее вы можете подвергнуть и другие типы данных к удалению.
- Выберите желаемый временной промежуток и кликните на кнопку «Удалить сейчас».
Завершив процесс удаления кэша и cookie, перезапустите браузер Firefox. Несмотря на то, что мы показали пример на одном браузере, вы можете применять данные шаги к практически любому из них. Если вы используете какие-то из плагинов в вашем браузере, то их нужно обязательно обновить. Сделать это можно с помощью шагов, указанных в предыдущем пункте. Добравшись до списка плагинов, нажмите на нужный вам правой кнопкой мыши и выберите «Найти обновления».
Решение №4 Отключение аппаратного ускорения
Некоторые пользователи указывают, что аппаратное ускорение может вызывать проблемы с YouTube ошибку «An Error Occurred, Please Try Again Later». В связи с этим, давайте взглянем на то, как отключить данный функционал.
- Откройте Firefox и пройдите в «Настройки».
- Перейдите в раздел «Производительность», опустившись в самый низ окна с Настройками.
- Уберите галочку с опций «Использовать рекомендуемые настройки производительности» и «По возможности использовать аппаратное ускорение».
- Перезапустите Firefox, и попробуйте снова проиграть какое-то видео на YouTube.
Аппаратное ускорение может вызывать множество различных проблем, в том числе и ошибку «An Error Occurred, Please Try Again Later», но после отключения данной опции все они благополучно разрешаются.
Решение №5 Обновление аудиодрайвера
Некоторые пользователи утверждают, что обновление аудиодрайвера для звуковой карты может разрешить проблему, возникающую при просмотре видео на YouTube, так что почему бы не попробовать последовать данному совету. Вам понадобится посетить официальный сайт производителя материнской платы или звуковой карт и найти там последнюю версию драйвера или драйвера для Windows 10.
Решение №6 Подключите к ПК наушники или колонки
Да, данное решение наверняка звучит как невероятно странный совет, но некоторые пользователи утверждают, что подключение к компьютеру наушников или колонок во время просмотра видео на YouTube может избавить от ошибки «An Error Occurred, Please Try Again Later».
Так что если в вашем распоряжении есть только встроенные громкоговорители, например, вы владелец ноутбука, то попробуйте подключить к компьютеру наушники или колонки, чтобы устранить проблему с YouTube.
Решение №7 Удаление антивируса Bitdefender
Согласно утверждению некоторых пользователей, антивирусное программное обеспечение Bitdefender может вызывать ошибку «An Error Occurred, Please Try Again Later» на YouTube. Если у вас в системе установлен данный антивирус, то попробуйте удалить его. Также стоит заметить, что несколько пользователей указали на то, что им помогло разрешить проблему простое обновление версии данной антивирусной утилиты. Если же у вас не установлено это программное обеспечение, то попробуйте отключить или временно удалить свой антивирус. При отсутствии антивируса как такового вам потребуется деактивировать Защитник Windows, который является системным антивирусом.
Решение №8 Переход на другой браузер
Если ничего из вышеперечисленного не помогло вам разрешить проблему в виде ошибки «An Error Occurred, Please Try Again Later», то мы рекомендуем вам попробовать сменить браузер. Да, переходить на другой браузер – это далеко не самая приятная процедура, так как вы уже обжили старый, но если это может потенциально разрешить ошибку – почему бы и не попробовать.
Решение №9 Изменить свой DNS
Если вы начали получить ошибку «An Error Occurred, Please Try Again Later» при просмотре видео на YouTube с недавнего времени, то проблема может заключаться в вашем DNS-сервере. По умолчанию, ваш компьютер использует DNS-сервер провайдера, предоставляющего вам доступ к Интернету. Однако, если с ним возникли какие-то проблемы, то вы можете воспользоваться публичными адресами DNS-серверов от компании Google. Сделать это можно следующим образом:
- Нажмите правой кнопкой мыши на значок сетевого подключения в Области уведомлений и выберите «Открыть “Параметры сети и Интернет”».
- Далее кликните на «Настройка параметров адаптера».
- Найдите ваше сетевое подключение и дважды кликните на него левой кнопкой мыши.
- Перейдите в свойства и найдите компонент «IP версии 4…».
- Выделите его и перейдите в «Свойства».
- Поставьте галочку «Использовать следующие адреса DNS-серверов».
- Выставьте для основного сервера адрес 8.8.8.8., а для альтернативного – 8.8.4.4.
- Сохраните изменения и закройте все открытые окна.
После выполнения этой простой процедуры откройте YouTube и проверьте, была ли устранена ошибка «An Error Occurred, Please Try Again Later». Изменив настройки DNS, вы заставите ваше Интернет-подключение использовать DNS-сервера Google, которые находятся в публичном доступе для любого пользователя. Если переход на другие DNS-сервера не помог вам устранить проблему, то можете просто убрать галочку с опции «Использовать следующие адреса DNS-серверов» и вернуть автоматические настройки параметров.
Решение №10 Изменить качество воспроизводимого видео
Ошибка «An Error Occurred, Please Try Again Later» останавливает вас от просмотра того или иного видео, тем не менее пользователи нашли небольшое решение для этой проблемы, выполнение которого не займет у вас и пяти секунд. Согласно утверждениям некоторых пользователей, вы можете устранить данную ошибку просто сменив качество воспроизводимого видео. Нажмите на значок Шестеренки в нижнем правом углу плеера YouTube и выберите другое качество. Держите в уме, что это довольно спорное решение, которое, возможно, потребуется применять на каждом открываемом видео на YouTube.
Решение №11 Активирование cookie
Еще одна причина, стоящая за ошибкой «An Error Occurred, Please Try Again Later», может заключаться в отключенных cookie. YouTube полагается на cookie, и если вы их деактивируйте, то можете столкнуться с подобной ошибкой. Давайте рассмотрим следующие шаги на примере Google Chrome – для разнообразия. Чтобы попытаться устранить ее, вам потребуется сделать следующее:
- Откройте Google Chrome и пройдите в его Настройки.
- Опуститесь в самый низ и кликните на «Показать дополнительные настройки».
- В разделе «Приватность и безопасность», кликните на «Настройки контента».
- Пройдите к разделу «Файлы cookie».
- Найдите опцию «Блокировать данные и файлы cookie сторонних сайтов» и убедитесь, что она отключена.
После отключения опции «Блокировать данные и файлы cookie сторонних сайтов» YouTube наверняка заработает так, как он должен работать. Тоже самое можно проделать и со всеми остальными версиями браузерами, включая Firefox. Покопайтесь в настройках – и вы все найдете.
Решение №12 Переустановить браузер
Если вы столкнулись с ошибкой «An Error Occurred, Please Try Again Later», то можете попробовать попросту переустановить свой браузер. Некоторые пользователи браузера Firefox утверждают, что данная проблема может полностью исчезнуть после переустановки браузера. В общем, почему бы и вам не попробовать это сделать. Естественно, обязательно установите самую актуальную на данный момент версию, чтобы иметь наибольший шанс устранения ошибки «An Error Occurred, Please Try Again Later».
Hi,
I’m working in a GCP Debian 10 linux machine, no graphic interface.
I installed the protonvpn-stable-release and protonvpn-cli following instructions here: https://protonvpn.com/support/linux-vpn-tool/
I am able to login, but when I try to connect to a proxy (protonvpn-cli c -f) it returns me this error:
An unknown error has occured. Please ensure that you have internet connectivity.
If the issue persists, please contact support.
Not much information to understand the error…
I’ve tried to find solutions and read similar problems, but nothing seems to match exactly my case.
Any help would be appreciated!
Same for me on Ubuntu 18.04 for protonvpn-cli 3.11.0-7
It happens to me too, with ProtonVPN CLI v3.11.1 (protonvpn-nm-lib v3.8.0; proton-client v0.7.1).
OS infos:
OS: Arch Linux x86_64
Kernel: 5.16.15-arch1-1
WM: i3
- archlinux, 5.15.32-1-lts
UPD: I had the networkmanager-strongswan package installed.
There was such an error in the logs:
2022-03-29 19:32:43,294 — cli_wrapper.py — ERROR — connect:379 — nm-vpn-plugin-error-quark: cannot load plugin "/usr/lib/NetworkManager/libnm-vpn-plugin-strongswan.so": libnma.so.0: cannot open shared object file: No such file or directory (0)
Traceback (most recent call last):
File "/usr/lib/python3.10/site-packages/protonvpn_cli/cli_wrapper.py", line 277, in connect
self.protonvpn.setup_connection(
File "/usr/lib/python3.10/site-packages/protonvpn_nm_lib/api.py", line 153, in setup_connection
self._env.connection_backend.setup(**data)
File "/usr/lib/python3.10/site-packages/protonvpn_nm_lib/core/connection_backend/nm_client/nm_client.py", line 51, in setup
connection, protocol_implementation = NMPlugin.import_vpn_config(
File "/usr/lib/python3.10/site-packages/protonvpn_nm_lib/core/connection_backend/nm_client/plugin/nm_plugin.py", line 21, in import_vpn_config
plugin_editor = plugin.load_editor_plugin()
gi.repository.GLib.GError: nm-vpn-plugin-error-quark: cannot load plugin "/usr/lib/NetworkManager/libnm-vpn-plugin-strongswan.so": libnma.so.0: cannot open shared object file: No such file or directory (0)
After deleting the networkmanager-strongswan, it was possible to connect. But this is not a solution, because I need these package
I fixed it by doing the following.
If you type protonvpn-cli —get-logs the folder containing the logs will be opened.
protonvpn-cli.log is the one containing the error (in my case)
The log ended with the following traceback:
dbus.exceptions.DBusException: org.freedesktop.DBus.Error.ServiceUnknown: The name org.freedesktop.NetworkManager was not provided by any .service files
so i started network manager and i could connect.
sudo systemctl start NetworkManager
But while i was connected with a dutch server, my internet was not working.
So i enabled network manager and rebooted.
sudo systemctl enable NetworkManager
After reboot all worked as it should.
I hope this helps you guys too.
UPD: I had the
networkmanager-strongswanpackage installed. There was such an error in the logs:2022-03-29 19:32:43,294 — cli_wrapper.py — ERROR — connect:379 — nm-vpn-plugin-error-quark: cannot load plugin "/usr/lib/NetworkManager/libnm-vpn-plugin-strongswan.so": libnma.so.0: cannot open shared object file: No such file or directory (0) Traceback (most recent call last): File "/usr/lib/python3.10/site-packages/protonvpn_cli/cli_wrapper.py", line 277, in connect self.protonvpn.setup_connection( File "/usr/lib/python3.10/site-packages/protonvpn_nm_lib/api.py", line 153, in setup_connection self._env.connection_backend.setup(**data) File "/usr/lib/python3.10/site-packages/protonvpn_nm_lib/core/connection_backend/nm_client/nm_client.py", line 51, in setup connection, protocol_implementation = NMPlugin.import_vpn_config( File "/usr/lib/python3.10/site-packages/protonvpn_nm_lib/core/connection_backend/nm_client/plugin/nm_plugin.py", line 21, in import_vpn_config plugin_editor = plugin.load_editor_plugin() gi.repository.GLib.GError: nm-vpn-plugin-error-quark: cannot load plugin "/usr/lib/NetworkManager/libnm-vpn-plugin-strongswan.so": libnma.so.0: cannot open shared object file: No such file or directory (0)After deleting the
networkmanager-strongswan, it was possible to connect. But this is not a solution, because I need these package
Maybe you can resolve this issue by creating a symlink in «/usr/lib/NetworkManager/libnm-vpn-plugin-strongswan.so»
Just installed on Ubuntu server 22.04 LTS (jammy) using Proton VPN CLI v3.12.0 (protonvpn-nm-lib v3.10.0; proton-client v0.7.1) and connecting via UDP connection.
I have tried using renderer in Netplan as NetworkManager, but this made no difference.
Setting up Proton VPN.
An unknown error has occured. Please ensure that you have internet connectivity.
If the issue persists, please contact support.
Just installed on Ubuntu server 20.04.3 LTS using Proton VPN CLI v3.12.0 (protonvpn-nm-lib v3.11.0; proton-client v0.7.1) and connecting via UDP connection. Not able to connect
Setting up Proton VPN.
An unknown error has occured. Please ensure that you have internet connectivity.
If the issue persists, please contact support.
Same issue persists for several months. (Proton VPN CLI v3.12.0 (protonvpn-nm-lib v3.11.0; proton-client v0.7.1))
Linux demetrio 5.4.0-109-generic #123-Ubuntu SMP Fri Apr 8 09:10:54 UTC 2022 x86_64 x86_64 x86_64 GNU/Linux
Message from newest client (just upgraded) is:
$protonvpn-cli c -f
Setting up Proton VPN.
Connecting to Proton VPN on JP-FREE#3 with UDP.
Unable to connect to Proton VPN: Proton VPN connection has been disconnected. Reason: VPNConnectionReasonEnum.UNKNOWN_ERROR
Earlier client version just printed:
Setting up Proton VPN.
An unknown error has occured. Please ensure that you have internet connectivity.
If the issue persists, please contact support.
Legacy cli client:
$protonvpn -v
ProtonVPN-CLI v2.2.4
Prints next output:
$sudo protonvpn c -f
There is already a VPN connection running.
Terminating previous connection...
Connecting to US-FREE#49 via UDP...
[!] There was an error with accessing the ProtonVPN API.
[!] Please make sure your connection is working properly!
[!] HTTP Error Code: 422
But looks like it is actually connects, because I was able to get access to blocked resources, while newest versions is not working at all.
P/S: Servers from VPN Plus (Basic previously) plan also doesn’t work.
P/P/S: I’m really thinking about stop my subscription and switch to another VPN service provider, please fix this issue.
P/P/P/S: Android client connected to the same WiFi works well, but I have two laptops with ubuntu and both doesn’t work, so I believe issue relates exactly to a client, not network.
I know there is protonvpn-cli --get-logs command, but it generates a folder (30mb) with a lot of files, and I’m paranoid about sending it because probably some of them may contain sensitive data.
I don’t know but maybe you can add -v attribute that prints all steps while connecting for such situations and output all things that may go wrong?
I had this problem recently, and deleting ~/.cache/protonvpn fixed this. May need to run protonvpn-cli d once before/after doing it.
Deleting ~/.cache/protonvpn doesn’t help.
But I found a logs in this folder:
protonvpn-cli.log
2022-07-03 08:00:47,613 — cli.py — INFO — __init__:17 — ------------------------------------------------------------ Initialized protonvpn-cli -----------
2022-07-03 08:00:47,613 — cli.py — INFO — init:29 — Proton VPN CLI v3.12.0 (protonvpn-nm-lib v3.11.0; proton-client v0.7.1)
2022-07-03 08:00:47,616 — cli.py — INFO — init:64 — CLI command: Namespace(command='d', get_logs=False, help=False, version=False)
2022-07-03 08:00:54,738 — cli.py — INFO — init:17 —----------- Initialized protonvpn-cli -----------
2022-07-03 08:00:54,738 — cli.py — INFO — init:29 — Proton VPN CLI v3.12.0 (protonvpn-nm-lib v3.11.0; proton-client v0.7.1)
2022-07-03 08:00:54,740 — cli.py — INFO — init:64 — CLI command: Namespace(command='c', get_logs=False, help=False, version=False)
2022-07-03 08:00:54,741 — cli.py — INFO — connect:128 — Options: Namespace(cc=None, fastest=True, help=False, p2p=False, protocol=None, random=False, sc=False, servername=None, tor=False)
2022-07-03 08:01:05,219 — cli_wrapper.py — ERROR — connect:379 — No internet connection. Please make sure you are connected and retry.
Traceback (most recent call last):
File "/usr/lib/python3/dist-packages/urllib3/connection.py", line 159, in _new_conn
conn = connection.create_connection(
File "/usr/lib/python3/dist-packages/urllib3/util/connection.py", line 84, in create_connection
raise err
File "/usr/lib/python3/dist-packages/urllib3/util/connection.py", line 74, in create_connection
sock.connect(sa)
OSError: [Errno 113] No route to hostDuring handling of the above exception, another exception occurred:
Traceback (most recent call last):
File "/usr/lib/python3/dist-packages/urllib3/connectionpool.py", line 665, in urlopen
httplib_response = self._make_request(
File "/usr/lib/python3/dist-packages/urllib3/connectionpool.py", line 376, in _make_request
self._validate_conn(conn)
File "/usr/lib/python3/dist-packages/urllib3/connectionpool.py", line 996, in _validate_conn
conn.connect()
File "/usr/lib/python3/dist-packages/urllib3/connection.py", line 314, in connect
conn = self._new_conn()
File "/usr/lib/python3/dist-packages/urllib3/connection.py", line 171, in _new_conn
raise NewConnectionError(
urllib3.exceptions.NewConnectionError: <urllib3.connection.VerifiedHTTPSConnection object at 0x7fcc3f1558e0>: Failed to establish a new connection: [Errno 113] No route to hostDuring handling of the above exception, another exception occurred:
Traceback (most recent call last):
File "/usr/lib/python3/dist-packages/requests/adapters.py", line 439, in send
resp = conn.urlopen(
File "/usr/lib/python3/dist-packages/urllib3/connectionpool.py", line 719, in urlopen
retries = retries.increment(
File "/usr/lib/python3/dist-packages/urllib3/util/retry.py", line 436, in increment
raise MaxRetryError(_pool, url, error or ResponseError(cause))
urllib3.exceptions.MaxRetryError: HTTPSConnectionPool(host='protonstatus.com', port=443): Max retries exceeded with url: / (Caused by NewConnectionError('<urllib3.connection.VerifiedHTTPSConnection object at 0x7fcc3f1558e0>: Failed to establish a new connection: [Errno 113] No route to host'))During handling of the above exception, another exception occurred:
Traceback (most recent call last):
File "/usr/lib/python3/dist-packages/protonvpn_nm_lib/core/utilities.py", line 26, in ensure_internet_connection_is_available
requests.get(
File "/usr/lib/python3/dist-packages/requests/api.py", line 75, in get
return request('get', url, params=params, **kwargs)
File "/usr/lib/python3/dist-packages/requests/api.py", line 60, in request
return session.request(method=method, url=url, **kwargs)
File "/usr/lib/python3/dist-packages/requests/sessions.py", line 533, in request
resp = self.send(prep, **send_kwargs)
File "/usr/lib/python3/dist-packages/requests/sessions.py", line 646, in send
r = adapter.send(request, **kwargs)
File "/usr/lib/python3/dist-packages/requests/adapters.py", line 516, in send
raise ConnectionError(e, request=request)
requests.exceptions.ConnectionError: HTTPSConnectionPool(host='protonstatus.com', port=443): Max retries exceeded with url: / (Caused by NewConnectionError('<urllib3.connection.VerifiedHTTPSConnection object at 0x7fcc3f1558e0>: Failed to establish a new connection: [Errno 113] No route to host'))During handling of the above exception, another exception occurred:
Traceback (most recent call last):
File "/usr/lib/python3/dist-packages/protonvpn_cli/cli_wrapper.py", line 277, in connect
self.protonvpn.setup_connection(
File "/usr/lib/python3/dist-packages/protonvpn_nm_lib/api.py", line 93, in setup_connection
self._utils.ensure_internet_connection_is_available()
File "/usr/lib/python3/dist-packages/protonvpn_nm_lib/core/utilities.py", line 38, in ensure_internet_connection_is_available
raise exceptions.NetworkConnectionError(
protonvpn_nm_lib.exceptions.NetworkConnectionError: No internet connection. Please make sure you are connected and retry.
$ping protonstatus.com
PING protonstatus.com (188.114.97.1) 56(84) bytes of data.
64 bytes from 188.114.97.1 (188.114.97.1): icmp_seq=1 ttl=53 time=66.0 ms
64 bytes from 188.114.97.1 (188.114.97.1): icmp_seq=2 ttl=53 time=65.9 ms
^C
--- protonstatus.com ping statistics ---
2 packets transmitted, 2 received, 0% packet loss, time 1001ms
rtt min/avg/max/mdev = 65.923/65.985/66.047/0.062 ms
IIRC, I also had a similiar issue [1]. ProtonVPN logs it couldn’t connect to ProtonVPN server when it works fine in other devices connected to same network, and it started working when I deleted the cache folder. So there’s something really wrong with the library related to connectivity.
Edit: What I mean is that I also saw that in the log (iirc).
Same problem in ChromeOS. Just installed and tried to run it, after logging into it.
2022-08-05 07:43:19,135 — cli.py — INFO — __init__:29 — Proton VPN CLI v3.12.0 (protonvpn-nm-lib v3.11.0; proton-client v0.7.1) 2022-08-05 07:43:19,137 — cli.py — INFO — __init__:64 — CLI command: Namespace(command='c', get_logs=False, help=False, version=False) 2022-08-05 07:43:19,137 — cli.py — INFO — connect 2022-08-05 07:43:21,356 — cli_wrapper.py — ERROR — connect:379 — cannot import name 'soft_unicode' from 'markupsafe' (/home/a112/.local/lib/python3.8/site-packages/markupsafe/__init__.py) Traceback (most recent call last): File "/usr/lib/python3/dist-packages/protonvpn_cli/cli_wrapper.py", line 277, in connect self.protonvpn.setup_connection( File "/usr/lib/python3/dist-packages/protonvpn_nm_lib/api.py", line 153, in setup_connection configuration = physical_server.get_configuration(_protocol) File "/usr/lib/python3/dist-packages/protonvpn_nm_lib/core/servers/list.py", line 53, in get_configuration from ..vpn import VPNConfiguration File "/usr/lib/python3/dist-packages/protonvpn_nm_lib/core/vpn/__init__.py", line 1, in <module> from .vpn_configuration import VPNConfiguration File "/usr/lib/python3/dist-packages/protonvpn_nm_lib/core/vpn/vpn_configuration.py", line 5, in <module> import jinja2 File "/usr/lib/python3/dist-packages/jinja2/__init__.py", line 33, in <module> from jinja2.environment import Environment, Template File "/usr/lib/python3/dist-packages/jinja2/environment.py", line 15, in <module> from jinja2 import nodes File "/usr/lib/python3/dist-packages/jinja2/nodes.py", line 23, in <module> from jinja2.utils import Markup File "/usr/lib/python3/dist-packages/jinja2/utils.py", line 656, in <module> from markupsafe import Markup, escape, soft_unicode ImportError: cannot import name 'soft_unicode' from 'markupsafe' (/home/a112/.local/lib/python3.8/site-packages/markupsafe/__init__.py) 2022-08-05 07:44:14,912 — cli.py — INFO — __init__:17 —
dbt-labs/dbt-core#4745 (comment)
Doing ^ and re-running the CLI / restarting my GUI worked for me.
Setting up Proton VPN.
An unknown error has occured. Please ensure that you have internet connectivity.
If the issue persists, please contact support.
same..
I had this problem recently, and deleting
~/.cache/protonvpnfixed this. May need to runprotonvpn-cli donce before/after doing it.
This works for me. I deleted and ran protonvpn-cli after and it connects now.
has anyone got this working?
Some few days ago I had this issue again, but in arch linux then. Solved by running nm-applet before trying to connect to it.
I have this same issue on fedora 36. Oddly it works fine from a terminal window within gnome on the box… but if I ssh in to that same box and try the same protonvpn-cli command it fails with this message…
An unknown error has occured. Please ensure that you have internet connectivity.
If the issue persists, please contact support.
The main reason I want to be able to use the cli is so I can ssh into a box and connect it to a vpn so why it doesn’t work while sshed in but does work while in a terminal on a box is beyond me.
Ok so if I follow the journal and issue the protonvpn-cli command I get this if I am sshed in…
Nov 14 11:09:15 sys76 NetworkManager[8183]: <info> [1668442155.1003] audit: op="connection-add" pid=248358 uid=1010 result="fail" reason="Insufficient privileges"
If I preface the command with sudo I get a warning that running it as root is not supported and is highly discouraged.
What would make the permissions of my terminal user within gnome differ from my permissions as that same use while ssh-ed in?
Found a solution to my problem above… (at least on Fedora 35)
create this file as root, change USER for your user name….
cat /var/lib/polkit-1/localauthority/50-local.d/10-network-manager.pkla
[allow USER to modify all network states and settings]
Identity=unix-user:USER
Action=org.freedesktop.NetworkManager.*
ResultAny=yes
ResultInactive=yes
ResultActive=yes
systemctl restart NetworkManager
Found a solution to my problem above… (at least on Fedora 35)
create this file as root, change USER for your user name….
cat /var/lib/polkit-1/localauthority/50-local.d/10-network-manager.pkla [allow USER to modify all network states and settings] Identity=unix-user:USER Action=org.freedesktop.NetworkManager.* ResultAny=yes ResultInactive=yes ResultActive=yes systemctl restart NetworkManager
This solution moved me along one step on Ubuntu 22.04.1 LTS Server. However connect command gets stuck connecting to any server.
Found a solution to my problem above… (at least on Fedora 35)
create this file as root, change USER for your user name….cat /var/lib/polkit-1/localauthority/50-local.d/10-network-manager.pkla [allow USER to modify all network states and settings] Identity=unix-user:USER Action=org.freedesktop.NetworkManager.* ResultAny=yes ResultInactive=yes ResultActive=yes systemctl restart NetworkManagerThis solution moved me along one step on Ubuntu 22.04.1 LTS Server. However connect command gets stuck connecting to any server.
I am also at this point. Stuck for now…
Same for me on Ubuntu Server 22.04 LTS on a Raspberry Pi 2 model B.
Proton version:
Proton VPN CLI v3.13.0 (protonvpn-nm-lib v3.14.0; proton-client v0.7.1)
System info:
$ uname -a
Linux ubuntu 5.19.0-1006-raspi #13-Ubuntu SMP PREEMPT Mon Oct 17 19:03:10 UTC 2022 armv7l armv7l armv7l GNU/Linux
Same for me. So close.
Proton VPN CLI v3.13.0 (protonvpn-nm-lib v3.14.0; proton-client v0.7.1)
Linux 5.15.74.2-microsoft-standard-WSL2 #1 SMP Wed Nov 2 19:50:29 UTC 2022 x86_64 x86_64 x86_64 GNU/Linux
Distributor ID: Ubuntu Description: Ubuntu 20.04.5 LTS Release: 20.04 Codename: focal
Running Ubuntu in WSL
Same here (Raspbian GNU/Linux 10).
Happy I tested the cli-tool before upgrading my plan to ProtonVPN Plus..
Unfortunately for me, I’m still paying for ProtonVPN Plus… probably it is time to migrate to mulvadvpn or smth else…
I’m just going to leave this here because I did find the answer. ProtonCLI does not support Ubuntu Server. It requires an os with a display.
I was able to login on ubuntu server, but only directly from the console’s terminal and not through ssh. You could try that
I had this problem recently, and deleting
~/.cache/protonvpnfixed this. May need to runprotonvpn-cli donce before/after doing it.
worked for me also, on Ubuntu Mate 20.04 (running in a VM)
I’m running PopOS 22.04, based of Ubuntu LTS, protonvpn-cli is giving my this error right now due to not being able to resolve protonstatus.com. Cross-checked with online tools, and it seems down.
`$ protonvpn-cli -v
Proton VPN CLI v3.13.0 (protonvpn-nm-lib v3.14.0; proton-client v0.7.1)
`
`————————————————-
———— Initialized protonvpn-cli ————
2023-01-09 16:30:04,776 — cli.py — INFO — init:29 — Proton VPN CLI v3.13.0 (protonvpn-nm-lib v3.14.0; proton-client v0.7.1)
2023-01-09 16:30:04,779 — cli.py — INFO — init:64 — CLI command: Namespace(command=’c’, version=False, help=False, get_logs=False)
2023-01-09 16:30:04,779 — cli.py — INFO — connect:128 — Options: Namespace(servername=None, fastest=False, random=False, cc=’CA’, sc=False, p2p=False, tor=False, protocol=None, help=False)
2023-01-09 16:30:05,292 — cli_wrapper.py — ERROR — connect:383 — No internet connection. Please make sure you are connected and retry.
Traceback (most recent call last):
File «/usr/lib/python3/dist-packages/urllib3/connection.py», line 169, in _new_conn
conn = connection.create_connection(
File «/usr/lib/python3/dist-packages/urllib3/util/connection.py», line 73, in create_connection
for res in socket.getaddrinfo(host, port, family, socket.SOCK_STREAM):
File «/usr/lib/python3.10/socket.py», line 955, in getaddrinfo
for res in _socket.getaddrinfo(host, port, family, type, proto, flags):
socket.gaierror: [Errno -3] Temporary failure in name resolution
During handling of the above exception, another exception occurred:
Traceback (most recent call last):
File «/usr/lib/python3/dist-packages/urllib3/connectionpool.py», line 699, in urlopen
httplib_response = self._make_request(
File «/usr/lib/python3/dist-packages/urllib3/connectionpool.py», line 382, in _make_request
self._validate_conn(conn)
File «/usr/lib/python3/dist-packages/urllib3/connectionpool.py», line 1012, in _validate_conn
conn.connect()
File «/usr/lib/python3/dist-packages/urllib3/connection.py», line 353, in connect
conn = self._new_conn()
File «/usr/lib/python3/dist-packages/urllib3/connection.py», line 181, in _new_conn
raise NewConnectionError(
urllib3.exceptions.NewConnectionError: <urllib3.connection.HTTPSConnection object at 0x7f38a6738610>: Failed to establish a new connection: [Errno -3] Temporary failure in name resolution
During handling of the above exception, another exception occurred:
Traceback (most recent call last):
File «/usr/lib/python3/dist-packages/requests/adapters.py», line 439, in send
resp = conn.urlopen(
File «/usr/lib/python3/dist-packages/urllib3/connectionpool.py», line 755, in urlopen
retries = retries.increment(
File «/usr/lib/python3/dist-packages/urllib3/util/retry.py», line 574, in increment
raise MaxRetryError(_pool, url, error or ResponseError(cause))
urllib3.exceptions.MaxRetryError: HTTPSConnectionPool(host=’protonstatus.com’, port=443): Max retries exceeded with url: / (Caused by NewConnectionError(‘<urllib3.connection.HTTPSConnection object at 0x7f38a6738610>: Failed to establish a new connection: [Errno -3] Temporary failure in name resolution’))`
Protonvpn-cli uses NetworkManager to configure its connection but Ubuntu 22.04 uses systemd-networkd instead, therefore the whole issue.
An option would be to setup ubuntu 22.04 to use systemd-network instead but you will face new issues non-related to protonvpn I believe…
Came here to say that I’ve had no problems with ProtonVPN cli on Fedora, but am having this same issue with Ubuntu Server as everyone else.
From SSH, I get the above error («An unknown error…»)
From console, it actually tries to connect, but just stays there. My screen reads:
Connecting to Proton VPN on CH-AR#10 with UDP
I thought it was stuck on that for the past few minutes, but I couldn’t even Ctrl-C out of it.
Same for me both with Ubuntu 22.10 and Debian 11 (an unknown error has occurred….), and both using the cli and the gui interface of protonvpn. Has anybody found a fix (besides moving to another linux distribution)?
Piling up here, same issue on a headless Ubuntu 22.10… FWIW I guess they do give us the heads up:

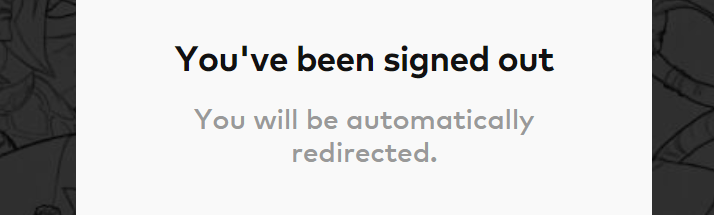
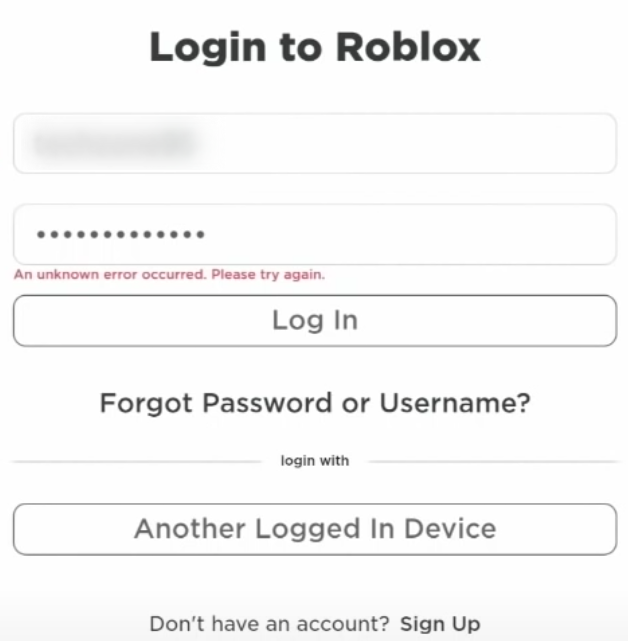
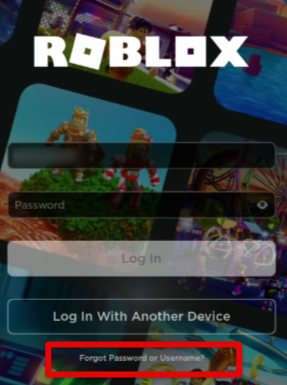
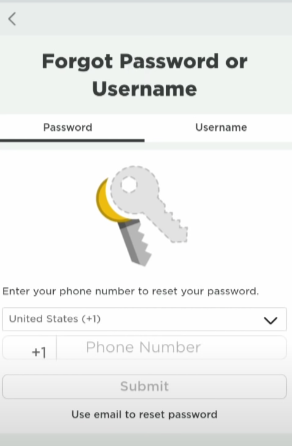
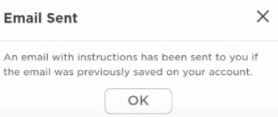
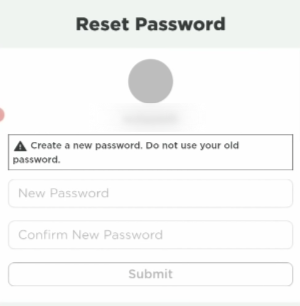
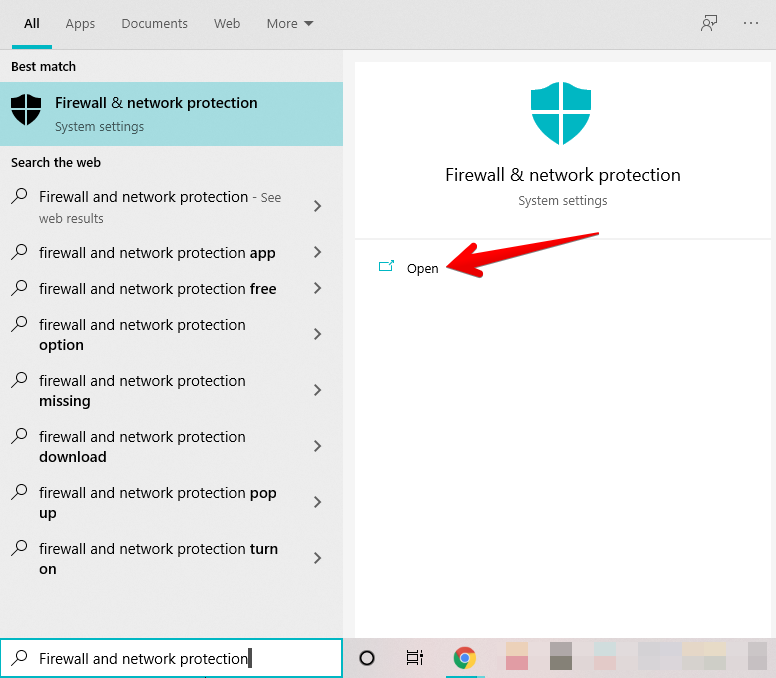
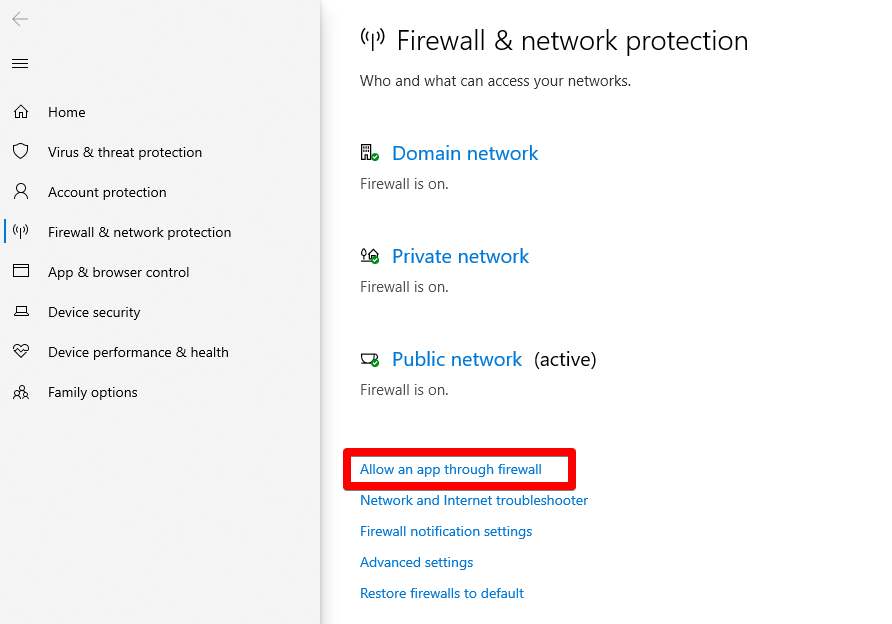

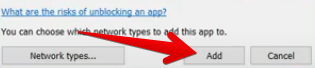
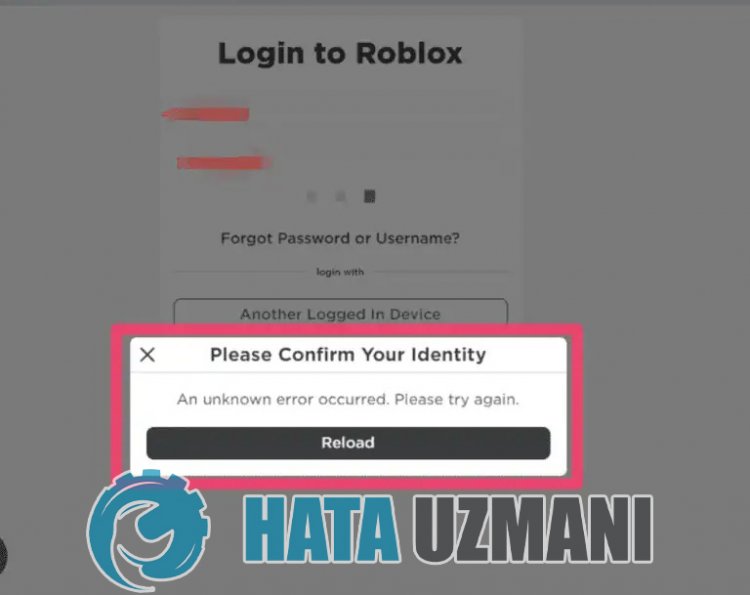
 Reset Microsoft Store
Reset Microsoft Store