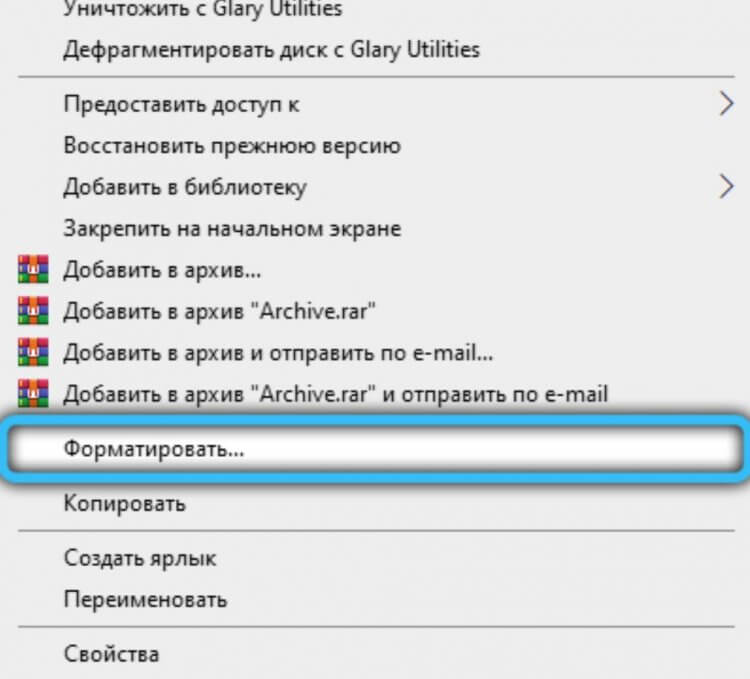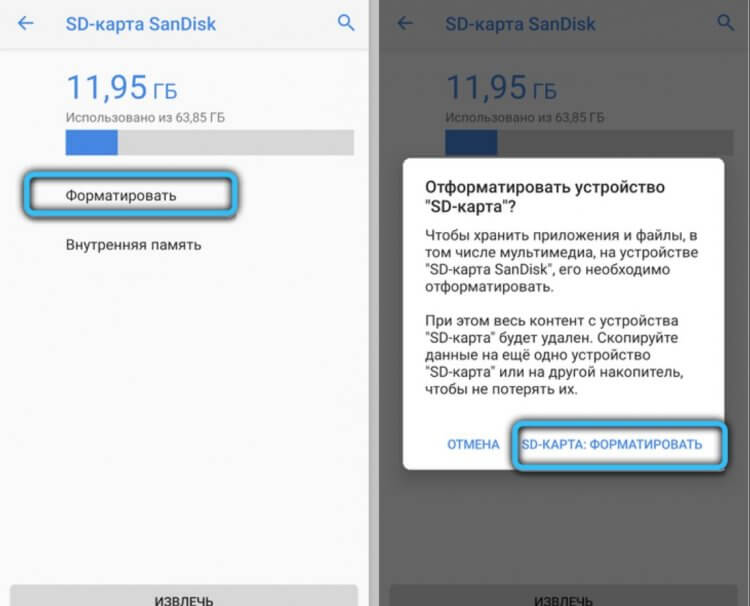В этой инструкции подробно о возможных причинах проблемы и о том, как исправить ситуацию, если карта памяти не работает с вашим Android устройством. Примечание: пути в настройках приведены для чистого Android, в некоторых фирменных оболочках, например, на Samsung, Xiaomi и других, они могут немного отличаться, но находятся примерно там же.
- SD карта не работает, не поддерживается, проблема с накопителем
- Неподдерживаемые карты памяти
- Аппаратные проблемы с картой памяти
- Видео инструкция
- Дополнительная информация
SD карта не работает или Устройство «SD карта» повреждено
Самый частый вариант рассматриваемой ситуации, при которой ваше устройство не совсем «не видит» карту памяти: при подключении карты памяти к Android отображается сообщение о том, что SD карта не работает и устройство повреждено или не поддерживается, причем в зависимости от марки и модели телефона, а также конкретной ситуации с картой памяти уведомления могут отличаться:
По нажатии на сообщение предлагается отформатировать карту памяти (или настроить её как портативный носитель или внутреннюю память на Android 6, 7, 8 и 9 Pie подробнее на эту тему – Как использовать карту памяти как внутреннюю память Android).
Это далеко не всегда говорит о том, что карта памяти действительно повреждена, особенно если она работает и использовалась на компьютере или ноутбуке. В данном случае частая причина такого сообщения — неподдерживаемая Android файловая система (например, NTFS) или просто отсутствие какой-либо файловой системы, что может получиться при некоторых манипуляциях с картой памяти на компьютере.
Как поступить в этой ситуации? Есть следующие варианты действий.
- Если на карте памяти присутствуют важные данные, перенесите их на компьютер (используя кард-ридер, кстати, встроенный кард-ридер есть почти во всех 3G/LTE модемах), а затем отформатируйте карту памяти в FAT32 или ExFAT на компьютере или просто вставьте в ваше Android устройство и отформатируйте как портативный накопитель или внутреннюю память (разница описывается в инструкции, ссылку на которую я давал выше), нажав по уведомлению о неподдерживаемой или поврежденной SD-карте. Либо зайдя в Настройки — Хранилище — SD карта или, на Samsung — в Настройки — Обслуживание устройства — Память — Карта памяти SD (может потребоваться открыть меню в этом разделе для форматирования, показано на видео ниже).
- Если на карте памяти отсутствуют важные данные, используйте средства Android для форматирования: либо нажмите по уведомлению о том, что SD карта не работает, либо зайдите в Настройки — Хранилище и USB накопители, в разделе «Съемный накопитель» нажмите по «SD-карта» с пометкой «Повреждено», нажмите «Настроить» и выберите вариант форматирования карты памяти (пункт «Портативный накопитель» позволяет использовать её не только на текущем устройстве, но и на компьютере). Путь для смартфонов Samsung был указан в предыдущем пункте.
Однако, если Android телефон или планшет не может отформатировать карту памяти и всё также не видит её, то проблема может быть не просто в файловой системе, о чем далее.
Примечание: то же сообщение о повреждении SD карты памяти или о том, что она не поддерживается без возможности прочесть её и на компьютере вы можете получить в случае, если она использовалась как внутренняя память на другом устройстве или же на текущем, но устройство было сброшено на заводские настройки. В этом случае вариант один — форматирование. Подробнее на тему: Можно ли восстановить данные с SD карты памяти, отформатированной как внутренняя память Android.
Неподдерживаемая карта памяти
Не все Android устройства поддерживают любые объемы карт памяти, к примеру, не самые новые, но топовые смартфоны Samsung Galaxy поддерживали Micro SD до 64 Гб памяти, «не топовые» и китайские — часто и того меньше (32 Гб, иногда — 16). Соответственно, если вставить в такой телефон карту памяти на 128 или 256 Гб, он её не увидит или сообщит о том, что она не поддерживается. Среди современных телефонов почти все могут работать с картами памяти 128 и 256 Гб, за исключением самых дешевых моделей (на которых всё еще можно встретить ограничение в 32 Гб даже сегодня).
Если вы столкнулись с тем, что телефон или планшет не определяет карту памяти, проверьте его спецификации: попробуйте найти в Интернете, поддерживается ли тот объем и тип карты (Micro SD, SDHC, SDXC) памяти, который вы хотите подключить. Информация по поддерживаемому объему для многих устройств есть на официальных сайтах и Яндекс Маркете, но иногда приходится поискать характеристики и в англоязычных источниках.
Загрязненные контакты карты памяти или слота для неё
В случае если в разъеме для карты памяти на телефоне или планшете скопилась пыль, а также в случае окисления и загрязнения контактов самой карты памяти, она может быть не видна Android устройству. В этом случае можно попробовать почистить контакты на самой карте (например, ластиком, аккуратно, положив ее на плоскую твердую поверхность) и, при возможности в телефоне (если к контактам есть доступ или вы знаете как его получить).
Реже бывают возможны и более серьезные повреждения контактов внутри телефона или, иногда — самой карты памяти. В первом случае телефон не будет видеть никакие карты памяти, а не только одну, во втором — карта памяти не будет читаться ни на одном устройстве.
Телефон не видит карту памяти — видео
Дополнительная информация
Если ни один из описанных выше вариантов не подошел и Android всё также не реагирует на подключение карты памяти и не видит её, попробуйте следующие варианты:
- Если карта памяти при подключении через кард-ридер к компьютеру видна на нем, попробуйте просто отформатировать её в FAT32 или ExFAT в Windows и снова подключить к телефону или планшету.
- Если при подключении к компьютеру карта памяти не видна в проводнике, но отображается в «Управление дисками» (нажать клавиши Win+R, ввести diskmgmt.msc и нажать Enter), попробуйте выполнить с ней действия из этой статьи: Как удалить разделы на флешке, после чего подключить к Android устройству.
- Если форматирование средствами телефона или на компьютере не удается, попробуйте использовать специальную утилиту SD Card Formatter (на компьютере) — потенциально она может увидеть и выполнить форматирование карты памяти даже в том случае, когда в проводнике она не видна. Программа доступна на официальном сайте https://www.sdcard.org/downloads/formatter/index.html
- В ситуации, когда карта Micro SD не отображается ни на Android ни на компьютере (в том числе в утилите «Управление дисками»), а проблем с контактами, вы уверены, нет, с большой вероятностью, она была повреждена и её не получится заставить работать.
- Существуют «поддельные» карты памяти, часто приобретаемые в китайских Интернет-магазинах, на которых заявлен один объем памяти и на компьютере он и отображается, но фактический объем меньше (реализуется это с помощью прошивки), такие карты памяти могут не работать на Android.
Надеюсь, один из способов помог решить проблему. Если же нет, опишите в комментариях подробно ситуацию и что уже делалось для исправления, возможно, мне удастся дать полезный совет.
Почему телефон не видит карту памяти и что с этим делать
Спойлер: в большинстве случаев с носителем всё в порядке, а проблема легко решается.
Иногда смартфон не может определить карту памяти и отображает ошибки вроде «SD‑карта не работает», «SD‑карта не поддерживается», а также предлагает отформатировать её. Есть несколько причин, вызывающих такую проблему. Вот самые распространённые неполадки и способы их устранения.
1. Некорректная установка
Прежде всего попробуйте вытащить карту памяти и снова аккуратно вставить её в смартфон. Убедитесь, что она установлена правильно. В подпружиненном слоте должен раздаться отчётливый щелчок. Если лоток съёмный, карточку нужно вложить указанной стороной и вставить слот до конца. После установки microSD перезагрузите смартфон, чтобы заново инициализировать карту памяти.
2. Ошибка монтирования
В редких случаях Android не распознаёт внешний накопитель из‑за программного сбоя. Исправить это можно извлечением и повторным подключением карты в настройках.

Для этого откройте «Настройки» → «Хранилище и USB‑накопители», найдите в разделе «Съёмный накопитель» свою карту и нажмите на небольшой треугольник напротив неё.

Надпись под именем сменится на «Извлечено». Теперь коснитесь названия microSD и выберите «Подключить».
3. Наличие неподдерживаемой файловой системы
С этой неполадкой можно столкнуться при использовании карты памяти, которая раньше подключалась к другому смартфону или компьютеру. Носитель попросту может иметь другую файловую систему, которая непонятна вашему гаджету. В этом случае остаётся лишь отформатировать microSD в поддерживаемый формат.
Имейте в виду, что вся информация при этом будет удалена! Если на карте памяти есть фото, видео, документы и другие важные данные, их следует предварительно сохранить — в облако или на ПК.

Проще всего отформатировать карту прямо с мобильного. Перейдите в «Настройки» → «Хранилище и USB‑накопители», отройте microSD, а затем вызовите дополнительное меню, нажмите «Настройки» и выберите пункт «Форматировать».
Если это не поможет, возможно, придётся выполнить процедуру с компьютера. Для этого подключите карточку к ПК с помощью картридера, найдите её в проводнике файлов и кликните «Форматировать» в контекстном меню. Для карт объёмом 32 ГБ и менее выбирайте формат FAT32, для более ёмких — exFAT.
Также можно воспользоваться бесплатной утилитой SD Formatter для Windows и macOS. Она пригодится в том случае, если компьютер видит карточку, но не позволяет отформатировать её. Установите приложение по ссылке, запустите его, а затем выберите microSD из списка дисков и нажмите кнопку Format.
4. Несовместимость со смартфоном
Производители microSD пытаются сделать их максимально совместимыми с любыми устройствами, но всё же иногда можно столкнуться с ситуацией, когда смартфон не поддерживает конкретную карту. Обычно это происходит с носителями большого объёма.
В таком случае стоит изучить инструкцию к смартфону и убедиться, что он совместим с картами нужного формата и объёма. К сожалению, далеко не все гаджеты могут похвастаться поддержкой microSD на 128 и 256 ГБ, а в бюджетных моделях не исключены проблемы и с носителями меньшего объёма.
5. Окисление контактов
Если карта памяти долго хранилась отдельно от смартфона и часто использовалась с различными устройствами, есть вероятность образования окисления на разъёме microSD. Из‑за этого ухудшается контакт и могут возникать сложности с подключением. Такую проблему легко решить очисткой.
Для этого достаньте карту из смартфона, положите на стол и с помощью обычного ластика аккуратно протрите жёлтые полоски с обратной стороны. Если под рукой есть спирт, смочите им салфетку или вату и дополнительно очистите контакты.
6. Повреждение карты памяти
Если ничего из вышеперечисленного не помогло, то есть вероятность поломки самой карты памяти. Это может произойти из‑за механического повреждения, воздействия влаги или фактора износа. В любом случае дальнейшие попытки наладить работу microSD не стоят потраченного времени и сил. Проще приобрести новую карту памяти и заменить ею вышедший из строя носитель.
Читайте также 🖥📀📱
- Как отформатировать флешку в Windows или macOS
- Что делать, если компьютер не видит внутренний жёсткий диск
- Как перенести Android-приложения на SD-карту
- Всё, что вам нужно знать об SD-картах памяти, чтобы не облажаться при покупке
- Как восстанавливают данные с неисправной карты памяти
Содержание
- Решаем проблему с обнаружением SD-карты на Android
- Способ 1: Удаление кэш-данных
- Способ 2: Проверка ошибок карты памяти
- Способ 3: Форматирование носителя
- Способ 4: Создание чистого тома
- Вопросы и ответы
Сейчас практически каждый девайс на операционной системе Android поддерживает карты памяти (microSD). Однако иногда случаются проблемы, связанные с ее обнаружением в устройстве. Причин возникновения такой неполадки может быть несколько, и для их решения требуется осуществить определенные манипуляции. Далее мы рассмотрим методы исправления такой ошибки.
Решаем проблему с обнаружением SD-карты на Android
Перед тем как вы перейдете к выполнению приведенных ниже инструкций, мы рекомендуем осуществить следующие действия:
- Перезагрузите устройство. Возможно, возникшая проблема является единичным случаем, а при следующем запуске девайса просто исчезнет, и флешка будет работать корректно.
- Подключите заново. Иногда съемный носитель информации не отображается, поскольку отошли или засорились контакты. Вытащите его и вставьте обратно, после чего проверьте корректность обнаружения.
- Максимальный объем. Некоторые мобильные аппараты, особенно старые, поддерживают карты памяти только определенных объемов. Мы советуем ознакомиться с этой характеристикой на официальном сайте производителя или в инструкции, дабы убедиться в том, что SD-карта с таким количеством памяти нормально функционирует с вашим девайсом.
- Проверьте на других устройствах. Вполне может быть, что флешка повреждена или сломана. Вставьте ее в другой смартфон или планшет, ноутбук или компьютер, чтобы убедиться в работоспособности. Если она не читается ни на одном оборудовании, следует ее заменить на новую.
Читайте также: Советы по выбору карты памяти для смартфона
Помимо таких проблем с обнаружением, возникает ошибка с уведомлением, что флешка была повреждена. Детальное руководство по ее исправлению читайте в нашем материале по ссылке ниже.
Читайте также: Как исправить ошибку «SD-карта повреждена»
Если предыдущие советы не принесли никакого результата и носитель информации до сих пор не определяется смартфоном или планшетом, обратите внимание на приведенные ниже способы действий. Мы расставили их в порядке сложности, чтобы вы могли по порядку реализовать каждый из них, не прикладывая особых усилий.
Способ 1: Удаление кэш-данных
Ежедневно на устройстве накапливаются временные данные. Они не только занимают физическое пространство в памяти, но и могут вызывать различные сбои в работе девайса. В первую очередь мы рекомендуем стереть кэш через меню «Recovery». В нем вам следует выбрать пункт «Wipe Cache Partition», дождаться завершения процедуры и перезагрузить телефон.
Развернутые инструкции о том, как перейти в режим Recovery в операционной системе Андроид и как еще можно удалить кэш, вы найдете в следующих статьях.
Подробнее:
Как перевести Android-девайс в режим Recovery
Как очистить кэш на Андроид
Способ 2: Проверка ошибок карты памяти
В рамках данного способа выполните ряд простых действий:
- Подключите карту к ПК через картридер или другое устройство.
- В папке «Мой компьютер» найдите подключенный диск и нажмите по нему правой кнопкой мыши.
- В меню выберите строку «Свойства», вкладка «Сервис».
- В разделе «Проверка диска на наличие ошибок» кликните по кнопке «Выполнить проверку».
- В окне «Параметры» установите галочку в пунктах «Автоматически исправлять системные ошибки» и «Проверять и восстанавливать поврежденные сектора». Далее запустите проверку.
- После проверки вставьте карточку обратно в телефон/планшет.
Если сканирование на ошибки не помогло, то нужно предпринять более кардинальные меры.
Способ 3: Форматирование носителя
Для выполнения этого метода вам также потребуется подключить SD-карту к компьютеру или ноутбуку, используя переходники или специальные адаптеры.
Подробнее:
Подключение карты памяти к компьютеру или ноутбуку
Что делать, когда компьютер не распознает карту памяти
Обратите внимание, что при выполнении данной процедуры со съемного носителя будет стерта вся информация, поэтому перед началом советуем сохранить важные данные в любом другом удобном месте.
- Откройте меню «Пуск» и перейдите в раздел «Компьютер».
- В списке устройств со съемными носителями отыщите карту памяти, нажмите на ней ПКМ и выберите пункт «Форматировать».
- Выберите файловую систему «FAT».
- Поставьте галочку возле пункта «Быстрое (Очистка оглавления)» и запустите процесс форматирования.
- Ознакомьтесь с предупреждением, кликните на «ОК», чтобы согласиться с ним.
- Вы будете уведомлены о завершении форматирования.

Если у вас возникли сложности с форматированием, рекомендуем ознакомиться с другой нашей статьей по ссылке ниже. Там вы найдете семь способов решения данной проблемы, и сможете с легкостью исправить ее.
Подробнее: Руководство на случай, когда не форматируется карта памяти
Чаще всего удаление данных с карты помогает в тех случаях, когда она перестала обнаруживаться после подключения к другому оборудованию. Вам достаточно выполнить инструкцию выше, после чего сразу же вставить носитель в смартфон или планшет и проверить его работоспособность.
Способ 4: Создание чистого тома
Иногда в связи с тем, что карта имеет скрытый раздел, ее памяти недостаточно для сохранения информации со смартфона. Помимо прочего, в таком случае возникают проблемы с обнаружением. Для их устранения вам нужно подключить карту к ПК и выполнить следующие действия:
- Через меню «Пуск» перейдите в «Панель управления».
- Здесь выберите категорию «Администрирование».
- Среди списка всех компонентов отыщите и нажмите дважды на «Управление компьютером».
- В открывшемся окне вам следует выбрать «Управление дисками».
- Здесь ознакомьтесь с номером диска, который является вашей флешкой, а также обратите внимание на полный объем памяти. Запишите или запомните эту информацию, поскольку она пригодится далее.
- Комбинацией клавиш Win + R запустите оснастку «Выполнить». Введите в строке
cmdи кликните на «ОК». - В открывшемся окне введите команду
diskpartи нажмите Enter. - Предоставьте разрешение для запуска утилиты.
- Теперь вы перешли к программе по работе с разделами диска. Она имеет идентичный «Командной строке» вид. Здесь вам нужно ввести
list diskи снова нажать на Enter. - Ознакомьтесь с перечнем дисков, отыщите там свою флешку, после чего введите
select disk 1, где 1 – номер диска необходимого носителя. - Осталось только очистить все данные и разделы. Выполняется эта процедура с помощью команды
clean. - Дождитесь завершения процесса и можете закрывать окно.
Сейчас мы добились того, что SD-карта является полностью чистой: с нее была удалена вся информация, открытые и скрытые разделы. Для нормального функционирования в телефоне следует создать новый том. Делается это так:
- Повторите первые четыре шага из предыдущей инструкции, чтобы снова вернуться к меню управления дисками.
- Выберите необходимый съемный носитель, нажмите на отметке с его памятью правой кнопкой мыши и выберите пункт «Создать новый том».
- Перед вами откроется Мастер создания простого тома. Для начала работы с ним кликните на «Далее».
- Указывать размер тома не нужно, пусть он занимает все свободное пространство, так флешка будет лучше работать с мобильным устройством. Поэтому просто переходите к следующему шагу.
- Назначьте любую свободную букву для тома и нажмите «Далее».
- Форматирование следует выполнить в том случае, если установленный по умолчанию формат не FAT32. Тогда выберите эту файловую систему, размер кластера оставьте «По умолчанию» и двигайтесь дальше.
- По завершении процедуры перед вами отобразится информация о выбранных параметрах. Ознакомьтесь с ними и завершайте работу.
- Теперь в меню «Управление дисками» вы видите новый том, который занимает все логическое пространство на карте памяти. Значит, процесс был завершен успешно.

Осталось только извлечь флешку из ПК или лэптопа и вставить ее в мобильный девайс.
Читайте также: Инструкция по переключению памяти смартфона на карту памяти
На этом наша статья подходит к концу. Сегодня мы постарались максимально детально и доступно рассказать о методах исправления ошибки с обнаружением карты памяти в мобильном устройстве на базе операционной системы Android. Надеемся, наши инструкции были полезны, и вам удалось без проблем справиться с поставленной задачей.
Читайте также: Что такое класс скорости карт памяти
Главная » Уроки и статьи » Железо
Андроид устройство не видит карту памяти: как исправить
Одна из частых неполадок, с которой встречаются пользователи устройств с ОС Android после покупки карточки памяти типа Micro — гаджет не видит внешний накопитель. Как правило, система оповещает владельца смартфона о проблеме при помощи уведомления — «SD-карта не работает», «устройство SD-карта повреждено», не поддерживается системой и так далее.
В этой статье рассказано о причинах, почему Андроид устройство не видит карту памяти, видах неполадок и способах их решения. Не обязательно выкидывать внешнее хранилище и покупать новое, потому что проблема зачастую в ОС Андроид. Всего несколько минут и карта памяти заработает.
Имейте в виду, что следующие инструкции подходят для чистой версии Android. Названия настроек в смартфонах с модифицированными оболочками (Xiaomi, Samsung и пр.) отличаются. Однако суть не меняется.
SD-карта не работает» или «Устройство SD-карта повреждено»
Самый распространенный сценарий — когда смартфон видит внешний накопитель, который владелец подключил. Но устройство не работает, записывать на него и открывать файлы не получается. В уведомлениях «висит» надпись, которая означает, что телефон не поддерживает внешний накопитель, либо она повреждена. Надписи бывают разные в зависимости от причины неполадки и модели мобильного телефона или планшета. Самые распространенные случаи:
- «SD карта не поддерживается», либо «Проблема с накопителем», встречается ошибка преимущественно на новых версиях ОС;
- на смартфонах от концерна Samsung ошибки выглядят следующим образом: «Проблема с накопителем (Карта памяти)», «Неподдерживаемая карта памяти»;
- на более старых версиях операционной системы Андроид — «SD-карта не работает».
Существуют другие варианты. К примеру, один внешний накопитель отображается, как два, но они не работают. Или устройство не «видит» хранилище вообще.
Эти признаки не означают, что внешнее хранилище на самом деле повреждено или не поддерживается смартфоном, либо планшетом. Стоит попробовать открыть СД на компьютере через кард-ридер или адаптер. Если Android устройство отображает такие уведомления, то самая вероятная причина — планшет или телефон не поддерживает файловую систему, либо ее вообще нет. Последнее случается после неправильного использования SD на компьютере.
Что делать в такой ситуации? Предлагаем следующие решения проблемы.
Если на внешнем накопителе есть файлы, которые не хочется удалять, то вставьте его в компьютер или ноутбук. Используйте кард-ридер или адаптер. Для последнего есть гнездо практически во всех ноутбуках. После того, как хранилище откроется на ОС Windows или Mac, перетащите нужные файлы на рабочий стол или диск и отформатируйте хранилище в файловой системе FAT32 или ExFAT. Существует еще один вариант — сохраните файлы на персональном компьютере или ноутбуке, вставьте КП в Андроид устройство и отформатируйте при помощи телефона или планшета. Для этого нажмите на уведомление или сделайте следующее:
- Зайдите в настройки.
- Найдите вкладку «Хранилище».
- Затем «SD карта».
В телефонах Samsung директория такая: Меню настроек — Обслуживание устройства — Память — Карта памяти SD.
Если на хранилище нет важной информации — используйте функции операционной системы Андроид. Форматировать можно следующим образом: нажмите на уведомление, в котором написано, что КП работает некорректно или откройте настройки, перейдите во вкладку «Хранилище и USB накопители», далее в «Съемный накопитель». Нажмите на кнопку «SD карта» и отформатируйте ее, выбрав подходящий вариант.
Если после форматирования на компьютере проблема не решилась, либо Андроид не может отформатировать КП, то проблема связана не с файловой системой.
Обратите внимание, что уведомления о неисправности карточки или о том, что она не может прочитаться, а также СД не открывается на компьютере или ноутбуке, свидетельствуют также об использовании хранилища в качестве внутренней памяти на других смартфонах или планшетах. В таких случаях с 99-процентной вероятностью помогает форматирование.
Другие причины
Существуют более редкие случаи, когда Android устройство не «видит» внешнее хранилище.
SD не поддерживается телефоном или планшетом
Не все планшеты и телефоны поддерживают большие объемы памяти на внешних хранилищах. К примеру, с некоторыми моделями смартфонов Samsung работают накопители с емкостью до 64 гигабайт. Более давние китайские устройства поддерживают иногда 32 или 16 ГБ. Если установить в такие гаджеты SD с объемом 256 гигабайт, то система не прочитает их и появится уведомление о том, что смартфон не поддерживает внешнее хранилище.
Современные смартфоны работают, как правило, с хранилищами до 256 гигабайт. Однако некоторые китайские модели ограничены меньшим количеством памяти.
Перед тем, как покупать дополнительное хранилище, советуем найти на характеристики своего смартфона в интернете и проверить максимальный объем памяти SD и ее тип. Информация находится на официальных сайтах разработчиков, либо в обзорах на смартфон, интернет-магазинах.
Загрязненный слот или контакты карты памяти
Если телефон или накопитель не новые, то причина часто кроется в загрязнениях. В таких местах, как разъемы и слоты скапливается пыль, грязь. Кроме того, контакты окисляются из-за влаги. В таком случае устройство не сможет соединиться с SD. Чтобы решить проблему, часто достаточно просто протереть контакты карты при помощи ластика. Если в телефоне слот открытый, то стоит его также очистить. Не стоит совать посторонние предметы в труднодоступные места.
Редко случаются повреждения контактов или Micro SD. В первом случае попробуйте вставить накопитель в другой телефон или компьютер, который точно работает. Если он работает, то неполадка с телефоном. Во втором случае поменяйте накопитель. Если не работает только один, то очистите контакты.
Дополнительные советы
Если ни один из советов не решил проблему, и система не видит хранилище вообще или появляется уведомление о неполадке, то попробуйте следующие советы:
- Если после подключения к компьютеру через адаптер или кард-ридер в проводнике появляется новый пункт, то отформатируйте. Выберите файловую систему FAT32 или ExFat. После этого повторно подключите накопитель к телефону или планшету.
- Если не удается изменить файловую систему или отформатировать, то воспользуйтесь специальной программой — «SD Card Formatter». Скачайте ее на ПК или ноутбук с официального сайта.
- Если ни один из способов не работает, то, скорее всего, карточка повреждена и уже не будет работать. Однако стоит проверить, исправный ли слот в мобильном телефоне или планшете.
- Устройства, купленные в неизвестных магазинах за небольшую цену, бывают поддельными. Лучше немного доплатить и купить качественный аппарат у проверенного продавца.
- Если при подключении СД к компьютеру с ОС Windows она не отображается, то нажмите комбинацию клавиш Win + R и введите в поле «diskmgmt.msc» (без кавычек). Выберите в списке один из разделов накопителя, нажмите на него правой кнопкой мыши, затем «Удалить том».
Таким образом решается проблема с подключением карты памяти к Андроид устройству.
Понравилось? Поделись с друзьями!
Дата: 15.01.2020
Автор/Переводчик: DM
Большинство смартфонов на Android по-прежнему оснащают слотом для карт памяти: это самый простой способ увеличить объем памяти в смартфоне. Уже давно появились облачные хранилища — более гибкий способ хранить свои данные и не переживать за то, что с ними что-то случится. Того же нельзя сказать про карты памяти: они часто ломаются или смартфон перестает попросту ее не видит. Если с их недолговечностью уже ничего не поделать, то проблему карточки, которую не видит смартфон, решить вполне реально. Так что, если ваша MicroSD не отображается в телефоне, не спешите отправляться в магазин за новой — попробуйте устранить ошибку собственными силами.
Что делать, если карта памяти не отображается в телефоне?
Содержание
- 1 Почему не отображается карта памяти
- 2 Как выбрать карту памяти
- 3 Как форматировать карту памяти на телефоне
- 4 Карта памяти вышла из строя
Почему не отображается карта памяти
Ситуация, по которой смартфон не видит карту памяти, случается достаточно часто и происходит по самым разным причинам. Это может быть сбой в работе ПО, смартфона, попадание влаги или падение устройства с большой высоты, в результате чего произошло повреждение. Возможно, произошла поломка самого накопителя. Конечно, можно сразу отправиться за новой флэшкой, но лучше попробовать кое-что сделать.
Почему карта памяти может не отображаться в смартфоне?
- Перезагрузите смартфон. Лучше всего отключить его на пару минут, а уже потом включать. Это самый простой способ избавиться от внутреннего сбоя Android.
- Достаньте карту памяти из смартфона и вставьте обратно. Возможно, контакты плохо прилегают друг к другу.
- Сбросьте параметры смартфона до заводских настроек.
- Попробуйте вставить свою MicroSD в другое устройство. Если оно не обнаружит карту, значит, все дело именно в ней.
Читайте также: Что такое Smart Lock на телефоне
Как выбрать карту памяти
Некоторые объемы и форматы карт памяти некорректно работают в смартфонах
Нам хочется, чтобы MicroSD стоила недорого и вмещала как можно больше данных. К сожалению, это редко совпадает с реальным положением вещей. Многие производители устанавливают ограничение на используемый объем внешних накопителей, из-за чего происходит сбой в работе.
Например, когда устанавливаете карту на 512 Гб в смартфон, поддерживающий лишь 256 Гб. Также у недорогих смартфонов на Android есть ограничение на объем MicroSD, например, 64 Гб и ниже. Эту информацию можно проверить на сайте производителя.
Перед покупкой обязательно уточните, какой формат карты памяти в вашем смартфоне: microSD, SDHC или SDXC. Они отличаются между собой скоростью записи и, соответственно, долговечностью. Не все смартфоны работают корректно с разными форматами.
Не забудьте подписаться на наш Яндекс.Дзен: еще больше лайфхаков по управлению смартфоном!
Как форматировать карту памяти на телефоне
Иногда помогает форматирование карты памяти. Это сотрет все данные, но вернет необходимые конфигурации файловой системы. Сделать это можно с помощью ПК или смартфона. Как это сделать с компьютера?
Форматируйте карту памяти прямо на ПК. Обычно этот способ работает лучше остальных
- Вставьте MicroSD в картридер и установите в ПК
- После обнаружения нажмите правой кнопкой мышки на название накопителя и выберите «Форматировать».
- В появившемся окошке нажмите «Начать».
- После окончания форматирования вставьте карту в смартфон.
Форматирование можно провести и с помощью встроенных инструментов Android сразу двумя способами. Вот как это можно сделать прямо в смартфоне.
Самый просто способ форматировать MicroSD. Но и он не всегда работает
- Зайдите в Настройки, выберите «Память».
- Нажмите Форматировать SD («Очистить SD»).
Если не смогли форматировать карту памяти на смартфоне этим способом, то попробуйте сделать это с помощью Recovery Menu.
Форматировать MicroSD можно через Recovery Menu
- Выключите ваш телефон и зажмите кнопку питания и увеличения громкости.
- С помощью кнопок громкости выберите строку «wipe cache partition»
- Нажмите кнопку включения, чтобы выбрать пункт.
Теперь сброс произойдет после перезагрузки.
Чем Самсунг А отличается от М. Тут всё, что нужно знать
Карта памяти вышла из строя
Иногда карты памяти попросту выходят из строя из-за перегрева или механического повреждения. Именно из-за этого смартфон не видит флэшку. Если видимых повреждений нет, то можете попробовать почистить карту памяти: окислившиеся или загрязненные контакты могут стать причиной того, что она не отображается в телефоне.
Часто там скапливается пыль, например, если MicroSD долгое время лежала в столе без упаковки или была установлена в смартфоне. Почистить контакты можно ластиком, влажной спиртовой салфеткой или ушной палочкой.
Причиной могут быть окислившиеся контакты на карте памяти
Кроме того, всему виной могут быть поддельные карты памяти, которые продаются за копейки. Контрафакт приобретается в магазинах и содержит в себе на порядок меньше памяти, чем это заявлено на упаковке: на ПК или смартфоне вы сразу увидите, что заветных ГБ не хватает. Этот обман производится благодаря прошивке — по этой причине ваш смартфон не видит карту памяти.
А какие методы помогают вам разобраться с этой проблемой? Поделитесь с другими читателями в нашем Telegram-чате.
Дата последнего обновления : 03-11-2022
В зависимости от модели вашего устройства вы можете увеличить объем памяти, вставив SD-карту. Если ваше устройство не распознает SD-карту или появляется предупреждение «Не удается записать на SD-карту», смотрите инструкции ниже.
1
Убедитесь, что карта данного объема поддерживается вашим устройством.
Уточнить данную информацию можно на официальном сайте в разделе «Характеристики» конкретного устройства.
2
Извлеките карту памяти и установите её повторно.

Шаг 1. Чтобы извлечь лоток карты, выключите устройство и вставьте инструмент для извлечения в отверстие рядом с гнездом для лотка SIM-карты.

Шаг 2. Затем установите карту на место.
3
Форматируйте карту памяти в файловую систему FAT32 (если объем карты до 32 Гб включительно) или exFAT (если объем карты 64 Гб и выше).
Для форматирования можно использовать компьютер или другой телефон на Android (на телефоне форматирование происходит автоматически без выбора файловой системы).
Примечание
- Форматирование удалит все содержимое SD-карты без возможности восстановления.
Как форматировать карту памяти с помощью другого смартфона:
На Android 12:

Шаг 1. В Настройках телефона выберите Обслуживание устройства.

Шаг 2. Перейдите в Хранилище.

Шаг 3. Проведите по экрану влево, чтобы перейти на вкладку с картой памяти.

Шаг 4. Нажмите на три вертикальные точки (Больше опций).

Шаг 5. Выберите Форматирование.

Шаг 6. Нажмите Форматировать.

Шаг 1. Перейдите в Настройки и выберите Обслуживание устройства.


Шаг 3. Нажмите три вертикальные точки сверху экрана и выберите Дополнительно.

Шаг 4. Выберите Карта памяти.

Шаг 5. Нажмите Форматировать и следуйте инструкциям на экране, чтобы отформатировать SD-карту.
4
Проверьте работу устройства с другой картой памяти, отформатированной в файловую систему FAT32 (если объем карты до 32 Гб включительно) или exFAT (если объем карты 64 Гб и выше). Или проверьте карту памяти на другом устройстве.
Если другая карта работает исправно или неисправная карта памяти не работает в других устройствах, то проблема именно в неисправной карте памяти.
Если неисправна карта памяти Samsung, обратитесь в магазин, где вы покупали карту памяти.
5
Если устройство работает некорректно с разными картами памяти, выполните сброс данных.
6
Если устройство работает некорректно с разными картами и рекомендации выше не помогли, обратитесь в сервисный центр:
Примечание
- Не все модели телефонов поддерживают использование SD-карт.
- Снимки экрана и меню устройства могут отличаться в зависимости от модели устройства и версии программного обеспечения.
Помогите нам стать лучше. Нажмите кнопку отправки ниже и мы увидим вашу оценку статьи. Спасибо!