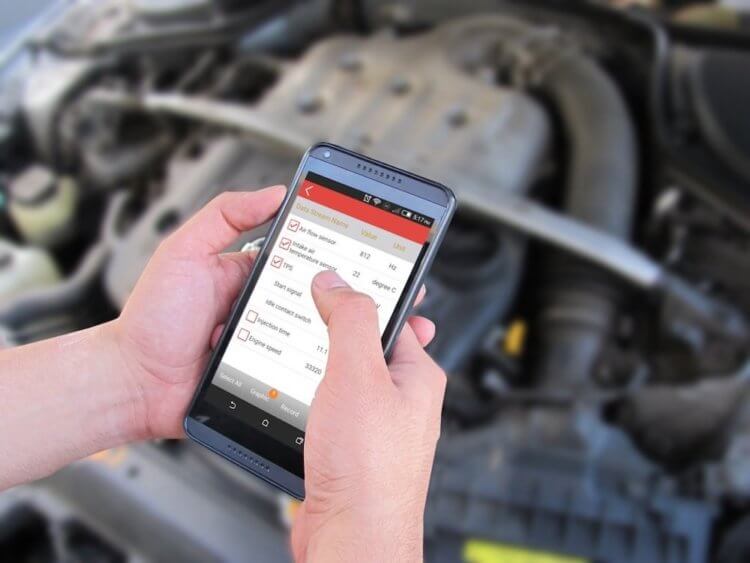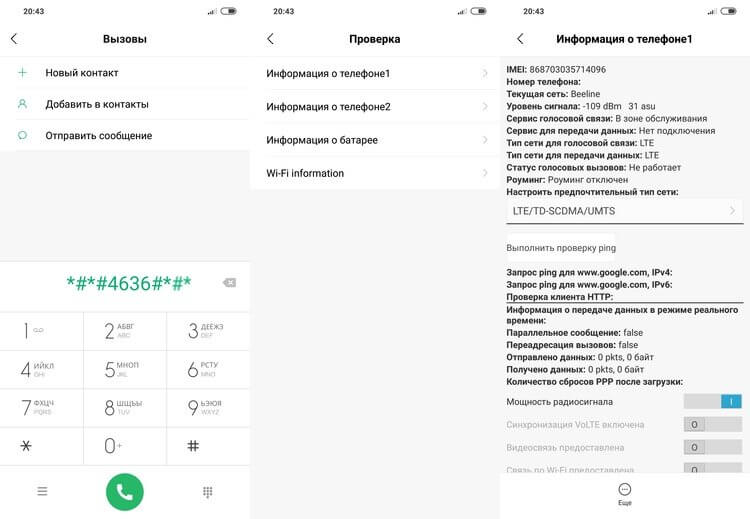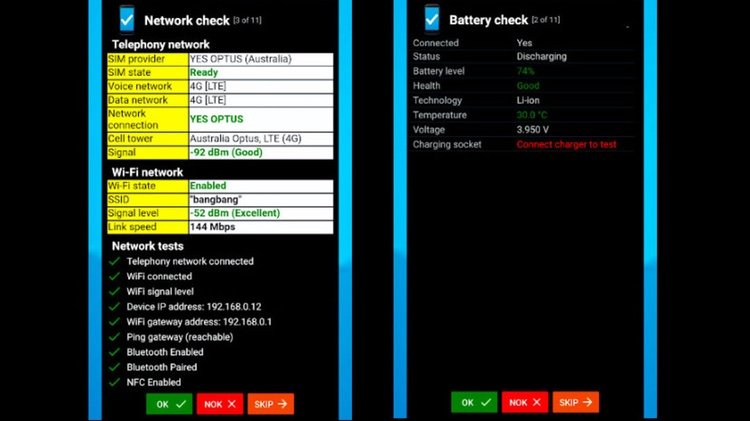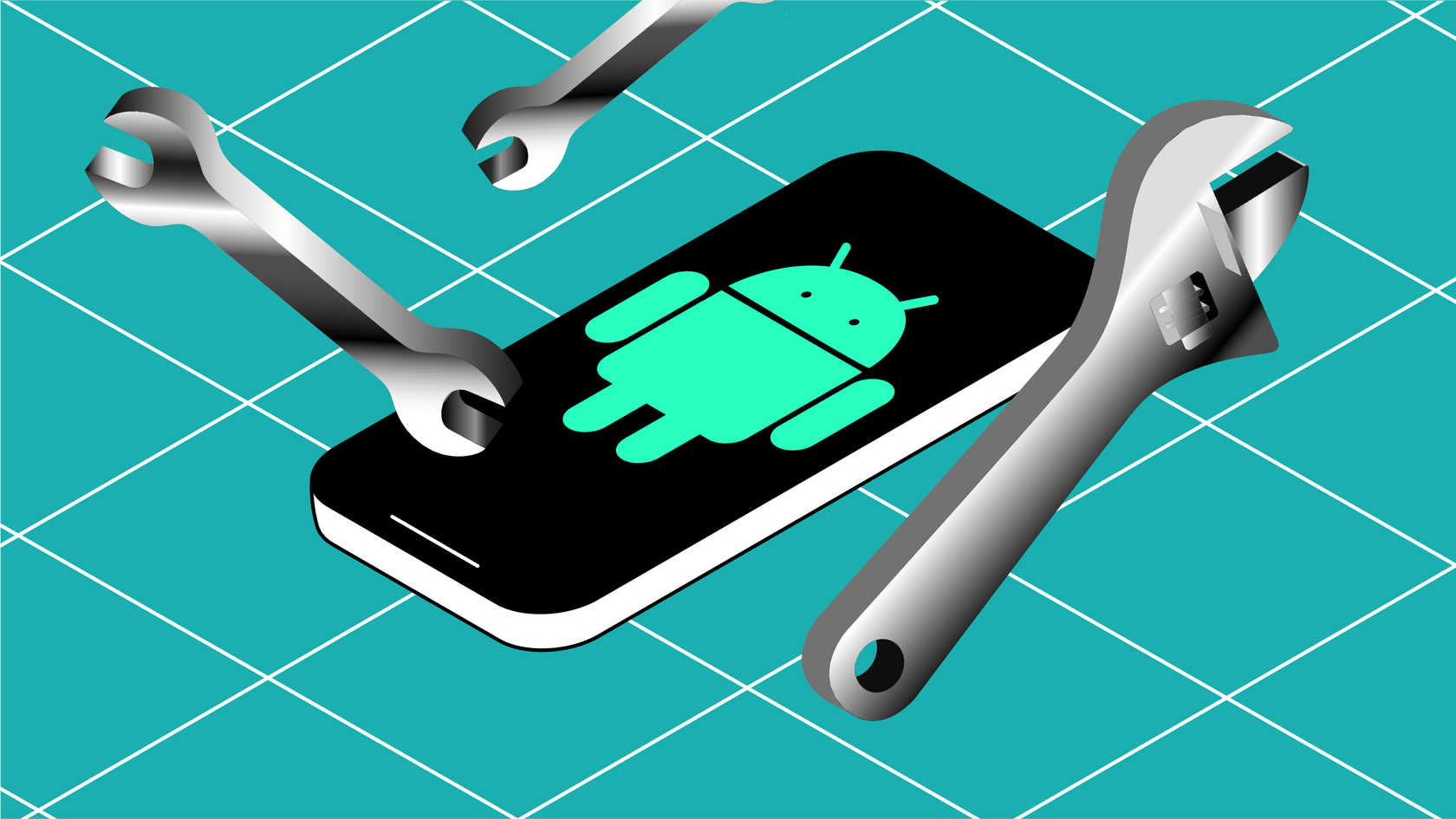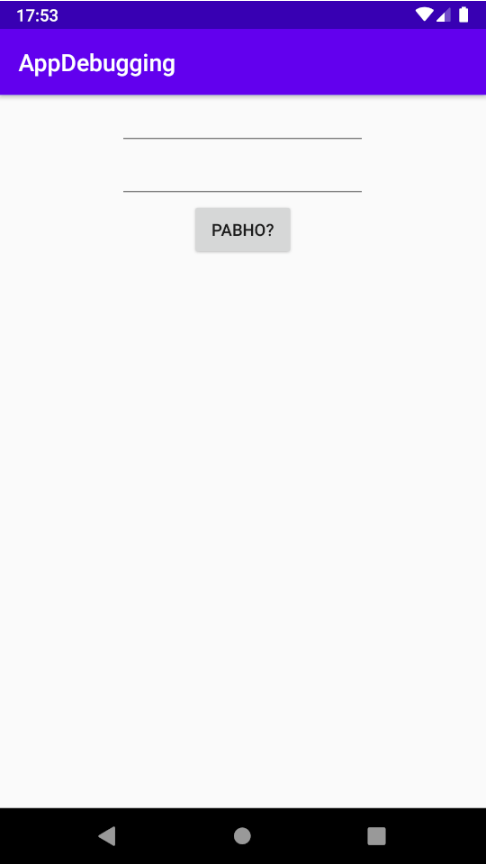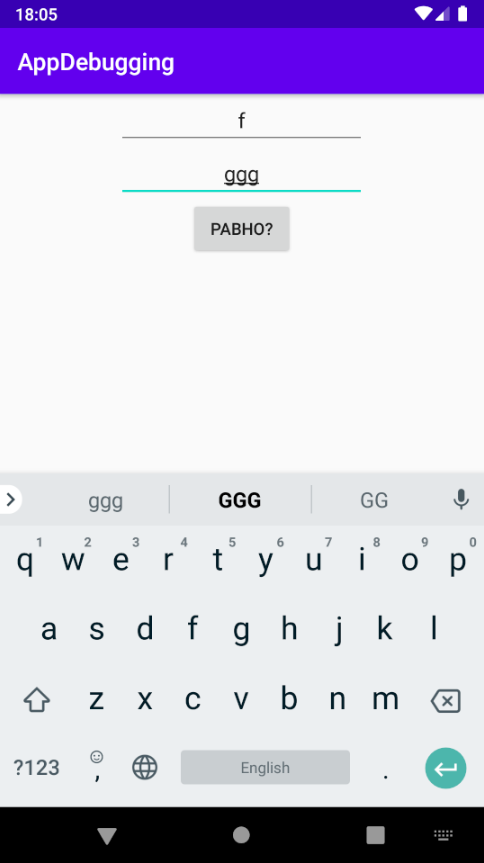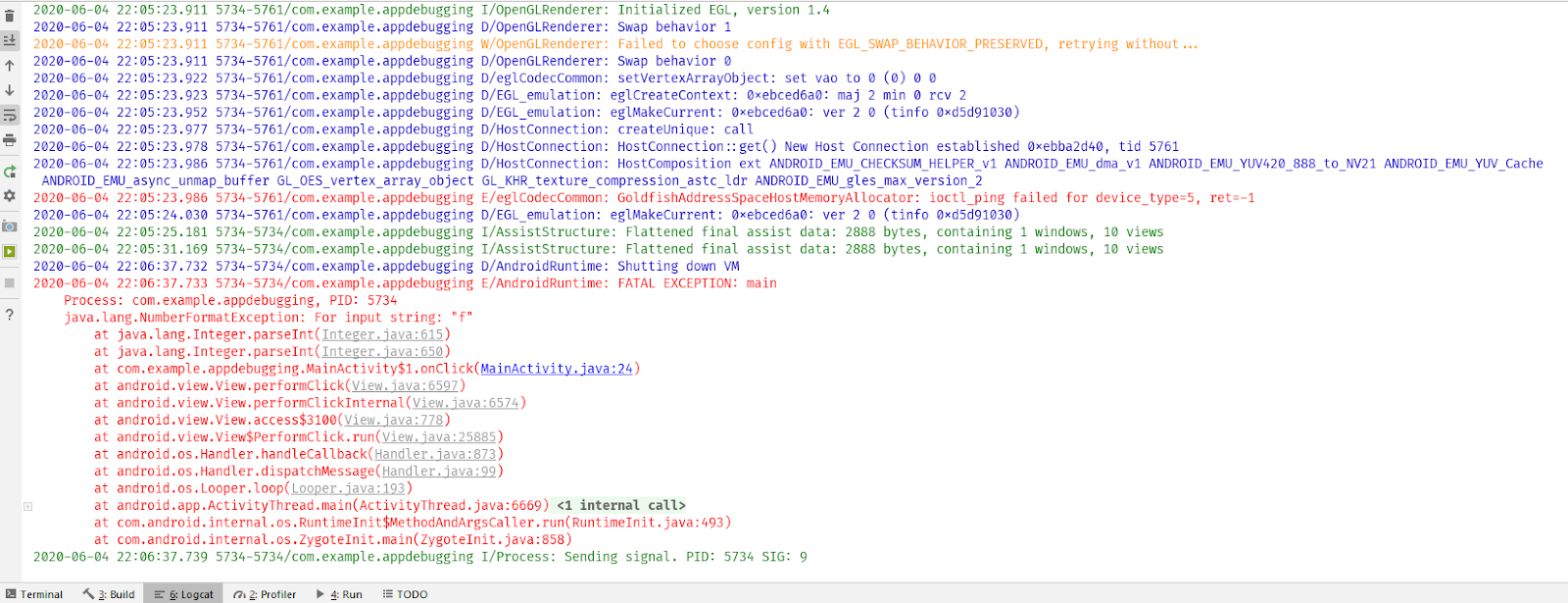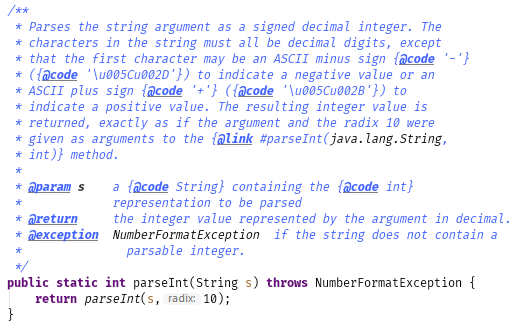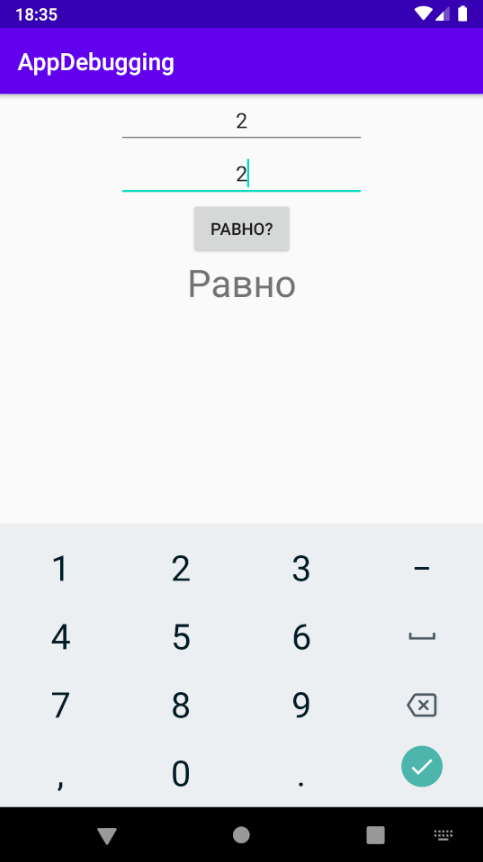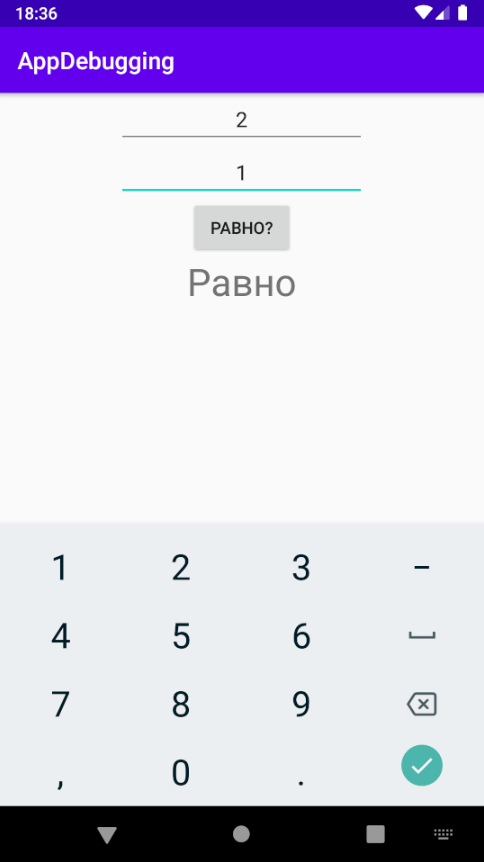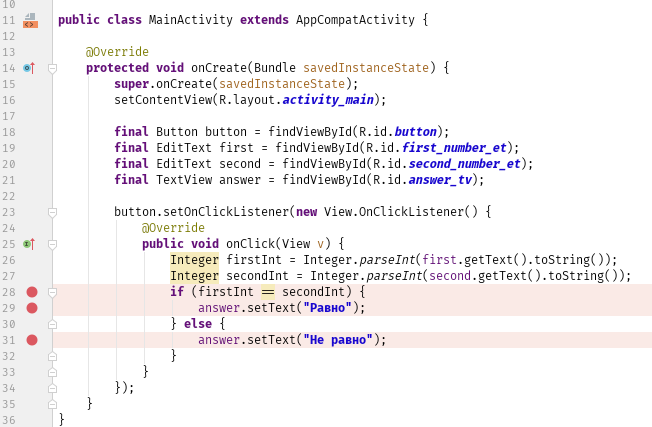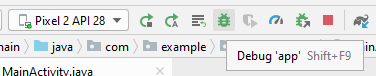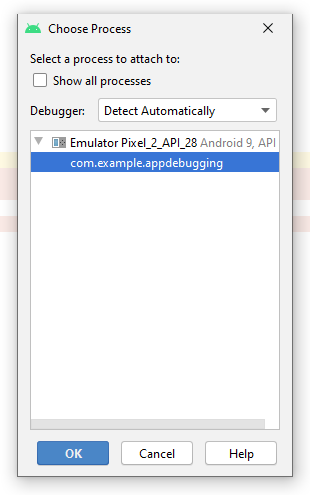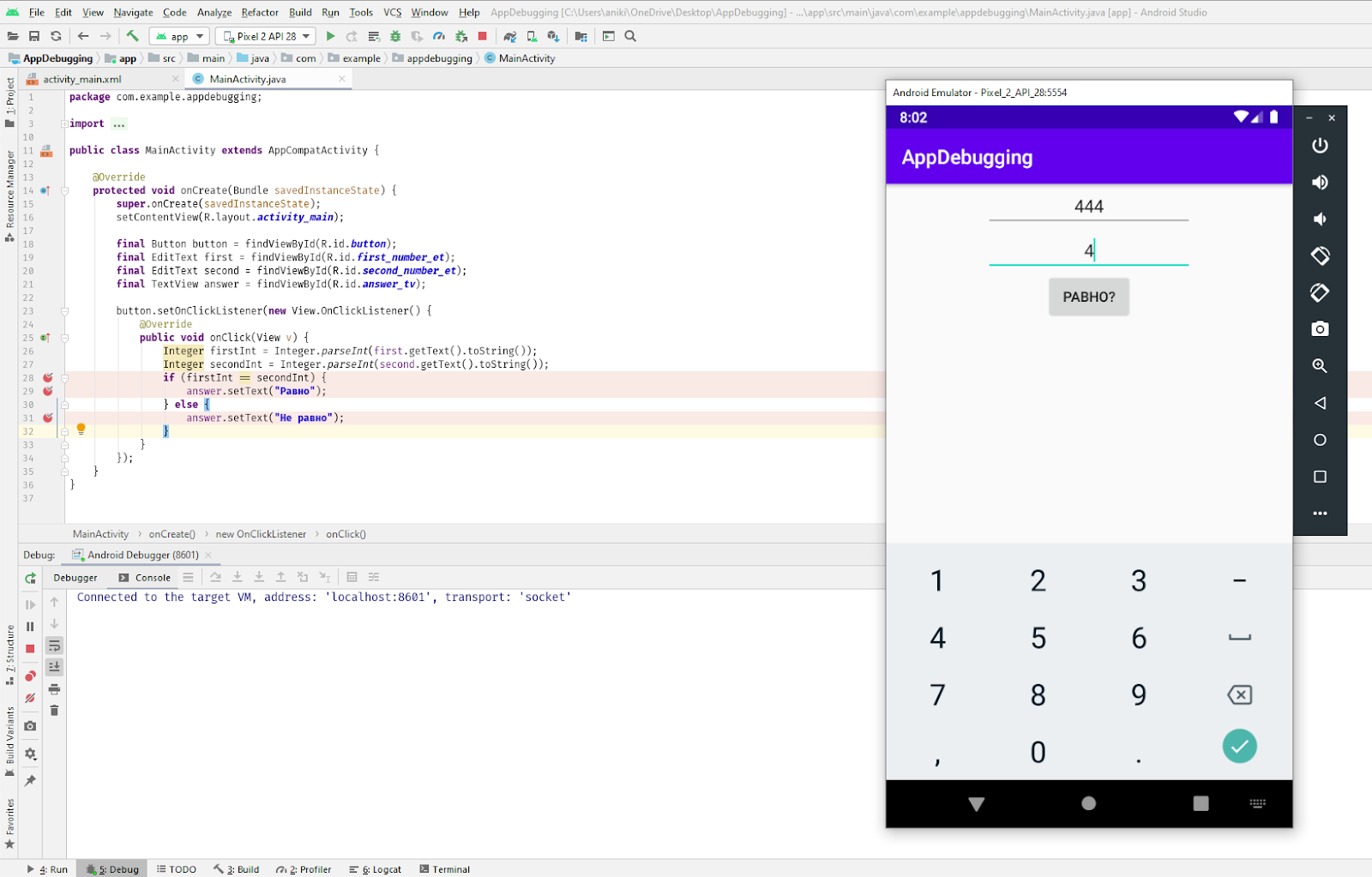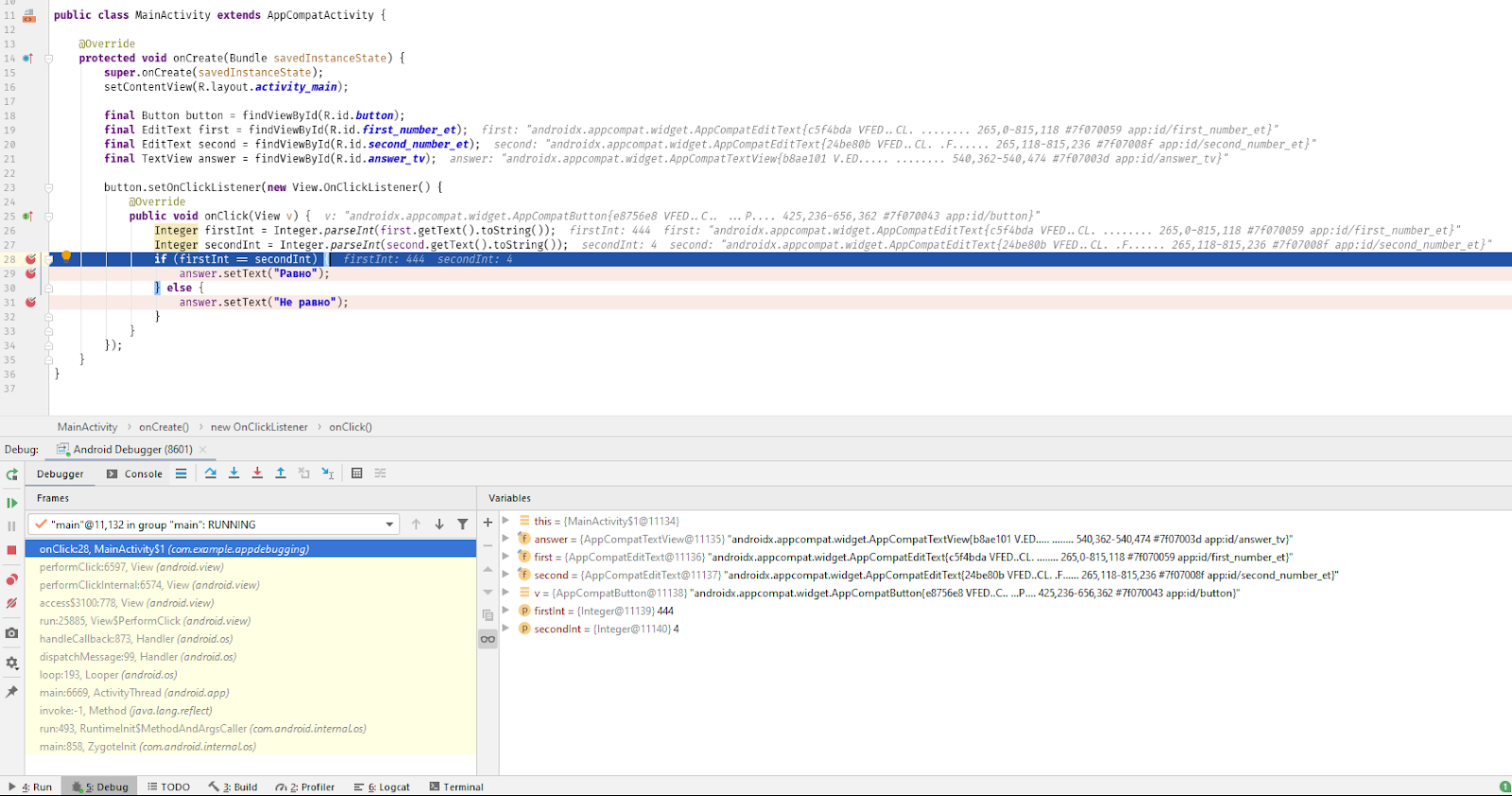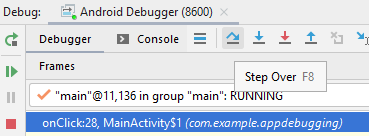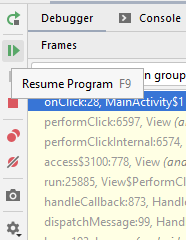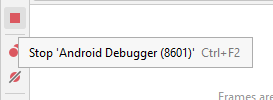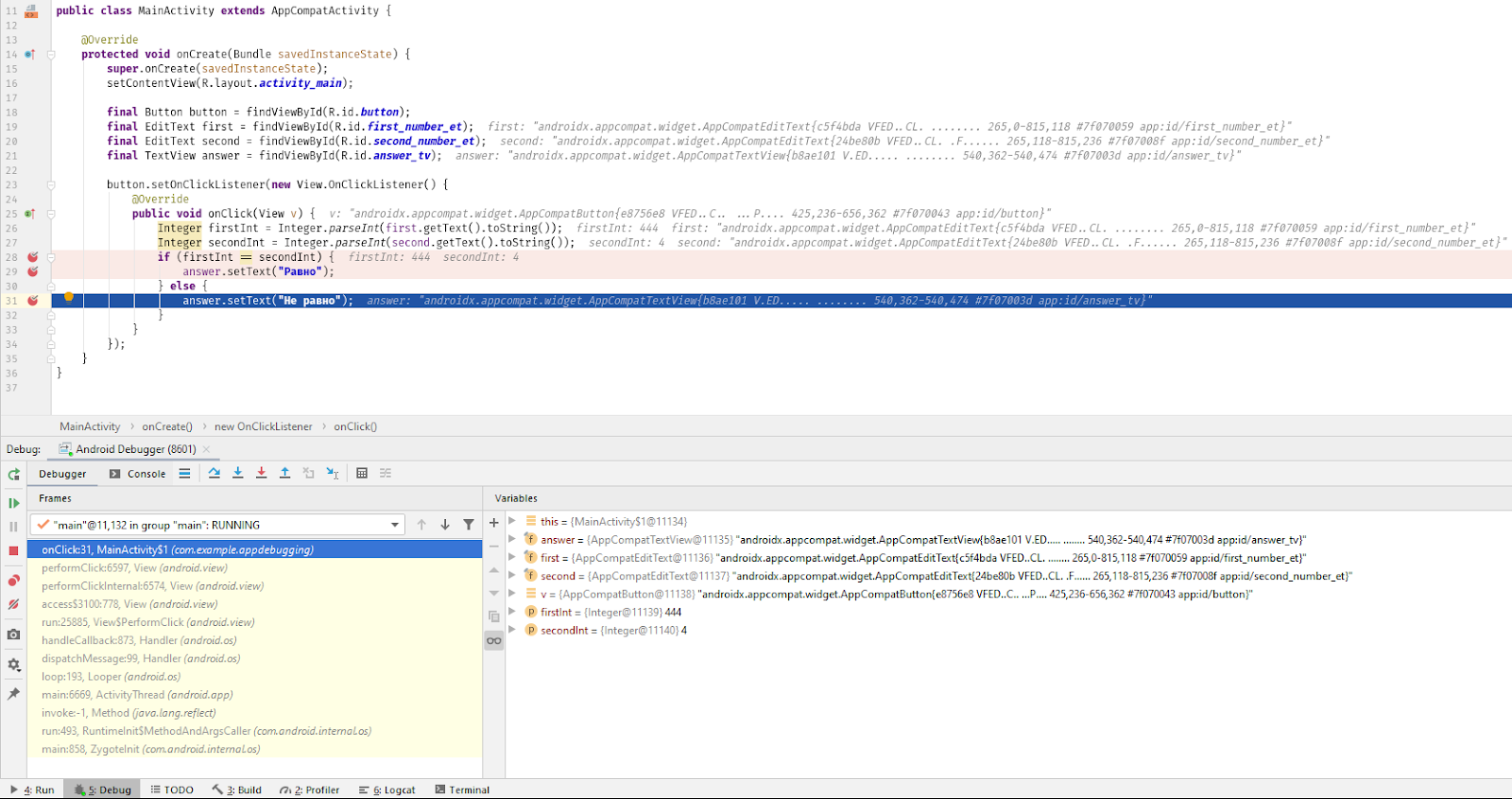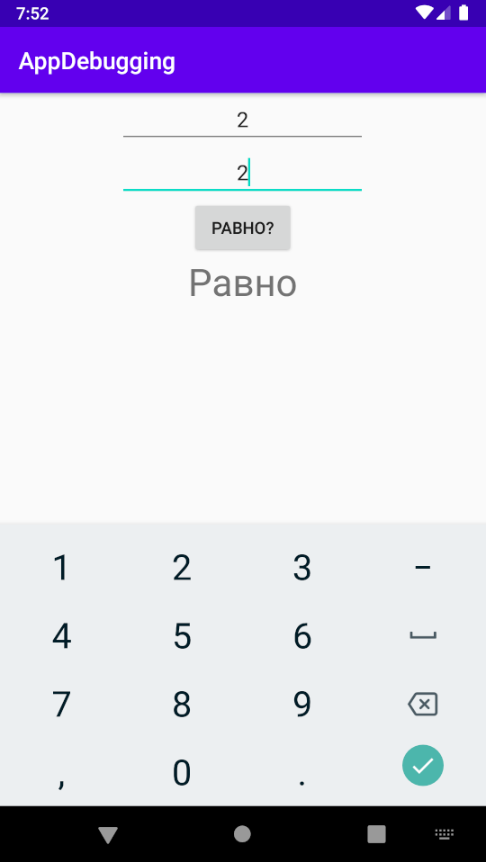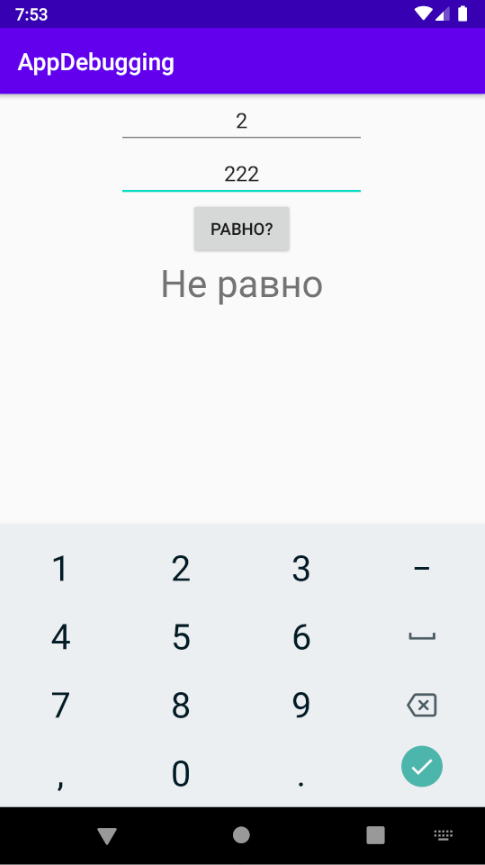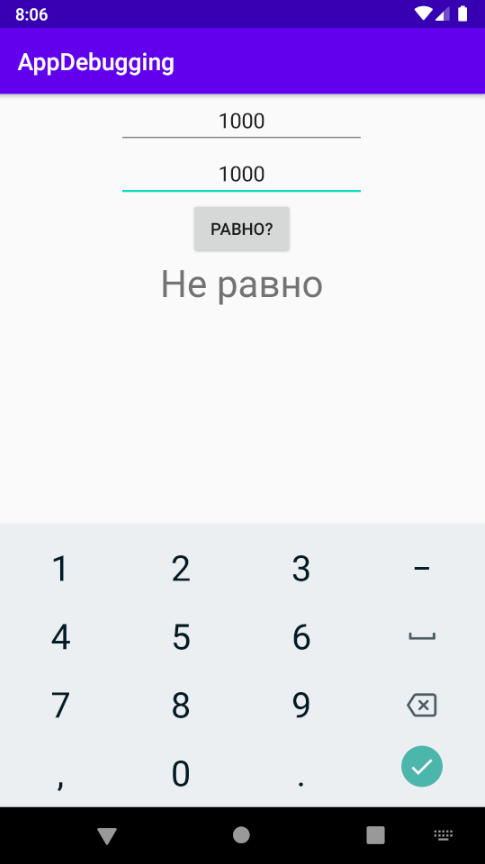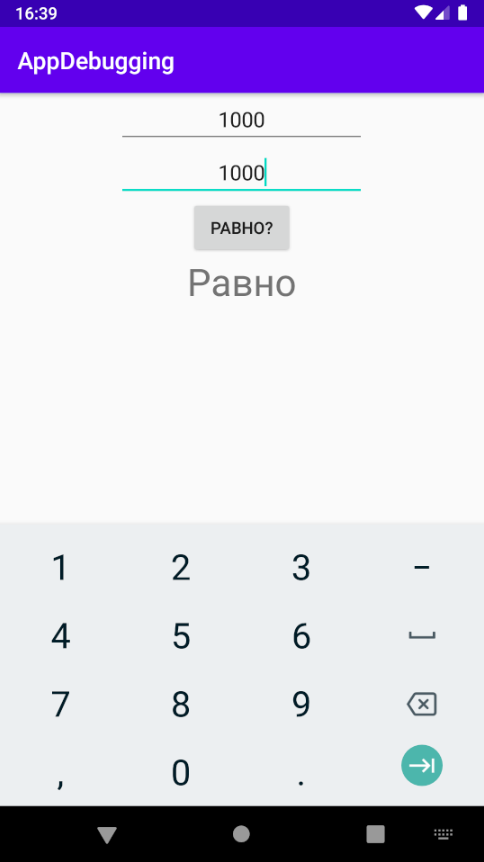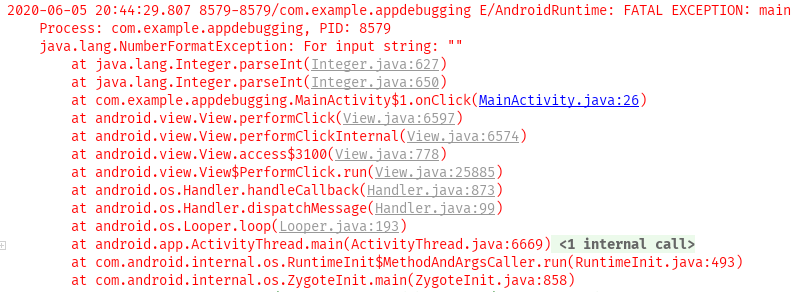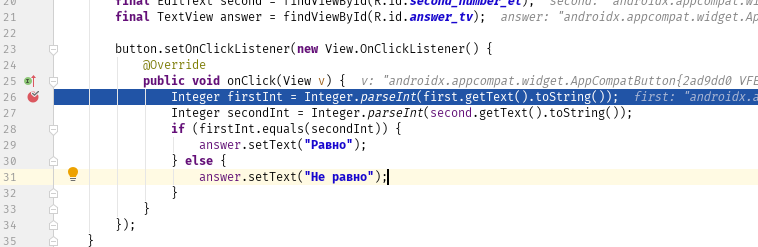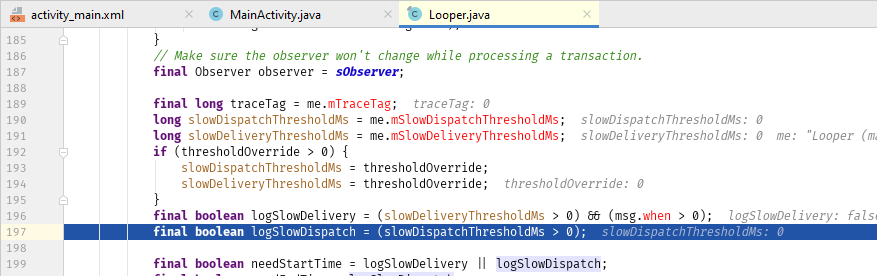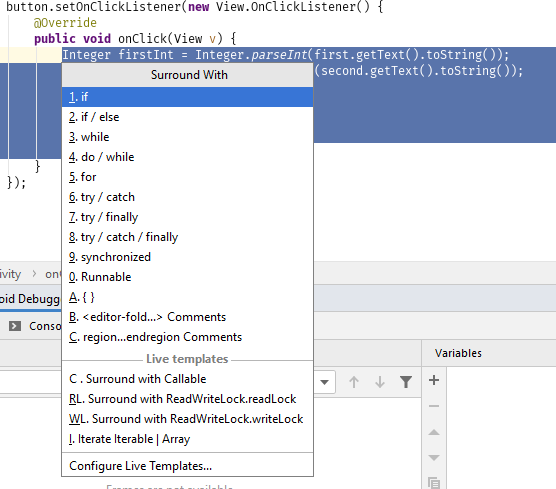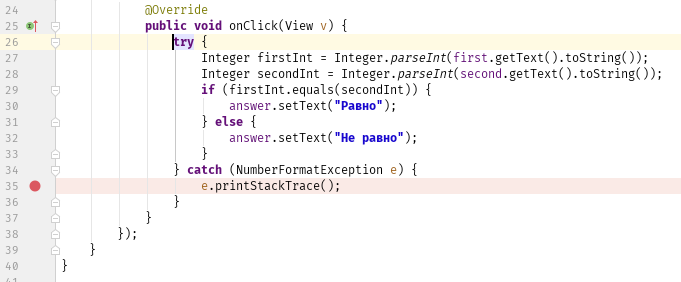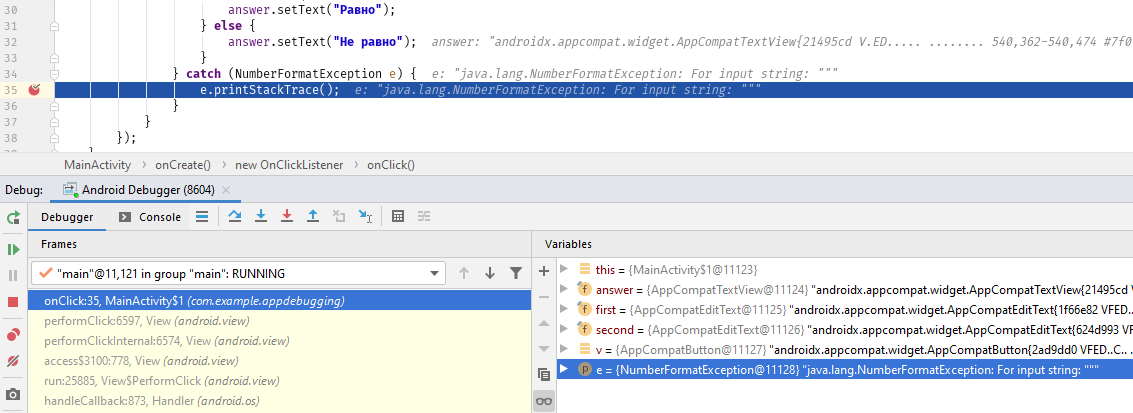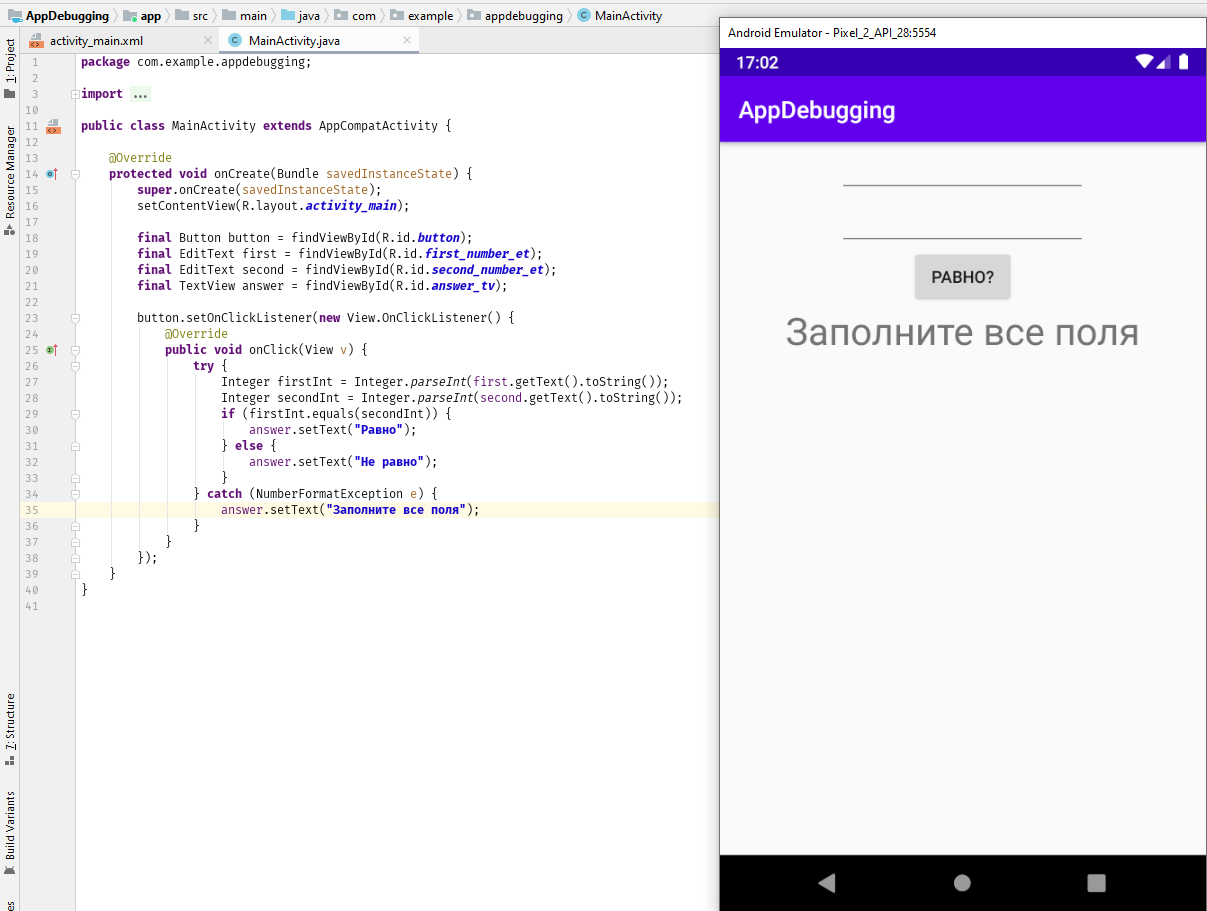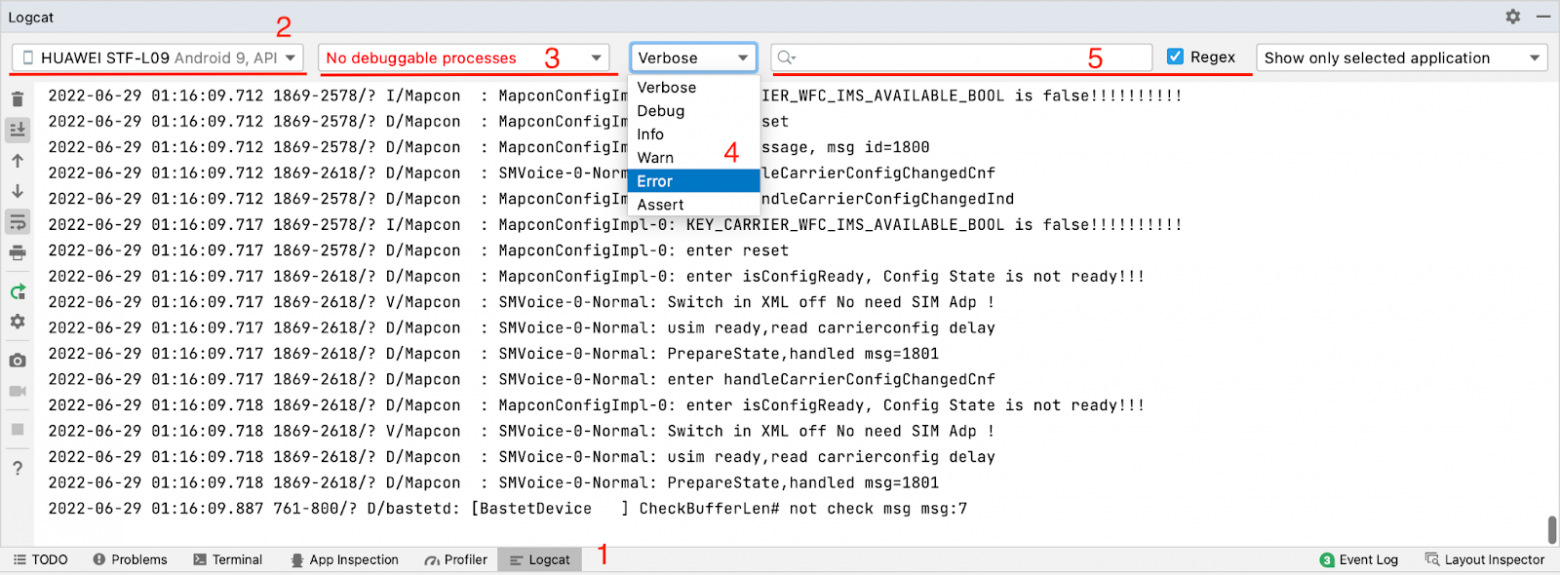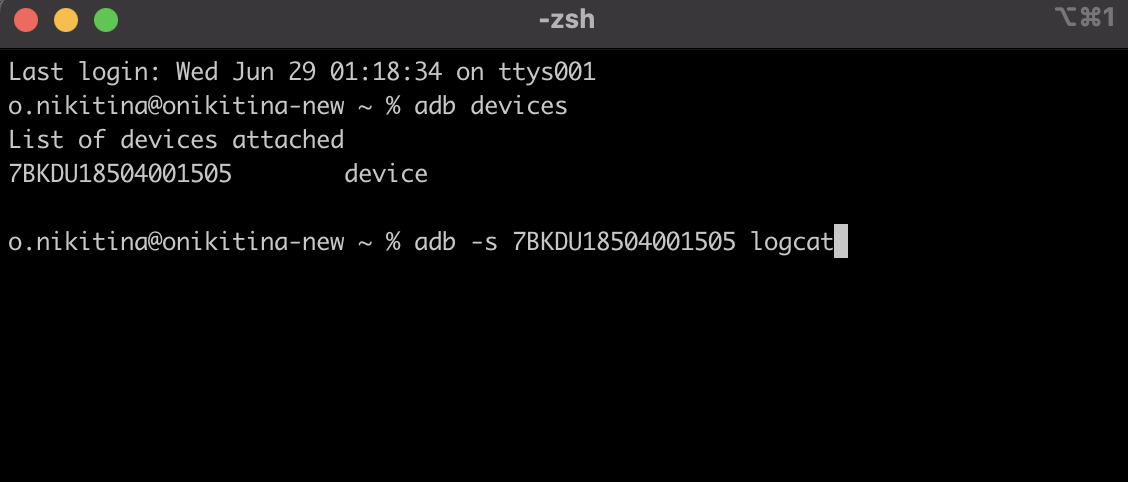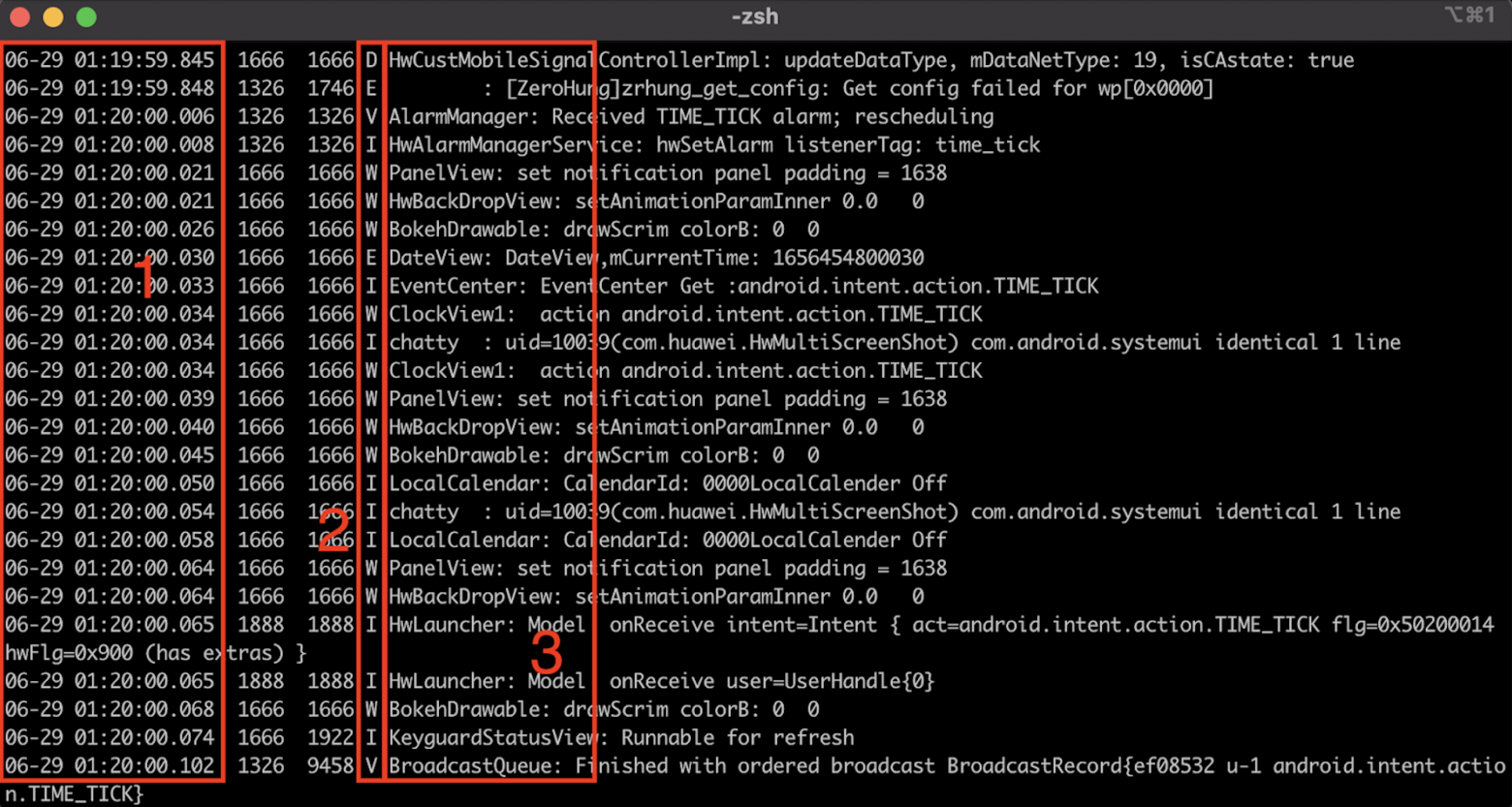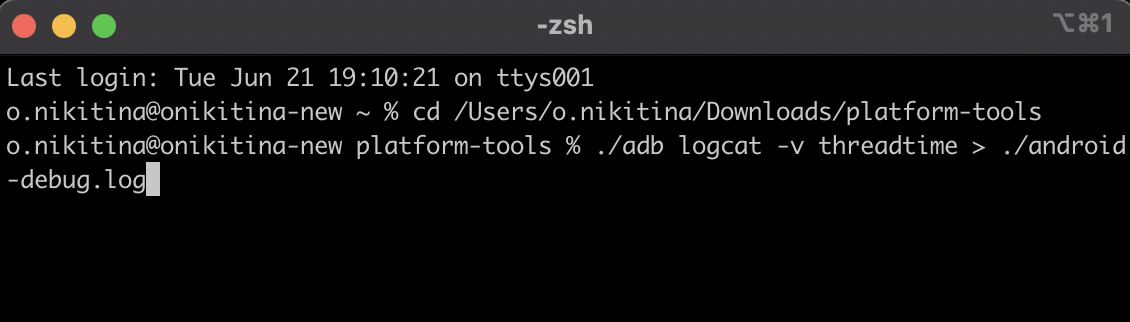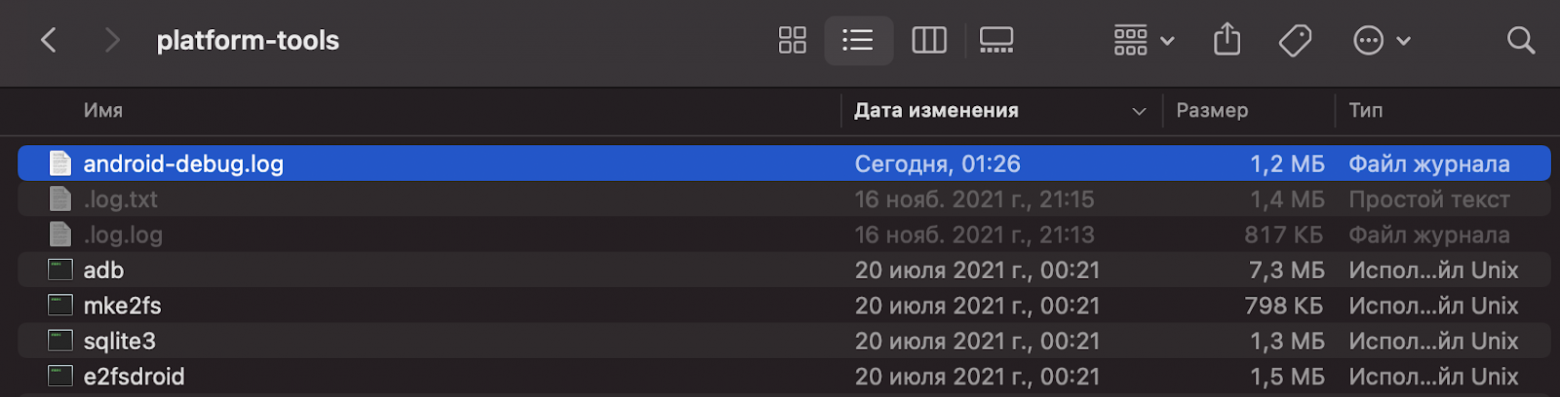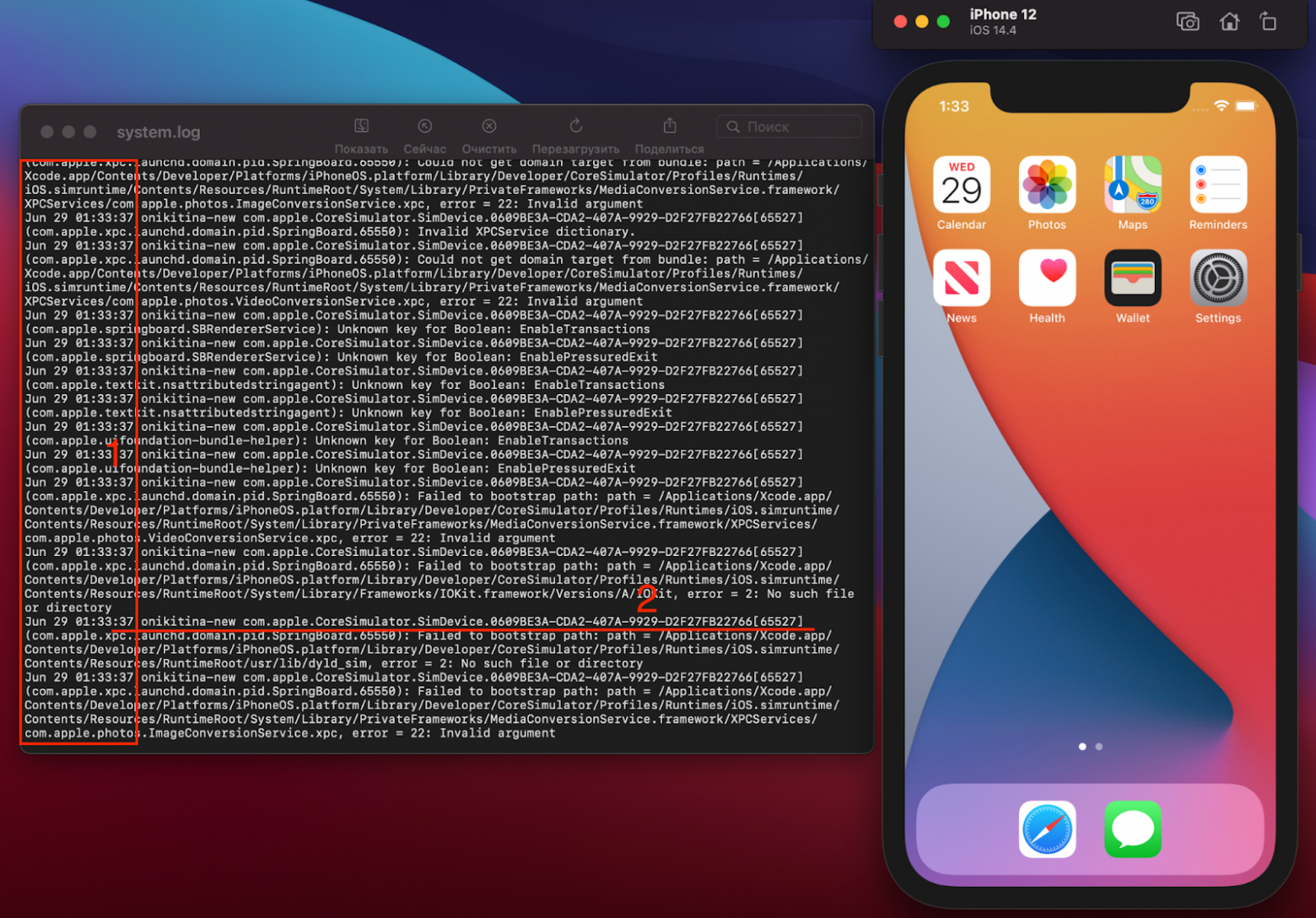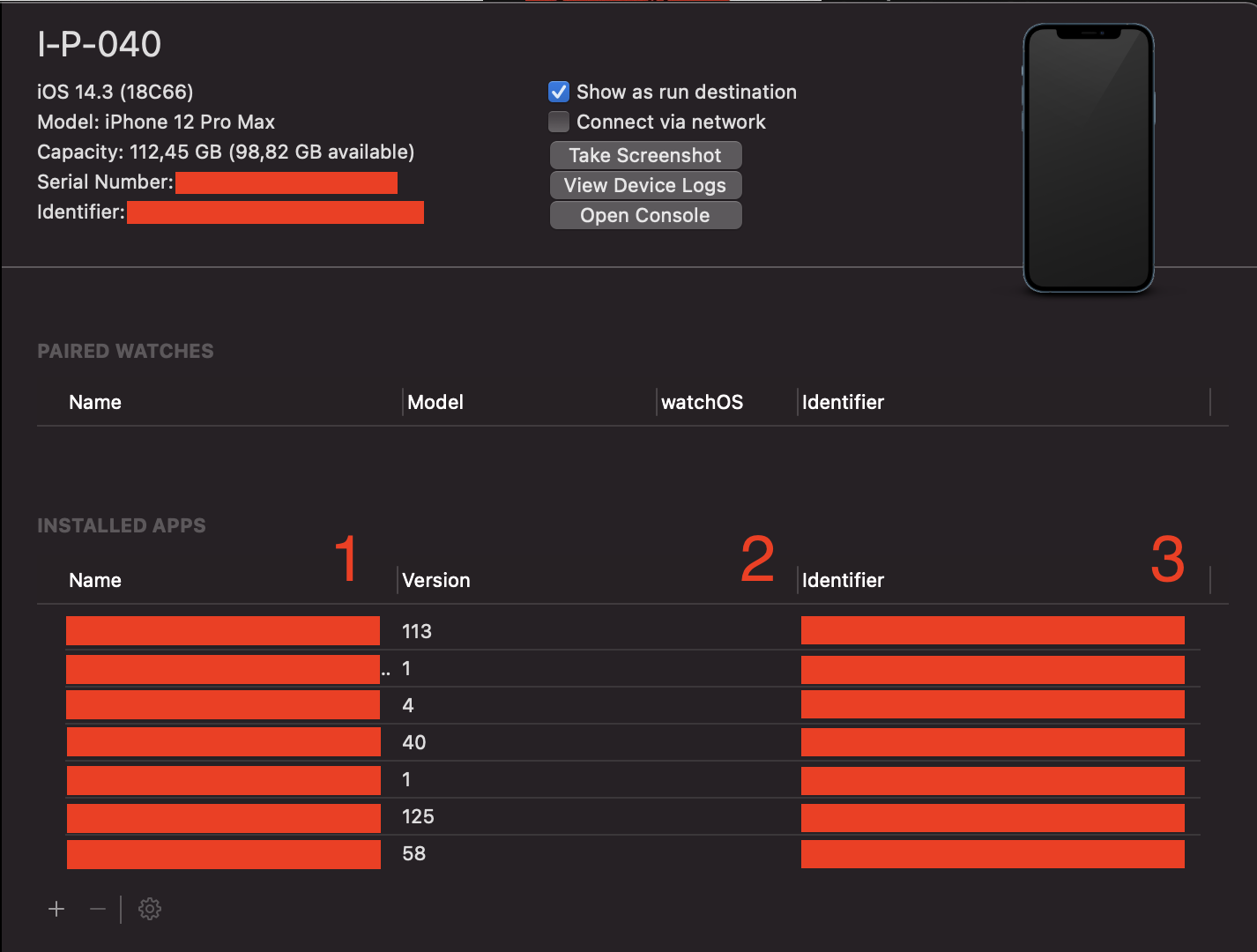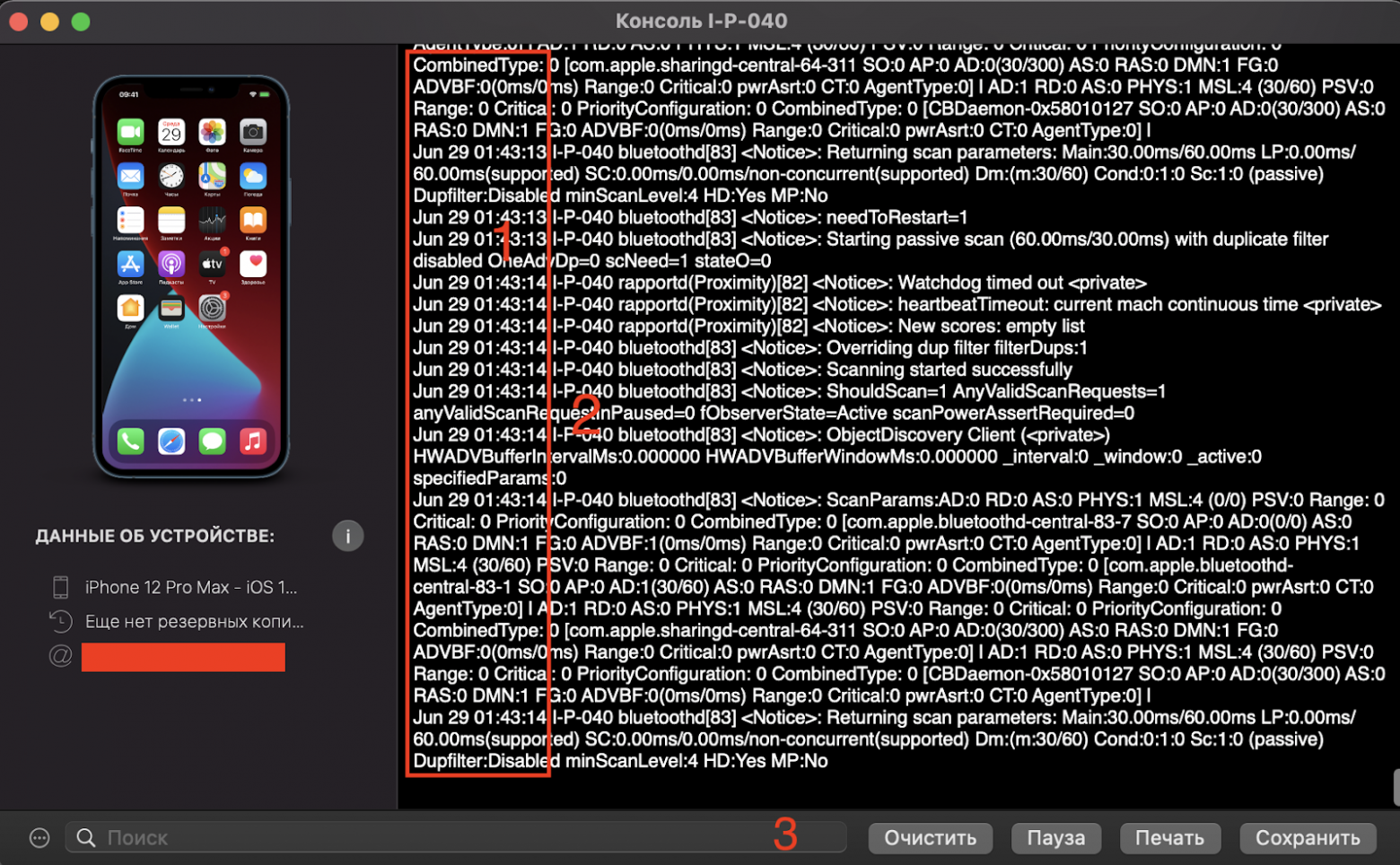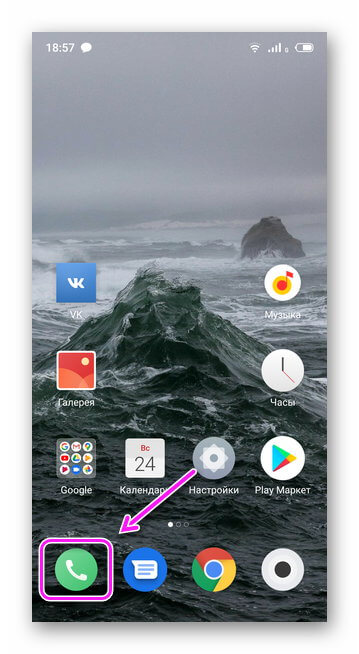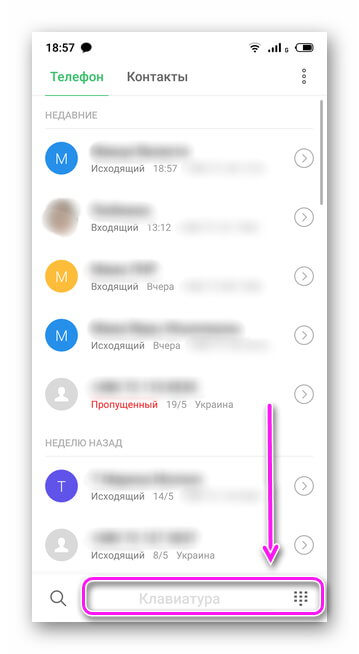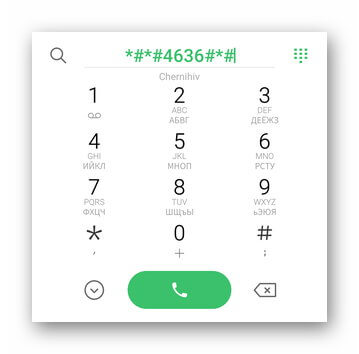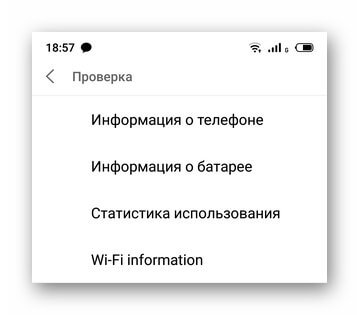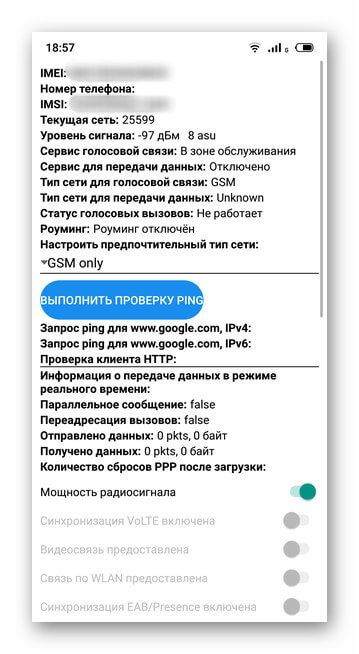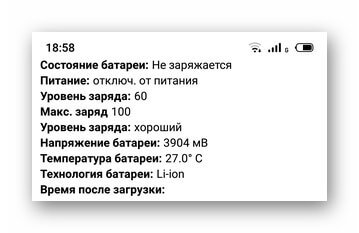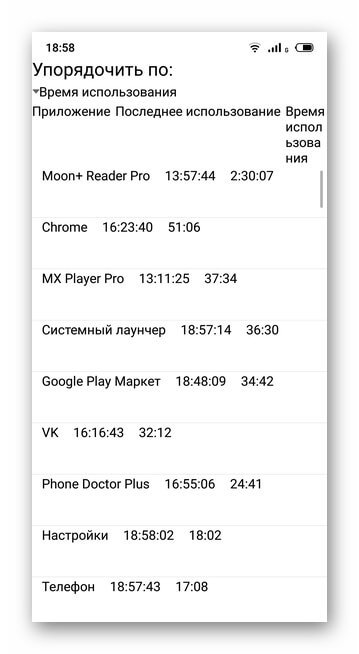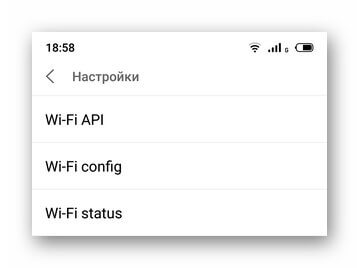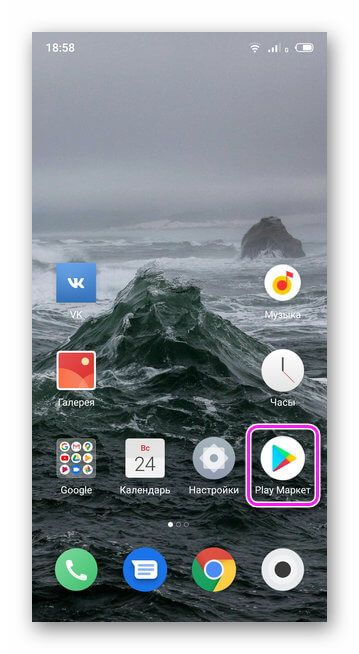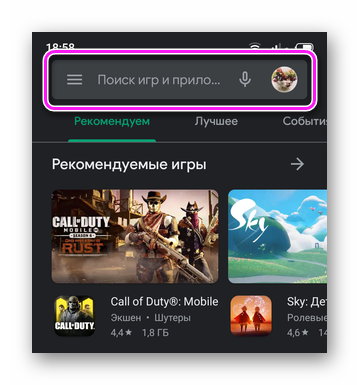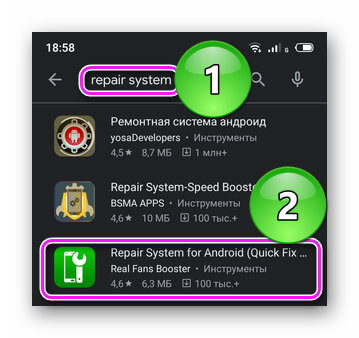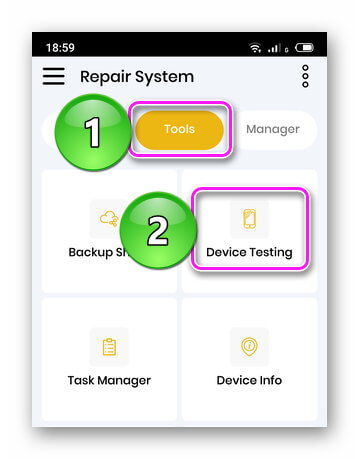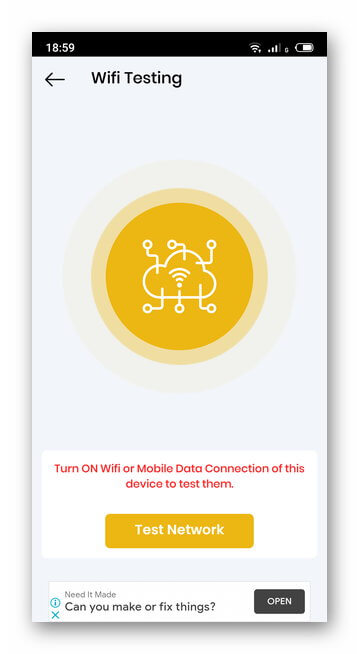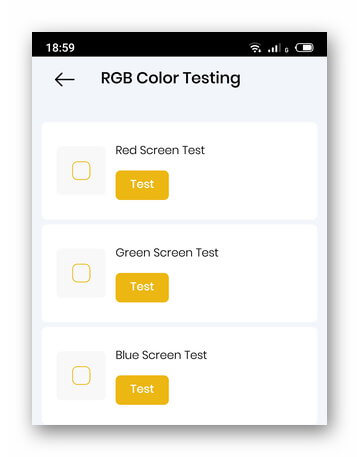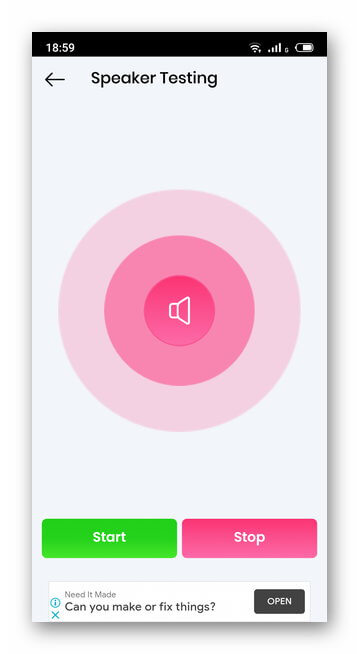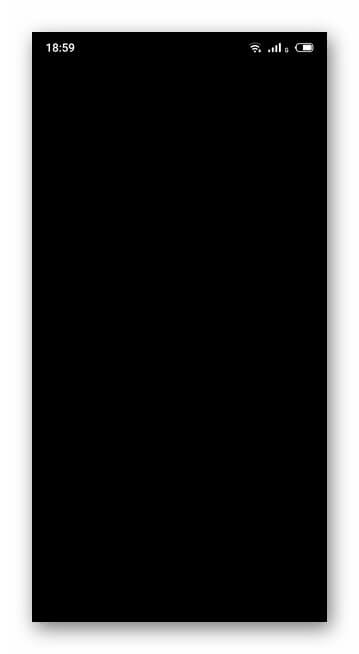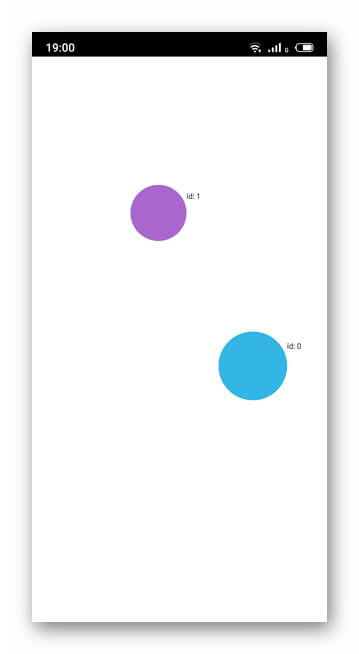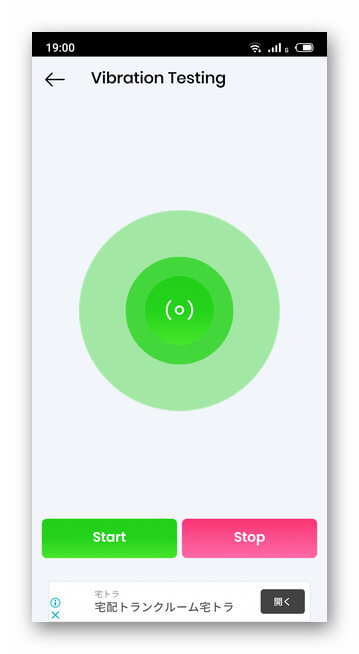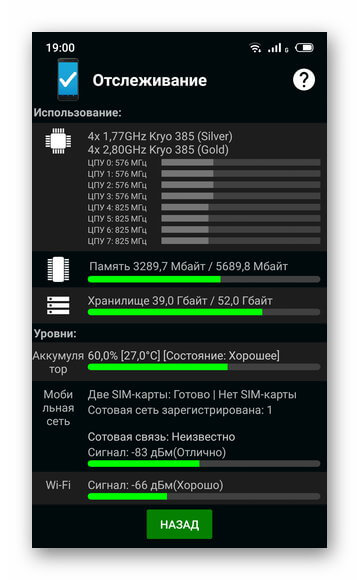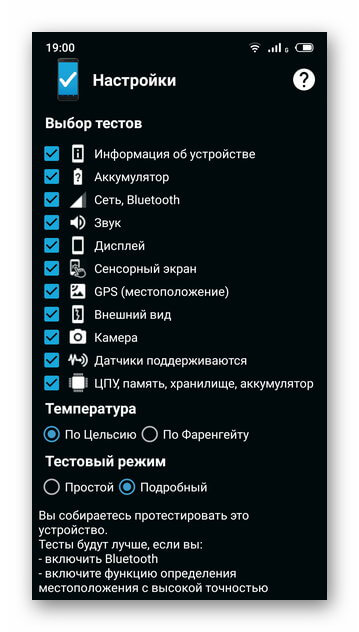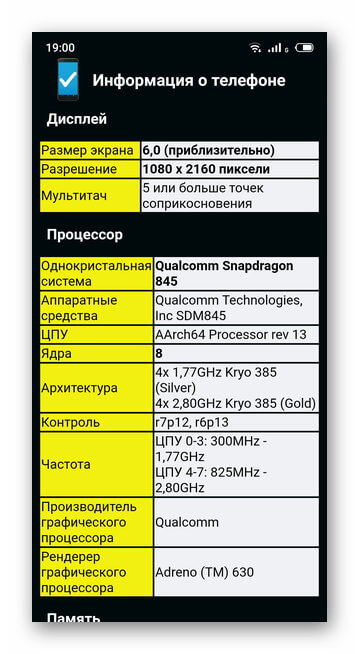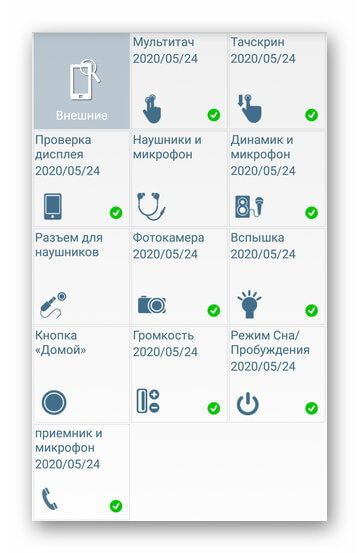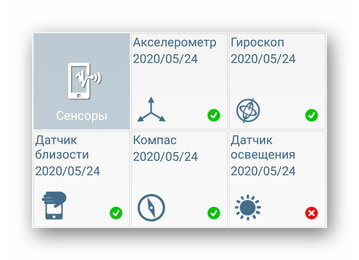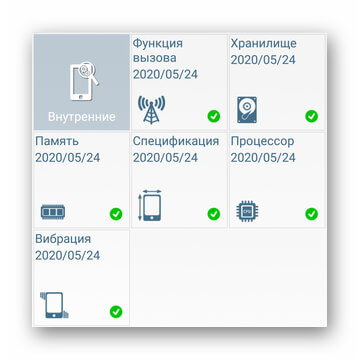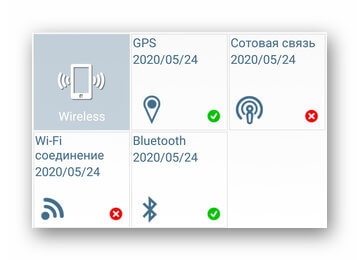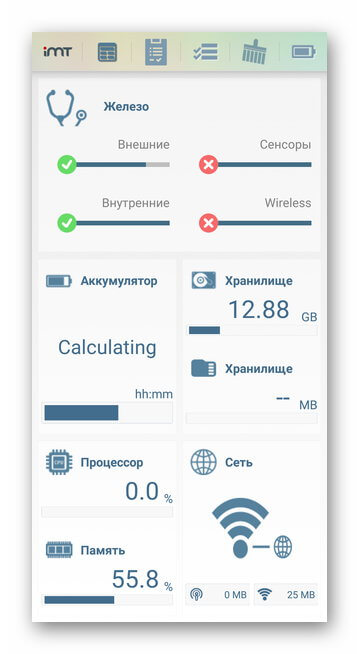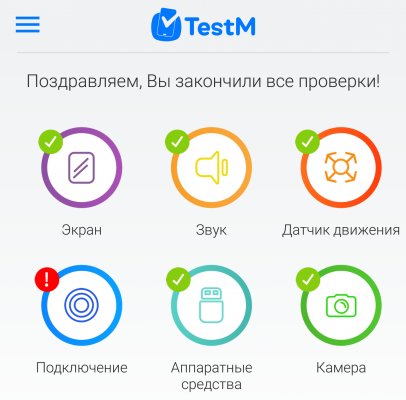Android является самой распространенной ОС смартфонов. Однако ни одно программное средство не застраховано от ошибок. Предлагаем ознакомиться с ПО для проверки корректности работы ОС, а также порядком решения самых распространенных проблем.
Чем проверить андроид-устройства на ошибки
У современных мобильных девайсов много различных датчиков, которые соединяются в сложную систему. Если хоть какая-то часть начинает функционировать некорректно, то гаджет, соответственно, тоже работает не так, как нужно.
Проверку функционирования устройств на операционной системе Андроид можно осуществлять с помощью специально приложений.
Их рекомендуется периодически запускать вне зависимости от наличия или отсутствия явных дефектов. Ниже мы предлагаем список самых популярных программ, которые помогут проверить и выявить неисправности на вашем телефоне.
Assistant for Android
Assistant for Android – наипростейшая и полезная программа для оптимизации вашего Андроид смартфона. Вам нужно скачать в Play Маркет последнюю версию и запустить. Данная программа не только проверит устройство на вероятные ошибки, но и даст новичкам ряд полезных рекомендаций по использованию. Как видно ниже в интерфейсе можно выполнять ряд задач:
- Управление процессами, отключение зависших или ненужных приложений.
- Управление режимами энергосбережения.
- Очистка кэша приложений и чистка системы.
- Файловый менеджер для копирования, перемещения, сохранения или удаления больший файлов.
Test Your Android
Название говорит о том, что приложение создано для тестирования девайса с операционной системой Android. Имеет красивый интерфейс и сможет провести проверку практически всех систем устройства – от сенсора экрана до компаса. Также есть раздел, где доступны для просмотра данные об устройстве.
Phone Doctor Plus
Эта программа полностью анализирует всю систему, включая каждый параметр. С ее помощью можно протестировать аппаратные средства – батарею, центральный процессор. Также утилита сможет дать советы по правильному использованию девайса, чтобы батарея смогла прослужить дольше.
Device Test
Приложение Device Test для отображения подробной информации по акселерометру и GPS. Зеленая галочка пометит датчик, если он есть в гаджете. При отсутствии особенности будет отметка в виде красного креста.
Fix Dead Pixels
Утилита поможет решить проблему с пикселями на дисплее. При запуске Fix Dead Pixels используются различные фоновые цвета, которые помогут оперативно найти проблемные пиксели. Еще приложение сможет проверить экран и обновить места с погрешностями.
Wifi Anаlyzer
Программа Wifi Anаlyzer поможет проверить, как работает модуль Wi-Fi. Она запускает всесторонние тесты, поэтому проверка происходит тщательно. Изучается надежность каждого компонента этого интерфейса, а также чувствительность и все возможные настройки.
Elixir 2
ПО Elixir 2 разработано для проверки «железа». Это целая исследовательская лаборатория, созданная для проверки физических составляющих устройства.
Самые распространенные ошибки
В связи с широким использованием ОС Андроид на смартфонах различных брендов сформировался список часто возникающих сбоев. Мы подготовили краткий обзор проблем и способов их решения.
Нехватка памяти
К ошибкам не относится, но является главной причиной их появления. Проблема возникает на смартфонах и планшетах вне зависимости от года их выпуска, бренда и модели. Если мало памяти, может появиться ошибка 919 при попытке запуска программы.
Имейте в виду, что мы говорим о нехватке оперативной памяти. Её можно освободить закрыв ненужные приложения запущенные в текущий момент. А чистка кеша очистит внутреннюю память на смартфоне или SD карте.
Нехватка возникает из-за переполненного кэша в результате использования социальных сетей. Например при просмотре картинок они могу сохраняться как в кеше так и загружаться на телефон. Для освобождения места в этом случае нужно:
- Из «Настроек» перейти в «Приложения».
- Зайти в программу.
- В настройках выбрать «Очистить кэш».
Для справки:
- Во многих версиях ОС сверху располагаются утилиты, занимающие наибольший объем памяти.
- При выполнении этой процедуры для всех приложений можно освободить до нескольких Гб памяти.
Если места все равно не хватает, получить еще немного свободных Мб можно при выборе вместо «Очистить кэш» пункта «Стереть данные». Минус способа – необходимость повторной идентификации.
При наличии карты можно перенести часть ПО на нее.
Ошибка аутентификации при попытке подключения к Wi-Fi
Возникает из-за несовместимости роутера, реже заключается в неисправности гаджета. В первом случае нужно сначала проверить корректность вводимого пароля. Если ошибка не исчезла, проблема может крыться в проверке ключа безопасности. Поможет удаление сети из списка Wi-Fi соединений и повторное создание подключения с корректным ключом.
Ошибка беспроводной сети Wi-Fi
При корректном пароле отсутствие подключения к сети Wi-Fi можно устранить путем обновления настроек роутера. В первую очередь стоит уделить внимание типу шифрования данных. Он должен соответствовать используемому девайсом. Однако устройство может не поддерживать определенный сетевой стандарт.
Для проверки настроек роутера:
- В браузере в адресной строке «192.168.0.1» либо «192.168.1.1». Это путь к роутеру.
- Ввести логин с паролем. По умолчанию выставляют «admin» в обоих полях.
- Переходим в «Настройки безопасности Wi-Fi».
- «Тип шифрования» выставить «Смешанный», либо для «Сетевой аутентификации» — «WPA-PSK/WPA2-PSK2 mixed».
- Сохранить изменения.
Ошибка синтаксиса
Причина – файл, отвечающий за установку программы, некорректный либо неправильно запущен. Также проблема может быть вызвана сбоем в процессе установки утилиты.
Для исправления:
- Скачать инсталлятор. Файл должен иметь формат apk.
- Установить повторно программу.
Если проблема сохранилась, скачайте инсталлятор с другого сайта. Не исключена возможность загрузки на сайт установочного файла с ошибкой администратором. Самое лучшее решение – загружать официальные версии из Play Маркет, Gett Apps и других источников. Там выпускают обновления для программ и ошибки синтаксиса встречаются реже.
Ошибка загрузки
Типичная ошибка для старых моделей смартфонов, возникающая по причине сбоя менеджера загрузок в стандартной сборке файлового менеджера. Порядок действий:
- Удалить старый файловый менеджер.
- Загрузить установочный файл.
- Установить новый менеджер.
Рекомендуем выбрать ES или Mi Проводник – утилиту с хорошим функционалом, простым интерфейсом.
Android-клавиатура AOSP
Вид клавиатуры не славится хорошей работой. В старых версиях прошивок клавиатура плохо оптимизирована. Для устранения ошибок:
- Зайти в «Клавиатуры» и дальше в «Настройки».
- Отключить голосовой ввод.
- Зайти в приложение через «Настройки» и «Приложения».
- Выбрать «Стереть кэш» и «Удалить данные».
- Зайти в Play Market.
- Скачать иной вид клавиатуры. Можно самый популярный вариант – Microsoft SwiftKey
- Установить ее.
Ошибки с аккаунтами Google
Делятся на 2 категории. Первая – отсутствие возможности добавления аккаунта, вторая – ошибка синхронизации. Если в новых моделях первая проблема практически не возникает, то вторая встречается в гаджетах вне зависимости от года выпуска.
Порядок исправления:
- Подключиться к интернету. Подключение должно быть стабильным и качественным.
- При несинхронизации нужно отключить аккаунт, перезагрузить устройство и зайти снова.
- При отказе подключения проверить корректность логина и пароля.
- Отключить для аккаунта 2-этапную синхронизацию.
- Выставить в настройках аккаунта автоматическую синхронизацию. Выставить передачу данных в фоновом режиме. Выполнить перезагрузку смартфона.
Вирус Netalpha
Удалить вирус не получается. Вредоносная программа снижает производительность и усложняет работу смартфона. Для устранения проблемы:
- Выполнить сброс до заводских настроек.
- При наличии root-прав скачать и установить Lucky Partner.
Android.process.acore
Может возникнуть из-за:
- Остановки одной из системных программ.
- Отсутствии на устройстве одного из требуемых для корректной работы ОС системного файла.
- Наличие нескольких программ с аналогичным функционалом, которые с системными утилитами неправильно синхронизируются.
Ошибка устраняется в зависимости от установления причины ее возникновения. Есть ряд способов решения проблемы:
- Синхронизация контактов с Google. Удаление через «Настройки» всех номеров. Восстановление через Google списка контактов.
- Сброс настроек приложений.
- Удаление утилит, направленных на улучшение работы Wi-Fi.
Неверный пакетный файл
Возникает после проведения обновления приложения. Однако не редко появляется непосредственно при установке. Тогда нужно через «Настройки» данного приложения «Очистить кэш» и заново запустить процесс.
Другой метод – повторная установка приложения. Для этого потребуется самостоятельно скачать инсталляционный файл.
Третий метод – удаление google-аккаунта. После этого нужно перезагрузить телефон и повторно добавить аккаунт.
Способ решения любых ошибок
Радикальный метод, позволяющий устранить практически любой сбой. Использовать стоит только в крайних случаях, поскольку в процессе сброса до заводских настроек вся информация владельца будет удалена.
Порядок действий:
- Зайти в «настройки» гаджета.
- Перейти в «Сброс и восстановление».
В зависимости от модели название раздела может звучать по-другому, также разнится и его местонахождение. Например, в некоторых устройствах функция доступна из меню «Система».
- Нажать кнопку «Сброс».
- Дождаться окончания процесса.
Давайте подробнее рассмотрим как проверить Android на ошибки в работе самой операционной системы, а так же внутренних модулей. Статья является логичным продолжением Как проверить б/у телефон Android перед покупкой.
Данная статья подходит для всех брендов, выпускающих телефоны на Android 11/10/9/8: Samsung, HTC, Lenovo, LG, Sony, ZTE, Huawei, Meizu, Fly, Alcatel, Xiaomi, Nokia и прочие. Мы не несем ответственности за ваши действия.
Внимание! Вы можете задать свой вопрос специалисту в конце статьи.
Содержание
- Программы для проверки Андроид гаджетов на ошибки и проблемы
- Google Device Assist
- Test Your Android
- Phone Doctor Plus
- Device Test
- Fix Dead Pixels
- Wifi Anаlyzer
- Elixir 2
- Наиболее частые ошибки
- Нехватка памяти
- Ошибка аутентификации Wi-Fi
- Ошибка синтаксиса
- Ошибка загрузки
- Android-клавиатура AOSP
- Ошибки с аккаунтами Google
- Вирус Netalpha
- Android.process.acore
- Неверный пакетный файл
- Способ решения любых ошибок
Программы для проверки Андроид гаджетов на ошибки и проблемы
Современные мобильные устройства имеют много датчиков и технологий. Если из них хоть одна функционирует неправильно, то от планшета или смартфона портится все впечатления.
Для проверки правильного функционирования устройства Андроид существуют приложения. Даже если проблемы с Андроид девайсом не наблюдаются, все равно стоит проверить, действительно ли функционирует он исправно.
Google Device Assist
Вначале следует использовать утилиту Google Device Assist из Гугл Плей Сторе. Для смартфонов Moto или Nexus скачать и инсталлировать apk файл необходимо вручную. Софт Google Device Assist не только проверяет гаджет на возможные проблемы. Приложение дает новичкам рекомендации и советы по использованию устройства.
Test Your Android
Из названия понятно, что утилита тестирует девайс на системе Андроид. Test Your Android отличается красочным интерфейсом и возможностью тестировать почти все системы устройства, начиная сенсорным экраном и заканчивая бортовым компасом. Еще можно перейти в раздел «Информация» (Information) для получения подробной информации о гаджете.

Не знаешь как решить проблему в работе своего гаджета и нужен совет специалиста? На вопросы отвечает Алексей, мастер по ремонту смартфонов и планшетов в сервисном центре.Напиши мне »
Phone Doctor Plus
Для вашего гаджета утилита станет настоящим доктором. Phone Doctor Plus осуществляет анализ всех параметров системы. Проверять можно состояние аппаратных средств, таких как батарея или центральный процессор. Еще утилита дает несколько хороших советов, как правильно работать с девайсом, чтобы повысить время функционирования батареи.
Читайте На Android Play Market ошибка 403
Device Test
Программа отображает довольно подробную информацию про GPS и акселерометр. Софт зеленой галочкой помечает оборудованный в гаджет датчик, а красным крестом отмечает, если данная особенность не предоставляется.
Fix Dead Pixels
Если на дисплее планшета или смартфона наблюдаются проблемы с пикселями, то можно использовать утилиту Fix Dead Pixels для их решения. Программа использует разные цвета фона, чтобы идентифицировать проблемные пиксели. Еще утилита обновляет проблемные места экрана и быстро проверяет весь экран.
Wifi Anаlyzer
При помощи приложения можно проверить наличие и работоспособность модуля Wi-Fi. Выполняется всесторонний тест, все проверяется досконально. Wifi Analyzer определяет надежность всех компонентов данного интерфейса на гаджете, их чувствительность, настройки, избирательность в выборе сигнала.
Elixir 2
Утилита подойдет для пользователей, которых больше интересует «железо». Elixir 2 является целой исследовательской лабораторией по проверке физических компонентов гаджета.
Наиболее частые ошибки
Нехватка памяти
Ошибкой это нельзя назвать. Это ограничение возможностей гаджета. На старых и новых устройствах внутренняя память может резко закончиться. Проблема решается очень просто.
При использовании таких приложений, как VK, Instagram, появляется кэш, который они в большом количестве быстро накапливают. Для решения проблемы выполняем инструкцию:
- Переходим в «Настройки», выбираем раздел «Приложения».
- Зачатую вверху отображаются приложения, которые занимают самое большое количество памяти. Нажимаем на них.
- Выбираем раздел «Очистить кэш».
Подобная очистка позволяет освободить несколько гигабайт места. Еще можно в приложении полностью стереть данные, но впоследствии придется авторизоваться заново.
Из-за переполненной памяти возникают ошибки с разными номерами. К примеру, ошибка 919, которая означает, что из-за недостатка места приложение не может включиться.
Читайте Как увеличить память на Android
На некоторых гаджетах часть приложений можно перенести на карту памяти. Таким образом будет освобождено еще больше места. Это выполняется в том же разделе в настройках. Лучше чаще следить за наличием на устройстве свободного места, чтобы оно без тормозов и исправно работало.
Ошибка аутентификации Wi-Fi
Еще одна очень распространенная неполадка на Андроид. Причина проблемы редко лежит в девайсе. Часто ее причиной становится роутер, который с вашим планшетом или смартфоном не совместим. Проблема решается быстро.
Первый метод заключается в проверке правильности введенного пароля. Процесс аутентификации состоит в проверке ключа безопасности. Необходимо попробовать удалить проблемную сеть, а потом снова ввести пароль.
Читайте Android не подключается к WiFi
На Android телефоне постоянно выскакивает ошибка приложения
Есть с паролем все нормально, а сеть Wi-Fi не хочет подключаться, то следует проверить настройки роутера. Возможно, что его тип шифрования данных более старый, чем используемый на устройстве Андроид, или гаджет не поддерживает какой-то сетевой стандарт.
Этот метод заключается в проверке настроек роутера:
- Запускаем браузер. Вводим в адресной строке «192.168.0.1» или «192.168.1.1».
- В отобразившемся окне следует ввести логин и пароль. Зачастую это admin и admin. Если другие настройки, то вводим их.
- Теперь находим настройки безопасность Wi-Fi. Там нужно задать смешанный тип шифрования или установить значение «WPA-PSK/WPA2-PSK2 mixed» сетевой аутентификации.
После выполнения инструкции должны исчезнуть все проблемы с Wi-Fi.
Ошибка синтаксиса
Данная ошибка состоит в том, что файл, устанавливающий определенную программу, неправильный или неправильно был запущен. Еще сбой мог произойти при установке, что приводит к ошибке синтаксиса.
Это довольно легко исправить. Следует убедиться, что скачанный файл имеет apk формат. Файлы именно с таким форматом являются на Андроид инсталляторами. Затем этот скачанный файл удаляем и загружаем заново, после чего переустанавливаем. Еще можно попробовать закачать файл с иного сайта, чтобы убрать ошибку.
Ошибка загрузки
Происходят такие ошибки на старых гаджетах, на новых подобная проблема уже не проявляется. Проблема заключается в сбое стандартного менеджера загрузок, из-за чего трудно становится что-либо загрузить из интернета.
Для исправления ошибки нужно инсталлировать новый менеджер загрузок. Для этих целей отлично подойдет ES Проводник. Встроенный в него менеджер загрузок имеет хороший функционал.
Android-клавиатура AOSP
Данная клавиатура не самая лучшая. Еще она на некоторых прошивках не очень хорошо оптимизирована, из-за чего ошибки и происходят. Решить их просто:
- Отключаем голосовой ввод в настройках клавиатуры.
- Выполняем сброс настроек, стираем данные приложения и кэш.
- Скачиваем с Гугл Плей Маркет любую другую клавиатуру.
Ошибки с аккаунтами Google
Такие ошибки бывают двух категорий: аккаунт не хочет добавляться или не хочет синхронизироваться. Первая ошибка постепенно уходит в прошлое, а вторая присутствует на старых и новых гаджетах. Исправить ошибки можно по следующей инструкции:
- Проверяем стабильность и качество подключения к интернету. Wi-Fi или мобильная сеть должны нормально функционировать, иначе в них может состоять причина.
- Если уже добавлен аккаунт, но синхронизации нет, достаточно его просто отключить. Затем перезагружаем гаджет и заходим снова.
- Когда аккаунт отказывается подключаться, следует проверить правильность логина и пароля.
- Отключаем в настройках аккаунта двухэтапную синхронизацию.
- Включаем автоматическую синхронизацию и передачу информации в фоновом режиме. После этого перезагружаем устройство.
Читайте На Android не включается синхронизация аккаунта Google
Вирус Netalpha
Это новая проблема для пользователей системы Андроид. Вирус Netalpha затрудняет работу с гаджетом и не дает удалить себя. Проблема очень серьезная, так как существует только два решения, из которых одно весьма радикальное:
- Сбрасываем систему к заводским параметрам. Как это выполнить, рассмотрим ниже.
- Если имеются рут права, то можно скачать Lucky Partner для удаления злополучной программы.
Читайте Как проверить Android на вирусы через компьютер (ПК)
Android.process.acore
Выделяют следующие причины ошибки:
- Остановлена работа какой-то системной программы.
- Отсутствуют необходимые системные файлы.
- На гаджете имеется сразу несколько приложений, выполняющие почти идентичные функции. С системными приложениями они некорректно синхронизируются.
Трудности в решении проблемы зависят от причин ее появления. Зачастую она решается путем удаления через настройки девайса всех контактов. Если перед этим вы все контакты синхронизируете с Гугл, то ничего вообще не потеряете.
Существует метод по сбросу настроек всех приложений при помощи соответствующего раздела меню. Это довольно часто избавляет от проблемы, причем никакую информацию вы не потеряете. Если на гаджете установлены приложения для оптимизации работы Wi-Fi, то следует их удалить. Часто именно в них кроется причина.
Неверный пакетный файл
Данная ошибка часто появляется во время обновления каких-либо приложений. Если проблема случилась при обновлении, то требуется у этого приложения очистить кэш.
Еще можно попробовать скачать вручную apk файл программы и заново ее установить. Если ничего не помогает, то удаляем Гугл аккаунт, перезагружаем девайс и добавляем аккаунт заново.
Читайте Android «Ошибка при синтаксическом анализе пакета»
Способ решения любых ошибок
Метод позволяет исправить любую неполадку. К нему прибегать нужно в последнюю очередь. Способ заключается в возвращении гаджета Андроид к заводским настройкам. Выполнение полной перезагрузки системы удалит всю пользовательскую информацию, поэтому наиболее важные файлы следует предварительно сохранить в облачных сервисах или на карте памяти.
Выполняем такие шаги:
- Открываем настройки.
- Выбираем раздел «Сброс и восстановление». На разных гаджетах он по-разному называется и располагается или в пункте «Система», или в меню настроек.
- Нажимаем «Сброс».
После этого устройство Андроид будет возвращено к заводским параметрам, а все проблемы исчезнут.
АвторМастер Николай
Инженер по ремонту мобильной и компьютерной техники в специализированном сервисном центре, г. Москва. Непрерывный опыт работы с 2010 года.
Есть вопросы? Задавайте в комментариях к статье. Отвечать стараюсь максимально быстро вам на указанную почту. Каждый случай индивидуален и поэтому очень важно, чтобы вы максимально расписали свою проблему и какая у вас модель устройства.
– Эх, собирался купить смартфон, а получил кота 🙁
– Где были твои глаза?
– Да с виду-то он целый, только нерабочим оказался. Не знал, как его проверить, вот и купил «кота в мешке».
Ситуация досадная, но вполне обычная, когда бывший чьим-то мобильник переходит к новому владельцу. Не хотите стать жертвой обмана? Тогда тестируйте девайс перед покупкой.
В сегодняшнем обзоре – 8 лучших приложений для диагностики Android-смартфонов. Они помогут вам узнать, что представляет собой устройство, проверить его исправность и оценить работу каждой функции. Пара минут – и все нужные сведения как на ладони.
Содержание
- AIDA64
- Phone Doctor Plus
- Phone Check
- Device Checker *SAM*
- PhDoctor
- Тестирование Android
- Phone Doctor For Android
- AnTuTu Benchmark
AIDA64
Давно и нежно любимая бывалыми юзерам ПК AIDA64 существует и в мобильной версии. В отличие от десктопных релизов, цены на которые начинаются от $40, она бесплатна, а также совместима практически с любыми Android-гаджетами: смартфонами, планшетниками, умными часами, телеприставками, ТВ и т. д. Главное, чтобы версия Андроида на устройстве была не старше 4.0.
Аида отображает полную детализированную информацию об аппаратной и программной начинке девайса, выводит показания датчиков, данные о подключении к сетям и многое другое.
В приложении 13 основных разделов:
- Система, где собраны главные сведения об устройстве – марка, модель, серийный номер, объемы памяти и т. д.
- ЦП – содержит информацию о модели SoC, архитектуре, ревизии, количестве ядер, диапазоне частот и остальном.
- Отображение – показывает характеристики экрана и графического ускорителя.
- Сеть – отображает данные о сетевых интерфейсах и подключениях.
- Батарея – об источнике питания.
- Андроид – об операционной системе.
- Устройства – о графическом процессоре, камерах, USB, Vulkan, PCI, CUDA, OpenCL.
- Температуры.
- Датчики.
- Установленные приложения.
- Кодеки.
- Папки.
- Системные файлы.
Однако мобильная Aida64 не имеет в составе инструментов нагрузочного тестирования и бенчмаркинга. Полученные данные она отображает в виде списков и числовых показателей, понимать которые должен сам пользователь. То есть рассчитана на опытных.
Phone Doctor Plus
То ли дело Phone Doctor Plus! Вот он-то и выручит тех, кто держит смартфон впервые и просто хочет узнать, работают ли на нем камеры, динамики, датчики и прочие «железки». Впрочем, бывалые Андроид-юзеры тоже уважают «Доктора»: как ни крути, а приложение полезное. И содержательное.
В числе его возможностей:
- Быстрое и точное тестирование 30-ти (как заявлено производителем) аппаратных элементов с определением их работоспособности.
- Экспресс-оценка состояния основных компонентов – процессора, хранилища, оперативной памяти, батареи и сети.
- Детальная диагностика аккумулятора и прогнозирование срока его службы.
- Диагностика сетевых подключений.
- Сбор сведений об установленных приложениях с оценкой их полезности и возможностью удаления.
Рабочая область Phone Doctor Plus состоит из четырех основных вкладок:
- На первой (показана на скриншоте выше) собрана информация о текущем состоянии главных компонентов и о результатах их тестирования (4 шкалы «Железо»).
- На второй находятся плитки запуска диагностических тестов.
- На третьей – список приложений.
- На четвертой – сведения о батарее и кнопки отключения ресурсоемких функций.
Утилита не собирает столь подробных сведений о каждой детали, как Aida64, а только тестирует функционал. Для проведения теста пользователь должен выполнить инструкции, которые видит на экране.
Phone Check
Phone Check (Mobile Phone Checker / Tester & Info) совмещает в себе функции Аиды и Доктора: отображает подробные сведения об аппарате и проверяет его работоспособность. Всего в приложении 11 диагностических тестов:
- Инфо об устройстве.
- Аккумулятор.
- Сеть, Bluetooth.
- Звук.
- Дисплей.
- Сенсорный экран (тачскрин).
- GPS.
- Внешний вид.
- Камеры.
- Датчики.
- SoC, память, хранилище.
И 2 режима тестирования – простой и подробный. Тесты запускаются последовательно – один за другим. У пользователя есть возможность пропускать отдельные тесты или их этапы.
Помимо оценки функциональности, Phone Check отображает информацию о текущем использовании устройства – загрузке процессора, памяти, сети, заряде аккумулятора, а также общие сведения о системе.
Device Checker *SAM*
Утилита Device Checker *SAM* (Phone and tablet testing) разработана для диагностики смартфонов и планшетов Samsung, однако исправно выполняет свои задачи и на устройствах других марок. За исключением определения подлинности аппарата – эти функции доступны только владельцам Самсунгов. Зато остальное – 20 с лишним тестов, могут использовать все.
Как показал опыт, на телефоне «НЕ Самсунг» Device Checker *SAM* выдает вполне достоверные результаты – такие же, как рассмотренные выше утилиты-конкуренты. А единственное, что может вызвать затруднение у некоторых юзеров, – это англоязычный интерфейс приложения.
Device Checker *SAM* тестирует следующие компоненты и функции:
- Bluetooth.
- Сотовую связь.
- SD-карту.
- Микрофон.
- LCD (экран).
- Яркость и затемнение экрана.
- Тачскрин (TSP).
- Приемник.
- Вывод звука через динамики.
- Вывод звука через наушники.
- Камеры.
- Вспышку (фонарик).
- Датчики.
- Вибромотор.
- USB и зарядку.
- Wi-Fi.
- Аккумулятор.
Последний тест – информация об устройстве, оказался самым неинформативным. Видимо, он тоже предназначен только для Самсунгов.
PhDoctor
Утилита PhDoctor (Mobile Phone Checker / Tester & Info) имеет почти такой же набор функций, что и конкуренты. Но помимо стандартных тестов, в ней есть пара уникальных. Один из них – определение, является ли телефон Samsung «refurbished», то есть подвергался ли он ремонту на фабрике или в сервисном центре производителя (продавца) до того, как поступил в продажу. Второй – идентификация марки и модели аппарата по номеру IMEI через веб-ресурс www.imei.info
При работе с PhDoctor некоторые пользователи столкнутся с такой же проблемой, что и в Device Checker *SAM* – он тоже страдает отсутствием русского языка.
Прочие функции и возможности PhDoctor:
- Отображение сводной информации об устройстве (Device Detail). Отдельно о железе, софте и батарее.
- Отчет о телефоне (Phone Report) – базовый набор последовательных тестов микрофона, динамиков, тыловой и фронтальной камер, приемника, вибромотора, акселерометра, гороскопа, датчиков приближения и освещенности, компаса, сенсорного экрана, кнопок навигации («Домой», «Назад», «Последние приложения») и фонарика (вспышки).
- Тестирование сетевых подключений (Network Test) – Вай-фая и мобильной связи.
- Тестирование отдельных аппаратных функций (Hardware Test) – цветопередачи и яркости экрана, телефона, микрофона и остального, что входит в набор Phone Report.
Тестирование Android
Столь прямолинейное название точно не даст перепутать это приложение с чем-либо другим. Да, «Тестирование Android» именно это и делает. Но не только. Кроме 30-ти различных тестов, оно содержит инструменты сбора информации о системе и несколько полезных «приколюшек» – сканер QR-кодов, измеритель громкости звука, горизонтальный уровень и кнопку быстрого включения фонарика.
Интерфейс утилиты так же прост, как и название. Функциональные кнопки сгруппированы по назначению:
- «Инструменты». В состав этой группы входят те самые «приколюшки».
- В разделе «Информация об устройстве» собраны системный монитор, сведения о Wi-Fi, блютуз, процессоре, памяти, версии Андроид, аккумуляторе, камере, сети и установленных приложениях.
- Группа «Тестирование оборудования» содержит следующие средства диагностики: «Цвет монитора», «Сенсорный экран», «Мультитач», «Камера», «Отпечаток пальца», «Динамик и вибрация», «Микрофон», «NFC» и «Местонахождение». Тест «Сенсорный экран» выполнен по типу приложения для рисования.
- «Тестирование датчиков» включает инструменты: «Шагомер», «Датчик температуры», «Компас», «Датчик освещенности», «Акселерометр», «Датчик приближения», «Датчик давления», «Определитель силы тяжести» и «Датчик влажности».
- В разделе «Другой» из полезного есть только кнопка выбора языка. Впрочем, при установке приложение само выбирает язык, который назначен основным в операционной системе. В моем случае это русский.
«Тестирование Android» может запускаться на смартфонах, планшетах и смарт-часах. Производитель заявляет, что оно оптимизировано для Android 9.0 и некоторых устройств марки Samsung, LG, Huawei, HTC, Google Pixel, Sony Xperia и Nokia.
Phone Doctor For Android
Phone Doctor For Android имеет несколько унылый дизайн. И первое, что видит пользователь после его запуска, – такой же унылый рекламный баннер. Русским языком здесь тоже, увы, не пахнет. Похоже, у многих это отбивает желание юзать программу дальше, но если присмотреться к ее функционалу, то всё не так уж и печально.
Функции «Доктора №2» поделены на 4 группы: «Датчики» (Sensors), «Железо» (Hardware), «Хранилище и оперативная память» (Storage Information) и «Сеть и Wi-Fi» (Network & WiFi).
- В первом разделе содержатся средства диагностики датчиков освещенности, встряхивания, ускорения, приближения, давления и магнитного поля.
- В разделе про железо собраны инструменты мониторинга и тестирования батареи, процессора (только спецификации), вибромотора, камеры, дисплея, динамиков, наушников и микрофона. Здесь же находятся сведения о системе.
- Раздел «Storage Information» отображает объемы свободной и используемой оперативной памяти, а также свободное и занятое место в системном хранилище и на съемных носителях (если подключены).
- Сетевой раздел содержит сведения о параметрах активного подключения и данные SIM-карты. Кстати, если в телефоне стоят 2 симки, программа увидит только первую.
AnTuTu Benchmark
Согласитесь, без AnTuTu Benchmark обзор приложений для диагностики Андроид-гаджетов был бы неполным. Ведь это, пожалуй, самое популярное в мире средство сравнительного тестирования производительности мобильных устройств.
«Бенчмаркер» оценивает:
- Быстродействие памяти.
- Быстродействие процессора и графического ускорителя.
- Удобство использования девайса (скорость прокрутки текста и т. п.).
- Скорость обработки данных и изображений.
- Безопасность обработки данных.
По итогам каждого теста смартфон получает баллы (иногда их называют «попугаями»), которые затем суммируются и формируют общий показатель AnTuTu. Этим показателем и принято мериться.
Кроме того, AnTuTu Benchmark собирает общие сведения о системе и отдельных ее составляющих – сенсорах, экране, батарее, тачскрине, HTML 5 в браузере, а также проводит стресс-тесты на стабильность.
***
Какое из восьми приложений самое лучшее? Наверное, то где больше функций и удобней интерфейс. Чаще всего так и есть, но бывают исключения. Ведь не существует программ, которые корректно работают абсолютно на всех устройствах. Поэтому лучшим для вас будет то, что больше всего «по душе» и «по зубам» вашему смартфону.
Если вы никогда не запускали диагностический тест на своем смартфоне, это стоит сделать, особенно если ваш смартфон уже откровенно демонстрирует свой возраст или если вы приобрели смартфон бывший в употреблении и хотите проверить его состояние. Средства диагностики также полезны, когда ваше устройство, вдруг, начало функционировать не так шустро, как прежде, но вы не можете точно определить, почему. Вместо того, чтобы гадать на кофейной гуще и приступать к ремонту неисправного аппарата по методу «в процессе разберусь, что с ним не так», лучше провести диагностическое сканирование, которое может точно определить, что происходит с вашим смартфоном, или, по крайней мере, предоставить подробный список данных, который поможет понять, в каком направлении двигаться дальше.
К сожалению, поиск встроенных инструментов для диагностики на Android-смартфонах может быть непростой задачей, а на некоторых устройствах хороших диагностических опций попросту нет, если они, вообще, есть. Но вы всегда можете обратиться за помощью к сторонним приложениям.
Встроенные средства диагностики
Большинство Android-смартфонов имеют несколько простых инструментов для диагностики, скрытых в ОС, но они разнятся в зависимости от устройства. Эти инструменты можно найти, введя специальные коды в номеронабирателе вашего телефона. Введите приведенные ниже коды, и меню диагностики должно открыться автоматически.
Вот два основных кода, которые можно использовать на большинстве Android-смартфонов:
- *#0*# (скрытое меню диагностики): некоторые смартфоны поставляются с полноценным меню диагностики. Оттуда вы можете запустить проверку, по крайней мере, некоторых аппаратных средств телефона. Однако этот код доступен не на всех устройствах – например, ничего не произошло, когда мы попробовали этот код на Pixel XL, хотя на Samsung Galaxy S9 меню появилось. Для тех, у кого меню все же появится, вам повезло, так как это функциональный и очень удобный вариант проведения диагностики. Меню предлагает ряд автономных тестов для проверки производительности различных частей вашего телефона, таких как экран (распознавание касания, точность цветопередачи), камеры, сенсор и физические кнопки, такие как кнопка включения/блокировки и клавиши громкости.
- *#*#4636#*#* (меню информации об использовании): это меню будет отображаться на большем количестве устройств, чем скрытое меню диагностики, но общая информация будет отличаться в зависимости от устройства. Как минимум, вы должны увидеть историю использования приложения; статистику подключений к Wi-Fi и сотовой сети в режиме реального времени; и базовую информация о телефоне, такую как используемый оператор, номер телефона и так далее.
Вам не нужно нажимать кнопку вызова или что-то еще, чтобы открыть скрытые меню, они должны просто открыться автоматически. Если при вводе кода ничего не происходит, значит, ваш телефон не имеет этой функции. Точно так же некоторые устройства не предоставляют эту полезную информацию, как, например, вышеупомянутый Google Pixel (который использует сервисы Google для сбора диагностической информации с вашего телефона в фоновом режиме). Если это так, и ваш смартфон не поддерживает встроенное меню диагностики, то переходите к следующему абзацу, в котором мы рассказали о сторонних средствах проведения диагностики мобильных устройств.
TestM
Это приложение позволяет выполнять как быструю оценку состояния вашего устройства, так и полную диагностику оборудования на устройствах под управлением Android. Полное сканирование выполняет простые действия, которые проверяют все основные аппаратные функции вашего телефона, включая камеры, аккумулятор и зарядка, сенсоры и датчики, точность определения местоположения, Bluetooth и модуль сотовой связи.
Каждый тест довольно прост, а их результаты легко читаются. Если во время сканирования обнаруживается, что что-то не так, приложение может дать вам рекомендации для посещения сервисного центра. Единственный существенный недостаток TestM заключается в том, что оно показывает рекламу перед каждым тестом, что иногда раздражает. Премиум-версия без рекламы может быть разблокирована за 18 долларов, но это, на мой взгляд, очень высокая цена для такого рода приложения.
Phone Check and Test
Phone Check and Test – это, на первый взгляд, очень простое приложение может гораздо больше, чем просто проверить работоспособности аппаратного обеспечения вашего смартфона. Полное сканирование включает в себя глубокую диагностику ЦП, памяти и аккумулятора, а показания теста очень подробны. Это делает проверку и тестирование телефона немного менее удобным для пользователя, чем TestM, но это отличный инструмент для устранения неполадок, который предоставляет вам массу данных.
Хотя бесплатная версия и содержит рекламу, она здесь не так назойлива, и, конечно, у вас есть возможность избавиться от рекламы, перейдя версию Plus всего за 2 доллара. Версия Plus также добавляет еще несколько инструментов для диагностики и позволяет запускать автономные тесты для каждого компонента оборудования отдельно, что экономит время на фоне полного сканирования системы.
Делитесь своим мнением в комментариях под этим материалом и в нашем Telegram-чате.
Приготовьте отладчик! Пишем приложение с ошибками, затем учимся их находить и дебажить
https://gbcdn.mrgcdn.ru/uploads/post/2735/og_image/ce05da5c8c8f97a3bf7713b7cbaf3802.png
Иногда в приложении встречаются ошибки, которые нельзя увидеть даже после запуска. Например, код компилируется, проект запускается, но результат далёк от желаемого: приложение падает или вдруг появляется какая-то ошибка (баг). В таких случаях приходится «запасаться логами», «брать в руки отладчик» и искать ошибки.
Часто процесс поиска и исправления бага состоит из трёх шагов:
- Воспроизведение ошибки — вы понимаете, какие действия нужно сделать в приложении, чтобы повторить ошибку.
- Поиск места ошибки — определяете класс и метод, в котором ошибка происходит.
- Исправление ошибки.
Если приложение не падает и чтение логов ничего не даёт, то найти точное место ошибки в коде помогает дебаггер (отладчик) — инструмент среды разработки.
Чтобы посмотреть на логи и воспользоваться дебаггером, давайте напишем простое тестовое (и заведомо неправильное) приложение, которое даст нам все возможности для поиска ошибок.
Это будет приложение, которое сравнивает два числа. Если числа равны, то будет выводиться результат «Равно», и наоборот. Начнём с простых шагов:
- Открываем Android Studio.
- Создаём проект с шаблоном Empty Activity.
- Выбираем язык Java, так как его, как правило, знают больше людей, чем Kotlin.
Нам автоматически откроются две вкладки: activity_main.xml и MainActivity.java. Сначала нарисуем макет: просто замените всё, что есть в activity_main.xml, на код ниже:
<?xml version="1.0" encoding="utf-8"?> <androidx.constraintlayout.widget.ConstraintLayout xmlns:android="http://schemas.android.com/apk/res/android" xmlns:app="http://schemas.android.com/apk/res-auto" xmlns:tools="http://schemas.android.com/tools" android:layout_width="match_parent" android:layout_height="match_parent" tools:context=".MainActivity"> <EditText android:id="@+id/first_number_et" android:layout_width="wrap_content" android:layout_height="wrap_content" android:ems="10" android:gravity="center" app:layout_constraintLeft_toLeftOf="parent" app:layout_constraintRight_toRightOf="parent" app:layout_constraintTop_toTopOf="parent" /> <EditText android:id="@+id/second_number_et" android:layout_width="wrap_content" android:layout_height="wrap_content" android:ems="10" android:gravity="center" app:layout_constraintLeft_toLeftOf="parent" app:layout_constraintRight_toRightOf="parent" app:layout_constraintTop_toBottomOf="@+id/first_number_et" /> <Button android:id="@+id/button" android:layout_width="wrap_content" android:layout_height="wrap_content" android:text="Равно?" app:layout_constraintLeft_toLeftOf="parent" app:layout_constraintRight_toRightOf="parent" app:layout_constraintTop_toBottomOf="@+id/second_number_et" /> <TextView android:id="@+id/answer_tv" android:layout_width="wrap_content" android:layout_height="wrap_content" android:text="" android:textSize="32sp" app:layout_constraintLeft_toLeftOf="parent" app:layout_constraintRight_toRightOf="parent" app:layout_constraintTop_toBottomOf="@+id/button" /> </androidx.constraintlayout.widget.ConstraintLayout>
Можете запустить проект и посмотреть, что получилось:
Теперь оживим наше приложение. Скопируйте в MainActivity этот код:
public class MainActivity extends AppCompatActivity { @Override protected void onCreate(Bundle savedInstanceState) { super.onCreate(savedInstanceState); setContentView(R.layout.activity_main); final Button button = (Button) findViewById(R.id.button); final EditText first = (EditText) findViewById(R.id.first_number_et); final EditText second = (EditText) findViewById(R.id.second_number_et); final TextView answer = (TextView) findViewById(R.id.answer_tv); button.setOnClickListener(new View.OnClickListener() { @Override public void onClick(View v) { Integer firstInt = Integer.parseInt(first.getText().toString()); Integer secondInt = Integer.parseInt(second.getText().toString()); if (firstInt == secondInt) { answer.setText("Равно"); } else { answer.setText("Равно"); } } }); } }
В этом коде всё просто:
- Находим поля ввода, поле с текстом и кнопку.
- Вешаем на кнопку слушатель нажатий.
- По нажатию на кнопку получаем числа из полей ввода и сравниваем их.
- В зависимости от результата выводим «Равно» или «Не равно».
Запустим приложение и введём буквы вместо чисел:
Нажмём на кнопку, и приложение упадёт! Время читать логи. Открываем внизу слева вкладку «6: Logcat» и видим:
Читать логи просто: нужно найти красный текст и прочитать сообщение системы. В нашем случае это java.lang.NumberFormatException: For input string: «f». Указан тип ошибки NumberFormatException, который говорит, что возникла какая-то проблема с форматированием числа. И дополнение: For input string: «f». Введено “f”. Уже можно догадаться, что программа ждёт число, а мы передаём ей символ. Далее в красном тексте видно и ссылку на проблемную строку: at com.example.appdebugging.MainActivity$1.onClick(MainActivity.java:26). Проблема в методе onClick класса MainActivity, строка 24. Можно просто кликнуть по ссылке и перейти на указанную строку:
int firstInt = Integer.parseInt(first.getText().toString());
Конечно, метод parseInt может принимать только числовые значения, но никак не буквенные! Даже в его описании это сказано — и мы можем увидеть, какой тип ошибки этот метод выбрасывает (NumberFormatException).
Здесь мы привели один из примеров. Типов ошибок может быть огромное количество, все мы рассматривать не будем. Но все ошибки в Logcat’е указываются по похожему принципу:
- красный текст;
- тип ошибки — в нашем случае это NumberFormatException;
- пояснение — у нас это For input string: «f»;
- ссылка на строку, на которой произошла ошибка — здесь видим MainActivity.java:26.
Исправим эту ошибку и обезопасим себя от некорректного ввода. Добавим в наши поля ввода android:inputType=»number», а остальной код оставим без изменений:
... <EditText android:id="@+id/first_number_et" android:layout_width="wrap_content" android:layout_height="wrap_content" android:ems="10" android:gravity="center" android:inputType="number" app:layout_constraintLeft_toLeftOf="parent" app:layout_constraintRight_toRightOf="parent" app:layout_constraintTop_toTopOf="parent" /> <EditText android:id="@+id/second_number_et" android:layout_width="wrap_content" android:layout_height="wrap_content" android:ems="10" android:gravity="center" android:inputType="number" app:layout_constraintLeft_toLeftOf="parent" app:layout_constraintRight_toRightOf="parent" app:layout_constraintTop_toBottomOf="@+id/first_number_et" /> ...
Теперь можем вводить только числа. Проверим, как работает равенство: введём одинаковые числа в оба поля. Всё в порядке:
На равенство проверили. Введём разные числа:
Тоже равно. То есть приложение работает, ничего не падает, но результат не совсем тот, который требуется. Наверняка вы и без дебаггинга догадались, в чём ошибка, потому что приложение очень простое, всего несколько строк кода. Но такие же проблемы возникают в приложениях и на миллион строк. Поэтому пройдём по уже известным нам этапам дебаггинга:
- Воспроизведём ошибку: да, ошибка воспроизводится стабильно с любыми двумя разными числами.
- Подумаем, где может быть ошибка: наверняка там, где сравниваются числа. Туда и будем смотреть.
- Исправим ошибку: сначала найдём её с помощью дебаггера, а когда поймём, в чём проблема, — будем исправлять.
И здесь на помощь приходит отладчик. Для начала поставим точки останова сразу в трёх местах:
Чтобы поставить или снять точку останова, достаточно кликнуть левой кнопкой мыши справа от номера строки или поставить курсор на нужную строку, а затем нажать CTRL+F8. Почему мы хотим остановить программу именно там? Чтобы посмотреть, правильные ли числа сравниваются, а затем определить, в какую ветку в нашем ветвлении заходит программа дальше. Запускаем программу с помощью сочетания клавиш SHIFT+F9 или нажимаем на кнопку с жучком:
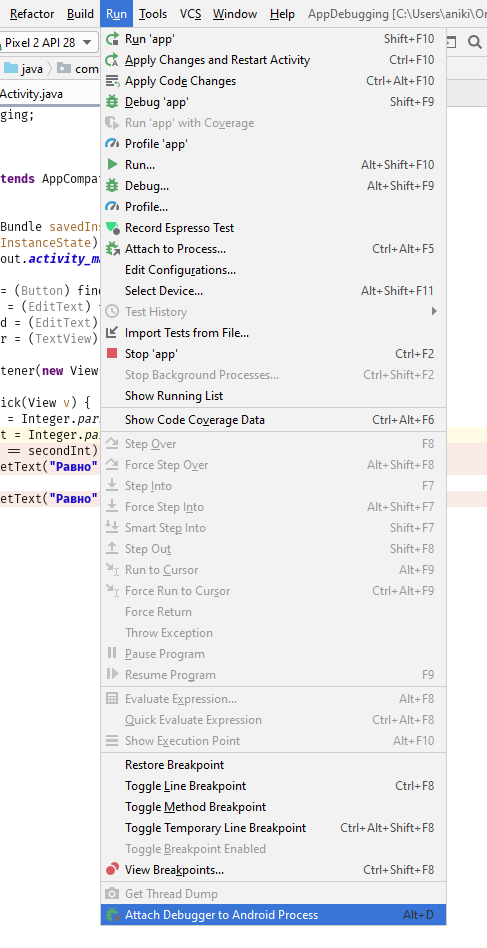
Появится дополнительное окно, в котором нужно выбрать ваш девайс и приложение:
Вы в режиме дебага. Обратите внимание на две вещи:
- Точки останова теперь помечены галочками. Это значит, что вы находитесь на экране, где стоят эти точки, и что дебаггер готов к работе.
- Открылось окно дебага внизу: вкладка «5: Debug». В нём будет отображаться необходимая вам информация.
Введём неравные числа и нажмём кнопку «РАВНО?». Программа остановилась на первой точке:
Давайте разбираться:
- Сразу подсвечивается синим строка, где программа остановлена: в окне кода на 28-й строке и в левом окне отладчика (там даже можно увидеть, какой метод вызван, — onClick).
- В правом, основном окне отладчика, всё гораздо интереснее. Здесь можно увидеть инстансы наших вью (answer, first, second), в конце которых серым текстом даже отображаются их id. Но интереснее всего посмотреть на firstInt и secondInt. Там записаны значения, которые мы сейчас будем сравнивать.
Как видим, значения именно такие, какие мы и ввели. Значит, проблема не в получении чисел из полей. Давайте двигаться дальше — нам нужно посмотреть, в правильную ли ветку мы заходим. Для этого можно нажать F8 (перейти на следующую строку выполнения кода). А если следующая точка останова далеко или в другом классе, можно нажать F9 — программа просто возобновит работу и остановится на следующей точке. В интерфейсе эти кнопки находятся здесь:
Остановить дебаггер, если он больше не нужен, можно через CTRL+F2 или кнопку «Стоп»:
В нашем случае неважно, какую кнопку нажимать (F9 или F8). Мы сразу переходим к следующей точке останова программы:
Ветка правильная, то есть логика программы верна, числа firstInt и secondInt не изменились. Зато мы сразу видим, что подпись некорректная! Вот в чём была ошибка. Исправим подпись и проверим программу ещё раз.
Мы уже починили два бага: падение приложения с помощью логов и некорректную логику (с помощью отладчика). Хеппи пас (happy path) пройден. То есть основная функциональность при корректных данных работает. Но нам надо проверить не только хеппи пас — пользователь может ввести что угодно. И программа может нормально работать в большинстве случаев, но вести себя странно в специфических состояниях. Давайте введём числа побольше и посмотрим, что будет:
Не сработало — программа хочет сказать, что 1000 не равна 1000, но это абсурд. Запускаем приложение в режиме отладки. Точка останова уже есть. Смотрим в отладчик:
Числа одинаковые, что могло пойти не так? Обращаем внимание на тип переменной — Integer. Так вот в чём проблема! Это не примитивный тип данных, а ссылочный. Ссылочные типы нельзя сравнивать через ==, потому что будут сравниваться ссылки объектов, а не они сами. Но для Integer в Java есть нюанс: Integer может кешироваться до 127, и если мы вводим по единице в оба поля числа до 127, то фактически сравниваем просто int. А если вводим больше, то получаем два разных объекта. Адреса у объектов не совпадают, а именно так Java сравнивает их.
Есть два решения проблемы:
- Изменить тип Integer на примитив int.
- Сравнивать как объекты.
Не рекомендуется менять тип этих полей в реальном приложении: числа могут приходить извне, и тип лучше оставлять прежним. Изменим то, как мы сравниваем числа:
if (firstInt.equals(secondInt)) { answer.setText("Равно"); } else { answer.setText("Не равно"); }
Проверяем:
Всё работает. Наконец-то! Хотя… Давайте посмотрим, что будет, если пользователь ничего не введёт, но нажмёт на кнопку? Приложение опять упало… Смотрим в логи:
Опять NumberFormatException, при этом строка пустая. Давайте поставим точку останова на 26-й строке и заглянем с помощью отладчика глубже.
Нажмём F8 — и перейдём в глубины операционной системы:
Интересно! Давайте обернём код в try/catch и посмотрим ошибке в лицо. Если что, поправим приложение. Выделяем код внутри метода onClick() и нажимаем Ctrl+Alt+T:
Выбираем try / catch, среда разработки сама допишет код. Поставим точку останова. Получим:
Запускаем приложение и ловим ошибку:
Действительно, как и в логах, — NumberFormatException. Метод parseInt выбрасывает исключение, если в него передать пустую строку. Как обрабатывать такую проблему — решать исключительно вам. Два самых простых способа:
- Проверять получаемые строки first.getText().toString() и second.getText().toString() на пустые значения. И если хоть одно значение пустое — говорить об этом пользователю и не вызывать метод parseInt.
- Или использовать уже готовую конструкцию try / catch:
Теперь-то точно всё в порядке! Хотя профессиональным тестировщикам это приложение никто не отдавал: поищете ещё ошибки? 

Краткая инструкция по чтению и разбору логов мобильных устройств на Android и iOS, а также необходимые инструменты для Windows и MacOS.
Статья подготовлена red_mad_robot и «Альфа-Банком» на основе доклада Senior QA red_mad_robot Ольги Никитиной «Инструменты для снятия логов с Android / iOS устройств. Чтение и разбор» на митапе «QАчественное общение» при поддержке red_mad_robot.
Уровни логирования и что они означают
Для начала разберёмся с логами. Это текстовые файлы, в которых записываются все действия пользователя. Например, какие кнопки он нажимает в приложении и как на это оно реагирует в ответ.
Записи в логах формируются в хронологическом порядке. Самая свежая — внизу.
Есть два вида логов:
-
Crash logs — файл, в котором хранятся записи только об ошибках экстренного завершения программы — по-простому, когда приложение крашнулось.
-
Logs — простые логи, или журнал событий. Это файл, в котором хранятся системные записи и ответы устройства на действие пользователя.
Логи на мобильных устройствах бывают нескольких уровней:
-
ERROR,
-
WARN,
-
INFO,
-
DEBUG,
-
VERBOSE.
Они представлены по уровню важности — от самого высокого к самому низкому, — и каждый следующий уровень включает в себя предыдущий. Например, VERBOSE содержит в себе логи всех остальных.
Примечание: уровни более применимы к логам на Android, потому что именно там такое разделение встречается чаще.
Рассмотрим подробнее каждый уровень.
Error (ERROR)
На этом уровне информируются ошибки работы системы.
Записи этого уровня требуют быстрого вмешательства разработчика — на такие ошибки нужно реагировать максимально быстро.
Как пример, такая запись в логе:
“ SpannableStringBuilder: SPAN_EXCLUSIVE_EXCLUSIVE spans cannot have a zero length ”
Это ошибка, в которой говорится, что строковый элемент span не может быть пустым.
Или вот:
“ [ZeroHung]zrhung_get_config: Get config failed for wp[0x0008] ] ”
Эта системная ошибка сообщает, что происходит утечка памяти при взаимодействии с каким-то элементом или приложением.
Warning (WARN)
На этом уровне отображаются записи, сообщающие о каком-то неожиданном поведении, требующем внимания, или о ситуации, которая незнакома системе.
Например, сообщение ниже — запись из тестового приложения:
“ [OMX.hisi.video.decoder.avc] setting nBufferCountActual to 16 failed: -2147483648 “
Мы пытаемся декодировать запись в какой-то формат, но его нет. Ошибка сообщает о неуспешной попытке настройки видеоплеера в нужном формате.
Ещё пример:
“ BroadcastQueue: Permission Denial: broadcasting Intent ”
Эта системная ошибка говорит о сбое в работе одного из виджетов на устройстве.
Info (INFO)
На этот уровень приходят записи информационного характера, например о работе системы.
Допустим, такое сообщение об уровне заряда батареи на устройстве:
“ APwBatteryMonitor: screen off start battery: 100 ”
А это сообщение говорит о том, что экран устройства был выключен:
“ HwBatteryService: intent = Intent { act=android.intent.action.SCREEN_OFF flg=0x58200010 } ”
Ещё в логи этого уровня входят запросы от клиента на сервер: хедеры, тело запросов, которые отправляет клиент, и ответы сервера.
“ okhttp.OkHttpClient: <— 200 https://domainname/api/v1/smth/deals (1691ms)
okhttp.OkHttpClient: server: nginx/1.15.9
okhttp.OkHttpClient: date: Thu, 23 Sep 2021 19:41:17 GMT
okhttp.OkHttpClient: content-type: application/json
okhttp.OkHttpClient: vary: Accept-Encoding
okhttp.OkHttpClient: strict-transport-security: max-age=15724800; includeSubDomains
okhttp.OkHttpClient: {«key»:{«key»:value,»name»:»»},»key»:value,»key»:value}
okhttp.OkHttpClient: <— END HTTP ”
Такие записи могут помочь вам в понимании какого-то бага или в разборе задачи при условии, что вы не можете перехватить трафик или не знаете, какие запросы отправляются на бэкенд.
Debug (DEBUG)
Это уровень сообщений, в которых передаётся информация о процессах отладки или шагах работы крупных процессов.
Например, в записи ниже сказано, что пользователь нажимал на кнопку уменьшения или увеличения громкости:
“ MediaSessionService: dispatchVolumeKeyEvent ”
Сначала мы видим запись о самом факте нажатия на кнопку, далее оно расшифровывается подробнее:
{ action=ACTION_DOWN, keyCode=KEYCODE_VOLUME_UP }
Ещё пример: если ваше приложение использует сокет-сессию, то на уровне DEBUG мы можем увидеть, когда сессия начинается и заканчивается:
“ b$b: WebSocket connected ”
Verbose (VERBOSE)
Сообщения такого уровня уточняют или раскрывают действия.
Например, у нас есть служба управления окнами на экране приложения. И на уровне Verbose мы можем увидеть подробности её работы.
Открытие окна:
WindowManager: addWindow
Закрытие окна:
WindowManager: Removing Window
На этом уровне мы можем посмотреть системные подробности наших действий. Например, при включении геолокации в записи отобразится текущая геолокация.
GnssLocationProvider: reportLocation Location […]
А меняя звук на устройстве, мы увидим, как растёт или падает значение:
AudioManager: getStreamVolume streamType: 3 volume: 10
Каждое нажатие, то есть изменение звука, будет отражаться новым сообщением.
Verbose — уровень самого низкого приоритета. Выбирая такой уровень отображения логов, мы будем видеть записи и со всех предыдущих уровней.
Примечание: разработчики приложения самостоятельно покрывают действия логами, определяют уровни, а также какие сообщения какому из них соответствуют.
Инструменты для снятия логов: Android
Расскажем о трёх способах.
Первый — Logcat в составе Android Studio, самый известный и широко используемый.
Для снятия логов нам необходимо перевести устройство в режим разработчика/отладки. Для этого нужно:
-
найти в настройках номер нашего билда или ОС (в зависимости от устройства),
-
около десяти раз нажать на эту информацию,
-
при появлении сообщения о том, не хотим ли мы перевести устройство в режим разработчика, нажать «Ок».
Примечание: алгоритм может отличаться в зависимости от производителя устройства, потому что у многих из них свои надстройки на ОС Android.
Дальше подключаем устройство по USB к ПК и устанавливаем Android Studio.
Следующие шаги на скрине:
-
Выбираем вкладку Logcat (переходим к сообщениям в реальном времени).
-
В окошке выбираем телефон, с которого снимаем логи.
-
На этой вкладке выбираем логи определённого приложения. Если нужно снять вообще все логи со всех приложений и системы, эту вкладку стоит не трогать. Рядом с ней можно выбрать уровень логирования (вкладка Verbose на скрине).
-
В поле поиска, где мы можем фильтровать выдачу, разрешено писать что угодно — от названия пакета до частей вроде fatal.
На скрине видно логи с подключенного устройства.
Второй способ — выгрузка логов с самого устройства. Кроме режима разработчика нам нужно подключить устройство к ПК через USB и установить ADB — Android Debug Bridge.
Открываем терминал и пишем две команды.
Первая — adb devices — показывает подключённые устройства, которые видит ADB. В терминале выглядит так:
Вводим вторую команду — adb -s название устройства logcat, — которая запускает утилиту Logcat для конкретного устройства. В терминале в реальном времени будут поступать логи.
Как их читать?
-
В первом столбце — дата и время поступления записи.
-
Во втором — обозначения уровней логирования. Например, D — это Debug.
-
В третьем показываются названия инструмента, утилиты, пакета, от которых поступает сообщение, а также расшифровка того, что вообще происходит.
Третий инструмент — SDK Platform Tools. Процесс его установки практически аналогичен предыдущим двум:
-
переводим телефон в режим разработчика,
-
подключаем к ПК по USB,
-
скачиваем на ПК папку SDK PT (под свою ОС),
-
открываем папку SDK PT в терминале.
Теперь пишем команду ./adb logcat –v threadtime > ./android-debug.log.
В терминале это выглядит так:
Прерываем выполнение команды (например, на Mac это Control+C). Лог добавляется в папку.
Открываем:
Очень похоже на предыдущий терминал, но файл обновляется, пока в терминале действует команда.
Инструменты снятия логов: iOS
В первую очередь нас интересует xCode — интегрированная среда разработки (IDE), в которую встроен нужный нам инструмент Simulator.
Как использовать инструмент:
-
Устанавливаем xCode.
-
В системной строке нажимаем xCode → Open Developer Tools → Simulator.
-
Устанавливаем приложение.
-
В самом симуляторе выбираем Debug → Open System Log.
Мы будем видеть логи в реальном времени:
Подобное оформление логов мы уже где-то видели, но построение информации в выдаче немного отличается. Есть дата и время (1) и данные (2) о том, с какого устройства снята информация: имя компьютера, элемент системы, с которого пришло сообщение, и его расшифровка.
Но первый способ работает только с симуляторами. Если необходимо снимать логи с реального устройства, в этом может помочь раздел Devices and Simulators.
Записи можно отфильтровать по конкретному процессу (вашему приложению):
-
Устанавливаем xCode.
-
Подключаем устройство к ПК по USB.
-
Открываем xCode → Windows → Devices and Simulators.
Дальше нажимаем у устройства Open Console и видим панель с названием устройства, информацией о модели и ОС:
Логи поступают в реальном времени, но их удобно отслеживать:
У нас есть три столбца:
-
«Время» — время поступления сообщения.
-
«Процесс» — с какой части системы/приложения пришло сообщение.
-
«Сообщение» — описание события, сервисная информация.
В инструменте есть поиск для фильтрации выдачи. Ещё есть полезная кнопка «Приостановить» — она останавливает поток логов.
А вот утилита iMazing поможет снимать iOS-логи для тех, у кого установлен Windows. Приложение платное, но часть функциональности доступна бесплатно. Например, за снятие логов устройства платить не нужно.
В меню выбираем «Показать консоль устройства». В открывшемся окне приходят записи логов в реальном времени со всего устройства.
Ещё одно важное достоинство iMazing — возможность сохранять логи (разумеется, по кнопке «Сохранить»).
Статья подготовлена red_mad_robot и «Альфа-Банком» на основе доклада Senior QA red_mad_robot Ольги Никитиной «Инструменты для снятия логов с Android / iOS устройств. Чтение и разбор» на митапе «QАчественное общение» при поддержке red_mad_robot.
Щелкните Еще на панели эмулятора. В окне Расширенные элементы управления слева выберите Отчет об ошибке. Откроется экран, на котором вы можете увидеть детали отчета об ошибке, такие как снимок экрана, информацию о конфигурации AVD и журнал отчетов об ошибках. Вы также можете ввести сообщение с шагами воспроизведения для сохранения вместе с отчетом.
5 ответов. Отчеты об ошибках хранятся в / data / data / com. андроид. оболочка / файлы / отчеты об ошибках.
Как исправить ошибки на моем Android?
Откройте главное приложение «Настройки Android», нажмите «Приложения», выберите проблемное приложение из списка на экране, затем нажмите «Хранилище» и «Очистить кеш». Для еще более серьезного «сброса» выберите «Очистить данные» (что вернет приложение к тому состоянию, в котором оно было при первой установке). Снова загрузите приложение, чтобы увидеть, устранена ли проблема.
Что представляет собой отчет об ошибке в Android?
Отчет об ошибке фиксирует все соответствующие данные, необходимые разработчику для анализа ошибок. Выполните следующие действия, чтобы отключить отладку по USB в параметрах разработчика, которые могут записывать отчеты об ошибках.
Как отключить отчеты об ошибках на Android?
Вы можете начать или прекратить предоставление этих отчетов в любое время.
…
Запуск или остановка автоматического сообщения об ошибках и сбоях
- На вашем телефоне или планшете Android откройте приложение Chrome.
- Справа от адресной строки нажмите «Еще». Настройки.
- Коснитесь Конфиденциальность и безопасность.
- Коснитесь Отчеты об использовании и сбоях.
- Включите или выключите настройку.
Как избавиться от ошибок в телефоне?
Как удалить вирусы и другое вредоносное ПО с вашего Android-устройства
- Выключите телефон и перезагрузитесь в безопасном режиме. Нажмите кнопку питания, чтобы получить доступ к параметрам отключения питания. …
- Удалите подозрительное приложение. …
- Найдите другие приложения, которые, по вашему мнению, могут быть заражены. …
- Установите на свой телефон надежное приложение для обеспечения безопасности мобильных устройств.
14 ян. 2021 г.
Что должен содержать отчет об ошибке?
Хороший отчет об ошибке должен содержать только одну ошибку, быть ясным и кратким, но при этом насыщенным с точки зрения информации. Он должен содержать сведения о среде и действия пользователя, которые позволят разработчику воспроизвести ошибку на своей стороне. Не имея возможности воспроизвести ошибку, разработчики, по сути, спотыкаются в темноте.
Как я узнаю, что у меня на телефоне есть ошибка?
Если вы слышите отрывочные голоса, возможно, их нет в вашей голове; есть вероятность, что ваш телефон прослушивался. Еще одним признаком неисправного сотового телефона является снижение емкости аккумулятора. Если прослушивается мобильный телефон, он записывает ваши действия и передает их третьим лицам.
Может ли кто-нибудь послушать вас через телефон?
По правде говоря, да. Кто-то может слушать ваши телефонные звонки, если у них есть нужные инструменты и они знают, как ими пользоваться — что, когда все сказано и сделано, совсем не так сложно, как вы могли бы ожидать.
Есть ли в Android 10 ошибки?
Опять же, новая версия Android 10 устраняет ошибки и проблемы с производительностью, но последняя версия вызывает проблемы у некоторых пользователей Pixel. У некоторых пользователей возникают проблемы с установкой. … Пользователи Pixel 3 и Pixel 3 XL также жалуются на проблемы с преждевременным отключением после того, как уровень заряда аккумулятора телефона опустился ниже 30%.
Почему на моем телефоне постоянно отображается отчет об ошибке?
1 ответ. Это потому, что вы включили отладку по USB в параметрах разработчика. Вы можете создать отчет об ошибке, удерживая power + одновременно вверх и вниз.
Как написать отчет об ошибке?
Хороший отчет об ошибке должен включать следующую информацию:
- Резюме. Цель сводки — сделать отчет доступным для поиска и однозначно идентифицируемым. …
- Обзор / Описание. …
- Действия по воспроизведению. …
- Результаты теста. …
- Уменьшенный тестовый пример. …
- Установка и настройка среды. …
- Любая дополнительная информация.
Как ошибки попадают в мобильные приложения?
Ошибка «нажатия кнопки» встречается почти в каждом приложении. Эта бомба замедленного действия спрятана за кнопками, которые используются не часто и не критичны для использования приложения.
Как найти журнал сбоев на Android?
Выберите приложение. В меню слева выберите «Качество»> «Android Vitals»> «Сбои и ошибки ANR». В центре экрана используйте фильтры, которые помогут найти и диагностировать проблемы. Либо выберите кластер, чтобы получить более подробную информацию о конкретном сбое или ошибке ANR.
Как отправить отчет о сбое на Android?
Android: как отправить отчет о сбое Android
- Откройте приложение и попробуйте заставить приложение зависнуть или перестать отвечать.
- Когда приложение вылетает или перестает отвечать, появляется диалоговое окно — см. Снимок экрана —
- Нажмите «Сообщить» или «Отправить отзыв» в зависимости от версии ОС вашего устройства и добавьте свои комментарии.
Что такое отладка по USB?
Короче говоря, отладка по USB — это способ для устройства Android связываться с Android SDK (Software Developer Kit) через USB-соединение. Он позволяет устройству Android получать команды, файлы и тому подобное с ПК, а также позволяет ПК извлекать важную информацию, такую как файлы журналов, с устройства Android.
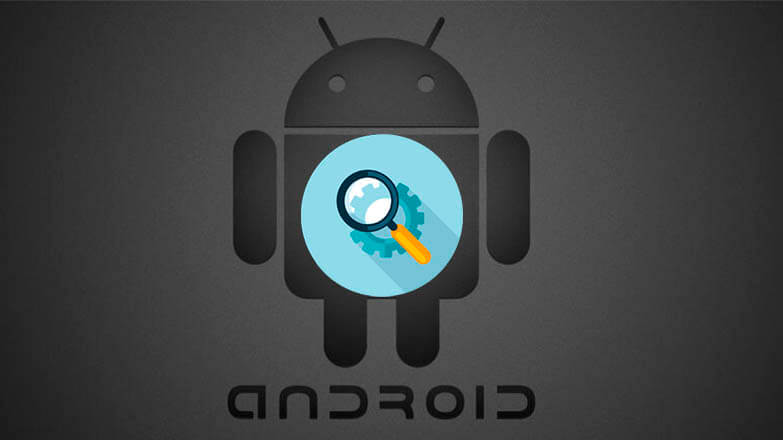
Существует 2 способа, как протестировать телефон Андроид на наличие ошибок в работе аппаратной части: с помощью встроенных средств диагностики или приложений из Play Market. Далее, подробно о каждом методе, преимуществах и недостатках отдельных программ.
Содержание
- Встроенные средства диагностики
- Приложения для диагностики телефона на Андроид
- Repair System
- Phone Check
- Phone Doctor Plus
- AIDA64
Встроенные средства диагностики
В смартфонах на базе Android есть скрытое инженерное меню, где собрана базовая информация о телефоне, конфигурации сети и батареи. Чтобы в него попасть:
- Откройте приложение «Телефон».
- Тапните на «Клавиатуру» или ее иконку.
- Введите комбинацию *#*#4636#*#*.
- Автоматически откроется окно «Проверка».
Здесь доступна информация о:
- Телефоне — IMEI, уровень сигнала, тип сети для передачи голоса, данных.
- Батареи — типе, уровне зарядки, напряжении и температуре.
- Статистике приложений — время последнего и общего использования.
- Wi-Fi-сети — конфигурации подключения, API и настройкам.
Обратите внимание! Количество вкладок и информации об устройстве отличается в зависимости от установленного на телефон пользовательского интерфейса (MIUI, OneUI, ColorOS).
Модели от Samsung оборудованы расширенным инженерным меню с тестами системы. Его активируют комбинацией *#0*# через приложение «Телефон».
Приложения для диагностики телефона на Андроид
Все из нижеперечисленных проектов доступны в официальном магазине приложений от Google. Для их установки:
- Откройте «Play Market».
- Введите название софта в строку поиска.
- Выберите приложение в окне выдачи.
- Нажмите «Установить».
Чтобы не скачать софт с похожим названием, в начале описания будет указан официальный разработчик программы.
Repair System
Решение от Real Fans Booster, которое кроме диагностики предлагает:
- ускорить смартфон;
- функцию удаления ПО;
- оптимизировать расход батареи;
- освободить от мусора внутреннюю и оперативную память.
Чтобы получить доступ к диагностике устройства:
- Откройте приложение.
- Перейдите во вкладку «Tools» — «Device Testing».
Всего доступно 6 тестов:
- «Wi-Fi and Mobile Data Connection» — cообщает об активном подключении к сети Wi-Fi или мобильной передаче данных по 3G/4G.
- «RGB» — выводит на экран красный, зеленый и синий цвета.
- «Speaker» — проверка работы мультимедийного динамика.
- «Black Screen» — дисплей становится черным, для проверки выгоревших пикселей или засветов матрицы.
- «Touch Screen» — определяет точность и максимальное количество одновременных касаний экрана.
- «Haptic Feedback» — включает виброотдачу.
наличие инструментов для оптимизации аппарата;
для тестов не нужно давать разрешение на доступ к системе смартфона.
реклама после перехода между вкладками;
мало инструментов для диагностики, половина бесполезна.
Phone Check
Разработка inPocket Software для получения подробных данных о телефоне. После запуска, пользователь попадает на главную страницу, где может открыть:
- «Отслеживание» — вкладка, где собрана информация о нагрузке ядер процессора, объеме занятой/свободной оперативной и постоянной памяти, зарядке батареи, качестве сигнала.
- «Тест» — включает 11 последовательных инструментов для диагностики, часть из которых можно отключить.
- «Отчет» — подробная информация о смартфоне на основе проведенной диагностики.
набор тестов;
лаконичный интерфейс;
отсутствие рекламных вставок.
Phone Doctor Plus
Приложение от iDea Mobile Tech, которое собирает подробные сведения о работе устройства. Инструменты для диагностики собраны в отдельной вкладке и поделены на:
- «Внешние» — проверяет работу тачскрина, дисплея, средств вывода звука, кнопок и камеры.
- «Сенсоры» — тестирует устройство на наличие акселерометра, гироскопа, компаса, датчика приближения и освещенности.
- «Внутренние» — проводит диагностику процессора, вибромотора, спецификаций устройства, функций вызова, внутренней и оперативной памяти.
- «Wireless» — определяет работу GPS, сотовой связи, Wi-Fi и Bluetooth.
Собранные данные попадают на главную страницу, где демонстрируют нагрузку процессора, оперативной памяти, отмечает непроверенные или неисправные элементы системы.
нет рекламы;
максимальный набор тестов;
сообщения о неисправной работе элементов смартфона;
наличие инструментов для оптимизации батареи, удаления кэша.
машинный перевод текста в интерфейсе;
неточное отображение данных о работе процессора, информации о заряде батареи.
AIDA64
Аналог программы для диагностики телефона Андроид через компьютер. Софт собирает подробную информацию о смартфоне, включая сведения о:
- системе;
- центральном процессоре;
- экране;
- беспроводных сетях;
- аккумуляторе;
- операционной системе;
- камерах и видео ядре;
- температуре устройства;
- установленных датчиках;
- рабочих приложениях;
- мультимедийных кодеках;
- расположении папок и файлов, где находятся системные данные.
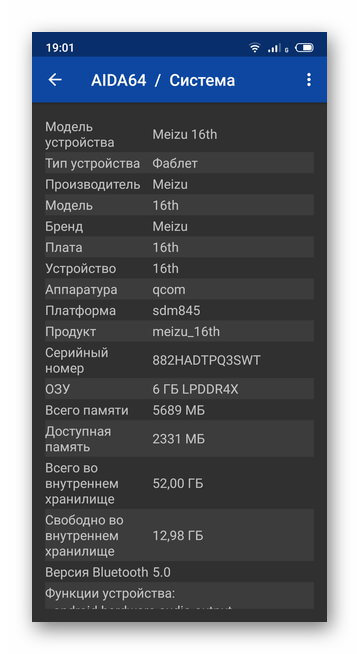

подробная информация о смартфоне;
требует 2 разрешения для доступа к системе.
рекламные интеграции в базовой версии;
без знания английского тяжело разобраться в наличии датчиков.
Диагностика смартфона на Android понадобится после покупки, падения устройства или смены прошивки. Она позволяет выявить нерабочие датчики, определить остаток оперативной памяти или перегрев процессора.

Сергей Семичёв
Автор сайта
Задать вопрос
Как проверить память телефона на ошибки
Как проверить память телефона на ошибки
Если вы никогда не запускали диагностический тест на своем смартфоне, это стоит сделать, особенно если ваш смартфон уже откровенно демонстрирует свой возраст или если вы приобрели смартфон бывший в употреблении и хотите проверить его состояние. Средства диагностики также полезны, когда ваше устройство, вдруг, начало функционировать не так шустро, как прежде, но вы не можете точно определить, почему. Вместо того, чтобы гадать на кофейной гуще и приступать к ремонту неисправного аппарата по методу «в процессе разберусь, что с ним не так», лучше провести диагностическое сканирование, которое может точно определить, что происходит с вашим смартфоном, или, по крайней мере, предоставить подробный список данных, который поможет понять, в каком направлении двигаться дальше.
К сожалению, поиск встроенных инструментов для диагностики на Android-смартфонах может быть непростой задачей, а на некоторых устройствах хороших диагностических опций попросту нет, если они, вообще, есть. Но вы всегда можете обратиться за помощью к сторонним приложениям.
Встроенные средства диагностики
Большинство Android-смартфонов имеют несколько простых инструментов для диагностики, скрытых в ОС, но они разнятся в зависимости от устройства. Эти инструменты можно найти, введя специальные коды в номеронабирателе вашего телефона. Введите приведенные ниже коды, и меню диагностики должно открыться автоматически.
Вот два основных кода, которые можно использовать на большинстве Android-смартфонов:
- *#0*# (скрытое меню диагностики): некоторые смартфоны поставляются с полноценным меню диагностики. Оттуда вы можете запустить проверку, по крайней мере, некоторых аппаратных средств телефона. Однако этот код доступен не на всех устройствах – например, ничего не произошло, когда мы попробовали этот код на Pixel XL, хотя на Samsung Galaxy S9 меню появилось. Для тех, у кого меню все же появится, вам повезло, так как это функциональный и очень удобный вариант проведения диагностики. Меню предлагает ряд автономных тестов для проверки производительности различных частей вашего телефона, таких как экран (распознавание касания, точность цветопередачи), камеры, сенсор и физические кнопки, такие как кнопка включения/блокировки и клавиши громкости.
- *#*#4636#*#* (меню информации об использовании): это меню будет отображаться на большем количестве устройств, чем скрытое меню диагностики, но общая информация будет отличаться в зависимости от устройства. Как минимум, вы должны увидеть историю использования приложения; статистику подключений к Wi-Fi и сотовой сети в режиме реального времени; и базовую информация о телефоне, такую как используемый оператор, номер телефона и так далее.
Вам не нужно нажимать кнопку вызова или что-то еще, чтобы открыть скрытые меню, они должны просто открыться автоматически. Если при вводе кода ничего не происходит, значит, ваш телефон не имеет этой функции. Точно так же некоторые устройства не предоставляют эту полезную информацию, как, например, вышеупомянутый Google Pixel (который использует сервисы Google для сбора диагностической информации с вашего телефона в фоновом режиме). Если это так, и ваш смартфон не поддерживает встроенное меню диагностики, то переходите к следующему абзацу, в котором мы рассказали о сторонних средствах проведения диагностики мобильных устройств.
TestM
Это приложение позволяет выполнять как быструю оценку состояния вашего устройства, так и полную диагностику оборудования на устройствах под управлением Android. Полное сканирование выполняет простые действия, которые проверяют все основные аппаратные функции вашего телефона, включая камеры, аккумулятор и зарядка, сенсоры и датчики, точность определения местоположения, Bluetooth и модуль сотовой связи.
Каждый тест довольно прост, а их результаты легко читаются. Если во время сканирования обнаруживается, что что-то не так, приложение может дать вам рекомендации для посещения сервисного центра. Единственный существенный недостаток TestM заключается в том, что оно показывает рекламу перед каждым тестом, что иногда раздражает. Премиум-версия без рекламы может быть разблокирована за 18 долларов, но это, на мой взгляд, очень высокая цена для такого рода приложения.
Phone Check and Test
Phone Check and Test – это, на первый взгляд, очень простое приложение может гораздо больше, чем просто проверить работоспособности аппаратного обеспечения вашего смартфона. Полное сканирование включает в себя глубокую диагностику ЦП, памяти и аккумулятора, а показания теста очень подробны. Это делает проверку и тестирование телефона немного менее удобным для пользователя, чем TestM, но это отличный инструмент для устранения неполадок, который предоставляет вам массу данных.
Хотя бесплатная версия и содержит рекламу, она здесь не так назойлива, и, конечно, у вас есть возможность избавиться от рекламы, перейдя версию Plus всего за 2 доллара. Версия Plus также добавляет еще несколько инструментов для диагностики и позволяет запускать автономные тесты для каждого компонента оборудования отдельно, что экономит время на фоне полного сканирования системы.
Делитесь своим мнением в комментариях под этим материалом и в нашем Telegram-чате.
Как узнать, чем забита память смартфона?
Обычно пользователи хранят на мобильном устройстве коллекцию музыкальных композиций, фотографии или видео. Со временем файлов накапливается настолько много, что свободного пространства практически не остается. Смартфон начинает тормозить, самостоятельно перезагружаться или отказываться сохранять новую информацию. Для профилактики проблемы рекомендуется регулярно контролировать количество памяти на телефоне и стараться не забивать накопитель под завязку .
Самый простой способ — использование встроенных инструментов операционной системы. Они позволяют проверить, на что тратится дисковое пространство. Пользователю необходимо открыть системный раздел «Настройки» и выбрать раздел «Память» или «Хранилище». В зависимости от производителя мобильного устройства и программной оболочки, данные разделы могут отличаться интерфейсом и названием.
Однако предназначение одинаково — отображение наглядного графика. На экране можно увидеть, сколько памяти доступно в общей сложности, и сколько пространства свободно/занято на данный момент.
Такая информация обязательно пригодится пользователям, сталкивающимся с ошибками смартфона. После удаления ненужных приложений операционная система наверняка будет работать быстрее. Также появится возможность сохранения новой информации.
Точный анализ памяти смартфона
Несмотря на то, что стандартные системные средства могут отображать состояние памяти смартфона, пользователю предоставляется не максимально подробная информация. Система Android предлагает ознакомиться только с основными данными. В настройках невозможно увидеть, сколько памяти занимают музыка, видео или фотографии.
Для получения подобной информации рекомендуется установить стороннее приложение, которые анализирует файлы намного тщательнее. Мы рассмотрим две самых популярных программы, предназначенные для отображения статистики.
Disk Usage & Storage Analyzer . Приложение предназначено для отображения информации во встроенной памяти смартфона. После запуска предлагается подождать несколько секунд, пока будет просканировано дисковое пространство. После этого появляется подробная статистика.
Здесь можно проверить, сколько места занимают отдельные приложения, фотографии или треки. Сведения предоставляются в удобном виде наглядных круговых диаграмм. Дополнительным преимуществом является интуитивный пользовательский интерфейс. Чтобы разобраться с возможностями программы, потребуется несколько минут. Чтобы получать актуальную информацию о состояния памяти, можно разместить виджет программы на рабочем столе.
Storage Analyzer . Данное приложение не переведено на русский язык, но отличается удобством и простотой. После запуска программа сразу начинает анализировать дисковое пространство смартфона. Обычно процедура занимает несколько секунд (точное время назвать невозможно – оно варьируется от размера встроенной памяти). После подсчета отображается разноцветная круговая диаграмма, благодаря которой владелец телефона способен узнать, на что тратится память. На каждом секторе диаграммы присутствуют надписи «музыка», «фотографии», «приложения».
Итоги
Регулярная проверка свободного места на телефоне — полезная процедура, позволяющая избежать неожиданных ошибок операционной системы. Обычно для выполнения анализа достаточно встроенных средств Android, но более продвинутые пользователи захотят точно узнать, куда расходуется память.
Как проверить оперативную память в Android устройстве.
Как проверить оперативную память в Android с помощью приложения
Оперативная память (ОЗУ, RAM)
В Android устройствах существует память: внутренняя (ROM, ПЗУ), оперативная (ОЗУ. RAM) и сменные карты памяти (SD или microSD).
Внутренняя память используется для хранения системных и пользовательских данных.
Оперативная память (ОЗУ) — временная память устройства, которая хранит запущенные программы. Чем больше объем оперативной памяти, тем больше приложений может быть запущено одновременно, и тем «тяжелее» приложения (например, игры) вы можете запускать.
С помощью карты памяти можно увеличить размер пользовательской памяти. То есть ее вы можете использовать, как дополнительную память, чтобы сохранять фотографии, музыку, видео и прочее. В некоторых версиях Android можно сохранять приложения на внешнюю память.
Часто задаются вопросом, где посмотреть оперативную память в Android устройствах и как проверить реальный ее размер
Раньше, еще в Android 4 и Android 5 пользователи чаще всего искали объем ОЗУ в настройках, в разделе «Память», но в этой версии это не верно, в этом разделе отображается только размер встроенной памяти и SD карты памяти.
Размер Оперативной памяти же нужно смотреть во «Всех настройках», в разделе «Приложения».
В первом разделе этих настроек, внизу, будут значения встроенной памяти (свободно и занято), а если пролистнуть вправо, то отобразятся «Работающие приложения». Внизу этого раздела написано, сколько занято и сколько свободно ОЗУ, если суммировать эти цифры, то получится размер вашей оперативной памяти. Если это сумма около 1Гб (1000Мб), то это считается 1Гб, если свыше 1Гб (1000Мб), то это версия на 2Гб ОЗУ.
В более новых версиях Android – 7.1, 8.1 и 9.0 оперативная память уже показана более наглядно. В некоторых приставках встречается разные виды настроек и поэтому сложно понять, где искать.
Зайдите в Android приставке настройки, на белом фоне, пролистайте вниз и вы увидите сразу объем оперативной памяти и внутренней.
К сожалению, встречаются прошивки, в которых информация в настройках не соответствует действительности, поэтому существуют приложения-программы, показывающие реальный объем оперативной памяти.
Одно из лучших приложений, по нашему мнению, которое реально измеряет оперативную память – это «Fill RAM memory», имеет еще название Настоящий оптимизатор RAM или «Заполнитель оперативной памяти».
Для начала, необходимо это приложение скачать и установить, скачать его можно с Playmarket.
Устанавливаем его и нажимаем «Открыть». Для проверки ОЗУ, нужно нажать на кнопку «Заполнить всю память», а потом следить за цифровым значением, которое увеличивается. Когда заполнится оперативная память, программа вылетит автоматически, поэтому просмотрите значение до конца, до вылета.
Если программа вылетела со значением 400-500Мб, то значит оперативная память 1Гб, если 1200-1400Мб, то – 2Гб. Это не значит, что оперативная память урезанная, а значит, что остальное место – системная память, поэтому программа не может ее заполнить, и показатель не доходит до его целого значения (1000Мб, 2000Мб, 3000Мб, 4000Мб).
Теперь вы знаете, как правильно проверить оперативную память на Android приставке или другом Android устройстве!
Как проверить Android на ошибки
Давайте подробнее рассмотрим как проверить Android на ошибки в работе самой операционной системы, а так же внутренних модулей. Статья является логичным продолжением Как проверить б/у телефон Android перед покупкой.
Данная статья подходит для всех брендов, выпускающих телефоны на Android 10/9/8/7: Samsung, HTC, Lenovo, LG, Sony, ZTE, Huawei, Meizu, Fly, Alcatel, Xiaomi, Nokia и прочие. Мы не несем ответственности за ваши действия.
Внимание! Вы можете задать свой вопрос специалисту в конце статьи.
Программы для проверки Андроид гаджетов на ошибки и проблемы
Современные мобильные устройства имеют много датчиков и технологий. Если из них хоть одна функционирует неправильно, то от планшета или смартфона портится все впечатления.
Для проверки правильного функционирования устройства Андроид существуют приложения. Даже если проблемы с Андроид девайсом не наблюдаются, все равно стоит проверить, действительно ли функционирует он исправно.
Google Device Assist
Вначале следует использовать утилиту Google Device Assist из Гугл Плей Сторе. Для смартфонов Moto или Nexus скачать и инсталлировать apk файл необходимо вручную. Софт Google Device Assist не только проверяет гаджет на возможные проблемы. Приложение дает новичкам рекомендации и советы по использованию устройства.
Test Your Android
Из названия понятно, что утилита тестирует девайс на системе Андроид. Test Your Android отличается красочным интерфейсом и возможностью тестировать почти все системы устройства, начиная сенсорным экраном и заканчивая бортовым компасом. Еще можно перейти в раздел «Информация» (Information) для получения подробной информации о гаджете.
Phone Doctor Plus
Для вашего гаджета утилита станет настоящим доктором. Phone Doctor Plus осуществляет анализ всех параметров системы. Проверять можно состояние аппаратных средств, таких как батарея или центральный процессор. Еще утилита дает несколько хороших советов, как правильно работать с девайсом, чтобы повысить время функционирования батареи.
Device Test
Программа отображает довольно подробную информацию про GPS и акселерометр. Софт зеленой галочкой помечает оборудованный в гаджет датчик, а красным крестом отмечает, если данная особенность не предоставляется.
Fix Dead Pixels
Если на дисплее планшета или смартфона наблюдаются проблемы с пикселями, то можно использовать утилиту Fix Dead Pixels для их решения. Программа использует разные цвета фона, чтобы идентифицировать проблемные пиксели. Еще утилита обновляет проблемные места экрана и быстро проверяет весь экран.
Wifi Anаlyzer
При помощи приложения можно проверить наличие и работоспособность модуля Wi-Fi. Выполняется всесторонний тест, все проверяется досконально. Wifi Analyzer определяет надежность всех компонентов данного интерфейса на гаджете, их чувствительность, настройки, избирательность в выборе сигнала.
Elixir 2
Утилита подойдет для пользователей, которых больше интересует «железо». Elixir 2 является целой исследовательской лабораторией по проверке физических компонентов гаджета.
Наиболее частые ошибки
Нехватка памяти
Ошибкой это нельзя назвать. Это ограничение возможностей гаджета. На старых и новых устройствах внутренняя память может резко закончиться. Проблема решается очень просто.
При использовании таких приложений, как VK, Instagram, появляется кэш, который они в большом количестве быстро накапливают. Для решения проблемы выполняем инструкцию:
- Переходим в «Настройки», выбираем раздел «Приложения».
- Зачатую вверху отображаются приложения, которые занимают самое большое количество памяти. Нажимаем на них.
- Выбираем раздел «Очистить кэш».

Подобная очистка позволяет освободить несколько гигабайт места. Еще можно в приложении полностью стереть данные, но впоследствии придется авторизоваться заново.
Из-за переполненной памяти возникают ошибки с разными номерами. К примеру, ошибка 919, которая означает, что из-за недостатка места приложение не может включиться.
На некоторых гаджетах часть приложений можно перенести на карту памяти. Таким образом будет освобождено еще больше места. Это выполняется в том же разделе в настройках. Лучше чаще следить за наличием на устройстве свободного места, чтобы оно без тормозов и исправно работало.
Ошибка аутентификации Wi-Fi
Еще одна очень распространенная неполадка на Андроид. Причина проблемы редко лежит в девайсе. Часто ее причиной становится роутер, который с вашим планшетом или смартфоном не совместим. Проблема решается быстро.
Первый метод заключается в проверке правильности введенного пароля. Процесс аутентификации состоит в проверке ключа безопасности. Необходимо попробовать удалить проблемную сеть, а потом снова ввести пароль.
Есть с паролем все нормально, а сеть Wi-Fi не хочет подключаться, то следует проверить настройки роутера. Возможно, что его тип шифрования данных более старый, чем используемый на устройстве Андроид, или гаджет не поддерживает какой-то сетевой стандарт.
Этот метод заключается в проверке настроек роутера:
- Запускаем браузер. Вводим в адресной строке «192.168.0.1» или «192.168.1.1».
- В отобразившемся окне следует ввести логин и пароль. Зачастую это admin и admin. Если другие настройки, то вводим их.
- Теперь находим настройки безопасность Wi-Fi. Там нужно задать смешанный тип шифрования или установить значение «WPA-PSK/WPA2-PSK2 mixed» сетевой аутентификации.
После выполнения инструкции должны исчезнуть все проблемы с Wi-Fi.
Ошибка синтаксиса
Данная ошибка состоит в том, что файл, устанавливающий определенную программу, неправильный или неправильно был запущен. Еще сбой мог произойти при установке, что приводит к ошибке синтаксиса.
Это довольно легко исправить. Следует убедиться, что скачанный файл имеет apk формат. Файлы именно с таким форматом являются на Андроид инсталляторами. Затем этот скачанный файл удаляем и загружаем заново, после чего переустанавливаем. Еще можно попробовать закачать файл с иного сайта, чтобы убрать ошибку.
Ошибка загрузки
Происходят такие ошибки на старых гаджетах, на новых подобная проблема уже не проявляется. Проблема заключается в сбое стандартного менеджера загрузок, из-за чего трудно становится что-либо загрузить из интернета.
Для исправления ошибки нужно инсталлировать новый менеджер загрузок. Для этих целей отлично подойдет ES Проводник. Встроенный в него менеджер загрузок имеет хороший функционал.
Android-клавиатура AOSP
Данная клавиатура не самая лучшая. Еще она на некоторых прошивках не очень хорошо оптимизирована, из-за чего ошибки и происходят. Решить их просто:
- Отключаем голосовой ввод в настройках клавиатуры.
- Выполняем сброс настроек, стираем данные приложения и кэш.
- Скачиваем с Гугл Плей Маркет любую другую клавиатуру.
Ошибки с аккаунтами Google
Такие ошибки бывают двух категорий: аккаунт не хочет добавляться или не хочет синхронизироваться. Первая ошибка постепенно уходит в прошлое, а вторая присутствует на старых и новых гаджетах. Исправить ошибки можно по следующей инструкции:
- Проверяем стабильность и качество подключения к интернету. Wi-Fi или мобильная сеть должны нормально функционировать, иначе в них может состоять причина.
- Если уже добавлен аккаунт, но синхронизации нет, достаточно его просто отключить. Затем перезагружаем гаджет и заходим снова.
- Когда аккаунт отказывается подключаться, следует проверить правильность логина и пароля.
- Отключаем в настройках аккаунта двухэтапную синхронизацию.
- Включаем автоматическую синхронизацию и передачу информации в фоновом режиме. После этого перезагружаем устройство.

Вирус Netalpha
Это новая проблема для пользователей системы Андроид. Вирус Netalpha затрудняет работу с гаджетом и не дает удалить себя. Проблема очень серьезная, так как существует только два решения, из которых одно весьма радикальное:
- Сбрасываем систему к заводским параметрам. Как это выполнить, рассмотрим ниже.
- Если имеются рут права, то можно скачать Lucky Partner для удаления злополучной программы.
Android.process.acore
Выделяют следующие причины ошибки:
- Остановлена работа какой-то системной программы.
- Отсутствуют необходимые системные файлы.
- На гаджете имеется сразу несколько приложений, выполняющие почти идентичные функции. С системными приложениями они некорректно синхронизируются.

Трудности в решении проблемы зависят от причин ее появления. Зачастую она решается путем удаления через настройки девайса всех контактов. Если перед этим вы все контакты синхронизируете с Гугл, то ничего вообще не потеряете.
Существует метод по сбросу настроек всех приложений при помощи соответствующего раздела меню. Это довольно часто избавляет от проблемы, причем никакую информацию вы не потеряете. Если на гаджете установлены приложения для оптимизации работы Wi-Fi, то следует их удалить. Часто именно в них кроется причина.
Неверный пакетный файл
Данная ошибка часто появляется во время обновления каких-либо приложений. Если проблема случилась при обновлении, то требуется у этого приложения очистить кэш.
Еще можно попробовать скачать вручную apk файл программы и заново ее установить. Если ничего не помогает, то удаляем Гугл аккаунт, перезагружаем девайс и добавляем аккаунт заново.
Способ решения любых ошибок
Метод позволяет исправить любую неполадку. К нему прибегать нужно в последнюю очередь. Способ заключается в возвращении гаджета Андроид к заводским настройкам. Выполнение полной перезагрузки системы удалит всю пользовательскую информацию, поэтому наиболее важные файлы следует предварительно сохранить в облачных сервисах или на карте памяти.
Выполняем такие шаги:
- Открываем настройки.
- Выбираем раздел «Сброс и восстановление». На разных гаджетах он по-разному называется и располагается или в пункте «Система», или в меню настроек.
- Нажимаем «Сброс».

После этого устройство Андроид будет возвращено к заводским параметрам, а все проблемы исчезнут.
Определяй неисправности в своем смартфоне одним бесплатным приложением
Смартфоны и планшеты ломаются, как и любая даже самая точная техника. Определить конкретную поломку самому довольно сложно, особенно когда симптомы «пациента» не дают точного представления. В этом поможет программа TestM, которая позволяет оценить общее состояние гаджета. Смартфон — один из самых важных инструментов в жизни современного человека, поэтому важно «держать руку на пульсе», а в случае, если возникла поломка — быстро устранить ее.
Программа TestM подойдет для регулярного мониторинга состояния смартфона или планшета. Кроме того, это отличный инструмент для продавца или покупателя бывших в употреблении устройств. Случайно уронили свой аппарат и теперь с ним творится что-то непонятное? Эксперты в ремонтной мастерской не внушают доверия? Не знаете, в каком состоянии находится б/у-гаджет? Во всех этих ситуациях поможет приложение TestM.
Пример обычной ситуации, когда стоит воспользоваться TestM: вы уронили смартфон, и хотите быть уверены, что внутри ничего не сломалось; прогоняете все тесты и спите спокойно — не нужно нести аппарат в мастерскую на платную консультацию.
Зачастую при обычном использовании внутренние проблемы могут остаться незамеченными. Для оценки состояния аппарата используются тесты, в которых требуется участие пользователя, но их легко можно проводить на постоянной основе — они не занимают много времени.
Тесты
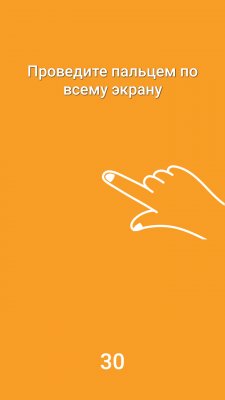















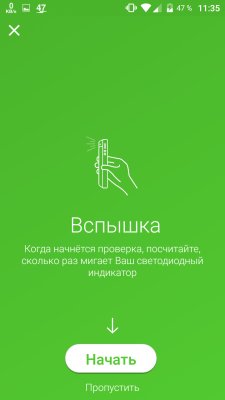
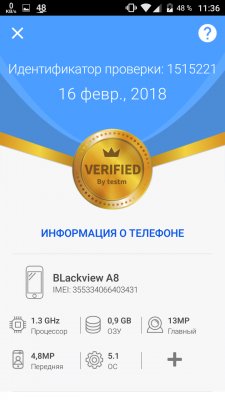
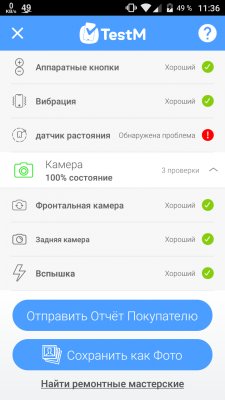
Говоря о собственном опыте, могу сказать, что результаты многих тестов зависят от драйверов в прошивке. На моем тестовом BlackView A8 есть и GPS, и датчики освещенности, но из-за неофициальной прошивки работают они не лучшим образом (хотя GPS вполне сносно), поэтому проверки они завалили. Примечательно, что при тестировании на другом устройстве, где официальная прошивка и все нормально с GPS, проверка тоже была провалена.
Также TestM отлично распознает, какой модуль перестал работать в смартфоне после какого-нибудь падения или попадания воды в корпус. Это поможет определиться с ремонтом.
По окончанию всех проверок программа предложит создать полный отчет о состоянии гаджета. Там можно посмотреть результаты всех тестов, а также сохранить все это в формате картинки или даже отправить покупателю в виде ссылки на сайт приложения TestM. Туда заливается весь отчет с информацией об устройстве, включая характеристики. Важное примечание: в ссылку на отчет внесен IMEI-номер устройства, поэтому лучше лишний раз подумать перед тем, как делиться ссылкой, если вы не хотите раскрывать IMEI.
Помимо основного тестирования, в TestM еще есть быстрый экспресс-тест, который включает в себя проверку фронтальной камеры и сенсорного экрана, а также двух динамиков.
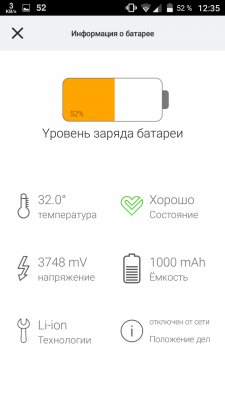
Такое тестирование подойдет в том случае, если вы хотите регулярно проверять работоспособность основных функций своего цифрового помощника. Например, можно раз в неделю прогонять такие тесты, чтобы быть уверенным в состоянии смартфона.
Кроме того, детальная информация об аккумуляторе поможет узнать, когда уже пора его заменить. Графа «состояние» подскажет, когда это лучше сделать. Если батарея уж слишком поизносится, то лучше отнести устройство в сервис или заменить питательный элемент самостоятельно. Зачастую некоторые модули могут выйти из строя просто по причине износа или из-за внешнего воздействия. TestM, опять таки, найдет неисправность и покажет все детальные данные о ней.
Кроме всего вышеперечисленного, в главном меню приложения есть пара полезных функций: вывод детальной информации о батарее и проверка скорости интернета.
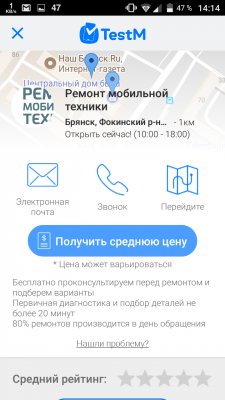
Приятным дополнением к удобной методике тестирования и формирования отчетов идет функция просмотра ближайших мастерских, где можно починить гаджет. Работает корректно, информация на карте актуальная и детальная. Судя по всему, тут используется своя база отзывов + данные с карты Google, так как в моем небольшом городе отзывов о мастерских еще никто не оставил. Зато можно получить среднюю цену ремонта, сразу получить номер телефона мастерской и адрес электронной почты.
Покупка или продажа подержанных смартфонов
Кроме обычных проверок, TestM — это отличный инструмент для продажи или покупки бывшего в употреблении устройства на Avito, Юле или других площадках. Например, продавец может с помощью отчета доказать работоспособность устройства, а покупатель — удостовериться в качестве того, что он приобретает.
Проверку можно прогнать прямо на осмотре устройства при личной встрече. Напомним, что при отправке отчета по ссылке вы можете раскрыть IMEI-номер, что важно в покупке/продаже подержанного гаджета.