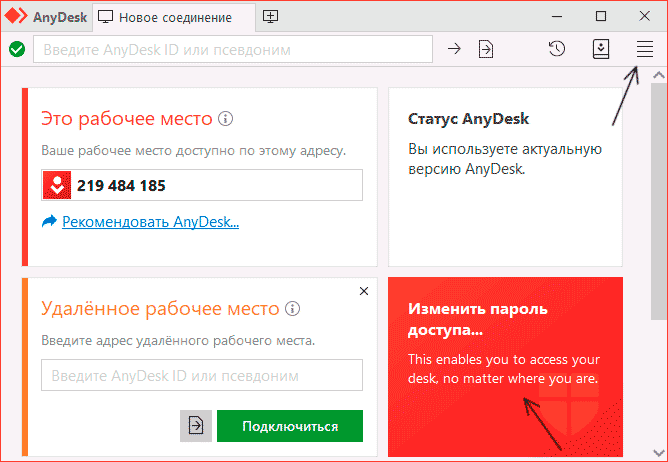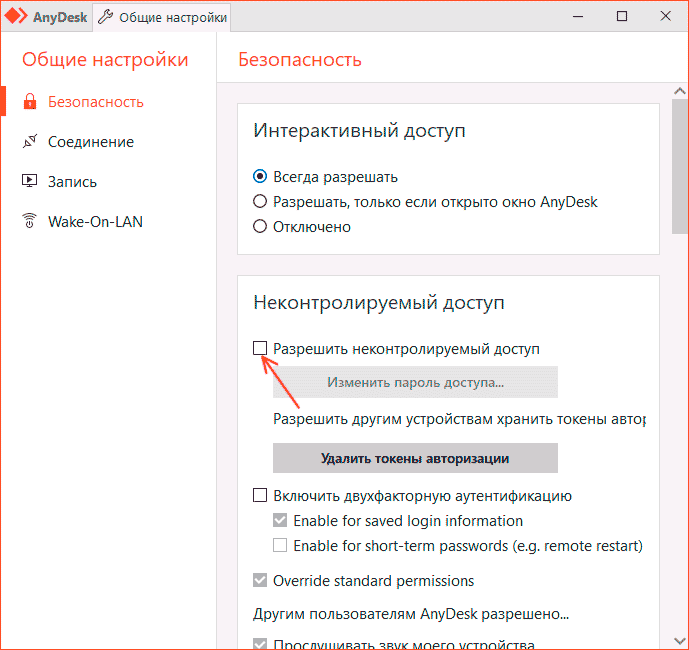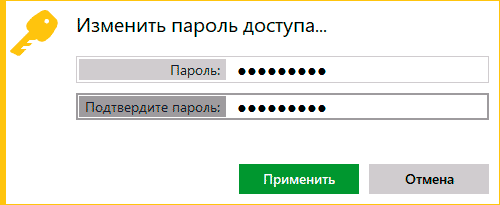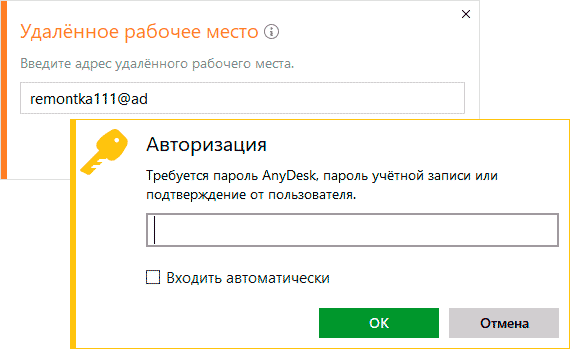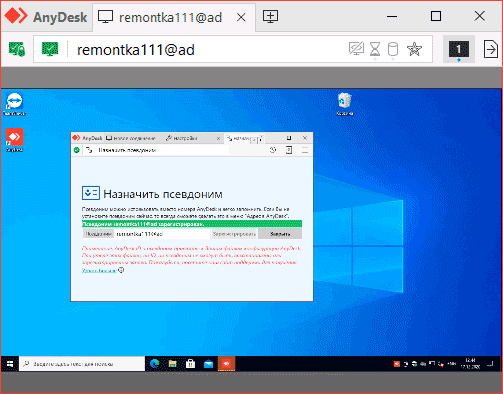Anydesk — это программа удалённого доступа. Это спасение для многих пользователей, которые не могут самостоятельно устранять неполадки своего компьютера или настроить его как нужно в виду недостаточности опыта. С помощью Энидеск опытный специалист из любой точки мира может войти в компьютер, произвести его настройку и решить некоторые проблемы.
Хорошо, если Anydesk успешно запустился и готов к работе. Тогда пользователю компьютера остаётся только сообщить некоторые данные удалённому специалисту, чтобы он вошёл и всё настроил. Но что делать, если программа отказывается нормально работать? Как решить эту проблему? В этой статье рассмотрим, какие предпринять шаги, если Anydesk сообщает о том, что он «Отключен от сети» на компьютере с Windows 10. Мы опишем максимально подробно возможные причины проблемы и способы их устранения, чтобы стало понятно даже неопытному пользователю.
Содержание
- Что значит «Отключен от сети» в Anydesk?
- Проверка подключения
- Активные VPN приложения
- Отключение от сети может произойти, если включен прокси в Anydesk
- Отключение антивируса
- Переустановка Anydesk может помочь в устранении проблемы
- Что делать, если не удаётся решить проблему с Anydesk?
Что значит «Отключен от сети» в Anydesk?
Сообщение «Отключен от сети» означает, что программа Anydesk не может получить доступ в интернет. Без доступа к сети программа работать не будет, потому что удалённый специалист подключается именно через интернет.
Поэтому, чтобы исправить эту проблему, причину надо искать именно в подключении к интернету. Приведём способы решения, начиная от простых к сложным.
Проверка подключения
Для начала убедитесь в том, что на вашем компьютере интернет вообще есть. Для этого есть простой способ — откройте браузер и зайдите на любой сайт, который точно работает, например на Яндекс или Google. Если сайт откроется, значит интернет у вас есть. Если не откроется, интернета нет.
Что делать, если интернета нет:
- Перезагрузите роутер или модем. Отключите его на пару минут, а потом включите снова.
- Перезагрузите компьютер.
- Если интернет в компьютер поступает по кабелю, а не по Wi-fi, то проверьте, что всё подключено нормально и имеется нормальный контакт. Если интернет поступает по Wi-fi, то убедитесь, что кабель нормально подключен к роутеру.
- Позвоните в службу поддержки к интернет-провайдеру и спросите, почему у вас нет интернета.
- Если не удаётся быстро решить эту проблему, то воспользуйтесь другим интернет-провайдером, например, можно раздать интернет по Wi-fi в компьютер со своего смартфона.
Если выяснилось, что интернет на компьютере есть, значит причина в другом. Ищем дальше.
Активные VPN приложения
VPN приложения — это способ изменить IP адрес компьютера. Они сейчас активно используются для того, чтобы обходить ограничения, наложенные на те или иные сайты. Если в вашей стране какой-то сайт заблокирован, то, изменив IP адрес компьютера, вы можете посетить заблокированный сервис, как будто из другой страны и полноценно им пользоваться.
Если у вас включен VPN, то отключите его, потому что возможно именно из него Anydesk отключён от сети. Потому что все VPN так или иначе плохо влияют на качество интернета, а также снижают его скорость.
Даже если вы уверенны в том, что VPN у вас сейчас не включены. всё равно проверьте. Обычно эти приложения видны в трее, внизу справа, около часов. Проверьте, нет ли там иконок запущенных VPN. Часто пользователи компьютеров их включают и потом забывают отключить и даже после перезагрузки VPN остаётся включенным.
Если вы не можете найти включенный VPN, то удалите его.
Вам может быть это интересно: Как дистанционно включить микрофон на мобильном телефоне.
Отключение от сети может произойти, если включен прокси в Anydesk
У Anydesk, как и у многих других программ, которые используют интернет для своей работы, есть возможность подключаться через прокси. Если вы подключались ранее через прокси, то возможно это прокси больше не доступен и перестал работать. Если вы даже не знаете, что такое прокси, то, вероятно, вы могли случайно в настройках включить это подключение и теперь Anydesk от этого не может нормально выйти в онлайн.
Чтобы проверить это, сделайте следующее:
- В Anydesk вверху справа нажмите на четыре линии, а потом нажмите на «Настройки».
- В настройках перейдите во вкладку «Соединение». В опции «HTTP-Proxy» выберите вариант «Автоматическое обнаружение прокси-сервера». Если это не решит проблему, то выберите «Не использовать прокси сервер». Не забудьте сохранить изменения перед выходом.
Отключение антивируса
Антивирусы часто имеют в своём составе файрволл — инструмент, который блокирует доступ к интернету некоторым программам на компьютере. Возможно вы случайно добавили Anydesk в файрволл и теперь антивирус не позволяет этой программе подключиться, поэтому и появляется сообщение «Отключен от сети».
Для того чтобы это исправить, в настройках антивируса уберите программу Anydesk из чёрного списка, чтобы она имела доступ в интернет. Если вы не можете это сделать, то временно отключите или удалите антивирус. Если у вас есть отдельный файрволл, то, соответственно, проверять надо его, а не антивирус.
Переустановка Anydesk может помочь в устранении проблемы
Для того чтобы решить в Anydesk проблему «Отключен от сети», можно попробовать переустановить эту программу. Для начала удалите её с компьютера. А затем скачайте и установите заново. Для удаления программы можно использовать стандартные инструменты, которые есть в Windows 10, но ещё лучше будет воспользоваться каким-то специальным приложением, вроде Revo uninstaller. Они помогут полностью удалить программу с компьютера вместе со всеми остатками. Это с большей вероятностью решит проблему.
Вам понадобится инструкция по установке Anydesk.
Что делать, если не удаётся решить проблему с Anydesk?
Раз вы пытаетесь решить эту проблему с Anydesk, то наверняка, вам это нужно для того, чтобы кто-то удалённо смог войти в ваш компьютер и то-то там сделать. Если это срочное дело, а Anydesk не хочет нормально запускаться, то придётся воспользоваться альтернативами. Самой удобной альтернативой является программа TeamViewer. Она также проста в использовании и не потребует особых навыков при установке.
TeamViewer существует в версиях для компьютеров и мобильных телефонов. Как и Anydesk, это условно бесплатная программа. Но в 95% случаев для обычного домашнего использования подойдут её бесплатные функции и приобретать платную не понадобится.
Если AnyDesk не работает и продолжает отключаться на вашем ПК с Windows 11/10, этот пост обязательно вам поможет. Anydesk — это приложение для удаленного рабочего стола, которое предлагает независимый от платформы удаленный доступ к персональным компьютерам и другим устройствам. Он также обеспечивает удаленное управление, передачу файлов и функции VPN.
Почему AnyDesk не работает в Windows 11?
Обычно нестабильное подключение к Интернету или неправильно настроенные параметры брандмауэра могут привести к тому, что AnyDesk перестанет работать. Иногда вы можете заметить, что AnyDesk продолжает отключаться от сети AnyDesk. Некоторые другие причины могут быть:
- Аппаратная несовместимость
- Поврежденная установка
- Служба Anydesk не работает
Если AnyDesk не работает или вы видите сообщение Отключен от сети AnyDesk, перезагрузите устройство и сетевой маршрутизатор и посмотрите. Однако, если это не сработает, вот еще несколько исправлений, которые помогут вам:
- Проверьте статус сервера AnyDesk
- Запустите AnyDesk от имени администратора
- Разрешить AnyDesk через брандмауэр
- Отключить IPv6
- Обновите AnyDesk до последней версии
- Запустите AnyDesk в состоянии чистой загрузки
- Выполнить сетевые команды
- Переустановите AnyDesk
Отключен от сети AnyDesk
Помимо нестабильного подключения к Интернету, если сервер AnyDesk не работает или продолжает отключаться, вы можете заметить, что AnyDesk не подключается или продолжает отключаться. Некоторые пользователи сообщают, что отключение IPv6 может помочь решить проблему. Во всяком случае, теперь давайте посмотрим на них в деталях.
1]Проверьте состояние сервера AnyDesk
Прежде чем приступить к использованию различных методов устранения неполадок, проверьте, запущены ли и работают ли серверы Anydesk. Вы можете сделать это, посещение веб-сайта Anydesk. Если они не работают, вы можете ничего не делать, вместо того, чтобы ждать, пока Anydesk исправит проблему.
2]Запустите AnyDesk от имени администратора
AnyDesk может не работать на вашем устройстве Windows из-за отсутствия разрешений. Щелкните правой кнопкой мыши значок AnyDesk и выберите Запустить от имени администратора. Посмотрите, поможет ли это.
3]Разрешить AnyDesk через брандмауэр
Настройки брандмауэра Windows иногда могут препятствовать правильной работе приложений на вашем устройстве. Разрешение AnyDesk через брандмауэр Windows может помочь исправить ошибку. Вот как:
- Нажмите клавишу Windows + I, чтобы открыть настройки.
- Перейдите в раздел «Конфиденциальность и безопасность» > «Безопасность Windows» > «Брандмауэр и защита сети».
- На вкладке Брандмауэр нажмите Разрешить приложение через брандмауэр.
- На следующей странице нажмите «Изменить настройки» и выберите «Разрешить другое приложение».
- В окне «Разрешенные приложения» найдите AnyDesk и установите флажки «Частное» и «Общедоступное».
4]Отключить IPv6
IPv6 или Интернет-протокол версии 6 — это коммуникационный протокол, предлагающий систему идентификации и определения местоположения компьютеров в сети. Некоторые пользователи сообщают, что отключение IPv6 может помочь решить проблему. Вот как:
- Нажмите «Пуск», найдите «Панель управления» и откройте ее.
- Выберите Сеть и Интернет > Центр управления сетями и общим доступом > Изменить параметры адаптера.
- Щелкните правой кнопкой мыши сеть, к которой вы подключены, и выберите «Свойства».
- Снимите флажок «Протокол Интернета версии 6 (TCP/IPv6)» и нажмите «ОК», чтобы сохранить изменения.
- Закройте панель управления и попробуйте снова запустить Anydesk.
5]Обновите AnyDesk до последней версии.
Ошибки и ошибки могут возникнуть, если вы не обновляли Anydesk какое-то время. В старых версиях приложений могут быть ошибки, которые могут ухудшить их функциональность и привести к сбоям в работе. Обновите Anydesk до последней версии и проверьте, исправлена ли ошибка.
6]Запустите AnyDesk в состоянии чистой загрузки
Сторонние приложения иногда могут вызывать сбои в работе приложений. Чтобы исправить это, выполните чистую загрузку, чтобы ваша операционная система загружалась с минимальным количеством системных файлов и драйверов устройств.
Если ошибка не появляется в состоянии чистой загрузки, вам может потребоваться вручную включить один процесс за другим и посмотреть, кто виноват. Как только вы определили его, отключите или удалите программное обеспечение.
7]Запуск сетевых команд
Выполнение сетевых команд приведет к сбросу стека TCP/IP, обновлению IP-адреса, сбросу Winsock и очистке кэша преобразователя DNS-клиента. Вот как это сделать:
8]Переустановите приложение
Если ни один из этих шагов не может вам помочь, рассмотрите возможность переустановки игры. Известно, что это помогает большинству геймеров избавиться от этой ошибки.
Всего наилучшего.
Может понадобится управлять домашним компьютером с помощью телефона или другого ПК через Интернет. Такая возможность есть при использовании программы Anydesk, которая организовывают удалённый доступ двух устройств. Если не удаётся подключиться к сети и серверу, это говорит о том, что пользователь неправильно её настроил.
Содержание
- Как применять Anydesk
- Anydesk не подключается к серверу – решение
- При неудачной попытке на экране отображается уведомление о подключении и долгое время ничего не происходит. В этом случае:
- Настройки антивируса
- Как управлять удалённым рабочим столом в Anydesk
- Видеоинструкция
Как применять Anydesk
Программное обеспечение Anydesk можно установить для любой платформы на ПК и мобильный телефон. Установочный пакет загружается на официальном портале приложения по адресу – anydesk.com. На сайте также пользователь найдёт инструкцию по установке и другие подсказки о том, как пользоваться программой. 
- В блоке слева нажмите на кнопку «Установить на это устройство» и укажите путь установки;
- Запустите приложение с помощью иконки на рабочем столе;
- Возле идентификатора находится кнопка «Изменить пароль»;
- Переключитесь на вкладку «Безопасность» в главном меню;
- Поставьте флажок «Всегда разрешать» в настройке интерактивного доступа;
- В настройке ниже разместите флажок на опции неконтролируемого доступа;
- На экране вы увидите окно для добавления нового пароля, запишите его и сохраните отдельно, он в дальнейшем пригодится.
Приложение Anydesk готово к использованию. Если под вашим контролем находятся оба компьютера, которые вы предполагает подключить, необходимо выполнить эти настройки для всех устройств. На основном экране программы есть строка, в которую нужно ввести адрес другого ПК. Им является идентификатор, расположенный в окне программы слева.
Читайте также: почему перестал работать Anydesk?
Anydesk не подключается к серверу – решение
Предыдущие настройки помогают устранить проблемы с подключением в Anydesk во многих случаях. Они возникают по причине стандартных настроек, при которых программа защищена от внешних подключений. Также для подключения понадобится пароль от учётной записи либо подтверждение на другом устройстве. Эта функция также является защитой и не может быть отключена. После введения пароля на экране появится ещё один рабочий стол, которым вы теперь можете управлять.
При неудачной попытке на экране отображается уведомление о подключении и долгое время ничего не происходит. В этом случае:
- Проверьте подключение к Интернету, возможно, сейчас связь разорвалась;
- Для стабильной работы Anydesk требуется минимальная скорость 1 Мб/с;
- На втором устройстве пользователь мог не предоставить доступ к своему ПК и отклонить запрос;
- Отклонение запроса подключения бывает из-за ограниченной учётной записи, с которой работает пользователь, а также недостаточных правах на устройстве.
Если не удаётся подключиться к удалённому рабочему столу в Anydesk, убедитесь в том, что все настройки выполнены правильно, а с Интернетом сейчас проблем нет. Выполните перезагрузку устройства, а также найдите в настройках функцию для сброса настроек и активируйте. Заново настройте приложение и выполните подключение.
Это интересно: как настроить Anydesk подключение без подтверждения?
Настройки антивируса
Для обеспечения безопасности антивирусные программы проверяют все установленные приложения на компьютере. Проводится сканирование на вирусы программ, которые работают в реальном времени. По этой причине Anydesk может работать с перебоями, завершая неудачное соединение. Необходимо временно приостановить работу защитника в компьютере и проверить, является ли он причиной неполадок с подключением.
- Откройте параметры компьютера при помощи клавиш WIN+I;
- Нажмите на блок «Обновление и безопасность»;
- Откройте пункт «Безопасность» в главном меню;
- Выберите параметры системного защитника на главном экране и перейдите в управление настройками;
- Отключите временно работающую защиту, сдвинув переключатель.
В компьютере может быть установлен дополнительный антивирус от Kaspersky или Avira. Эти программы отключаются при помощи контекстного меню в окне работающих приложений. Также подсказки как это сделать находятся на YouTube и в поисковике.
Как управлять удалённым рабочим столом в Anydesk
Рабочий стол, находящийся удалённо под вашим управлением, содержит панель с приложениями. Для её открытия необходимо подвести курсор к верхнему края окна. Также в параметрах стоит выбрать функцию «Во весь экран». В новом рабочем пространстве не будут работать горячие клавиши CTRL+C, CTRL+A и другие.
Видеоинструкция
Посмотрите, как выполнить подключение к серверу, если в приложении Anydesk появляются ошибки.
Опубликовано 27.10.2022 Обновлено 27.10.2022
Содержание
- Настройка подключения без подтверждения в AnyDesk
- Настройка неконтролируемого доступа
- Что делать, если не получается в AnyDesk отключить запрос на подключение?
- Как отключить неконтролируемый доступ?
- Как настроить неконтролируемый доступ AnyDesk
- Содержание
- Процесс настройки неконтролируемого доступа в AnyDesk
- Дополнительные возможности
- Ошибки в Anydesk и способы их устранения
- Недостаточно оперативной памяти: ошибка Werfault
- Ожидание изображение
- AnyDesk не подключен к серверу
- Нет звука во время сеанса
- Не работает Ctrl + C, Ctrl + V
- Курсор с перечеркнутым кружком
- Could not find a device при запуске Wake-on-LAN AnyDesk
- Что делать, если при запуске Anydesk черный экран при подключении?
- Проблемы с сетью
- Решение
Настройка подключения без подтверждения в AnyDesk
Чтобы настроить неконтролируемый доступ в AnyDesk, нужно сначала установить программу. После того, как ЭниДеск скачан, нужно запустить программу и нажать на кнопку установки, так как подключение без подтверждения может работать, если программа установлена.
Теперь можно перейти к настройке подключения без подтверждения, то есть неконтролируемого доступа.
Настройка неконтролируемого доступа
Ниже представлена инструкция как в AnyDesk подключаться без подтверждения.
Откройте “Настройки”, для этого нажмите на кнопку с названием “Общие”, там выберите пункт “Настройки”.

Затем перейдите в меню “Безопасность”.

Нажимаем на красную кнопку “Разблокировать настройки безопасности”. Без этого в AnyDesk настроить постоянный доступ не получится, так как по умолчанию программа запускается без прав администратора.
Откроется системное окно с запросом на разрешение внесения изменений.

Нажимаем на кнопку “Да”.
Этот разблокирует пункт “Разрешить неконтролируемый доступ”.

Затем нажимаете на чекбокс или текст, чтобы активировать функцию.
Перед тем, как активируется постоянный доступ, будет предложено установить пароль. Это обязательное действие, устанавливайте сложный пароль и запомните его.

По сути этот всё, что нужно знать, чтобы понять как настроить неконтролируемый доступ в AnyDesk.
После этого на другом компьютере, с которого будет происходить удалённое подключение, вводится ID либо псевдоним компьютера, на котором производилась настройка неконтролируемого доступа, и нажимаете кнопку “Подключиться”.

Откроется окно авторизации, в нём вводится пароль и ставится галочка “Входить автоматически”.

После этого подключение будет автоматическим, остаётся только ввести ID либо псевдоним удалённого ПК, на котором настроен в AnyDesk подключение без подтверждения, нажать кнопку “Подключиться”. Подключение будет происходить сразу же, без окна с запросом на подключение и никто не должен будет нажимать кнопку “Принять”. Это всё по вопросу как настроить AnyDesk чтобы подключаться без подтверждения.
Что делать, если не получается в AnyDesk отключить запрос на подключение?
Закройте AnyDesk, если программа запущена, затем нажмите на иконке ЭниДеск правой кнопкой мыши, в открывшемся контекстном меню нажмите на “Запустить от имени администратора”.
Далее выполните все действия, описанные выше. Проследите, что пароль вводится латинскими буквами.
Раз AnyDesk запущен от имени администратора, то в меню “Безопасность” не будет пункта “Разблокировать настройки безопасности”. После чего должно активироваться в AnyDesk автоматическое подключение.
Как отключить неконтролируемый доступ?
Чтобы отключить неконтролируемый доступ, нужно удалить токены авторизации, которые сохраняются после первого удачного подключения с автоматическим доступом.
Откройте настройки и перейдите в меню “Безопасность”. Нажмите на кнопку “Удалить токены авторизации”.

После этого, все подключения, которые были сохранены, будут удалены.
Далее нужно изменить пароль. Так как если оставить прежний, то можно будет вновь подключиться, токен будет сохранён и активируется неконтролируемый доступ.
Как только измените пароль, при попытке подключения к удалённому компьютеру, на нём будет отображено окно с запросом на подключение.
Источник
Как настроить неконтролируемый доступ AnyDesk
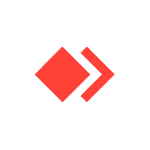
В этой инструкции подробно о том, как настроить неконтролируемый доступ в AnyDesk, а также дополнительные нюансы, которые могут пригодиться и сделать подключение проще. Также может быть интересным: Подробно про возможности и использование AnyDesk для удаленного управления компьютером.
Содержание
- 1. Настройка неконтролируемого доступа AnyDesk
- 1.1 Процесс настройки
- 1.2 Дополнительные возможности
- 2. Видео инструкция
Процесс настройки неконтролируемого доступа в AnyDesk
Неконтролируемый доступ настраивается на том компьютере, к которому требуется подключаться в любое время, когда он включён. Прежде, чем переходить к настройке, обратите внимание: желательно, чтобы программа AnyDesk была установлена на компьютере, а не просто скачана и запущена. Если в главном окне программы вы видите кнопку «Установить AnyDesk», как на изображении ниже, нажмите её и произведите установку.
Что это нам даст: после установки AnyDesk по умолчанию будет запускаться при включении компьютера (свёрнутой в область уведомлений в случае Windows 10, 8.1 и Windows 7) — то есть мы сможем быть почти уверены, что подключение в режиме неконтролируемого доступа будет успешным.
Дальнейшие шаги по настройке неконтролируемого доступа выглядят следующим образом:
- Нажмите «Изменить пароль доступа» в главном окне программы или нажмите по кнопке меню, откройте «Настройки», затем — раздел «Безопасность» и нажмите кнопку «Разблокировать настройки безопасности» (для этого требуются права администратора на компьютере, без них включить неконтролируемый доступ не получится).
- Отметьте пункт «Разрешить неконтролируемый доступ».
- Введите пароль и подтверждение пароля для неконтролируемого доступа AnyDesk.
- На этом настройку можно считать завершенной: вы можете подключаться к этому компьютеру с вводом пароля и подтверждение пользователя на удаленном компьютере не потребуется (хотя окно принятия соединения и будет появляться на экране). При желании можно отметить пункт «Входить автоматически», чтобы в будущем запрос пароля не появлялся.
- Сразу после ввода пароля, окно принятия подключения на удаленном компьютере исчезнет, а вы на своём компьютере увидите интерфейс удаленной системы.
Дополнительные возможности
В AnyDesk присутствуют и некоторые дополнительные функции, которые позволяют упростить подключение или сделать его более безопасным:
- На вкладке «Безопасность» для неконтролируемого доступа можно включить двухфакторную аутентификацию с помощью приложений аутентификации на мобильных устройствах: в этом случае, помимо пароля для подключения потребуется также вводить и код из приложения.
- В разделе «Настройки» — «Интерфейс» — «Псевдоним» можно задать имя, по которому можно будет подключаться к этому компьютеру вместо цифрового кода: подключение в этом случае может быть более удобным, а псевдоним проще запомнить.
Видео инструкция
Надеюсь, у вас всё получится, а проблем с настройкой и работой в AnyDesk не возникнет. Если же остаются вопросы — задавайте в комментариях, возможно мне или кому-то из других читателей удастся предложить решение.
А вдруг и это будет интересно:
18.12.2020 в 21:05
А ещё можно на телефон поставить и с телефона управлять или с компа на телефон заходить.
База юзверей находится в файле по пути : C:UsersuserAppDataRoamingAnyDeskuser.conf для переноски на другие компы.
После развертывания образа винды с профилем и предустановленными прогами, чтобы ID anydeskov не совпадали. Нужно выгрузить прогу, остановить службу и удалить по пути C:ProgramDataAnyDeskservice.conf. Запустить прогу и она создаст новый ID а служба запустится сама.
Как то так.
19.12.2020 в 06:21
Спасибо!…
TeamViewer как-то больше юзаю родне и знакомым помогать.
—
Какой-то хай в инете подняли на эту прогу; что-то деньги какие-то замешаны там…
19.12.2020 в 09:52
Там я так понял со всеми программами удаленного доступа есть такое — людям мало понимающим под разными предлогами по телефону или как-то ещё предлагают поставить, а потом с их компа и в их браузере что-то делают.
19.12.2020 в 10:07
Спасибо за статью, анидеск быстр и не перегружен в отлич от тима, еще привык к рмсу в бесплатке на 10 комп лицензия и также проходит через роутеры, прокси
19.12.2020 в 16:44
RMS 6.0.0.4 2014 года найди там безлимитное кол-во под win10 работает.
19.12.2020 в 17:09
«рмсу» — это что за прога?…
Есть ли обзор её на нашем (Вашем!) замечательном remontka.pro? )…
19.12.2020 в 18:00
22.12.2020 в 07:53
Почему-то при неконтролируемом доступе после соединения с удалённым компьютером на удалённом компе закрываются работающие программы и обрывается соединение. Никто не сталкивался с таким? Спасибо.
22.12.2020 в 09:38
А на удаленном компьютере нет никаких сторонних антивирусов? Иногда они мешают.
Также в теории причиной могут послужить какие-то оптимизации в духе отключения служб и т.п. С другой стороны, тогда бы и без неконтролируемого доступа то же самое было, при обычном подключении.
Источник
Ошибки в Anydesk и способы их устранения
Ниже приведены популярные ошибки при использовании Anydesk и методы решения.
Недостаточно оперативной памяти: ошибка Werfault
Среди вариантов решения:
- Чистая загрузка Windows.
- Проверка целостности системных файлов командой sfc/scannow.
- Откат системы из точки восстановления.
- Отключение загрузки сторонних служб.
- Удаление менеджеров системы (штатных утилит для управления параметрами ноутбука).
- Переустановка драйверов видеокарты.
Окно вызывается командой «msconfig».
Ожидание изображение
Переустановите драйверы видеокарты, попробуйте как последнюю версию, так и более старые, если ваша видеокарта немного древняя).
AnyDesk не подключен к серверу
Возможны обновления на сервере, попробуйте позже. Обновите приложение на обоих устройствах, откажитесь от использования VPN и прокси-сервера.
Нет звука во время сеанса
В настройках аудио разрешите передачу звука с текущего устройства.
Если не поможет, укажите целевое устройство в списке.
В настройках безопасности разрешите прослушивание звука в разделах «Неконтролируемый доступ» и «Разрешения для удалённых пользователей».
Не работает Ctrl + C, Ctrl + V
Чтобы горячие клавиши работали, активируйте параметры в подразделах «Безопасности» «Разрешения для удалённых…». Если разрешён неконтролируемый доступ – в одноимённом разделе.
Проблемы с клавиатурой.
Курсор с перечеркнутым кружком
Включите опцию «Управлять моими клавиатурой и мышью». Иногда помогает запуск программы от имени администратора.
Could not find a device при запуске Wake-on-LAN AnyDesk
Включите параметр Wake-On-LAN в BIOS/UEFI и AnyDesk.
Что делать, если при запуске Anydesk черный экран при подключении?
Такой баг замечен на Windows 10 после установки обновления 1903. Рекомендуется обновить графический драйвер. Скачайте последнюю версию программного обеспечения с официального сайта видеокарты и установите с заменой. Не загружайте драйвер через «Центр обновления» Windows.
Источник
Проблемы с сетью
Проблемы с сетью
Существует сервер на котором установлен VMWare ESXi. На этом сервер установлены две винды 2008. На.
проблемы с windows server 2003 и локальной сетью
Есть два здания А и Б. В здании А стоит сервер с БД «Ирбис»с win2003 server sp2. Понадобилось на.
Проблемы с сетью
установил virtualbox на windows 7. Инет в windows 7 получаю через роутер. То есть беспроводная.
Проблемы с сетью!
Создаю новый сайт. А его не находит. http://shop.romens.ru/ в папке blogs.dir ничего нет хотя для.
На других компах в этой сети, с указанными сервисами нет проблем . . .
А днс гугловый — 8.8.8.8
Добавлено через 53 секунды
А у меня файрволл выключен . . .
Решение
Как можно сбросить в дефолт Брандмауэр, кроме кнопки «Восстановить значения по умолчанию» в его настройках?
Добавлено через 45 минут
Вроде разобрался
Последовательность действий расследования была такая:
Посканил 800443 порты разных сайтов nmap’ом — выдал ошибку «get_srcaddr: can’t create socket: . . .», сделал сброс командой
Проблемы с сетью
Здравствуйте, попробую понятно объяснить ситуацию, есть сервер на линукс, на нем веб приложения.
Проблемы с сетью
Добрый день ,проблема заключается в следующем : подключены два ПК через коммутатор , а коммутатор к.
Проблемы с сетью
Доброго времени суток. Проблема такова — есть сеть, состоящая из 6 пк. 3-win xp, 1-win7, 2-win10.
Проблемы с сетью
Всех приветствую. Вкратце о сути проблемы. Есть старый б/у-шный компьютер под управлением.
Проблемы с сетью
У меня проблема из сеткой, сетевые принтеры то печатают то не печатают, на компы по сетке нельзя.
Проблемы с сетью
Привет всем, совсем не давно появились проблемы с сетью. У меня win7, дома стоит роутер DSL-2640U.
Источник
Сегодня почти в каждой компании, вне зависимости от ее размеров, есть несколько компьютеров, объединенных в одну сеть. А там, где есть компьютеры, есть и местный айтишник. Для работы со всеми ПК он использует программу удаленного доступа, например, Anydesk. Об этой программе, а точнее об ее неисправности, с которой часто сталкиваются пользователи, и пойдет речь. Расскажем, что делать, если Anydesk выдает бесконечную загрузку с подписью «Идет соединение с сетью».
Причины сбоев
Однажды Зигмунд Фрейд сказал, что признание проблемы – это половина успеха в ее разрешении. Полностью согласны с этим утверждением, ведь чаще всего для решения технических проблем необходимо сначала определить, вследствие чего и по каким причинам они возникли.
Чаще всего программы удаленного доступа, в том числе и Anydesk, выходят из строя по следующим причинам:
- Проблемы с приложением подключающегося. Тот, кто планирует управлять чужим ПК, неправильно настраивает приложение и это приводит к сбоям.
- Проблемы с клиентом подключаемого. Например, он не подключился к общей сети.
- Устройства находятся в разных сетях.
- На компьютере проблемы с DNS, сетью или IP-адресом. Проще говоря, протокол TCP/IP не выполняет свою задачу.
- Не работает сервер Anydesk. Прежде чем подключиться к конечному устройству, пользователь отправляет запрос на удаленный сервер. Иногда он выходит из строя. Определить сбои на сервере можно через эту страницу, где пользователи по всему миру сообщают о невозможности подключиться к серверу. Также можете использовать официальную страницу Anydesk, где разработчики сами сообщают о состоянии своих серверов.
- Вирусы. Вредоносное ПО может перехватывать пакеты, а также занимать порты, которые использует Anydesk для прослушивания сети.
- Прочие ошибки настроек. Например, неправильно установленное время или плохо настроенный антивирус со встроенным файрволлом.
Сначала кажется, что причин слишком много, а потому поиск решения может занять несколько часов, а то и дней. На самом деле это не так. Достаточно провести несколько аналитических операций, чтобы понять причину ошибки:
- Проверьте выход в интернет с компьютера 1 и 2. Можно просто использовать команду ping ya.ru, либо ввести любой запрос в поисковике. Если компьютер вернул отрицательный результат, то проблема с сетью.
- Проверьте север Anydesk. Если на него поступило много жалоб, то значит ошибка на стороне разработчика. В таком случае пользователю остается только ждать.
Предполагаем, что после этих действий пользователь более-менее поймет причину сбоев. Ему останется только устранить эту причину. О том, как это сделать, подробно написано внизу.
Способы решения
Предложенные ниже методы устранения неполадок были выбраны на основе самых частых причин, из-за которых может не работать Anydesk. Мы гарантируем, что предложенные инструкции никак не навредят компьютеру, но при этом помогут решить проблему с невозможностью подключиться к удаленной сети.
Проверка работоспособности Anydesk
Начнем с самого первого уровня, с которым взаимодействует пользователь, с самого приложения. Попробуйте запустить Anydesk от имени администратора на этом компьютере. Программа запустилась успешно или выдала какие-либо критические ошибки? Если ответ – второе, то выполните действия ниже:
- Перезагрузите компьютер. Тогда все процессы ПО завершатся, а после запустятся заново. Необходимо именно перезагрузить ПК, а не отправить его в сон.
- Перестановите программу с удалением пользовательских файлов. Так будут исключены все ошибки конфигураций.
- Попробуйте воспользоваться программой на другом компьютере. Если и там ничего не получится, то значит, проблема связана с сетью или сервером. Как определить неработоспособность сервера – описано выше.
Обычно на этом этапе решается большая часть проблем.
Смена точки доступа
В этом разделе не будем ограничиваться только точкой доступа, а полностью проведем диагностику сети. Первым делом необходимо понять, не работает только интернет на вашем устройстве или все устройства не могут выйти в интернет. Инструкция:
- Откройте командную строку. Для этого зажмите сочетание клавиш Win + X, а после выберите одноименный пункт в списке.
- В командной строке введите «tracert ya.ru». Эта команда отправит эхо-запрос на сервер Яндекса.
- Дождитесь завершения процедуры.
Если команда выполнилась успешно, то значит, интернет работает исправно. Если запросы застопорились на роутере (например, на IP-адресе 192.168.0.1 или 192.168.1.1), то это значит, что роутер не подключен к интернету. И третий случай, когда запрос не доходит даже до роутера. В таком случае проблема связана именно с вашим компьютером. В таком случае необходимо включить автоматическую настройку. О ней расскажем в разделе ниже.
Также стоит попробовать сменить точку доступа, проще говоря, подключиться к другому Wi-Fi. Это легко сделать, если компьютер подключен с помощью Wi-Fi-модуля. Если подключение происходит через LAN-кабель, то о смене точки не может быть и речи.
Смена DNS-сервера
Рассмотрим включение и выключение автоматической настройки IP-адреса и DNS-сервера на компьютерах с ОС Windows. К счастью, разработчики не трогали инструмент, которым нам понадобится, и не меняли его на разных версиях Windows. Это значит, что приведенная ниже инструкция поможет как на Windows XP, так и на Windows 11. Алгоритм действий:
- Откройте проводник. Для этого кликните по любой папке или нажмите Win + E.
- Кликните правой кнопкой мыши по вкладке «Сеть» в левом меню.
- Нажмите на пункт «Свойства» в меню.
- В таблице «Просмотр активных сетей» нажмите на кнопку под полем «Интернет».
- Нажмите на кнопку «Свойства» в открывшемся окне.
- Дважды кликните по строке IP версии 4.
- Нажмите на кнопку «Получить IP-адрес автоматически».
- В блоке ниже кликните по переключателю «использовать следующие адреса DNS-серверов».
- В качестве предпочитаемого сервера укажите адрес роутера. В качестве альтернативного введите 8.8.8.8. Это адрес DNS-сервера Google.
Настройка времени
Отстающее и спешащее время может помешать работе интернета на компьютере.
Проблема решается просто:
- Кликните ПКМ по часам в правом нижнем углу.
- Выберите команду «Настройка даты и времени».
- Введите актуальные данные и выберите подходящий часовой пояс.
- Поставьте галочку напротив пункта «Устанавливать время автоматически».
«Anydesk» — одно из популярных в мире приложений, позволяющее удалённо подключаться к рабочему столу другого устройства (ПК или смартфона), и производить там необходимые операции. В ходе работы приложения пользователь может столкнуться с различными ошибками, одной из которых является бесконечное соединение с сетью. Система зависает на сообщении о соединении с сетью, и так может продолжаться бесконечно долго, пока пользователь (или само приложение) не разорвёт связь. Почему происходит бесконечное соединение с сетью в программе «Anydesk», и что предпринять для решения проблемы – расскажем в нашем материале.
- Причины бесконечного соединенияя в Anydesk
- Проверьте наличие жалоб на работу Anydesk
- Убедитесь в стабильности вашего Интернет-соединения
- Измените настройки DNS
- Проверьте корректность выбранной временной зоны
- Заключение
Причины бесконечного соединенияя в Anydesk
Среди всех ошибок «Anydesk» бесконечное соединение при подключении к удалённому рабочему столу – одно из наиболее часто встречающихся. Вы пытаетесь соединиться с другим устройством, идёт попытка соединения и больше ничего не происходит. Так можно продолжаться долгое время, и в конце-концов соединение разрывается, с выводом на экран сообщения об ошибке.
Причины бесконечного соединения в программе «Anydesk» сводятся к следующему:
- Проблемы с интернет-соединением у базового или целевого устройства. Если интернет нестабилен, или слишком медленный, то процедура соединения может затянуться;
- Сбой в работе серверов «Anydesk». В частности, осенью 2021 года наблюдались массовые проблемы в работе серверов «Anydesk» по всему миру. Во время таких сбоев тысячи пользователей не могли осуществить необходимые им операции;
- Проблемы в работе DNS-серверов, которые используются по умолчанию. Частой причиной проблемы являются некорректные настройки DNS, из-за чего стабильного соединения в «Anydesk» не происходит;
- Неправильная настройка временной зоны на базовом или целевом устройстве;
- Случайные сбои в работе программы «Anydesk».
Давайте рассмотрим, что делать в ситуации, когда идёт бесконечное соединение с сетью «Anydesk» на вашем компьютере или телефоне.
Читайте также: сайт ok.ru не позволяет установить соединение — Сайт ok.ru заблокирован.
Проверьте наличие жалоб на работу Anydesk
Прежде всего рекомендуем убедиться, что отсутствуют массовые пользовательские жалобы на работу «Anydesk». Для этого используйте ресурсы уровня https://downradar.ru/ne-rabotaet/anydesk.com, которые регистрируют пользовательские жалобы и оформляют в виде графика. Там вы можете наглядно увидеть, в каком регионе чаще всего фиксируются жалобы, и какое количество жалоб от пользователей уже зарегистрировано.
Если жалобы имеют массовый характер, тогда стоит подождать какое-то время, пока поддержка «Anydesk» не решит возникшую проблему с серверами.
Убедитесь в стабильности вашего Интернет-соединения
Распространённой причиной появления длительного соединения в Anydesk является медленное или нестабильное подключение к Интернету. Рекомендуем проверить ваше Интернет-подключение и перезагрузить роутер. Также попробуйте подключить устройство к роутеру напрямую (если это ПК) с помощью кабеля Ethernet, с целью избежать возможных помех в работе Wi-Fi.
Если проблема не устранена, проверьте настройки конфигурации брандмауэра, и при необходимости отключите его с целью убедиться, что брандмауэр не выступает причиной проблемы.
Измените настройки DNS
Часто встречающейся причиной, из-за которой происходит бесконечное подключение к приложении «Anydesk», является некорректная настройка серверов DNS, использующаяся в базовом или целевом устройстве подключения. Для обеспечения стабильной работы рекомендуется использовать настройки DNS от компании «Google». Они имеют следующий формат:
8.8.8.8
8.8.4.4
Лучше всего изменить настройки DNS непосредственно в настройках роутера, через который подключаетесь к сети Интернет. Или уже в настройках самого устройства (ПК или смартфона).
К примеру, для Windows 11 изменения ДНС производится следующим образом:
- Наведите курсор мышки на значок сети внизу справа рабочего стола;
- Кликните правой клавишей мышки, и выберите в открывшемся меню опцию «Параметры сети и Интернета»;
- Слева выберите раздел «Сеть и Интернет»;
- Справа кликните на сеть, которую используете для подключения к Интернету («Сеть Wi-Fi» в случае беспроводного соединения или «Ethernet» в случае проводного);
- В случае Wi-Fi выбираете опцию «Свойства XXX», где ХХХ – имя вашей сети;
- На открывшейся странице настроек найдите опцию «Назначение DNS-сервера», и справа нажмите на «Изменить»;
- В открывшемся окне поменяйте параметр с «Автоматически» на «Вручную», активируйте опцию IPv4, и пропишите настройки ДНС от Гугл, которые были указаны нами выше. В конце сохраните изменения нажав на «Сохранить»;
- Попробуйте вновь выполнить подключение с помощью Anydesk.
Это также пригодится: этот сайт не может обеспечить безопасное соединение что делать?
Проверьте корректность выбранной временной зоны
Также рекомендуем убедиться, что временная зона в настройках вашего устройства, на котором используется «Anydesk» указана корректно. Так, на Андроид устройствах необходимо перейти в настройки смартфона, выберите «Система» — «Дата и время». Проверьте корректность, при необходимости отключите автоматическое определение, и настройте всё вручную.
На ПК необходимо навести курсор мышки на время и дату справа внизу экрана, кликнуть ПКМ, и выбрать опцию «Настроить дату и время». Далее проверьте корректность правильность отображения временной зоны, даты и времени. При необходимости переключитесь на их ручную настройку, и настройте все параметры самостоятельно.
Заключение
В нашем материале мы разобрали, почему происходит бесконечное соединение с сетью Anydesk, и что делать для решения возникшей проблемы. В большинстве случае эффективным способом решения проблемы является изменение настроек серверов DNS. Также убедитесь, что проблема не является массовой, и не наблюдаются проблемы в работе серверов «Anydesk» по всему миру.
Skip to content
- ТВикинариум
- Форум
- Поддержка
- PRO
- Войти
AnyDesk не подключается к сети [Решено]

Цитата: Incendio от 29.09.2022, 18:34Доброго времени суток!
Хотел быстренько настроить Windows другу, захожу в AnyDesk, а он не подключается к сети. Службы откатывал, VPN включал, выключал, прокси убирал, ничего не помогает. В W10T всё протвикано, помогите пожалуйста)
Операционная система: Windows 10 Pro x64 (2009 build 19044)
Доброго времени суток!
Хотел быстренько настроить Windows другу, захожу в AnyDesk, а он не подключается к сети. Службы откатывал, VPN включал, выключал, прокси убирал, ничего не помогает. В W10T всё протвикано, помогите пожалуйста)
Операционная система: Windows 10 Pro x64 (2009 build 19044)

Цитата: Rosya от 29.09.2022, 20:13Привет, проверь в правилах брандмауэра Windows не заблокирован ли AnyDesk, у меня такое тоже бывало, приходилось просто ждать.
Привет, проверь в правилах брандмауэра Windows не заблокирован ли AnyDesk, у меня такое тоже бывало, приходилось просто ждать.

Цитата: Nick от 29.09.2022, 21:11Всем Доброго времени суток !
Так как вам нужно быстро проделать работу на Удаленном ПК, можете попробовать хорошую альтернативу RustDesk;
(не обязательно хостить сервер самому, но для повышения надёжности, скорости и т.д. почему бы и нет!?)
А потом уже пробовать трабулшутить проблемы с Anydesk, если конечно останется желание пользоваться им ещё))
Всем Доброго времени суток !
Так как вам нужно быстро проделать работу на Удаленном ПК, можете попробовать хорошую альтернативу RustDesk;
(не обязательно хостить сервер самому, но для повышения надёжности, скорости и т.д. почему бы и нет!?)
А потом уже пробовать трабулшутить проблемы с Anydesk, если конечно останется желание пользоваться им ещё))

Цитата: Incendio от 30.09.2022, 12:48На самом деле бред какой-то, версия с официального сайта не работает, а с NNMClub портативная работает… Буду пользоваться тогда ей.
Спасибо за ответы @Rosya и @byn1k1, с брандмауэром проверил, ничего нет, а RustDesk попробую, спасибо!)
Тему можно закрывать.
На самом деле бред какой-то, версия с официального сайта не работает, а с NNMClub портативная работает… Буду пользоваться тогда ей.
Спасибо за ответы @Rosya и @byn1k1, с брандмауэром проверил, ничего нет, а RustDesk попробую, спасибо!)
Тему можно закрывать.