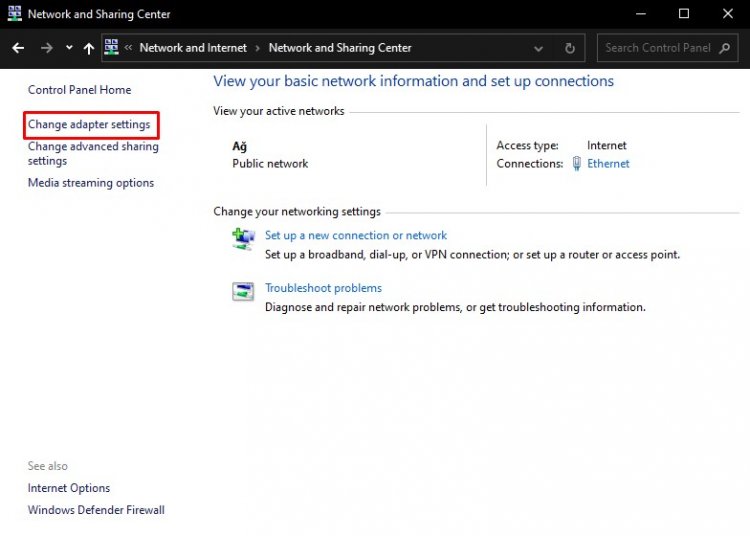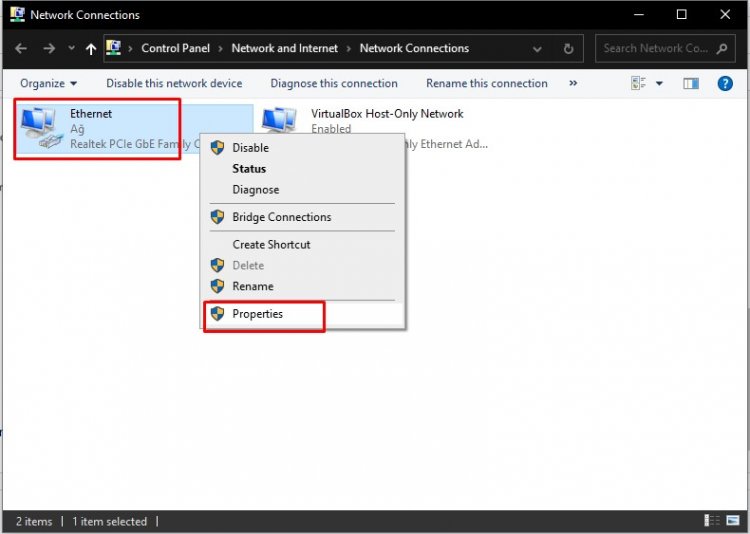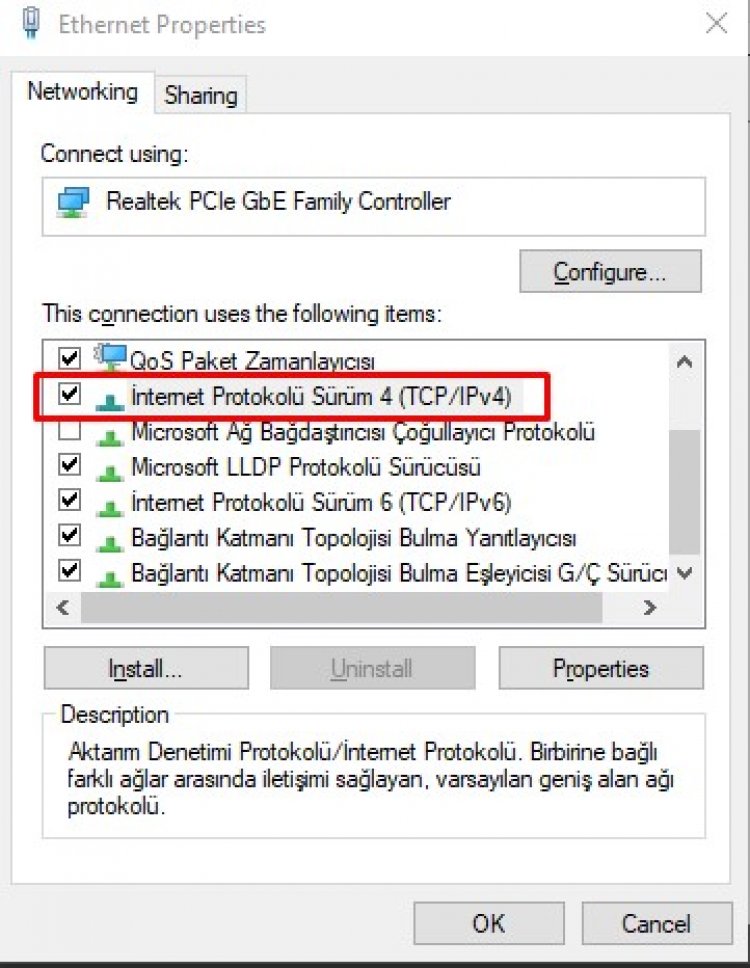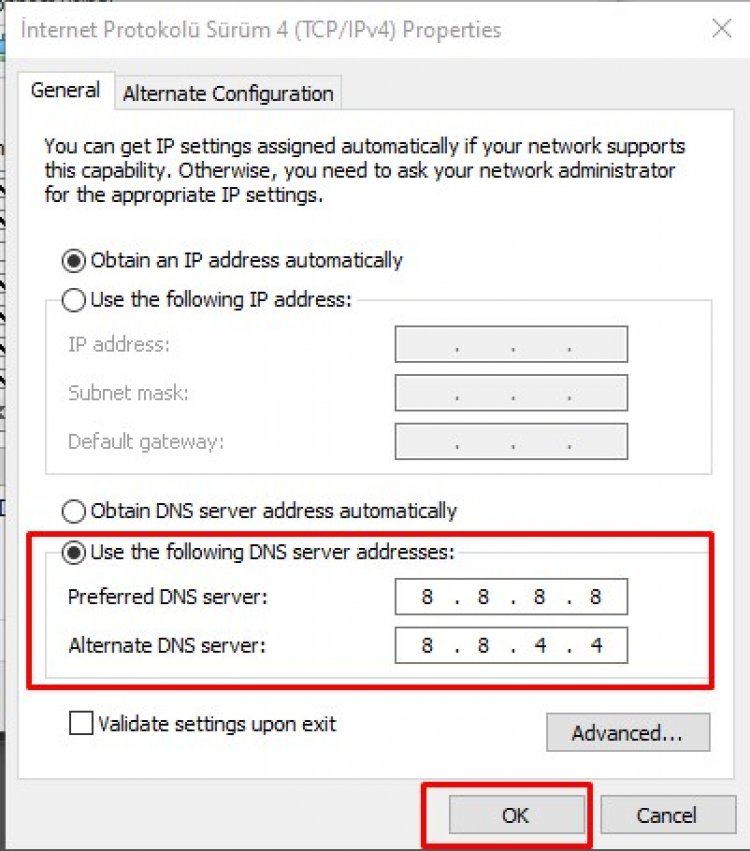This article lists and explains the most common AnyDesk errors and status messages that may occur.
Error Messages
| Cannot connect to/Disconnected from the AnyDesk network |
This message is shown if the client is not able to connect to the AnyDesk server. For Cloud versions of AnyDesk, please make sure that the host device has an active internet connection and that all device and network-level security solutions have been configured to allow access to our servers. For more information, please see Firewall. For On-Premises versions of AnyDesk, please ensure that the host device is able to connect to your On-Premises server. Another potential issue could be an incorrectly configured system time on the host device which could lead to certificate validation issues. In this case, we would highly recommend that you synchronize the system time through an online time server. |
| Waiting for image. | This message is either shown due to a slow internet connection, an improperly configured firewall, or a general network problem. |
| This desk is not available. Please make sure that AnyDesk is running on the remote computer and it is connected to the internet. | This message is either shown due to a slow internet connection, an improperly configured firewall or a general network problem. Please see Disconnecting Sessions. |
| AnyDesk is not connected to the server. Please check your internet connection | This message is either shown due to a slow internet connection, an improperly configured firewall or a general network problem. Please see Disconnecting Sessions. |
| Status: win32_10060 | This error code is generated by Windows and displayed by AnyDesk. In almost every case this error occurs due to an improperly configured firewall. Please see Disconnecting Sessions. |
| Status: win32_11001 | This error code is generated by Windows and displayed by AnyDesk. In almost every case this error occurs due to an improperly configured firewall. Please see Disconnecting Sessions. |
| Status: win32_10054 |
This error code is generated by Windows and displayed by AnyDesk. In almost every case this error occurs due to an improperly configured firewall. Please see Disconnecting Sessions. |
Back to Top
Status Messages
| Could not log in to the remote computer. AnyDesk’s window must be open on the remote computer in order to connect. | Interactive Access must be configured on the remote computer to always show a connection request. |
| The session was interrupted on the remote side. Please wait while AnyDesk is trying to restore the session. | Connection reset after some time due to an improperly configured firewall. Please see Disconnecting Sessions. |
| The network connection was closed unexpectedly. | Connection reset after some time due to an improperly configured firewall. Please see Disconnecting Sessions. |
| The Session was denied due to the access control settings of the remote computer. | Your ID is not whitelisted in the ACL (Access Control List) of the remote client. |
| Your license does not allow more sessions. Please close other sessions or contact sales to obtain an upgrade. | This message is displayed in case the session limit of your license has been reached. In some rare cases sessions are not terminated and still run in the background. If that is the case, you can terminate the session in your customer portal on my.anydesk.com. |
| The session has ended. Status: desk_rt_27 | This message is displayed if the session has been automatically disconnected due to inactivity. This message is only displayed if the remote device is using AnyDesk 6.1.0 for Windows or newer and the connecting device is not using AnyDesk 6.1.0 for Windows or newer. |
Back to Top
Messages while connected
| Please wait for the remote user to accept the UAC dialog. | The remote side gets displayed a Windows UAC dialog and has to either enter administrator credentials or cancel the UAC request. |
| Too many rejected connection attempts. Please try again later. | After several session requests have been rejected by the remote side no additional requests are possible for some time. |
| Logging on to the remote computer is blocked by the AnyDesk settings. | The remote side is configured to not allow incoming connections. |
| Remote display server is not supported (e.g. Wayland) | This message will be displayed in case the remote side uses Linux and any other display server as X11. In most cases, you can change the display server on the login screen while the user is logged out of the session (this varies slightly between distributions) |
Back to Top
Fatal Error
If a fatal error, from which AnyDesk cannot recover, occurs, a crash dialog is displayed.
It contains technical information that helps identifying issues.
The “Send” button submits the crash information, including the device’s IP address, to our servers, helping us locate and fix the issue.
To provide us with further information, send a copy of the crash report, including crash-ID and a detailed report of the actions preceding the crash, to our support team.
Back to Top
Exit Codes
Documentation of exit code values for third parties wishing to use AnyDesk from scripts or other programs.
| Code | Description |
|---|---|
1000 |
AnyDesk could not run at all because ntdll was not found. |
1001 |
AnyDesk could not run because kernel32 was not found. |
7000 |
Path initialization failed. See windows event log for details. |
7001 |
Signature check failed. |
7002 |
Unrecognized command line parameter. |
7003 |
Could not start process (already started). |
8000 |
The requested operation requires elevation (start as admin). |
9000 |
A generic exception occurred in the application. See trace. |
9001 |
The process terminated itself because of a severe error condition. See trace. |
9002 |
The process encountered a system exception. Please contact support. |
9004 |
Error while writing the requested information to stdout. |
9005 |
Error while reading required information from stdin. |
9006 |
The password to be set is too short. |
9007 |
Error while registering the license. See trace for information. |
9010 |
Could not perform the requested operation because the AnyDesk service was not running. |
0xad1000 |
Could not remove an older client’s executable. |
0xad1001 |
Could not stop an older client’s service. |
0xad1002 |
Could not terminate an older client’s processes. |
0xad1003 |
Could not install the service. May happen in case a Windows Control Panel is open. |
0xad1004 |
An unexpected error occurred. |
0xad1005 |
Received invalid installation parameters. |
0xad1006 |
Could not install the custom client (installation set to disallowed). |
Back to Top
Может понадобится управлять домашним компьютером с помощью телефона или другого ПК через Интернет. Такая возможность есть при использовании программы Anydesk, которая организовывают удалённый доступ двух устройств. Если не удаётся подключиться к сети и серверу, это говорит о том, что пользователь неправильно её настроил.
Программное обеспечение Anydesk можно установить для любой платформы на ПК и мобильный телефон. Установочный пакет загружается на официальном портале приложения по адресу – anydesk.com. На сайте также пользователь найдёт инструкцию по установке и другие подсказки о том, как пользоваться программой.
Во время первого запуска на экране появятся параметры для установки подключения. Anydesk автоматически генерирует идентификатор, который потребуется для подключения к вашему ПК другого устройства.
В компьютере может быть установлен дополнительный антивирус от Kaspersky или Avira. Эти программы отключаются при помощи контекстного меню в окне работающих приложений. Также подсказки как это сделать находятся на YouTube и в поисковике.
Как управлять удалённым рабочим столом в Anydesk
Рабочий стол, находящийся удалённо под вашим управлением, содержит панель с приложениями. Для её открытия необходимо подвести курсор к верхнему края окна. Также в параметрах стоит выбрать функцию «Во весь экран». В новом рабочем пространстве не будут работать горячие клавиши CTRL+C, CTRL+A и другие.
Для их активации необходимо на панели управления включить функцию «Раскладка клавиатуры». Если переключиться на «Один к одному», удалённый рабочий стол при развороте будет иметь такие же размеры, как на вашем компьютере.
Видеоинструкция
Посмотрите, как выполнить подключение к серверу, если в приложении Anydesk появляются ошибки.
Источник
Отключён от сети Anydesk в Windows 10 что делать?
Anydesk — это программа удалённого доступа. Это спасение для многих пользователей, которые не могут самостоятельно устранять неполадки своего компьютера или настроить его как нужно в виду недостаточности опыта. С помощью Энидеск опытный специалист из любой точки мира может войти в компьютер, произвести его настройку и решить некоторые проблемы.
Хорошо, если Anydesk успешно запустился и готов к работе. Тогда пользователю компьютера остаётся только сообщить некоторые данные удалённому специалисту, чтобы он вошёл и всё настроил. Но что делать, если программа отказывается нормально работать? Как решить эту проблему? В этой статье рассмотрим, какие предпринять шаги, если Anydesk сообщает о том, что он «Отключен от сети» на компьютере с Windows 10. Мы опишем максимально подробно возможные причины проблемы и способы их устранения, чтобы стало понятно даже неопытному пользователю.
Что значит «Отключен от сети» в Anydesk?
Сообщение «Отключен от сети» означает, что программа Anydesk не может получить доступ в интернет. Без доступа к сети программа работать не будет, потому что удалённый специалист подключается именно через интернет.
Поэтому, чтобы исправить эту проблему, причину надо искать именно в подключении к интернету. Приведём способы решения, начиная от простых к сложным.
Проверка подключения
Для начала убедитесь в том, что на вашем компьютере интернет вообще есть. Для этого есть простой способ — откройте браузер и зайдите на любой сайт, который точно работает, например на Яндекс или Google. Если сайт откроется, значит интернет у вас есть. Если не откроется, интернета нет.
Что делать, если интернета нет:
- Перезагрузите роутер или модем. Отключите его на пару минут, а потом включите снова.
- Перезагрузите компьютер.
- Если интернет в компьютер поступает по кабелю, а не по Wi-fi, то проверьте, что всё подключено нормально и имеется нормальный контакт. Если интернет поступает по Wi-fi, то убедитесь, что кабель нормально подключен к роутеру.
- Позвоните в службу поддержки к интернет-провайдеру и спросите, почему у вас нет интернета.
- Если не удаётся быстро решить эту проблему, то воспользуйтесь другим интернет-провайдером, например, можно раздать интернет по Wi-fi в компьютер со своего смартфона.
Если выяснилось, что интернет на компьютере есть, значит причина в другом. Ищем дальше.
Активные VPN приложения
VPN приложения — это способ изменить IP адрес компьютера. Они сейчас активно используются для того, чтобы обходить ограничения, наложенные на те или иные сайты. Если в вашей стране какой-то сайт заблокирован, то, изменив IP адрес компьютера, вы можете посетить заблокированный сервис, как будто из другой страны и полноценно им пользоваться.
Если у вас включен VPN, то отключите его, потому что возможно именно из него Anydesk отключён от сети. Потому что все VPN так или иначе плохо влияют на качество интернета, а также снижают его скорость.
Даже если вы уверенны в том, что VPN у вас сейчас не включены. всё равно проверьте. Обычно эти приложения видны в трее, внизу справа, около часов. Проверьте, нет ли там иконок запущенных VPN. Часто пользователи компьютеров их включают и потом забывают отключить и даже после перезагрузки VPN остаётся включенным.
Если вы не можете найти включенный VPN, то удалите его.
Отключение от сети может произойти, если включен прокси в Anydesk
У Anydesk, как и у многих других программ, которые используют интернет для своей работы, есть возможность подключаться через прокси. Если вы подключались ранее через прокси, то возможно это прокси больше не доступен и перестал работать. Если вы даже не знаете, что такое прокси, то, вероятно, вы могли случайно в настройках включить это подключение и теперь Anydesk от этого не может нормально выйти в онлайн.
Чтобы проверить это, сделайте следующее:
- В Anydesk вверху справа нажмите на четыре линии, а потом нажмите на «Настройки».
В настройках перейдите во вкладку «Соединение». В опции «HTTP-Proxy» выберите вариант «Автоматическое обнаружение прокси-сервера». Если это не решит проблему, то выберите «Не использовать прокси сервер». Не забудьте сохранить изменения перед выходом.
Отключение антивируса
Антивирусы часто имеют в своём составе файрволл — инструмент, который блокирует доступ к интернету некоторым программам на компьютере. Возможно вы случайно добавили Anydesk в файрволл и теперь антивирус не позволяет этой программе подключиться, поэтому и появляется сообщение «Отключен от сети».
Для того чтобы это исправить, в настройках антивируса уберите программу Anydesk из чёрного списка, чтобы она имела доступ в интернет. Если вы не можете это сделать, то временно отключите или удалите антивирус. Если у вас есть отдельный файрволл, то, соответственно, проверять надо его, а не антивирус.
Переустановка Anydesk может помочь в устранении проблемы
Для того чтобы решить в Anydesk проблему «Отключен от сети», можно попробовать переустановить эту программу. Для начала удалите её с компьютера. А затем скачайте и установите заново. Для удаления программы можно использовать стандартные инструменты, которые есть в Windows 10, но ещё лучше будет воспользоваться каким-то специальным приложением, вроде Revo uninstaller. Они помогут полностью удалить программу с компьютера вместе со всеми остатками. Это с большей вероятностью решит проблему.
Вам понадобится инструкция по установке Anydesk.
Что делать, если не удаётся решить проблему с Anydesk?
Раз вы пытаетесь решить эту проблему с Anydesk, то наверняка, вам это нужно для того, чтобы кто-то удалённо смог войти в ваш компьютер и то-то там сделать. Если это срочное дело, а Anydesk не хочет нормально запускаться, то придётся воспользоваться альтернативами. Самой удобной альтернативой является программа TeamViewer. Она также проста в использовании и не потребует особых навыков при установке.
TeamViewer существует в версиях для компьютеров и мобильных телефонов. Как и Anydesk, это условно бесплатная программа. Но в 95% случаев для обычного домашнего использования подойдут её бесплатные функции и приобретать платную не понадобится.
Источник
Ошибки в Anydesk и способы их устранения
Ниже приведены популярные ошибки при использовании Anydesk и методы решения.
Недостаточно оперативной памяти: ошибка Werfault
Среди вариантов решения:
- Чистая загрузка Windows.
- Проверка целостности системных файлов командой sfc/scannow.
- Откат системы из точки восстановления.
- Отключение загрузки сторонних служб.
- Удаление менеджеров системы (штатных утилит для управления параметрами ноутбука).
- Переустановка драйверов видеокарты.
Окно вызывается командой «msconfig».
Ожидание изображение
Переустановите драйверы видеокарты, попробуйте как последнюю версию, так и более старые, если ваша видеокарта немного древняя).
AnyDesk не подключен к серверу
Возможны обновления на сервере, попробуйте позже. Обновите приложение на обоих устройствах, откажитесь от использования VPN и прокси-сервера.
Нет звука во время сеанса
В настройках аудио разрешите передачу звука с текущего устройства.
Если не поможет, укажите целевое устройство в списке.
В настройках безопасности разрешите прослушивание звука в разделах «Неконтролируемый доступ» и «Разрешения для удалённых пользователей».
Не работает Ctrl + C, Ctrl + V
Чтобы горячие клавиши работали, активируйте параметры в подразделах «Безопасности» «Разрешения для удалённых…». Если разрешён неконтролируемый доступ – в одноимённом разделе.
Проблемы с клавиатурой.
Курсор с перечеркнутым кружком
Включите опцию «Управлять моими клавиатурой и мышью». Иногда помогает запуск программы от имени администратора.
Could not find a device при запуске Wake-on-LAN AnyDesk
Включите параметр Wake-On-LAN в BIOS/UEFI и AnyDesk.
Что делать, если при запуске Anydesk черный экран при подключении?
Такой баг замечен на Windows 10 после установки обновления 1903. Рекомендуется обновить графический драйвер. Скачайте последнюю версию программного обеспечения с официального сайта видеокарты и установите с заменой. Не загружайте драйвер через «Центр обновления» Windows.
Источник
Что делать при сбое с надписью идет соединение с сетью Anydesk – инструкция
Сегодня почти в каждой компании, вне зависимости от ее размеров, есть несколько компьютеров, объединенных в одну сеть. А там, где есть компьютеры, есть и местный айтишник. Для работы со всеми ПК он использует программу удаленного доступа, например, Anydesk. Об этой программе, а точнее об ее неисправности, с которой часто сталкиваются пользователи, и пойдет речь. Расскажем, что делать, если Anydesk выдает бесконечную загрузку с подписью «Идет соединение с сетью».
Причины сбоев
Однажды Зигмунд Фрейд сказал, что признание проблемы – это половина успеха в ее разрешении. Полностью согласны с этим утверждением, ведь чаще всего для решения технических проблем необходимо сначала определить, вследствие чего и по каким причинам они возникли.
Чаще всего программы удаленного доступа, в том числе и Anydesk, выходят из строя по следующим причинам:
- Проблемы с приложением подключающегося. Тот, кто планирует управлять чужим ПК, неправильно настраивает приложение и это приводит к сбоям.
- Проблемы с клиентом подключаемого. Например, он не подключился к общей сети.
- Устройства находятся в разных сетях.
- На компьютере проблемы с DNS, сетью или IP-адресом. Проще говоря, протокол TCP/IP не выполняет свою задачу.
- Не работает сервер Anydesk. Прежде чем подключиться к конечному устройству, пользователь отправляет запрос на удаленный сервер. Иногда он выходит из строя. Определить сбои на сервере можно через эту страницу, где пользователи по всему миру сообщают о невозможности подключиться к серверу. Также можете использовать официальную страницу Anydesk, где разработчики сами сообщают о состоянии своих серверов.
- Вирусы. Вредоносное ПО может перехватывать пакеты, а также занимать порты, которые использует Anydesk для прослушивания сети.
- Прочие ошибки настроек. Например, неправильно установленное время или плохо настроенный антивирус со встроенным файрволлом.
Сначала кажется, что причин слишком много, а потому поиск решения может занять несколько часов, а то и дней. На самом деле это не так. Достаточно провести несколько аналитических операций, чтобы понять причину ошибки:
- Проверьте выход в интернет с компьютера 1 и 2. Можно просто использовать команду ping ya.ru, либо ввести любой запрос в поисковике. Если компьютер вернул отрицательный результат, то проблема с сетью.
- Проверьте север Anydesk. Если на него поступило много жалоб, то значит ошибка на стороне разработчика. В таком случае пользователю остается только ждать.
Предполагаем, что после этих действий пользователь более-менее поймет причину сбоев. Ему останется только устранить эту причину. О том, как это сделать, подробно написано внизу.
Способы решения
Предложенные ниже методы устранения неполадок были выбраны на основе самых частых причин, из-за которых может не работать Anydesk. Мы гарантируем, что предложенные инструкции никак не навредят компьютеру, но при этом помогут решить проблему с невозможностью подключиться к удаленной сети.
Проверка работоспособности Anydesk
Начнем с самого первого уровня, с которым взаимодействует пользователь, с самого приложения. Попробуйте запустить Anydesk от имени администратора на этом компьютере. Программа запустилась успешно или выдала какие-либо критические ошибки? Если ответ – второе, то выполните действия ниже:
- Перезагрузите компьютер. Тогда все процессы ПО завершатся, а после запустятся заново. Необходимо именно перезагрузить ПК, а не отправить его в сон.
- Перестановите программу с удалением пользовательских файлов. Так будут исключены все ошибки конфигураций.
- Попробуйте воспользоваться программой на другом компьютере. Если и там ничего не получится, то значит, проблема связана с сетью или сервером. Как определить неработоспособность сервера – описано выше.
Смена точки доступа
В этом разделе не будем ограничиваться только точкой доступа, а полностью проведем диагностику сети. Первым делом необходимо понять, не работает только интернет на вашем устройстве или все устройства не могут выйти в интернет. Инструкция:
- Откройте командную строку. Для этого зажмите сочетание клавиш Win + X, а после выберите одноименный пункт в списке.
- В командной строке введите «tracert ya.ru». Эта команда отправит эхо-запрос на сервер Яндекса.
- Дождитесь завершения процедуры.
Если команда выполнилась успешно, то значит, интернет работает исправно. Если запросы застопорились на роутере (например, на IP-адресе 192.168.0.1 или 192.168.1.1), то это значит, что роутер не подключен к интернету. И третий случай, когда запрос не доходит даже до роутера. В таком случае проблема связана именно с вашим компьютером. В таком случае необходимо включить автоматическую настройку. О ней расскажем в разделе ниже.
Смена DNS-сервера
Рассмотрим включение и выключение автоматической настройки IP-адреса и DNS-сервера на компьютерах с ОС Windows. К счастью, разработчики не трогали инструмент, которым нам понадобится, и не меняли его на разных версиях Windows. Это значит, что приведенная ниже инструкция поможет как на Windows XP, так и на Windows 11. Алгоритм действий:
- Откройте проводник. Для этого кликните по любой папке или нажмите Win + E.
- Кликните правой кнопкой мыши по вкладке «Сеть» в левом меню.
- Нажмите на пункт «Свойства» в меню.
- В таблице «Просмотр активных сетей» нажмите на кнопку под полем «Интернет».
- Нажмите на кнопку «Свойства» в открывшемся окне.
- Дважды кликните по строке IP версии 4.
- Нажмите на кнопку «Получить IP-адрес автоматически».
- В блоке ниже кликните по переключателю «использовать следующие адреса DNS-серверов».
- В качестве предпочитаемого сервера укажите адрес роутера. В качестве альтернативного введите 8.8.8.8. Это адрес DNS-сервера Google.
Настройка времени
Отстающее и спешащее время может помешать работе интернета на компьютере.
Проблема решается просто:
- Кликните ПКМ по часам в правом нижнем углу.
- Выберите команду «Настройка даты и времени».
- Введите актуальные данные и выберите подходящий часовой пояс.
- Поставьте галочку напротив пункта «Устанавливать время автоматически».
Источник
Ошибка подключения Anydesk
Если вы столкнулись с ошибкой подключения в программе Anydesk, в этой статье мы предоставили информацию о том, как ее решить.
Почему я получаю ошибку подключения Anydesk?
- Ваша программа Anydesk может быть старой версией, поэтому проверьте, актуальна ли ваша программа.
- Ваш интернет может внезапно отключиться.
- Ваше соединение может быть слишком медленным для поддержки программы.
Как исправить ошибку подключения Anydesk?
Прежде всего, проверьте замедление или отключение вашего интернета. Если вы испытываете отключение от Интернета, обратитесь к поставщику услуг Интернета.
Если ваш Интернет работает с нормальной скоростью и вы не испытываете отключений, нам нужно будет проверить, обновлена ли программа.
Наша программа актуальна, но если вы все еще сталкиваетесь с такой ошибкой;
- Найдите Панель управления в строке поиска «Пуск» и откройте ее.
- Откройте вкладку Сеть и Интернет.
- Щелкните вкладку Центр управления сетями и общим доступом.
- Щелкните вкладку «Изменить параметры адаптера» в левой части появившегося меню.
- На появившемся экране мы открываем свойства, щелкнув правой кнопкой мыши наш Интернет-протокол.
- Дважды щелкните параметр Интернет-протокол версии 4 (TCP / IPv4) в открывшихся настройках Интернета.
- Щелкните Использовать следующие адреса DNS-серверов в открывшейся настройке и сохраните их, введя адрес DNS, который мы предоставили ниже.
Предпочтительный DNS-сервер: 8: 8: 8: 8
Альтернативный DNS-сервер: 8: 8: 4: 4
Источник
Отключён от сети Anydesk в Windows 10 что делать?
Anydesk — это программа удалённого доступа. Это спасение для многих пользователей, которые не могут самостоятельно устранять неполадки своего компьютера или настроить его как нужно в виду недостаточности опыта. С помощью Энидеск опытный специалист из любой точки мира может войти в компьютер, произвести его настройку и решить некоторые проблемы.
Хорошо, если Anydesk успешно запустился и готов к работе. Тогда пользователю компьютера остаётся только сообщить некоторые данные удалённому специалисту, чтобы он вошёл и всё настроил. Но что делать, если программа отказывается нормально работать? Как решить эту проблему? В этой статье рассмотрим, какие предпринять шаги, если Anydesk сообщает о том, что он «Отключен от сети» на компьютере с Windows 10. Мы опишем максимально подробно возможные причины проблемы и способы их устранения, чтобы стало понятно даже неопытному пользователю.
Что значит «Отключен от сети» в Anydesk?
Сообщение «Отключен от сети» означает, что программа Anydesk не может получить доступ в интернет. Без доступа к сети программа работать не будет, потому что удалённый специалист подключается именно через интернет.
Поэтому, чтобы исправить эту проблему, причину надо искать именно в подключении к интернету. Приведём способы решения, начиная от простых к сложным.
Проверка подключения
Для начала убедитесь в том, что на вашем компьютере интернет вообще есть. Для этого есть простой способ — откройте браузер и зайдите на любой сайт, который точно работает, например на Яндекс или Google. Если сайт откроется, значит интернет у вас есть. Если не откроется, интернета нет.
Что делать, если интернета нет:
- Перезагрузите роутер или модем. Отключите его на пару минут, а потом включите снова.
- Перезагрузите компьютер.
- Если интернет в компьютер поступает по кабелю, а не по Wi-fi, то проверьте, что всё подключено нормально и имеется нормальный контакт. Если интернет поступает по Wi-fi, то убедитесь, что кабель нормально подключен к роутеру.
- Позвоните в службу поддержки к интернет-провайдеру и спросите, почему у вас нет интернета.
- Если не удаётся быстро решить эту проблему, то воспользуйтесь другим интернет-провайдером, например, можно раздать интернет по Wi-fi в компьютер со своего смартфона.
Если выяснилось, что интернет на компьютере есть, значит причина в другом. Ищем дальше.
Активные VPN приложения
VPN приложения — это способ изменить IP адрес компьютера. Они сейчас активно используются для того, чтобы обходить ограничения, наложенные на те или иные сайты. Если в вашей стране какой-то сайт заблокирован, то, изменив IP адрес компьютера, вы можете посетить заблокированный сервис, как будто из другой страны и полноценно им пользоваться.
Если у вас включен VPN, то отключите его, потому что возможно именно из него Anydesk отключён от сети. Потому что все VPN так или иначе плохо влияют на качество интернета, а также снижают его скорость.
Даже если вы уверенны в том, что VPN у вас сейчас не включены. всё равно проверьте. Обычно эти приложения видны в трее, внизу справа, около часов. Проверьте, нет ли там иконок запущенных VPN. Часто пользователи компьютеров их включают и потом забывают отключить и даже после перезагрузки VPN остаётся включенным.
Если вы не можете найти включенный VPN, то удалите его.
Отключение от сети может произойти, если включен прокси в Anydesk
У Anydesk, как и у многих других программ, которые используют интернет для своей работы, есть возможность подключаться через прокси. Если вы подключались ранее через прокси, то возможно это прокси больше не доступен и перестал работать. Если вы даже не знаете, что такое прокси, то, вероятно, вы могли случайно в настройках включить это подключение и теперь Anydesk от этого не может нормально выйти в онлайн.
Чтобы проверить это, сделайте следующее:
- В Anydesk вверху справа нажмите на четыре линии, а потом нажмите на «Настройки».
В настройках перейдите во вкладку «Соединение». В опции «HTTP-Proxy» выберите вариант «Автоматическое обнаружение прокси-сервера». Если это не решит проблему, то выберите «Не использовать прокси сервер». Не забудьте сохранить изменения перед выходом.
Отключение антивируса
Антивирусы часто имеют в своём составе файрволл — инструмент, который блокирует доступ к интернету некоторым программам на компьютере. Возможно вы случайно добавили Anydesk в файрволл и теперь антивирус не позволяет этой программе подключиться, поэтому и появляется сообщение «Отключен от сети».
Для того чтобы это исправить, в настройках антивируса уберите программу Anydesk из чёрного списка, чтобы она имела доступ в интернет. Если вы не можете это сделать, то временно отключите или удалите антивирус. Если у вас есть отдельный файрволл, то, соответственно, проверять надо его, а не антивирус.
Переустановка Anydesk может помочь в устранении проблемы
Для того чтобы решить в Anydesk проблему «Отключен от сети», можно попробовать переустановить эту программу. Для начала удалите её с компьютера. А затем скачайте и установите заново. Для удаления программы можно использовать стандартные инструменты, которые есть в Windows 10, но ещё лучше будет воспользоваться каким-то специальным приложением, вроде Revo uninstaller. Они помогут полностью удалить программу с компьютера вместе со всеми остатками. Это с большей вероятностью решит проблему.
Вам понадобится инструкция по установке Anydesk.
Что делать, если не удаётся решить проблему с Anydesk?
Раз вы пытаетесь решить эту проблему с Anydesk, то наверняка, вам это нужно для того, чтобы кто-то удалённо смог войти в ваш компьютер и то-то там сделать. Если это срочное дело, а Anydesk не хочет нормально запускаться, то придётся воспользоваться альтернативами. Самой удобной альтернативой является программа TeamViewer. Она также проста в использовании и не потребует особых навыков при установке.
TeamViewer существует в версиях для компьютеров и мобильных телефонов. Как и Anydesk, это условно бесплатная программа. Но в 95% случаев для обычного домашнего использования подойдут её бесплатные функции и приобретать платную не понадобится.
Источник
Сегодня почти в каждой компании, вне зависимости от ее размеров, есть несколько компьютеров, объединенных в одну сеть. А там, где есть компьютеры, есть и местный айтишник. Для работы со всеми ПК он использует программу удаленного доступа, например, Anydesk. Об этой программе, а точнее об ее неисправности, с которой часто сталкиваются пользователи, и пойдет речь. Расскажем, что делать, если Anydesk выдает бесконечную загрузку с подписью «Идет соединение с сетью».
Причины сбоев
Однажды Зигмунд Фрейд сказал, что признание проблемы – это половина успеха в ее разрешении. Полностью согласны с этим утверждением, ведь чаще всего для решения технических проблем необходимо сначала определить, вследствие чего и по каким причинам они возникли.
Чаще всего программы удаленного доступа, в том числе и Anydesk, выходят из строя по следующим причинам:
- Проблемы с приложением подключающегося. Тот, кто планирует управлять чужим ПК, неправильно настраивает приложение и это приводит к сбоям.
- Проблемы с клиентом подключаемого. Например, он не подключился к общей сети.
- Устройства находятся в разных сетях.
- На компьютере проблемы с DNS, сетью или IP-адресом. Проще говоря, протокол TCP/IP не выполняет свою задачу.
- Не работает сервер Anydesk. Прежде чем подключиться к конечному устройству, пользователь отправляет запрос на удаленный сервер. Иногда он выходит из строя. Определить сбои на сервере можно через эту страницу, где пользователи по всему миру сообщают о невозможности подключиться к серверу. Также можете использовать официальную страницу Anydesk, где разработчики сами сообщают о состоянии своих серверов.
- Вирусы. Вредоносное ПО может перехватывать пакеты, а также занимать порты, которые использует Anydesk для прослушивания сети.
- Прочие ошибки настроек. Например, неправильно установленное время или плохо настроенный антивирус со встроенным файрволлом.
Сначала кажется, что причин слишком много, а потому поиск решения может занять несколько часов, а то и дней. На самом деле это не так. Достаточно провести несколько аналитических операций, чтобы понять причину ошибки:
- Проверьте выход в интернет с компьютера 1 и 2. Можно просто использовать команду ping ya.ru, либо ввести любой запрос в поисковике. Если компьютер вернул отрицательный результат, то проблема с сетью.
- Проверьте север Anydesk. Если на него поступило много жалоб, то значит ошибка на стороне разработчика. В таком случае пользователю остается только ждать.
Предполагаем, что после этих действий пользователь более-менее поймет причину сбоев. Ему останется только устранить эту причину. О том, как это сделать, подробно написано внизу.
Способы решения
Предложенные ниже методы устранения неполадок были выбраны на основе самых частых причин, из-за которых может не работать Anydesk. Мы гарантируем, что предложенные инструкции никак не навредят компьютеру, но при этом помогут решить проблему с невозможностью подключиться к удаленной сети.
Проверка работоспособности Anydesk
Начнем с самого первого уровня, с которым взаимодействует пользователь, с самого приложения. Попробуйте запустить Anydesk от имени администратора на этом компьютере. Программа запустилась успешно или выдала какие-либо критические ошибки? Если ответ – второе, то выполните действия ниже:
- Перезагрузите компьютер. Тогда все процессы ПО завершатся, а после запустятся заново. Необходимо именно перезагрузить ПК, а не отправить его в сон.
- Перестановите программу с удалением пользовательских файлов. Так будут исключены все ошибки конфигураций.
- Попробуйте воспользоваться программой на другом компьютере. Если и там ничего не получится, то значит, проблема связана с сетью или сервером. Как определить неработоспособность сервера – описано выше.
Обычно на этом этапе решается большая часть проблем.
Смена точки доступа
В этом разделе не будем ограничиваться только точкой доступа, а полностью проведем диагностику сети. Первым делом необходимо понять, не работает только интернет на вашем устройстве или все устройства не могут выйти в интернет. Инструкция:
- Откройте командную строку. Для этого зажмите сочетание клавиш Win + X, а после выберите одноименный пункт в списке.
- В командной строке введите «tracert ya.ru». Эта команда отправит эхо-запрос на сервер Яндекса.
- Дождитесь завершения процедуры.
Если команда выполнилась успешно, то значит, интернет работает исправно. Если запросы застопорились на роутере (например, на IP-адресе 192.168.0.1 или 192.168.1.1), то это значит, что роутер не подключен к интернету. И третий случай, когда запрос не доходит даже до роутера. В таком случае проблема связана именно с вашим компьютером. В таком случае необходимо включить автоматическую настройку. О ней расскажем в разделе ниже.
Также стоит попробовать сменить точку доступа, проще говоря, подключиться к другому Wi-Fi. Это легко сделать, если компьютер подключен с помощью Wi-Fi-модуля. Если подключение происходит через LAN-кабель, то о смене точки не может быть и речи.
Смена DNS-сервера
Рассмотрим включение и выключение автоматической настройки IP-адреса и DNS-сервера на компьютерах с ОС Windows. К счастью, разработчики не трогали инструмент, которым нам понадобится, и не меняли его на разных версиях Windows. Это значит, что приведенная ниже инструкция поможет как на Windows XP, так и на Windows 11. Алгоритм действий:
- Откройте проводник. Для этого кликните по любой папке или нажмите Win + E.
- Кликните правой кнопкой мыши по вкладке «Сеть» в левом меню.
- Нажмите на пункт «Свойства» в меню.
- В таблице «Просмотр активных сетей» нажмите на кнопку под полем «Интернет».
- Нажмите на кнопку «Свойства» в открывшемся окне.
- Дважды кликните по строке IP версии 4.
- Нажмите на кнопку «Получить IP-адрес автоматически».
- В блоке ниже кликните по переключателю «использовать следующие адреса DNS-серверов».
- В качестве предпочитаемого сервера укажите адрес роутера. В качестве альтернативного введите 8.8.8.8. Это адрес DNS-сервера Google.
Настройка времени
Отстающее и спешащее время может помешать работе интернета на компьютере.
Проблема решается просто:
- Кликните ПКМ по часам в правом нижнем углу.
- Выберите команду «Настройка даты и времени».
- Введите актуальные данные и выберите подходящий часовой пояс.
- Поставьте галочку напротив пункта «Устанавливать время автоматически».
Может понадобится управлять домашним компьютером с помощью телефона или другого ПК через Интернет. Такая возможность есть при использовании программы Anydesk, которая организовывают удалённый доступ двух устройств. Если не удаётся подключиться к сети и серверу, это говорит о том, что пользователь неправильно её настроил.
Содержание
- Как применять Anydesk
- Anydesk не подключается к серверу – решение
- При неудачной попытке на экране отображается уведомление о подключении и долгое время ничего не происходит. В этом случае:
- Настройки антивируса
- Как управлять удалённым рабочим столом в Anydesk
- Видеоинструкция
Как применять Anydesk
Программное обеспечение Anydesk можно установить для любой платформы на ПК и мобильный телефон. Установочный пакет загружается на официальном портале приложения по адресу – anydesk.com. На сайте также пользователь найдёт инструкцию по установке и другие подсказки о том, как пользоваться программой. 
- В блоке слева нажмите на кнопку «Установить на это устройство» и укажите путь установки;
- Запустите приложение с помощью иконки на рабочем столе;
- Возле идентификатора находится кнопка «Изменить пароль»;
- Переключитесь на вкладку «Безопасность» в главном меню;
- Поставьте флажок «Всегда разрешать» в настройке интерактивного доступа;
- В настройке ниже разместите флажок на опции неконтролируемого доступа;
- На экране вы увидите окно для добавления нового пароля, запишите его и сохраните отдельно, он в дальнейшем пригодится.
Приложение Anydesk готово к использованию. Если под вашим контролем находятся оба компьютера, которые вы предполагает подключить, необходимо выполнить эти настройки для всех устройств. На основном экране программы есть строка, в которую нужно ввести адрес другого ПК. Им является идентификатор, расположенный в окне программы слева.
Читайте также: почему перестал работать Anydesk?
Anydesk не подключается к серверу – решение
Предыдущие настройки помогают устранить проблемы с подключением в Anydesk во многих случаях. Они возникают по причине стандартных настроек, при которых программа защищена от внешних подключений. Также для подключения понадобится пароль от учётной записи либо подтверждение на другом устройстве. Эта функция также является защитой и не может быть отключена. После введения пароля на экране появится ещё один рабочий стол, которым вы теперь можете управлять.
При неудачной попытке на экране отображается уведомление о подключении и долгое время ничего не происходит. В этом случае:
- Проверьте подключение к Интернету, возможно, сейчас связь разорвалась;
- Для стабильной работы Anydesk требуется минимальная скорость 1 Мб/с;
- На втором устройстве пользователь мог не предоставить доступ к своему ПК и отклонить запрос;
- Отклонение запроса подключения бывает из-за ограниченной учётной записи, с которой работает пользователь, а также недостаточных правах на устройстве.
Если не удаётся подключиться к удалённому рабочему столу в Anydesk, убедитесь в том, что все настройки выполнены правильно, а с Интернетом сейчас проблем нет. Выполните перезагрузку устройства, а также найдите в настройках функцию для сброса настроек и активируйте. Заново настройте приложение и выполните подключение.
Это интересно: как настроить Anydesk подключение без подтверждения?
Настройки антивируса
Для обеспечения безопасности антивирусные программы проверяют все установленные приложения на компьютере. Проводится сканирование на вирусы программ, которые работают в реальном времени. По этой причине Anydesk может работать с перебоями, завершая неудачное соединение. Необходимо временно приостановить работу защитника в компьютере и проверить, является ли он причиной неполадок с подключением.
- Откройте параметры компьютера при помощи клавиш WIN+I;
- Нажмите на блок «Обновление и безопасность»;
- Откройте пункт «Безопасность» в главном меню;
- Выберите параметры системного защитника на главном экране и перейдите в управление настройками;
- Отключите временно работающую защиту, сдвинув переключатель.
В компьютере может быть установлен дополнительный антивирус от Kaspersky или Avira. Эти программы отключаются при помощи контекстного меню в окне работающих приложений. Также подсказки как это сделать находятся на YouTube и в поисковике.
Как управлять удалённым рабочим столом в Anydesk
Рабочий стол, находящийся удалённо под вашим управлением, содержит панель с приложениями. Для её открытия необходимо подвести курсор к верхнему края окна. Также в параметрах стоит выбрать функцию «Во весь экран». В новом рабочем пространстве не будут работать горячие клавиши CTRL+C, CTRL+A и другие.
Видеоинструкция
Посмотрите, как выполнить подключение к серверу, если в приложении Anydesk появляются ошибки.
Опубликовано 27.10.2022 Обновлено 27.10.2022
Ниже приведены популярные ошибки при использовании Anydesk и методы решения.
Недостаточно оперативной памяти: ошибка Werfault
Среди вариантов решения:
- Чистая загрузка Windows.
- Проверка целостности системных файлов командой sfc/scannow.
- Откат системы из точки восстановления.
- Отключение загрузки сторонних служб.
- Удаление менеджеров системы (штатных утилит для управления параметрами ноутбука).
- Переустановка драйверов видеокарты.
Ожидание изображение
Переустановите драйверы видеокарты, попробуйте как последнюю версию, так и более старые, если ваша видеокарта немного древняя).
Возможны обновления на сервере, попробуйте позже. Обновите приложение на обоих устройствах, откажитесь от использования VPN и прокси-сервера.
Нет звука во время сеанса
В настройках аудио разрешите передачу звука с текущего устройства.
В настройках безопасности разрешите прослушивание звука в разделах «Неконтролируемый доступ» и «Разрешения для удалённых пользователей».
Не работает Ctrl + C, Ctrl + V
Чтобы горячие клавиши работали, активируйте параметры в подразделах «Безопасности» «Разрешения для удалённых…». Если разрешён неконтролируемый доступ – в одноимённом разделе.
Курсор с перечеркнутым кружком
Включите опцию «Управлять моими клавиатурой и мышью». Иногда помогает запуск программы от имени администратора.
Could not find a device при запуске Wake-on-LAN AnyDesk
Включите параметр Wake-On-LAN в BIOS/UEFI и AnyDesk.
Что делать, если при запуске Anydesk черный экран при подключении?
Такой баг замечен на Windows 10 после установки обновления 1903. Рекомендуется обновить графический драйвер. Скачайте последнюю версию программного обеспечения с официального сайта видеокарты и установите с заменой. Не загружайте драйвер через «Центр обновления» Windows.
( 47 оценок, среднее 2.06 из 5 )
Anydesk is a remote desktop application that operates on Windows, macOS, Linux, Android, and iOS. It allows connecting with a person remotely to access their screen, take control and share files.
Users often see connection errors such as ‘could not connect to Anydesk network’ when trying to connect to Anydesk. In this article, we will understand the cause of Anydesk errors and how you can resolve them in a jiffy.
Also read: How to fix the Gateway Authentication Failure error?
To establish an Anydesk connection, both the remote applications should be active alongwith an internet connection. If any of the three is missing, it can cause an Anydesk error.
The types of Anydesk error messages are:
- Anydesk error messages due to network or firewall issues
- Anydesk status error messages
- Anydesk error messages while connected
Also read: How to access your PC remotely from your phone?
AnyDesk error messages
Listed below are the two of the most common Anydesk error messages, with their cause and fix.
Errors due to network issues
- Anydesk is not connected to the server. Please check your internet connection.
- This desk is not available. Please make sure that Anydesk is running on the remote computer and it is connected to the internet.
- Waiting for the image.
This Anydesk error message occurs when you have a slow or weak internet connection. It can also occur due to an improperly configured firewall or just any other network issue.
The first fix for this error would be checking your internet connection. Try shifting closer to the router for a better connection. If there are no issues with the internet connection, check your firewall configuration settings.
Errors due to improperly configured firewall
- Status: win32_10060
- Status: win32_11001
- Status: win32_10054
Windows generates this error message either due to the improper firewall configuration or firewall modifications.
The fix for such Anydesk errors to allow incoming connections for Anydesk is adding Anydesk to the whitelist using *.net.anydesk.com.
The TCP-Ports for Anydesk are 80, 443 and 6568. To avoid the message for a portable client, disable the TCP-Listening ports in your custom client.
Also read: How to fix “this device cannot start code 10” error?
AnyDesk status messages
Listed below are the common Anydesk status messages, with their cause and fix.
Could not log in to the remote computer. AnyDesk’s window must be open on the remote computer in order to connect.
This error often occurs because interactive access has been disabled on your system. All incoming sessions and requests require you to accept the request before it gets rejected automatically.
Enabling interactive access is the quick fix for such Anydesk errors. Once enabled, either you can click on accept to launch the connection, or the other person has to enter valid credentials.
Errors due to improperly configured firewall
You’ll see the following two errors if the firewall isn’t configured properly.
- The session was interrupted on the remote side. Please wait while Anydesk is trying to restore the session.
- The network connection was closed unexpectedly.
Both these errors are caused due to an improperly configured firewall. The connection here resets on its own mid-session.
The fix for this Anydesk error is to allow incoming connections for Anydesk is adding Anydesk to the whitelist using *.net.anydesk.com.
The Session was denied due to the access control settings of the remote computer.
This error occurs when you haven’t been whitelisted in the other person’s control access list.
The fix to this Anydesk error is adding the person’s name to the whitelist in the access control settings found under the security tab of settings.
This error occurs when your licenced session limit has been reached. This might also be a glitch when the sessions are running in the background and haven’t been terminated.
The fix for such Anydesk errors is either to opt for an upgrade to continue running the application without any issues or terminate a few sessions running in the background using your customer space on my.anydesk.com.
The session has ended. Status: desk_rt_27
At times, due to inactivity of the session, it might get terminated automatically. This error can also arise if one person is using the Anydesk 6.1.0 or newer version while the other isn’t.
The fix for such Anydesk errors is first checking your version of Anydesk and updating it if required. When in a session, maintain activity, or login again when being disconnected automatically.
You can also disable the auto-disconnect option or set a time limit when you want it to auto-disconnect. This can be done under the Security tab in Settings.
Also read: How to enable Remote Desktop in Windows 10?
AnyDesk errors messages while connected
Listed below are the common error messages while connected on Anydesk, with their cause and fix.
Please wait for the remote user to accept the UAC dialogue.
UAC means Administrator Privileges and Elevation. When installed, Anydesk automatically runs as an administrator and gives the right to choose who all get to be listed in the administrator’s list.
When sending an elevation request, the remote side has a UAC dialogue displayed to provide the administrator credentials or cancel the UAC request. To fix this Anydesk error, get the administrator rights by asking the remote user to accept the request and provide the rights.
Too many rejected connection attempts. Please try again later.
This error generally occurs when the remote side has rejected your request a several times.
Try contacting the remote side to provide access, or try again later when the remote side is available. You can also log in using credentials for unattended access if the remote side has made them available to you.
Logging on to the remote computer is blocked by the AnyDesk settings.
Every user has an option to configure and block any incoming calls and connection requests, which can cause this error.
To fix this Anydesk error, contact the remote user directly to unblock logging in so that you can connect. This can be done under the Security tab in the Settings.
Remote display server is not supported
This error occurs when the remote user uses Linux or display servers like X11.
The fix for such Anydesk errors is changing your display server on the login screen when the user is logged out of the session.
Also read: What is HVAC? How does it work?
«Anydesk» — одно из популярных в мире приложений, позволяющее удалённо подключаться к рабочему столу другого устройства (ПК или смартфона), и производить там необходимые операции. В ходе работы приложения пользователь может столкнуться с различными ошибками, одной из которых является бесконечное соединение с сетью. Система зависает на сообщении о соединении с сетью, и так может продолжаться бесконечно долго, пока пользователь (или само приложение) не разорвёт связь. Почему происходит бесконечное соединение с сетью в программе «Anydesk», и что предпринять для решения проблемы – расскажем в нашем материале.
- Причины бесконечного соединенияя в Anydesk
- Проверьте наличие жалоб на работу Anydesk
- Убедитесь в стабильности вашего Интернет-соединения
- Измените настройки DNS
- Проверьте корректность выбранной временной зоны
- Заключение
Причины бесконечного соединенияя в Anydesk
Среди всех ошибок «Anydesk» бесконечное соединение при подключении к удалённому рабочему столу – одно из наиболее часто встречающихся. Вы пытаетесь соединиться с другим устройством, идёт попытка соединения и больше ничего не происходит. Так можно продолжаться долгое время, и в конце-концов соединение разрывается, с выводом на экран сообщения об ошибке.
Причины бесконечного соединения в программе «Anydesk» сводятся к следующему:
- Проблемы с интернет-соединением у базового или целевого устройства. Если интернет нестабилен, или слишком медленный, то процедура соединения может затянуться;
- Сбой в работе серверов «Anydesk». В частности, осенью 2021 года наблюдались массовые проблемы в работе серверов «Anydesk» по всему миру. Во время таких сбоев тысячи пользователей не могли осуществить необходимые им операции;
- Проблемы в работе DNS-серверов, которые используются по умолчанию. Частой причиной проблемы являются некорректные настройки DNS, из-за чего стабильного соединения в «Anydesk» не происходит;
- Неправильная настройка временной зоны на базовом или целевом устройстве;
- Случайные сбои в работе программы «Anydesk».
Давайте рассмотрим, что делать в ситуации, когда идёт бесконечное соединение с сетью «Anydesk» на вашем компьютере или телефоне.
Читайте также: сайт ok.ru не позволяет установить соединение — Сайт ok.ru заблокирован.
Проверьте наличие жалоб на работу Anydesk
Прежде всего рекомендуем убедиться, что отсутствуют массовые пользовательские жалобы на работу «Anydesk». Для этого используйте ресурсы уровня https://downradar.ru/ne-rabotaet/anydesk.com, которые регистрируют пользовательские жалобы и оформляют в виде графика. Там вы можете наглядно увидеть, в каком регионе чаще всего фиксируются жалобы, и какое количество жалоб от пользователей уже зарегистрировано.
Если жалобы имеют массовый характер, тогда стоит подождать какое-то время, пока поддержка «Anydesk» не решит возникшую проблему с серверами.
Убедитесь в стабильности вашего Интернет-соединения
Распространённой причиной появления длительного соединения в Anydesk является медленное или нестабильное подключение к Интернету. Рекомендуем проверить ваше Интернет-подключение и перезагрузить роутер. Также попробуйте подключить устройство к роутеру напрямую (если это ПК) с помощью кабеля Ethernet, с целью избежать возможных помех в работе Wi-Fi.
Если проблема не устранена, проверьте настройки конфигурации брандмауэра, и при необходимости отключите его с целью убедиться, что брандмауэр не выступает причиной проблемы.
Измените настройки DNS
Часто встречающейся причиной, из-за которой происходит бесконечное подключение к приложении «Anydesk», является некорректная настройка серверов DNS, использующаяся в базовом или целевом устройстве подключения. Для обеспечения стабильной работы рекомендуется использовать настройки DNS от компании «Google». Они имеют следующий формат:
8.8.8.8
8.8.4.4
Лучше всего изменить настройки DNS непосредственно в настройках роутера, через который подключаетесь к сети Интернет. Или уже в настройках самого устройства (ПК или смартфона).
К примеру, для Windows 11 изменения ДНС производится следующим образом:
- Наведите курсор мышки на значок сети внизу справа рабочего стола;
- Кликните правой клавишей мышки, и выберите в открывшемся меню опцию «Параметры сети и Интернета»;
- Слева выберите раздел «Сеть и Интернет»;
- Справа кликните на сеть, которую используете для подключения к Интернету («Сеть Wi-Fi» в случае беспроводного соединения или «Ethernet» в случае проводного);
- В случае Wi-Fi выбираете опцию «Свойства XXX», где ХХХ – имя вашей сети;
- На открывшейся странице настроек найдите опцию «Назначение DNS-сервера», и справа нажмите на «Изменить»;
- В открывшемся окне поменяйте параметр с «Автоматически» на «Вручную», активируйте опцию IPv4, и пропишите настройки ДНС от Гугл, которые были указаны нами выше. В конце сохраните изменения нажав на «Сохранить»;
- Попробуйте вновь выполнить подключение с помощью Anydesk.
Это также пригодится: этот сайт не может обеспечить безопасное соединение что делать?
Проверьте корректность выбранной временной зоны
Также рекомендуем убедиться, что временная зона в настройках вашего устройства, на котором используется «Anydesk» указана корректно. Так, на Андроид устройствах необходимо перейти в настройки смартфона, выберите «Система» — «Дата и время». Проверьте корректность, при необходимости отключите автоматическое определение, и настройте всё вручную.
На ПК необходимо навести курсор мышки на время и дату справа внизу экрана, кликнуть ПКМ, и выбрать опцию «Настроить дату и время». Далее проверьте корректность правильность отображения временной зоны, даты и времени. При необходимости переключитесь на их ручную настройку, и настройте все параметры самостоятельно.
Заключение
В нашем материале мы разобрали, почему происходит бесконечное соединение с сетью Anydesk, и что делать для решения возникшей проблемы. В большинстве случае эффективным способом решения проблемы является изменение настроек серверов DNS. Также убедитесь, что проблема не является массовой, и не наблюдаются проблемы в работе серверов «Anydesk» по всему миру.
Если вы столкнулись с ошибкой подключения в программе Anydesk, в этой статье мы предоставили информацию о том, как ее решить.
Почему я получаю ошибку подключения Anydesk?
- Ваша программа Anydesk может быть старой версией, поэтому проверьте, актуальна ли ваша программа.
- Ваш интернет может внезапно отключиться.
- Ваше соединение может быть слишком медленным для поддержки программы.
Как исправить ошибку подключения Anydesk?
Прежде всего, проверьте замедление или отключение вашего интернета. Если вы испытываете отключение от Интернета, обратитесь к поставщику услуг Интернета.
Если ваш Интернет работает с нормальной скоростью и вы не испытываете отключений, нам нужно будет проверить, обновлена ли программа.
Наша программа актуальна, но если вы все еще сталкиваетесь с такой ошибкой;
- Найдите Панель управления в строке поиска «Пуск» и откройте ее.
- Откройте вкладку Сеть и Интернет.
- Щелкните вкладку Центр управления сетями и общим доступом.
- Щелкните вкладку «Изменить параметры адаптера» в левой части появившегося меню.
- На появившемся экране мы открываем свойства, щелкнув правой кнопкой мыши наш Интернет-протокол.
- Дважды щелкните параметр Интернет-протокол версии 4 (TCP / IPv4) в открывшихся настройках Интернета.
- Щелкните Использовать следующие адреса DNS-серверов в открывшейся настройке и сохраните их, введя адрес DNS, который мы предоставили ниже.
Предпочтительный DNS-сервер: 8: 8: 8: 8
Альтернативный DNS-сервер: 8: 8: 4: 4
Anydesk — это программа удалённого доступа. Это спасение для многих пользователей, которые не могут самостоятельно устранять неполадки своего компьютера или настроить его как нужно в виду недостаточности опыта. С помощью Энидеск опытный специалист из любой точки мира может войти в компьютер, произвести его настройку и решить некоторые проблемы.
Хорошо, если Anydesk успешно запустился и готов к работе. Тогда пользователю компьютера остаётся только сообщить некоторые данные удалённому специалисту, чтобы он вошёл и всё настроил. Но что делать, если программа отказывается нормально работать? Как решить эту проблему? В этой статье рассмотрим, какие предпринять шаги, если Anydesk сообщает о том, что он «Отключен от сети» на компьютере с Windows 10. Мы опишем максимально подробно возможные причины проблемы и способы их устранения, чтобы стало понятно даже неопытному пользователю.
Содержание
- Что значит «Отключен от сети» в Anydesk?
- Проверка подключения
- Активные VPN приложения
- Отключение от сети может произойти, если включен прокси в Anydesk
- Отключение антивируса
- Переустановка Anydesk может помочь в устранении проблемы
- Что делать, если не удаётся решить проблему с Anydesk?
Что значит «Отключен от сети» в Anydesk?
Сообщение «Отключен от сети» означает, что программа Anydesk не может получить доступ в интернет. Без доступа к сети программа работать не будет, потому что удалённый специалист подключается именно через интернет.
Поэтому, чтобы исправить эту проблему, причину надо искать именно в подключении к интернету. Приведём способы решения, начиная от простых к сложным.
Проверка подключения
Для начала убедитесь в том, что на вашем компьютере интернет вообще есть. Для этого есть простой способ — откройте браузер и зайдите на любой сайт, который точно работает, например на Яндекс или Google. Если сайт откроется, значит интернет у вас есть. Если не откроется, интернета нет.
Что делать, если интернета нет:
- Перезагрузите роутер или модем. Отключите его на пару минут, а потом включите снова.
- Перезагрузите компьютер.
- Если интернет в компьютер поступает по кабелю, а не по Wi-fi, то проверьте, что всё подключено нормально и имеется нормальный контакт. Если интернет поступает по Wi-fi, то убедитесь, что кабель нормально подключен к роутеру.
- Позвоните в службу поддержки к интернет-провайдеру и спросите, почему у вас нет интернета.
- Если не удаётся быстро решить эту проблему, то воспользуйтесь другим интернет-провайдером, например, можно раздать интернет по Wi-fi в компьютер со своего смартфона.
Если выяснилось, что интернет на компьютере есть, значит причина в другом. Ищем дальше.
Активные VPN приложения
VPN приложения — это способ изменить IP адрес компьютера. Они сейчас активно используются для того, чтобы обходить ограничения, наложенные на те или иные сайты. Если в вашей стране какой-то сайт заблокирован, то, изменив IP адрес компьютера, вы можете посетить заблокированный сервис, как будто из другой страны и полноценно им пользоваться.
Если у вас включен VPN, то отключите его, потому что возможно именно из него Anydesk отключён от сети. Потому что все VPN так или иначе плохо влияют на качество интернета, а также снижают его скорость.
Даже если вы уверенны в том, что VPN у вас сейчас не включены. всё равно проверьте. Обычно эти приложения видны в трее, внизу справа, около часов. Проверьте, нет ли там иконок запущенных VPN. Часто пользователи компьютеров их включают и потом забывают отключить и даже после перезагрузки VPN остаётся включенным.
Если вы не можете найти включенный VPN, то удалите его.
Вам может быть это интересно: Как дистанционно включить микрофон на мобильном телефоне.
Отключение от сети может произойти, если включен прокси в Anydesk
У Anydesk, как и у многих других программ, которые используют интернет для своей работы, есть возможность подключаться через прокси. Если вы подключались ранее через прокси, то возможно это прокси больше не доступен и перестал работать. Если вы даже не знаете, что такое прокси, то, вероятно, вы могли случайно в настройках включить это подключение и теперь Anydesk от этого не может нормально выйти в онлайн.
Чтобы проверить это, сделайте следующее:
- В Anydesk вверху справа нажмите на четыре линии, а потом нажмите на «Настройки».
- В настройках перейдите во вкладку «Соединение». В опции «HTTP-Proxy» выберите вариант «Автоматическое обнаружение прокси-сервера». Если это не решит проблему, то выберите «Не использовать прокси сервер». Не забудьте сохранить изменения перед выходом.
Отключение антивируса
Антивирусы часто имеют в своём составе файрволл — инструмент, который блокирует доступ к интернету некоторым программам на компьютере. Возможно вы случайно добавили Anydesk в файрволл и теперь антивирус не позволяет этой программе подключиться, поэтому и появляется сообщение «Отключен от сети».
Для того чтобы это исправить, в настройках антивируса уберите программу Anydesk из чёрного списка, чтобы она имела доступ в интернет. Если вы не можете это сделать, то временно отключите или удалите антивирус. Если у вас есть отдельный файрволл, то, соответственно, проверять надо его, а не антивирус.
Переустановка Anydesk может помочь в устранении проблемы
Для того чтобы решить в Anydesk проблему «Отключен от сети», можно попробовать переустановить эту программу. Для начала удалите её с компьютера. А затем скачайте и установите заново. Для удаления программы можно использовать стандартные инструменты, которые есть в Windows 10, но ещё лучше будет воспользоваться каким-то специальным приложением, вроде Revo uninstaller. Они помогут полностью удалить программу с компьютера вместе со всеми остатками. Это с большей вероятностью решит проблему.
Вам понадобится инструкция по установке Anydesk.
Что делать, если не удаётся решить проблему с Anydesk?
Раз вы пытаетесь решить эту проблему с Anydesk, то наверняка, вам это нужно для того, чтобы кто-то удалённо смог войти в ваш компьютер и то-то там сделать. Если это срочное дело, а Anydesk не хочет нормально запускаться, то придётся воспользоваться альтернативами. Самой удобной альтернативой является программа TeamViewer. Она также проста в использовании и не потребует особых навыков при установке.
TeamViewer существует в версиях для компьютеров и мобильных телефонов. Как и Anydesk, это условно бесплатная программа. Но в 95% случаев для обычного домашнего использования подойдут её бесплатные функции и приобретать платную не понадобится.