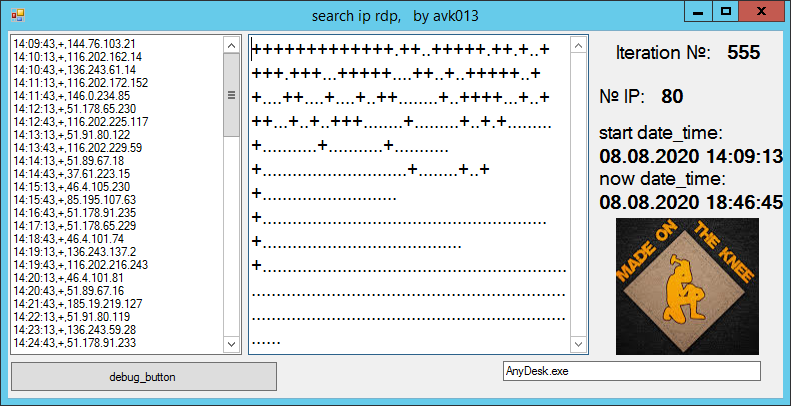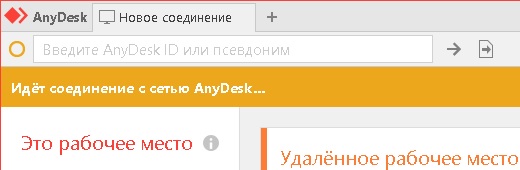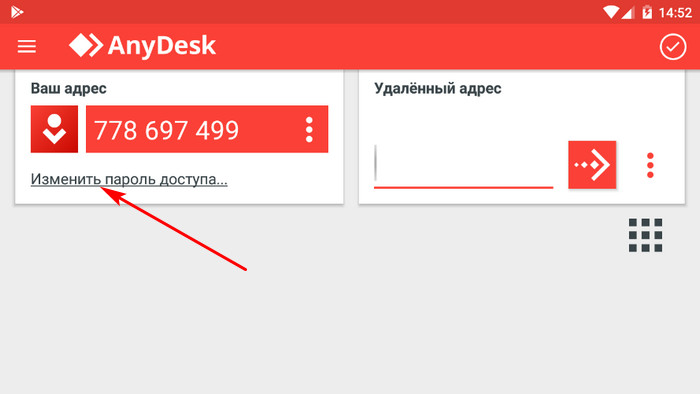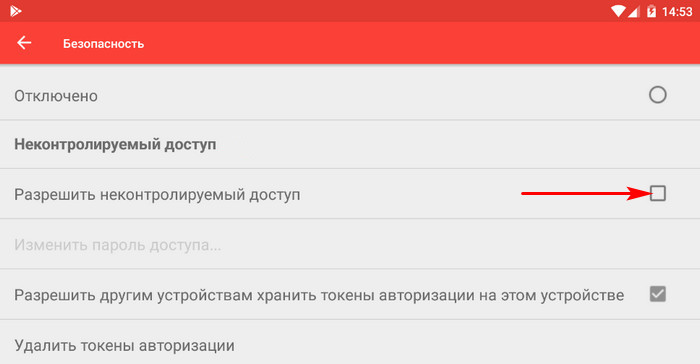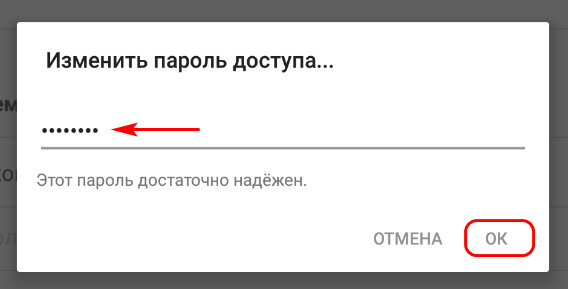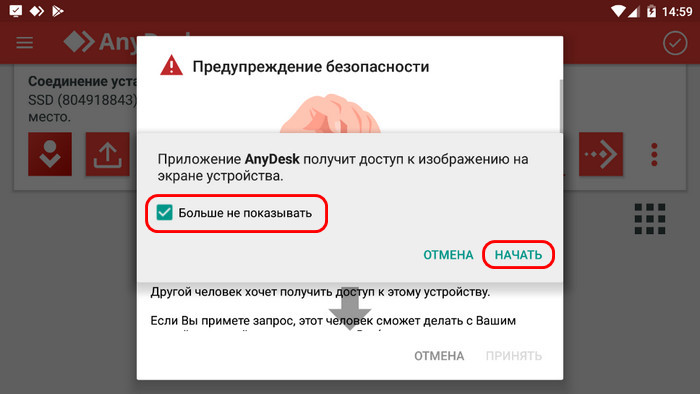Anydesk — это программа удалённого доступа. Это спасение для многих пользователей, которые не могут самостоятельно устранять неполадки своего компьютера или настроить его как нужно в виду недостаточности опыта. С помощью Энидеск опытный специалист из любой точки мира может войти в компьютер, произвести его настройку и решить некоторые проблемы.
Хорошо, если Anydesk успешно запустился и готов к работе. Тогда пользователю компьютера остаётся только сообщить некоторые данные удалённому специалисту, чтобы он вошёл и всё настроил. Но что делать, если программа отказывается нормально работать? Как решить эту проблему? В этой статье рассмотрим, какие предпринять шаги, если Anydesk сообщает о том, что он «Отключен от сети» на компьютере с Windows 10. Мы опишем максимально подробно возможные причины проблемы и способы их устранения, чтобы стало понятно даже неопытному пользователю.
Содержание
- Что значит «Отключен от сети» в Anydesk?
- Проверка подключения
- Активные VPN приложения
- Отключение от сети может произойти, если включен прокси в Anydesk
- Отключение антивируса
- Переустановка Anydesk может помочь в устранении проблемы
- Что делать, если не удаётся решить проблему с Anydesk?
Что значит «Отключен от сети» в Anydesk?
Сообщение «Отключен от сети» означает, что программа Anydesk не может получить доступ в интернет. Без доступа к сети программа работать не будет, потому что удалённый специалист подключается именно через интернет.
Поэтому, чтобы исправить эту проблему, причину надо искать именно в подключении к интернету. Приведём способы решения, начиная от простых к сложным.
Проверка подключения
Для начала убедитесь в том, что на вашем компьютере интернет вообще есть. Для этого есть простой способ — откройте браузер и зайдите на любой сайт, который точно работает, например на Яндекс или Google. Если сайт откроется, значит интернет у вас есть. Если не откроется, интернета нет.
Что делать, если интернета нет:
- Перезагрузите роутер или модем. Отключите его на пару минут, а потом включите снова.
- Перезагрузите компьютер.
- Если интернет в компьютер поступает по кабелю, а не по Wi-fi, то проверьте, что всё подключено нормально и имеется нормальный контакт. Если интернет поступает по Wi-fi, то убедитесь, что кабель нормально подключен к роутеру.
- Позвоните в службу поддержки к интернет-провайдеру и спросите, почему у вас нет интернета.
- Если не удаётся быстро решить эту проблему, то воспользуйтесь другим интернет-провайдером, например, можно раздать интернет по Wi-fi в компьютер со своего смартфона.
Если выяснилось, что интернет на компьютере есть, значит причина в другом. Ищем дальше.
Активные VPN приложения
VPN приложения — это способ изменить IP адрес компьютера. Они сейчас активно используются для того, чтобы обходить ограничения, наложенные на те или иные сайты. Если в вашей стране какой-то сайт заблокирован, то, изменив IP адрес компьютера, вы можете посетить заблокированный сервис, как будто из другой страны и полноценно им пользоваться.
Если у вас включен VPN, то отключите его, потому что возможно именно из него Anydesk отключён от сети. Потому что все VPN так или иначе плохо влияют на качество интернета, а также снижают его скорость.
Даже если вы уверенны в том, что VPN у вас сейчас не включены. всё равно проверьте. Обычно эти приложения видны в трее, внизу справа, около часов. Проверьте, нет ли там иконок запущенных VPN. Часто пользователи компьютеров их включают и потом забывают отключить и даже после перезагрузки VPN остаётся включенным.
Если вы не можете найти включенный VPN, то удалите его.
Вам может быть это интересно: Как дистанционно включить микрофон на мобильном телефоне.
Отключение от сети может произойти, если включен прокси в Anydesk
У Anydesk, как и у многих других программ, которые используют интернет для своей работы, есть возможность подключаться через прокси. Если вы подключались ранее через прокси, то возможно это прокси больше не доступен и перестал работать. Если вы даже не знаете, что такое прокси, то, вероятно, вы могли случайно в настройках включить это подключение и теперь Anydesk от этого не может нормально выйти в онлайн.
Чтобы проверить это, сделайте следующее:
- В Anydesk вверху справа нажмите на четыре линии, а потом нажмите на «Настройки».
- В настройках перейдите во вкладку «Соединение». В опции «HTTP-Proxy» выберите вариант «Автоматическое обнаружение прокси-сервера». Если это не решит проблему, то выберите «Не использовать прокси сервер». Не забудьте сохранить изменения перед выходом.
Отключение антивируса
Антивирусы часто имеют в своём составе файрволл — инструмент, который блокирует доступ к интернету некоторым программам на компьютере. Возможно вы случайно добавили Anydesk в файрволл и теперь антивирус не позволяет этой программе подключиться, поэтому и появляется сообщение «Отключен от сети».
Для того чтобы это исправить, в настройках антивируса уберите программу Anydesk из чёрного списка, чтобы она имела доступ в интернет. Если вы не можете это сделать, то временно отключите или удалите антивирус. Если у вас есть отдельный файрволл, то, соответственно, проверять надо его, а не антивирус.
Переустановка Anydesk может помочь в устранении проблемы
Для того чтобы решить в Anydesk проблему «Отключен от сети», можно попробовать переустановить эту программу. Для начала удалите её с компьютера. А затем скачайте и установите заново. Для удаления программы можно использовать стандартные инструменты, которые есть в Windows 10, но ещё лучше будет воспользоваться каким-то специальным приложением, вроде Revo uninstaller. Они помогут полностью удалить программу с компьютера вместе со всеми остатками. Это с большей вероятностью решит проблему.
Вам понадобится инструкция по установке Anydesk.
Что делать, если не удаётся решить проблему с Anydesk?
Раз вы пытаетесь решить эту проблему с Anydesk, то наверняка, вам это нужно для того, чтобы кто-то удалённо смог войти в ваш компьютер и то-то там сделать. Если это срочное дело, а Anydesk не хочет нормально запускаться, то придётся воспользоваться альтернативами. Самой удобной альтернативой является программа TeamViewer. Она также проста в использовании и не потребует особых навыков при установке.
TeamViewer существует в версиях для компьютеров и мобильных телефонов. Как и Anydesk, это условно бесплатная программа. Но в 95% случаев для обычного домашнего использования подойдут её бесплатные функции и приобретать платную не понадобится.
Содержание
- Anynet closed anydesk что значит
- Error Messages
- Error Messages
- Status Messages
- Messages while connected
- Fatal Error
- Exit Codes
- Anynet closed anydesk что значит
- Анализ возможности блокировки приложения для удаленного управления компьютером по сети, на примере AnyDesk
Anynet closed anydesk что значит
Error Messages
This article lists and explains the most common AnyDesk errors and status messages that may occur.
Error Messages
This message is shown if the client is not able to connect to the AnyDesk server. For Cloud versions of AnyDesk, please make sure that the host device has an active internet connection and that all device and network-level security solutions have been configured to allow access to our servers. For more information, please see Firewall.
For On-Premises versions of AnyDesk, please ensure that the host device is able to connect to your On-Premises server.
Another potential issue could be an incorrectly configured system time on the host device which could lead to certificate validation issues. In this case, we would highly recommend that you synchronize the system time through an online time server.
This error code is generated by Windows and displayed by AnyDesk. In almost every case this error occurs due to an improperly configured firewall. Please see Disconnecting Sessions.
Status Messages
| Could not log in to the remote computer. AnyDesk’s window must be open on the remote computer in order to connect. | Interactive Access must be configured on the remote computer to always show a connection request. |
| The session was interrupted on the remote side. Please wait while AnyDesk is trying to restore the session. | Connection reset after some time due to an improperly configured firewall. Please see Disconnecting Sessions. |
| The network connection was closed unexpectedly. | Connection reset after some time due to an improperly configured firewall. Please see Disconnecting Sessions. |
| The Session was denied due to the access control settings of the remote computer. | Your ID is not whitelisted in the ACL (Access Control List) of the remote client. |
| Your license does not allow more sessions. Please close other sessions or contact sales to obtain an upgrade. | This message is displayed in case the session limit of your license has been reached. In some rare cases sessions are not terminated and still run in the background. If that is the case, you can terminate the session in your customer portal on my.anydesk.com. |
| The session has ended. Status: desk_rt_27 | This message is displayed if the session has been automatically disconnected due to inactivity. This message is only displayed if the remote device is using AnyDesk 6.1.0 for Windows or newer and the connecting device is not using AnyDesk 6.1.0 for Windows or newer. |
Messages while connected
| Please wait for the remote user to accept the UAC dialog. | The remote side gets displayed a Windows UAC dialog and has to either enter administrator credentials or cancel the UAC request. |
| Too many rejected connection attempts. Please try again later. | After several session requests have been rejected by the remote side no additional requests are possible for some time. |
| Logging on to the remote computer is blocked by the AnyDesk settings. | The remote side is configured to not allow incoming connections. |
| Remote display server is not supported (e.g. Wayland) | This message will be displayed in case the remote side uses Linux and any other display server as X11. In most cases, you can change the display server on the login screen while the user is logged out of the session (this varies slightly between distributions) |
Fatal Error
If a fatal error, from which AnyDesk cannot recover, occurs, a crash dialog is displayed.
It contains technical information that helps identifying issues.
The “Send” button submits the crash information, including the device’s IP address, to our servers, helping us locate and fix the issue.
To provide us with further information, send a copy of the crash report, including crash-ID and a detailed report of the actions preceding the crash, to our support team.
Exit Codes
Documentation of exit code values for third parties wishing to use AnyDesk from scripts or other programs.
Anynet closed anydesk что значит
Добавлено:
Ура! Нашел решение!
Интерактивный доступ — > отключено!
woix
Я не с одного адреса могу зайти. Поэтому не критично. А вообще, вариативность-же решений есть. Вам и выбирать.
Интерактивный доступ ->только если открыто окно anydesk
Насколько я понимаю это означает: если открыто окно anydesk
( при установленном anydesk оно по умолчанию свернуто и значок висит в трее)
тогда при попытки подключения введя только id и если окно свернуто то приглашение «принять», «отказаться» появится не должно.
Приглашение должно появляется если окно anydesk развернуто.
Но по факту окно приглашения «принять», «отказаться» появляется
и в случае если в настройках клиента: Интерактивный доступ ->всегда разрешать
и в случае если в настройках клиента: Интерактивный доступ ->только если открыто окно anydesk
AnyDesk-CM.exe —install «C:Program FilesAnyDesk» —start-with-win —silent
TIMEOUT /T 3
taskkill /IM AnyDesk.exe /F
TIMEOUT /T 5
del /Q c:Users%USERNAME%AppDataRoamingAnyDeskuser.conf
del /Q c:ProgramDataAnyDesksystem.conf
copy C:Users%USERNAME%desktopAnyDesk-CMuser.conf C:Users%USERNAME%AppDataRoamingAnyDeskuser.conf
copy C:Users%USERNAME%desktopAnyDesk-CMsystem.conf C:ProgramDataAnyDesksystem.conf
TIMEOUT /T 3
«C:Program FilesAnyDeskAnyDesk.exe —start-with-win —silent»
taskkill /IM AnyDesk.exe /F
TIMEOUT /T 5
«C:Program FilesAnyDeskAnyDesk.exe»
echo QWERTY | «C:Program FilesAnyDeskAnyDesk.exe» —set-password
TIMEOUT /T 3
shutdown -r -t 0
exit
QWERTY — это пароль постоянного доступа. Естественно, меняйте на что-то своё.
Запуск с cmd (имя произвольное), но обязательно с Рабочего стола (в пути используется переменная). Таймауты — с потолка, равно как и вообще их наличие. На всех компах не было проблем, кроме одного. Там, возможно, надо было увеличить таймауты. Но, некогда было разбираться, установил с установщика. Да, чуть не забыл, везде применялось на Семёрках, с админскими правами, все компы «быстрые» (SSD), кроме одного проблемного
(подуставший HDD).
На этапе ввода пароля:
Анализ возможности блокировки приложения для удаленного управления компьютером по сети, на примере AnyDesk
Когда в один прекрасный день начальник поднимает вопрос: «Почему у некоторых есть удаленный доступ к раб.компьютеру, без получения дополнительных разрешений на использование?»,
возникает задача «прикрыть» лазейку.
 |
Если Вы знаете что такое блокировка сетевого пакета по его содержимому и Вас она устраивает, то остальной материал не предназначен для Вас. |
Пробуя пойти от обратного, на самом сайте говорится о том, что должно быть разрешено для работы программы, соответственно была заблокирована DNS запись *.net.anydesk.com. Но AnyDesk не прост, блокировка доменного имени ему нипочем.
собрать адреса от хоста relays.net.anydesk.com
на данный момент их 391 адрес. Со знанием этого, остальная часть статьи становится просто беллетристикой.
Когда-то у меня была решена задача по блокировке «Anyplace Control» который попадал к нам с каким-то сомнительным ПО и решена она была блокировкий всего нескольких IP (я подстраховывал антивирус). Задача же с AnyDesk, после того как я вручную собрал больше десятка IP адресов, подзадорила уйти от рутинного ручного труда.
Также было обнаружено что в «C:ProgramDataAnyDesk» есть ряд файлов с настройками и т.п., а в файл ad_svc.trace собираются события о подключениях и неудачах.
Как уже было сказано блокировка *.anydesk.com не дала никаких результатов в работе программы, было решено поанализировать поведение программы в стрессовых ситуациях. TCPView от Sysinternals в руки и вперед!
1.1. Видно что «висит» несколько интересующих нас процессов, и лишь тот который связывается с адресом извне нам интересен. Порты к которым подключается перебираются, из того что я видел это: 80, 443, 6568. 🙂 80 и 443 нам точно блокировать нельзя.
1.2. После блокировки адреса через роутер, спокойно выбирается другой адрес.
| 1.3. Консоль наше ВСЁ! Определяем PID и тут мне немного подфартило, что AnyDesk был установлен сервисом, соответсвенно искомый PID единственный. | 1.4. Определяем по PID процесса IP адрес сервера сервисов. |
| /> |
Так как программа для выявления IP адресов вероятно будет работать только на моем ПК, у меня нет никаких ограничений в удобстве и лени поэтому C#.
2.1. Все методы по выявлению искомого IP адреса уже известны осталось реализовать.
Аналогично находим сервис который установил соединение, приведу только основную строку
Результатом которой будет:
Из строки аналогично перыдущему шагу извлекаем 3й столбец, и убираем все что после «:». Как результат имеем наш искомый IP.
2.2. Блокировка IP в Windows. Если в Linux есть Blackhole и iptables, то метод блокировки IP адреса в одну строку, без использования брандмауэра, в Windows оказался непривычним,
но уж какие инструменты были…
Ключевой параметр «if 1» посылаем маршрут на Loopback (Отобразить доступные интерфейсы можно выполнив route print ). И ВАЖНО! Теперь программу требуется запускать с правами администратора, поскольку изменение маршрута требует повышения прав.
2.3. Отображение и сохранение выявленых IP адресов задача тривиальная и пояснения не требует. Если подумать, то можно обрабатывать и файл ad_svc.trace самого AnyDesk, но об этом я сразу не подумал + возможно на него стоит ограничение.
2.4. Странное неодинаковое поведение программы заключается в том, что при «taskkill» процесса службы в Windows 10 она перезапускается автоматически, в Windows 8 завершается, оставляя только процесс консоли и без переподключения, в общем нелогично и это неточно.
Удаление подключившегося к серверу процесса, позволяет «форсировать» переподключение на следующий адрес. Реализуется аналогично предыдущим командам, поэтому привожу только:
Дополнительно запускаем программу AnyDesk.
2.5. Проверять состояние AnyDesk будем 1 раз в минуту (или чаще?), и если она подключилась т.е. соединение ESTABLISHED — этот IP блокировать, и опять все заново — ждать пока подключится, блокировать и ждать.
Был «набросан» код, для визуализации процесса решено «+» указывать найденный и блокированный IP, а «.» — повтор проверки без успешного сосединения со стороны AnyDesk.
Программа работала на нескольких компьютерах с разными Windows ОС, с версиями AnyDesk 5 и 6. За 500 итераций собиралось около 80 адресов. За 2500 — 87 и так далее…
Со временем количество блокируемых IP дошло до 100+.
Ссылка на финальный текстовый файл (blacklist) с адресами: >>раз >два<<
Дело сделано! Пул IP адресов через скрипт добавлен в правила основного роутера и AnyDesk просто не может создать внешнее соединение.
Есть странный момент, по первоначальным логам видно что в передаче информации участвует адрес boot-01.net.anydesk.com. Мы конечно заблокировали все хосты *.net.anydesk.com общим правилом, но странность не в этом. Каждый раз при обычном пинге с разных компьютеров это доменное имя дает разный IP. Проверка в Linux:
как и DNSLookup дают только один IP адрес, но этот адрес вариативен. При анализе соединенией TCPView нам возвращаются PTR записи IP адресов типа relay-*.net.anydesk.com.
Теоретически: раз пинг иногда проходит на неизвестный незаблокированный хост boot-01.net.anydesk.com мы можем найти эти ip и заблокировать, эту реализацию сделать обычным скриптом под ОС Linux, тут как раз устанавливать AnyDesk не нужно. Анализ показал что эти IP часто «пересекаются» с найденными из нашего списка. Возможно это как раз этот хост, к которому и подключается программа до того, как начинает «перебирать» известные IP. Вероятно я позже дополню статью 2й частью поисков хостов, хотя на данный момент сама программа внутри сети не устанавливает внешнее соединение вообще.
Update 15.08.2020: пользователь Хабра @prymalbeets123 обратил мое внимание что существует хост relays.net.anydesk.com которому соответсвует 391 IP адрес, файл с их перечнем можно найти по указанным выше ссылкам как корректный. Замечено что у меня собранных наблюдением за программой AnyDesk адресов меньше, но есть те которые не входят в общие 391 и они резолвятся «левыми» доменными именами, получается что я также «собирал» адреса тех кто инициировал подключение к моему компьютеру :).
Надеюсь ничего противоправного Вы не увидели в вышеизложенном, а создатели AnyDesk отнесутся к моим действиям по-спортивному.
Источник
Ниже приведены популярные ошибки при использовании Anydesk и методы решения.
Недостаточно оперативной памяти: ошибка Werfault
Среди вариантов решения:
- Чистая загрузка Windows.
- Проверка целостности системных файлов командой sfc/scannow.
- Откат системы из точки восстановления.
- Отключение загрузки сторонних служб.
- Удаление менеджеров системы (штатных утилит для управления параметрами ноутбука).
- Переустановка драйверов видеокарты.
Ожидание изображение
Переустановите драйверы видеокарты, попробуйте как последнюю версию, так и более старые, если ваша видеокарта немного древняя).
Возможны обновления на сервере, попробуйте позже. Обновите приложение на обоих устройствах, откажитесь от использования VPN и прокси-сервера.
Нет звука во время сеанса
В настройках аудио разрешите передачу звука с текущего устройства.
В настройках безопасности разрешите прослушивание звука в разделах «Неконтролируемый доступ» и «Разрешения для удалённых пользователей».
Не работает Ctrl + C, Ctrl + V
Чтобы горячие клавиши работали, активируйте параметры в подразделах «Безопасности» «Разрешения для удалённых…». Если разрешён неконтролируемый доступ – в одноимённом разделе.
Курсор с перечеркнутым кружком
Включите опцию «Управлять моими клавиатурой и мышью». Иногда помогает запуск программы от имени администратора.
Could not find a device при запуске Wake-on-LAN AnyDesk
Включите параметр Wake-On-LAN в BIOS/UEFI и AnyDesk.
Что делать, если при запуске Anydesk черный экран при подключении?
Такой баг замечен на Windows 10 после установки обновления 1903. Рекомендуется обновить графический драйвер. Скачайте последнюю версию программного обеспечения с официального сайта видеокарты и установите с заменой. Не загружайте драйвер через «Центр обновления» Windows.
( 47 оценок, среднее 2.06 из 5 )
«Anydesk» — одно из популярных в мире приложений, позволяющее удалённо подключаться к рабочему столу другого устройства (ПК или смартфона), и производить там необходимые операции. В ходе работы приложения пользователь может столкнуться с различными ошибками, одной из которых является бесконечное соединение с сетью. Система зависает на сообщении о соединении с сетью, и так может продолжаться бесконечно долго, пока пользователь (или само приложение) не разорвёт связь. Почему происходит бесконечное соединение с сетью в программе «Anydesk», и что предпринять для решения проблемы – расскажем в нашем материале.
- Причины бесконечного соединенияя в Anydesk
- Проверьте наличие жалоб на работу Anydesk
- Убедитесь в стабильности вашего Интернет-соединения
- Измените настройки DNS
- Проверьте корректность выбранной временной зоны
- Заключение
Причины бесконечного соединенияя в Anydesk
Среди всех ошибок «Anydesk» бесконечное соединение при подключении к удалённому рабочему столу – одно из наиболее часто встречающихся. Вы пытаетесь соединиться с другим устройством, идёт попытка соединения и больше ничего не происходит. Так можно продолжаться долгое время, и в конце-концов соединение разрывается, с выводом на экран сообщения об ошибке.
Причины бесконечного соединения в программе «Anydesk» сводятся к следующему:
- Проблемы с интернет-соединением у базового или целевого устройства. Если интернет нестабилен, или слишком медленный, то процедура соединения может затянуться;
- Сбой в работе серверов «Anydesk». В частности, осенью 2021 года наблюдались массовые проблемы в работе серверов «Anydesk» по всему миру. Во время таких сбоев тысячи пользователей не могли осуществить необходимые им операции;
- Проблемы в работе DNS-серверов, которые используются по умолчанию. Частой причиной проблемы являются некорректные настройки DNS, из-за чего стабильного соединения в «Anydesk» не происходит;
- Неправильная настройка временной зоны на базовом или целевом устройстве;
- Случайные сбои в работе программы «Anydesk».
Давайте рассмотрим, что делать в ситуации, когда идёт бесконечное соединение с сетью «Anydesk» на вашем компьютере или телефоне.
Читайте также: сайт ok.ru не позволяет установить соединение — Сайт ok.ru заблокирован.
Проверьте наличие жалоб на работу Anydesk
Прежде всего рекомендуем убедиться, что отсутствуют массовые пользовательские жалобы на работу «Anydesk». Для этого используйте ресурсы уровня https://downradar.ru/ne-rabotaet/anydesk.com, которые регистрируют пользовательские жалобы и оформляют в виде графика. Там вы можете наглядно увидеть, в каком регионе чаще всего фиксируются жалобы, и какое количество жалоб от пользователей уже зарегистрировано.
Если жалобы имеют массовый характер, тогда стоит подождать какое-то время, пока поддержка «Anydesk» не решит возникшую проблему с серверами.
Убедитесь в стабильности вашего Интернет-соединения
Распространённой причиной появления длительного соединения в Anydesk является медленное или нестабильное подключение к Интернету. Рекомендуем проверить ваше Интернет-подключение и перезагрузить роутер. Также попробуйте подключить устройство к роутеру напрямую (если это ПК) с помощью кабеля Ethernet, с целью избежать возможных помех в работе Wi-Fi.
Если проблема не устранена, проверьте настройки конфигурации брандмауэра, и при необходимости отключите его с целью убедиться, что брандмауэр не выступает причиной проблемы.
Измените настройки DNS
Часто встречающейся причиной, из-за которой происходит бесконечное подключение к приложении «Anydesk», является некорректная настройка серверов DNS, использующаяся в базовом или целевом устройстве подключения. Для обеспечения стабильной работы рекомендуется использовать настройки DNS от компании «Google». Они имеют следующий формат:
8.8.8.8
8.8.4.4
Лучше всего изменить настройки DNS непосредственно в настройках роутера, через который подключаетесь к сети Интернет. Или уже в настройках самого устройства (ПК или смартфона).
К примеру, для Windows 11 изменения ДНС производится следующим образом:
- Наведите курсор мышки на значок сети внизу справа рабочего стола;
- Кликните правой клавишей мышки, и выберите в открывшемся меню опцию «Параметры сети и Интернета»;
- Слева выберите раздел «Сеть и Интернет»;
- Справа кликните на сеть, которую используете для подключения к Интернету («Сеть Wi-Fi» в случае беспроводного соединения или «Ethernet» в случае проводного);
- В случае Wi-Fi выбираете опцию «Свойства XXX», где ХХХ – имя вашей сети;
- На открывшейся странице настроек найдите опцию «Назначение DNS-сервера», и справа нажмите на «Изменить»;
- В открывшемся окне поменяйте параметр с «Автоматически» на «Вручную», активируйте опцию IPv4, и пропишите настройки ДНС от Гугл, которые были указаны нами выше. В конце сохраните изменения нажав на «Сохранить»;
- Попробуйте вновь выполнить подключение с помощью Anydesk.
Это также пригодится: этот сайт не может обеспечить безопасное соединение что делать?
Проверьте корректность выбранной временной зоны
Также рекомендуем убедиться, что временная зона в настройках вашего устройства, на котором используется «Anydesk» указана корректно. Так, на Андроид устройствах необходимо перейти в настройки смартфона, выберите «Система» — «Дата и время». Проверьте корректность, при необходимости отключите автоматическое определение, и настройте всё вручную.
На ПК необходимо навести курсор мышки на время и дату справа внизу экрана, кликнуть ПКМ, и выбрать опцию «Настроить дату и время». Далее проверьте корректность правильность отображения временной зоны, даты и времени. При необходимости переключитесь на их ручную настройку, и настройте все параметры самостоятельно.
Заключение
В нашем материале мы разобрали, почему происходит бесконечное соединение с сетью Anydesk, и что делать для решения возникшей проблемы. В большинстве случае эффективным способом решения проблемы является изменение настроек серверов DNS. Также убедитесь, что проблема не является массовой, и не наблюдаются проблемы в работе серверов «Anydesk» по всему миру.
Ошибки в Anydesk и способы их устранения
Ниже приведены популярные ошибки при использовании Anydesk и методы решения.
Недостаточно оперативной памяти: ошибка Werfault
Среди вариантов решения:
- Чистая загрузка Windows.
- Проверка целостности системных файлов командой sfc/scannow.
- Откат системы из точки восстановления.
- Отключение загрузки сторонних служб.
- Удаление менеджеров системы (штатных утилит для управления параметрами ноутбука).
- Переустановка драйверов видеокарты.
Окно вызывается командой «msconfig».
Ожидание изображение
Переустановите драйверы видеокарты, попробуйте как последнюю версию, так и более старые, если ваша видеокарта немного древняя).
AnyDesk не подключен к серверу
Возможны обновления на сервере, попробуйте позже. Обновите приложение на обоих устройствах, откажитесь от использования VPN и прокси-сервера.
Нет звука во время сеанса
В настройках аудио разрешите передачу звука с текущего устройства.
Если не поможет, укажите целевое устройство в списке.
В настройках безопасности разрешите прослушивание звука в разделах «Неконтролируемый доступ» и «Разрешения для удалённых пользователей».
Не работает Ctrl + C, Ctrl + V
Чтобы горячие клавиши работали, активируйте параметры в подразделах «Безопасности» «Разрешения для удалённых…». Если разрешён неконтролируемый доступ – в одноимённом разделе.
Проблемы с клавиатурой.
Курсор с перечеркнутым кружком
Включите опцию «Управлять моими клавиатурой и мышью». Иногда помогает запуск программы от имени администратора.
Could not find a device при запуске Wake-on-LAN AnyDesk
Включите параметр Wake-On-LAN в BIOS/UEFI и AnyDesk.
Что делать, если при запуске Anydesk черный экран при подключении?
Такой баг замечен на Windows 10 после установки обновления 1903. Рекомендуется обновить графический драйвер. Скачайте последнюю версию программного обеспечения с официального сайта видеокарты и установите с заменой. Не загружайте драйвер через «Центр обновления» Windows.
Источник
Идет соединение с сетью Anydesk что делать?
«Anydesk» — одно из популярных в мире приложений, позволяющее удалённо подключаться к рабочему столу другого устройства (ПК или смартфона), и производить там необходимые операции. В ходе работы приложения пользователь может столкнуться с различными ошибками, одной из которых является бесконечное соединение с сетью. Система зависает на сообщении о соединении с сетью, и так может продолжаться бесконечно долго, пока пользователь (или само приложение) не разорвёт связь. Почему происходит бесконечное соединение с сетью в программе «Anydesk», и что предпринять для решения проблемы – расскажем в нашем материале.
Причины бесконечного соединенияя в Anydesk
Среди всех ошибок «Anydesk» бесконечное соединение при подключении к удалённому рабочему столу – одно из наиболее часто встречающихся. Вы пытаетесь соединиться с другим устройством, идёт попытка соединения и больше ничего не происходит. Так можно продолжаться долгое время, и в конце-концов соединение разрывается, с выводом на экран сообщения об ошибке.
Причины бесконечного соединения в программе «Anydesk» сводятся к следующему:
- Проблемы с интернет-соединением у базового или целевого устройства . Если интернет нестабилен, или слишком медленный, то процедура соединения может затянуться;
- Сбой в работе серверов «Anydesk» . В частности, осенью 2021 года наблюдались массовые проблемы в работе серверов «Anydesk» по всему миру. Во время таких сбоев тысячи пользователей не могли осуществить необходимые им операции;
- Проблемы в работе DNS-серверов, которые используются по умолчанию . Частой причиной проблемы являются некорректные настройки DNS, из-за чего стабильного соединения в «Anydesk» не происходит;
- Неправильная настройка временной зоны на базовом или целевом устройстве ;
- Случайные сбои в работе программы «Anydesk» .
Давайте рассмотрим, что делать в ситуации, когда идёт бесконечное соединение с сетью «Anydesk» на вашем компьютере или телефоне.
Проверьте наличие жалоб на работу Anydesk
Прежде всего рекомендуем убедиться, что отсутствуют массовые пользовательские жалобы на работу «Anydesk». Для этого используйте ресурсы уровня https://downradar.ru/ne-rabotaet/anydesk.com, которые регистрируют пользовательские жалобы и оформляют в виде графика. Там вы можете наглядно увидеть, в каком регионе чаще всего фиксируются жалобы, и какое количество жалоб от пользователей уже зарегистрировано.
Если жалобы имеют массовый характер, тогда стоит подождать какое-то время, пока поддержка «Anydesk» не решит возникшую проблему с серверами.
Убедитесь в стабильности вашего Интернет-соединения
Распространённой причиной появления длительного соединения в Anydesk является медленное или нестабильное подключение к Интернету. Рекомендуем проверить ваше Интернет-подключение и перезагрузить роутер. Также попробуйте подключить устройство к роутеру напрямую (если это ПК) с помощью кабеля Ethernet, с целью избежать возможных помех в работе Wi-Fi.
Если проблема не устранена, проверьте настройки конфигурации брандмауэра, и при необходимости отключите его с целью убедиться, что брандмауэр не выступает причиной проблемы.
Измените настройки DNS
Часто встречающейся причиной, из-за которой происходит бесконечное подключение к приложении «Anydesk», является некорректная настройка серверов DNS, использующаяся в базовом или целевом устройстве подключения. Для обеспечения стабильной работы рекомендуется использовать настройки DNS от компании «Google». Они имеют следующий формат:
Лучше всего изменить настройки DNS непосредственно в настройках роутера, через который подключаетесь к сети Интернет. Или уже в настройках самого устройства (ПК или смартфона).
Источник
Настройка подключения без подтверждения в AnyDesk
Что собой представляет программа Anydesk и как ей пользоваться
Программа Anydesk – это софт для удаленного управления компьютером. Ею пользуются как частные лица (например, чтобы с рабочего ПК достать файлы, сохраненные на домашнем), так и разветвлённые компании с большим количеством сотрудников, которым начальство или системный администратор помогают разбираться в текущих проблемах.
От аналогов Anydesk отличается высокой скоростью и малым потреблением ресурсов. Для него не нужно включать упрощенный дизайн, менять разрешение дисплея или деактивировать сложные современные графические стили.
Далее мы подробно разберём, какими возможностями обладает программа и как ее настроить.
Настройка неконтролируемого доступа
Ниже представлена инструкция как в AnyDesk подключаться без подтверждения.
Откройте “Настройки”, для этого нажмите на кнопку с названием “Общие”, там выберите пункт “Настройки”.
Меню “Общие” / “Настройки”
Затем перейдите в меню “Безопасность”.
Нажимаем на красную кнопку “Разблокировать настройки безопасности”. Без этого в AnyDesk настроить постоянный доступ не получится, так как по умолчанию программа запускается без прав администратора.
Откроется системное окно с запросом на разрешение внесения изменений.
Системное окно с запросом на внесение изменений
Нажимаем на кнопку “Да”.
Этот разблокирует пункт “Разрешить неконтролируемый доступ”.
Пункт “Разрешить неконтролируемый доступ”
Затем нажимаете на чекбокс или текст, чтобы активировать функцию.
Перед тем, как активируется постоянный доступ, будет предложено установить пароль. Это обязательное действие, устанавливайте сложный пароль и запомните его.
Создание пароля для неконтролируемого доступа
По сути этот всё, что нужно знать, чтобы понять как настроить неконтролируемый доступ в AnyDesk.
После этого на другом компьютере, с которого будет происходить удалённое подключение, вводится ID либо псевдоним компьютера, на котором производилась настройка неконтролируемого доступа, и нажимаете кнопку “Подключиться”.
Ввод ID либо псевдонима удалённого компьютера
Откроется окно авторизации, в нём вводится пароль и ставится галочка “Входить автоматически”.
Подключение к удалённому ПК, окно авторизации
После этого подключение будет автоматическим, остаётся только ввести ID либо псевдоним удалённого ПК, на котором настроен в AnyDesk подключение без подтверждения, нажать кнопку “Подключиться”. Подключение будет происходить сразу же, без окна с запросом на подключение и никто не должен будет нажимать кнопку “Принять”. Это всё по вопросу как настроить AnyDesk чтобы подключаться без подтверждения.
Настройка неконтролируемого доступа на удалённом Android-устройстве
Друзья, в упомянутом выше обзоре AnyDesk мы говорили о кроссплатформенных возможностях программы. У неё огромный охват числа компьютерных и мобильных устройств, она существует для Windows, Mac, Linux, FreeBSD, Chrome OS, iOS и Android. Если у вас есть планшет или смартфон, возьмём, к примеру, более распространённый вариант — на базе Android, вы сможете настроить на своём гаджете неконтролируемый удалённый доступ и подключаться к нему с десктопа или с другого гаджета с помощью AnyDesk.
Для этого вам необходимо установить на Android-устройство приложение AnyDesk, оно есть в Google Play. Ну и настроить неконтролируемый доступ непосредственно на этом Android-устройстве. В приложении жмём «Изменить пароль доступа».
Разрешаем неконтролируемый доступ.
И делаем тестовое удалённое подключение с другого устройства. При первом удалённом подключении предоставляем приложению AnyDesk доступ к изображению на экране устройства.
Ну а в дальнейшем уже можем удалённо подключаться к гаджету в условиях функционирования неконтролируемого доступа.
Подключение к удаленному доступу
Для подключения к другому устройству вам понадобится его адрес. После того как вы ввели его, нажмите кнопку « Подключиться ».
И вот перед вами экран удаленного устройства, к которому вы подключились, в данном случае это смартфон.
Итак, теперь можно посмотреть данные и разрешения удаленного устройства.
Теперь перейдем в раздел « Передача данных ». Чтобы переместить файл с компьютера на телефон, достаточно просто перетащить его в другую колонку.
При разрешении других функций также можно будет использовать звук, ввод через программу на другое устройство.
ШАГ 4: передача и загрузка файлов с удаленного ПК
Я заметил, что многие начинающие пользователи интересуются о том, как передавать файлы с удаленной машины на свою (либо наоборот). Например, у пользователя нет нужной программы и нужно ее к нему загрузить с вашего диска, а потом установить.
Во-первых, можно просто что-нибудь скопировать и вставить как при обычной работе с проводником (это при использовании последней версии ПО и Windows 10).
Во-вторых, обратите внимание на главное окно AnyDesk — для того ПК/ноутбука, к которому вы ранее подключались, будет создан профайл (иконка рабочего стола с его ID). 👇
Если нажать по «трем точкам» — появится заветная ссылка «начать передачу файлов» . Откройте ее!
Начать передачу файлов — AnyDesk
Собственно, далее появится окно: слева — ваш диск, справа — диск удаленного ПК. Вам осталось только выбрать файлы и нажать на кнопку «Загрузки» или «Скачивания» . В общем-то, работа крайне простая. 👌
Форма для скачивания и загрузки файла на удаленный ПК / AnyDesk
Некоторые сообщения об ошибках, которые вы можете получить в связи с anydesk.exe файлом
(anydesk.exe) столкнулся с проблемой и должен быть закрыт. Просим прощения за неудобство.
(anydesk.exe) перестал работать.
anydesk.exe. Эта программа не отвечает.
(anydesk.exe) — Ошибка приложения: the instruction at 0xXXXXXX referenced memory error, the memory could not be read. Нажмитие OK, чтобы завершить программу.
(anydesk.exe) не является ошибкой действительного windows-приложения.
(anydesk.exe) отсутствует или не обнаружен.
Смотрите также:
В лидеры на рынке софта для удалённого управления компьютерами программа TeamViewer выбилась благодаря простоте и юзабельности интерфейса, а также возможности бесплатного использования. Проект программы активно развивался и, собственно, продолжает это…
Минималистичная бесплатная программка CrystalDiskInfo для Windows – один из популярных инструментов для диагностики жёстких дисков (HDD, SSD). Она выдаёт технические данные обо всех имеющихся жёстких дисках компьютера, отображает их температуру,…
Любой технический инструмент прослужит долго и верно, если его не только правильно эксплуатировать, но и вовремя ухаживать за ним. Особенно это касается такой утонченной техники, как компьютеры. Почему за компьютером…
Что делать, если при запуске Anydesk черный экран при подключении?
Такой баг замечен на Windows 10 после установки обновления 1903. Рекомендуется обновить графический драйвер. Скачайте последнюю версию программного обеспечения с официального сайта видеокарты и установите с заменой. Не загружайте драйвер через «Центр обновления» Windows.
Попробовал подключиться к нескольким рабочим местам – в какой-то момент происходит залипание Shift. Кнопка не нажата ни у меня, ни на удаленном компьютере. Никак не могу избавиться до нового соединение.
Спасибо за прогу но залипающий шифт просто задрал. То есть на подключенном компе как будто все время зажат шифт.
По моим ощущением это связано с переключением раскладки либо написанием символов в верхнем регистре. Я сначала думал может физически проблема с клавой, но потом стало повторятся на других подключениях.
Присоединяюсь к предыдущему оратору, постоянно залипает shift. Если к компьютеру не подключен монитор, или просто выключен, то подключится к тому компьютеру невозможно, постоянно висит “Загрузка изображения”
> Ожидание изображение
>Переустановите драйверы видеокарты, попробуйте как последнюю версию, так и более старые, если ваша видеокарта немного древняя).
Чудо совет! Из разряда перлов junior-разработчика. – Ну, на моём же компе работает….
Практически такая же проблема, как у предыдущих комментаторов. Залип Ctrl и не получается никак отключить.
Залипание клавиши Shift. И помогает только перезагрузка удаленного компьютера.
идет соединение с сетю anydesk. и все больше ничего не происходит. что можно сделать?
Дико бесит залипающий шифт в энидеске…, происходит это на всех удаленных компьютерах, баг в программе когда уже исправите
не работает ctrl+c, CTRL+V и т.п. Подключаюсь с ipad air 4 + logitec folio touch controller – клавиатура для ipad
Так же проблема с языками. Не получается переключать раскладку. При английской отклик есть, на русскую раскладку не меняет
Да, присоединяюсь, залипает Shift. помогает переключение между приложениями на удаленном компьютере, но очень раздражает. И не работает как хотелось бы создание снимка экрана, к нему плюсуется панель от управляющего компьютера.
Не удалось подключиться к сети AnyDesk (anynet_19)
Сегодня в течении часов отваливается соединение через 5-10 мин
Если была потеря сетевого соединения на стороне клиента, то служба AnyDesk теряет связь с сервером и не может быть перезапущена. Наблюдается на Windows7.
Всем, у кого происходят залипания: попробуйте пользоваться только левым Shift и Ctrl, отпускайте их позже на секунду.
Отключен от сети AnyDesk
У меня такая проблема
Совершенно новый ноутбук с установленной Windows 10, скачал anydesk.exe и запустил, в программе сверху написано “Это рабочее место 479 179 82”. Мне этот 8-значный адрес сразу не понравился… В общем, пытаюсь подключиться с другого рабочего места к этому – пишет, что “Целевой адрес не найден”.
И как быть? Почему программа выдала некорректный адрес?
Проблемы с “ожидание изображения” и “не подключен к серверу”. Решить не получается, статья какая то хрень
Так и не понял как установить ошибку что не подключëн к серверу, у всех работает AnyDesk, у меня же – нет, все плагины установлены, приложение обновлено
Изображение с удаленного компа с опозданием мин на 5 сразу после подключения
Выполнил все условия, но кто подключился ко мне, мой звук так и не услышал!
Desk_rt_ipc_error AnyDesk подключение происходит с виндовса на astra linux установлена свежая версия и там и там
По какой то причине происходит потеря соединения с рабочим пк.
Сколько не спрашивал на работе,такая проблема только у меня.
Происходит она так, я запускаю AnyDesk(обычно с 2 или 3 раза запускается 1-2 фатал уррор),подключаюсь к удаленному пк, начинаю делать работу и спустя минут 5-10 программа сворачивается и в панели быстрого доступа весит с подписью AnyDesk-потерянно соединение, открыть её ни как от туда, только перезапуск и повторное подключение,так же на 5-10 минут.
Никакими усилиями не удалось включить передачу звука в бесплатной версии.
Источник