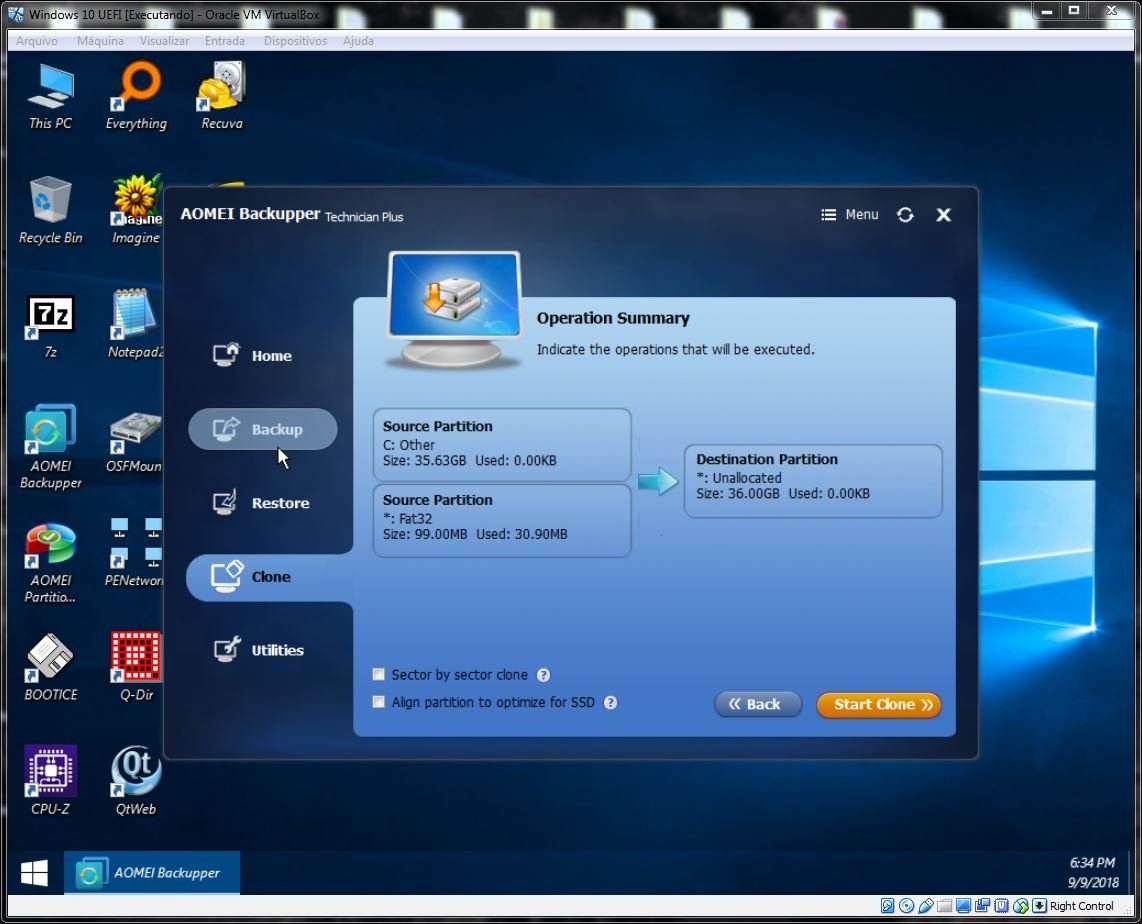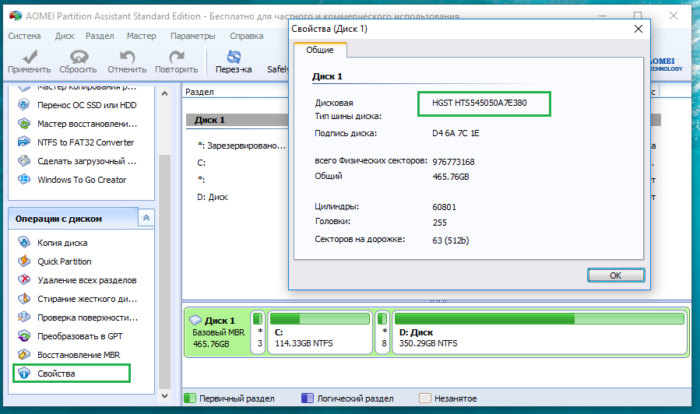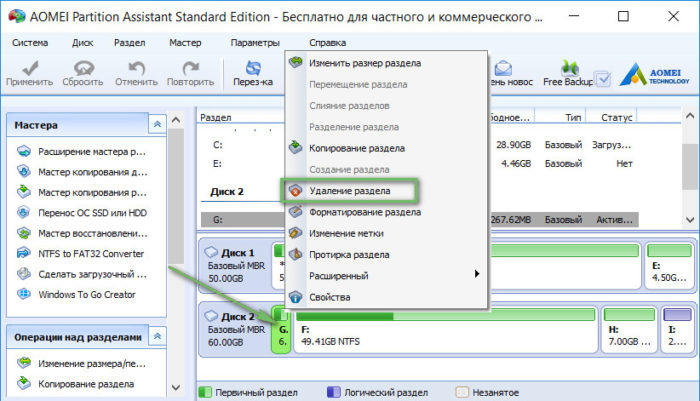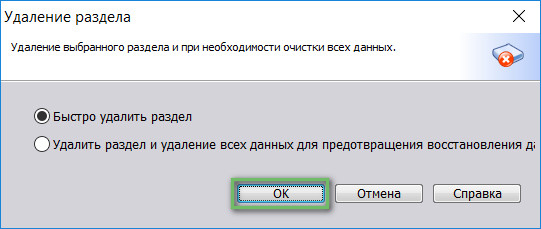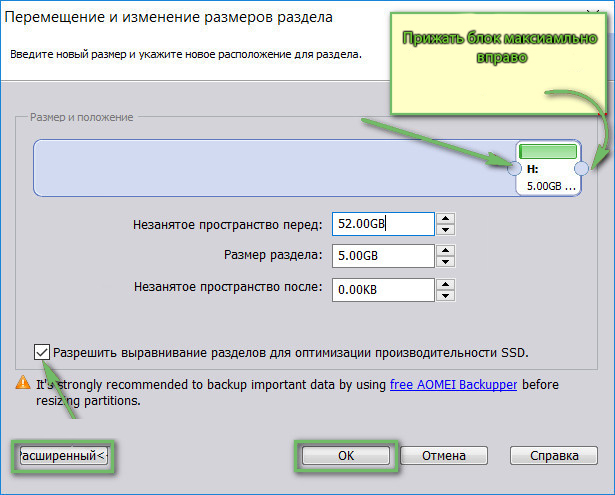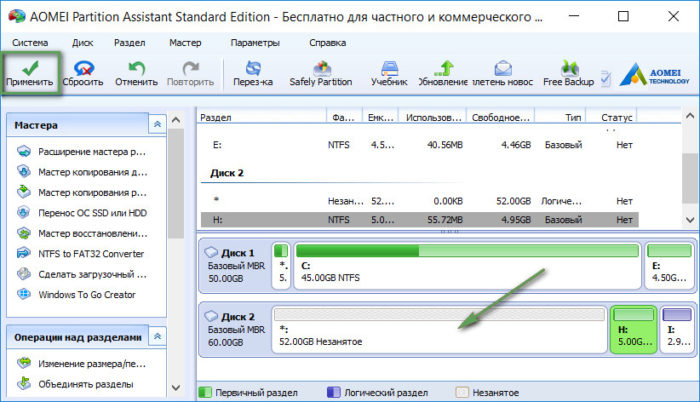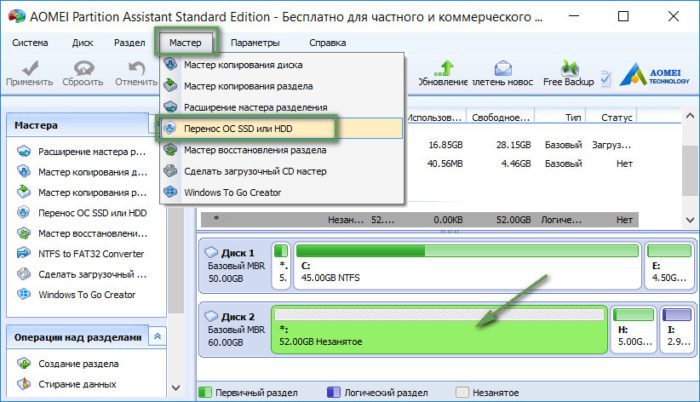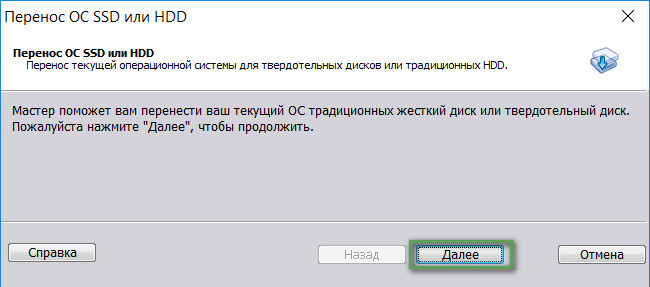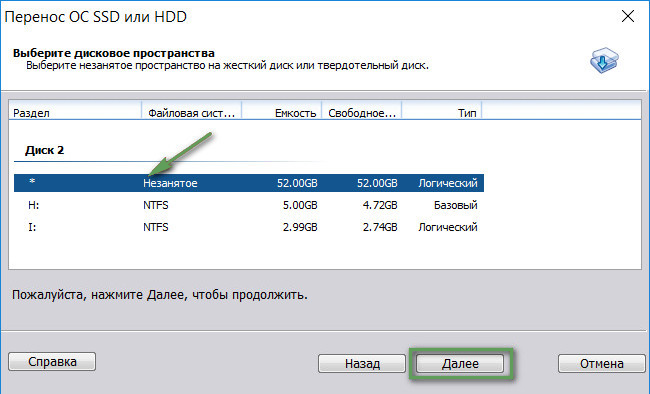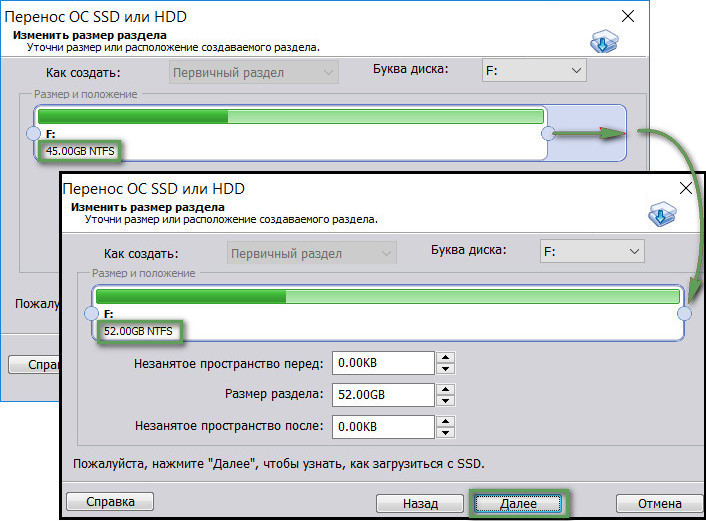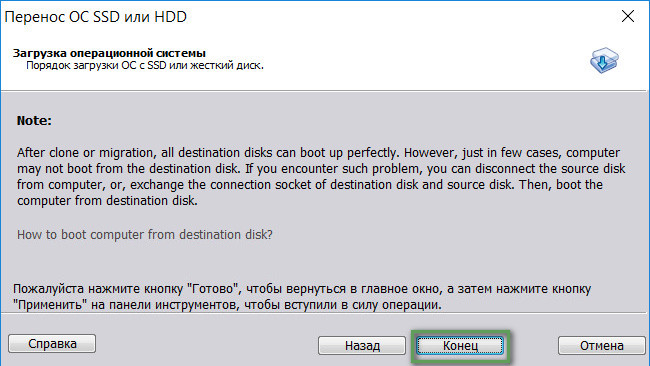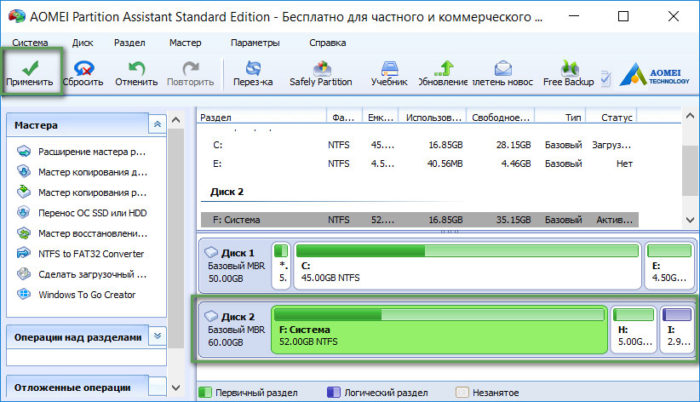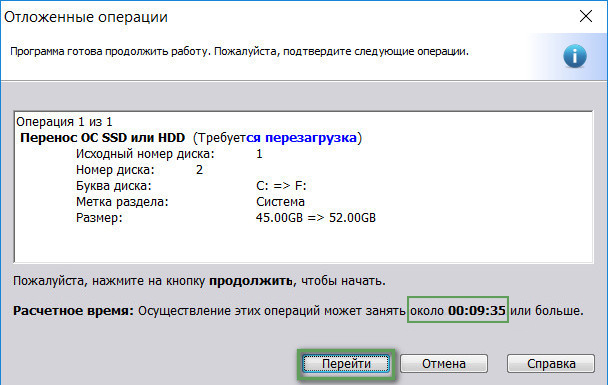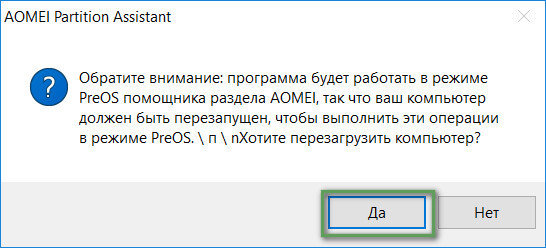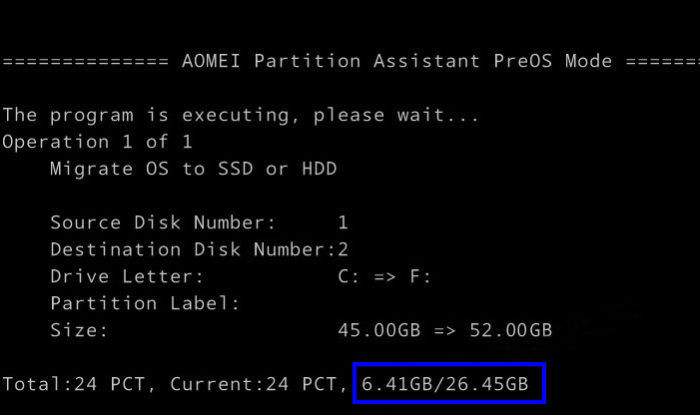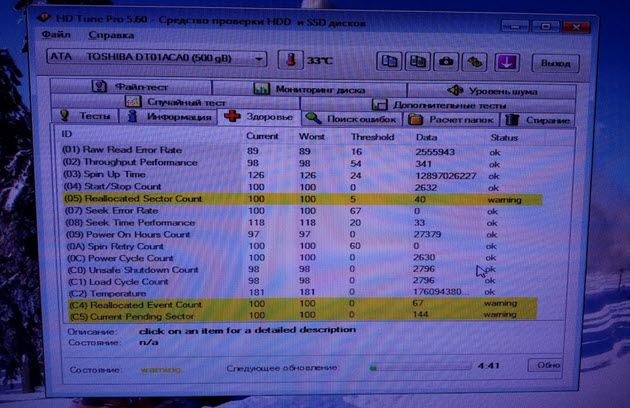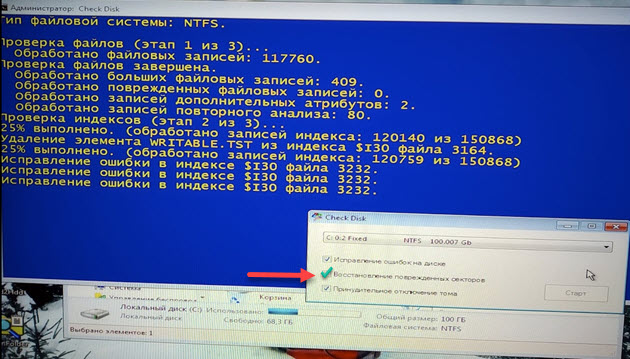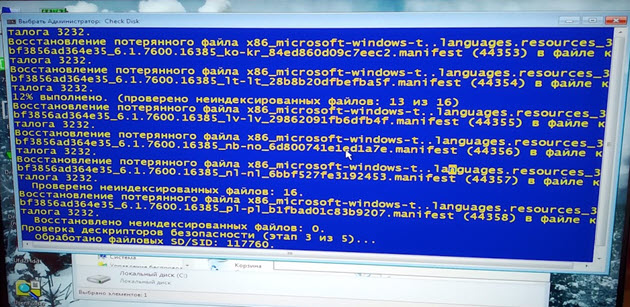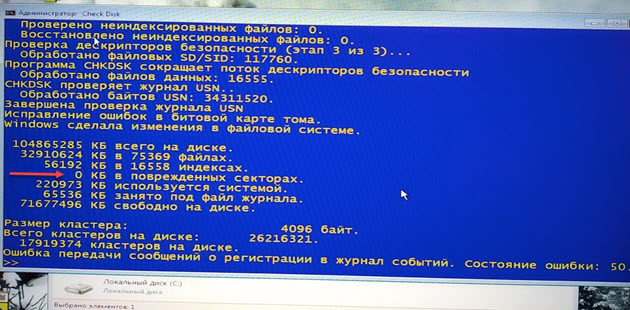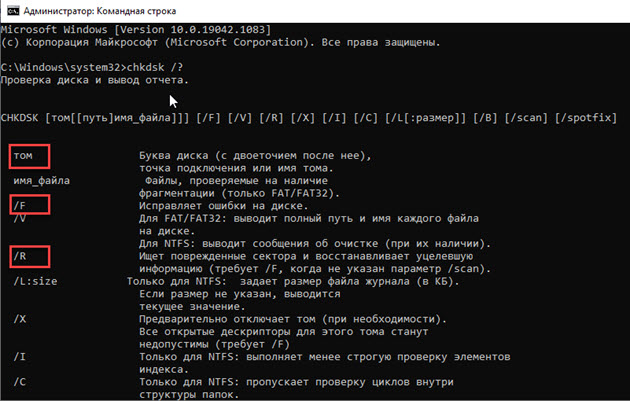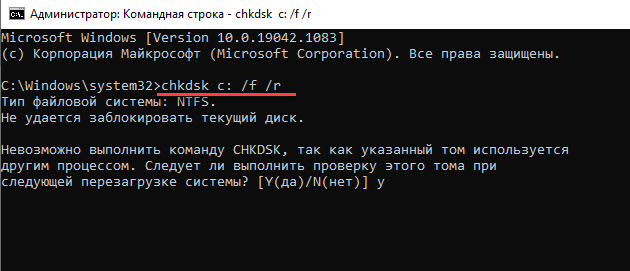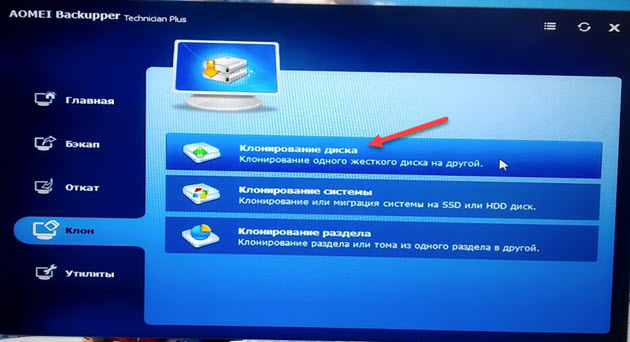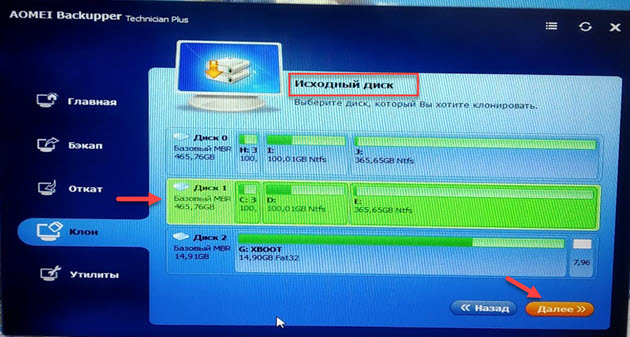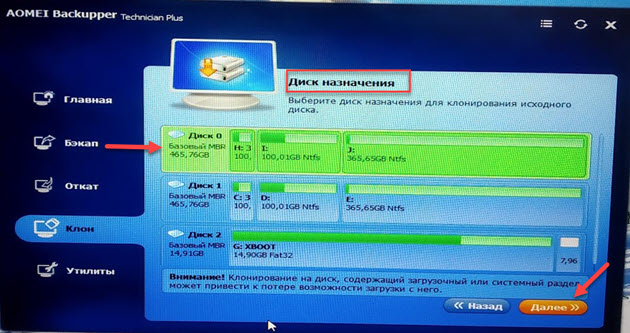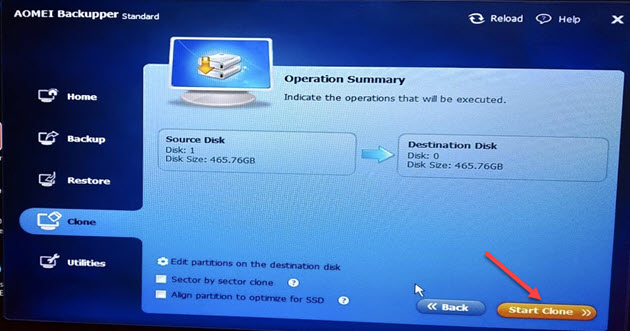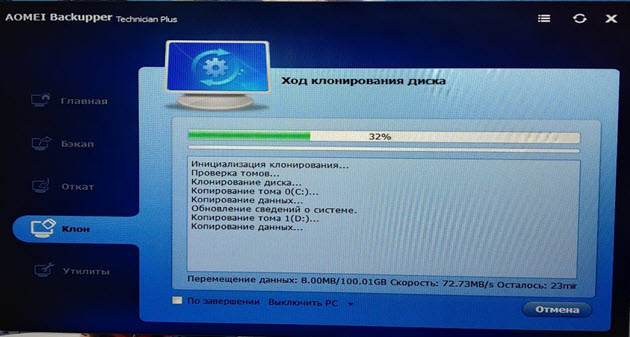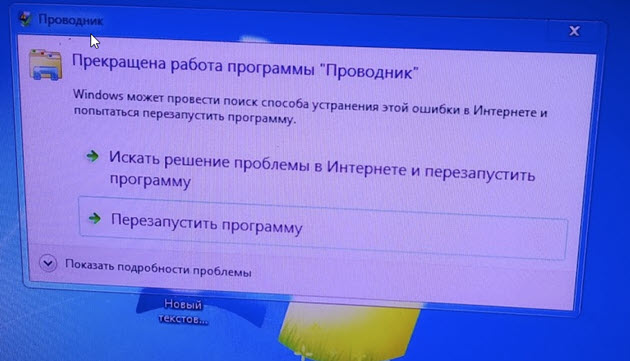Home› AOMEI Products Support
Migrate OS to SSD — partitions missing
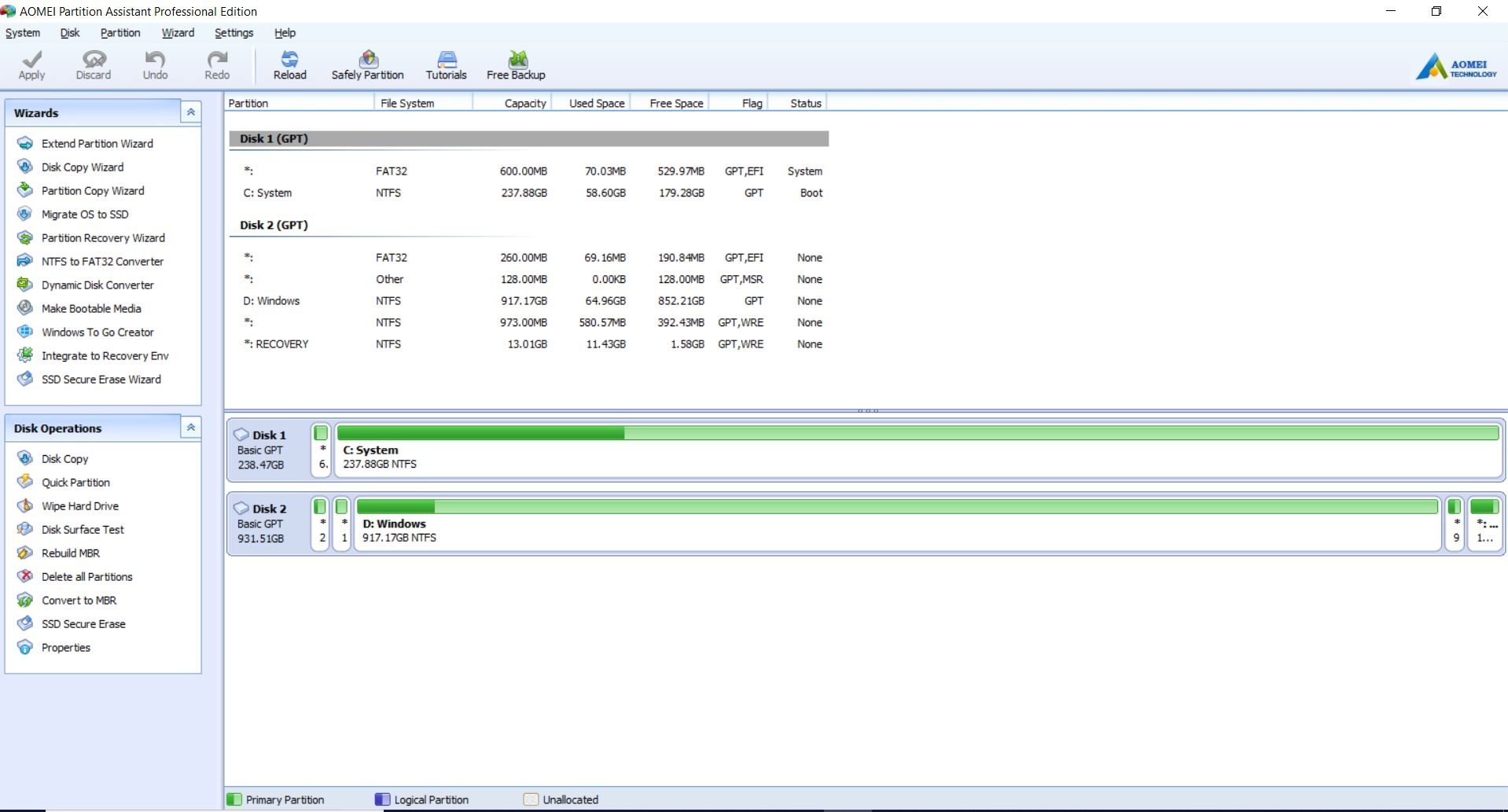
Comments
-
Not sure what happened but you should be ok with what you have… From tenforums.com
«At minimum if you have EFI you need 2 partitions — An ESP containing your boot files as that is where EFI system looks, and your OS partition. MS recommends a 128MB MSR (Microsoft Reserved) partition as well before the OS partition but it will boot and run fine without.»
It appears the 128 mb MSR and the 13.03Gb Recovery partition (which you don’t need nor really want unless you want to restore to factory state) were not copied. The 973mb partition appears to be the MS recovery partition, which again, you don’t need. A MS rescue boot disk (USB), if you made one provides the same functions. I don’t know why they didn’t migrate nor what the error code means but if its working you should be fine. Did you unlock all those partitions? The only one you might want is the 128mb partition if you try the migration again. -
@Stu777,
I recently finished building a new PC for my wife. I’m using the old system as a test bed to play around with. And it is a really old system… built in 2011. Anyway, I took a current System backup of her PC and restored it to a spare SSD in that system. It booted up fine and had 1 partition, the OS partition. A long time ago, a system restore using Ghost 15 deleted the System Reserve partition and Aomei System restore does not restore the Recovery Partition. But I knew all this. This disk was an MBR disk and I wanted to see if Aomei Partition Asst Pro could convert it to GPT. I used it’s boot disk to have it start in a Pre Windows Environment. I then selected the disk and selected to convert MBR/GPT. It performed the operation is just a few seconds. I rebooted and it did show a UEFI drive in the BIOS. I selected it as the first to boot and restarted. It booted right up into Win 10 with everything intact. I then looked at the disk structure in disk management. It was GPT and the EFI partition came AFTER the OS partition and there was no MSR partition there either. In any case, what I’m trying to say is that with those 2 partitions everything is working fine and it is a GPT disk. So as long as what you have is working, I’d be happy and let it be.Tomorrow, I may play around and see if I can move the EFI partition in front of the OS partition so it looks like what you have. But in any case, it’s working fine for me the way it is and I think it will for you also.
-
Today I’m doing my VM tests when cloning the system with Backupper, it only sees 2 partitions and the other two «Partition Recovery» and «MSR» are forgotten.
-
Another detail I did not mention is that I did not clone, but by note that tudi indicates the disk c: and then the EFI partition would be cloned first.
-
Those 3 partitions will not affect system startup, so they are not migrated.
-
I did not get the process done, but from the photo it looks like the c: disk will be cloned first.
-
Thanks for your responses.I ended up copying the last 2 partitions over from the HDD manually because I wanted to keep the HP support and updates working. Have not bothered with the other MSR one.. yet… unless it becomes as issue.It’s just strange because the previous SSD I installed on this laptop was a Samsung 850 Evo and when I used Samsungs migration software that came with it, it did everything perfectly.I wanted to use that Samsung SSD for something else, so I decided to swap it for an older SSD I had lying around, but predictably the Samsung migration software only works with their own brand drives.So after a look around to see what migration software was getting good reviews… and 50 bucks later to buy this… it doesn’t even do what the included FREE Samsung migration software will do. Which is pretty disappointing.Turns out I should probably have got the Backupper software to clone the drive instead, but that is another purchase only option… and given the disappiontment of this software, I’m not left feeling confident that the cloning version of the AOMEI software will do the job properly either. So I’m certainly not shelling out another 50 when what I have did somewhat work… even though I’m left feeling like it only partly did the job.Since we have to pay for the Pro version of the software to get the migration option, it’s disappointing that there are not more options in the migration process so that we can choose if we just want a basic migration, or include some/all of the other partitions… regardless if they are essential to windows booting up or not. Things like the MSR and a Recovery partition are surely well known, common and expected to be there… so why not have the option to include those too and make customers really happy with their purchase? Seems odd to me that this is not even an option given that we’ve paid for this aspect of the software… and I then have to fiddle around doing this stuff manually afterwards.The whole point of paying for migration software is the convenience of having it all done easily. I could (and have on a few occasions) done an SSD upgrade using free software. I just wanted the easy life option to save time and hassle… and it has not turned out to be the case.Anyway, thanks a lot for your input and help
-
@Stu777
I have to agree you. A «clone» should be what it says, a «clone». It should not have to ask you if you want or need it, it should just make the new disk a clone of the original. I don’t know if the backupper version would do anything different but I doubt it.
The first time I used a SYSTEM restore (testing), I was surprised not see the Recovery Partition copied but after reading the Aomei «help» pages, it states it’s not copied to allow you to extend the C partition if going to a larger disk. Again, they are not allowing you the option to copy it if you want. The more I read about that MSR partition, it’s just there as a «place holder» for Microsoft in the event they have a need for something later. But that’s still no excuse why it’s not cloned.
Basically, I think what Aomei is doing is «dumbing down» their program to make it as simple as possible for all users. I doubt 95% of users even know what disk management is or how to use it (or know about this forum). That doesn’t make it right, but it keeps it functional. There seem to be complaints about all the Backup and Restore programs out there (except for the more expensive ones). All have problems crop up or complaints about some function. I’ve used the Samsung Migration program and think it’s great. But some think it’s junk. Nothing is perfect. I’m not defending Aomei, but as long as they keep trying to improve it, I’m willing to stick with it. It has been a decent backup and recovery program for me. -
Strange that if you clone the entire disk all partitions are cloned. Can anyone confirm this? I say this by testing myself based directly on the interface of the program and I did not do it because I did not have a disk here with me.
-
My apologies to Aomei. Once again I misread this whole thing. I don’t use PA much. I haven’t used the function Stu777 talked about. After reading the help section of PA, the migrate OS to an SSD did what it says. It migrated the OS (and all necessary partitions to boot). It does not say it is a DISK CLONE. I have not used the clone function in Backupper either but there are 2 options. A DISK clone and a SYSTEM clone. I surmise the system clone would do exactly what the migrate OS to SSD function did. Whereas THE DISK CLONE says it will copy ALL partitions. In have no reason to believe it wouldn’t and @Stu777, it appears that this is what you really wanted to use. The results of what you got is what would have been expected. Sorry again for criticising Aomei. It seems to have worked as advertised for what you did.
Windows 10: Error Cloning HD to SSD with AOMEI Partition Assistant, Error Code 5
Discus and support Error Cloning HD to SSD with AOMEI Partition Assistant, Error Code 5 in Windows 10 Backup and Restore to solve the problem; I’m trying to close my HD to an SSD with AOMEI Partition Assistant. It errored out right at the end with Error Code 5. It could not lock the volume. I…
Discussion in ‘Windows 10 Backup and Restore’ started by flightmedic, Apr 12, 2019.
-
Error Cloning HD to SSD with AOMEI Partition Assistant, Error Code 5
I’m trying to close my HD to an SSD with AOMEI Partition Assistant. It errored out right at the end with Error Code 5. It could not lock the volume. I rebooted as the instructions said and nothing.
When plugged into USB it is indeed cloned but as D:.
I tried swapping it out and the laptop said «no bootable media» or wording to that effect. It would not boot.
Anyone know how to lock the volume or get it to boot without having to spend the next 4 hours cloning the drive again?
Thanks in advance.
Jim
-
Cloning HD
I don’t know about Acronis, but I use the Free version of
AOMEI Partition Assistant to clone Drives and have never had any trouble . . .Click HERE for a step by step on cloning your hard drive with AOMEI
-
0xc000000e windows 10 cloned on ssd
Hi all,
I’ve bought a lenovo y520-15IKBN, I want to clone the windows 10 system I had on my previous PC (dell vostro 1520) on my new ssd.
i switched SATA controler mode to AHCI because i couldn’t see my ssd on lenovo PC.
I made a clone using Aomei backupper pro of my dell.
I installed it on my hdd using aomei.
booted on my hdd partition, cloned the hdd system on my ssd.
I now get 0xc000000e error on each booting on hdd and ssd.
and bootrec /rebuildbcd doesn’t make it !
HELP ME PLEASE !! this is driving me MAD !
-
Error Cloning HD to SSD with AOMEI Partition Assistant, Error Code 5
clone MBR HD to bootable GPT partition?
My HP Vista laptop took a swim and died. I pulled the 320MB HD, put it in an external enclosure and found it still good. Bought a new Dell Win 10 machine w/ 1TB HD. Plan was to:
- Partition off a piece of the new 1TB w/ native Win10 Disk Management.
- Clone the 320MB Vista drive into the new partition w/ Easeus Partition Manager.
- Run Paragon-adaptive-restore on the Vista partition.
- Set up as dual-boot Win10 / Vista.
Ran into problems right away. Apparently can’t clone the MBR HD to a GPT partition and have it remain bootable. Don’t see a way to do this without wiping the new Dell 1TB clean – which I’m hesitant to do, especially since I’m about 6000 miles from
home right now.- What’s the solution to cloning the MBR drive to a bootable GPT partition?
- Am I on the right track? I really want to preserve this Vista installation — I have 30+ years of data in legacy programs on it that would be very difficult to access in Win10.
TIA
Error Cloning HD to SSD with AOMEI Partition Assistant, Error Code 5
-
Error Cloning HD to SSD with AOMEI Partition Assistant, Error Code 5 — Similar Threads — Error Cloning SSD
-
No Recovery Partition on cloned NVMe SSD
in Windows 10 Installation and Upgrade
No Recovery Partition on cloned NVMe SSD: I have used Aomei Backupper to clone a Windows 10 Pro SATA3 SSD to a new NVMe M2 SSD. It went well and I now have a new boot drive but the cloning process did not copy over the Recovery Partition from the original SSD. Is that a problem? Thanks179622
-
Gettings SSD to Boot, Cloned with AOMEI
in Windows 10 Backup and Restore
Gettings SSD to Boot, Cloned with AOMEI: So I have a bit of HDD spaghetti I need to sort out so I felt it best to clone my windows 10 drive to an SSD as I will be transferring it to new hardware (also a dell). Ive attached a screenshot of my current disk management screen on the original/old computer. Disk 0 is an… -
Blank Screen After Failed Merge of Partitions Using AOMEI Partition Assistant
in Windows 10 Performance & Maintenance
Blank Screen After Failed Merge of Partitions Using AOMEI Partition Assistant: I have recently tried to merge my C and D System Partition is G Partitions using AOMEI Partition Assistant . It started in PreOS mode but after some time it failed saying you could press any key to exit setup.
I pressed space key and it restarted my system. Now windows… -
error code 5 when trying to install Aomei backupper pro trial
in Windows 10 BSOD Crashes and Debugging
error code 5 when trying to install Aomei backupper pro trial: Hi,this is actually kind of a long explanation,it started when I downloaded comodo browser,I saw it loaded an antivirus on my system , but I already have one , so after alot of trouble I manage to uninstall comodo browser ,But then I noticed cloud comodo antivirus still… -
Free today Aomei Partition Assistant Pro 8.5
in Windows 10 Software and Apps
Free today Aomei Partition Assistant Pro 8.5: Giveaway of the Day — free licensed software daily— includes creating a bootable disk too.
146751
-
Clone laptop hd to SSD not working
in Windows 10 Drivers and Hardware
Clone laptop hd to SSD not working: I cloned laptop to SSD and it says cloned successfully. I stick the SSD into the laptop and it doesn’t work.
Messages on screen say ‘ Initialising and establishing link’
Then ‘ DHCP’ with a flashing slash’
‘Exiting intel boot agent cannot boot from any device’
then to a… -
Trying to Clone HD to SSD with AOMEI and I get Error 5 «Failed to Lock
in Windows 10 Installation and Upgrade
Trying to Clone HD to SSD with AOMEI and I get Error 5 «Failed to Lock: Wasn’t sure what forum to this in:I’m trying to close my HD to an SSD with AOMEI Partition Assistant. It errored out right at the end with Error Code 5. It could not lock the volume. I rebooted as the instructions said and nothing.
When plugged into USB it is indeed…
-
Windows 10 Error Code 0xc000000e after Clone to SSD
in Windows 10 Installation and Upgrade
Windows 10 Error Code 0xc000000e after Clone to SSD: Hi,I have an HP450 Notebook where the HD was set as a Dynamic Drive (as purchased new). In the HP drive shows 4 partitions, HP_Tools, System, Recovery and Windows.
I cloned the drive to a Seagate Baracuda 1Tb SSD using MiniTool Partition Wizard.
I now cannot get…
-
Aomei Partition Assist Pro Free
in Windows 10 Software and Apps
Aomei Partition Assist Pro Free: There is a giveaway of the Pro version 6.0WinX DVD?????????Digiarty?6???????????2016Xmas????????????
73359
Users found this page by searching for:
-
aomei partition assistant error 5
,
-
aomei partition asistant error code 5 artinya
,
-
aomei 4101 error clone
,
- aomei partition error code 5

Привет друзья! Уже давно хотел вам рассказать об одном очень простом способе переноса операционной системы с жёсткого диска на твердотельный накопитель с помощью программы AOMEI Partition Assistant Standard Edition. Думаю, на сегодняшний день, это самый лёгкий способ миграции Windows 7, 8.1, 10 на SSD.
Как перенести Windows с одного жёсткого диска на другой, в частности, на SSD с помощью программы AOMEI Partition Assistant
Осуществить перенос бесплатно можно только с MBR дисками, для переноса на GPT-дисках требует купить pro-версию.
О программе AOMEI Partition довольно много написано на нашем сайте статей и даже существует специальный раздел. С помощью неё очень удобно оперировать пространством жёсткого диска: делить, увеличивать и уменьшать разделы на HDD, ещё AOMEI Partition может восстановить удалённый раздел на винчестере вместе с данными, проверить винчестер на бэд-блоки и многое другое. Также, с помощью этой программы можно перенести Windows 7, 8.1, 10 с простого жёсткого диска на твердотельный накопитель SSD и весь процесс переноса до того простой, что им может воспользоваться даже начинающий пользователь ПК! Приведу простой пример.
Имеем установленную Windows 8.1 на обычном жёстком диске (Диск 1) размер 500 Гб.
Накопитель поделён на два раздела: (C:) и (F:). Подсоединяем к компьютеру твердотельный накопитель SSD (Диск 0) объёмом 120 Гб, удаляем перед процессом переноса на SSD все разделы, оставляя одно нераспределённое пространство.
Управление дисками моего компьютера
По умолчанию программа переносит раздел (C:) с установленной Windows на твердотельный накопитель. Также на SSD переносится скрытый раздел без буквы — System Reserved, содержащий файлы загрузчика операционной системы (файл конфигурации хранилища загрузки (BCD) и файл менеджера загрузки системы (файл bootmgr)). То есть, после переноса мы сразу можем загрузиться с SSD, винда на обычном жёстком диске также останется и вы можете делать с ней всё, что хотите (использовать в качестве второй системы или форматировать диск и хранить на нём пользовательские данные).
В главном окне, выбираем Мастер-->Перенос OS SSD или HDD.
Далее.
Выделяем левой мышью незанятое пространство на твердотельном накопителе SSD и жмём Далее.
В этом окне вы можете изменить размер будущего диска (C:). Я этого делать не буду и оставлю всё без изменений.
Далее.
После завершения миграции операционной системы на твердотельник вы сразу сможете загрузиться с SSD. Также, при желании, вы сможете загрузиться с обычного жёсткого диска, винда на нём останется в целости и сохранности. По хорошему обычныё жёсткий диск стоит использовать после переноса в качестве файлового хранилища.
Конец.
AOMEI Partition работает в режиме отложенной операции.
Жмём Применить.
Перейти.
Программа предупреждает нас, что процесс миграции на SSD будет проходить в специальном загрузочном режиме PreOS.
Да.
Компьютер перезагружается.
Процесс переноса происходит в загрузочной среде.
AOMEI Partition присваивает в загрузочной среде твердотельному накопителю букву (D:) и переносит все файлы с диска (C:) 65.16 Гб на SSD (D:). После перезагрузки буква (D:) сменится на (C:).
По окончании процесса следует перезагрузка.
Захожу в загрузочное меню компьютера и выбираю для загрузки твердотельный накопитель SSD Kingston.
Загружается перенесённая операционная система на диске (C:).
Windows работает отлично, активация не слетела, все программы запускаются и функционируют.
Управление дисками.
Единственное, в чём не разобрался, почему-то программа делает скрытый раздел без буквы — System Reserved, содержащий файлы загрузчика операционной системы размером 600 Мб.
Главная » Windows » Как осуществить перенос Windows с помощью AOMEI Partition Assistant?
В данной статье мы будем делать перенос Windows на другой носитель с утилиты AOMEI Partition Assistant, предназначенная для различных манипуляций с дисками. Перенос системы осуществляется как на SSD, так и на обычный жёсткий диск – HDD.
А как вы думаете, в чем заключается плюс данного действия? Конечно, плюс в том, что все данные будут сохранены, то есть установленные программы и прочие файлы, хранящиеся на диске. И не нужно заморачиваться с переустановкой Windows, чтобы потом заново устанавливать драйвера, обновления и программы.
Для того, чтобы без последствий, быстро и бесплатно перенести Windows на другой носитель мы воспользуемся специальным программным обеспечением – AOMEI Partition Assistant. С помощью неё мы можем расширять дисковые разделы, удалять из или создавать новые. В общем, функций у программы много. Кстати говоря, при использовании данной программы мы перенесем системы без потери структуры разделов, не являющихся системными. Все это можно сделать бесплатно. Есть подобные утилиты, которые взимают за использования некоторых функций плату, к ним относятся Paragon или Acronis.
Это интересно: Как восстановить удаленный раздел при помощи AOMEI Partition Assistant?
Извините за такое большое введение, но оно будет полезно начинающим пользователям. А теперь мы можем приступить к самому интересному – переносу Windows с сохранением всех данных.
Чтобы скачать утилиту AOMEI Partition Assistant вам необходимо зайти на официальный сайт. Там выбираете бесплатную версию Standard.
После установки программы запустите её. Перед нами откроется окно, разделенное на две части. Слева мы видим опции, выполняемые над дисками, а справа сами диски, которые подключены к компьютеру. Там могут быть и флешки.
Для определения названия диска и других свойств нужно нажать два раза по нужному диску, и слева выбрать пункт «Свойства».
Над диском, который станет носителем операционной системы нужно немного поработать.
Подготовка диска к переносу Windows
Системный раздел с ОС Windows, а также раздел «Зарезервировано системой» перенесутся без проблем, правда нужно позаботиться, чтобы на диске было достаточно места. На носителе, куда будет перенесена ОС выбираем необходимый раздел, нажимаем по нему правой кнопки мыши и щелкаем по пункту «Удаление раздела», при этом, не нужно трогать разделы с данными.
Откроется окошко, в которой выбираем пункт «Быстро удалить раздел» и жмём ОК.
При недостаточном объеме неразделённого пространства вы можете выбрать еще один раздел и также проделать с ним операцию «Удаление раздела».
Если у вас разделы, которые имеют важные данные, просто перенесите их на другой носитель.
Допустим так вышло, что для нужд системы предоставленного объема диска снова не хватает, а раздела, который мы могли бы удалить нет, тогда вы можете взять немного места от доступного раздела. Делается это следующим образом: выбираете раздел, нажимаете правой кнопкой мыши и щелкаете по варианту «Изменить размер раздела».
Теперь откроется окно, в котором вы должны тянуть левый ползунок вправо, так вы освободите нужный объем для нужд переносимой ОС. Ползунок должен находится у правого края максимально близко к нему.
Это интересно: Невозможно установить Windows на диск 0 раздел 1
В случае, если на разделе присутствую какие-то данные, то программа их не уничтожит, просто освободится место, которое доступно на диске.
Освобожденное пространство будет обозначено как «Незанятное пространство перед», а следующий пункт «Размер раздела», это объем того раздела, который будет после сохранения изменений над диском.
Также нажмите кнопку «Расширенный» и отметьте галочкой пункт «Разрешить выравнивание разделов…».
После всех произведенных действий нажимаем кнопку «ОК».
В окне программы вы можете видеть незанятное пространство, которое пойдет на нужды системы. Чтобы все изменения полностью вступили в силу, слева вверху нужно нажать кнопку «Применить».
Подтверждаем свои действия и ждем завершения операции, а потом нажимаем кнопку «ОК».
Перенос Windows на новый диск
Это интересно: 9 советов, как выбрать SSD накопитель
Наконец мы подходим к интересному моменту – переносу операционной системы на раздел нового диска.
В окне AOMEI Partition Assistant вы должны нажать на вкладку «Мастер» и из открывшегося списка выбрать пункт «Перенос ОС SSD или HDD».
В новом окошке нажимаем «Далее».
В следующем окне нажимаем на раздел, где написано «Незанятое» и снова нажимаем «Далее».
Объем всего системного радела может быть меньше того раздела, на который мы будем осуществлять перенос, тогда вам нужно ползунок с правой стороны протянуть вправо на максимум. Это нужно для того, чтобы не создалось еще одно нераспределенное пространство, которое пришлось бы снова объединять системным или другим разделом.
После проделанного действия жмем «Далее».
Подходим к концу, нужно нажать кнопку «Конец».
Дабы все действия, которые мы совершили, применились, нужно слева вверху окна нажать кнопку «Применить».
Появится окно, в котором показана операция, нами запланированная. Просто жмем кнопку «Перейти». Кстати говоря, там еще будет указано время, которое будет потрачено на выполнения операции. Очень полезная функция, которую не имеют многие программы такого типа.
Как только вы нажали «Перейти» появится предупреждающее окно, которое говорит на о том, что мы не сможем пользоваться ПК во время выполнения операции. Ну что же, нажимаем «Да».
Компьютер, или ноутбук перейдет в режим предзагрузки и начнет переносит систему на новый раздел. Все это вы сможете увидеть на экране.
После успешного выполнения операции ПК перезагрузится и выполнится загрузка Windows с исходного диска. Да, ОС, которую мы переносили, находится на двух дисках одновременно, на исходном ничего не удалится.
Если нужно проверить, загружается ли перенесенная Windows, нужно в BIOS выставить новый жёсткий диск на первое место.
Вот мы и завершили такую долгую, но полезную операцию, как перенос Windows. Я бы оставил систему изначального диска, потому что на любом из них ОС может выйти из строя, а с работоспособной мы сможем исправить какие-либо проблемы. Единственный минус в том, что вторая ОС будет не активирована, поэтому придется удалить систему с одного диска и активировать на другом.
( 1 оценка, среднее 5 из 5 )

27.10.2018
Купил SSD на 120 гигов и решил использоватьпрограмму для переноса AOMEI Partition Assistant. И проблема в том, что она пишет такое: не достаточно не занятое пространство. По крайне мере требуется нераспределенное пространство 633.96 GB. Что делать?

27.10.2018
Неправильно копируешь.
ты переносишь весь хдд на 120
следуй подсказкам из инета или
используй Acronis True Image

27.10.2018
В итоге установишь по новой… Лучше сразу 1 раз форматни и установи винду.

27.10.2018
Лучше установи по новой, косяков меньше будет. Тоже сталкивался с подобным, портировал, а потом винда не обновлялась, где-то ей места не хватало, поэтому когда понадобилось в очередной раз, то поставил новую за 10 минут, теперь рад и счастлив.

27.10.2018
Нужно переносить сами файлы, а не весь диск целиком.

27.10.2018
Проблема в том, что у тебя нет нормального системного раздела, всё свалено в одну кучу. Так что тебе миграцию делать категорически противопоказано. Да ещё и нет гарантии, что в ней нет заразы и косяков. Устанавливай систему заново.

27.10.2018
Обналичивание с помощью sysprep.exe и просто копируйте файлы системы с одгного диска на другой

27.10.2018
Нужно не переносить а ставить на чиста ты тащишь с предыдущего носителя все мусор

27.10.2018
Ставь с нуля. Делов-то 5 мин.

27.10.2018
Проще и быстрее поставить новую систему.

27.10.2018
Вынь хард и ставь виндовс на SSD. Нефиг мудрить с переносом

27.10.2018
- Вопрос связанный с переносом windows с HDD на SSD Я столкнулся с такой проблемой что когда я перенес винду на SSD при загрузке появляется черный экран с черточкой в верхнем левом углу. Я выставил приоритетный накопитель и все сделал правильно. Подскажите что делать пожалуйста.
- Можно ли обновить виндовс 10, с переносом WINDOWS на SSD? Решил переустановить винду на SSD, нужно создавать загрузочную флешку, или можно просто обновить виндовс с переносом ВИНДОВС на SSD?
- Проблема с переносом Windows По окончании переноса программой AOMEI pas появляется ошибка: «The operation abort Information Code: 5 Description: Failed to unlock the volume, please reboot to access the volume by Explorer Press any key to restart» не совсем понимаю с чем связана данная ошибка, подскажите как решить?
- Помощь с переносом windows на SSD Ребята, как перекинуть винду на SSD если ноутбук с пустым ссдшником не включится? То есть я копирую винду на внешний жесткий диск и вырубаю ноутбук, снимаю крышку достаю жесткий диск и вместо него ставлю SSD, как дальше быть то
Добавить комментарий
Рано утром звонят с аптеки и говорят срочно нужна помощь, компьютер на кассе завис и не загружается программа. Не можем принимать платежи и отпускать товар по штрих коду. Плиз помогите.
Когда пришел на место, стало сразу понятно в чем дело. Система зависла на рабочем столе и ничего не открывалось при этом. Подозрение на сбой жесткого диска.
В этой статье я расскажу:
- Как продиагностировать жесткий диск;
- Как исправить ошибки на жестком диске;
- И перенести все разделы с помощью Aomei Backupper на новый жесткий диск или ssd.
Диагностика жесткого диска
Если система не загружается то, чтобы убедиться, что действительно проблема в жестком диске я использую мультизагрузочную флешку 2k10. Далее запускаю программу Hdd Tune и открываю вкладку здоровье.
Видим пункты подчеркнутые желтым цветом. Это предупреждения, что диск изношен. Пункты 05 и С5 говорят о наличии сбойных секторов.
Что остаётся в этом случае делать?
- Исправить ошибки на жестком диске. Поможет, но не надолго, так как сбойных секторов может стать еще больше.
- Перенести систему и все разделы на новый жесткий диск путем клонирования. Этот способ даст гарантию, что зависаний компьютера не будет.
Исправление ошибок на жестком диске
Перед клонированием разделов со старого жесткого на новый диск, нужно обязательно исправить ошибки на старом. Иначе перенесется система с ошибками, а исправить их на новом диске не получится.
Для исправления ошибок я запускаю Cheсk Disk. Выбираю нужный раздел, ставлю все галочки:
- Исправление ошибок на диске;
- Восстановление поврежденных секторов;
- Принудительное отключение тома.
Процесс проверки и исправлении ошибок будет не быстрым. Поэтому нужно запастись терпением.
Если на жестком диске нет сбойных секторов, то можно не ставить галочку напротив — восстановление поврежденных секторов. Процесс исправления ошибок будет быстрей.
После обнаружения ошибок начнется восстановление поврежденных файлов.
После исправления всех ошибок, еще раз запускаю Check Disk и убеждаюсь, что в поврежденных секторах информации нет.
Если загрузочной флешки нет, то есть вариант запустить проверку жесткого диска на другом рабочем компьютере. Подключаете сбойный жесткий диск к рабочему ПК. Загружаете систему, запускаете командную строку, вводите специальную команду. Ниже на картинке есть подсказки атрибутов для команды chkdsk.
Введите команду — chkdsk c: /f /r
- Где с: — это буква диска, который нужно проверить;
- /f — исправляет ошибки на диске;
- /r — ищет поврежденные сектора и восстанавливает уцелевшую информацию.
Клонирование жесткого диска на другой
Теперь можно приступать к клонированию жесткого диска.
Я использую программу Aoemi Backupper.
Открываем раздел — клон — клонирование диска.
Вместо клонирования всего диска, можно выбрать вариант — клонирование системы или клонирование раздела.
Далее выбираем исходный диск, с которого будем переносить информацию.
После выбираем диск назначения, на который будет перенесена информация.
Проверяем еще раз с какого жесткого диска на какой будет переносится информация. В случае ошибок при клонировании, поставьте галочку — по секторное клонирование.
Начнется процесс клонирования. Этот процесс может занять более часа.
Можно поставить галочку — по завершению выключить PC. Таким же образом можно клонировать жёсткий диск на ssd.
Проверка системы после клонирования
После переноса всей информации со сбойного жесткого диска, загружаемся с нового диска и проверяем работоспособность системы и программ.
У меня вышла ошибка — Прекращена работа программы «Проводник». Перезапуск программы не помогал, ошибка вылезала снова.
В этом случае запускаем командную строку и вводим команду — sfc /scannow
Ждем окончания проверки и перезагружаем компьютер.
После перезагрузки ошибка проводника больше не выходила и программа аптечная заработала корректно.
Выводы
- Следите за состоянием здоровья жесткого диска, особенно если на нем хранится важная информация.
- Если на диске появились сбойные сектора, то перед клонированием разделов на новый диск, прогоните старый HDD через Check Disk.
- Если при клонировании выходят ошибки, то включите по секторное клонирование сектор в сектор.
- После успешного клонирования система загружается, но выходит ошибка проводника, просканируйте систему командой — sfc /scannow.