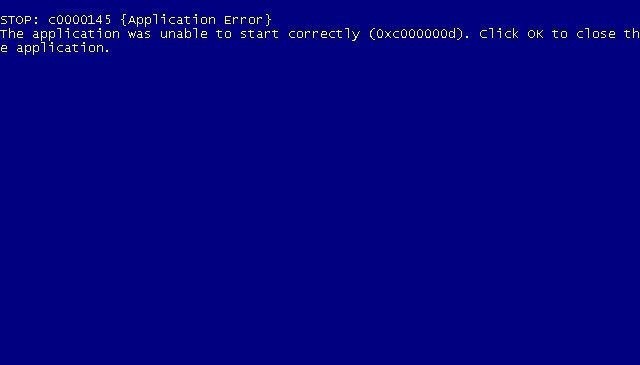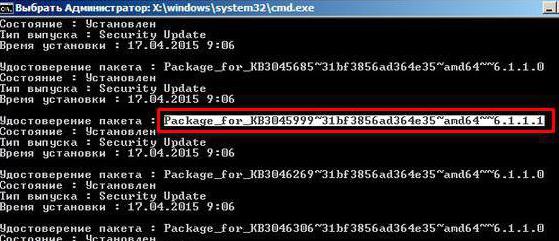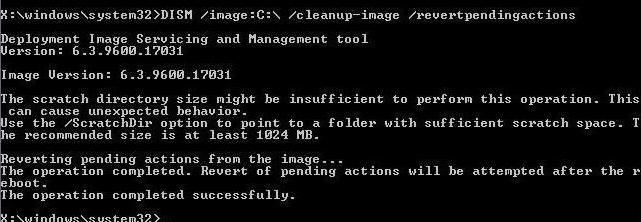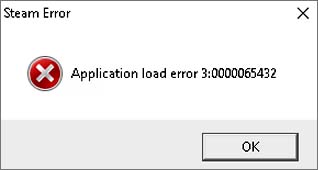К сожалению, бывает так, что система Windows седьмой версии однажды выдала уведомление о том, что найдены новые обновления, установила их, а после перезагрузки пользователь получает синий экран с ошибкой Windows 7 c0000145 (Application Error). Как исправить такую ситуацию, ведь система отказывается загружаться напрочь? Для этого есть несколько методов, которые далее и предлагаются к рассмотрению. Рядовому пользователю они могут показаться достаточно сложными (кроме первых), но исправить этот сбой другими методами не получится. Так что придется вникать в суть вопроса и использовать исключительно описываемые далее средства.
Application Error: что это за сбой?
Перевод Application Error в дословном варианте обозначает ошибку приложения (программного обеспечения/софта). Непонятно, почему система выдает именно такое уведомление, ведь оно, по большому счету, к нарушению работы программ не имеет никакого отношения. Ни пользовательские приложения, ни системные апплеты тут ни при чем.
На самом деле проблема состоит в установке апдейтов самой системы. То ли они инсталлировались некорректно, то ли сами по себе являются недоработанными, доподлинно неизвестно. Но факт остается фактом. Таким образом, в большинстве случаев проблема того, как исправить Application Error, сводится к тому, чтобы избавиться от последних инсталлированных обновлений, которые и привели к появлению ошибки. Однако спешить не стоит, поскольку у любого пользователя в рукаве есть пара дополнительных козырей. Возможно, проблема косвенно касается службы, отвечающей за установку апдейтов, но в большинстве случаев и она особо на появление синего экрана не влияет.
Ошибка Windows 7 c0000145 (Application Error): как исправить простейшим способом?
Первое, что нужно предпринять, — несколько раз принудительно перезагрузить компьютер, чтобы взывать автоматическое средство восстановления системы. Возможно, такой вариант сработает, а установленные апдейты будут удалены.
Но, предположим, это не помогло, а на экране снова красуется ошибка Windows 7 c0000145 (Application Error). Как исправить ситуацию в этом случае? Нет ничего проще, нежели вызвать дополнительное стартовое меню при запуске системы, нажав клавишу F8, из которого следует выбрать пункт восстановления запуска.
Использование отката системы
Если и это не сработает, из того же меню выбирается строка загрузки последней удачной конфигурации с работоспособными опциями.
Наконец, в вопросе того, как исправить Application Error, можно воспользоваться загрузкой в безопасном режиме, а затем удалить проблемные пакеты апдейтов из «Центра обновления» (их номера будут приведены отдельно). Обычно это помогает.
Если система загрузится (может быть даже в безопасном режиме), можно проверить службу «Центра обновления», перезапустив ее, хотя и не факт, что это даст результат.
Application Error: что делать с установленными апдейтами?
Но что делать, если система действительно не хочет загружаться ни под каким предлогом даже с восстановлением или использованием безопасного старта? Тут уж придется удалять апдейты вручную. Для этого понадобится вызов командной строки (лучше всего загрузиться со съемного носителя и нажать Shift + F10).
Для просмотра установленных обновлений используется универсальная команда DISM /Image:C: /GetPackages. Среди найденных апдейтов обычно сбойным является пакет КВ3045999. От него и нужно избавиться. Название полного удостоверения необходимо скопировать (оно будет достаточно длинным), после чего вставить после ввода команды деинсталляции dism /image:C: /removepackage/PackageName:Package_for_ХХХХ_, где ХХХХ – полное название удостоверения.
После удаления обновления вопрос того, как исправить Application Error, подразумевает полную перезагрузку с вызовом командной консоли снова. В ней нужно прописать команду, показанную в самом верху изображения выше (она исключает повторное появление сбоя). Аналогично использовать эту команду можно и в случае, когда ошибка устранена не была.
Что же касается самих обновлений, не только вышеуказанный пакет может вызвать сбои. Среди всего того, что может стать проблемой загрузки, можно выделить несколько апдейтов, которые при необходимости тоже придется удалить (названия всех пакетов начинаются с литер «КВ», а далее предлагаются только номера):
- 3080149;
- 3088195;
- 3121212;
- 3060716;
- 2882822;
- 2872339;
- 2859537;
- 2852339;
- 971033;
- 3042553;
- 3068708;
- 2882822;
- 285937;
- 3004394;
- 3071756.
Вместо итога
Как видим, задача по решению проблемы того, как исправить Application Error, хотя и трудновата, тем не менее непосильной не является. Вопрос состоит только в удалении обновлений. Если обратить внимание на приведенный выше список, времени на проведение таких процедур может потребоваться достаточно много. Связано это только с тем, что каждый пакет придется удалять по одному и сразу же производить рестарт системы, проверяя ее работоспособность. Но все это актуально только в том случае, если восстановление (автоматическое или ручное) никакого результата не даст.
Остается добавить, что здесь не рассматривались вопросы, связанные с нарушениями в работе загрузчика или повреждениями самих загрузочных записей и секторов жесткого диска. В этом случае придется использовать исключительно съемные носители для загрузки, запуск командной строки и восстановление старта с применением возможностей инструментария системы на основе Bootrec.exe. Впрочем, если основная проблема связана исключительно с апдейтами, это может и не потребоваться.
Looks like no one’s replied in a while. To start the conversation again, simply
ask a new question.
I am trying to install itunes after downloading Windows 8.1. I get an Windows Error 2 message— «Apple Application Support is required to run itunes helper.» Any suggestions?
I am trying to install itunes (64 bit) after downloading Windows 8.1 on my HP Laptop. I keep getting an error message Windows Error 2—«Apple App;ication Support is required to run itunes helper» Does anyone have any simple suggestions for a user with limited knowledge of Computers?
Windows 8
Posted on Mar 3, 2014 1:11 PM
With the Error 2, let’s try a standalone Apple Application Support install. It still might not install, but fingers crossed any error messages will give us a better idea of the underlying cause of the issue.
Download and save a copy of the iTunesSetup.exe (or iTunes64setup.exe) installer file to your hard drive:
http://www.apple.com/itunes/download/
Download and install the free trial version of WinRAR suitable for your PC (there’s a 32-bit Windows version and a 64-bit Windows version):
http://www.rarlab.com/download.htm
Right-click the iTunesSetup.exe (or iTunes64Setup.exe), and select «Extract to iTunesSetup» (or «Extract to iTunes64Setup»). WinRAR will expand the contents of the file into a folder called «iTunesSetup» (or «iTunes64Setup»).
Go into the folder and doubleclick the AppleApplicationSupport.msi to do a standalone AAS install.
Does it install properly for you? If so, see if iTunes will launch without the error now.
If instead you get an error message during the install, let us know what it says. (Precise text, please.)
Posted on Mar 3, 2014 1:13 PM
I am trying to install itunes after downloading Windows 8.1. I get an Windows Error 2 message— «Apple Application Support is required to run itunes helper.» Any suggestions?
Ошибка Application.exe появляется, когда программа или игра дает сбой, переставая работать, и требуя принудительного завершения работы процесса. Виновником данной ошибки может служить множество факторов, что усложняет процесс исправления. В основном это повреждение системных файлов, несовместимость программы или игры, вирусы в системе, временные файлы, старые драйверы видеокарты или устаревшая Windows 10. Давайте разберем, как исправить ошибку Application has stopped working в Windows 10.
1. Сканирование на вирусы
Если ваш компьютер заражен вредоносным ПО, это может привести к сбоям программного обеспечения и выдавать ошибку «Application has stopped working». Воспользуйтесь антивирусным сканером как Zemana или Dr Web CureIt, чтобы найти и удалить вирусы в системе.
- Антивирусные сканеры
2. Параметры совместимость
Если вы используете более старое программное обеспечение или игру в Windows 10, могут возникнуть проблемы с совместимостью. Попробуйте изменить параметры совместимости, чтобы устранить ошибку «Application.exe». Для этого:
- Перейдите в папку с установленной игрой или программой.
- Найдите исполняемый файл .EXE и щелкните по нему правой кнопкой мыши и выберите «Свойства» .
- Перейдите во вкладку «Совместимость» и установите галочку «Запустить программу в режиме совместимости«.
- Выбирайте операционные системы по порядку, пока проблема не устранится.
3. Запуск от имени администратора
Некоторые игры или программы могут работать правильно только при наличии прав администратора в системе. Также бывает, что у некоторых пользователей эти права настроены не правильно и обычно они используют обычную учетную запись. Нажмите по ярлыку правой кнопкой мыши и выберите запуск от имени администратора.
4. Чистка от ненужных файлов
Если вы через некоторое время установили программу повторно, то старые файлы могут мешать работе уже новой обновленной программе. К примеру, остались старые файлы с информацией про DirectX или видео драйвер, вы установили через год программу заново, и там уже другие обновленные версии видео драйвера и DirectX. Программа может брать информацию со старых файлов и получается конфликт с версиями компонентов, что и вызывает ошибку «Application has stopped working» в работе программы.
1. Первым делом запустите очистку диска от ненужных файлов. Перейдите «Все Параметры» > «Система» > «Память» > справа выберите «Временные файлы» и установите везде галочку, после чего нажмите «Очистить«.
2. Нажмите сочетание кнопок на клавиатуре Win+R и введите %AppData%. Найдите папку с названием программы или игры, которая вызывает ошибку «Application has stopped working», и скопируйте её в другое место для резервной копии. Потом просто удалите эту папку.
3. Перезагрузите компьютер, чтобы освободить максимум занятых процессов. Далее нажмите сочетание кнопок на клавиатуре Win+R и введите %Temp%. Удалите все содержимое в этой папке.
5. Восстановить системные файлы
Если системные файлы повреждены в Windows 10, то могут быть различные ошибки, включая «Application.exe». Запустите командную строку от имени администратора и введите ниже две команды по очереди.
sfc /scannowDISM /ONLINE /CLEANUP-IMAGE /RESTOREHEALTH
6. Видео драйвер
Обновите драйвер видеокарты до последней версии. Вы это можете сделать через диспетчер устройств или через программу от производителя видеокарты, к примеру GeForce Experience.
7. Обновить Windows 10
Обновите систему Windows 10 до последней версии через центр обновления Windows.
Смотрите еще:
- Steam — Application Load Error 5:0000065434 в Windows 10
- Исправить No boot disk has been detected or the disk has failed
- SFC и DISM: Проверка и Восстановление системных файлов в Windows
- Очистка диска от ненужных файлов
- Как удалить старые ненужные драйвера в Windows
[ Telegram | Поддержать ]
При попытке запустить игры в Steam, клиент может неожиданно завершить эту операцию ошибкой загрузки приложения «Application load error 3:0000065432». Узнаем подробнее, как ее исправить.
Содержание
- 1 Чем вызвана ошибка?
- 2 Отключение антивируса
- 3 Проверка целостности игры
- 4 Переустановка Steam
- 5 Перемещение папки с игрой в исходный каталог Steam
- 6 Отключение функции DeepGuard при использовании F-Secure
Чем вызвана ошибка?
Существует несколько причин, которые вызывают ошибку загрузки приложения 3:0000065432:
- Подключение с внешним сервером Steam прерывается сторонним антивирусом или брандмауэром.
- Игра установлена за пределами каталога библиотеки по умолчанию.
- Функция DeepGuard, входящая в состав F-Secure Internet Security, вызывает проблемы с играми, загруженными через Steam, которые включают многопользовательские компоненты.
- Целостность игры не является актуальной, когда общий размер ее был изменен при загрузке исправлений непосредственно от клиента обновлений.
- Повреждены файлы установки Steam. В этом случае требуется переустановка игрового клиента.
Отключение антивируса
Некоторые антивирусные программы могут ошибочно блокировать попытки приложения взаимодействовать с внешним сервером, что в конечном итоге приводит к ошибке загрузки приложения 3:0000065432.
Если используете антивирусную программу стороннего разработчика, попробуйте отключить защиту в реальном времени перед повторным запуском. Безусловно, выполнение этого процесса будет отличаться в зависимости от установленного антивируса, но обычно это можно сделать прямо из значка в трее.
Имейте в виду, что эта ошибка может вызвана внешним брандмауэром. В этом случае будет сложнее определить его причастность к проблеме, поскольку правила защиты остаются в силе, даже после отключения защиты в реальном времени. Поэтому его нужно временно удалить из системы.
Проверка целостности игры
Сообщение об ошибке 3:0000065432 может возникнуть в случае, когда Steam загрузил неполную версию игры или некоторые файлы обновления не устанавливаются в ходе ее запуска. В этом случае нужно проверить целостность файлов.
Запустите Steam и перейдите на вкладку Библиотека. Щелкните правой кнопкой мыши на игре, которую не удается запустить, и выберите Свойства.
Перейдите в раздел «Локальные файлы» и кликните на опцию «Проверить целостность файлов игры».
После завершения процесса попробуйте запустить игру снова и посмотрите, прерывается ли загрузка ошибкой приложения 3:0000065432.
С кодом ошибки 3:0000065432 можно столкнуться при повреждении или отсутствии компонентов игрового клиента. Возможно, некоторые файлы в результате заражения были перемещены антивирусом на карантин или не могут быть считаны при возникновении сбойных секторов на диске. Поэтому попробуйте переустановить приложение.
Полностью закройте клиента и перейдите в раздел «Программы и компоненты» командой appwiz.cpl из окна Win + R.
В списке программ найдите Steam, кликните по нему правой кнопкой мыши и удалите.
После завершения удаления перезагрузите компьютер, если Windows не сделает это автоматически.
Затем с помощью поискового запроса, как указано на рисунке, перейдите на официальный сайт и загрузите установщик. Запустите загруженный файл SteamSetup.exe и следуйте запросам на экране, чтобы локально установить игровую платформу.
После установки откройте игру, которая отображала ошибку 3:0000065432 при запуске и проверьте, решена ли проблема.
Перемещение папки с игрой в исходный каталог Steam
Ошибка может препятствовать запуску игры, если она была установлена за пределами исходного каталога Steam.
Откройте игрового клиента и перейдите на вкладку Настройки в верхнем меню. В разделе Загрузки щелкните на кнопку папки библиотеки Steam.
Кликните на кнопку «Добавить папку» и установите C:Program Files (x86)Steam. Если игры установлены на другом диске, то в конце этого шага должны быть две разные папки библиотеки.
Сохраните изменения, вернитесь на главный экран и откройте раздел Библиотека. Щелкните на проблемной игре и выберите Свойства.
На вкладке Локальные файлы щелкните на опцию «Сменить папку установки».
В следующем окне используйте раскрывающееся меню в разделе выбора расположения для установки, чтобы выбрать пункт установки в C:Program Files (x86)Steam и продолжите.
Дождитесь завершения процесса, а затем проверьте, решена ли проблема.
Отключение функции DeepGuard при использовании F-Secure
Если используете F-Secure в качестве дополнительного решения безопасности, то, скорее всего, ошибку 3:0000065432 вызывает функция DeepGuard. Как известно, эта функция блокирует много игр в Стим.
Откройте F-Secure Internet Security и кликните на опцию «Computer Security».
Перейдите в «Settings» и выберите Computer – DeepGuard. Снимите флажок, связанный с активацией DeepGuard и сохраните изменения.
Откройте приложение снова и посмотрите, блокируется ли его запуск.