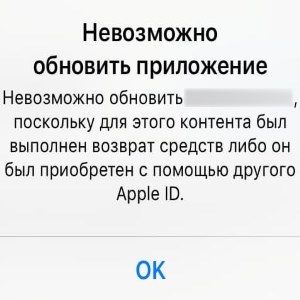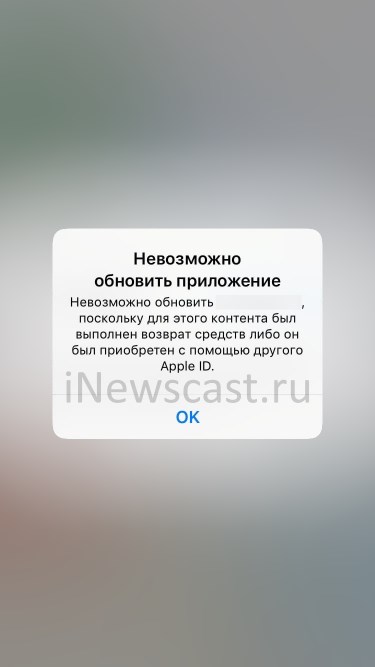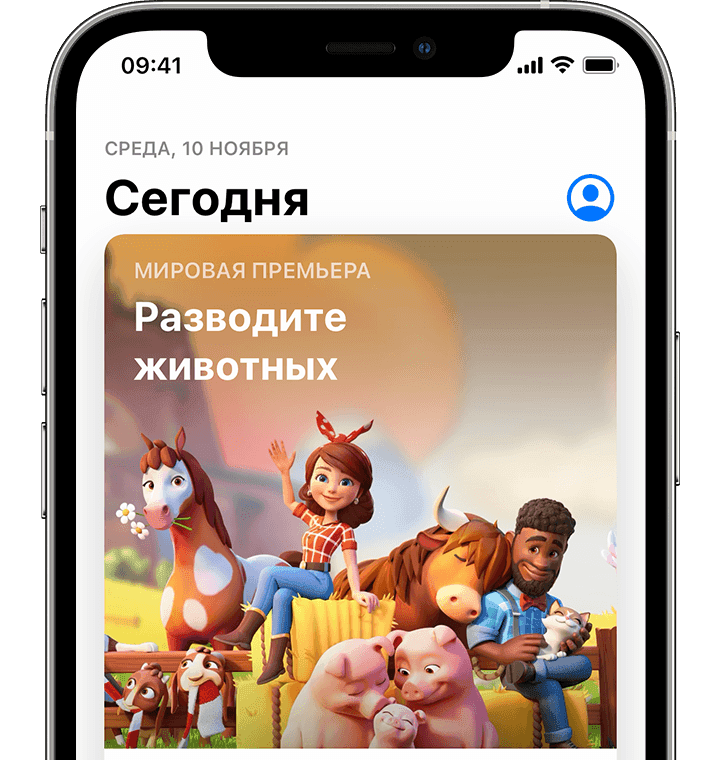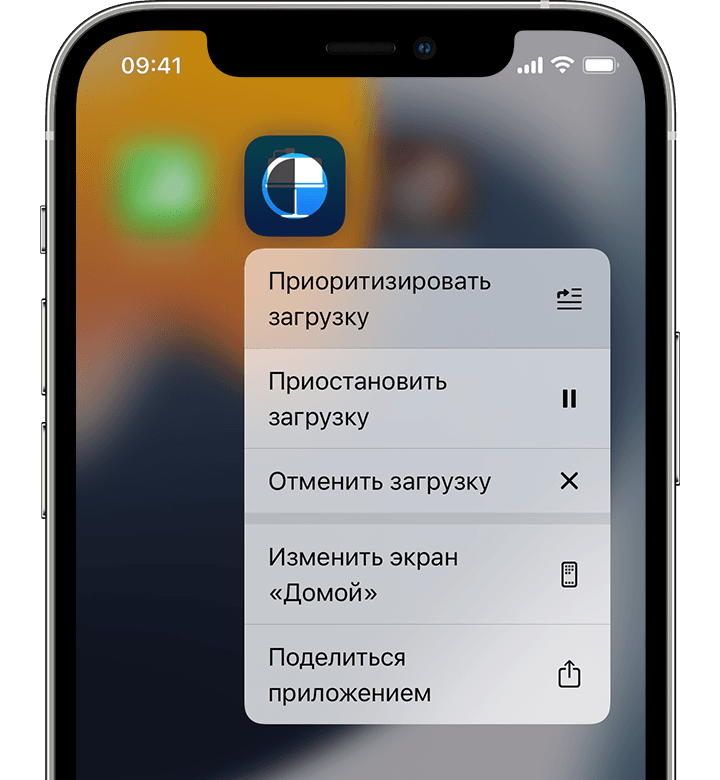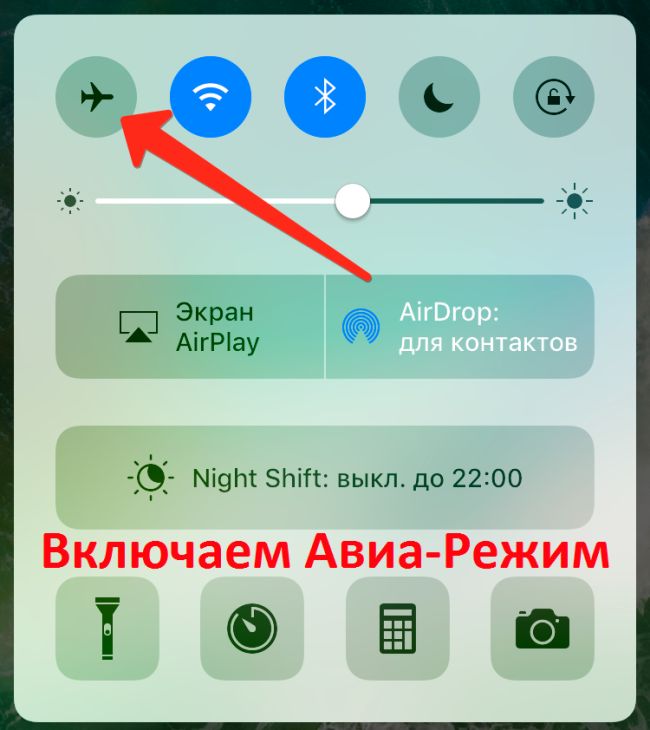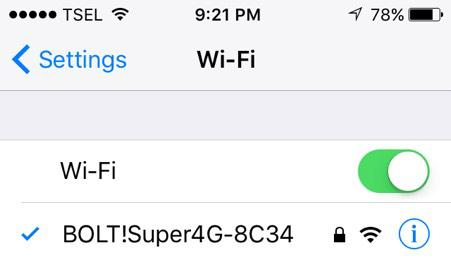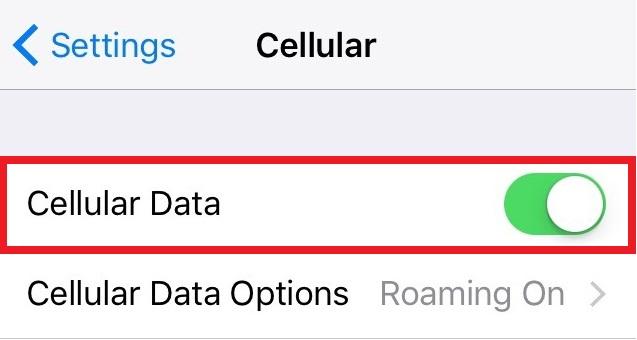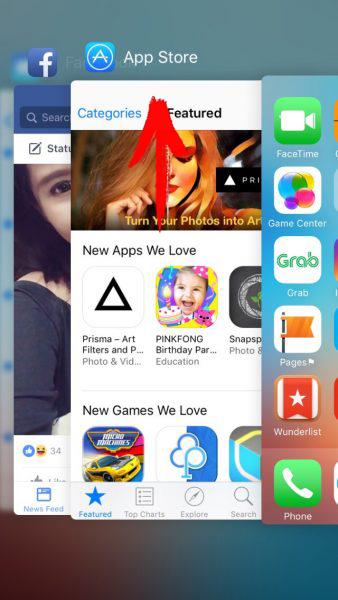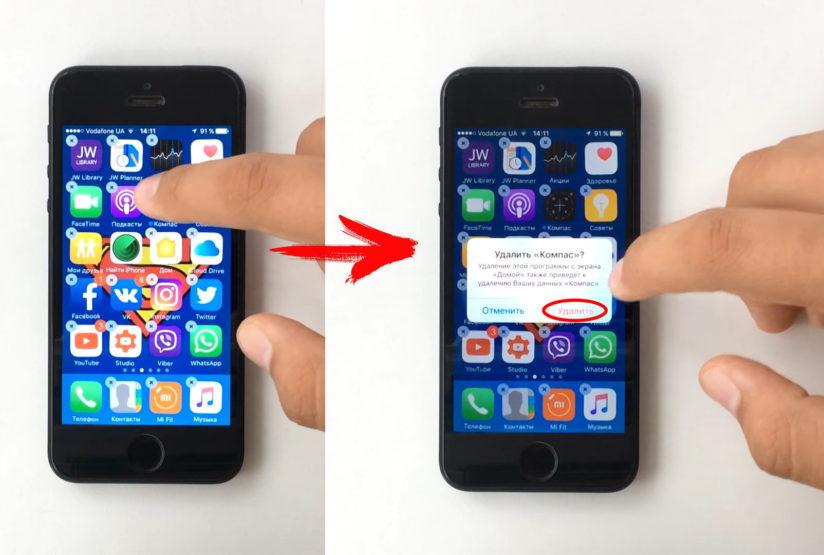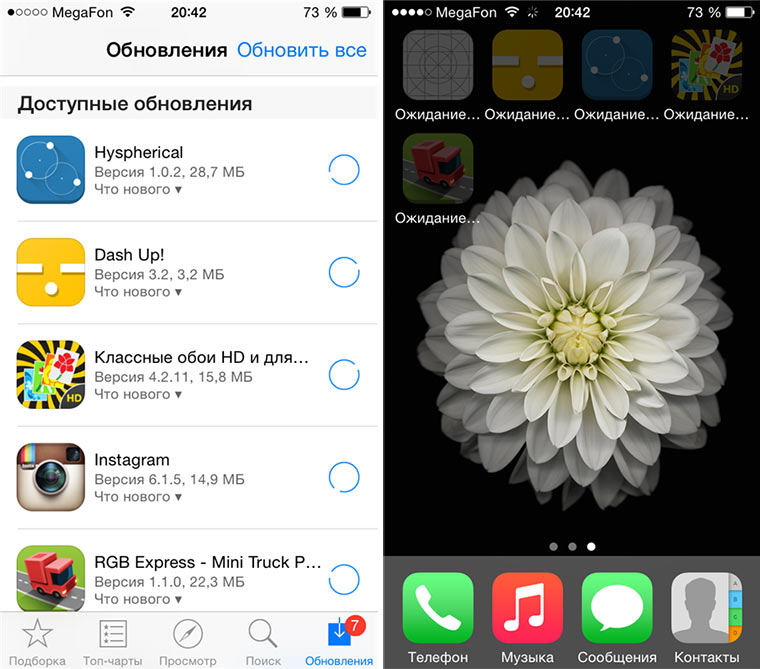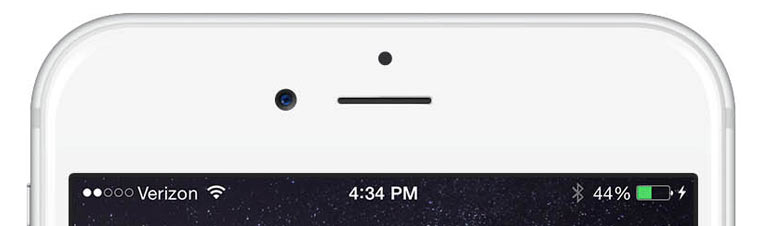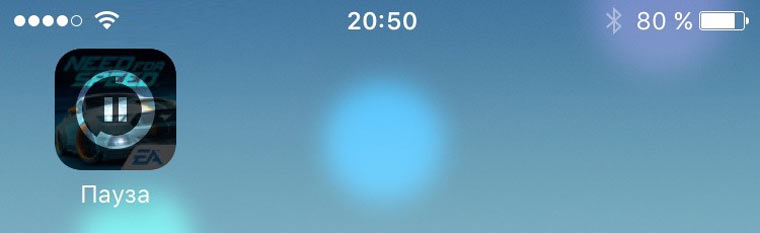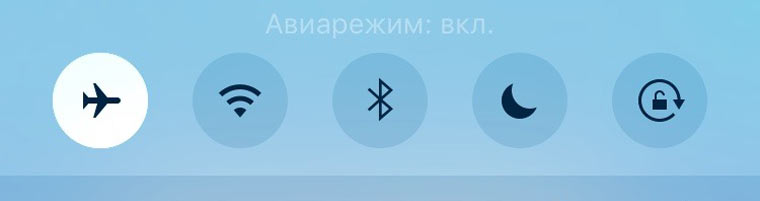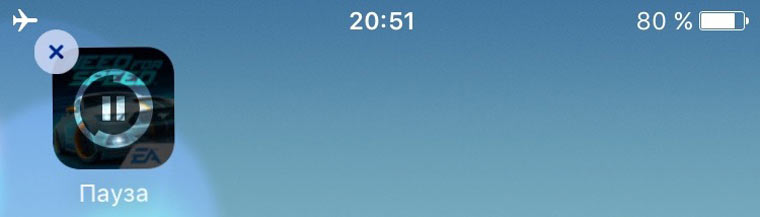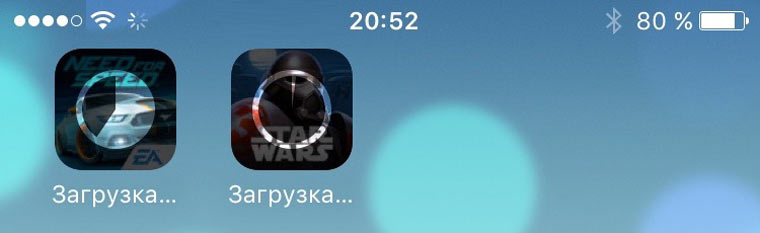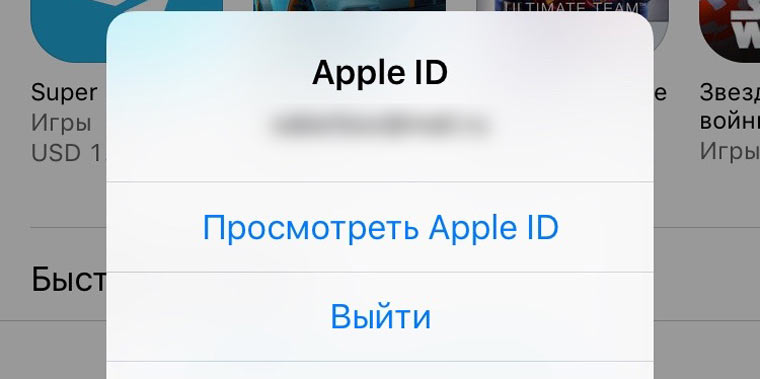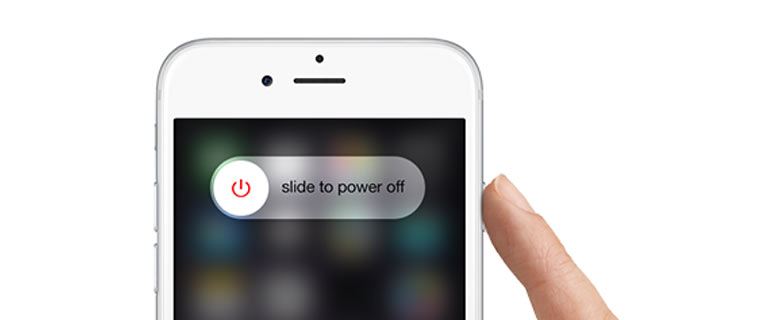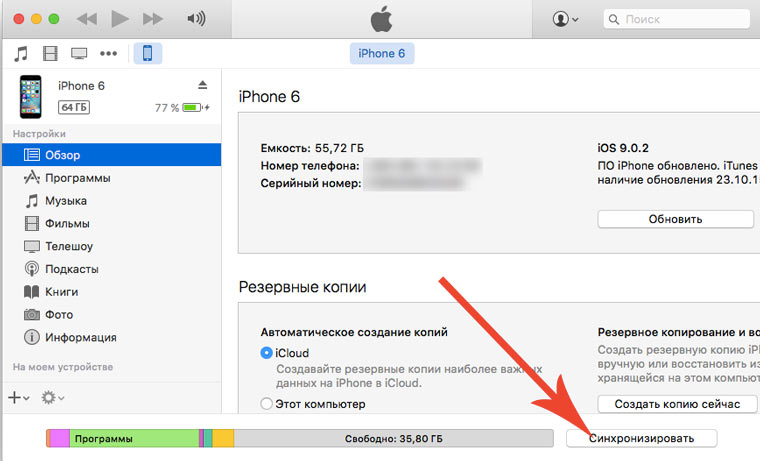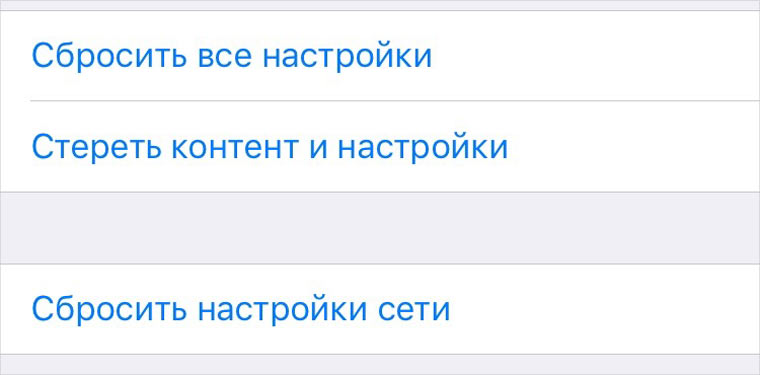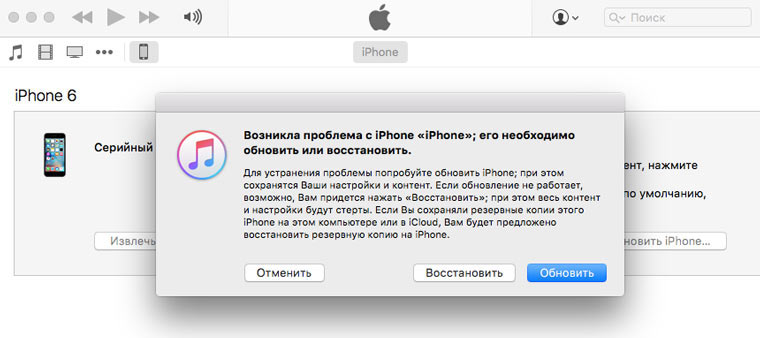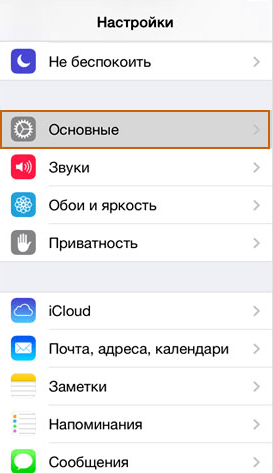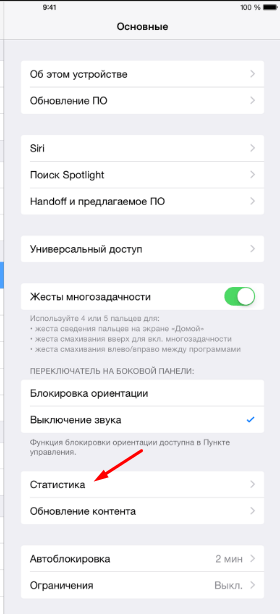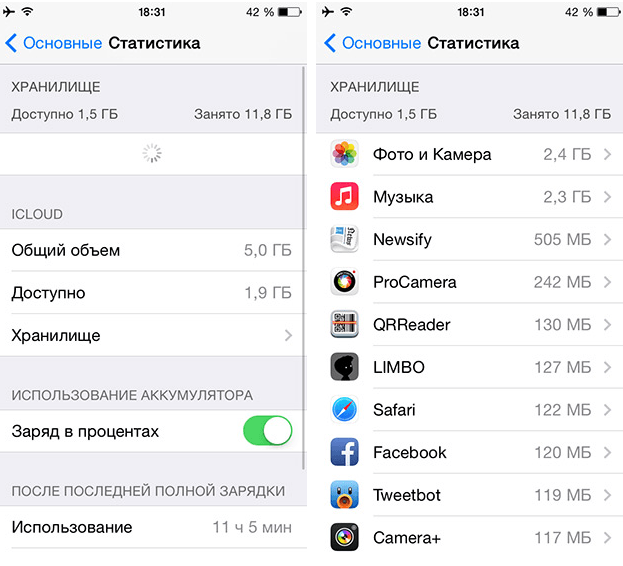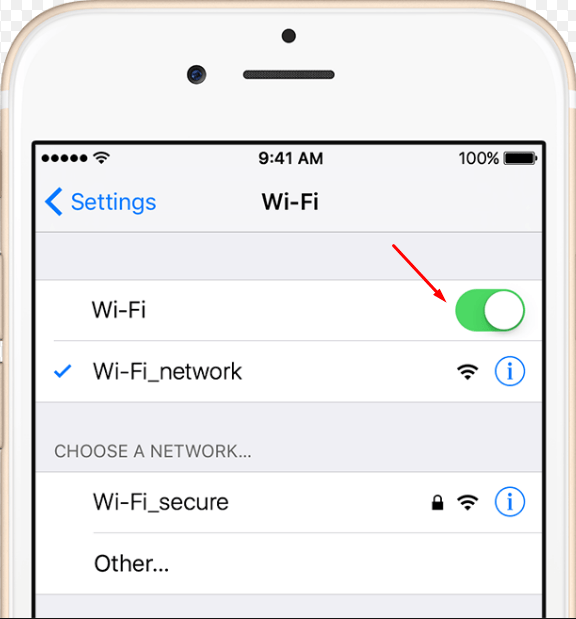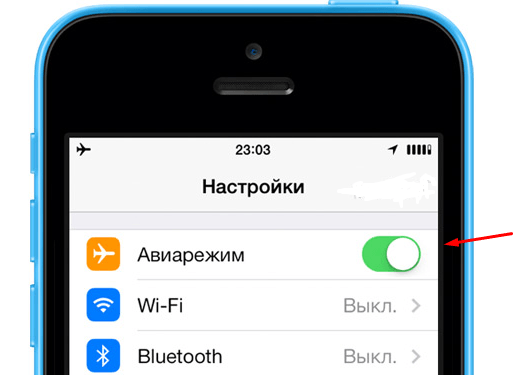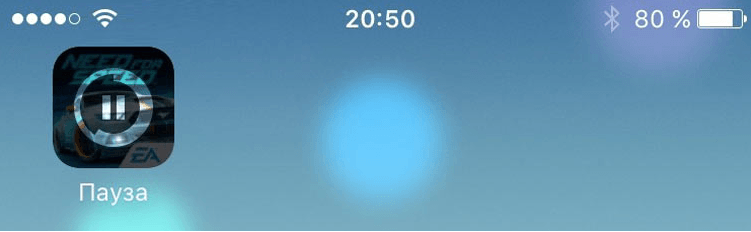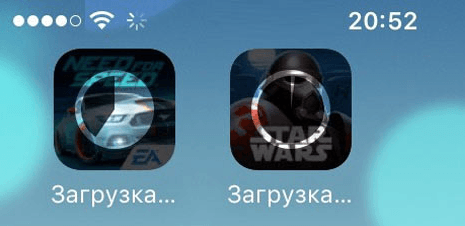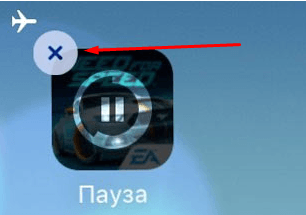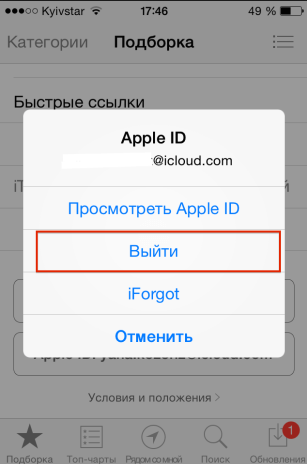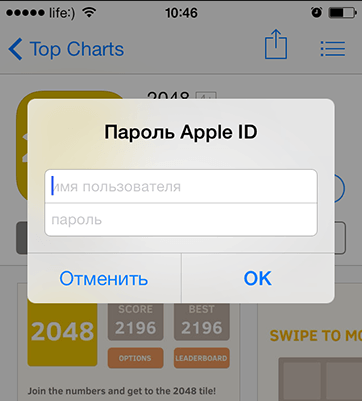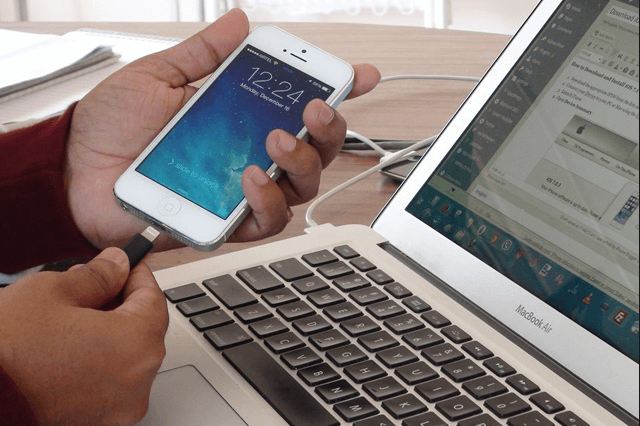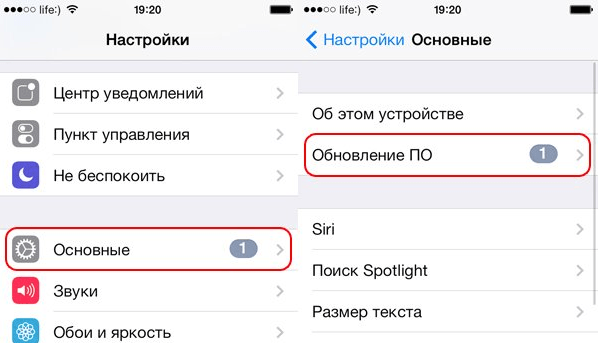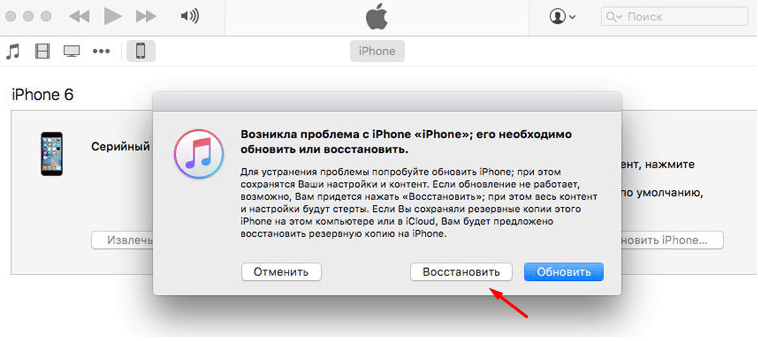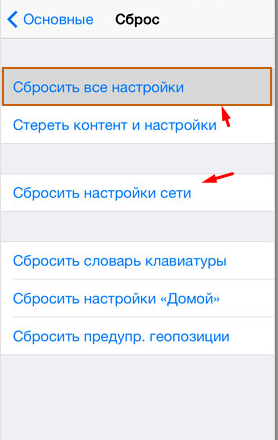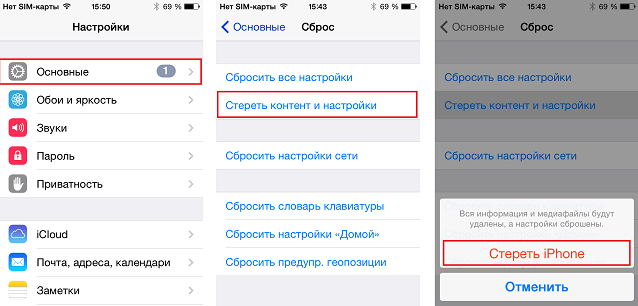Что делать, если не обновляются приложения на Айфоне
Обновление приложений уже давно стало неотъемлемой процедурой для каждого пользователя. Абсолютно неважно, какой смартфон вы используете, если с обновлением что-то пошло не так, из этого сразу же вытекает целая куча разных проблем — начиная от урезанной функциональности, заканчивая невозможностью открыть нужную вам программу. В отличие от Android, на Айфоне установить обновление можно только из App Store, поэтому обычно все идет как по маслу. Тем не менее периодически в нашем Телеграм-чате появляются жалобы на то, что апдейт просто отказывается устанавливаться. В сегодняшней статье подробно обсудим все нюансы по этому поводу и предложим несколько простых, но эффективных решений исправить неполадки с вашим iPhone.
Если приложения на Айфоне отказываются обновляться, вам сюда.
ПОДПИШИСЬ НА НАС В ЯНДЕКС.ДЗЕН! НЕТ ВРЕМЕНИ ОБЪЯСНЯТЬ, ТАК НАДО!
Содержание
- 1 Айфон не подключается к интернету
- 2 Не загружается App Store
- 3 Как зайти в App Store
- 4 Автоматическое обновление приложений на Айфоне
- 5 Как принудительно обновить приложение на Айфоне
Айфон не подключается к интернету
Конечно, первым делом следует проверить, подключен ли ваш Айфон к интернету. Как ни странно, но без интернета обновления загружаться не будут:
- Отключитесь и снова подключитесь к Wi-Fi сети или мобильному интернету. Для этого смахните с правого верхнего края (на iPhone X и новее) или смахните снизу вверх (на iPhone 8 и старше) и нажмите на иконку Wi-Fi или сотовой связи.
- Смените подключение Wi-Fi на Сотовые данные или смените одну Wi-Fi сеть на другую.
- Если используете сотовую связь, то разрешите загрузку по сотовой связи.
- Отключите опцию Помощь Wi-Fi (Настройки, Сотовая связь, Помощь Wi-Fi).
- Проверьте скорость интернет-соединения через приложение Speedtest.
В крайнем случае попробуйте сбросить Настройки сети на Айфоне или обратитесь к вашему интернет-провайдеру. Если с интернетом все в порядке, то попробуйте просто перезагрузить iPhone. В большинстве случаев проблема решается на раз два.
Не загружается App Store
Еще одна проблема, с которой вы можете столкнуться, если приложения на iPhone не обновляются — когда App Store не загружается. То есть интернет на смартфоне работает, а магазин приложений нет. Вот что нужно сделать в таком случае:
- Проверить состояние серверов Apple по этой ссылке (индикатор напротив App Store должен гореть зеленым цветом).
- Проверить дату и время на своем iPhone (Настройки, Основные, Дата и время).
- Обновить ваш iPhone до последней версии iOS (Настройки, Основные, Обновление ПО).
Проверьте, чтобы значок напротив App Store горел зеленым.
Ситуация крайне редкая, но все же встречается. За последние полгода пару раз сервера Apple сдавали свои позиции. Мы, конечно, сразу же уведомляли об этом своих читателей в нашем Телеграм-канале, обязательно подпишитесь, дабы быть в курсе последних новостей.
Как зайти в App Store
Если вы купили Айфон совсем недавно или он достался от ближайшего родственника, и вы столкнулись с проблемами с установкой обновлений, проверьте, вошли ли вы в аккаунт Apple ID. Отдельно в App Store заходить не нужно, но ваша учетная запись для обновления обязательна.
Чтобы зайти в App Store, вам необходимо:
- Открыть приложение App Store на своем iPhone.
- Далее нажать на иконку профиля в верхнем правом углу.
- Если там изображена синяя иконка с человечком, значит вам необходимо войти в аккаунт Apple ID.
Чтобы обновления на Айфон загружались, необходимо войти в учетную запись Apple ID.
Чтобы войти в учетную запись Apple ID, следуйте простой инструкции:
- Откройте Настройки на вашем смартфоне.
- В верхней части дисплея нажмите на кнопку Вход на iPhone.
- Введите идентификатор Apple ID и пароль.
- Введите шестизначный проверочный код, отправленный на другое ваше устройство или номер телефона, чтобы закончить процедуру авторизации.
❗️ПОДПИШИСЬ НА ТЕЛЕГРАМ-КАНАЛ СУНДУК АЛИБАБЫ, ЧТОБЫ ПОКУПАТЬ ТОЛЬКО ЛУЧШИЕ ТОВАРЫ С АЛИЭКСПРЕСС
Автоматическое обновление приложений на Айфоне
Если с телефоном полный порядок: интернет работает, App Store тоже, но приложения на Айфоне не обновляются, значит вам стоит отключить автоматическое обновление и попробовать провести эту процедуру вручную.
Чтобы отключить автоматическое обновление приложений на Айфоне, вам понадобится:
- Откройте Настройки на своем iPhone.
- Далее пролистайте и перейдите в раздел App Store.
- Затем пролистайте до подраздела Автоматические загрузки.
- Отключите тумблер напротив пункта Обновление ПО.
Вот так на Айфоне можно в два тапа отключить автоматическое обновление.
Далее необходимо найти приложение в App Store и обновить его вручную:
- Откройте приложение App Store на своем устройстве.
- Нажмите на иконку вашего профиля в правом верхнем углу.
- Пролистайте до раздела Доступные обновления.
- Найдите нужное вам приложение и нажмите кнопку Обновить напротив него.
Зайдите в App Store и обновите приложения вручную.
Теперь осталось только дождаться окончания загрузки и начать пользоваться нужным софтом. Сразу же хочу сказать, что удаленные из российского App Store приложения точно также обновляются, как и все остальные. Я, например, обожаю почтовый клиент от Spark и обновлил его буквально пару часов назад.
Понятно, что приложение Сбербанка обновлений получать не будет, ибо его просто удалили из App Store в принципе, но с остальными программами все должно работать как часы.
Как принудительно обновить приложение на Айфоне
Напоследок хотел бы поделиться с вами одним лайфхаком. Знаю, что многие пользователи не очень любят автоматическое обновление на Айфоне и обновляются вручную. При этом часто таких обновлений скапливается очень много и за раз приходиться обновлять больше 30 программ. Пользоваться в это время смартфоном просто невозможно, ибо ни в Телеграм зайти, ни в игрушку поиграть.
В этом случае спасает Приоритизация загрузки. Многие, наверное, не знали, но Айфон можно заставить обновить приложение принудительно. Для этого:
- Во время загрузки обновлений перейдите на экран «Домой».
- Далее нажмите и удерживайте иконку приложения, которое надо обновить в первую очередь.
- В открывшемся меню нажать на кнопку Приоритизировать загрузку.
- После этого приложение будет обновлено в первую очередь.
Если приложение нужно срочно обновить, этот способ подходит идеально.
5 платных приложений для Айфона, которые надо скачать пока не поздно.
Как обычно, при возникновении каких-либо проблем с яблочной техникой, рекомендую обращаться в наш Телеграм-чат. Вместе с командой наших читателей мы обязательно вам поможем.
App StoreПроблемы AppleСмартфоны Apple
Всем привет! Сижу сейчас перед монитором, руки лежат на клавиатуре и… честно говоря, даже не знаю с чего начать данную инструкцию. Написать о том, что App Store — дико популярный и самый лучший (но это неточно) магазин приложений? Скучно. Или, может быть, упомянуть тот факт, что в App Store частенько «выскакивают» различные ошибки? Ну «выскакивают», и что с того?
В общем — ноль фантазии!
Поэтому, начну с самого главного — итак, у нас есть немного надоедливая ошибка «Невозможно обновить приложение», которая появляется (кто бы мог подумать!) на iPhone и iPad при попытке выполнить обновление программы или игры из App Store.
Полный текст ошибки:
Невозможно обновить приложение. Невозможно обновить (название приложения), поскольку для этого контента был выполнен возврат средств либо он был приобретен с помощью другого Apple ID.
Скриншот:
Давайте разбираться, в чем причина подобного поведения и что, собственно говоря, со всем этим делать? Поехали!
В очередной отмечу — «уедем» мы не так уж и далеко.
Итак, вот три причины ошибки «Невозможно обновить приложение» на iPhone или iPad.
Для этого контента был выполнен возврат средств
Вы купили приложение — скачали его на iPhone или iPad — оно вам не понравилось — вы запросили деньги на возврат — деньги вернули.
А приложение осталось!
И, казалось бы, вот оно счастье — бери да пользуйся. Но есть одно «но» — обновить приложение уже не получится.
Что в общем-то, логично. Денег вы не заплатили, поэтому и пользоваться программой не можете.
Вывод: Сначала купили, а затем вернули деньги? Обновлений не ждите!
Контент был приобретен с помощью другого Apple ID
Покупки в App Store привязываются к Apple ID. Следовательно, вы всегда можете ввести «чужой» Apple ID на своем iPhone (Настройки — iTunes Store и App Store) и скачать любую игру, которую приобрел «чужой» человек.
И она даже будет работать!
Вот только обновляться не будет. При попытке установить новую версию вы увидите ошибку «Невозможно выполнить обновление».
Вывод: Не пользуйтесь чужими Apple ID для скачивания приложений. А если уж пользуетесь, то:
- Будьте аккуратны.
- Не рассчитывайте на автоматическое обновление.
Приложение или игра были удалены из App Store
Иногда случаются и такие «глюки».
Приложение было удалено или переименовано, но вы:
- Продолжаете видеть его в App Store.
- Жмёте на кнопку «Обновить».
- Ничего не происходит.
Точнее, что-то всё-таки происходит — вы наблюдаете ошибку «Невозможно обновить приложение».
Вывод: Иногда App Store действительно «глючит» — приложения уже нет, но обновить его якобы можно.
Невозможно обновить приложение — что делать?
Собственно, с причинами ошибки мы более-менее разобрались. А что со всем этим делать? Есть только один вариант:
- Удалить игру или программу.
- Выполнить жесткую перезагрузку (на всякий случай).
- Установить игру или программу.
С одной стороны — всё очень просто. С другой — нужно быть готовым к тому, что за приложение могут попросить денег, или его вообще не будет в App Store. Будьте внимательны!
Собственно, это все причины и способы решения ошибки «Невозможно обновить приложение. Невозможно обновить (название приложения), поскольку для этого контента был выполнен возврат средств либо он был приобретен с помощью другого Apple ID». Других просто нет!
Или всё-таки есть, но автор про что-то не знает? Пишите в комментарии!
P.S. Остались вопросы? Задавайте смело — я обязательно постараюсь помочь! Ну и конечно же, ставьте «лайки» и жмите на кнопки социальных сетей. А то никто не жмёт и от этого становится как-то грустно… Спасибо!:)
Дорогие друзья! Минутка полезной информации:
1. Вступайте в группу ВК — возможно, именно там вы сможете получить всю необходимую вам помощь!
2. Иногда я занимаюсь ерундой (запускаю стрим) — играю в игрушки в прямом эфире. Приходите, буду рад общению!
3. Вы всегда можете кинуть деньги в монитор (поддержать автора). Респект таким людям!
P.S. Моя самая искренняя благодарность (карта *9644, *4550, *0524, *9328, *1619, *6732, *6299, *4889, *1072, *9808, *7501, *6056, *7251, *4949, *6339, *6715, *4037, *2227, *8877, *7872, *5193, *0061, *7354, *6622, *9273, *5012, *1962, *1687 + перевод *8953, *2735, *2760 + без реквизитов (24.10.2021 в 18.34; 10.12.2021 в 00.31)) — очень приятно!
Если не удается загрузить или обновить приложения на устройстве iPhone или iPad
Попробуйте это, если у вас возникли проблемы при обновлении или загрузке приложений из App Store на iPhone, iPad или iPod touch.
Выполнение входа в App Store
Если в верхней части окна App Store отображается синяя кнопка учетной записи, возможно, вы не вошли в систему. Нажмите ее и выполните вход с помощью идентификатора Apple ID. Узнайте, что делать, если вы забыли свой пароль.
Обновление приложения вручную
Проверка способа оплаты
Возможно, вам потребуется указать способ оплаты, даже если вы хотите загрузить бесплатное приложение. Проверьте, какой способ оплаты выбран у вас, и убедитесь в том, что не истек срок его действия, он не отклонен и не произошла ошибка оплаты.
Если вам не удается обновить приложения и отображается сообщение «ваша учетная запись отключена в App Store», проблема может быть связана с вашим способом оплаты. Обратитесь в службу поддержки Apple за помощью.
Приоритизация загрузки
На экране «Домой» нажмите и удерживайте приложение. В появившемся меню выберите «Приоритизировать загрузку».
Перезапустите устройство
Затем проверьте возможность загрузки или обновления приложений.
Обращение в компанию Apple
Если вам по-прежнему не удается загрузить или обновить приложение на устройстве iPhone или iPad, обратитесь в службу поддержки Apple.
Как быть, если на айфоне не обновляются приложения?
«При Стиве Джобсе этого не могло случиться», – мысль, приходящая на ум первой, когда второй час к ряду пробуешь реанимировать умерший серый значок утилиты, загружающуюся из аппстор.
Касательно трудностей с обновлением ПО для системы iOs и глюками при загрузке с официального сервера. Apple никак не комментирует, почему порой не скачиваются приложения. Пользователям самим приходится искать ответы на вопросы, один за другим пробовать этапы: от самого простого к самому сложному.
Примечание: Если возникла проблема «серой иконки ожидания» и наблюдаются ошибки при загрузке приложения из app store, рекомендуем выполнять инструкцию.
Необходимо помнить! В любой момент загрузка с сервера магазина может возобновиться и необходимость в этой инструкции, не будет.
Десять вариантов устранения проблемы
Шаг 0. Просмотрите новости
Что делать если app store не отвечает? До того, как материть планшет или смартфон, потратьте время на просмотр ленты новостей. Возможно, найдете новость, что «сервер AppStore упал» или магазин переживает трудности, а разработчики активизируют ресурсы для возобновления работы ресурса.
1. Проверьте соединение с интернетом
Может быть и так, что айфон не обновляет виджет из-за нехватки остатков трафика в тарифном плане или проблем в работе Wi-Fi роутера. Значок соединения LTE, 3G, или Wi-Fi не показатель.
Как исправить: Открыть Safari и перейти на первую попавшуюся страницу. Если соединения в полном порядке – переходим к следующему шагу.
2. Перезапустите загрузку
Замершая серая иконка, которая долго пребывает в статусе «Ожидание», – отличный повод, чтобы остановить закачку из аппстора.
Как решить: Нажмите на значок, остановив этим загрузку упорно не подающей признаков жизни программы. Повторное нажатие приведет к возобновлению связи с сервером аппстор.
3. Вкл-выкл режим полёта
Есть вероятность возобновления закачки с помощью короткого перехода в штатный авиа-режим.
Как исправить: На разблокированном экране, выполнить движение пальцем снизу-вверх и тапнуть на значок самолета. Подождать пару-тройку мгновений и выключить режим едино разовым нажатием на изображение лайнера.
4. Удалите виджет и установите заново
Если не загружаются виджеты, помочь в проблеме может удаление программы (если это возможно) с повторной установкой в дальнейшем.
Как решить: зажать палец над зависшим значком и дождаться перехода в режим редактирования или удаления (трясущиеся иконки). Тапнуть по возникшему у иконки крестику и удалить программу. Открыть аппстор и повторно установить то, что нужно.
5. Параллельно установите вторую программу
Если не скачиваются приложения с app store , возобновить закачку и наладить контакт с магазином можно скачиванием другого дополнительного виджета.
Как исправить: Зайти в аппстор и загрузить любую программу. С началом загрузки, зависшая программа может автоматом продолжить скачиваться.
6. Повторно зайдите в учетную запись
Привести в чувство застывшую закачку программы способен выход из учетной записи с последующим вводом логина и пароля.
Как решить: открыть AppStore и перейти на вкладку Подборка. Нажать на имя учетной записи и выбрать пункт Выход. На этой же странице опять войти в учетную запись и повторить установку ПО.
7. Перезагрузка
Если не обновляются приложения в app store, в качестве очередного способа лечения, зависшего и застопорившегося на закачке «серого» виджета, можно использовать перезагрузку устройства.
Как исправить: зажать кнопку Power и выключить девайс. После включения утилита начнёт автоматом скачиваться. Ещё можно использовать жесткую перезагрузку: несколько секунд удерживать зажатыми кнопки Home и Power.
8. Синхронизировать покупки с Mac/PC
Когда ни один из вышеописанных способов не возымел эффекта и не скачиваются приложения с appstore (при этом не получается ни приостановить загрузку, ни удалить), нужно синхронизироваться со десктопной версией Айтюнса.
- Подключите iOS-устройство к ноутбуку или ПК, на котором запущен iTunes.
- Удостоверьтесь, что выполнен вход в действующую учетную запись, (аккаунт из которого идёт загрузка из аппстор должен быть тем же и в iTunes).
- Далее нужно выбрать «Синхронизацию».
9. Полный сброс
Если не обновляются приложения в app store, восстановить закачку программы можно радикальным методом – полным сбросом настроек.
Как решить: начать с малого и сбросить настройки интернета: открыть Настройки, далее развернуть меню Сброс, выбрать пункт Сбросить настройки сети. Если и это не возымело эффекта, нужно приготовиться к возврату настроек к заводским параметрам. Перед этим сделайте резервное копирование iOS-устройства. Откройте Настройки, выберите Основные, затем Сброс, и последнее – Сбросить всё.
10. Перейти в DFU режим
Когда не работает app store или не загружаются приложения, крайней мерой на приобретение виджета или его обновление, может стать перевод айфона в сервисный DFU режим.
Как правильно войти в DFU:
- Подключить многострадальный умный аппарат к ноутбуку или ПК.
- Запустить официальную утилиту iTunes.
- Зажать кнопку Power и тут же Home.
- Удерживать порядка 10 секунд.
- По истечении этого времени айфон или айпад перезапустится.
- Продолжать нажимать кнопки до возникновения надкусанного яблока.
- Когда появится логопит Apple, отпустить кнопку ВКЛ., а Home удерживать до возникновения картинки iTunes с подсоединенным кабелем.
- Ждем пока айтюнс напишет, что iOS-девайс в режиме восстановления и DFU больше не требуется. Для этого, параллельно зажать Home и Power, и ждать перезагрузки.
Заключение
В статье разобрали самые распространенные причины, почему айфон не грузит и не обновляет программы из официального магазина Apple, и нашли решение для них. Прежде чем грешить на инженеров из Apple, проверьте свои настройки Интернета, в 90% случаев проблема именно в этом. Будьте внимательны и до встречи на страницах сайта!
Что делать, если не обновляются приложения на Айфоне
Обновление приложений уже давно стало неотъемлемой процедурой для каждого пользователя. Абсолютно неважно, какой смартфон вы используете, если с обновлением что-то пошло не так, из этого сразу же вытекает целая куча разных проблем — начиная от урезанной функциональности, заканчивая невозможностью открыть нужную вам программу. В отличие от Android, на Айфоне установить обновление можно только из App Store, поэтому обычно все идет как по маслу. Тем не менее периодически в нашем Телеграм-чате появляются жалобы на то, что апдейт просто отказывается устанавливаться. В сегодняшней статье подробно обсудим все нюансы по этому поводу и предложим несколько простых, но эффективных решений исправить неполадки с вашим iPhone.
Если приложения на Айфоне отказываются обновляться, вам сюда.
ПОДПИШИСЬ НА НАС В ЯНДЕКС.ДЗЕН! НЕТ ВРЕМЕНИ ОБЪЯСНЯТЬ, ТАК НАДО!
Айфон не подключается к интернету
Конечно, первым делом следует проверить, подключен ли ваш Айфон к интернету. Как ни странно, но без интернета обновления загружаться не будут:
- Отключитесь и снова подключитесь к Wi-Fi сети или мобильному интернету. Для этого смахните с правого верхнего края (на iPhone X и новее) или смахните снизу вверх (на iPhone 8 и старше) и нажмите на иконку Wi-Fi или сотовой связи.
- Смените подключение Wi-Fi на Сотовые данные или смените одну Wi-Fi сеть на другую.
- Если используете сотовую связь, то разрешите загрузку по сотовой связи.
- Отключите опцию Помощь Wi-Fi (Настройки, Сотовая связь, Помощь Wi-Fi).
- Проверьте скорость интернет-соединения через приложение Speedtest.
В крайнем случае попробуйте сбросить Настройки сети на Айфоне или обратитесь к вашему интернет-провайдеру. Если с интернетом все в порядке, то попробуйте просто перезагрузить iPhone. В большинстве случаев проблема решается на раз два.
Не загружается App Store
Еще одна проблема, с которой вы можете столкнуться, если приложения на iPhone не обновляются — когда App Store не загружается. То есть интернет на смартфоне работает, а магазин приложений нет. Вот что нужно сделать в таком случае:
- Проверить состояние серверов Apple по этой ссылке (индикатор напротив App Store должен гореть зеленым цветом).
- Проверить дату и время на своем iPhone (Настройки, Основные, Дата и время).
- Обновить ваш iPhone до последней версии iOS (Настройки, Основные, Обновление ПО).
Проверьте, чтобы значок напротив App Store горел зеленым.
Ситуация крайне редкая, но все же встречается. За последние полгода пару раз сервера Apple сдавали свои позиции. Мы, конечно, сразу же уведомляли об этом своих читателей в нашем Телеграм-канале, обязательно подпишитесь, дабы быть в курсе последних новостей.
Как зайти в App Store
Если вы купили Айфон совсем недавно или он достался от ближайшего родственника, и вы столкнулись с проблемами с установкой обновлений, проверьте, вошли ли вы в аккаунт Apple ID. Отдельно в App Store заходить не нужно, но ваша учетная запись для обновления обязательна.
Чтобы зайти в App Store, вам необходимо:
- Открыть приложение App Store на своем iPhone.
- Далее нажать на иконку профиля в верхнем правом углу.
- Если там изображена синяя иконка с человечком, значит вам необходимо войти в аккаунт Apple ID.
Чтобы обновления на Айфон загружались, необходимо войти в учетную запись Apple ID.
Чтобы войти в учетную запись Apple ID, следуйте простой инструкции:
- Откройте Настройки на вашем смартфоне.
- В верхней части дисплея нажмите на кнопку Вход на iPhone.
- Введите идентификатор Apple ID и пароль.
- Введите шестизначный проверочный код, отправленный на другое ваше устройство или номер телефона, чтобы закончить процедуру авторизации.
❗️ПОДПИШИСЬ НА ТЕЛЕГРАМ-КАНАЛ СУНДУК АЛИБАБЫ, ЧТОБЫ ПОКУПАТЬ ТОЛЬКО ЛУЧШИЕ ТОВАРЫ С АЛИЭКСПРЕСС
Автоматическое обновление приложений на Айфоне
Если с телефоном полный порядок: интернет работает, App Store тоже, но приложения на Айфоне не обновляются, значит вам стоит отключить автоматическое обновление и попробовать провести эту процедуру вручную.
Чтобы отключить автоматическое обновление приложений на Айфоне, вам понадобится:
- Откройте Настройки на своем iPhone.
- Далее пролистайте и перейдите в раздел App Store.
- Затем пролистайте до подраздела Автоматические загрузки.
- Отключите тумблер напротив пункта Обновление ПО.
Вот так на Айфоне можно в два тапа отключить автоматическое обновление.
Далее необходимо найти приложение в App Store и обновить его вручную:
- Откройте приложение App Store на своем устройстве.
- Нажмите на иконку вашего профиля в правом верхнем углу.
- Пролистайте до раздела Доступные обновления.
- Найдите нужное вам приложение и нажмите кнопку Обновить напротив него.
Зайдите в App Store и обновите приложения вручную.
Теперь осталось только дождаться окончания загрузки и начать пользоваться нужным софтом. Сразу же хочу сказать, что удаленные из российского App Store приложения точно также обновляются, как и все остальные. Я, например, обожаю почтовый клиент от Spark и обновлил его буквально пару часов назад.
Понятно, что приложение Сбербанка обновлений получать не будет, ибо его просто удалили из App Store в принципе, но с остальными программами все должно работать как часы.
Как принудительно обновить приложение на Айфоне
Напоследок хотел бы поделиться с вами одним лайфхаком. Знаю, что многие пользователи не очень любят автоматическое обновление на Айфоне и обновляются вручную. При этом часто таких обновлений скапливается очень много и за раз приходиться обновлять больше 30 программ. Пользоваться в это время смартфоном просто невозможно, ибо ни в Телеграм зайти, ни в игрушку поиграть.
В этом случае спасает Приоритизация загрузки. Многие, наверное, не знали, но Айфон можно заставить обновить приложение принудительно. Для этого:
- Во время загрузки обновлений перейдите на экран «Домой».
- Далее нажмите и удерживайте иконку приложения, которое надо обновить в первую очередь.
- В открывшемся меню нажать на кнопку Приоритизировать загрузку.
- После этого приложение будет обновлено в первую очередь.
Если приложение нужно срочно обновить, этот способ подходит идеально.
5 платных приложений для Айфона, которые надо скачать пока не поздно.
Как обычно, при возникновении каких-либо проблем с яблочной техникой, рекомендую обращаться в наш Телеграм-чат. Вместе с командой наших читателей мы обязательно вам поможем.
Работа Айфона (4, 5, 6, 7, 8, X), а также Айпада Air и Pro, как правило, не вызывает нареканий у их владельцев. Тем не менее, иногда могут случаться различные неприятности (приложения не загружаются и не обновляются в AppStore). С большинством из них вы можете легко справиться самостоятельно, не прибегая к помощи профессионалов.
Некоторые пользователи сталкиваются с очень странной ситуацией – на iPhone или iPad не скачивается новое обновление приложений, а также невозможно загрузить ни одно приложение из App Store. Вам знакома эта проблема? Если да, то прочтите нашу статью, в которой описываются методы ее устранения. Надеемся, что приведенные советы окажутся вам полезными и вы снова сможете скачивать и обновлять необходимые приложения.
Содержание
- 1 Что делать, если не скачиваются приложения на Айфон и Айпад?
- 1.1 Проверьте соединение с Интернетом
- 1.2 Проверьте, выключен ли авиарежим
- 1.3 Перезагрузите приложение в App Store
- 1.4 Включите автоматическую установку даты и времени
- 1.5 Перезагрузите устройство
- 1.6 Выйдите из App Store
- 1.7 Обновите IP-адрес
- 1.8 Освободите место в памяти устройства
- 1.9 Обновите программное обеспечение
- 1.10 Убедитесь, что все ограничения отключены
- 1.11 Удалите, а затем снова установите приложение
- 1.12 Перезагрузите роутер
- 1.13 Проверьте – возможно, причина в одном из приложений
- 1.14 Сбросьте или удалите все данные и настройки
Что делать, если не скачиваются приложения на Айфон и Айпад?
Причин возникновения данной проблемы в App Store много, поэтому давайте рассмотрим некоторые решения.
Проверьте соединение с Интернетом
Первое, что нужно сделать – убедиться в подключении вашего устройства к сети Интернет через Wi-Fi или сотовую сеть. Неожиданно пропал интернет на Айфоне 6, 7, 8, X, что делать?
- При использовании Wi-Fi откройте Настройки > Wi-Fi и удостоверьтесь, что беспроводное соединение включено.
- В случае передачи данных через сотовую сеть, войдите в Настройки > Передача данных через мобильную сеть и проверьте, что она включена.
Одной из причин невозможности загрузки данных через Интернет является плохое качество соединения. Вы можете попробовать переключиться с Wi-Fi на мобильную сеть или наоборот и проверить возможность скачивания обновлений. Вот как настроить интернет на Айфоне 6, 7, 8, X.
Проверьте, выключен ли авиарежим
Если авиарежим включен, то его необходимо выключить. Также существует одна хитрость для решения проблемы, когда не скачивается и не обновляется приложение из App Store – включение и выключение авиарежима. Для этого перейдите в «Настройки», включите его, подождите 15 – 20 с, а затем снова выключите. Способ может показаться глупым, но вы все же попробуйте!
Если же данный способ не дал результатов, то попробуйте другие способы для решения проблемы.
Перезагрузите приложение в App Store
Иногда приложения могут работать очень странно и совсем не так, как должны. App Store не является исключением. Что делать, если оно не функционирует, и ваш iPad или iPhone не загружает и не обновляются приложения? Необходима принудительная остановка работы и перезапуск.
Для ее выполнения дважды нажмите на кнопку возврата на домашний экран, и перед вами откроются приложения, которые вы недавно запускали. Для закрытия App Store найдите его и сдвиньте в верхнюю часть дисплея. После этого перейдите на домашний экран и снова запустите App Store.
Включите автоматическую установку даты и времени
Пользователи отмечали, что переход в настройки и включение автоматической установки даты и времени позволяет легко решить проблему. Пошаговая процедура выглядит следующим образом:
- Откройте «Настройки»;
- Затем перейдите «Общие»;
- Выберите «Дата и время»;
- Нажмите на переключатель рядом с пунктом «Автоматическая установка».
Если эта опция уже была включена на вашем смартфоне/планшете, то перейдите к следующему шагу.
Перезагрузите устройство
Пользователи часто забывают о том, насколько эффективной может быть перезагрузка устройства в случае различных сбоев. Перед тем, как перейти к следующим шагам, просто выключите и включите телефон.
Для этого нажмите и удерживайте кнопку блокировки экрана, а затем сдвиньте надпись Переместите для выключения. После выключения устройства нажмите и удерживайте кнопку блокировки экрана до момента появления логотипа Apple.
Если же перезагрузка вам не помогла, и вы снова вернулись к тому, с чего начинали, то способы ниже могут вам помочь.
Выйдите из App Store
Выход и последующий вход в App Store может помочь в решении проблемы, когда не загружаются обновление на Айфоне и Айпаде. Выполните следующее:
- Перейдите в «App store»;
- Далее, выберите ваш аккаунт Apple;
- Нажмите «Выйти»;
- Снова войдите в учетную запись.
Возникла ошибка и Айфон постоянно запрашивает пароль Apple ID, как исправить?
Если данный способ вам не помог, то переходите к последующим решениям.
Обновите IP-адрес
Если вы подключены к сети Wi-Fi, то обновление IP-адреса способно вернуть вашему iPad или iPhone возможность обновлять и скачивать приложения. Это очень просто:
- Откройте «Настройки»;
- Выберите «Wi-Fi»;
- Найдите свою сеть Wi-Fi и нажмите на значок (i) справа от нее;
- Коснитесь «Обновить IP-адрес».
Освободите место в памяти устройства
При отсутствии достаточного объема памяти ваше устройство не сможет обновлять или скачивать приложения на Айфон или любое другое устройство. Вы можете увеличить свободное пространство, удалив неиспользуемые приложения, фотографии, видео и музыку. Перед удалением рекомендуется сохранить файлы в архиве. Далее приведена процедура очистки памяти.
- На домашнем экране найдите значок приложения, которое вы хотите удалить;
- Нажмите и удерживайте значок пока он не начнет трястись;
- Выберите «X»;
- Нажмите «Удалить»;
- Приложение будет удалено из памяти.
Обновите программное обеспечение
Баг в iOS может являться причиной того, что Айфон не обновляет или не скачивает приложения из AppStore. При наличии новой версии iOS рекомендуется скачать и установить ее. Это можно сделать через сеть или при помощи iTunes.
Для обновления операционной системы необходимо:
- Поставить iPhone на зарядку;
- Подключиться к сети Wi-Fi;
- Открыть «Настройки»;
- Выбрать «Обновление системы»;
- Нажать «Скачать», а затем «Установить» или «Установить сейчас».
Не получается обновить iOS на iPhone или iPad, что делать?
Для обновления системы с использованием iTunes выполните следующее:
- Убедитесь, что вы используете последнюю версию iTunes;
- Подключите iPhone/iPad к компьютеру;
- Запустите iTunes;
- Выберите ваше устройство;
- Нажмите «Сводка»;
- Кликните «Проверить обновления»;
- Выберите «Скачать и обновить» или «Обновить».
Читайте также:
- Как поменять регион/страну в App Store на Айфоне и Айпаде?
- Как поменять язык App Store на русский в Айфоне и Айпаде?
Убедитесь, что все ограничения отключены
В iOS имеется функция которая позволяет отключать некоторые возможности iPhone, что может быть полезно, например, для родителей или системных администраторов. Это относится и к возможности скачивать приложения. Если вы не можете установить загруженное приложение, то, возможно, на вашем телефоне активировано ограничение.
Проверьте, включен ли запрет на скачивание приложения:
- Перейдите «Настройки»;
- Выберите «Общие»;
- Нажмите «Ограничения»;
- Если требуется, введите ваш пароль;
- Проверьте меню «Установка приложений». Если переключатель белого цвета и установлен в положение «Выключено», то вы не сможете обновлять приложения. Переместите его в положение «Включено» (при этом он поменяет цвет на зеленый).
Удалите, а затем снова установите приложение
Этот метод работает при зависании устройства в режимах ожидания, установки или загрузки, а также при появлении сообщения «Обновление не может быть установлено на этот аккаунт Apple». Вот порядок его реализации:
- Полностью удалите приложение с вашего устройства.
- Откройте «App Store» и найдите удаленное приложение.
- Нажмите «Получить» для повторной установки.
Надеемся, что данный способ вам помог решать проблему, когда не скачивается и не обновляется приложение на Айфоне. Если же нет, то переходите к следующему.
Перезагрузите роутер
Проблемы с интернет-соединением могут быть причиной невозможности загрузки приложений. Отключите роутер от сети, подождите 30 с, а затем снова включите. Кроме того, может потребоваться обновление прошивки роутера.
Проверьте – возможно, причина в одном из приложений
В некоторых случаях одно из приложений может вызывать проблемы с загрузкой иди обновлением. Решение заключается в последовательном удалении приложений до тех пор, пока вы не сможете загружать контент из сети. Это может занять много времени, но подобная процедура способна принести эффект.
[dzs_videogallery id=”prilozheniya-ne-skachivayutsya-i-ne-obnovlyayutsya-na-ajfone” db=”main”]
Сбросьте или удалите все данные и настройки
Данные методы являются крайними средствами и их стоит использовать только в том случае, если перечисленные выше способы не работают.
Сброс всех настроек – настройки iOS вернутся к заводским, но приложения и информация не будут удалены. Перейдите по следующей ссылке: Настройки > Общие > Сброс > Сброс всех настроек. Введите ваш пароль. Для подтверждения действия нажмите «Сбросить все настройки».
Удаление всех данных и настроек – настройки будут сброшены до заводских, а вся информация в памяти телефона будет удалена. Перед этой процедурой рекомендуется сделать резервную копию ваших данных.
Далее, откройте Настройки > Общие > Сброс > Удалить все данные и настройки. Введите ваш пароль. Нажмите Стереть iPhone или Стереть iPad. Устройство перезагрузится. Следуйте указаниям системы для того, чтобы вновь настроить работу. Этот способ вернет ваш телефон или планшет в начальное состояние.
Описанные методы, как правило, решают проблему, но в некоторых случаях даже после этого вы можете испытывать трудности с загрузкой или обновлением приложений. В таком случае попробуйте проверить еще кое-что.
Надеемся, что описанные нами способы были для вас полезными.
Is the App Store not working? Or is something else going on?
Updated on November 6, 2022
Ever run into a situation in which your iPhone can’t update apps? It’s not very common, so that makes it a pretty confusing situation, especially because updating apps on your iPhone is usually so simple. There are a lot of ways to solve this problem, but the fixes aren’t obvious. If your iPhone won’t update apps and you know your Internet connection is working fine (since you can’t download apps without that!), you’ve come to the right place. This article has 13 ways to get your iPhone updating apps again.
Compare Top-Rated iPhones
The tips in this article apply to all recent versions of the iPhone and iOS, including iOS 11, iOS 12, and iOS 13.
-
Restart your iPhone. A simple step that can solve many iPhone problems is restarting the device. Sometimes your phone just needs to be reset. When it starts fresh, things that didn’t work before suddenly do, including updating apps. To restart your iPhone:
- Hold down the sleep/wake (or Side) button.
- When the slider appears at the top of the screen, move it from left to right.
- Let the iPhone turn off.
- When it’s off, hold down the sleep/wake button again until the Apple logo appears.
- Let go of the button and let the phone start up as normal.
-
Pause and restart the app download. Problems downloading an app are sometimes caused by an interruption in the connection between your phone and the App Store. You can reset that connection by pausing the download and restarting it. This option is a bit hidden, but here’s how to find it:
- Find the icon on your homescreen for the app that you’re trying to download.
- Tap it and a pause icon will appear on the app.
- Wait a moment, then tap the app icon again to resume the download.
On devices with 3D Touch screens, you’ve got a slightly different option:
- Find the icon for the app being updated.
- Press hard on it.
- In the menu that pops out, tap Pause Download.
- Tap the app icon and resume the download.
How to Manage Apps on the iPhone Home Screen
-
Update to the latest version of iOS. Another common solution to many problems is to ensure you’re running the latest version of the iOS. This is particularly important when you can’t update apps, since updates to apps may require a newer version of the iOS than you have.
If you have iTunes to help upgrade your phone, the instructions will be slightly different than if you’re trying to update iOS without iTunes.
-
Make sure you’re using the right Apple ID. If you can’t update apps, check that you’re using the right Apple ID. When you download an app, it’s tied to the Apple ID you used when you downloaded it. That means that you need to be logged into that original Apple ID to use the app on your iPhone.
On your iPhone, check what Apple ID was used to get an app by following these steps:
- Tap the App Store app.
- Tap Updates.
- Tap your picture or icon in the top right corner (skip this step in iOS 10 or earlier).
- Tap Purchased.
- Check to see if the app is listed here. If it’s not, it was likely downloaded with an Apple ID other than the one you’re currently signed in with.
If you use iTunes (and are running a version that still shows your apps; iTunes 12.7 removed the App Store and apps), you can confirm what Apple ID was used to get an app by following these steps:
- Go to your list of apps.
- Right-click the app you’re interested in.
- Click Get Info.
- Click the File tab.
- Look at Purchased by for the Apple ID.
If you used another Apple ID in the past, try logging into that one to see if it fixes your problem (Settings -> iTunes & App Stores -> Apple ID).
-
Ensure Restrictions are off. The Restrictions feature of the iOS is located in the Screen Time settings (in iOS 12 and up). It lets people (usually parents or corporate IT administrators) disable certain features of the iPhone including website access and downloading apps. So, if you can’t install an update, the feature may be blocked.
In earlier versions of the iOS, Restrictions are located in Settings > General > Restrictions.
-
Sign out and back in to the App Store. Sometimes, all you need to do to fix an iPhone that can’t update apps is to sign into and out of your Apple ID. It’s simple, but that can solve the problem. Here’s what you need to do:
- Tap Settings.
- Tap iTunes & App Store.
- Tap the Apple ID menu (it lists the email address you use for your Apple ID).
- In the pop-up menu, tap Sign Out.
- Tap the Apple ID menu again and sign in with your Apple ID.
-
Check available storage. Here’s a simple explanation: Maybe you can’t install the app update because you don’t have enough available storage space on your iPhone. If you’ve got very, very little free storage, the phone may not have the space it needs to perform the update and fit in the new version of the app, especially if it’s a large app.
If your available storage is very low, try deleting some data you don’t need like apps, photos, podcasts, or videos.
-
Change the Date and Time setting. Your iPhone’s date and time settings influence whether it can update apps. The reasons for this are complex, but basically, your iPhone performs a number of checks when communicating with Apple’s servers to update apps. One of those checks is for date and time. If your settings are incorrect, it can prevent you from being able to update apps.
To solve this problem, set your date and time to be automatically set by following these steps:
- Tap Settings.
- Tap General.
- Tap Date & Time.
- Move the Set Automatically slider to on/green.
-
Delete the app and then try to reinstall. If nothing else has worked so far, try deleting and reinstalling the app. Sometimes an app just needs a fresh start. When you do this, you’ll install the latest version of the app. Just keep in mind that the apps that come pre-installed on your iPhone might not work the same way.
-
Reset all settings. If you still can’t update apps, you may need to try more drastic steps to get things working again. The first option is to try resetting your iPhone’s settings.
This won’t delete any data from your phone. It just reverts some of your preferences and settings to their original states. You can change them back after your apps are updating again.
-
Update the app using iTunes. If an app won’t update on your iPhone, try doing it through iTunes (assuming you use iTunes with your phone, that is). Updating this way is pretty simple:
- On your computer, launch iTunes.
- Select Apps from the drop-down menu at the top left.
- Click Updates just beneath the top window.
- Single-click the icon of the app you want to update.
- In the section that opens, click the Update button.
- When the app has updated, sync your iPhone like normal and install the updated app.
As mentioned earlier, if you’re running iTunes 12.7 or higher, this won’t be possible since apps and the App Store have been removed from iTunes.
-
Restore iPhone to factory settings. Lastly, if nothing else has worked, it’s time to try the most drastic step of all: deleting everything from your iPhone and setting it up from scratch.
Resetting your iPhone to factory settings will remove all apps and media from your phone. Be sure you back up your iPhone before you begin.
After that’s done, you may also want to restore your iPhone from backup.
-
Get support from Apple. If you’ve tried all of these steps and still can’t update your apps, it’s time to appeal to higher authority: Apple. Apple provides tech support over the phone and at the Apple Store. You can’t just drop into a store, though. They’re too busy. You’ll need to make an Apple Genius Bar appointment.
FAQ
-
How do I fix an unresponsive iPhone screen?
If your iPhone screen is unresponsive, restart the device and see if this solves the problem. If not, ensure your screen is clean and hasn’t suffered any water damage; remove any screen protectors or cases; and try removing any connected peripherals, like Lightning or USB accessories.
-
How do I fix an iPhone that won’t charge?
If your iPhone won’t charge, try restarting the device and replacing the charging cable. Also, make sure you have your iPhone charger plugged in where it can access sufficient power. As a last resort, use Recovery Mode to try and fix the issue.
-
How do I fix an iPhone that fell in water?
To dry and fix a wet iPhone, remove the case, shake out any water, wipe it down, and remove the SIM card. Leave it somewhere safe to dry out. (Never turn it on or use a hair dryer.) You may have to take it to an Apple-certified repair center to assess the damage.
Thanks for letting us know!
Get the Latest Tech News Delivered Every Day
Subscribe
Десять последовательных вариантов решения проблемы.
«При Джобсе такого не было», – первая фраза, которая приходит в голову, когда битый час пытаешься привести в чувства застывшую серую иконку загружаемого приложения из магазина App Store.
По поводу проблем с обновлением софта и ошибкой при загрузке приложений Apple комментариев не дает. Решение приходится искать, поочередно проходя все этапы: от простого сложного.
Примечание: Для борьбы с проблемой «серых иконок ожидания» и ошибками при загрузке приложений из App Store рекомендуется выполнять все этапы поочередно. В любой момент загрузка может пойти дальше и необходимость в осуществлении последующих шагов, описанных в данной инструкции, отпадет.
Шаг 0. Читайте новости
Прежде, чем ругать свой смартфон или планшет, не поленитесь просмотреть ленту новостей iPhones.ru:) Вероятно, вы найдете новость о том, что «сервера App Store упали» или магазин приложений App Store испытывает проблемы, а компания делает все возможное чтобы исправить сложившуюся ситуацию.
Шаг 1. Проверить интернет-соединение
Причиной, по которой приложение может не загружаться и не обновляться, может стать банальное отсутствие интернет-трафика или проблемы в работе окружающей вас беспроводной сети Wi-Fi. Иконка работающего Wi-Fi, 3G или LTE еще ни о чем говорит.
Решение: Откройте браузер Safari и перейдите на любую интернет-страницу. Если со связью все в порядке – двигаемся дальше.
Шаг 2. Остановить загрузку
Зависшая серая иконка, пребывающая в статусе «Ожидание» или «Загрузка» продолжительное время, – повод для того, чтобы остановить скачивание.
Решение: Тапните по иконке, тем самым остановив загрузку. Повторный тап может стать решением проблем и приложение начнет загружаться.
Шаг 3. Включить-выключить авиа-режим
Возобновить загрузку можно попробовать и с помощью кратковременного перехода в режим «В самолете».
Решение: Находясь на экране Springboard, выполните свай снизу-вверх и нажмите на изображение самолета. Подождите несколько секунду и отключите режим повторным тапом по иконке.
Шаг 4. Удалить приложение с повторной установкой
Помочь в сложившейся ситуации может полное удаление приложения (в случае, если это возможно) с дальнейшей повторной установкой.
Решение: Зажмите палец над «проблемной иконкой» и дождитесь перехода в режим редактирования (трясущиеся иконки). Тапните по появившемуся у иконки крестику и удалите приложение. Откройте магазин App Store и выполните повторную установку.
Шаг 5. Параллельная установка второго приложения
Восстановить загрузку и наладить соединение с магазином App Store можно с помощью скачивания любого дополнительного приложения.
Решение: В магазине App Store загрузите любое попавшееся приложение. После старта загрузки, подвисшее приложение может автоматически продолжить установку.
Шаг 6. Повторный вход в учетную запись
Реанимировать зависшее приложение можно с помощью выхода из учетной записи с повторной авторизацией.
Решение: Откройте магазин приложений App Store на iOS-устройстве и перейдите на вкладку Подборка. Тапните по имени вашей учетной записи и в открывшемся окне выберите пункт Выйти. На той же странице вновь войдите в учетную запись и повторите загрузку приложения.
Шаг 7. Перезагрузка iOS-девайса
В качестве еще одного варианта лечения подвисшего и застопорившегося на загрузке «серого» приложения можно прибегнуть к перезагрузке устройства.
Решение: Зажмите клавишу Power и отключите устройство. После повторного включения приложение может автоматически начать установку. Как вариант, воспользуйтесь жесткой перезагрузкой: в течение нескольких секунд удерживайте зажатыми клавиши Power и Home.
Шаг 8. Синхронизация покупок с Mac/PC
Если ни один из вышеперечисленных пунктов не помог, а приложение по-прежнему наотрез отказывается загружаться (при это нет возможности ни приостановить установки, ни удалить его), необходимо провести синхронизацию со стационарной версией iTunes.
Решение: Подключите iOS-девайс к компьютеру или ноутбуку с запущенным приложением iTunes. Убедитесь, что выполнен вход в действую учетную запись Apple ID (аккаунт под которым приложение загружается из магазина App Store должен совпадать с авторизованным в iTunes). Выберите пункт «Синхронизация».
Шаг 9. Полный сброс настроек
Возобновить загрузку приложения можно кардинальным способом, осуществив полный сброс настроек.
Решение: Начните с малого и осуществите Сброс настроек сети: откройте Настройки – Сброс – Сбросить настройки сети. В случае, если и это не помогло, приготовьтесь к полному сбросу всех настроек. Перед выполнением этого действия создайте резервную копию iOS-девайса. Откройте Настройки – Основные – Сброс – Сбросить все настройки.
Шаг 10. Переход в режим DFU
Последней надеждой на возможность получить желаемое приложение или обновление прямо сейчас может стать перевод смартфона или планшета в режим DFU.
Решение: Подключите устройство к компьютеру. Запустите iTunes. Зажмите клавишу Power и сразу же Home. Удерживайте в течение 10 секунд. Устройство перезагрузится. Продолжайте удерживать обе клавиши вплоть до появления логотипа Apple. В момент, когда на экране появится бело яблоко, отпустите клавишу Power, а клавишу Home удерживайте до появления логотипа iTunes с подключенным кабелем. После того, как iTunes напишет о том, что iOS-устройство находится в режиме восстановления, из режима DFU можно выйти. Зажмите клавишу Power и Home одновременно, и удерживайте в течение 10 секунд до перезагрузки устройства.

🤓 Хочешь больше? Подпишись на наш Telegram.

iPhones.ru
Десять последовательных вариантов решения проблемы. «При Джобсе такого не было», – первая фраза, которая приходит в голову, когда битый час пытаешься привести в чувства застывшую серую иконку загружаемого приложения из магазина App Store. По поводу проблем с обновлением софта и ошибкой при загрузке приложений Apple комментариев не дает. Решение приходится искать, поочередно проходя все этапы:…
- app store,
- инструкции
Вы когда-нибудь сталкивались с проблемой, когда не обновляются приложения на iPhone? Это может быть очень запутанной ситуацией, учитывая, насколько легко обновить ваши приложения.
Есть много способов решить эту проблему, поэтому вы попали в нужное место. Если не обновляются приложения на iPhone автоматически. В этой статье вы узнаете, что делать, если ваши приложения не работают на iPhone после обновления iOS 15.
Могут быть разные причины, по которым ваши приложения для iPhone не обновляются, что выделено в этом разделе. Использование любого из приведенных ниже методов должно помочь вам решить проблему.
1. Включите обновления приложений.
Ваш iPhone должен быть настроен на автоматическое обновление приложений. Вот процедуры для включения обновлений приложений.
- Перейдите в Настройки и перейдите в App Store.
- Включите переключатель в Обновлениях приложения в положение ВКЛ.
- Включите «Автоматические загрузки» в разделе «Сотовые данные», если у вас безлимитный тарифный план.
2. Убедитесь, что ограничения отключены
Если вы наложили ограничения на установку приложений на свой iPhone. Он не сможет обновлять приложения. Чтобы отключить ограничения, выполните следующие действия.
- Перейдите в «Экранное время» в разделе «Настройки».
- Затем перейдите к «Ограничения содержания и конфиденциальности».
- При появлении запроса введите четырехзначный код доступа к экранному времени.
- Перейдите в «Покупки в iTunes и App Store», затем перейдите в «Установка приложений». Выберите вариант «Разрешить».
- Теперь вы сможете обновлять приложения на своем устройстве.
3. Приостановить и перезапустить загрузку приложения.
Бывают случаи, когда проблема возникает из-за небольшого сбоя, который можно исправить. Приостановив и перезапустив загрузку приложения с главного экрана.
- Найдите значок приложения, которое вы пытаетесь загрузить, на главном экране.
- Нажмите и удерживайте приложение на главном экране. Появятся следующие параметры: «Возобновить загрузку», «Приостановить загрузку» или «Отменить загрузку».
- Выберите «Возобновить загрузку», если загрузка приложения приостановлена.
- Чтобы исправить застрявшую загрузку, выберите «Приостановить загрузку». Снова нажмите и удерживайте приложение и нажмите «Возобновить загрузку».
Попытайтесь увидеть, решает ли этот метод проблему; Если нет, переходите к следующему решению.
4. Перезагрузите iPhone.
Перезагрузка устройства — простой, но мощный шаг, решающий многие проблемы iPhone. Иногда вашему телефону требуется перезагрузка, и это может решить многие проблемы, включая обновление приложений.
- Удерживайте кнопку сна / пробуждения на iPhone.
- Удерживайте, пока ползунок не появится в верхней части экрана.
- Перетащите ползунок слева направо, чтобы выключить iPhone.
- Когда устройство выключено, нажмите и удерживайте кнопку сна / пробуждения, пока не появится логотип Apple.
- Отпустите кнопку, и устройство запустится в обычном режиме.
5. Принудительно остановите и перезапустите App Store.
Как и рекомендуется, когда у других приложений возникают проблемы, незначительные сбои в App Store. Можно исправить, остановив и перезапустив приложение на вашем iPhone. Вот как это сделать.
- Проведите от нижней части главного экрана к середине и нажимайте. Пока не появится переключатель приложений.
- Найдите предварительный просмотр приложения в App Store, проведя пальцем влево или вправо.
- Нажмите и удерживайте приложение App Store и нажмите кнопку «минус» (-). Чтобы очистить или закрыть приложение.
- Другой вариант — закрыть приложение, проведя пальцем вверх. Когда на экране появится значок «минус» (-).
6. Проверьте свою учетную запись в магазине приложений.
Иногда проблема может заключаться в том, что приложения связаны с другим идентификатором Apple ID. Если приложение не обновляется, убедитесь, что вы используете Apple, которую использовали для его загрузки. Проверьте Apple ID, который использовался для получения приложения, выполнив следующие действия.
- Откройте App Store и щелкните значок «Учетная запись» в правом верхнем углу экрана.
- Щелкните вкладку «Приобретено» в разделе «Учетная запись».
- Убедитесь, что приложения, которые не обновляются, перечислены в разделе «Приобретенные».
- Если этих приложений нет в списке, значит, они связаны с другим Apple ID. Войдите в App Store с другим идентификатором Apple ID, чтобы обновить приложения.
7. Выйдите из App Store и войдите снова — Не обновляются приложения на iPhone
Иногда магазин приложений может не распознать ваш Apple ID, и вам нужно будет выйти и снова войти в систему. Выполните следующие действия.
- Откройте магазин приложений и щелкните значок «Учетная запись» на экране.
- Прокрутите страницу учетной записи вниз и выберите «Выйти».
- Перезагрузите устройство и войдите в App Store.
8. Проверьте доступное хранилище.
Также возможно, что ваши приложения не обновляются из-за недостатка места на вашем iPhone.
Если на вашем устройстве недостаточно места, оно не сможет обновлять приложения. Так как нет места для новой версии.
Если у вас мало места для хранения, попробуйте удалить некоторые файлы, которые вам не нужны. Например изображения, видео, приложения и т. д.
9. Измените дату и время.
Настройки даты и времени iPhone также могут влиять на его способность обновлять приложения. Концепция сложна, но одна из проверок, которые iPhone выполняет с серверами Apple. При обновлении приложений, — это дата и время. Таким образом, если эти настройки неверны, это может помешать обновлению приложений. Установите время и дату автоматически, выполнив действия, перечисленные ниже, чтобы решить эту проблему.
- Перейти к настройкам».
- Коснитесь «Общие».
- Щелкните «Дата и время».
- Переместите переключатель «Установить автоматически» в положение включения.
10. Удалите и переустановите приложения.
Если приложение не обновляется, попробуйте удалить и переустановить его последнюю версию из App Store. Следуй этим шагам:
- Найдите приложение, которое вы хотите удалить, на главном экране и нажмите и удерживайте его. Затем выберите опцию «Удалить приложение».
- Откройте App Store, найдите приложение и удалите его. Затем переустановите его на iPhone.
11. Проверка сетевого подключения
Проблема с вашим сетевым подключением может быть еще одной причиной. По которой ваши приложения iPhone не обновляются. Следуйте инструкциям, чтобы проверить подключение к сети.
Шаг 1. Зайдите в приложение настроек. Если при попытке обновить приложение вы получаете сообщение об ошибке типа «ожидание…» или «установка». Возможно, это проблема сети.
Шаг 2. Щелкните Wi-Fi, и переключатель должен стать зеленым, чтобы показать, что он включен. Если переключатель серый, коснитесь его, чтобы включить Wi-Fi.
Шаг 3. Вы также можете подключиться к беспроводной сети. Нажмите на предпочитаемую беспроводную сеть и введите пароль для подключения.
Шаг 4. Также перезагрузите маршрутизатор, так как это может устранить проблемы с вашей домашней сетью. Сделать это,
Отсоедините кабель Lightning от роутера.
Примерно через 30 секунд снова подключите кабель. Маршрутизатор должен снова подключиться к сети примерно через минуту.
Шаг 5. Если проблема с сетью не была решена перезагрузкой роутера, вам следует подключиться к другой сети Wi-Fi.
- Зайдите в «Настройки» и нажмите Wi-Fi.
- Выберите другую беспроводную сеть и введите пароль для подключения, если будет предложено.
12. Обновите приложение с помощью iTunes.
Если у вас возникли проблемы с обновлением приложения, попробуйте сделать это с помощью iTunes.
- Откройте iTunes на компьютере.
- Нажмите «Приложения» в раскрывающемся меню в верхнем левом углу домашнего интерфейса.
- Перейдите в «Обновления» и нажмите значок приложения, которое хотите обновить.
- Нажмите на опцию «Обновить» в новом окне, чтобы подтвердить.
- После обновления приложения синхронизируйте данные iPhone с iTunes и установите обновленное приложение.
Примечание. Этот метод невозможен, если на вашем компьютере установлена версия iTunes 12.7 или выше.
Исправить приложения iPhone, которые не обновляются без потери данных
Бывают случаи, когда приложения iPhone не обновляются, проблема связана с системной проблемой, особенно после обновления вашего устройства до iOS 12/13/14/15. В таком случае рекомендуется использовать сторонний инструмент для исправления глюков.
Программное обеспечение FoneGeek iOS System Recovery может исправить системные проблемы iOS без потери данных. Помимо решения проблемы, когда приложения iPhone не обновляются, в нем есть и другие полезные функции.
- Он безопасен и безопасен в использовании, поэтому защищает данные и конфиденциальность.
- Исправляет все ошибки iOS без потери данных .
- Хорошо работает с последней версией iOS 15 и всеми моделями iPhone 13.
Как использовать FoneGeek, если не обновляются приложения на iPhone
Шаг 1. Загрузите и установите на свой компьютер программу FoneGeek iOS System Recovery. Запустите программу и выберите «Стандартный режим» на домашней странице.
Шаг 2. Подключите мобильное устройство к компьютеру с помощью кабеля USB. Если вы используете iOS 12 и новее, разблокируйте телефон и нажмите «Далее». Если ваше устройство не обнаружено, следуйте инструкциям на экране, чтобы перевести его в режим Recovery / DFU.
Шаг 3. Будет определена модель вашего устройства. Выберите желаемую версию из отображаемого списка. Затем нажмите «Загрузить», чтобы загрузить пакет прошивки.
Шаг 4. По завершении загрузки микропрограммы нажмите «Исправить сейчас», и устройство начнет исправлять ошибки. Чтобы вернуть его в нормальное состояние.
Заключение
Обновление приложений добавляет новые функции и исправляет ошибки, поэтому рекомендуется это сделать. Однако по какой-то причине приложения для iPhone иногда не обновляются, что может расстраивать. Эта статья предоставила вам инструменты для решения этой проблемы.
ПОСЛЕДНИЕ ЗАПИСИ В РУБРИКЕ
Post Views:
3 132
Пользователи техники компании Apple иногда сталкиваются с проблемами во время загрузки, установки или обновления приложений через App Store. Существуют способы, позволяющие избавиться от появившихся ошибок.
Во время использования официального магазина игр и приложений App Store могут возникнуть следующие проблемы:
- программа обновляется, устанавливается или скачивается бесконечно;
- процесс прерывается, не доходя до конца.
Причинами таких проблем могут послужить:
- неполадки в интернет-соединении;
- нестабильная работа серверов App Store;
- нехватка свободного места;
- возникновение конфликтов в системе.
Способы решения проблем
Если вы столкнулись с вышеописанными проблемами, то можете от них избавиться самостоятельно, выполнив поочерёдно нижеприведенные инструкции. В конце списка будут предложены самые радикальные варианты, поэтому сначала попробуйте все остальные способы.
Проверка памяти
Первым делом вы должны убедиться в том, что на вашем устройстве есть свободное место.
- Находясь в настройках устройства, перейдите к вкладке «основные».
Открываем основные настройки - Выберите вкладку «Статистика».
Открываем раздел «Статистика» - В открывшемся списке вы получите всю информацию о памяти устройства и узнаете, на что она израсходована.
Смотрим, на что израсходована память устройства
Если количество свободного места близится к нулю, придумайте, как очистить память устройства.
Проверка интернет-соединения
Откройте другие приложения и проверьте, будут ли они стабильно работать. Например, протестируйте интернет в браузере. Если вы поймёте, что ваше подключение к сети работает некорректно, решите эту проблему. В первую очередь отключите устройство от сети и повторно подключитесь к интернету. В том случае, если это не поможет, обратитесь в техническую поддержку вашего сотового оператора.
Активация режима полёта
Можно попробовать перезагрузить сим-карту. Для этого активируйте режим самолёта примерно на 20 секунд, а после снова его отключите. Если на сим-карте установлен пин-код, придётся его ввести. После деактивации режима полёта подключитесь к интернету и повторите попытку в App Store.
Остановка процесса
Если вы загружаете приложение или обновление для него, то в меню устройства появится иконка, оповещающая, что процесс не окончен. Нажмите на неё, чтобы приостановить процедуру. Подождите минуту и снова нажмите на значок, чтобы процесс продолжился.
Создание дополнительной задачи
Войдите в App Store и начните загрузку какого-либо другого приложения. Оно встанет в очередь. Возможно, это сподвигнет магазин закончить установку первого приложения.
Повторное обозначение задачи и переустановка
Полностью прервите процесс и начните его заново. Если у есть возможность, то удалите приложение, которое не обновляется, а затем скачайте его заново, так вы получите последнюю версию удалённого приложения.
Перезагрузка устройства
Зажмите кнопку Home и Power на несколько секунд, пока на экране не появится предложение перезагрузить устройство. Перегоните ползунок вправо и дождитесь окончания перезапуска. После того как устройство полностью включится, повторите попытку в App Store.
Сброс аккаунта
- Находясь в приложении App Store, разверните вкладку «Подборка». Нажмите на название своей учётной записи.
Открываем вкладку «Подборка» - Укажите, что хотите из неё выйти.
Выходим из Apple ID - Повторно авторизуйтесь в своём аккаунте.
Авторизуемся в своей учетной записи
Выполнение синхронизации
- Подключите устройство к компьютеру при помощи USB-переходника. На компьютере должен быть установлен iTunes. После подключения отройте iTunes, дождитесь синхронизации и убедитесь в том, что и на устройстве, и на компьютере действует одна и та же учётная запись Apple ID.
Подключаем устройство к компьютеру через USB-кабель - Перейдите к разделу с информацией об устройстве и кликните по кнопке «Синхронизация». При этом все покупки в App Store синхронизируются, это должно исправить проблему.
Кликаем по кнопке «Синхронизация»
Обновление прошивки
Проблемы с магазином могут быть вызваны устаревшей версией IOS. Чтобы получить последнюю версию операционной системы, находясь в основных настройках, кликните по разделу «Обновление ПО». После этого система автоматически найдёт доступные обновления и предложит их установить, согласитесь и завершите процесс.
Восстановление устройства
Причина проблем в App Store может крыться в системных ошибках. Чтобы от них избавиться, нужно сначала войти в режим восстановления, а если это не поможет, то выполнить восстановление из резервной копии:
- Соедините устройство с компьютером при помощи USB-кабеля, откройте на компьютере iTunes. Выключите устройство, зажав клавиши Power и Home на 10 секунд. Не отпускайте их, пока не появится иконка в виде яблока. Когда логотип появится, уберите палец с кнопки Power, а кнопку Home не отпускайте, пока не появится иконка iTunes. В компьютерной программе iTunes должно отобразиться уведомление о том, что обнаружено устройство в режиме DFU.
Вводим устройство в режим восстановления - Уведомление отклоните, а устройство выведите из режима восстановления, зажав на 10 секунд клавиши Power и Home. После этого попробуйте воспользоваться App Store. Если он по-прежнему не работает, то выполните вышеописанные действия повторно, но когда в ITunes появится информация об обнаруженном устройстве, выберите функцию «Восстановить». Пройдите процесс восстановления, используя инструкции, появившиеся на экране компьютера.
Указываем, что устройство нужно восстановить
Сброс устройства
Также восстановить устройство можно, если откатить его к заводским настройкам. Для этого нужно зайти в настройки устройства, перейти в раздел «Основные», выбрать подраздел «Сброс». Сначала выполните в нём сброс настроек сети. Возможно, это восстановит интернет, и сбрасывать остальные данные не придётся. Если же сброс сети не поможет, выполните сброс настроек. Программы и информация, находящиеся на устройстве, сохранятся, а параметры будут сброшены к значениям по умолчанию.
Видео: что делать, если App Store работает некорректно
Что делать, если ничего не помогло
Если ни один из способов не помог избавиться от проблемы, то остаётся одно — сбросить контент и настройки. В этом случае вы потеряете все данные и программы, установленные на устройстве, поэтому заранее скопируйте их в надёжное место. После того как вся необходимая информация будет спасена, зайдите в настройки устройства, в раздел «Основные», в подраздел «Сброс» и в нём выберите функцию «Сброс контента и настроек». После завершения сброса вы получите чистое устройство в том виде, в котором вам отдали его в магазине, а это значит, что App Store будет работать корректно.
Как не допустить подобных проблем в будущем
Чтобы подобные ошибки не возникали в будущем, не нагружайте устройство лишними играми и программами. Старайтесь не засорять память, а также не забывайте обновлять резервную копию, хранимую в iCloud или iTunes, чтобы в любой момент иметь возможность откатить систему до стабильно работающего состояния.
Процесс обновления, установки или загрузки приложений из App Store иногда происходит с проблемами. Чтобы избавиться от ошибок, рекомендуется проверить интернет-соединение, версию IOS, наличие свободной памяти. После этого перезапустить процесс, перезагрузить устройство или восстановить и откатить систему до заводских настроек.
- Распечатать
Оцените статью:
- 5
- 4
- 3
- 2
- 1
(1 голос, среднее: 3 из 5)
Поделитесь с друзьями!