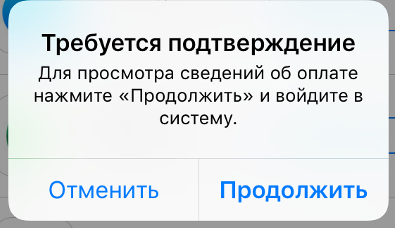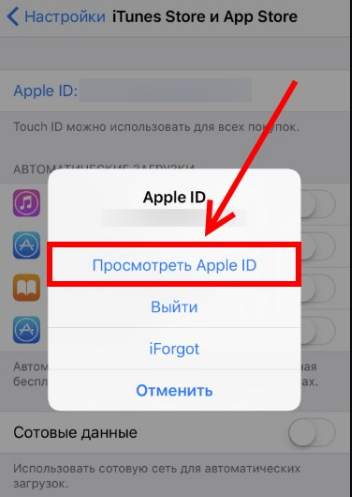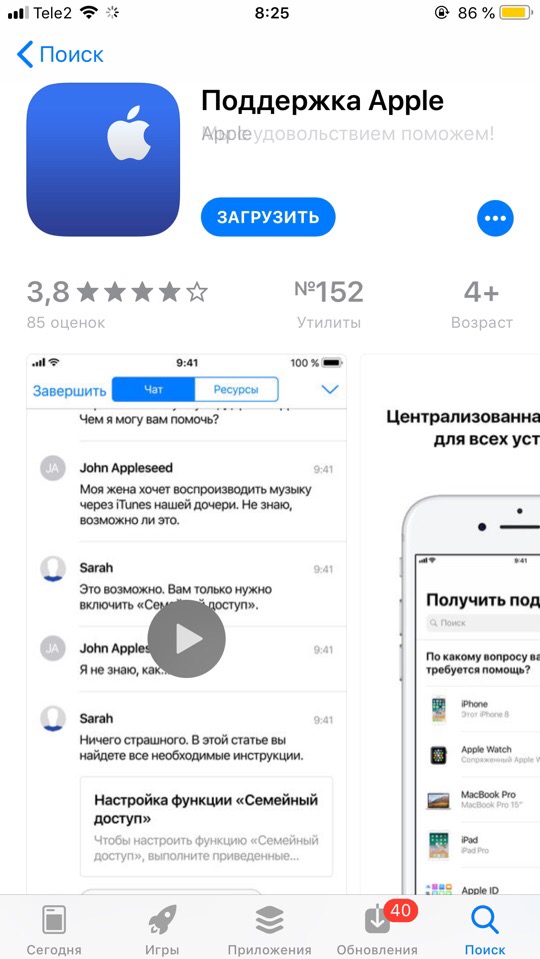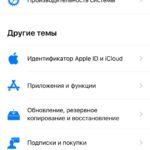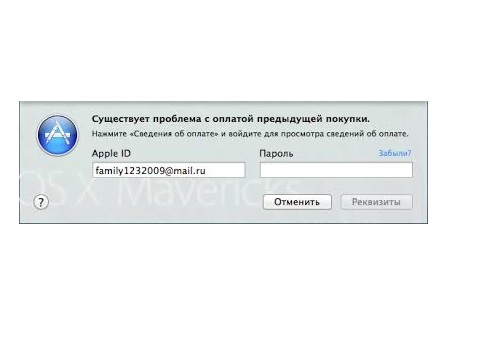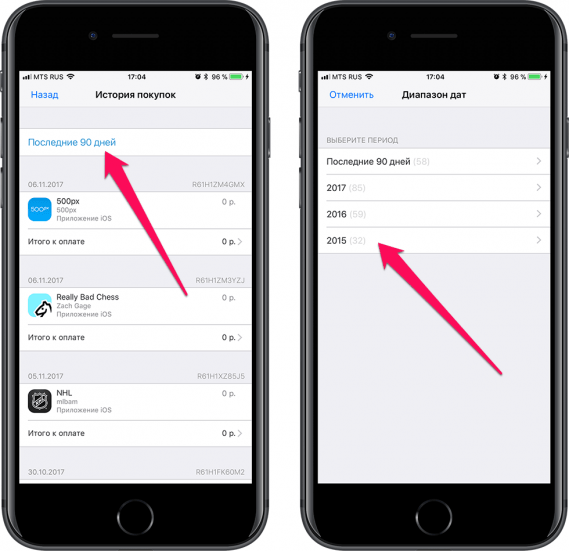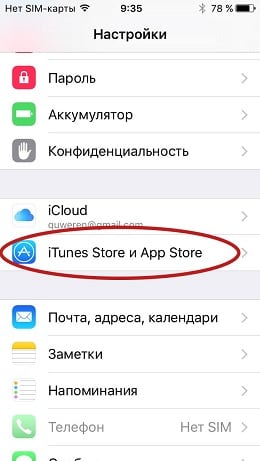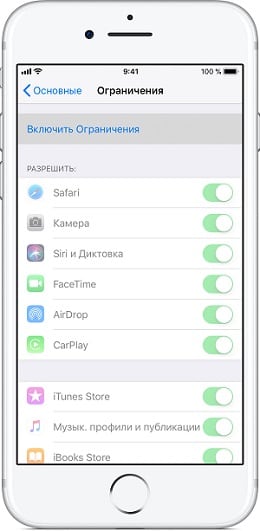[adace-ad id=»5173″]
Расскажем почему появляется сообщение Платеж не выполнен в App Store…
Если при оплате появляется сообщение Платеж не выполнен App Store необходимо разобраться в причинах возникновения данной ошибки. Вообще имея непогашенный счет в App Store невозможно не только купить цифровой контент, но и обновить уже установленные приложения.
При появлении ошибки Платеж не выполнен бесполезно удалять или менять данные платёжной карты, не поможет также изменение способа оплаты в iTunes. Чтобы избавиться от этой ошибки в первую очередь необходимо проверить какой из счетов оказался непогашенным
Именно долг на одном из счетов блокирует работу App Store и возникает ошибка Платёж не выполнен.
Для проверки состояния счета App Store необходимо выполнить следующие шаги:
- Открыть «Настройки» мобильного устройства и перейти в пункт «iTunes & App Store» , далее — выбрать пункт Apple ID.
- Выбрать пункт «Просмотр Apple ID» для доступа к странице настроек учетной записи.
- В разделе «Настройки учетной записи», перейти в раздел «История покупок» и прокрутить список — здесь нужно найти товары с непогашенным остатком.
- Закрыть долг — для этого нужно полностью погасить остаток до нуля. Возможно прежде чем ошибка платеж не выполнен App Store исчезнет потребуется дополнительное время — максимум 2-3 рабочих дня.
Чтобы избавится от ошибки App Store необходимо обновить информацию о платеже.
[adace-ad id=»5168″]
Для этого нужно выполнить следующие действия:
- В разделе «Настройки учетной записи» выбрать пункт «Информация об оплате».
- В разделе «Способ оплаты» нужно установить чекбокс в положение «Нет».
- По завершении настроек параметров нужно подтвердить их сохранение — нажимаем «Готово».
Покиньте настройки и вернитесь в магазин приложений iOS. Убедитесь, что сообщение об ошибке больше не появляется.
Если при попытке заплатить появляется сообщение платеж не выполнен App Store причиной этому могут быть и другие проблемы.
Скорее всего имеет место одна из следующих проблем:
- В наличии есть неоплаченный остаток или платеж;
- Имеется подписка, которая автоматически продлевается при помощи автоплатежа
iTunes Store или App Store используется в первый раз — пользователь ещё не указал платёжные данные; - Несоответствие страны или региона тем, что определяются по GPS или указанны в настройках устройства. Идентификатор Apple ID всегда проверяет фактическое местоположение устройства и соответствие этого местоположения платежным данным;
- Наличие подписки Family Sharing.
Таким образом, ошибку платеж не выполнен App Store можно решить в любом случае…
Looks like no one’s replied in a while. To start the conversation again, simply
ask a new question.
Скачивая бесплатное приложение пишет платёж не выполнен
Скачивая бесплатное приложение пишет платёж не выполнен
[Image Edited by Moderator to Remove Personal Information]
iPhone XS Max,
iOS 12
Posted on May 13, 2019 2:05 AM
Similar questions
-
Возврат денег за подписку
16 ноября у меня списались деньги за подписку на сервис okko, я не пользуюсь этим сервисом и хотел бы вернуть деньги за подписку на месяц[Image Edited by Moderator to Remove Personal Information]
82
1
-
Пополнение баланса счета
Не возможно оплатить. Не проходит оплата
пишет обратиться в службу поддержки[Image Edited by Moderator to Remove Personal Information]
72
1
-
Возврат денег за подписку
Случайно списались средства за подписку приложения, я запросила возврат. Мне написали, что деньги возвращены и вопрос решён. Но деньги на счёт так и не поступили.
102
1
1 reply
Question marked as
★
Helpful
May 13, 2019 2:29 AM in response to YuliaButina
Прежде чем вы сможете загружать приложения, обновлять приложения, покупать приложения и музыку, изменять или удалять данные своей карты или способы оплаты в iTunes / App Store
Вам необходимо проверить, какой непогашенный счет на покупки в App Store и непогашенный остаток, выполнив следующие действия:
- Откройте «Настройки» в iOS, перейдите в «iTunes & App Store» и выберите свой Apple ID
- Выберите «Просмотр Apple ID» для доступа к странице настроек учетной записи.
- В разделе «Настройки учетной записи» перейдите в раздел «История покупок» и прокрутите список, чтобы найти любой товар с непогашенным остатком.
- После того, как остаток к оплате равен нулю. Дайте ему 2-3 рабочих дня.
Обновите информацию о платеже, как описано ниже, чтобы прекратить сообщение об ошибке «Требуется проверка» на iPhone или iPad
- В разделе «Настройки учетной записи» нажмите «Информация об оплате».
- В разделе «Способ оплаты» выберите «Нет».
- Если вы не можете выбрать ни один, или ни один не существует. причина могла
-
- App store впервые
- Активная подписка обновляется автоматически
- Вы являетесь частью Family Sharing
- Вы не находитесь в стране или регионе, для которого вы создаете Apple ID
-
- Альтернативный способ оплаты изменения
- Нажмите «Готово», когда закончите настройку параметров.
- Выйдите из настроек и вернитесь в магазин приложений iOS, где вы теперь можете свободно загружать, устанавливать и обновлять приложения, не видя сообщения «Требуется проверка».
Если вы не можете выбрать None при редактировании платежной информации Apple ID
- Если у вас есть неоплаченный остаток или платеж
- Если у вас есть подписка, которая автоматически продлевает
- Если вы используете iTunes Store или App Store в первый раз
- Если вы не находитесь в стране или регионе, вы создаете Apple ID для
- Если вы изменили свою страну или регион
- Если вы являетесь частью Family Sharing
Изменить или удалить информацию об оплате Apple ID — Служба поддержки Apple
https://support.apple.com/en-us/HT201266
2 replies
Question marked as
★
Helpful
May 13, 2019 2:29 AM in response to YuliaButina
Прежде чем вы сможете загружать приложения, обновлять приложения, покупать приложения и музыку, изменять или удалять данные своей карты или способы оплаты в iTunes / App Store
Вам необходимо проверить, какой непогашенный счет на покупки в App Store и непогашенный остаток, выполнив следующие действия:
- Откройте «Настройки» в iOS, перейдите в «iTunes & App Store» и выберите свой Apple ID
- Выберите «Просмотр Apple ID» для доступа к странице настроек учетной записи.
- В разделе «Настройки учетной записи» перейдите в раздел «История покупок» и прокрутите список, чтобы найти любой товар с непогашенным остатком.
- После того, как остаток к оплате равен нулю. Дайте ему 2-3 рабочих дня.
Обновите информацию о платеже, как описано ниже, чтобы прекратить сообщение об ошибке «Требуется проверка» на iPhone или iPad
- В разделе «Настройки учетной записи» нажмите «Информация об оплате».
- В разделе «Способ оплаты» выберите «Нет».
- Если вы не можете выбрать ни один, или ни один не существует. причина могла
-
- App store впервые
- Активная подписка обновляется автоматически
- Вы являетесь частью Family Sharing
- Вы не находитесь в стране или регионе, для которого вы создаете Apple ID
-
- Альтернативный способ оплаты изменения
- Нажмите «Готово», когда закончите настройку параметров.
- Выйдите из настроек и вернитесь в магазин приложений iOS, где вы теперь можете свободно загружать, устанавливать и обновлять приложения, не видя сообщения «Требуется проверка».
Если вы не можете выбрать None при редактировании платежной информации Apple ID
- Если у вас есть неоплаченный остаток или платеж
- Если у вас есть подписка, которая автоматически продлевает
- Если вы используете iTunes Store или App Store в первый раз
- Если вы не находитесь в стране или регионе, вы создаете Apple ID для
- Если вы изменили свою страну или регион
- Если вы являетесь частью Family Sharing
Изменить или удалить информацию об оплате Apple ID — Служба поддержки Apple
https://support.apple.com/en-us/HT201266
Скачивая бесплатное приложение пишет платёж не выполнен
Содержание
-
- Расскажем почему появляется сообщение Платеж не выполнен в App Store…
- Причины ошибки с оплатой предыдущей покупки в Apple
- Определяем покупку, с которой возникла проблема с оплатой
- Как посмотреть историю скачивания приложений на iPhone
- Обновляем платежную информацию в устройстве Apple
- Как запретить покупки в iTunes
- Как подключить сим карту к Apple ID?
- Ошибка
- Корректные данные
- Должок
- Заметка
- Ищем подписки
- Что делать с долгом
- Первый
- Второй
- Позвонить
- Написать
- Приложение
- Полезные материалы:
Расскажем почему появляется сообщение Платеж не выполнен в App Store…
Если при оплате появляется сообщение Платеж не выполнен App Store необходимо разобраться в причинах возникновения данной ошибки. Вообще имея непогашенный счет в App Store невозможно не только купить цифровой контент, но и обновить уже установленные приложения.
При появлении ошибки Платеж не выполнен бесполезно удалять или менять данные платёжной карты, не поможет также изменение способа оплаты в iTunes. Чтобы избавиться от этой ошибки в первую очередь необходимо проверить какой из счетов оказался непогашенным
Именно долг на одном из счетов блокирует работу App Store и возникает ошибка Платёж не выполнен.
Для проверки состояния счета App Store необходимо выполнить следующие шаги:
- Открыть «Настройки» мобильного устройства и перейти в пункт «iTunes & App Store» , далее — выбрать пункт Apple ID.
- Выбрать пункт «Просмотр Apple ID» для доступа к странице настроек учетной записи.
- В разделе «Настройки учетной записи», перейти в раздел «История покупок» и прокрутить список — здесь нужно найти товары с непогашенным остатком.
- Закрыть долг — для этого нужно полностью погасить остаток до нуля. Возможно прежде чем ошибка платеж не выполнен App Store исчезнет потребуется дополнительное время — максимум 2-3 рабочих дня.
Чтобы избавится от ошибки App Store необходимо обновить информацию о платеже.
Для этого нужно выполнить следующие действия:
- В разделе «Настройки учетной записи» выбрать пункт «Информация об оплате».
- В разделе «Способ оплаты» нужно установить чекбокс в положение «Нет».
- По завершении настроек параметров нужно подтвердить их сохранение — нажимаем «Готово».
Покиньте настройки и вернитесь в магазин приложений iOS. Убедитесь, что сообщение об ошибке больше не появляется.
Если при попытке заплатить появляется сообщение платеж не выполнен App Store причиной этому могут быть и другие проблемы.
Скорее всего имеет место одна из следующих проблем:
- В наличии есть неоплаченный остаток или платеж;
- Имеется подписка, которая автоматически продлевается при помощи автоплатежа
iTunes Store или App Store используется в первый раз — пользователь ещё не указал платёжные данные; - Несоответствие страны или региона тем, что определяются по GPS или указанны в настройках устройства. Идентификатор Apple ID всегда проверяет фактическое местоположение устройства и соответствие этого местоположения платежным данным;
- Наличие подписки Family Sharing.
Таким образом, ошибку платеж не выполнен App Store можно решить в любом случае…
Как при закачке бесплатного, так и при покупке платного контента в магазине App Store пользователи устройств от Apple сталкиваются с ошибкой «Существует проблема с оплатой прежней покупки». Она еще может сопровождаться рекомендацией об обновлении способа оплаты. Что делать в этой ситуации и как её убрать, будем разбираться далее.
Ошибка при загрузке приложения на iOS
Причины ошибки с оплатой предыдущей покупки в Apple
Ситуация довольно однозначная, она возникает, когда пользователь пытается приобрести платное приложение или подписку в магазине, но оплата так и не была произведена. В результате этого «товар» пользователь получил, т.к. App Store дает возможность оплатить покупку при следующем заказе. Но при следующей попытке скачать с магазина Apple даже бесплатное ПО – система оповещает об ошибке, потому что у вас имеются неоплаченные счета. Таким образом причин того, что оплата предыдущей покупки не осуществилась может быть две:
- На балансе вашей банковской карты не хватило средств. Такое случается с каждым, кто имеет несколько карт и не осведомлен о точной сумме, которая имеется на балансе. Владелец карты мог просто забыть о том, что накануне совершал покупки подарков для своих близких на минувший праздник и средств на карте гораздо меньше, чем он предполагал.
- Платеж не прошел по причине окончания срока службы карты. Это легко можно проверить на обратной стороне карты. Каждая карта оснащена этими данными, они расположены ниже номера карты.
Определяем покупку, с которой возникла проблема с оплатой
Для исправления проблемы «Существует проблема с оплатой предыдущей покупки» нужно определить, что вы покупали в прошлый раз, необходимо просмотреть историю покупок. Для этого можно воспользоваться приложением iTunes, установленным на вашем компьютере.
- Откройте программу и нажмите на пункт «Учетная запись» в меню.
- Нажмите войти и введите свои данные для доступа в Apple ID.
- Далее нажмите на пункт меню «Учетная запись» и выберите «Просмотреть».
- Откройте пункт «История покупок» и нажмите «Смотреть все».
- В следующем окне вы можете ознакомиться с программами, которые вы скачивали в App Store за все время использования Apple-устройства.
Читайте также: Как отменить подписку на Яндекс Музыку.
Как посмотреть историю скачивания приложений на iPhone
Вы можете просмотреть историю и через iPhone или iPad, для этого:
- В устройстве найдите «Настройки», «Имя устройства», «App Store».
- Нажмите на ID и выберите «Просмотреть ID». Желательно включить функцию «Семейный доступ» чтобы отобразить все покупки и скачивания, совершенные когда-либо с вашего устройства. Для входа в учетную запись ваших близких возможно понадобиться их личный идентификатор.
- Найдите в списке «История покупок» и выберите его. Здесь покупки расположены по дате оплаты. Можно указать «Последние 90 дней», если ваш список слишком обширен.
- Покупки за 90 дней
Здесь найдите пункт «Ожидание» — это товары, плата за которые еще не снималась. Найдите здесь свою последнюю покупку.
Обновляем платежную информацию в устройстве Apple
Устраняем проблему «Существует проблема с оплатой предыдущей покупки» с банковской картой. Если у вас закончился срок действия карты – идем в банк и меняем на новую, в некоторых банках потребуется написать заявление на обновление карты. Процедура получения новой карты обычно занимает не более двух недель. Средства, которые были на старой карте останутся на вашем счету. Пополните карту для дальнейших покупок. И совершите оплату по задолженности в магазине Apple. Теперь необходимо обновить информацию по вашему ID. Перед тем, как это сделать, убедитесь:
- Что ваши личные данные совпадают с данными банка, который вы используете при оплате.
- Счет, с которого производится оплата не заблокирован и платежеспособен.
- Для смены способа оплаты покупок в App Store и iTunes вы должны оплатить все неоплаченные покупки, после чего вы сможете сменить карту.
Откройте свое устройство iPhone или iPad:
- Откройте «Настройки», «Имя», «iTunes, App Store».
Настройки iPhone
- Найдите и нажмите свой ID Эйпл. Может потребоваться аутентификацию ID.
- Откройте пункт «Информация платежей».
- Введите ваши платежные данные. Ошибка с проблемой оплаты прошлой покупки больше не должны вас тревожить.
Как запретить покупки в iTunes
Если вы не хотите попасть в подобную ситуацию в дальнейшем, предотвратите случайные покупки или неумышленные продления платных подписок при помощи специального ограничения. Для этого:
- Откройте «Настройки», «Основные».
- Выберите раздел «Ограничения».
Настройка ограничения на покупку в устройствах Apple
- Выберите функцию «Включить ограничения».
- Задайте новый уникальный пароль, который не будет повторяться ни с одним заданным на устройстве. Подтвердите пароль еще раз. Если вы забудете этот пароль, то в дальнейшем необходимо будет удаление данных с устройства и настройка их заново. А если вы восстановитесь из резервной копии пароль сохраняется.
Для полного отказа от совершения дальнейших покупок в сервисах Apple – удалите все платежные данные из устройства и проблема с оплатой предыдущих покупок будет решена раз и навсегда.
Для покупки приложений в App Store, компания Apple предоставляет возможность привязать к аккаунту банковскую карточку, или номер мобильного телефона. Иногда с оплатой через мобильный телефон могут возникать различные проблемы, потому здесь вы узнаете, что делать, если мобильный платеж временно недоступен App Store, и почему так случается.
Как подключить сим карту к Apple ID?
В первую очередь стоит разобраться с тем, каким образом можно подключить возможность расплачиваться карточкой. Легче всего это сделать в программе iTunes.
Для того, чтобы подключить такой вид оплаты, вам потребуется зайти в iTunes на ПК, и найти там вкладку «информация об учетной записи». Здесь пользователю нужно войти во вкладку «правка», которая будет подсвечиваться синим цветом, в правой части.
Там будет вкладка мобильного платежа, в которой вам потребуется привязать свой номер телефона. На телефон придет код, который нужно будет вставить в соответствующую графу в приложении. После этого нажимаем на кнопку «проверить код». Телефон привязан.
При загрузке приложения из AppStore выскакивает ошибка «Требуется подтверждение оплаты»? Данные введены верно, но все действия блокируются. Даже бесплатные приложения не скачиваются. Решение есть, оно кроется в ваших подписках! Давайте посмотрим, где найти подписки на айфоне.
Ошибка
Если у вас выскочила ошибка: «Требуется подтверждение оплаты. Для просмотра сведений об оплате нажмите «Продолжить» и войдите в систему» при загрузке приложений из AppStore, и при этом никакое другое приложение не скачивается, тогда стоит искать проблему в Настройках iTunes.
Корректные данные
Внимательно проверьте свои контактные данные. Может срок годности карты вышел или какая-то цифра была напечатана неправильно. Если после корректировки данных проблема осталась, тогда тут дело в другом.
Должок
Ошибка: «Требуется подтверждение оплаты» практически всегда говорит о каком-то долге, который не был оплачен. Чаще всего это долг за:
- приложение;
- дополнение к приложению (платные фильтры/рамки/пресеты/loops/шаблоны/ресурсы в игре и тд);
- подписка.
Оплата за приложения приходит всегда на несколько дней позже. Поэтому пользователь не всегда может понять, за что с него сняли деньги, ведь он сегодня ничего не скачивал даже.
Решение одно: погасить долг. Но где его искать, и за что сняли деньги? Вся информация есть в настройках телефона. Давайте узнаем, где посмотреть подписки на айфоне.
Заметка
Да, многие пользователи сразу могут подумать, что они ничего не покупали и никуда не заходили, чтобы приобрести что-то. К сожалению, многие разработчики специально делают непонятный интерфейс в приложениях, который может ввести пользователя в заблуждение. И он случайно прикоснется пальцем к экрану и оплатит дополнительные функции.
Будьте внимательны, если оплата у вас производится через Touch ID, потому что всего одним касанием пальца можно лишиться своих кровных денег и оплатить какое-то приложение. Лучше всего, если на оплату у вас будут запрашивать пароль.
Очень часто в приложениях, которые вы скачиваете из рекламы в инстаграме, действует одна схема. Пользователю предлагают потестить приложение в пробном периоде, а спустя 3-7 дней берут огромную плату за приложение.
Желательно сразу отказываться от таких предложений или не забывать отключать подписку раньше окончания пробного периода.
Ищем подписки
Где найти подписки на айфоне (платные и бесплатные)?
Идём сюда:
- Настройки – iTunes Store и App Store.
- Нажать на самую верхную строчку Apple ID: вашапочта@icloud.com
- Далее Просмотреть Apple ID.
- Ввести свой пароль от iCloud.
- Найти пункт История покупок. Там отображаются все приложения, которые вы скачивали (приложения могут отражаться с задержкой в несколько дней).
- Прокрутить немного вниз и найти пункт Подписки.
- Необходимо отменить все лишние подписки, которые у вас там есть, оставив только нужные.
Что делать с долгом
После того как мы узнали, где находятся подписки на айфоне, нужно решать, что делать с накопившимся долгом. Здесь существует два варианта.
Первый
Оплатить долг. Может быть там всего 70 рублей, которые вам не жалко. Зато без лишней суматохи вы сможете скачивать другие приложения.
Второй
Если вы ни разу не пользовались приложением, за которое просят денег, и купили его случайно (а долг большой) или пользовались бесплатным периодом и забыли отменить подписку, то можно обратиться в Техническую поддержку Apple.
Позвонить
Телефоны поддержки Apple (звонки принимаются с 9:00 – 21:00 по Москве):
Написать
Также можно написать в ТП Apple вот по этому адресу.
Внимание! Обращение должно быть на английском. Можно просто перевести текст в переводчике и отправить.
Лайфхак: напишите много раз им слово Help! Help! HEEEEEEELP! (Помогите).
Да, деньги действительно возвращают! И крупные суммы (в несколько тысяч) тоже. Так что это реально. Не расстраивайтесь. Вам всё вернут.
Приложение
К сожалению, это приложение нельзя будет скачать, если у вас есть долг в AppStore. Но если оно было скачано заранее, то можно воспользоваться приложением Поддержка Apple. В нём всё интуитивно понятно и всего за пару тапов можно связаться со специалистами и рассказать о своей проблеме.
Теперь вы знаете, где в айфоне посмотреть подписки (платные и бесплатные). Будьте аккуратны, и пускай волшебная рука вовремя предупреждает вас, что надо отключать подписки, пока не прошел пробный период тестирования приложения.
Спасибо за ваше потраченное время
Содержание
- 1 Как отменить ожидание покупки в App Store?
- 2 Можно ли отменить покупку в App Store?
- 3 Почему не скачиваются приложения с App Store?
- 4 Как изменить способ оплаты в App Store?
- 5 Как отменить встроенные покупки на iPhone?
- 6 Как вернуть деньги в appstore?
- 7 Можно ли вернуть деньги за подписку Apple?
- 8 Как быстро Apple возвращает деньги?
- 9 Что делать если приложения не скачиваются?
- 10 Как скачать приложение из App Store?
- 11 Как перенести приложения с айфона на часы?
- 12 Как отвязать карту от приложения айфон?
- 13 Что делать если App Store требует подтвердить платежные данные?
Как отменить ожидание покупки в App Store?
Ничего сложного:
- В настройках iPhone или iPad находим пункт «iTunes Store и Apple Store».
- Открываем информацию об идентификаторе — Посмотреть Apple ID. Потребуется пароль.
- Переходим в раздел «Подписки» и уже здесь отключаем то, что нам нужно.
2 мая 2017 г.
Можно ли отменить покупку в App Store?
Просмотр и отмена подписок на iPhone, iPad или iPod touch
- Откройте приложение «Настройки».
- Нажмите свое имя.
- Нажмите «Подписки». (Если пункт «Подписки» отсутствует, нажмите «iTunes Store и App Store». …
- Выберите подписку для управления. Не удается найти требуемую подписку?
- Нажмите «Отменить подписку».
Почему не скачиваются приложения с App Store?
Причиной, по которой приложение может не загружаться и не обновляться, может стать банальное отсутствие интернет-трафика или проблемы в работе окружающей вас беспроводной сети Wi-Fi. Иконка работающего Wi-Fi, 3G или LTE еще ни о чем говорит. Решение: Откройте браузер Safari и перейдите на любую интернет-страницу.
Как изменить способ оплаты в App Store?
Изменение способа оплаты на iPhone, iPad или iPod touch
- Чтобы добавить способ оплаты, нажмите «Добавить способ оплаты».
- Чтобы обновить способ оплаты, нажмите его и измените информацию. …
- Чтобы удалить способ оплаты, нажмите «Изменить», а затем — кнопку «Удалить».
Как отменить встроенные покупки на iPhone?
Нажмите «Контент и конфиденциальность». При необходимости введите код-пароль и выберите вариант «Контент и конфиденциальность». Нажмите «Покупки в iTunes Store и App Store». Нажмите «Встроенные покупки» и выберите вариант «Не разрешать».
Как вернуть деньги в appstore?
Как вернуть деньги
- Переходим в приложение App Store На iPhone или iPad. …
- Нажимаем на первую строчку с названием учетной записи и подтверждаем вход при помощи Face ID или Touch ID.
- Находим строчку История покупок и ищем покупку, за которую следует вернуть деньги. …
- Нажимаем на строчку с суммой оплаты.
Можно ли вернуть деньги за подписку Apple?
Вернуть денежные средства за подписку на Apple Music как за обычное приложение не представляется возможным. … Сразу отметим, что подавать заявление на возврат денежных средств за Apple Music можно только в течении 48 часов с момента списания денег.
Как быстро Apple возвращает деньги?
Купили что-то в App Store и жалеете о покупке? Не беда, деньги можно вернуть. Для этого надо зайти на специальную страницу на сайте Apple, выбрать приложение и подать заявку на возврат. На это у вас есть 90 дней со дня покупки.
Что делать если приложения не скачиваются?
Очистите кеш и удалите данные Play Маркета
- Откройте настройки устройства .
- Нажмите Приложения и уведомления Показать все приложения.
- Прокрутите список вниз и выберите «Play Маркет» .
- Нажмите Хранилище Очистить кеш.
- Выберите Стереть данные.
- Откройте Play Маркет и попробуйте скачать приложение ещё раз.
Как скачать приложение из App Store?
Для загрузки и покупки приложений в App Store требуется идентификатор Apple ID.
…
Покупка приложений на компьютере Mac
- Откройте магазин App Store.
- Выберите или найдите приложение для загрузки. …
- Нажмите приложение.
- Нажмите цену, затем нажмите «Купить».
Как перенести приложения с айфона на часы?
Откройте приложение Apple Watch на iPhone. Коснитесь «Мои часы», откройте раздел «Основные» и выключите автоматическую установку приложений. Коснитесь «Мои часы» и прокрутите вниз до списка доступных приложений. Коснитесь кнопки «Установить» рядом с теми приложениями, которые нужно добавить на Apple Watch.
Как отвязать карту от приложения айфон?
Теперь нужно сделать следующее:
- Перейдите в меню Настройки – iTunes Store и App Store.
- Нажмите на имя учетной записи.
- Выберите пункт Просмотреть Apple ID.
- Перейдите в раздел Управление способами оплаты.
- Теперь здесь можно отказаться от существующего способа оплаты картой.
Что делать если App Store требует подтвердить платежные данные?
Для этого на iPhone или iPadсделайте следующее:
- Перейдите в Настройки – Apple ID – iTunes Store и App Store.
- Авторизуйтесь в своей учетной записи посредством ввода пароля.
- Выберите пункт Платежная информация и введите соответствующие платежные данные.
Хотя Apple App Store довольно надежен, бывают случаи, когда он имеет тенденцию показывать неожиданные ошибки. А когда случается непредвиденное, вы можете столкнуться с такими ошибками, как «Не удается подключиться к App Store» и «Не удается обновить приложения». Что еще хуже, App Store может даже запретить вам покупать приложения на вашем iPhone, даже если ваш способ оплаты обновлен. Итак, как лучше всего решить проблему с невозможностью покупать или загружать приложения на iPhone? Что ж, есть несколько методов, которые работают при устранении проблем в Apple App Store. Тем не менее, давайте поищем способы исправить проблемы!
10 советов по устранению проблем в App Store на iPhone (2021 г.)
В этом руководстве мы рассмотрели несколько ошибок App Store, которые не позволяют пользователям покупать или обновлять приложения на iPhone. Они есть:
- «Нам не удалось выполнить ваш запрос в iTunes Store. Сетевое соединение не может быть установлено. Произошла ошибка в iTunes Store. Пожалуйста, попробуйте позже.»
- «Не удается подключиться к iTunes Store. Произошла неизвестная ошибка.»
- «Нам не удалось выполнить ваш запрос в iTunes Store. ITunes Store временно недоступен. Пожалуйста, попробуйте позже.»
- «Не удалось подключиться к iTunes Store. Убедитесь, что ваше сетевое соединение активно, и попробуйте еще раз ».
- «Ваша учетная запись отключена в App Store».
Поскольку решения для всех проблем в App Store практически одинаковы, лучше принять во внимание каждое из них. Итак, независимо от того, с какими проблемами вы сталкиваетесь, эти советы могут помочь вам исправить проблемы, из-за которых вы не можете покупать или загружать приложения на свой iPhone. Без лишних слов, ознакомьтесь с 10 лучшими исправлениями прямо здесь:
1. Принудительно выйдите из App Store и включите/выключите режим полета.
Независимо от того, с какими проблемами App Store вы сталкиваетесь на своем устройстве iOS, первый трюк, который вы должны попробовать, — это принудительно выйти из App Store и включить/выключить режим полета. Да, чаще всего это помогает исправить случайные сбои в App Store. Итак, стоит попробовать этот эффективный прием, прежде чем переходить к другим вариантам.
- На iPhone и iPad без кнопки «Домой»: проведите вверх от панели «Домой» и удерживайте ее по центру экрана. После этого проведите пальцем вверх по карточке App Store, чтобы принудительно убить приложение.
- На iPhone и iPad с кнопкой «Домой»: дважды нажмите кнопку «Домой» и проведите вверх по карточке App Store, чтобы закрыть приложение.

- После того, как вы закроете App Store, откройте Центр управления, проведя вниз от правого верхнего угла экрана, и коснитесь значка режима полета, чтобы включить его. Теперь подождите несколько секунд и снова коснитесь значка режима полета, чтобы выключить его.
- После этого откройте App Store и попробуйте загрузить или обновить приложения, как обычно, на свой iPhone. Если вы больше не сталкиваетесь с какими-либо проблемами, скорее всего, вы устранили проблему с невозможностью покупать или загружать приложения на iPhone.
2. Перезагрузите iPhone или iPad.
Если первое решение не дало желаемого результата, пора перезагрузить iPhone. Иногда быстрый перезапуск может творить чудеса в решении распространенных проблем iOS 15. Вот как это сделать:
- На iPhone и iPad без кнопки «Домой»: нажмите и удерживайте кнопку питания и любую кнопку регулировки громкости одновременно. После этого сдвиньте, чтобы выключить устройство. Затем удерживайте кнопку питания, пока на экране не появится логотип Apple.

- На iPhone и iPad с кнопкой «Домой»: нажмите и удерживайте кнопку питания, а затем сдвиньте, чтобы выключить устройство. Теперь нажмите и удерживайте кнопку питания, чтобы включить устройство.
3. Загрузка нескольких приложений одновременно? Приоритет загрузки
Если вы пытаетесь загрузить несколько приложений одновременно на свой iPhone, обязательно расставьте приоритеты для загрузок, если вы хотите начать использовать приложение раньше других. Это поможет вам быстрее загружать избранные приложения. На главном экране iPhone коснитесь и удерживайте значок приложения. Затем выберите « Приоритет загрузки» в контекстном меню, которое появляется прямо под приложением.

Если функция автоматического обновления приложений не работает на вашем iPhone, попробуйте обновить приложения вручную (App Store -> ваш профиль). Для беспрепятственного обновления, я бы порекомендовал вам обновлять одно приложение за раз.
4. Убедитесь, что дата и время настроены правильно.
Если дата и время установлены неправильно, вы можете столкнуться с проблемами при загрузке и обновлении приложений на iPhone и iPad. Чтобы изменить дату и время на вашем iPhone, выполните следующие действия:
- Откройте приложение «Настройки» на своем iPhone и перейдите в « Основные» -> «Дата и время». Затем включите переключатель « Установить автоматически ».

- Также убедитесь, что «Службы геолокации» включены (« Настройки» -> «Конфиденциальность» -> «Службы геолокации»), поскольку это помогает iOS 15 правильно установить дату и время.
5. Убедитесь, что вы не используете несколько идентификаторов Apple ID.
iOS позволяет использовать отдельный Apple ID для App Store и покупок. Хотя он предлагает вам гибкость в использовании нескольких идентификаторов Apple ID на вашем устройстве, время от времени он может создавать проблемы. Поэтому, если у вас возникнут проблемы с покупкой и загрузкой в App Store, убедитесь, что вы не используете несколько идентификаторов Apple ID на своем iPhone или iPad.

- Чтобы исправить это, перейдите в « Настройки» -> «Баннер Apple ID» -> «Мультимедиа и покупки», а затем измените Apple ID.
6. Убедитесь, что нет ограничений по содержанию
Экранное время в iOS 15 имеет надежную настройку ограничения контента, которую вы можете использовать для блокировки оскорбительного контента на вашем устройстве или только в App Store. Возможно, вы ранее включили ограничение содержимого на своем iPhone и забыли вернуть настройку позже. Итак, убедитесь, что Screen Time не мешает вам покупать или устанавливать приложения из App Store.

- Откройте приложение «Настройки» на своем устройстве и выберите « Экранное время» -> «Ограничения содержимого и конфиденциальности» -> «Ограничения содержимого».
- Теперь введите пароль для экранного времени и выберите «Разрешить все приложения» в разделе «Приложения». Если вы забыли пароль, ознакомьтесь с 3 способами сброса пароля экранного времени на вашем iPhone прямо здесь.
7. Проверьте страницу состояния системы Apple.
Если App Store столкнулся с перебоями в работе в вашей стране или регионе, он может показывать разные ошибки и не позволит вам загружать приложения на ваш iPhone или iPad. Итак, не забудьте зайти на страницу состояния системы Apple, чтобы проверить, нормально ли работает App Store.

8. Обновите свой способ оплаты.
Если ваш способ оплаты отклонен в App Store или вы не можете обновить приложения и видите сообщение об ошибке «Ваша учетная запись отключена в App Store», возможно, проблема связана с вашим способом оплаты. Чтобы решить эту проблему, вам необходимо обновить платежную информацию или добавить новый способ оплаты.

- Перейдите в Настройки -> Баннер Apple ID> Оплата и доставка. Теперь продолжайте и сделайте необходимое, будь то добавление нового способа оплаты или обновление существующего.
9. Выйдите из Apple ID и войдите снова.
Если вам по-прежнему не удается загружать или обновлять приложения на устройстве iOS 15, выйдите из своего Apple ID и войдите снова. Много раз это помогало мне исправить плохо работающий App Store на моем iPhone. Поэтому я думаю, что было бы лучше попробовать и этот обходной путь.

- Перейдите в раздел Настройки -> идентификатор Apple баннер и нажмите Подписать Out кнопки в нижней части. У вас будет возможность сохранить копии всех ваших важных данных, таких как контакты и календари. Обязательно включите переключатели для каждого типа данных перед выходом из своей учетной записи. После этого войдите снова, и это должно решить проблемы с загрузкой и обновлением App Store.
10. Обновите программное обеспечение вашего iPhone.
Если ни один из перечисленных выше советов не помог решить проблему с App Store на вашем устройстве iOS, высока вероятность, что проблема связана с ошибкой программного обеспечения. Но не волнуйтесь, поскольку последние обновления iOS часто содержат исправления ошибок и улучшения производительности. Таким образом, обновление программного обеспечения, скорее всего, может устранить проблему.

- Для этого запустите приложение «Настройки» на своем iPhone или iPad и перейдите в « Общие» -> «Обновление программного обеспечения». Затем загрузите и установите последнюю версию iPadOS 15 или iOS 15 на свое устройство.
Устранение проблемы с покупкой или загрузкой приложений на iPhone и iPad
Ну вот и все! Я надеюсь, что один из приведенных выше советов или обходных путей помог сделать App Store работоспособным на вашем iPhone или iPad. Поскольку вышеупомянутые советы надежны при устранении различных проблем в App Store, высока вероятность того, что улыбка снова появится на вашем лице, и вы снова сможете загрузить лучшие игры для iPad или обновления своего любимого приложения для подкастов на свой iPhone. Кстати, какой из этих приемов у вас сработал? Не забудьте сообщить нам об этом в разделе комментариев ниже.
Как подтвердить платежную информацию в App Store?
Изменение способа оплаты на iPhone, iPad и iPod touch
- Откройте приложение «Настройки».
- Нажмите свое имя.
- Нажмите «Оплата и доставка». Возможно, потребуется выполнить вход с помощью идентификатора Apple ID. Чтобы добавить способ оплаты, нажмите «Добавить способ оплаты».
Что делать если айфон просит обновить платежную информацию?
Итак, для того чтобы на вашем iPhone или iPad убрать надпись «Обновить платежную информацию», необходимо выполнить вот такие действия:
- Открываем «Настройки — iTunes Store и App Store».
- Видим учетную запись — нажимаем — выбираем «Выйти».
- Перезагружаем устройство.
- Опять переходим в «Настройки — iTunes Store и App Store».
Как обновить платежную информацию на айфоне 7?
iPhone или iPad
Чтобы изменить платежную информацию, перейдите в меню «Настройки» > «Wallet и Apple Pay», нажмите нужную карту и выберите элементы, которые необходимо обновить.
Почему Аппстор запрашивает платежную информацию?
Просто система собирается проверить достоверность введенной платежной информации. Такое случается после создания нового аккаунта Apple ID, при привязке новой банковской карты, при перевыпуске карты банком взамен старой с истекшим сроком действия.
Как подтвердить скачивание приложение на айфоне?
Для этого на iPhone или iPadсделайте следующее:
- Перейдите в Настройки – Apple ID – iTunes Store и App Store.
- Авторизуйтесь в своей учетной записи посредством ввода пароля.
- Выберите пункт Платежная информация и введите соответствующие платежные данные.
Что значит платеж не выполнен в App Store?
Вообще имея непогашенный счет в App Store невозможно не только купить цифровой контент, но и обновить уже установленные приложения. Именно долг на одном из счетов блокирует работу App Store и возникает ошибка Платёж не выполнен. … Закрыть долг — для этого нужно полностью погасить остаток до нуля.
Как обновить платежную информацию Spotify?
Как изменить платежные данные
- Войдите в аккаунт и откройте его страницу.
- В разделе Мой план рядом со способом оплаты нажмите ОБНОВИТЬ. Примечание. Ваш тарифный план оформлен через партнера? Чтобы изменить платежные данные, обратитесь в эту организацию.
- Укажите новый способ оплаты.
Что делать если пишет ваш способ оплаты отклонен?
Удалите или обновите устаревшие карты
Если вы решите использовать карту с истекшим сроком действия, платеж будет отклонен. Вот как обновить данные карты: Войдите в аккаунт Google на странице https://pay.google.com. Найдите карту, которую вы использовали при оплате.
Как покупать приложения в App Store без кредитной карты?
Для этого запустите App Store в iTunes или на вашем iOS устройстве, найдите любое бесплатное приложение и нажмите скачать, App Store попросит вас зарегистрироваться, а когда вы дойдете до момента выбора кредитной карты, вы сможете выбрать «Кредитная карта отсутствует».
Как обновить способ оплаты?
Как изменить способ оплаты
- Откройте приложение Google Play .
- В правом верхнем углу экрана нажмите на значок профиля.
- Выберите Платежи и подписки Способы оплаты Другие варианты …
- При необходимости войдите в аккаунт Google Pay.
- Под выбранным способом оплаты нажмите Изменить.
- Внесите изменения.
- Нажмите Обновить.
Как убрать платежную информацию с айфона?
Далее вы узнаете как можно удалить или изменить платёжную информацию в iPhone, iPad или iPod touch.
- Перейдите в меню «Настройки» — «iTunes Store и App Store».
- Нажмите на идентификатор Apple ID. …
- Выберите закладку «Платёжная информация«.
- Здесь вы можете удалить или изменить имеющуюся информацию.
Почему в Wallet нет Плюсика?
Если кнопка «+» отсутствует в программе Wallet, это может означать, что в настройках устройства неверно указан регион. Выполните следующие действия, чтобы указать регион для своего устройства: На iPhone или iPad: Откройте программу «Настройки» и нажмите «Основные».
Как понять что приложение в App Store платное?
Если в App Store на странице приложения отображается кнопка «Получить» вместо цены, значит приложение бесплатное. Плата за загрузку бесплатного приложения не взимается. Некоторые бесплатные приложения предлагают встроенные покупки и подписки, которые можно приобрести.
Как сделать чтобы не вводить пароль в App Store?
Откройте приложение «Настройки». Нажмите свое имя. Нажмите «Медиаматериалы и покупки». Нажмите пункт «Настройки пароля», а затем выберите нужный параметр.
Откуда снимают деньги при покупке в App Store?
Apple пытается списать средства для уплаты всей суммы с вашего счета Apple ID. Если у вас нет средств на счете Apple ID или их недостаточно для уплаты всей суммы, Apple воспользуется вашим основным способом оплаты. Основной способ оплаты находится вверху списка в меню «Настройки» на iPhone.
Вы получаете сообщение о том, что «Покупка не может быть завершена» при попытке загрузить приложение, песню или фильм из iTunes или App Store? В предупреждении может быть указано, что вам необходимо связаться со службой поддержки iTunes, чтобы завершить транзакцию.
Если так, то ты не одинок! Многие читатели говорят нам, что не могут совершать покупки в iTunes или App Store по той же причине. Мы можем показать вам, как это исправить, выполнив девять простых шагов ниже.
СОДЕРЖАНИЕ
-
Быстрые советы
- Связанный:
- Неизвестные ошибки: почему вы не можете завершить покупку
- Шаг 1. Проверьте данные своей учетной записи Apple ID
- Шаг 2. Отключить ограничения App Store и iTunes
- Шаг 3. Авторизуйте свой компьютер с помощью Apple Music или iTunes
- Шаг 4. Обновите iOS, iPadOS, macOS и iTunes
- Шаг 5. Закройте все приложения и перезагрузите устройство.
- Шаг 6. Выйдите из Apple ID, затем войдите снова
- Шаг 7. Сбросить настройки сети
- Шаг 8. Сброс предупреждений о покупках для Apple Music или iTunes
- Шаг 9. Обратитесь в службу поддержки Apple напрямую
-
Узнайте, что вам нужно делать, если ваш Apple ID отключен
- Похожие сообщения:
Быстрые советы
Следуйте этим советам, если не удалось совершить покупку:
- Проверьте свои платежные реквизиты Apple ID, адрес и номер телефона.
- Обновите операционную систему и приложения на вашем устройстве.
- Выйдите из своей учетной записи Apple ID, затем войдите снова.
- Свяжитесь с Apple, используя Получать поддержку Веб-сайт.
Связанный:
- Как создать Apple ID без кредитной карты
- Как отменить Apple Music и автоматическое продление подписок
- Исправьте, когда ваш способ оплаты отклонен в iTunes или App Store
Неизвестные ошибки: почему вы не можете завершить покупку
Наиболее вероятной причиной появления сообщений об ошибках при попытке совершить покупку в iTunes или App Store является проблема с вашими платежными реквизитами. Это может быть связано с истекшим сроком действия карты или несоответствием между вашими зарегистрированными адресами.
Иногда Apple подсказывает вам причину вашей проблемы, говоря, что вам нужно проверить данные своей учетной записи. В других случаях, особенно на Mac, вместо этого вы можете просто увидеть сообщение «Неизвестная ошибка».
Вы даже можете увидеть эти предупреждения о покупке при попытке загрузить бесплатные приложения. Но решения все равно те же.
Если вам нужна помощь с предыдущей покупкой, например, если вам нужно вернуть деньги или иметь странные обвинения в вашем счете— посетить Apple’s Сообщить о проблеме Веб-сайт.
В противном случае узнайте, как исправить ошибки покупки в iTunes и App Store, выполнив следующие действия по устранению неполадок. Мы включили инструкции для компьютеров iPhone, Mac и Windows. Так что вы можете следить за ним на любом устройстве.
Шаг 1. Проверьте данные своей учетной записи Apple ID
Если вы не можете совершить покупку в iTunes или App Store, первый шаг, который вам следует предпринять, — это просмотреть данные своей учетной записи Apple ID.
Эти данные включают ваши:
- Адрес электронной почты
- Номер телефона
- Дата рождения
- Способ оплаты
- Адреса доставки
Наиболее эффективное решение — удалить и повторно введите эти данные, даже если имеющаяся информация верна. Это вынуждает Apple обновить свою базу данных, что, вероятно, исправит вашу ошибку покупки.
Особенно важно повторно указать способ оплаты, включая дату истечения срока действия и номер CVV с вашей карты.
Другие советы и уловки от наших читателей заключаются в том, чтобы убедиться, что адрес доставки соответствует вашему способу оплаты, использовать номер мобильного телефона вместо стационарного и избегать использования пользовательских доменов электронной почты.
На iPhone, iPad или iPod touch:
- Открыть Настройки приложение и коснитесь [Ваше имя] вверху экрана.
- Перейти к Имя, номера телефонов, электронная почта чтобы обновить свой адрес электронной почты, номер телефона и дату рождения.
- Перейти к Оплата и доставка чтобы обновить способ оплаты и адрес доставки.
На Mac:
- Открыть яблоко меню и перейдите в Системные настройки> Apple ID. В более старых версиях macOS вам может потребоваться перейти на Системные настройки> iCloud.
- Выбирать Имя, телефон, электронная почта на боковой панели, чтобы обновить свой адрес электронной почты, номер телефона и дату рождения.
- Выбирать Оплата и доставка на боковой панели, чтобы обновить способ оплаты и адрес доставки.
На ПК с Windows:
- Перейти к идентификатор Apple ID веб-сайт и войдите в систему, используя данные своего Apple ID.
- в Счет раздел, щелкните Редактировать чтобы обновить дату рождения, адрес электронной почты и номер телефона.
- в Оплата и доставка раздел, щелкните Редактировать чтобы обновить способ оплаты и адрес доставки.
Шаг 2. Отключить ограничения App Store и iTunes
Apple упрощает соблюдение возрастных ограничений при покупках в iTunes и App Store. Это позволяет защитить детей от доступа к контенту для взрослых. Но те же ограничения могут объяснить, почему ваша собственная покупка не может быть завершена.
Отключите эти ограничения и попробуйте снова купить что-нибудь через iTunes или App Store. Если это сработает, рассмотрите возможность окончательного ослабления ограничений.
На iPhone, iPad или iPod touch:
- Открыть Настройки приложение и перейдите в Экранное время> Ограничения по контенту и конфиденциальности.
- При появлении запроса введите пароль для экранного времени, который может отличаться от вашего обычного пароля.
- Нажмите Ограничения по содержанию и конфиденциальности кнопку, чтобы отключить все ограничения.
- Или погрузитесь в Покупки в iTunes и App Store и Ограничения по содержанию разделы для точной настройки ваших настроек.
На Mac:
- Открыть Системные настройки и перейти к Экранное время> Контент и конфиденциальность.
- Нажмите Выключать чтобы отключить все ограничения.
- При появлении запроса введите пароль для экранного времени, который может отличаться от вашего обычного пароля.
- Или погрузитесь в Содержание а также магазины разделы для точной настройки ваших настроек.
На ПК с Windows:
- Открыть Окна меню и перейдите в Все приложения.
- Щелкните правой кнопкой мыши iTunes и выберите Еще> Запуск от имени администратора.
- Измените свои ограничения для iTunes и других служб Apple — снимите все флажки, чтобы отключить ограничения, — затем нажмите Ok.
Шаг 3. Авторизуйте свой компьютер с помощью Apple Music или iTunes
Чтобы получить доступ к своим фильмам, музыке и книгам в iTunes на компьютере, сначала необходимо: авторизуйте свой компьютер с помощью учетной записи Apple ID. Apple разрешает одновременную авторизацию не более пяти компьютеров.
Этого не должно происходить, но вполне возможно, что покупка iTunes не может быть завершена из-за того, что вы не авторизовали свой компьютер. Вам следует попробовать авторизовать его для проверки.
Этот шаг не применим к пользователям iPhone, iPad или iPod touch.
На Mac или ПК с Windows:
- Открыть Apple Музыка приложение. В более старых версиях macOS или Windows вам нужно открыть iTunes app вместо этого.
- В строке меню выберите Аккаунт> Авторизация> Авторизовать этот компьютер.
- Введите свой Apple ID и пароль, чтобы подтвердить авторизацию.
- Если вы не можете авторизовать другие компьютеры, перейдите на Учетная запись> Просмотреть мою учетную запись и щелкните Деавторизовать все в разделе «Авторизация компьютера». Затем попробуйте снова авторизовать свой компьютер.
Шаг 4. Обновите iOS, iPadOS, macOS и iTunes
Как и в случае любой проблемы с программным обеспечением, стоит учитывать, что ваши покупки в iTunes или App Store не могут быть завершены из-за ошибки программного обеспечения на вашем устройстве. В этой ситуации мало что можно сделать, кроме как подождать, пока Apple выпустит более стабильное обновление.
А пока убедитесь, что все ваши устройства полностью обновлены, чтобы получать любые программные исправления, которые Apple уже выпустила.
На iPhone, iPad или iPod touch:
- Подключите свое устройство к Интернету с помощью Wi-Fi.
- в Настройки приложение, перейдите в Общие> Обновление программного обеспечения.
- Загрузить и установить любые обновления, доступные для вашего устройства.
На Mac:
- Подключите Mac к Интернету через Wi-Fi или Ethernet.
- Открыть яблоко меню и перейдите в Системные настройки> Обновление программного обеспечения.
- Загрузить и установить любые обновления macOS, доступные для вашего Mac.
На ПК с Windows:
- Подключите компьютер к Интернету через Wi-Fi или Ethernet.
- Открытым iTunes и перейти к Справка> Проверить обновления в строке меню.
- Или откройте Магазин Microsoft приложение и перейдите в Загрузки и обновления страница.
- Загрузите и установите все доступные обновления для iTunes на свой компьютер.
Шаг 5. Закройте все приложения и перезагрузите устройство.
Как и в предыдущем шаге, это еще одно стандартное предложение по устранению неполадок, которое устраняет ряд проблем на большинстве устройств. Если покупки в iTunes или App Store не могут быть завершены, закройте все приложения, перезагрузите устройство и повторите попытку.
Перед перезапуском устройства важно закрыть приложения. В противном случае вы можете столкнуться с теми же ошибками, если приложение перестало работать.
На iPhone, iPad или iPod touch:
- Проведите вверх от нижней части экрана (или дважды щелкните значок Дом кнопку), чтобы просмотреть все открытые приложения.
- Сдвиньте каждое приложение с верхней части экрана, чтобы закрыть его, затем коснитесь пустого места, чтобы вернуться на главный экран.
- Нажмите и удерживайте Власть кнопка с Объем кнопка, затем сдвиньте, чтобы выключить при появлении запроса.
- Подождите 10 секунд, пока ваше устройство выключится, прежде чем нажимать Власть еще раз, чтобы перезапустить его.
На Mac:
- Нажмите Cmd + Q чтобы закрыть активное приложение, затем переключитесь на следующее приложение, используя Cmd + Tab.
- После закрытия всех приложений (кроме Finder), открыть яблоко меню и выберите Рестарт ваш Mac.
- Подтвердите, что хотите Рестарт, затем подождите, пока ваш Mac снова загрузится.
- Вы можете загрузить свой Mac в Безопасный режим удерживая Сдвиг пока он запускается. Просто перезапустите снова, чтобы выйти из безопасного режима, если это не помогает.
На ПК с Windows:
- Вам нужно только закрыть iTunesщелкните значок Икс для этого в правом верхнем углу.
- Открыть Окна меню и щелкните Власть значок, за которым следует Рестарт.
- Подтвердите, что хотите Рестарт ваш компьютер, затем подождите, пока он снова загрузится.
Шаг 6. Выйдите из Apple ID, затем войдите снова
Вам может потребоваться временно выйти из iTunes и App Store на вашем устройстве, чтобы решить проблемы с покупкой. Вы можете выйти из обоих приложений одновременно, удалив свою учетную запись Apple ID с устройства.
Не волнуйтесь, при этом вы не потеряете никаких данных.
Когда вы выйдете из своей учетной записи Apple ID, вы не сможете получить доступ к своим данным iCloud, пока не войдете снова. Но эти данные по-прежнему присутствуют на серверах iCloud и по-прежнему доступны через iCloud Веб-сайт.
На iPhone, iPad или iPod touch:
- Открыть Настройки приложение и коснитесь [Ваше имя] вверху экрана.
- Прокрутите вниз и выберите Выход.
- Выберите данные iCloud для копирования на ваше устройство, затем подтвердите, что хотите Выход. Любые данные, копии которых вы не храните, по-прежнему доступны в iCloud.
- Перезагрузите устройство, затем откройте Настройки приложение снова и Войти.
На Mac:
- Открыть яблоко меню и перейдите в Системные настройки> Apple ID. В более старых версиях macOS вам может потребоваться перейти на Системные настройки> iCloud.
- Выбирать Обзор на боковой панели, затем щелкните Выход.
- Выберите данные iCloud для копирования на Mac, затем подтвердите, что хотите Выход. Любые данные, копии которых вы не храните, по-прежнему доступны в iCloud.
- Перезагрузите Mac, затем откройте идентификатор Apple ID предпочтения снова к Войти.
На ПК с Windows:
- Открытым iTunes и выберите Аккаунт> Выйти из строки меню.
- Перезагрузите компьютер, затем снова откройте iTunes и перейдите в Аккаунт> Войти.
При повторном входе в свою учетную запись Apple ID убедитесь, что вы используете одну и ту же учетную запись для iTunes и App Store.
Иногда вы не можете обновить существующее приложение, потому что оно было приобретено с использованием другой учетной записи Apple ID. Единственный способ исправить это — снова войти в систему, используя исходную учетную запись Apple ID. Если вы используете корпоративное устройство, возможно, вам придется обратиться за помощью к своему ИТ-отделу.
Шаг 7. Сбросить настройки сети
Возможно, iTunes или App Store не смогли завершить покупку из-за ошибки сети. Это могло произойти, если у вас пропало интернет-соединение или ваше устройство не могло подключиться к серверам Apple.
Быстрое и простое решение этих проблем — сбросить настройки сети на вашем iPhone, iPad или iPod touch.
Этот шаг неприменим для компьютеров Mac или Windows.
На iPhone, iPad или iPod touch:
- Открыть Настройки приложение и перейдите в Общие> Сброс.
- Выберите Сбросить настройки сети. Это удалит ваши сохраненные пароли Wi-Fi, поэтому продолжайте, только если вы их знаете.
- Подтвердите, что хотите Сбросить настройки сети.
Шаг 8. Сброс предупреждений о покупках для Apple Music или iTunes
Некоторые предупреждающие сообщения появляются, когда вы впервые начинаете покупать контент через Apple Music или iTunes. Иногда в этих сообщениях вас просят принять условия использования Apple.
Если из-за проблемы эти предупреждающие сообщения перестают появляться, возможно, вы не сможете принять новые условия. Это может объяснить, почему вы не можете совершать покупки.
Эти предупреждения легко сбросить в приложении Apple Music или iTunes на вашем компьютере. Это может исправить предупреждения, что даст вам возможность снова принять условия.
Этот шаг неприменим к iPhone, iPad или iPod touch.
На Mac или ПК с Windows:
- Открытым Apple Музыка или iTunes на твоем компьютере.
- В строке меню выберите Учетная запись> Просмотреть мою учетную запись.
- Внизу страницы выберите опцию, чтобы Сбросить все предупреждения для покупки и загрузки.
Шаг 9. Обратитесь в службу поддержки Apple напрямую
Большинство сообщений об ошибках, рассматриваемых в этом посте, предполагают, что вы обратитесь в службу поддержки iTunes или Apple, чтобы завершить транзакцию. Часто это эффективный способ найти решение, потому что служба поддержки Apple может увидеть, что вызвало проблему в вашем аккаунте.
Посетите Apple’s Получать поддержку веб-сайт, чтобы запланировать разговор со службой поддержки. Использовать Музыка при проблемах с покупками в Apple Music или iTunes и используйте кнопку Приложения и ПО кнопка для проблем в App Store.
Дайте нам знать, что Apple говорит в комментариях, чтобы мы могли обновлять этот пост с последними советами.
Узнайте, что вам нужно делать, если ваш Apple ID отключен
Apple должна сообщить вам, если это так, но есть вероятность, что вы не сможете завершить покупки в iTunes или App Store, потому что ваша учетная запись Apple ID отключена.
Apple отключает аккаунты, которые, как они подозревают, стали жертвами мошенничества. Взгляните на нашу статью, чтобы узнать как разблокировать отключенную учетную запись Apple ID, после чего вы снова сможете совершать покупки.
Дэн Хелер(Старший писатель)
Дэн пишет учебные пособия и руководства по устранению неполадок, чтобы помочь людям максимально эффективно использовать свои технологии. Прежде чем стать писателем, он получил степень бакалавра в области звуковых технологий, руководил ремонтом в Apple Store и даже преподавал английский язык в Китае.
-
AppleInsider.ru
-
Темы
-
Советы и трюки
17
10.03.2022,
обновлено 03.02.2023
Apple ID обладает не только большим количеством приложений, но и удобной функции по аналогии с виртуальным кошельком. С помощью него можно оплачивать подписки, игры и приложения. В последнее время владельцы банковских карт начали сталкиваться с санкционными ограничениями. Оказалось, это коснулось не только Apple Pay, но даже оплаты в App Store: читатели нашего Telegram-чата заметили, что с карты не списывается сумма за покупку приложения или подписку. Если думаете, что оплата в App Store с карты — единственный вариант, то сильно ошибаетесь. Собрали самые удобные способы покупать в App Store без карты.
Рассказываем, какими способами можно пополнить Apple ID
К сожалению, Mastercard и Visa объявили о приостановке своей деятельности в России на неопределенное время. "Альфа-Банк" заявляет, что уже 10 марта нельзя будет оплатить подписку в зарубежных сервисах и оплачивать покупки в App Store. Не забудьте пополнить баланс заранее!
Содержание
- 1 Как пополнить App Store
- 2 Что такое подарочная карта App Store
- 3 Как оплатить App Store без карты
- 4 Как пополнить App Store через Сбербанк
- 5 Подарочная карта App Store
- 6 Как пополнить Apple ID через Яндекс.Деньги
Как пополнить App Store
Самый простой способ пополнить счет для оплаты в App Store — это зайти в магазин приложений и пополнить баланс прямо оттуда. Сделать это очень просто и, вероятно, даже нужно, на случай, если отечественные банковские карты перестанут работать в экосистеме Apple.
Самый простой способ — сразу закинуть на счет побольше денег
- Зайдите в App Store.
- Нажмите на иконку профиля в правом верхнем углу.
- Нажмите «Пополнить счет Apple ID».
- Выберите предложенную сумму или введите нужную, нажав «Другое».
- Введите пароль от Apple ID и нажмите «Купить».
Обратите внимание на то, что пополнение может не срабатывать с первого раза. Пугаться не стоит: попробуйте еще раз или повторите через некоторое время. Пополнение работает — читатели нашего Telegram-чата не дадут соврать.
Как платить в App Store, iTunes, Apple Music и iCloud через Apple Pay
Кроме того, можно настроить автопополнение для покупок в App Store. На ваш счет будет автоматически зачисляться нужная сумма.
Автопополнение — удобная штука, которая не оставит вас без средств на Apple ID
- Зайдите в App Store, кликните иконку профиля.
- Нажмите «Пополнить счет Apple ID».
- Выберите «Настроить автопополнение».
- Выберите способ: при низком балансе указанная сумма будет сниматься с карты автоматически или по расписанию, указав периодичность и дату начала списания.
Учтите, что данный способ работает только с картами VISA и MasterCard. Если российская карта недоступна, вы можете оформить зарубежную, если есть такая возможность.
Подписывайтесь на наш Яндекс.Дзен, чтобы не пропустить новостей об Apple!
Что такое подарочная карта App Store
Еще один способ положить деньги в App Store — это купить подарочную карту. Можете ее подарить кому-нибудь или оставить себе. Вот как это делается.
Купите подарочную карту Apple, чтобы пополнить Apple ID
- Зайдите в App Store.
- Нажмите на иконку профиля.
- Выберите «Отправить подарочную карту по e-mail».
- Введите адрес почты получателя (или свою), введите «от кого», сообщение (по желанию) и внизу нажмите на нужный номинал. Введите свою сумму, она должна быть не менее 100 рублей. Затем выберите дату отправки, если это нужно.
- Нажмите «Далее» и выберите дизайн сертификата, затем снова нажмите «Далее».
- Проверьте заказ и нажмите «Купить».
Готово! Теперь вы сможете подарить сертификат App Store или использовать его самостоятельно, если это будет необходимо.
3 причины, по которым нам давно нужен базовый 16-дюймовый MacBook
Как оплатить App Store без карты
Если платеж по карте не проходит или ее нет под рукой, то вы всегда можете положить деньги на App Store с телефона. Сделать это очень просто.
Оплата с мобильного — самый надежный способ. Не забывайте вовремя пополнять баланс
- Зайдите в Настройки и нажмите вверху на свой профиль.
- Выберите «Оплата и доставка».
- Нажмите «Добавить способ оплаты».
- Выберите «Мобильный телефон».
- После этого выберите, с какого номера списывать средства: с текущего или другого.
Следуйте инструкциям на экране. Теперь вы можете оплачивать покупки в App Store, используя баланс вашего мобильного телефона.
Читайте также: Почему Apple должна оставить в продаже iPhone SE 2020
Как пополнить App Store через Сбербанк
Если предыдущие способы у вас также не сработали, просто попробуйте пополнить Apple ID из Сбербанк Онлайн.
Пополнить Apple ID через Сбербанк Онлайн проще простого
- Зайдите в «Сбербанк Онлайн».
- Перейдите во вкладку «Платежи».
- В самом низу выберите «Отдых и развлечения», затем «Игры».
- Нажмите «App Store and iTunes».
- Далее введите номер телефона, на который придет код и сумму платежа.
- Проверьте введенные данные и нажмите «Оплатить».
Учтите, что минимальная сумма пополнения через Сбербанк Онлайн — 200 рублей. Таким же образом можно пополнять счет через приложения других банков.
Читайте также: Можно ли клеить наклейки на МакБук
Подарочная карта App Store
Уверен, в магазине электронике вы обращали внимание на подарочные карты App Store, висящие возле карты. Эти сертификаты существуют именно для того, чтобы пользоваться App Store без кредитной карты. Правда, на деле они вам совершенно не пригодятся. Если соберетесь пополнять свой счет таким способом, то учтите, что вам его не дадут — код будет на чеке, который вам выдаст продавец. Как его использовать?
Купить такой сертификат можно в любом магазине электроники
- Зайдите в App Store.
- Нажмите на иконку вашего профиля.
- Выберите «Погасить подарочную карту или сертификат».
- Отсканируйте код с помощью камеры или введите его вручную.
Почему в Айфоне не открываются сообщения
Как пополнить Apple ID через Яндекс.Деньги
Сервис Яндекс.Деньги с недавних пор называется ЮMoney. По сути, для обычных пользователей ничего не поменялось. Рассказываем, как пополнить счет App Store.
ЮMoney позволяет простым способом пополнить Apple ID
- Скачайте приложение по ссылке и зарегистрируйтесь, следуя инструкциям, если это необходимо.
- Рядом с суммой на главном экране нажмите на «+» и пополните счет любым удобным способом.
- Перейдите во вкладку «Каталог» и выберите «Развлечения».
- В списке выберите «Код для App Store».
- Введите номер телефона, куда придет код, и сумму (от 200 рублей).
Точно так же вы можете оплатить покупки в App Store без карты с помощью любой электронной платежной системы, которая есть в РФ.
App StoreApple IDСоветы по работе с Apple
Существует проблема с оплатой предыдущей покупки как убрать
Как при закачке бесплатного, так и при покупке платного контента в магазине App Store пользователи устройств от Apple сталкиваются с ошибкой «Существует проблема с оплатой предыдущей покупки». Она еще может сопровождаться рекомендацией об обновлении способа оплаты. Что делать в этой ситуации и как её убрать, будем разбираться далее.
Содержание
- Причины ошибки с оплатой предыдущей покупки в Apple
- Определяем покупку, с которой возникла проблема с оплатой
- Как посмотреть историю скачивания приложений на iPhone
- Обновляем платежную информацию в устройстве Apple
- Как запретить покупки в iTunes
Причины ошибки с оплатой предыдущей покупки в Apple
Ситуация довольно однозначная, она возникает, когда пользователь пытается приобрести платное приложение или подписку в магазине, но оплата так и не была произведена. В результате этого «товар» пользователь получил, т.к. App Store дает возможность оплатить покупку при следующем заказе. Но при следующей попытке скачать с магазина Apple даже бесплатное ПО – система оповещает об ошибке, потому что у вас имеются неоплаченные счета. Таким образом причин того, что оплата предыдущей покупки не осуществилась может быть две:
- На балансе вашей банковской карты не хватило средств. Такое случается с каждым, кто имеет несколько карт и не осведомлен о точной сумме, которая имеется на балансе. Владелец карты мог просто забыть о том, что накануне совершал покупки подарков для своих близких на минувший праздник и средств на карте гораздо меньше, чем он предполагал.
- Платеж не прошел по причине окончания срока службы карты. Это легко можно проверить на обратной стороне карты. Каждая карта оснащена этими данными, они расположены ниже номера карты.
Определяем покупку, с которой возникла проблема с оплатой
Для исправления проблемы «Существует проблема с оплатой предыдущей покупки» нужно определить, что вы покупали в прошлый раз, необходимо просмотреть историю покупок. Для этого можно воспользоваться приложением iTunes, установленным на вашем компьютере.
- Откройте программу и нажмите на пункт «Учетная запись» в меню.
- Нажмите войти и введите свои данные для доступа в Apple ID.
- Далее нажмите на пункт меню «Учетная запись» и выберите «Просмотреть».
- Откройте пункт «История покупок» и нажмите «Смотреть все».
- В следующем окне вы можете ознакомиться с программами, которые вы скачивали в App Store за все время использования Apple-устройства.
Читайте также: Как отменить подписку на Яндекс Музыку.
Как посмотреть историю скачивания приложений на iPhone
Вы можете просмотреть историю и через iPhone или iPad, для этого:
- В устройстве найдите «Настройки», «Имя устройства», «App Store».
- Нажмите на ID и выберите «Просмотреть ID». Желательно включить функцию «Семейный доступ» чтобы отобразить все покупки и скачивания, совершенные когда-либо с вашего устройства. Для входа в учетную запись ваших близких возможно понадобиться их личный идентификатор.
- Найдите в списке «История покупок» и выберите его. Здесь покупки расположены по дате оплаты. Можно указать «Последние 90 дней», если ваш список слишком обширен.
Здесь найдите пункт «Ожидание» — это товары, плата за которые еще не снималась. Найдите здесь свою последнюю покупку.
Обновляем платежную информацию в устройстве Apple
Устраняем проблему «Существует проблема с оплатой предыдущей покупки» с банковской картой. Если у вас закончился срок действия карты – идем в банк и меняем на новую, в некоторых банках потребуется написать заявление на обновление карты. Процедура получения новой карты обычно занимает не более двух недель. Средства, которые были на старой карте останутся на вашем счету. Пополните карту для дальнейших покупок. И совершите оплату по задолженности в магазине Apple. Теперь необходимо обновить информацию по вашему ID. Перед тем, как это сделать, убедитесь:
- Что ваши личные данные совпадают с данными банка, который вы используете при оплате.
- Счет, с которого производится оплата не заблокирован и платежеспособен.
- Для смены способа оплаты покупок в App Store и iTunes вы должны оплатить все неоплаченные покупки, после чего вы сможете сменить карту.
Откройте свое устройство iPhone или iPad:
- Откройте «Настройки», «Имя», «iTunes, App Store».
- Найдите и нажмите свой ID Эйпл. Может потребоваться аутентификацию ID.
- Откройте пункт «Информация платежей».
- Введите ваши платежные данные. Ошибка с проблемой оплаты прошлой покупки больше не должны вас тревожить.
Как запретить покупки в iTunes
Если вы не хотите попасть в подобную ситуацию в дальнейшем, предотвратите случайные покупки или неумышленные продления платных подписок при помощи специального ограничения. Для этого:
- Откройте «Настройки», «Основные».
- Выберите раздел «Ограничения».
- Выберите функцию «Включить ограничения».
- Задайте новый уникальный пароль, который не будет повторяться ни с одним заданным на устройстве. Подтвердите пароль еще раз. Если вы забудете этот пароль, то в дальнейшем необходимо будет удаление данных с устройства и настройка их заново. А если вы восстановитесь из резервной копии пароль сохраняется.
Для полного отказа от совершения дальнейших покупок в сервисах Apple – удалите все платежные данные из устройства и проблема с оплатой предыдущих покупок будет решена раз и навсегда.
Опубликовано 26.12.2017 Обновлено 06.11.2020