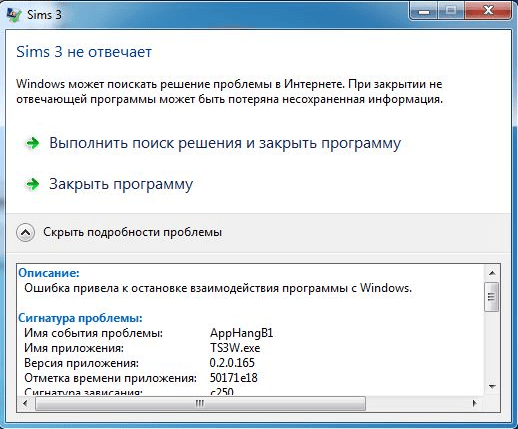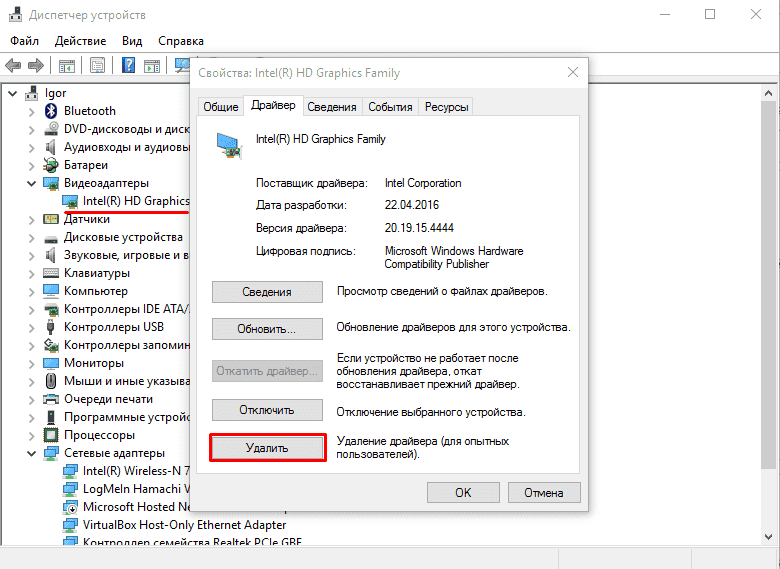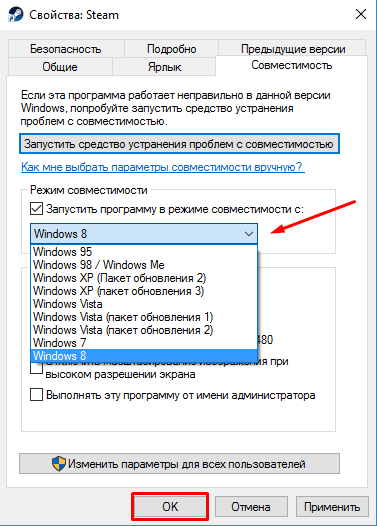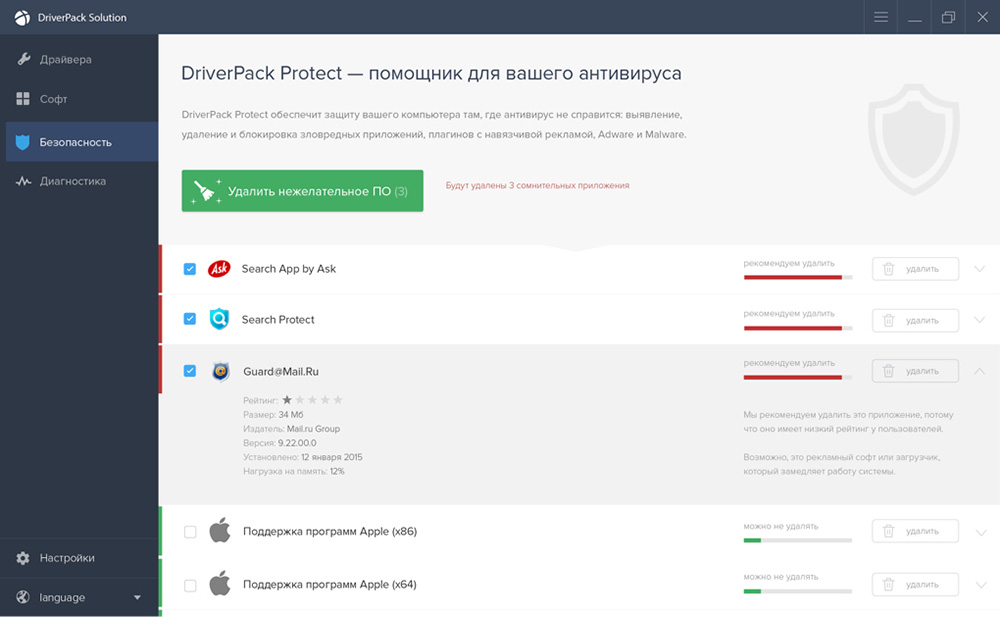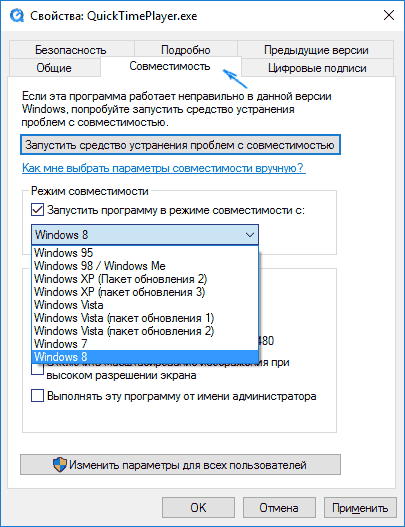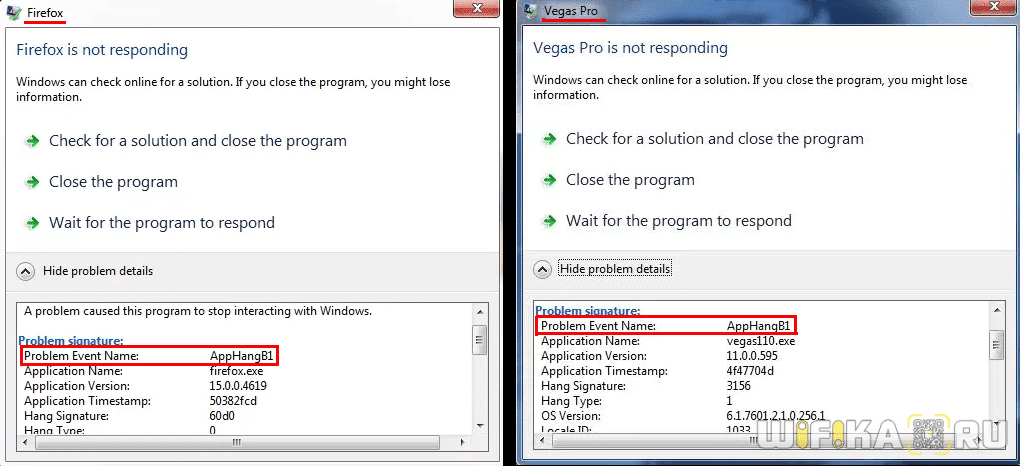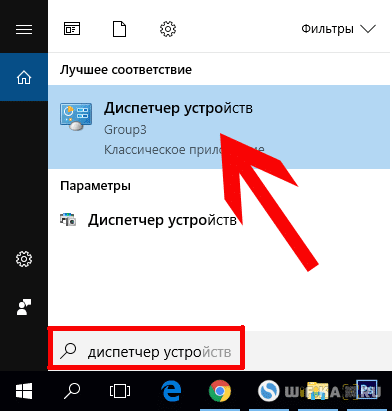Содержание
- Причины и методы устранения AppHangB1
- Способ 1: Переустановка драйверов видеокарты
- Способ 2: Восстановление или переустановка операционной системы
- Вопросы и ответы
Одной из ошибок при работе за компьютером, с которой могут столкнуться пользователи Виндовс 7, является AppHangB1. Давайте выясним её причины и разберемся в методах устранения.
Читайте также: Как исправить ошибку «APPCRASH» в Windows 7
Ошибка AppHangB1 вызывается конфликтом при взаимодействии драйверов видеокарты с операционной системой. На экране она может отображаться либо в информационном окне, либо в виде BSOD.
Существует три основные причины этой неисправности:
- Использование нелицензионной копии Виндовс или сторонней сборки (наиболее распространенный фактор);
- Неисправный графический адаптер;
- Запуск требовательных к графике игр или программ при наличии маломощной видеокарты.
В двух последних случаях требуется заменить графический адаптер на исправную или более мощную видеокарту. Если же причиной является первый фактор, то вам поможет представленное ниже руководство. Иногда оно также уместно для временного решения проблемы при двух других причинах.
Способ 1: Переустановка драйверов видеокарты
Решить проблему можно путем полной переустановки драйверов видеокарты. Но нужно не просто их заменить, а ещё и выполнить дополнительную процедуру по чистке реестра. В противном случае исправление ошибки не произойдет.
- Щелкните «Пуск» и откройте «Панель управления».
- Перейдите к пункту «Система и безопасность».
- Теперь запустите «Диспетчер устройств» в блоке «Система».
- В открывшемся окне щелкните по наименованию раздела «Видеоадаптеры».
- В перечне графических карт отыщите ту, через которую в данный момент работает система (если их подключено несколько). Щелкните по ней левой кнопкой мыши.
- В появившейся оболочке переместитесь в раздел «Драйвер».
- Щелкните кнопку «Удалить».
- В появившемся диалоговом окне необходимо дать подтверждение своим действиям, нажав «OK».
Урок: Как удалить драйвера видеокарты
- После удаления драйвера необходимо почистить системный реестр. Это выполнимо при помощи специальных программ. Наибольшей популярностью у юзеров среди софта этого направления пользуется CCleaner, на примере которого мы и рассмотрим процедуру. Запустите указанную программу и переместитесь в раздел «Реестр».
- Далее щелкните «Поиск проблем».
- Запустится процесс сканирования реестра ОС.
- После его завершения в окне приложения отобразится список ошибок. Произведите клик по элементу «Исправить…».
- Отобразится окошко с предложением сохранить копии произведенных изменений. Рекомендуем выполнить это, чтобы потом при необходимости иметь возможность восстановить реестр. Нажмите кнопку «Да».
- В окошке «Проводника» перейдите в директорию, где хотите разместить резервную копию, и нажмите «Сохранить».
- Далее нажмите «Исправить отмеченные».
- После завершения исправления ошибок жмите «Закрыть».
- Далее снова нажмите «Поиск проблем». Если после этого сканирования неполадки опять будут найдены, исправьте их, действуя по тому же алгоритму, который был описан выше. Проверку выполняйте до тех пор, пока после сканирования проблем с реестром не будет обнаружено вообще.
Урок:
Как очистить реестр Windows от ошибок
Очистка реестра через CCleaner - После очистки реестра необходимо заново установить корректный драйвер графического адаптера ПК. Эту процедуру можно выполнить как вручную, так и с применением специализированного программного обеспечения. Так как рекомендуется устанавливать ПО, скачанное непосредственно с сайта изготовителя видеокарты, советуем использовать первый вариант. Для этого вам требуется узнать название оборудования. Его можно посмотреть прямо в «Диспетчере устройств», открыв раздел «Видеоадаптеры».
Урок: Как узнать название своей видеокарты на Windows 7
- После этого перейдите на сайт производителя данной видеокарты, скачайте на компьютер необходимое ПО, включая драйвера, и произведите его установку, следуя тем подсказкам, которые будут отображаться на экране ПК.
Урок:
Как переустановить драйвера видеокарты
Как обновить драйвера видеокарты AMD Radeon
Как обновить драйвер видеокарты NVIDIA
Если по какой-то причине вы не можете произвести установку вышеописанным методом или считаете его слишком сложным по причине необходимости искать официальный сайт производителя, можно инсталлировать необходимые драйвера при помощи специализированного ПО.
- Например, если для этой цели вы будете использовать программу DriverPack Solution, вам потребуется только запустить её и нажать на кнопку «Настроить компьютер…».
- Дальнейший поиск и установку необходимых драйверов (в том числе и для видеокарты) программа выполнит сама без прямого участия юзера.
Урок:
Программы для установки драйверов
Как обновить драйвера с помощью DriverPack Solution
Но можно решить поставленную задачу по установке новых драйверов и без инсталляции стороннего ПО, но при этом и без необходимости собственноручно искать сайт производителя видеокарты. Существует возможность поиска и загрузки драйверов по ID оборудования.
- Откройте окно свойств соответствующей видеокарты и переместитесь в раздел «Сведения». Из раскрывающегося перечня «Свойство» выберите позицию «ИД оборудования». После этого скопируйте или запишите одну из строчек, которые отобразились в области «Значение».
- Далее откройте свой браузер и перейдите на сайт devid.drp.su. В пустое поле вбейте ранее скопированный ID оборудования, а затем укажите версию вашей операционной системы («7») и её разрядность (x86 или x64). После этого щелкайте «Найти драйверы».
- В отобразившемся списке щелкните по кнопке «Скачать» напротив первого же элемента в перечне.
- После того как выбранное ПО будет загружено на ПК, запустите его и следуйте отображаемым рекомендациям.
Урок: Как найти драйвер по ID оборудования
- После установки драйвера, независимо от выбранного способа, рекомендуем вам снова произвести поиск и устранение ошибок реестра при помощи программы CCleaner, а затем перезагрузить компьютер. После повторного включения ПК ошибка AppHangB1 должна исчезнуть.
Способ 2: Восстановление или переустановка операционной системы
Если предыдущий способ вам все-таки не помог, существует более надежная возможность решить проблему путем восстановления операционной системы к тому состоянию, при котором ошибка ещё не возникала. Но это возможно выполнить только при наличии созданной до возникновения проблемы резервной копии ОС или точки восстановления.
Урок:
Как сделать резервную копию системы Windows 7
Как создать точку восстановления Windows 7
- Щелкните «Пуск» и откройте «Все программы».
- Перейдите в каталог «Стандартные».
- Откройте папку «Служебные».
- Щелкните по наименованию «Восстановление системы».
- После запуска утилиты нажмите «Далее».
- Затем выберите нужную точку, к которой необходимо произвести откат (если их несколько). Обязательным условием является то, чтобы она была сформирована до возникновения ошибки AppHangB1, а не после. Выделив подходящий вариант, нажмите «Далее».
- Затем необходимо щелкнуть «Готово».
- Далее необходимо в диалоговом окошке подтвердить свое решение произвести откат, нажав кнопку «Да». Но перед этим обязательно закройте все открытые документы и запущенные программы, чтобы не утратить данные в них.
- Компьютер перезагрузится, а операционная система будет возвращена к состоянию, которое соответствует выбранной точке восстановления. После этого проблема с AppHangB1 должна быть решена.
Урок: Как восстановить Windows 7
Наиболее радикальным и самым действенным решением указанной проблемы является переустановка операционной системы. Для её выполнения вам необходимо иметь на руках установочную флешку или диск. Для того чтобы в будущем минимизировать возможность повторного возникновения ошибки AppHangB1, рекомендуем для переустановки использовать только официальные дистрибутивы Виндовс, а не сторонние сборки.
Урок:
Как установить Windows 7 с флешки
Как установить Виндовс 7 с диска
Основной причиной возникновения ошибки AppHangB1 в Виндовс 7 является использование сторонних сборок этой ОС, а не официальной версии. Но иногда проблему могут вызвать и некоторые другие факторы. Устраняется эта ошибка либо путем переустановки драйверов, либо методом отката системы к работоспособному состоянию. Также можно решить проблему кардинальным образом, произведя переустановку ОС.
Еще статьи по данной теме:
Помогла ли Вам статья?
Я уже неоднократно рассказывал о различных ошибках, которые возникают во время запуска приложений (игр). Существует популярная проблема AppHangB1 как исправить поведаю сегодня. Решение крайне простое и навсегда избавит Вас от назойливых системных сообщений.
Почему появляется ошибка?
Я прекрасно понимаю, что не каждый пользователь может позволить себе покупку лицензионной версии Windows. Приходится скачивать пиратские сборки, репаки, содержащие предустановленный набор программ и драйверов. Но именно такой подход и становится причиной описанной неисправности.
Ошибка AppHangB1 в играх возникает из-за поврежденного драйвера графического адаптера (видеокарты). Обратите внимание на подробности сообщения, а конкретно – на имя события проблемы:
Только официальная редакция Виндовс способна надежно защитить файлы системы от сбоев и повреждений. Чаще всего данная неисправность всплывает на поверхность именно в моменты запуска требовательных к графике игр или приложений. В лучшем случае, Вы увидите окно, как на скриншоте выше. Но может появиться и синий экран смерти (BSoD).
AppHangB1 — решение найдено!
Суть метода заключается в обновлении драйвера видео адаптера, но не привычным нам методом, а с полной переустановкой и чисткой реестра. По-другому – не сработает.
- Начнем с открытия Панели управления (вот инструкция). Я рекомендую зажать Win + X и выбрать в меню соответствующий пункт. Или же воспользоваться поиском:
- Переходим к разделу «Диспетчер устройств», предварительно активировав режим просмотра «Мелкие значки» (в правом верхнем углу окна);
- Когда диспетчер загрузится, раскрываем перечень видеоадаптеров, заходим в свойства конкретной модели через контекстное меню (щелчок правой кнопкой мышки);
- На вкладке «Драйвер» нажимаем на кнопку, отвечающую за удаление:
- Далее просто утвердительно отвечайте на все предупреждения, которые будет показывать Windows. Но это еще не конец!
- Скачайте утилиту CCleaner по ссылке, установите её (выбрав русский язык в начале инсталляции) и перейдите к разделу «Реестр»:
- Очистите все найденные записи, как показано на скриншоте выше.
- Воспользуйтесь программой IObit Driver Booster для автоматического обновления драйверов (быстрый способ).
- Другой способ обновления – сборка DriverPack Solution, которую придется скачивать с официального сайта. Это может занять немало времени, но вариант весьма эффективный.
- После установки актуальных версий драйверов, следует перезапустить систему.
Проблема AppHangB1 ошибка программы должна устраниться. Но если этого не случилось, то пробуем следующий вариант.
Полезный контент:
- Зачем нужна папка SysWOW64 в Windows
- Как убрать ошибку «Отсутствует msvbvm50.dll»
- True Key — что за программа и нужна ли она?
- mrt exe — что это такое, как отключить процесс и удалить вирус?
Настройка совместимости
- Открываем свойства ярлыка нужной игры или программы, кликнув по нему правой кнопкой мышки, и выбрав самый нижний пункт;
- Переключаемся в раздел «Совместимости» (точнее, это вкладка);
- Отмечаем галочкой опцию «Запуск в режиме совместимости…» и выбираем в перечне версию Виндовс, которая предшествует Вашей:
Пробуем теперь запускать нерабочее приложение. Если и это не помогло, тогда спасет только восстановление системы с флешки, возврат к заводским настройкам или переустановка Windows.
Надеюсь, моя инструкция была полезной! А Вам удалось избавиться от ошибки с именем события AppHangB1? Поделитесь в комментариях.
Вам помогло? Поделитесь с друзьями — помогите и нам!
При установке ОС от Microsoft, на экране появляется сообщение с призывом использовать исключительно лицензионное ПО. И ведь не зря. Пользователи пиратских версий Windows 7 часто обращаются к поисковым системам с вопросом: как исправить ошибку AppHangB1 в Windows 7. Ниже я постараюсь подробно объяснить способ решения проблемы.
Причины возникновения и как исправить?
AppHangB1 – это системная ошибка, возникающая в следствии повреждения драйверов видеокарты. Неизвестно почему, но в 90% случаев ее появление наблюдается на некачественных сборках пиратской Windows 7. Из этого следует предположение, что лишь лицензионная версия обладает необходимой защитой системных файлов и предотвращает их повреждение.
Проблема появляется во время работы приложений или игр, активно использующих ресурсы видеокарты. В осложненных случаях возможно появление BSOD-ошибки (синий экран смерти), приводящей к аварийному завершению работы компьютера.
Для решения проблемы нужно не просто обновить драйвер, а полностью его переустановить с предварительной очисткой реестра.
Для этого выполните следующие действия:
- Перейдите в «Панель управления» – «Система» – «Диспетчер устройств».
- Найдите видеоадаптер и двойным кликом мыши откройте окно «Свойства».
- Перейдите во вкладку «Драйвер» и нажмите «Удалить».
- Следуйте подсказкам ОС.
- Закройте все окна, запустите программу CCleaner и произведите очистку записей реестра.
- Скачайте и установите DriverPack Solution.
- Автоматически обновите драйвера на устройстве и установите на видеокарту с помощью загруженной утилиты.
- Повторите пункт №5 и перезагрузите компьютер.
После выполнения вышеприведенных инструкций возникновение ошибки больше не должно вас беспокоить.
Если же проблема не решилась, попробуйте запустить игру в режиме совместимости. Для этого:
- Кликните ПКМ по ярлыку с игрой и выберите «Свойства».
- Перейдите во вкладку «Совместимость».
- Активируйте поле «Запустить программу в режиме совместимости» и выберите более раннюю версию ОС (например, если установлена Windows 7 выбрать Windows XP SP3).
Справка! В выпадающем списке версии ОС расположены в хронологическом порядке.
- Нажмите «ОК» и запустите приложение.
Если же и этот способ не сработал, тогда следует восстановить систему с помощью диска (флешки) или начисто переустановить. Теперь вы знаете, как исправить ошибку AppHangB1 в Windows 7.
- Remove From My Forums
-
Вопрос
-
Добрый день.
Зависает Word 2013 с ошибкой:
Сигнатура проблемы:
Имя события проблемы: AppHangB1
Имя приложения: WINWORD.EXE
Версия приложения: 15.0.4420.1017
Отметка времени приложения: 506742de
Сигнатура зависания: 5627
Тип зависания: 134217988
Версия ОС: 6.3.9600.2.0.0.256.4
Код языка: 1049
Доп. сигнатура зависания 1: 5627c38266b3f4092ac69d55b9e93dd5
Доп. сигнатура зависания 2: 46ee
Доп. сигнатура зависания 3: 46ee11b3ae036eba2d3ecc440b10a62a
Доп. сигнатура зависания 4: d31e
Доп. сигнатура зависания 5: d31e724a2e5896ee93d5729f499b274c
Доп. сигнатура зависания 6: 0254
Доп. сигнатура зависания 7: 025463d362365b7a6db7675f14cf04b7ОС: Windows 8.1
Помогите пожалуйста, на форуме ответа не нашел.
Ответы
-
-
Помечено в качестве ответа
15 ноября 2014 г. 4:34
-
Помечено в качестве ответа
Привет, Всем! Помогите пжл решить проблему с вордом. При редактировании документа приложение зависает и выдает ошибку:
Описание:
Ошибка привела к остановке взаимодействия программы с Windows.
Сигнатура проблемы:
Имя события проблемы: AppHangB1
Имя приложения: WINWORD.EXE
Версия приложения: 11.0.5604.0
Отметка времени приложения: 3f314a2f
Сигнатура зависания: fc7e
Тип зависания: 0
Версия ОС: 6.1.7601.2.1.0.768.3
Код языка: 1049
Доп. сигнатура зависания 1: fc7e3c24139267f943f5edd7bb6c398a
Доп. сигнатура зависания 2: dc83
Доп. сигнатура зависания 3: dc838777918fe850381f53a861dd5051
Доп. сигнатура зависания 4: fc7e
Доп. сигнатура зависания 5: fc7e3c24139267f943f5edd7bb6c398a
Доп. сигнатура зависания 6: dc83
Доп. сигнатура зависания 7: dc838777918fe850381f53a861dd5051
Следующие дествия были предприняты в попытке устранить ошибку, но не помогли:
1. переустановка винды + офиса
2. настройка, чистка реестра
3. сканирование компьютера на вируса (не найдено ни одного вируса)
4. выключение всех addin
Проблемы возникли на ОС XP+ office2003, переустановила и поставила W7+office2003. До этого года 2 винду на своем компе не переустанавливала, офис ранее всегда работал отлично.
__________________
Помощь в написании контрольных, курсовых и дипломных работ, диссертаций здесь
Далеко не каждый может позволить себе покупку лицензионной версии ОС. Ранее это не было проблемой, и Windows работал исправно и без вложений. Однако более поздние версии стали куда более требовательными. Устанавливая операционную систему компании Microsoft, пользователь сталкивается с просьбой устанавливать только лицензионное программное обеспечение. И это не просто так. Пиратские версии ОС Windows (особенно Windows 7) выводят на экране сообщение «Ошибка AppHangB1». Разберёмся, почему эта проблема возникает и как её исправить.
Методика исправления ошибки AppHangB1.
Почему появляется ошибка
Неполадка может возникнуть после запуска какой-либо игры или программы. Это характерно именно для пиратских версий потому, что не всегда такие сборки качественные и, как правило, содержат кучу сбоев и багов. Проблема AppHangB1 – одна из них, которая зачастую ещё и сопровождается так называемым «экраном смерти». С чем же она связана? AppHangB1 – ошибка в системе, вызванная повреждёнными драйверами видеокарты. Наблюдается она в пиратских сборках ввиду того, что только лицензионные версии «Windows» оснащены хорошей защитной системой файлов и предупреждают их повреждение. Неисправные файлы дают о себе знать при запуске весомых игр и приложений, так как они требуют полного задействования видеокарты, которая не может нормально функционировать ввиду некорректной работы драйверов. Рассмотрим пути решения проблемы.
Как исправить ошибку
Как мы уже выяснили, проблема кроется в драйверах. С них и нужно начинать восстанавливать нормальную работу ПК. Однако простого обновления и переустановки будет недостаточно. Алгоритм действий таков:
- Удаляем старые и нерабочие драйвера. Сделать это можно с помощью определённого софта или же вручную. Из полезных и эффективных приложений посоветуем Display Driver Uninstaller. Если же вы хотите справиться своими силами, то удалить их можно с помощью Диспетчера устройств.
- Чистим реестр. Для этого можно использовать уже всем полюбившуюся программу CCleaner. Дополнительно стоит сделать дефрагментацию дисков.
- Устанавливаем новые драйвера. Главным фактором в этом пункте является правильный выбор необходимого ПО. Нужно чётко знать, какая у вас видеокарта и какие драйвера для неё «родные». Для этого можно использовать официальный сайт и приложения производителя видеокарты (к примеру, NVIDIA) либо прибегнуть к помощи очень полезной и проверенной утилиты DriverPack Solution.
СОВЕТ. скачивать лучше всего с официального сайта. Программа объёмная, и установка потребует немало времени, зато DriverPack Solution пригодится ещё не раз.
- Проверяем систему. Эта мера больше предназначена для перестраховки, но лишней не будет. Сканируем компьютер с помощью sfc/scannow и очищаем ОС от повреждённых файлов.
- Перезагружаем компьютер.
Если же ошибка AppHangB1 всё равно появляется, попробуйте сделать откат Windows 7 до предыдущего состояния. Но не стоит забывать о своевременном создании точек восстановления – без них можно только ухудшить ситуацию. Ещё одним способом решить проблему может быть вход в систему в безопасном режиме. Наличие неполадки и там говорит о возможных аппаратных повреждениях видеокарты. Можно ещё попытаться запустить игру или приложение с помощью режима совместимости. Для этого:
- Нажимаем правой кнопкой мыши на ярлык с игрой.
- Открываем вкладку «Свойства» — «Совместимость».
- Запускаем программу в режиме совместимости с другой операционной системой (лучше выбрать ранние версии).
- Подтверждаем действие и пробуем запустить.
СОВЕТ. режим совместимости помогает в редких случаях. Лучше прибегнуть к перечисленным выше методам.
Ну и самым последним шагом, если уж совсем ничего не помогло, будет полная переустановка ОС, и желательно «легальной» версии. Надеемся, вам удалось решить проблему. Если же нет – описывайте её в комментариях, а мы постараемся помочь.
16.05.2019 Ошибки и неисправности Задать вопросНаписать пост
Распространённой ошибкой в Windows 7 является AppHangB1. Возникает она, как правило, при нагрузке процессора – в играх или при использовании требовательных программ.
Почему возникает ошибка
Причина ошибки AppHangB1 в том, что «слетает драйвер», микропрограмма графического адаптера (видеокарты). Появляется она чаще всего на пиратских версиях Windows, из-за изменений при взломе система не может защищать драйверы. Более осложнённый случай проблемы AppHangB1 – BSOD (синий экран смерти).
Как исправить ошибку
Обычно пользователи ПК просто перезагружают компьютер — очевидно, что это не решение проблемы, в дальнейшем она опять появится. Также не всегда помогает установка новых микропрограмм. Единственное и верное решение избавиться от ошибки с именем события AppHangB1 – почистить реестр Windows и установить новые драйвера.
Автообновление
Чтобы выполнить автообновление следует сделать следующее:
- Зайдите в «Пуск» и в поисковой строке напишите «Диспетчер устройств».
- Далее выбираем в появившемся окне компонент, который следует обновить, щёлкаем правой кнопкой мыши и находим «Обновить».
- Выбираем автоматический режим – и программа будет искать обновление на серверах Windows. Минусом является то, что драйвер иногда может не обновиться.
Вручную
Более надежный способ избавиться от проблемы с AppHangB1 в Windows 7- самостоятельный поиск драйверов. В том же диспетчере щёлкаем правой кнопкой мыши по компоненту и переходим в «Свойства». После этого:
- Переходим во вкладку «Драйвер» и запоминаем версию микропрограммы.
- Переходим на сайт производителя видеокарты.
- Выбираете модель видеокарты и разрядность системы. Сравниваем версии микропрограмм, если они более свежие – скачиваем.
- Устанавливаем.
Также есть специальные программы, которые выполнять все без вмешательства пользователя. Необходимый софт можно поискать в интернете, но скачивать их нужно только с официальных сайтов. В качестве примера можно привести DriverPack Solution.
Если обновление не помогло, то проблема гораздо серьёзнее – необходимо очистить реестр и установить драйверы с нуля:
- Открываем «Диспетчер устройств».
- Переходим в раздел «Видеоадаптеры». Лучше записать название видеокарты – далее она пригодится в поиске.
- Щёлкаем правой кнопкой мыши (ПКМ), затем «Свойства», переходим во вкладку «Драйвер», а затем нажимаем «Удалить устройство».
- Система будет просить подтвердить действия – везде нажимаем «Да».
- Скачиваем с официального сайта программу CCleaner, она очистит реестр.
- В программе открываем раздел «Реестр», затем «Поиск проблем».
- После окончания поиска жмём «Исправить».
- Затем нужно скачать микропрограмму с официального сайта производителя видеокарты и установить его.
Другие способы
Ещё один метод устранения ошибки с AppHangB1 — сделать откат системы Windows или запустить приложение при помощи режима «совместимости».
Попробуем установить совместимость:
- Нажимаем ПКМ на иконку игры или программы.
- Открываем «Свойства», а затем переходим в «Совместимость».
- Выбираем операционную систему, лучше выбирать более ранние версии. (Также этот метод подходит для запуска устаревших игр).
Если совместимость не помогает, нужно провести восстановление системы на более раннюю точку:
- Перейдите в «Пуск», в поисковой строке напишите «Восстановление системы».
- В появившемся окне выбираем дату, к которой вернется Windows.
- Жмём далее, подтверждаем все изменения.
Reader Interactions
На чтение 3 мин Просмотров 21.4к. Опубликовано 19 марта 2018
Обновлено 18 сентября 2022
В процессе использования компьютера, как бы вы ни следили за его состоянием, так или иначе рано или поздно появляются ошибки в работе операционной системы. Сегодня речь пойдет про «AppHangB1» на Windows, которая чаще всего появляется во время игры, а также при работе любого хоть сколько-нибудь требовательного к ресурсам приложения — например, Sony Vegas Pro или даже Firefox. В этой статье я расскажу, как исправить AppHangB1 на Windows 7 раз и навсегда.
Суть ошибки AppHangB1 в том, что с Windows слетает драйвер графического адаптера, или попросту, видеокарты. Страдают ее появлением чаще всего те, кто пользуется нелицензионными версиях Windows 7, реже в 10 — тут все-таки как-то с этим смогли справиться, — так как внесенные при взломе изменения в систему не позволяют ей надежно защищать установленные драйверы. Но можно сказать, что если у вас появилась ошибка AppHangB1, то это еще повезло, так как часто на мониторе появляется знаменитый BSOD — «синий экран смерти».
Так как же исправить AppHangB1?
Простой перезапуск компьютера, к которому чаще всего прибегают пользователи, не сможет исправить AppHangB1. Равно как и переустановка драйверов поверх уже существующих. Единственное надежное решение — это почистить реестр Windows и установка драйвера с нуля. Те, кто имеет дело с компьютерами давно и знает, как это сделать, могут дальше не читать. Но для новичков все же рекомендую дойти до конца статьи и внимательно изучить все картинки, на которых детально показано, как исправить ошибку, чтобы она больше никогда вас не беспокоила.
- Для начала заходим в «Поиск — Диспетчер устройств»
- Открываем дерево «Видеоадаптеры» и видим название своей видеокарты. ЗАпишите ее название — оно пригодится для последующего поиска для нее свежих дров. Теперь кликаем правой кнопкой мыши по имени своей видеокарты и выбираем «Свойства»
- Здесь переключаемся на вкладку «Драйвер» и нажимаем на кнопку «Удалить устройство»
- После этого Windows попросит еще несколько раз подтвердить свое действие — везде нажимаем на «ОК» и удаляем драйвер.
- Далее скачиваем и устанавливаем бесплатную версию программы CCleaner, заходим в меню «Реестр» и нажимаем кнопку «Поиск проблем». По завершении поиска жмем на «Исправить…»
- Последний шаг — нужно теперь вернуть на место драйвер для видеокарты. Для этого можно воспользоваться либо официальным сайтом производителя, где по названию модели найти нужный файл, либо одним из универсальных комплектов — подробно об этих способах читайте в другой статье
После всего этого перезагружаем компьютер — ошибка AppHangB1 должна быть исправлена. Если нет, то рекомендую использовать крайние меры — восстановление системы с установочной флешки или полная переустановка Windows 7 или 10.
Актуальные предложения:

Задать вопрос
- 10 лет занимается подключением и настройкой беспроводных систем
- Выпускник образовательного центра при МГТУ им. Баумана по специальностям «Сетевые операционные системы Wi-Fi», «Техническое обслуживание компьютеров», «IP-видеонаблюдение»
- Автор видеокурса «Все секреты Wi-Fi»
Проблема, о которой мы поговорим сегодня в нашей небольшой статье, не относится к простым или элементарным. Она имеет скорее гибридный характер и вызвана большой любовью нашего отечественного пользователя к нелегальным продуктам. В том числе пристрастием к инсталляции пиратских копий Windows.
Если до появления «семерки» любителям халявы все сходило с рук, то в последнее время попытки установить на компьютер нелицензионную систему вызывают разного рода странные неполадки.
Одна из них хорошо знакома тем, кто хоть единожды узрел на мониторе окошко примерно следующего вида:

Сбой под номером AppHangB1 возникает обычно в двух случаях: когда инсталлируемая система обнаруживает у себя под носом неисправную видеокарту либо когда устанавливаемой ОС является нелицензионная система.
Еще одна ситуация, в которой возникает аналогичная проблема, – высоконагруженные графикой игры. Карта не справляется и выдает «синий экран смерти» с вышеуказанным номером бага.
Почему так происходит – для нас остается полной загадкой, но иметь в виду такую вероятность нужно. И надо уметь исправлять проблему, раз уж она возникла. Итак, приступим к ремонтным работам.
Ремонтируем систему
Похерить баг apphangb1 в Windows 7 можно так же, как исправить сбойнувший видеоадаптер. То есть не просто обновить драйвер устройства, а вдобавок переустановить его с одновременной полной очисткой системного реестра. Поступаем так:
- Запускаем «Диспетчер устройств»: «Панель Управления» => «Система» => «Диспетчер устройств».
- Разворачиваем дерево устройств в левой панели и находим наш адаптер.
- Даем двойной щелчок мышью по имени видеокарты и открываем окошко свойств (оно также присутствует на рисунке выше).
- Сносим драйвер кнопкой «Удалить».
- После чего копируем отсюда https://www.piriform.com/ccleaner и запускаем на исполнение программу CCleaner.
- В левой панели окна выбираем «Реестр» и проводим чистку этого хранилища барахла
- Затем качаем утилиту «DriverPack Solution»: https://drp.su/ru/
- Переустанавливаем с ее помощью драйвера видеоадаптера.
- Снова проходимся по реестру CCleaner и перезагружаем компьютер.
Обычно этого достаточно, чтобы все проблемы были сняты.