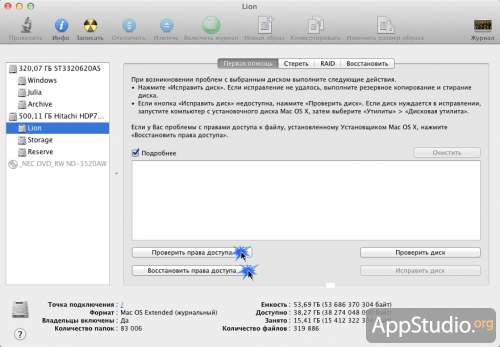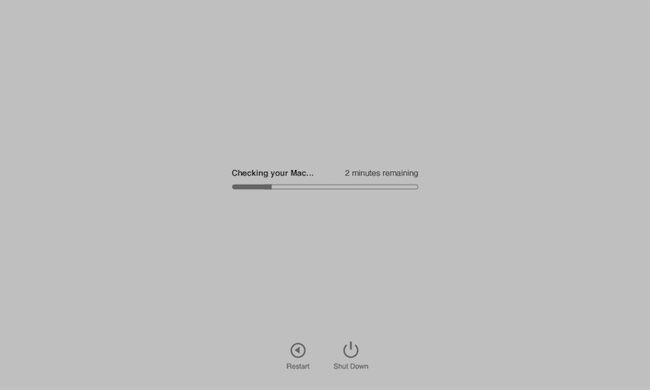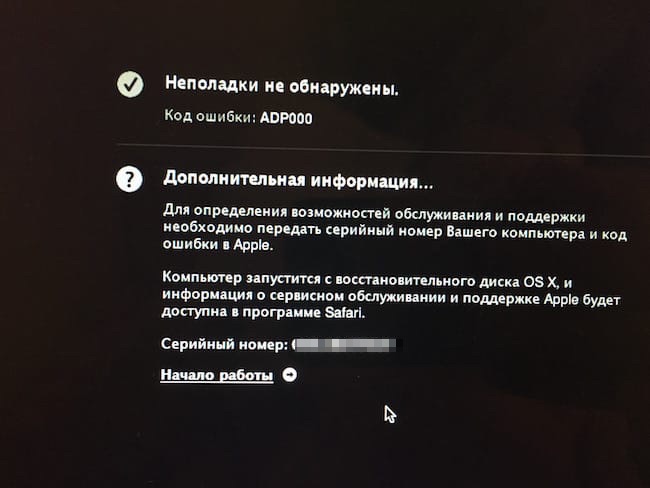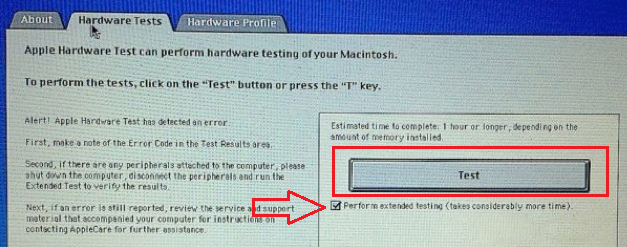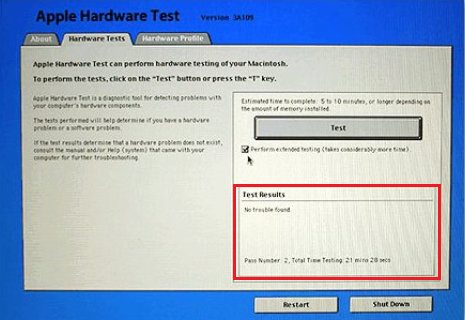Компьютеры Apple имеют множество полезных фишек и возможностей. Одной из таких особенностей является встроенный тест оборудования.
С его помощью можно самостоятельно диагностировать неисправность компьютера, найти неработоспособный элемент и разобраться в причине поломки.
Тест производительности не заменит полноценный поход в сервисный центр, но в ряде случаев окажется очень полезен для обычных пользователей.
Как можно проверить Mac в домашних условиях
На всех современных компьютерах Mac есть встроенная утилита для диагностики аппаратной части компьютера. Она позволяет произвести проверку большинства узлов и компонентов, выявить сбои в работе или нерабочий элемент на устройстве.
Разделяют две принципиально отличающиеся версии утилиты для диагностики Mac: Apple Hardware Test (Функциональный тест оборудования Apple) и Apple Diagnostics.
Первая версия программы (Apple Hardware Test) запускается на компьютерах Mac, которые были выпущены до июня 2013 года, а на более новых моделях используется вторая (Apple Diagnostics).
Подобные тесты могут выявить проблемы с большинством из компонентов Mac. Система поочередно опрашивает на наличие ошибок накопители, оперативную память, беспроводные модули, контроллер питания, аккумулятор и другие компоненты компьютера.
Проверка не займет много времени, обычно тест оборудования проходит от 2 до 5 минут.
Что нужно сделать перед проверкой
Перед запуском утилиты для проверки железа следует сделать следующее:
▪️ Отключите все периферийные устройства от Mac. Нужно отсоединить проводные принтеры, накопители, приводы для дисков, любое стороннее аудио- или видеооборудование, внешние видеокарты.
Рекомендуется оставить подключенными лишь клавиатуру, мышьтрекпад и монитор.
▪️ Перед запуском теста на MacBook обязательно подключите ноутбук к источнику питания.
▪️ Убедитесь, что Mac подключен по Wi-Fi или Ethernet кабелю к сети. В некоторых случаях может потребоваться загрузка дополнительных файлов для проведения тестирования.
Как запустить Apple Hardware Test на моделях до 2013 года
Интерфейс Apple Hardware Test на старых компьютерах Mac до 2013 года
1. Выключите Mac. Именно выключите, а не перезагрузите.
2. Включите компьютер и сразу же зажмите клавишу D (иногда cmd+D) до появления окна восстановления по интернету.
3. Введите пароль от вашего Wi-Fi и дождитесь загрузки теста.
4. Выберите русский язык в диалоговом окне и нажмите серую кнопку для продолжения.
5. Откроется меню Hardware Test.
6. Когда кнопка Тест станет активна, можно начать проверку. Для этого нажмите на кнопку или на клавишу T на клавиатуре.
7. Дождитесь окончания проверки, запишите полученные коды ошибок или сфотографируйте их на телефон, чтобы не потерять.
Прервать тестирование можно нажатием на соответствующую кнопку или при помощи сочетания клавиш Command + .
Как запустить Apple Diagnostics на моделях Mac с 2013 по 2016 годы
Интерфейс Apple Diagnostics на компьютерах Mac с 2013 по 2016 годы выпуска
1. Выключите Mac.
2. Включите компьютер с нажатыми клавишами D (иногда cmd+D) до появления системного меню.
3. Выберите русский язык в диалоговом окне и нажмите копку Далее.
4. Подтвердите запуск теста оборудования.
5. Дождитесь окончания проверки, запишите полученные коды ошибок или сфотографируйте их на телефон, чтобы не потерять.
После окончания тестирования доступны такие действия и горячие клавиши:
▸ запуск повторного тестирования Command + R
▸ получение дополнительной информации Command + G
▸ перезагрузка Mac клавиша R
▸ выключение компьютера клавиша S
Как запустить Apple Diagnostics на моделях Mac с 2016 года и новее
Интерфейс Apple Diagnostics на компьютерах Mac с 2016 года выпуска по настоящее время
1. Выключите Mac.
2. Включите компьютер с нажатой клавишей D (иногда cmd+D) до появления системного меню.
3. Тестирование начнется автоматически. Дождитесь окончания проверки, запишите полученные коды ошибок или сфотографируйте их на телефон, чтобы не потерять.
После окончания теста будут доступны те же действия, что и в предыдущем случае.
Почему не запускается тест оборудования
Тест оборудования может не запускаться и Mac будет переходить к обычной загрузке в следующих случаях:
Во-первых, если вы не отключили какие-либо сторонние устройства. Мешать запуску теста могут даже подключенные флешки или Type-С переходники.
Во-вторых, если вы используете неоригинальную беспроводную клавиатуру с Mac. Только родная Bluetooth клавиатура может подключаться к компьютеру на этапе загрузки и посылать команды перед запуском операционной системы. Подойдут лишь сторонние проводные клавиатуры.
В-третьих, загрузочная область системы с тестом оборудования может быть повреждена. При этом попробуйте запустить Mac с зажатыми клавишами Option (Alt) + D. Компьютер запустит систему диагностики по сети.
В-четвертых, запуску утилиты может мешать установленный пароль прошивки.
На время тестирования компьютера его следует отключить:
1. Перезагружаем Mac с зажатыми клавишами Command + R для загрузки в режиме восстановления.
2. В строке меню выбираем Утилиты – Утилита пароля прошивки (в некоторых версиях macOS пункт называется Утилита безопасного запуска).
3. Нажимаем Выключить пароль прошивки и указываем установленный ранее пароль.
4. Перезагружаем компьютер.
Как трактовать результаты теста
Тест Apple Diagnostics не выявил проблем
После окончания проверки на экране увидите один или несколько кодов ошибок, например:
Код ADP000: отсутствие проблем с аппаратным обеспечением Mac.
Коды CNW007 или CNW008: невозможность подключения к сети или проблемы с беспроводным модулем.
Код PPT001: проблемы с аккумулятором на MacBook. Это может быть как слишком высокий износ батареи, так и проблемы с зарядкой.
Детально со всеми возможными кодами ошибок аппаратного теста Mac можете ознакомиться на сайте Apple.
Когда нужно делать тест оборудования
Результат теста Apple Diagnostics с парой ошибок
Если изучить предложенные варианты действий в случае возникновения ошибок, заметите, что купертиновцы почти всегда рекомендуют посетить сервисный центр. Зачем же тогда производить тест оборудования в домашних условиях?
Во-первых, тест оборудования рекомендуется запускать при покупке Mac на вторичном рынке. Так можно сразу выявить неработающие модули или компоненты компьютера.
Во-вторых, тест пригодится в случае возникновения проблем после самостоятельного апгрейда Mac.
В-третьих, перед походом в сервисный центр нелишним будет самому знать о возможных проблемах с компьютером.
Не ленитесь запускать Apple Hardware Test или Apple Diagnostics, если Mac начал вести себя странно. Тестирование займет всего несколько минут, зато сразу сможете отбросить проблемы с железом и искать причину в ПО.

🤓 Хочешь больше? Подпишись на наш Telegram.

iPhones.ru
Быстрая проверка железа Макбука, встроенная в каждый из них.
- Apple,
- macOS,
- инструкции,
- Маки,
- это полезно
Артём Суровцев
@artyomsurovtsev
Люблю технологии и все, что с ними связано. Верю, что величайшие открытия человечества еще впереди!
Apple Hardware Test (AHT) — это комплексное приложение, которое может помочь диагностировать проблемы с оборудованием, которые могут возникнуть у вас на Mac.
Некоторые проблемы с Mac, например проблемы с загрузкой, могут быть вызваны программными или аппаратными проблемами. Хорошим примером является застревание на синем или сером экране при запуске Mac. Причиной, по которой вы застряли, может быть аппаратная или программная проблема; Запуск Apple Hardware Test может помочь вам найти причину.
AHT может диагностировать проблемы с дисплеем вашего Mac, графикой, процессором, памятью, платой логики, датчиками и хранилищем.
Хотя нам не нравится думать, что это происходит, аппаратное обеспечение Apple время от времени выходит из строя, причем наиболее распространенным является сбой ОЗУ. К счастью, для большинства Mac оперативную память легко заменить; Выполнение Apple Hardware Test для подтверждения отказа ОЗУ — довольно простая задача.
Существует несколько способов запуска AHT, в том числе способ загрузки теста из Интернета. Но не все Mac поддерживают Apple Hardware Test через Интернет; это особенно верно для Mac до 2010 года. Чтобы протестировать старый Mac, сначала нужно определить, где находится AHT.
Где находится аппаратный тест Apple?
Местоположение AHT зависит от модели и года вашего Mac. Процесс запуска AHT также зависит от того, какой Mac вы тестируете.
2013 или более новые Mac
Mac, которые поставляются с OS X Lion или новее
OS X Lion был выпущен летом 2011 года. Lion отметил переход от распространения программного обеспечения ОС на физических носителях (DVD) к предоставлению программного обеспечения для загрузки. До OS X Lion тест аппаратного обеспечения Apple проводился на одном из установочных DVD-дисков, поставляемых с Mac, или на специальном USB-накопителе, который был предоставлен для ранней версии MacBook Air , у которого не было оптического медиа-слот.
В OS X Lion и более поздних версиях AHT включен в скрытый раздел загрузочного диска Mac. Если вы используете Lion или более позднюю версию, все готово для запуска Apple Hardware Test; просто перейдите к разделу «Как запустить AHT».
Примечание . Если вы удалили или заменили загрузочный диск вашего Mac, вам, вероятно, потребуется использовать Apple Hardware Test через Интернет .
Mac, поставляемые с OS X 10.5.5 (осень 2008 г.) до OS X 10.6.7 (лето 2011 г.)
Владельцы MacBook Air, которые приобрели свои компьютеры Mac в течение этого периода времени, найдут AHT на переустановочном диске MacBook Air , USB-накопителе, который был включен в комплект поставки.
Mac на базе Intel, приобретенные с OS X 10.5.4 (лето 2008 г.) или более ранней версии
Если вы приобрели свой Mac летом 2008 года или ранее, вы найдете AHT на установочном DVD-диске Mac OS X, который был включен в вашу покупку.
Mac на базе PowerPC
Для более старых компьютеров Mac, таких как iBook, Power Mac и PowerBook, AHT находится на отдельном компакт-диске, который был включен в Mac. Если вы не можете найти компакт-диск, вы можете загрузить AHT и записать копию на компакт-диск. Вы найдете как AHT, так и инструкции по записи компакт-диска на сайте Apple Hardware Test Images.
Что делать, если вы не можете найти диск AHT или флэш-накопитель USB
Нередко оптические носители или флеш-накопители USB со временем теряются. И, конечно, вы не заметите, что они пропали, пока они вам не понадобятся.
Если вы окажетесь в такой ситуации, у вас есть два основных варианта. Вы можете позвонить в Apple и заказать комплект дисков для замены. Вам понадобится серийный номер вашего Mac; вот как это найти:
- В меню Apple выберите « Об этом Mac» .
- Когда откроется окно «Об этом Mac», щелкните текст, расположенный между OS X и кнопкой «Обновление программного обеспечения».
- При каждом щелчке текст будет меняться и отображать текущую версию OS X, номер сборки OS X или серийный номер.
Получив серийный номер, вы можете позвонить в службу поддержки Apple по телефону 1-800-APL-CARE или воспользоваться онлайн-системой поддержки, чтобы инициировать запрос на замену носителя.
Другой вариант — доставить ваш Mac в авторизованный сервисный центр Apple или в розничный магазин Apple. Они должны иметь возможность запустить AHT для вас, а также помочь диагностировать любые проблемы, которые у вас возникли.
Как запустить аппаратный тест Apple
Теперь, когда вы знаете, где находится AHT, мы можем начать тестирование оборудования Apple.
- Вставьте соответствующий DVD или USB-флешку в ваш Mac.
- Выключите свой Mac, если он включен.
- Если вы тестируете портативный компьютер Mac, обязательно подключите его к источнику питания переменного тока. Не запускайте тест от батареи Mac.
- Нажмите кнопку питания, чтобы запустить Mac.
- Немедленно удерживайте нажатой клавишу D. Убедитесь, что кнопка D нажата до появления серого экрана. Если серый экран опередил вас, подождите, пока Mac загрузится, затем выключите его и повторите процесс.
- Продолжайте удерживать клавишу D, пока на дисплее не появится маленький значок Mac. Как только вы увидите значок, вы можете отпустить клавишу D.
- Появится список языков, которые можно использовать для запуска AHT. С помощью курсора мыши или клавиш со стрелками вверх / вниз выделите нужный язык, а затем нажмите кнопку в правом нижнем углу (ту, что со стрелкой вправо).
- Apple Hardware Test проверит, какое оборудование установлено на вашем Mac. Возможно, вам придется немного подождать, пока аппаратный зонд завершится. По завершении кнопка «Тест» будет подсвечена.
- Прежде чем нажать кнопку « Тест» , вы можете проверить, какое оборудование было найдено при тестировании, щелкнув вкладку « Профиль оборудования ». Просмотрите список компонентов, чтобы убедиться, что основные компоненты вашего Mac отображаются правильно. Если что-то не так, вы должны проверить, какой должна быть конфигурация вашего Mac. Вы можете сделать это, проверив сайт поддержки Apple на предмет спецификаций на Mac, который вы используете. Если информация о конфигурации не совпадает, возможно, у вас неисправное устройство, которое необходимо проверить, отремонтировать или заменить.
- Если информация о конфигурации верна, вы можете перейти к тестированию.
- Перейдите на вкладку « Проверка оборудования ».
- AHT поддерживает два типа тестов: стандартный тест и расширенный тест. Расширенный тест — это хороший способ найти проблемы с оперативной памятью или графикой. Но даже если вы подозреваете такую проблему, лучше начать с более короткого стандартного теста.
- Нажмите кнопку « Тест» .
- Запустится AHT, отображая строку состояния и любые сообщения об ошибках, которые могут возникнуть. Тест может занять некоторое время, поэтому откиньтесь на спинку кресла или сделайте перерыв. Вы можете услышать, как фанаты вашего Mac вращаются вверх и вниз; это нормально во время процесса тестирования.
- Строка состояния исчезнет после завершения теста. В области «Результаты теста» окна отобразится сообщение «Не найдено никаких проблем» или список найденных проблем. Если вы видите ошибку в результатах теста, посмотрите в разделе кодов ошибок ниже список общих кодов ошибок и их значения.
- Если все выглядит хорошо, вы все равно можете запустить расширенный тест, который лучше подходит для обнаружения проблем с памятью и графикой. Чтобы запустить расширенный тест, установите флажок в поле « Выполнить расширенное тестирование (занимает значительно больше времени)» и нажмите кнопку « Тест» .
Завершение теста в процессе
Вы можете остановить любой тест в процессе, нажав кнопку « Остановить тестирование» .
Выход из теста Apple Hardware
Как только вы закончите использовать аппаратный тест Apple, вы можете выйти из теста, нажав кнопку « Перезагрузить» или « Завершение работы» .
Коды ошибок тестирования оборудования Apple
Коды ошибок, сгенерированные Apple Hardware Test, в лучшем случае имеют загадочный характер и предназначены для технических специалистов Apple. Однако многие из кодов ошибок стали хорошо известны, и следующий список должен быть полезным:
| Код ошибки | Описание |
|---|---|
| 4AIR | Беспроводная карта AirPort |
| 4ETH | Ethernet |
| 4HDD | Жесткий диск (включая SSD) |
| 4яр | Логическая плата |
| 4MEM | Модуль памяти (ОЗУ) |
| 4MHD | Внешний диск |
| 4MLB | Контроллер логической платы |
| 4MOT | Поклонники |
| 4PRC | процессор |
| 4SNS | Неисправный датчик |
| 4YDC | Видео / видеокарта |
Вы можете выполнить дополнительное устранение неисправностей для памяти (RAM), жесткого диска и проблем с внешним диском. В случае с диском, внутренним или внешним, вы можете попытаться восстановить его с помощью Дисковой утилиты (которая входит в состав OS X ) или стороннего приложения, такого как Drive Genius .
Если на вашем Mac установлены обслуживаемые пользователем модули ОЗУ, попробуйте очистить и заново установить ОЗУ. Извлеките ОЗУ, используйте ластик для карандаша, чтобы очистить контакты модулей ОЗУ, а затем переустановите ОЗУ. После переустановки оперативной памяти снова запустите Apple Hardware Test, используя расширенную опцию тестирования. Если у вас все еще есть проблемы с памятью, возможно, вам придется заменить оперативную память.
Feb 9, 2011 9:32 AM in response to beachmat
I see a trip to your local Apple-Authorized Service Provider in your future. They haven’t published those error codes to the public that I know of.
Feb 9, 2011 9:53 AM in response to Grant Bennet-Alder
There are a few more symptoms relating to memory that you can check for:
• Open the side door while it is running (there is no interlock) and look for Red LEDs, especially next to memory modules. They indicate bad memories.
• Apple System Profiler — About this Mac > More Info > Memory …
— each module should be listed at it correct size. Anything else indicates a failed module.
— each module status should be «OK». A Number indicates the number of single-bit correctable Errors that have been corrected automatically. More than a handful in a month can be a problem.
Most Double-bit errors cannot be corrected, and will most often cause a Kernel Panic (or sudden crash if crash reporter cannot run to report the error).
Feb 11, 2011 9:30 AM in response to Grant Bennet-Alder
Thanks for that. I’ve tried swapping the memory and riser cards and I’ve had no red lights, nor have I had any errors with software memory testing. As far as I can see the error is to do with a memory-related sensor, but I don’t know how serious it is, and it doesn’t show on the regular test. I don’t know if anyone can enlighten me any farther?
Feb 11, 2011 12:41 PM in response to beachmat
Hi, you are best off running the Apple Service Diagnostic which explains in plain english what the errors are. AHT is cryptic at best..
Feb 16, 2011 1:10 PM in response to Grant Bennet-Alder
I really think we should try to understand these ATH error codes and reference them as most as possible on a website (as more as we understand some, the remaining ones will be a simple deduction). Then, we’d finally know them (because it’s not fair from Apple to hide these things; in Mac OS 9 days, no such hidden things existed).
What do you think about that?
Feb 16, 2011 10:12 PM in response to Anic264b
You will be better served if you can find the Apple Service Diagnostic for your particular mac pro.. These are much more comprehensive and present a bird’s eye view of what problems crop up in plain english instead of the cryptic and stupid code that AHT provides.
Wouldn’t you like it if your low level diagnostic said: «Sensor reading above the limit of the device».. versus:
4MEM:0000010212033023/SSD — JUST SOME RANDOM EXAMPLE..
Feb 18, 2011 4:41 AM in response to romko23
Yes, indeed, but I thought Apple Service Diagnostic tools were also reserved for Apple. It’s not correct?
Feb 18, 2011 10:37 AM in response to Anic264b
No, I have them.. if you need it. Let me know.
on
April 26, 2016, 5:00 AM PDT
How to decipher error codes in Apple Hardware Test or Apple Diagnostics
Apple’s Diagnostics utility is great at testing for hardware trouble. However, what do the cryptic codes mean when a piece of hardware has failed the scan? Follow the guide below to figure it out.
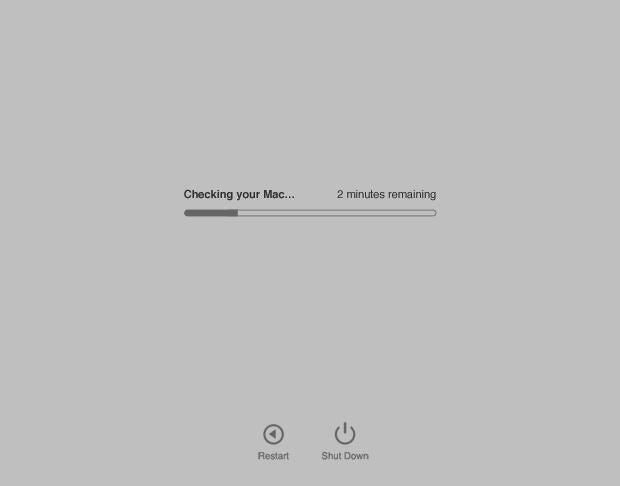
Macs are a thing of beauty. It has been said often that Apple garners just as much attention for the usability of their products as they do for their industrial aesthetics. Very few computer manufacturers worldwide compete on Apple’s level of industrial engineering, however the true test of any computer device is how well it functions.
Regardless of which device you use to accomplish your work, they all have one thing in common: It’s painstakingly annoying when they’re not working at 100% correctly.
Macs are no different, which is why Apple has an easy-to-use diagnostic utility built into each computer called Apple Hardware Test (AHT) manufactured before June, 2013. For those devices manufactured after June, 2013, the newer, much more simple-to-understand Apple Diagnostics (AD) utility will be used.
AHT, while light-weight, is ghastly at relaying important troubleshooting information the system has detected during a scan. Often times, no errors are found– which is a good thing– meaning the hardware checks out as operating properly. Though when errors are indeed found, the amalgamation of letters and numbers defy all logic, and worst of all, leave no room for even the slightest hint as to what is wrong with the system. This requires providing the information directly to Apple or an authorized service center for a more lay explanation.
While having an authorized professional inform you of the particular issue(s) affecting your Mac computer and providing solutions to correct them are not a bad thing at all, depending on your skill level as a repair technician and availability of replacement parts, many hardware issues affecting Apple’s computers could be repaired within minutes or hours as opposed to days or weeks, if the device must be shipped out to a repair depot.
A word of caution though– while knowing the cause of the problem is all well and good, it is a far leap to actually possessing the skills necessary to undertake the repair yourself. Especially when it comes to non-end-user-serviceable parts, such as Logic Boards, Power Supply, or LCD panels, just to name a few. Risk of further damage to your computer — and even your health — is a very real threat when not working using the proper tools and safety precautions.
With that said, I present the breakdown of AHT codes and what they mean as a way to better interpret the issues affecting your Apple computers. This information should allow you to best determine the course of corrective action necessary to repair a device.
As an example, we’ll use the code “4MOT/4/40000002:HHD-0” to explain how the code works.
Identifying Components
The first four characters in the code identify the component that has reported a failure. While a cursory glance would point to an issue affecting “HDD-0,” this assumption would be incorrect if you glance at the list below of known component codes.
- 4ETH: Ethernet controller
- 4IRP: Main Logic board
- 4MLB: Logic board controller
- 4PRC: Processor
- 4HDD: Hard disk
- 4MHD: External disk
- 4YDC: Video card
- 4SNS: System sensor
- 4MOT: Fan motor
- 4MEM: Memory module
- 4AIR: AirPort wireless card
Comparing the “4MOT” error code against the list above, it reveals that the failure actually stems from a fan motor, likely the cooling fan responsible for keeping HDD-0 running cool and efficiently.
Most error codes are pretty straightforward to decode except “4SNS” which indicates a system sensor error. These are difficult to place because there are many sensors in use on a given Mac so a secondary table is used to conclude which sensor is faulty.
This time, let’s use the example code “4SNS/1/40000000: TH00-9.5.9.2” to explain how the sensor codes work.
Identifying Sensors
When a sensor error is detected, the code “4SNS” is used to identify that it is a sensor, however the second half of the error code will provide the necessary information to determine what type of sensor it is. I denotes it is an electrical sensor, V indicates a voltage sensor and lastly T signifies it to be a temperature sensor.
The location of the component that the sensor looks after can be gleaned by reviewing the list below for the matching code, paying special attention to case-sensitivity.
- A: Ambient Air Sensor
- B: Battery
- C: Central Processors (CPU)
- D: DC (Direct Current)
- e: PCI-Express Slot
- F: FireWire Port
- G: Graphics Processor (GPU)
- H: Hard Disk
- h: Heat Sink (or Heat Pipe)
- L: LCD display
- M: Memory (or Memory Riser Boards)
- m: Miscellaneous (Peripherals such as a Battery Charger)
- N: North Bridge (Logic Board Controller)
- O: Optical Drives
- P: Power Bus
- p: Power Supply
- s: Trackpad
- W: Airport Wi-Fi Card
In comparing the code “4SNS/1/40000000: TH00-9.5.9.2” to the lists, we have determined that the “4SNS” error identified a sensor being faulty and that the “T” error code indicates it to be a temperature sensor in the Hard Disk as the “H” error code aligns to that component.
With this information at your fingertips, making sense of the jumble of letters and numbers helps to correctly inform the repairing technician of where the problem lies and how to go about repairing it.
Luckily for us, Apple has made Apple Diagnostics much more layman friendly as the error codes are followed with a plaintext explanation of what was found to further aid in the repair process.
Did I miss something? Or Would you like to share an AHT experience? Let us know in the comments section please.
Also See
-
Learn to troubleshoot power supply problems
(TechRepublic) -
Fix the four biggest problems with VPN connections
(TechRepublic) -
NetSpot packs multiple wireless troubleshooting tools in one app
(TechRepublic)
-
Innovation
Самый простой способ избежать помощи сервисных центров при поиске проблем с железом (далеко не все из них могут похвастаться хорошей репутацией) – воспользоваться встроенными способами диагностики Mac. В этом материале мы расскажем как запустить и использовать «Функциональный тест оборудования Apple» и «Apple Diagnostics».
При помощи штатных средств диагностики можно эффективно обнаруживать аппаратные неисправности (проблемы с жёстким диском, твердотельным накопителем, оперативной памятью, графическим процессором, материнской плате и других закоулках железа). Как же это сделать?
♥ ПО ТЕМЕ: Как создать расписание режимов сна и автоматического включения Mac.
Вне зависимости от модели Mac (MacBook, iMac, Mac mini или Mac Pro) и года его выпуска, операционная система включает утилиту для самодиагностики аппаратной части. В компьютерах, которые выпускались до июня 2013 года, она называется «Функциональный тест оборудования Apple» (Apple Hardware Test — AHT), а после – «Apple Diagnostics».
Перед запуском любой из утилит обязательно отключите все периферийные устройства (в том числе и оптические приводы, если такая древность ещё имеется) кроме клавиатуры, мыши, дисплея и адаптера Ethernet. В некоторых версиях OS X Lion и более поздних редакциях может понадобиться Ethernet или Wi-Fi для запуска интернет-версии AHT. Она ничем не отличается от офлайн-собрата.
Для использования AHT обязательно подключите MacBook к источнику питания.
Список клавиатурных сокращений
Если нету мыши, то пригодятся следующие шорткаты:
- Option (⌥) + D: запустить диагностику с интернетом;
- Command (⌘) + G: начать операцию;
- Command (⌘) + L: отобразить список языков;
- Command (⌘) + R: запустить тест заново;
- S: выключение;
- R: перезагрузка.
Как запустить диагностику на Mac («Функциональный тест оборудования Apple» или «Apple Diagnostics»)
Примечание: «Функциональный тест оборудования Apple» и «Apple Diagnostics» работают идентичным образом. Единственный нюанс – для запуска «Apple Diagnostics» требуется наличие активного интернет-соединения, да и интерфейс будет куда симпатичнее.
1. Включите или перезагрузите Mac если он включён.
2. Во время включения нажмите и удерживайте клавишу «D» до тех пор, пока не появится экран с выбором языка.
3. Выберите язык (если к компьютеру не подключена мышь, то выбирайте язык при помощи стрелок, а ввод выполняйте клавишей «Enter»).
4. Начнется диагностика Mac.
После того, как проверка будет окончена, отобразятся результаты.
Чтобы выйти из утилиты АНТ, нажмите кнопку «Перезагрузить» или «Выключить» внизу окна.
♥ ПО ТЕМЕ: Как научить клавиатуру Mac удалять буквы (перемещать курсор по тексту) быстрее.
О чём говорят результаты?
Если во время теста будут обнаружены неполадки с аппаратной частью, то приготовьтесь лицезреть ошибку и некоторые поясняющие детали.
Расшифровать ошибки AHT можно на техническом форуме Apple, да и вообще рекомендую в первую очередь при поиске решений проблем с яблочными гаджетами обращаться именно туда. Правда, понадобится знание английского хотя бы со словарём.
Коды ошибок Apple Diagnostics и их расшифровку можно ниже:
ADP000 — Проблемы на компьютере не найдены;
CNW001, CNW003, CNW004, CNW005, CNW006 — На компьютере существуют проблемы с модулем Wi-Fi;
CNW007, CNW008 — Не обнаружены сети Wi-Fi. Доступные сети Wi-Fi отсутствуют, либо модуль Wi-Fi неисправен;
NDC001, NDC003, NDC004, NDC005, NDC006 — Неисправна камера;
NDD001 — Существует проблема с модулем USB. Отключите все внешние устройства, кроме клавиатуры, мыши и адаптера Ethernet. Запустите проверку еще раз. Если этот код появится снова, обратитесь в сервисный центр;
NDK001, NDK003, NDK004 — Существует проблема с клавиатурой;
NDL001 — Существует проблема с модулем Bluetooth;
NDR001, NDR003, NDR004 — Существует проблема с трекпадом;
NDT001, NDT002, NDT003, NDT004, NDT005, NDT006 — Возможно, существует проблема с модулем Thunderbolt. Отключите внешние устройства Thunderbolt и запустите проверку еще раз. Если этот код появится во второй раз, обратитесь в сервисный центр;
NNN001 — Не удалось обнаружить серийный номер. Компьютеру требуется обслуживание, обратитесь в сервис;
PFM001, PFM002, PFM003, PFM004, PFM005, PFM006, PFM007 — Существует проблема с контроллером управления системой (SMC);
PFR001 — Возможно, существует проблема с прошивкой компьютера;
PPF001, PPF003, PPF004 — Возможно, существует проблема с вентилятором;
PPM001 — Вероятно, существует проблема с модулем памяти;
PPM002, PPM003, PPM004, PPM005, PPM006, PPM007, PPM008, PPM009, PPM010, PPM011, PPM012, PPM013, PPM014, PPM015 — Возможно, существует проблема со встроенной памятью;
PPP001, PPP002, PPP003 — Вероятно, существует проблема с адаптером питания MagSafe. Попробуйте отключить адаптер питания от Mac и от розетки, затем подключить его еще раз. Запустите проверку еще раз. Если этот код появится во второй раз, обратитесь в сервисный центр;
PPP007 — Возможно, существует проблема с адаптером питания, либо он не подключен. Чтобы проверить адаптер питания, повторно подключите его к компьютеру и розетке. Запустите проверку еще раз. Если этот код появится во второй раз, обратитесь в сервисный центр;
PPR001 — Вероятно, существует проблема с процессором;
PPT001 — Не удалось обнаружить аккумулятор;
PPT002, PPT003 — В скором времени аккумулятор понадобится заменить. Он исправен, однако его емкость уменьшилась.
PPT004, PPT006 — Аккумулятору требуется обслуживание. Аккумулятор неисправен, хотя это может не сказываться на его работе или емкости;
PPT005 — Аккумулятор установлен неправильно. Завершите работу и выключите компьютер;
PPT007 — Аккумулятор на Mac необходимо заменить. Аккумулятор исправен, однако его емкость значительно уменьшилась. До замены аккумулятора можно продолжать использовать его без вреда для компьютера.
VDC001, VDC003, VDC004, VDC005, VDC006, VDC007 — Вероятно, обнаружена проблема с устройством чтения карт SD;
VDH002, VDH004 — Вероятно, существует проблема с устройством хранения данных;
VDH005 — Не удается запустить восстановление macOS;
VFD001, VFD002, VFD003, VFD004, VFD005, VFD007 — Вероятно, существует проблема с дисплеем;
VFD006 — Вероятно, существует проблема с графическим процессором;
VFF001 — Вероятно, существует проблема с аппаратным компонентом аудио.
В любом случае, если избежать ремонта в сервисном центре не удалось, настоятельно рекомендуем обращаться только к сертифицрованным специалистам, которые специализируются исключительно на технике Apple. Стоить это будет недёшево, но приобретать новый гаджет куда накладнее. О подвальных мастерских «у дяди Васи» лучше и вовсе позабыть. Ремонт яблочных устройств требует очень щепетильного подхода и продвинутых навыков.
Смотрите также:
- Как сделать клавишу Caps Lock на macOS действительно полезной.
- Возможности клавиши ⌥Option (Alt) на Mac (macOS), о которых вы могли не знать.
- Активные углы на macOS: что это, как настроить и пользоваться.
На чтение 8 мин. Просмотров 422 Опубликовано 22.07.2019
Содержание
- AHT обычно можно найти на одном из установочных DVD вашего Mac
- Где находится аппаратный тест Apple?
- 2013 или более новые Mac
- Mac, которые поставляются с OS X Lion или новее
- Mac, поставляемые с OS X 10.5.5 (осень 2008 г.) до OS X 10.6.7 (лето 2011 г.)
- Mac на базе Intel, приобретенные с OS X 10.5.4 (лето 2008 г.) или более ранней версии
- Mac на базе PowerPC
- Что делать, если вы не можете найти диск AHT или флэш-накопитель USB
- Как запустить аппаратный тест Apple
- Завершение теста в процессе
- Выход из теста Apple Hardware
- Коды ошибок тестирования оборудования Apple
AHT обычно можно найти на одном из установочных DVD вашего Mac
Apple Hardware Test (AHT) – это комплексное приложение, которое может помочь диагностировать проблемы с оборудованием, которые могут возникнуть у вас на Mac.
Некоторые проблемы с Mac, например проблемы с загрузкой, могут быть вызваны программными или аппаратными проблемами. Хорошим примером является застревание на синем или сером экране при запуске Mac. Причиной, по которой вы застряли, может быть аппаратная или программная проблема; Запуск Apple Hardware Test может помочь вам найти причину.
AHT может диагностировать проблемы с дисплеем вашего Mac, графикой, процессором, памятью, платой логики, датчиками и хранилищем.
Хотя мы не хотим думать, что это происходит, аппаратное обеспечение Apple время от времени выходит из строя, причем наиболее распространенным является сбой ОЗУ. К счастью, для большинства Mac оперативную память легко заменить; Запуск Apple Hardware Test для подтверждения отказа ОЗУ – довольно простая задача.
Существует несколько способов запуска AHT, в том числе способ загрузки теста из Интернета. Но не все Mac поддерживают Apple Hardware Test через Интернет; это особенно верно для Mac до 2010 года. Чтобы протестировать старый Mac, сначала нужно определить, где находится AHT.
Где находится аппаратный тест Apple?
Местоположение AHT зависит от модели и года вашего Mac. Процесс запуска AHT также зависит от того, какой Mac вы тестируете.
2013 или более новые Mac
Для всех компьютеров Mac 2013 года и новее Apple изменила систему тестирования оборудования, чтобы использовать новую систему тестирования оборудования под названием Apple Diagnostics. Обязательно прочитайте инструкцию по использованию новой системы.
Mac, которые поставляются с OS X Lion или новее
OS X Lion был выпущен летом 2011 года. Lion отметил переход от распространения программного обеспечения ОС на физических носителях (DVD) к загрузке программного обеспечения. До OS X Lion тест Apple Hardware Test проводился на одном из установочных DVD-дисков, которые были в комплекте с Mac, или на специальном USB-накопителе, который был предоставлен для ранней версии MacBook Air, у которого не было оптического медиа-слот.
В OS X Lion и более поздних версиях AHT включен в скрытый раздел загрузочного диска Mac. Если вы используете Lion или более позднюю версию, все готово для запуска Apple Hardware Test; просто перейдите к разделу «Как запустить AHT».
Примечание . Если вы стерли или заменили загрузочный диск своего Mac, вам, вероятно, потребуется использовать Apple Hardware Test через Интернет.
Mac, поставляемые с OS X 10.5.5 (осень 2008 г.) до OS X 10.6.7 (лето 2011 г.)
OS X 10.5.5 (Leopard) была выпущена в сентябре 2008 года. Для компьютеров Mac, которые продавались с OS X 10.5.5 и более поздними версиями Leopard, или с любой версией Snow Leopard, AHT находится на диске для установки приложений 2. DVD, который был включен в Mac.
Владельцы MacBook Air, которые приобрели свои Mac в течение этого периода времени, найдут AHT на MacBook Air Reinstall Drive, USB-накопителе, который был включен в комплект поставки.
Mac на базе Intel, приобретенные с OS X 10.5.4 (лето 2008 г.) или более ранней версии
Если вы приобрели свой Mac летом 2008 года или ранее, вы найдете AHT на установочном DVD-диске Mac OS X, который был включен в вашу покупку.
Mac на базе PowerPC
Для более старых компьютеров Mac, таких как iBook, Power Mac и PowerBook, AHT находится на отдельном компакт-диске, который был включен в Mac. Если вы не можете найти компакт-диск, вы можете загрузить AHT и записать копию на компакт-диск. Вы найдете как AHT, так и инструкции по записи компакт-диска на сайте Apple Hardware Test Images.
Что делать, если вы не можете найти диск AHT или флэш-накопитель USB
Нередко оптические носители или флеш-накопители USB со временем теряются. И, конечно, вы не заметите, что они пропали, пока они вам не понадобятся.
Если вы окажетесь в такой ситуации, у вас есть два основных варианта. Вы можете позвонить в Apple и заказать комплект дисков для замены. Вам понадобится серийный номер вашего Mac; вот как это найти:
- В меню Apple выберите Об этом Mac .
- Когда откроется окно «Об этом Mac», щелкните текст, расположенный между OS X и кнопкой «Обновление программного обеспечения».
- С каждым щелчком текст будет меняться, чтобы показать текущую версию OS X, номер сборки OS X или серийный номер.
Получив серийный номер, вы можете позвонить в службу поддержки Apple по телефону 1-800-APL-CARE или воспользоваться онлайн-системой поддержки, чтобы инициировать запрос на замену носителя.
Другой вариант – доставить ваш Mac в авторизованный сервисный центр Apple или в розничный магазин Apple. Они должны быть в состоянии запустить AHT для вас, а также помочь диагностировать любые проблемы, которые у вас возникли.
Как запустить аппаратный тест Apple
Теперь, когда вы знаете, где находится AHT, мы можем начать тестирование оборудования Apple.
- Вставьте соответствующий DVD или USB-флешку в ваш Mac.
- Выключите свой Mac, если он включен.
- Если вы тестируете портативный компьютер Mac, обязательно подключите его к источнику переменного тока. Не запускайте тест от батареи Mac.
- Нажмите кнопку питания, чтобы запустить Mac.
- Немедленно нажмите и удерживайте клавишу D . Убедитесь, что кнопка D нажата до появления серого экрана. Если серый экран опередил вас, подождите, пока ваш Mac загрузится, затем выключите его и повторите процесс.
- Продолжайте удерживать клавишу D , пока не увидите маленький значок Mac на вашем дисплее. Когда вы увидите значок, вы можете отпустить клавишу D .
- Появится список языков, которые можно использовать для запуска AHT. С помощью курсора мыши или клавиш со стрелками вверх/вниз выделите используемый язык, а затем нажмите кнопку в правом нижнем углу (ту, что со стрелкой вправо).
- Apple Hardware Test проверит, какое оборудование установлено на вашем Mac. Возможно, вам придется немного подождать, пока аппаратный зонд завершится. По завершении кнопка «Тест» будет подсвечена.
- Прежде чем нажать кнопку Тест , вы можете проверить, какое оборудование было найдено при тестировании, перейдя на вкладку Профиль оборудования . Просмотрите список компонентов, чтобы убедиться, что основные компоненты вашего Mac отображаются правильно. Если что-то не так, вы должны проверить, какой должна быть конфигурация вашего Mac. Вы можете сделать это, проверив сайт поддержки Apple на предмет спецификаций на Mac, который вы используете. Если информация о конфигурации не совпадает, возможно, у вас неисправное устройство, которое необходимо проверить и отремонтировать или заменить.
- Если информация о конфигурации верна, вы можете перейти к тестированию.
- Перейдите на вкладку Проверка оборудования .
- AHT поддерживает два типа тестов: стандартный тест и расширенный тест. Расширенный тест – это хороший способ найти проблемы с оперативной памятью или графикой. Но даже если вы подозреваете такую проблему, лучше начать с более короткого стандартного теста.
- Нажмите кнопку Тест .
- Запустится AHT, отображая строку состояния и любые сообщения об ошибках, которые могут возникнуть. Тест может занять некоторое время, поэтому откиньтесь на спинку кресла или сделайте перерыв. Вы можете услышать, как фанаты вашего Mac вращаются вверх и вниз; это нормально во время процесса тестирования.
- Строка состояния исчезнет после завершения теста. В области «Результаты теста» окна отобразится сообщение «Не найдено никаких проблем» или список найденных проблем. Если вы видите ошибку в результатах теста, посмотрите в разделе кодов ошибок ниже список общих кодов ошибок и их значения.
- Если все выглядит хорошо, вы все равно можете запустить расширенный тест, который лучше подходит для обнаружения проблем с памятью и графикой. Чтобы запустить расширенный тест, установите флажок в поле Выполнить расширенное тестирование (занимает значительно больше времени) и нажмите кнопку Тест .
Завершение теста в процессе
Вы можете остановить любой тест в процессе, нажав кнопку Остановить тестирование .
Выход из теста Apple Hardware
По завершении использования аппаратного теста Apple вы можете выйти из теста, нажав кнопку Перезагрузить или Завершение работы .
Коды ошибок тестирования оборудования Apple
Коды ошибок, сгенерированные Apple Hardware Test, в лучшем случае имеют загадочный характер и предназначены для технических специалистов Apple. Однако многие коды ошибок стали общеизвестными, и следующий список должен быть полезным:
Код ошибки
| 4AIR | Беспроводная карта AirPort |
| 4ETH | Ethernet |
| 4HDD | Жесткий диск (включая SSD) |
| 4яр | Логическая доска |
| 4MEM | Модуль памяти (RAM) |
| 4MHD | Внешний диск |
| 4MLB | Контроллер логической платы |
| 4MOT | Вентиляторы |
| 4PRC | Процессор |
| 4SNS | Сбой датчика |
| 4YDC | видео/графическая карта |
Описание
Большинство из приведенных выше кодов ошибок указывают на неисправность соответствующего компонента и могут потребовать, чтобы технический специалист посмотрел на ваш Mac, чтобы определить причину и стоимость ремонта. Но прежде чем отправлять свой Mac в магазин, попробуйте сбросить PRAM, а также сбросить SMC. Это может быть полезно при некоторых ошибках, включая проблемы с платой логики и вентиляторами.
Вы можете выполнить дополнительное устранение неисправностей для памяти (RAM), жесткого диска и проблем с внешним диском.В случае с накопителем, внутренним или внешним, вы можете попытаться восстановить его с помощью Дисковой утилиты (которая входит в состав OS X) или стороннего приложения, например Drive Genius.
Если на вашем Mac установлены обслуживаемые пользователем модули ОЗУ, попробуйте очистить и заново установить ОЗУ. Извлеките ОЗУ, используйте ластик для карандашей, чтобы очистить контакты модулей ОЗУ, а затем переустановите ОЗУ. После переустановки оперативной памяти снова запустите Apple Hardware Test, используя расширенную опцию тестирования. Если у вас все еще есть проблемы с памятью, возможно, вам придется заменить оперативную память.
Самый простой способ избежать помощи сервисных центров при поиске проблем с железом (далеко не все из них могут похвастаться хорошей репутацией) – воспользоваться встроенными способами диагностики Mac. В этом материале мы расскажем как запустить и использовать «» и «Apple Diagnostics
».
При помощи штатных средств диагностики можно эффективно обнаруживать аппаратные неисправности (проблемы с жёстким диском, твердотельным накопителем, оперативной памятью, графическим процессором, материнской плате и других закоулках железа). Как же это сделать?
На каких Mac какая утилита
Вне зависимости от (MacBook, iMac, Mac mini или Mac Pro) и года его выпуска, операционная система включает утилиту для самодиагностики аппаратной части. В компьютерах, которые выпускались до июня 2013 года, она называется «Функциональный тест оборудования Apple
» (Apple Hardware Test — AHT), а после – «Apple Diagnostics
».
Перед запуском любой из утилит обязательно отключите все периферийные устройства (в том числе и оптические приводы, если такая древность ещё имеется) кроме клавиатуры, мыши, дисплея и адаптера Ethernet. В некоторых версиях OS X Lion и более поздних редакциях может понадобиться Ethernet или Wi-Fi для запуска интернет-версии AHT. Она ничем не отличается от офлайн-собрата.
Для использования AHT обязательно подключите MacBook к источнику питания.
Список клавиатурных сокращений
Если нету мыши, то пригодятся следующие шорткаты:
- Option (⌥)
+ D
: запустить диагностику с интернетом; - Command (⌘)
+ G
: начать операцию; - Command (⌘)
+ L
: отобразить список языков; - Command (⌘)
+ R
: запустить тест заново; - S
: выключение;
Как запустить диагностику на Mac («Функциональный тест оборудования Apple» или «Apple Diagnostics»)
Примечание: «Функциональный тест оборудования Apple
» и «Apple Diagnostics
» работают идентичным образом. Единственный нюанс – для запуска «Apple Diagnostics
» требуется наличие активного интернет-соединения, да и интерфейс будет куда симпатичнее.
1
. Включите или перезагрузите Mac если он включён.
2
. Во время включения нажмите и удерживайте клавишу «D
» до тех пор, пока не появится экран с выбором языка.
3
. Выберите язык (если к компьютеру не подключена мышь, то выбирайте язык при помощи стрелок, а ввод выполняйте клавишей «Enter»).
4
. Начнется диагностика Mac.
После того, как проверка будет окончена, отобразятся результаты.
Чтобы выйти из утилиты АНТ, нажмите кнопку «Перезагрузить
» или «Выключить
» внизу окна.
О чём говорят результаты?
Если во время теста будут обнаружены неполадки с аппаратной частью, то приготовьтесь лицезреть ошибку и некоторые поясняющие детали.
Расшифровать ошибки AHT можно на техническом форуме Apple, да и вообще рекомендую в первую очередь при поиске решений проблем с яблочными гаджетами обращаться именно туда. Правда, понадобится знание английского хотя бы со словарём.
Коды ошибок Apple Diagnostics и их расшифровку можно ниже:
ADP000
— Проблемы на компьютере не найдены;
CNW001, CNW003, CNW004, CNW005, CNW006
— На компьютере существуют проблемы с модулем Wi-Fi;
CNW007, CNW008
— Не обнаружены сети Wi-Fi. Доступные сети Wi-Fi отсутствуют, либо модуль Wi-Fi неисправен;
NDC001, NDC003, NDC004, NDC005, NDC006
— Неисправна камера;
NDD001
— Существует проблема с модулем USB. Отключите все внешние устройства, кроме клавиатуры, мыши и адаптера Ethernet. Запустите проверку еще раз. Если этот код появится снова, обратитесь в сервисный центр;
NDK001, NDK003, NDK004
— Существует проблема с клавиатурой;
NDL001
— Существует проблема с модулем Bluetooth;
NDR001, NDR003, NDR004
— Существует проблема с трекпадом;
NDT001, NDT002, NDT003, NDT004, NDT005, NDT006
— Возможно, существует проблема с модулем Thunderbolt. Отключите внешние устройства Thunderbolt и запустите проверку еще раз. Если этот код появится во второй раз, обратитесь в сервисный центр;
NNN001
— Не удалось обнаружить серийный номер. Компьютеру требуется обслуживание, обратитесь в сервис;
PFM001, PFM002, PFM003, PFM004, PFM005, PFM006, PFM007
— Существует проблема с контроллером управления системой (SMC);
PFR001
— Возможно, существует проблема с прошивкой компьютера;
PPF001, PPF003, PPF004
— Возможно, существует проблема с вентилятором;
PPM001
— Вероятно, существует проблема с модулем памяти;
PPM002, PPM003, PPM004, PPM005, PPM006, PPM007, PPM008, PPM009, PPM010, PPM011, PPM012, PPM013, PPM014, PPM015
— Возможно, существует проблема со встроенной памятью;
PPP001, PPP002, PPP003
— Вероятно, существует проблема с адаптером питания MagSafe. Попробуйте отключить адаптер питания от Mac и от розетки, затем подключить его еще раз. Запустите проверку еще раз. Если этот код появится во второй раз, обратитесь в сервисный центр;
PPP007
— Возможно, существует проблема с адаптером питания, либо он не подключен. Чтобы проверить адаптер питания, повторно подключите его к компьютеру и розетке. Запустите проверку еще раз. Если этот код появится во второй раз, обратитесь в сервисный центр;
PPR001
— Вероятно, существует проблема с процессором;
PPT001
— Не удалось обнаружить аккумулятор;
PPT002, PPT003
— В скором времени аккумулятор понадобится заменить. Он исправен, однако его емкость уменьшилась.
PPT004, PPT006
— Аккумулятору требуется обслуживание. Аккумулятор неисправен, хотя это может не сказываться на его работе или емкости;
PPT005
— Аккумулятор установлен неправильно. Завершите работу и выключите компьютер;
PPT007
— Аккумулятор на Mac необходимо заменить. Аккумулятор исправен, однако его емкость значительно уменьшилась. До замены аккумулятора можно продолжать использовать его без вреда для компьютера.
VDC001, VDC003, VDC004, VDC005, VDC006, VDC007
— Вероятно, обнаружена проблема с устройством чтения карт SD;
VDH002, VDH004
— Вероятно, существует проблема с устройством хранения данных;
VDH005
— Не удается запустить восстановление macOS;
VFD001, VFD002, VFD003, VFD004, VFD005, VFD007
— Вероятно, существует проблема с дисплеем;
VFD006
— Вероятно, существует проблема с графическим процессором;
VFF001
— Вероятно, существует проблема с аппаратным компонентом аудио.
В любом случае, если избежать ремонта в сервисном центре не удалось, настоятельно рекомендуем обращаться только к сертифицрованным специалистам, которые специализируются исключительно на технике Apple. Стоить это будет недёшево, но приобретать новый гаджет куда накладнее. О подвальных мастерских «у дяди Васи» лучше и вовсе позабыть. Ремонт яблочных устройств требует очень щепетильного подхода и продвинутых навыков.
Любое устройство, вне зависимости от своей сложности, время от времени требует профилактического осмотра, дабы оперативно отследить намечающиеся неполадки, вовремя устранить их еще на стадии зарождения и предупредить повторное появление. Несмотря на то, что Маки (как десктопные, так и мобильные) славятся своей надежностью, для них тоже следует время от времени проводить профилактику. Mac OS X содержит множество различных настроек и временных элементов, как на программном, так и аппаратном уровне, которые могут влиять на работу системы в целом и отдельных приложений. Об этом мы и поговорим в сегодняшней статье.
Сразу хотим предупредить, что не все нижеприведенные советы следует использовать в любом случае — некоторые из них рекомендуется применять только при явных неполадках.
ПРОФИЛАКТИКА ЖЕЛЕЗА
Профилактика железа силами пользователя заключается в работе с настройками PRAM и PMU, данными загрузочного тома диска и структуры таблицы разделов. При должном мастерстве пользователя и наличии опыта по сборке и разборке своего Мака стоит регулярно чистить его внутренности от пыли.
- Проверка основного раздела диска
Перезагружаем компьютер, но загружаемся не как обычно, а с диска восстановления или с любого другого загрузочного тома (инсталляционный DVD, резервная копия основного раздела и пр.). В процессе загрузки (при использовании установочного DVD) или после полной загрузки, запускаем Дисковую утилиту
и, выбрав в ней основной раздел с системой, выполняем проверку диска, дабы узнать, все ли в порядке со структурой файловой системы диска. Ту же самую проверку можно сделать, загрузившись и в обычном режиме, но в случае загрузки с другого носителя, эффективность проверки будет несколько выше.
- Apple Hardware Test
Для любого Мака предусмотрено также официальное средство тестирования оборудования на предмет наличия ошибок. Оно называется Apple Hardware Test и может находиться в самых различных местах:
- на установочном диске с Mac OS X, который поставлялся вместе с Маком (если вы покупали его с Leopard 10.5.4 или более старой версией)
- на диске с программами, который прилагался к Маку (если на Мак была предустановлена Mac OS X 10.5.5-10.6.8)
- на Recovery-разделе или даже в Интернете (если Мак продавался с OS X Lion)
В зависимости от моделей Мака, может меняться и способ запуска теста. Как правило, для входа в тест нужно при включении (не при перезагрузке!) держать нажатой клавишу D. Если Apple Hardware Test находится на Recovery-разделе диска, то используйте комбинацию Command+D.
Если клавиша D ничего не меняет, пробуйте вставлять в дисковод те диски, с которыми поставлялся ваш Мак, и зажимать её в тот момент, когда компьютер включается с DVD в дисководе.
Если Apple Hardware Test найдёт какие-либо ошибки, очень важно будет запомнить (а лучше и записать) их коды. Это пригодится вам в общении с техподдержкой.
Если другого носителя, с которого можно было бы загрузиться, нет и лишний раз заморачиваться с Дисковой утилиой
тоже не хочется, то можно загрузить Мак в безопасном режиме. Данный режим хорош тем, что помимо всего прочего, при таком старте будут запущены несколько системных процедур обслуживания и принудительно будет проведена проверка диска на наличие ошибок
. Для того, чтобы загрузить в безопасном режиме оригинальный Мак, пользователю достаточно удерживать при загрузке клавишу SHIFT
, в случае использования Хакинтоша — загрузиться с флагом -x
.
- Обнуление PRAM
PRAM — это параметрическое оперативное запоминающее устройство, хранящее в себе некоторые настройки операционной системы и устройств, дабы обеспечить для Mac OS X быстрый доступ к ним. Количество и наименование настроек варьируется в зависимости от типа компьютера, а также устройств и дисков, подключенных к нему. Но практически всегда там хранятся настройки видео и монитора (частота обновления и разрешение экрана, количество цветов и некоторые другие), информация о стартовом томе диска, выставленная громкость динамиков, данные о последней kernel panic.
В некоторых случаях обнуление PRAM помогает справиться с определенными возникшими проблемами. Для очистки PRAM достаточно при запуске компьютера зажать клавиши COMMAND+OPTION+P+R
(нужно успеть их нажать до появления серого экрана) и не отпускать до тех пор, пока Мак не загрузится и вы не услышите звук приветствия Mac OS X.
Если у вас на Маке поднят RAID-массив, то может получиться так, что после сброса PRAM компьютер откажется корректно загружаться. В этом случае следует попробовать загрузиться с зажатой клавишей OPTION
до экрана выбора системы для запуска, а если и это не помогло, то перезагрузите Мак, зажав клавиши COMMAND+OPTION+SHIFT+DELETE
.
- Сброс SMC
Модуль SMC — это компьютерный чип, которая обычно находится на материнской плате и отвечает за управление всеми аспектами питания компьютера. Он управляет скоростью вращения жесткого диска, включением и выключением спящего режима, зарядкой и воздействием подключаемых устройств на спящий режим. В случае, если имеются проблемы со спящим режимом, невозможностью включения компьютера при работе от батареи и другие проблемы, связанные с питанием, то сброс настроек SMC может помочь решить их. Для разных Маков процесс сброса SMC несколько отличается, поэтому для получения инструкции по сбросу именно для вашего Мака отсылаем вас в базу знаний Apple, где все подробно описано. В качестве примера приводим порядок обнуления SMC для MacBook Air и Mac Mini.
- Выключите MacBook и отключите от него все кабели.
- Подключите к нему кабель сетевого адаптера.
- Нажмите и удерживайте клавиши CONTROL+SHIFT+OPTION
на левой стороне клавиатуры (именно на левой), а затем нажмите и тоже удерживайте кнопку включения. - Через 5 секунд отпустите все кнопки и заново нажмите кнопку включения.
- Отключите от компьютера все кабели, включая шнур питания.
- Подождите 10 секунд.
- Подключите шнур питания, одновременно удерживая нажатой кнопку питания на задней панели компьютера.
- Отпустите кнопку питания.
- Включите компьютер, еще раз нажав кнопку питания.
- Чистка Мака от пыли
Данная процедура требует отпределенного опыта и практики в разборе и обратной сборке Мака. Несмотря на кажущуюся сложность, операция может существенно помочь в борьбе с недостаточным охлаждением корпуса и компонентов компьютера, ведь Мак, как и любая другая электронная техника, является отличным пылесборником. Разумеется, далеко не каждый Мак удастся легко разобрать. Ознакомиться с тем, как это делается и насколько это сложно, вы можете на портале iFixit .
Впрочем, если вы недостаточно уверены в своих силах, то очистку вашего Мака от пыли лучше производить в сервисном центре.
ПРОФИЛАКТИКА СИСТЕМЫ
Прифилактика системы сводится к проверке состояния прав на файлы и папки, чистке различных кэшей и уборка прочего мусора.
- Проверка и восстановление прав
Совсем нелишней может оказаться процедура проверки, а при необходимости и восстановления прав доступа к файлам и папкам. Для этого загружаемся в обычном режиме с основного загрузочного раздела и снова запускаем Дисковую утилиту
, в которой и выполняем вышеназванные операции.
- Внеочередной запуск системы самоочистки Mac OS X
Mac OS X — достаточно умная система и в ней есть встроенная система самоочистки, которая самостоятельно убирает различные временные файлы и прочий мусор. Все бы хорошо, но есть одна проблема — система самоочистки запускается в строго определенные часы, когда компьютеры российских пользователей как назло бывают выключены. О том как решить эту проблему и самостоятельно запустить процесс самоочистки подробно в одной из наших статей, посвященных работе с Терминалом.
- Чистка расширений и системного кеша в Mac OS X
При возможных проблемах с драйверами может помочь чистка расширений системы, а очистка системного кэша поможет системе «дышать» свободнее. За подробным описанием процесса чистки также вас к вышеназванной статье по работе с Терминалом.
Последним завершающим штрихом профилактики операционной системы является перезагрузка компьютера. Не удивляйтесь, если при первой загрузке после чистки Мак загружается слишком долго — это нормальное явление. Перезагрузите машину еще раз и загрузка будет происходить в нормальном режиме.
Как вариант, для профилактики системы можно использовать различные специализированные приложения, существенно облегчающие данный процесс и избавляющие от операций с Терминалом
, Дисковой утилитой
и прочими пугающими новичков приложениями. Мы уже не раз рассказывали на страницах нашего сайта о подобных программах, например, об или .
Держите свой Мак в порядке, регулярно ухаживайте за ним и он отплатит вам многолетней безукоризненной работой;)
Если с вашим Mac возникают какие-то необычные проблемы, связанные с технической составляющей, вы можете использовать программу Диагностика Apple, чтобы выяснить их причины и даже исправить.
Диагностика Apple проведёт несколько тестов с целью выявления проблем, связанных не с системой, а с самим устройством. Это может быть сломанный порт, испорченная батарея, проблемы с дисплеем и всё в таком роде.
Данная программа – по сути реинкарнация программы Apple Hardware Test. Диагностика Apple предназначена для новых Mac, а модели 2013 года и старше используют Apple Hardware Test. Старая программа отображает больше информации, а Диагностика более сжатая. Тем не менее, обе программы работают одинаково и отлично подходят для выявления и решения проблем с деталями Mac.
Открыть Диагностику Apple на Mac очень просто – нужно нажать сочетание клавиш при запуске. Дальше об этом подробнее.
Как открыть Диагностику
Apple
на
Mac
Может появиться много разных сообщений о различных проблемах. Если вы не знаете, что делать, то можете связаться со службой поддержки Apple или же обратиться к специалисту.
Учтите, что Диагностика Apple может обнаружить не все проблемы, и в таком случае остаётся только сразу же обращаться за помощью к специалисту. К таким проблемам относятся случаи, когда компьютер периодически не запускается или наоборот выключается сам по себе. Также программа не обнаружит физических повреждений устройства, в том числе и повреждения от контакта с жидкостями.
Программа Диагностика Apple не идеальна, но с неё удобно начинать решения каких-либо технических проблем с Mac, iMac, MacBook, MacBook Pro и другими моделями.
Запуск
Диагностики
Apple
через
Интернет
Диагностику Apple можно запустить и через Интернет, зажав клавиши Option + D во время запуска. Процесс займёт больше времени, и больше никаких различий с предыдущим способом нет.
Что делать с кодами Диагностики
Apple
?
Если программа обнаружит проблему, она выдаст вам её код и краткое описание. Больше информации можно получить, проверив код на сайте Apple Reference Codes . Там вы узнаете о своей проблеме больше деталей.
Как ещё решить технические проблемы
Программа Диагностика Apple очень полезная, но она не поможет решить все проблемы. Можете попробовать следующее:
- Запустите тесты Диагностики Apple и при желании повторите их несколько раз.
- Сбросьте параметры контроллера управления системой.
- Свяжитесь со службой поддержки Apple или обратитесь к специалисту.
Технические проблемы возникают не очень часто, и большинство из них можно решить. Многие такие проблемы даже покрываются гарантией, по которой ремонт можно получить бесплатно.
Не пропускайте новости Apple – подписывайтесь на наш Telegram-канал , а также на YouTube-канал .
Если вы начали замечать сбои в работе вашего Мака (например, он стал зависать или самостоятельно перезагружаться), первое, что нужно сделать – выявить причину некорректного функционирования.
В этом случае можно сразу же отнести ноутбук в сервисный центр Apple, если, конечно, он имеется поблизости, или попробовать разобраться с неприятностью самостоятельно. Рассмотрим, как проверить Mac в домашних условиях.
Встроенные средства диагностики Mac
Неисправности, которые могут возникнуть в работе Mac, можно объединить в две группы:
- программные – обусловлены неправильной установкой ОС или дополнительного ПО;
- аппаратные – заключаются в выходе из строя определенного модуля ноутбука (HDD, видеокарты, ОЗУ и т.п.).
Для устранения программного сбоя нужно просто удалить ПО, которое к нему привело, или переустановить систему. Аппаратные же неполадки требуют более жесткого подхода, заключающегося в ремонте или замене нерабочего элемента.
Для выявления аппаратных повреждений компания Apple оснастила свои компьютеры встроенными средствами диагностики. На ноутбуках, изготовленных до июня 2013 года, выполнить проверку можно с помощью утилиты Apple Hardware Test (AHT). В более поздних моделях Mac это приложение называется Apple Diagnostics. Между данными программами принципиального отличия нет, так как запускаются и работают они одинаково. Единственное, что нужно учесть – для использования Apple Diagnostics требуется подсоединить ПК к интернету через беспроводную сеть или Ethernet.
Тестирование Mac с помощью AHT или Apple Diagnostics
Перед тем как запустить диагностику Mac, необходимо отсоединить от ноутбука всю периферию (колонки, web-камеру, принтер и т.п.), кроме оптического манипулятора, клавиатуры и сетевого адаптера. Не лишним будет подключить источник питания.
Дальнейшие действия будут следующими:
Длительность теста зависит от комплектации Макбука и в среднем составляет 2-3 мин. Результаты диагностики Mac можно будет увидеть в соответствующем окне.
Коды ошибок
Если программа диагностики Mac обнаружит неполадки с аппаратной частью ноутбука, то перед вами высветится код ошибки, причины, которые ее вызвали, и возможные варианты решения. Расшифровку полученного кода можно найти в Internet на русском языке по ссылке .
Если повреждение серьезное и избавиться от него самостоятельно не получится, следует обратиться в ближайший сервисный центр Apple. При этом доверять Макбук обычным ремонтным мастерским, пускай и надежным, не стоит, потому что ремонт техники от Apple требует специфического подхода и наличия у мастера особых навыков.
Если MacBook находится на гарантии, вам потребуется связаться со службой техподдержки Apple в режиме онлайн и сообщить код ошибки. После этого специалисты компании сообщат, как вам поступать дальше и нужно ли обращаться в сервисный центр.
Один из самых простых способов узнать, имеются ли у Mac проблемы с оборудованием – запустить «Функциональный тест оборудования Apple» или Apple Diagnostics. Да, большинство пользователей техники Apple не сталкиваются с какими-либо неисправностями, но проблемы иногда возникают: повреждение накопителя, сбой памяти, нестабильная работа графики или материнской платы. Встречается множество самых разных дефектов аппаратного обеспечения.
Хорошая новость заключается в том, что «Функциональный тест оборудования Apple» позволяет без особых усилий определить наличие сбоя в «железе». Стоит иметь в виду, что «Функциональный тест оборудования Apple» можно запустить только на устройствах, выпущенных до июня 2013 года. На более новых моделях загружается Apple Diagnostics.
Программы несколько отличаются, но функционал у них один и тот же. Тестирование оборудования проходит одинаково на всех компьютерах Apple, будь то iMac, MacBook, MacBook Pro, MacBook Air, Mac mini или Mac Pro, версия операционной системы также не имеет значения.
Как выполнить диагностику аппаратного обеспечения Mac:
Шаг 1
: Подключите Mac к источнику питания.
Шаг 2
: Отключите все внешние устройства за исключением дисплея, клавиатуры и мыши.
Шаг 3
: Выключите Mac и снова нажмите кнопку питания, чтобы включить компьютер.
Шаг 4
: Нажмите и удерживайте на клавиатуре клавишу «D» до появления серого экрана загрузки*.
Продолжайте удерживать «D», пока не появится индикатор выполнения вместо обычного экрана загрузки.
- Если Mac загрузится в режиме «Функционального теста оборудования Apple», на экране появится соответствующий значок.
- Если Mac загружает Apple Diagnostics, вы увидите прогресс-бар или экран выбора языка.
Шаг 5
: Для «Функционального теста оборудования» установите флажок на «Выполнить расширенное тестирование» и нажмите «Тест». В случае с Apple Diagnostics дождитесь завершения проверки Mac.
Инструмент диагностики оповестит вас о найденных неисправностях.
- Если будет обнаружена какая-либо ошибка, значит, у вашего Mac имеются проблемы с аппаратным обеспечением.
- Если ошибки не обнаружены, аппаратные средства компьютера исправны и, скорее всего, есть проблемы в программном обеспечении. В этом случае следует выполнить резервное копирование данных и переустановить Mac OS X.
*Если возникли проблемы с загрузкой Apple Diagnostics, нажмите Option + D для загрузки теста через Интернет.
Если в процессе теста обнаружилась неисправность, следует записать код ошибки и другие приведенные на мониторе детали. Это поможет вам при обращении в техподдержку. Для компьютеров Mac с Apple Diagnostics на сайте support.apple.com есть справочные коды ошибок .
Приведенный ниже пример показывает, что «Функциональный тест оборудования Apple» обнаружил проблему с интерфейсом SATA и выдал код ошибки: «4HDD /11/40000000: SATA(0,0)». Это означает неисправность жесткого диска.
Если у вас возникли проблемы с Mac, а гарантийный срок еще не истек, следует обратиться к официальному представителю Apple. Некоторые ошибки могут быть устранены самостоятельно заменой оперативной памяти или жесткого диска, но, если случай гарантийный, беспокоится не стоит, так как сертифицированный сервисный центр Apple обязан выполнить бесплатный ремонт компьютера.
Если срок гарантии истек, можно попытаться самостоятельно исправить проблему, но этот способ подходит только для технически подкованных пользователей.
Отличить аппаратную неисправность от программной очень просто. Проблему с поврежденным оборудованием нельзя устранить переустановкой операционной системы, в то время как проблема с ПО, скорее всего, уйдет. Также стоит иметь ввиду, что некоторый софт сам по себе работает некорректно и такие проблемы проявляются только при использовании конкретного приложения.
Если вы начали замечать сбои в работе вашего Мака (например, он стал зависать или самостоятельно перезагружаться), первое, что нужно сделать – выявить причину некорректного функционирования.
В этом случае можно сразу же отнести ноутбук в сервисный центр Apple, если, конечно, он имеется поблизости, или попробовать разобраться с неприятностью самостоятельно. Рассмотрим, как проверить Mac в домашних условиях.
Неисправности, которые могут возникнуть в работе Mac, можно объединить в две группы:
- программные – обусловлены неправильной установкой ОС или дополнительного ПО;
- аппаратные – заключаются в выходе из строя определенного модуля ноутбука (HDD, видеокарты, ОЗУ и т.п.).
Для устранения программного сбоя нужно просто удалить ПО, которое к нему привело, или переустановить систему. Аппаратные же неполадки требуют более жесткого подхода, заключающегося в ремонте или замене нерабочего элемента.
Для выявления аппаратных повреждений компания Apple оснастила свои компьютеры встроенными средствами диагностики. На ноутбуках, изготовленных до июня 2013 года, выполнить проверку можно с помощью утилиты Apple Hardware Test (AHT). В более поздних моделях Mac это приложение называется Apple Diagnostics. Между данными программами принципиального отличия нет, так как запускаются и работают они одинаково. Единственное, что нужно учесть – для использования Apple Diagnostics требуется подсоединить ПК к интернету через беспроводную сеть или Ethernet.
Тестирование Mac с помощью AHT или Apple Diagnostics
Перед тем как запустить диагностику Mac, необходимо отсоединить от ноутбука всю периферию (колонки, web-камеру, принтер и т.п.), кроме оптического манипулятора, клавиатуры и сетевого адаптера. Не лишним будет подключить источник питания.
Дальнейшие действия будут следующими:
- Перезапустите или включите Mac.
- Во время запуска ОС зажмите на клавиатуре клавишу D (Option+D для активации диагностики через Интернет). Когда появится экран загрузки (может несколько отличаться от того который на скрине), кнопку можно отпустить. Для инициализации Apple Diagnostics или AHT требуется время, так что вам следует немного подождать.
- Вот такие результаты появились у меня
- Если «яблок» выпущен до середины 2013 г., то имеется возможность выбрать один из двух вариантов теста: базовый и расширенный. Для активации первого способа нужно кликнуть мышкой по кнопке Test либо нажать на клавиатуре T+Enter. Расширенная диагностика Mac требует дополнительной установки флажка напротив соответствующего пункта.
Длительность теста зависит от комплектации Макбука и в среднем составляет 2-3 мин. Результаты диагностики Mac можно будет увидеть в соответствующем окне.
Читайте также:
- Как выполнить первоначальную настройку Mac
- Как правильно купить б/у Mac
Коды ошибок
Если программа диагностики Mac обнаружит неполадки с аппаратной частью ноутбука, то перед вами высветится код ошибки, причины, которые ее вызвали, и возможные варианты решения. Расшифровку полученного кода можно найти в Internet на русском языке по ссылке.
Если повреждение серьезное и избавиться от него самостоятельно не получится, следует обратиться в ближайший сервисный центр Apple. При этом доверять Макбук обычным ремонтным мастерским, пускай и надежным, не стоит, потому что ремонт техники от Apple требует специфического подхода и наличия у мастера особых навыков.
Если MacBook находится на гарантии, вам потребуется связаться со службой техподдержки Apple в режиме онлайн и сообщить код ошибки. После этого специалисты компании сообщат, как вам поступать дальше и нужно ли обращаться в сервисный центр.
Как вам статья?