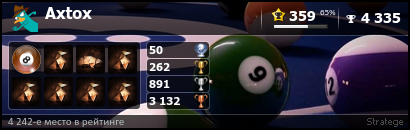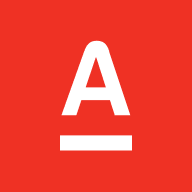Содержание
- Как исправить ошибку Microsoft Access 3158
- Фон «Microsoft Access Error 3158»
- Что на самом деле вызывает ошибку времени выполнения 3158?
- Распространенные сообщения об ошибках в Microsoft Access Error 3158
- Причины ошибок в файле Microsoft Access Error 3158
- Verifone¶
- Руководство администратора¶
- Переключение терминала на работу через USB-порт¶
- Переключение терминала на работу с USB порта на Ethernet¶
- Настройка терминала на работу без кассы¶
- Создание нового кассира¶
- Как войти в меню Администратора¶
- Загрузка модуля CTLS на терминал Verifone¶
- Изменить идентификатор терминала¶
- Настройка Wi-Fi¶
- Руководство пользователя¶
- Подключение терминала к сети Ethernet¶
- Нахождение ip-адреса терминала в сети¶
- Поиск IP адреса Verifone в сети¶
- Восстановление терминала после ошибки -3158¶
- Первичная установка терминала¶
Как исправить ошибку Microsoft Access 3158
| Номер ошибки: | Ошибка 3158 | |
| Название ошибки: | Microsoft Access Error 3158 | |
| Описание ошибки: | Could not save record; currently locked by another user. | |
| Разработчик: | Microsoft Corporation | |
| Программное обеспечение: | Microsoft Access | |
| Относится к: | Windows XP, Vista, 7, 8, 10, 11 |
Фон «Microsoft Access Error 3158»
Это наиболее распространенное условие «Microsoft Access Error 3158», известное как ошибка времени выполнения (ошибка). Когда дело доходит до программного обеспечения, как Microsoft Access, инженеры могут использовать различные инструменты, чтобы попытаться сорвать эти ошибки как можно скорее. Тем не менее, возможно, что иногда ошибки, такие как ошибка 3158, не устранены, даже на этом этапе.
Пользователи Microsoft Access могут столкнуться с ошибкой 3158, вызванной нормальным использованием приложения, которое также может читать как «Could not save record; currently locked by another user.». Таким образом, конечные пользователи предупреждают поставщиков о наличии ошибок 3158 проблем, предоставляя информацию разработчику. Microsoft Corporation может устранить обнаруженные проблемы, а затем загрузить измененный файл исходного кода, позволяя пользователям обновлять свою версию. Следовательно, разработчик будет использовать пакет обновления Microsoft Access для устранения ошибки 3158 и любых других сообщений об ошибках.
Что на самом деле вызывает ошибку времени выполнения 3158?
Проблема с исходным кодом Microsoft Access приведет к этому «Microsoft Access Error 3158», чаще всего на этапе запуска. Мы можем определить происхождение ошибок ошибки 3158 во время выполнения следующим образом:
Ошибка 3158 Crash — это типичная ошибка 3158 во время выполнения, которая полностью аварийно завершает работу компьютера. Обычно это происходит, когда Microsoft Access не может обрабатывать предоставленный ввод или когда он не знает, что выводить.
Утечка памяти «Microsoft Access Error 3158» — ошибка 3158 утечка памяти приводит к тому, что Microsoft Access постоянно использует все больше и больше памяти, увяская систему. Возможные причины включают сбой Microsoft Corporation для девыделения памяти в программе или когда плохой код выполняет «бесконечный цикл».
Ошибка 3158 Logic Error — логическая ошибка Microsoft Access возникает, когда она производит неправильный вывод, несмотря на то, что пользователь предоставляет правильный ввод. Неисправный исходный код Microsoft Corporation может привести к этим проблемам с обработкой ввода.
В большинстве случаев проблемы с файлами Microsoft Access Error 3158 связаны с отсутствием или повреждением файла связанного Microsoft Access вредоносным ПО или вирусом. Большую часть проблем, связанных с данными файлами, можно решить посредством скачивания и установки последней версии файла Microsoft Corporation. Кроме того, регулярная очистка и оптимизация реестра Windows предотвратит создание неправильных ссылок на пути к файлам Microsoft Corporation, поэтому мы настоятельно рекомендуем регулярно выполнять сканирование реестра.
Распространенные сообщения об ошибках в Microsoft Access Error 3158
Типичные ошибки Microsoft Access Error 3158, возникающие в Microsoft Access для Windows:
- «Ошибка программного обеспечения Microsoft Access Error 3158. «
- «Недопустимый файл Microsoft Access Error 3158. «
- «Извините за неудобства — Microsoft Access Error 3158 имеет проблему. «
- «Не удается найти Microsoft Access Error 3158»
- «Microsoft Access Error 3158 не может быть найден. «
- «Проблема при запуске приложения: Microsoft Access Error 3158. «
- «Не удается запустить Microsoft Access Error 3158. «
- «Отказ Microsoft Access Error 3158.»
- «Ошибка пути программного обеспечения: Microsoft Access Error 3158. «
Эти сообщения об ошибках Microsoft Corporation могут появляться во время установки программы, в то время как программа, связанная с Microsoft Access Error 3158 (например, Microsoft Access) работает, во время запуска или завершения работы Windows, или даже во время установки операционной системы Windows. Запись ошибок Microsoft Access Error 3158 внутри Microsoft Access имеет решающее значение для обнаружения неисправностей электронной Windows и ретрансляции обратно в Microsoft Corporation для параметров ремонта.
Причины ошибок в файле Microsoft Access Error 3158
Проблемы Microsoft Access и Microsoft Access Error 3158 возникают из отсутствующих или поврежденных файлов, недействительных записей реестра Windows и вредоносных инфекций.
В первую очередь, проблемы Microsoft Access Error 3158 создаются:
- Недопустимая (поврежденная) запись реестра Microsoft Access Error 3158.
- Зазаражение вредоносными программами повредил файл Microsoft Access Error 3158.
- Microsoft Access Error 3158 злонамеренно или ошибочно удален другим программным обеспечением (кроме Microsoft Access).
- Другое программное приложение, конфликтующее с Microsoft Access Error 3158.
- Поврежденная загрузка или неполная установка программного обеспечения Microsoft Access.
Совместима с Windows 2000, XP, Vista, 7, 8, 10 и 11
Источник
Verifone¶
Руководство администратора¶
Переключение терминала на работу через USB-порт¶
- Войти в меню администратора, см. ниже
- Изменить следующие параметры:
- Параметры / Редактирование / SmartSale / Связь с банком = Через кассу
- Параметры / Редактирование / SmartSale / Порт терминала = USB
- Параметры / Редактирование / SmartSale / SSL без ККМ = Да
Переключение терминала на работу с USB порта на Ethernet¶
- Войти в меню администратора, см. ниже
- Изменить следующие параметры:
- Параметры / Редактирование / SmartSale / Связь с банком = Через терминал
- Параметры / Редактирование / SmartSale / Порт терминала = Ethernet
Настройка терминала на работу без кассы¶
- Войти в меню администратора, см. ниже
- Изменить следующие параметры:
- Параметры / Редактирование / SmartSale / Режим ККМ = Касса или Терминал (по умолчанию — Касса)
После этого терминал перезагрузится и в меню появится иконка для инициации платежа.
В этом режиме терминал Verifone не сможет печатать слипы (чеки платежной системы), так как у него нет принтера.
Создание нового кассира¶
- Войти в меню администратора, см. ниже
- Изменить следующие параметры:
- Параметры / Управление доступом / Управление правами / Новый оператор — создаем нового оператора в группу “Кассиры” с нужным паролем (на этапе “Введите карту доступа” жмем Enter).
- Параметры / Управление доступом / Авто логин — выбрать нужного оператора (в случае необходимости).
Как войти в меню Администратора¶
- Дожидаемся, пока на экране не будет логотипа или надписи “Ожидание команды от ККМ”
- Нажимаем ENTER
- Вводим пароль 1234 и нажимаем ENTER
- Выбираем пунт меню “Блокировка терм.”
- Нажимаем ENTER
- Выбираем Администратор
- Вводим пароль Администратора
- Нажимаем ENTER
Загрузка модуля CTLS на терминал Verifone¶
- Скачать USB Driver, POS Loader и OS_RemoteUpdatePkg.zip (https://inpas.ru/content/svobodno-rasprostranyaemoe-po и выбрать “Ссылка для скачивания ПО”)
- Установить USB Driver
- Установить POS Loader
- Запустить POS Loader, нажать “Терминал”, выбрать “ Verifone”
- Подключить терминал к USB и к Ethernet-сети
- В POS Loader нажать “Файл” -> “COM порт”, выбрать порт
- На терминале 7+ENTER долгое нажатие
- Ввести пароль для входа в инженерное меню
- Выбрать Download (3) – Enter – 166831 – Single-app (1) – Partial dnld (2) – USB Dev (7). Внимание: не выбирайте пункт “Full download”
- Выбрать «Загрузить CTLS», выбрать «Нет». Дождаться завершения загрузки на терминале. Внимание! Обязательно выбирать в диалоге “НЕТ”
- Провести тестовую оплату с помощью бесконтактной карты (не Apple/Google Pay)
Изменить идентификатор терминала¶
- Выбрать пункт меню “Параметры”
- Выбрать “Редактирование”
- Выбрать “Настройка агента”
- Нажать “1”, чтобы войти в меню “Параметры приложения”
- Стереть неправильный номер терминала и ввести новый. Правильный номер терминала вводится исходя из его серийного номера. Серийный номер находится на нижней части терминала. Идентификатор терминала должен состоять из восьми цифр. Для Verifone мы не вводим первую цифру и знак тире. Например, если серийный номер терминала 123-456-789, то нужно ввести 23456789
Настройка Wi-Fi¶
Руководство пользователя¶
Подключение терминала к сети Ethernet¶
- Подключить кабель к разъему с надписью ETH.
- В статусной строке экрана должна поменяться иконка ETH с красной на зеленую.
- На роутере найти IP-адрес терминала по его MAC-адресу и закрепить этот IP-адрес на DHCP-сервере роутера за терминалом. MAC-адрес терминала написан на желтой этикетки на нижней панели терминала.
- При включение терминал должен успешно установить соединение с сервером, о чем он напишет при старте.
Нахождение ip-адреса терминала в сети¶
Мы сами ищем ip-адрес PAX/Verifone в сети, можно не указывать даже диапазон.
Но есть ограничение:
- Маска сети не должна выдавать больше 500 ip адресов.
- Если будет найдено больше одного терминала, то будет отображена ошибка.
Если больше одного терминала в сети, то можно указать его идентификатор, например, terminal_id=12345678 и тогда мы проверим этот терминал.
Правила для заполнения поля address:
- Если в сети один терминал и количество ip-адресов в сети меньше 500, то ничего писать не нужно.
- Если в сети “Изменить идентификатор терминала”.
Поиск IP адреса Verifone в сети¶
Восстановление терминала после ошибки -3158¶
Ошибка связана с повреждением базы данных, которая находится в файле UNIPOS.DBI.
Для ее исправления мы просто обнулим файл UNIPOS.DBI
Шаги по восстановлению:
- Включите терминал. Дождитесь, пока появится сообщение об ошибке.
- Подключите mini USB кабель к компьютеру и терминалу.
- Подключаем кабель к USB порту компьютера.
- Подключаем mini USB к терминалу в блок расширения, где подключен кабель ethernet к терминалу.
- Компьютер должен определить терминал как COM-порт. Если этого не произошло, то установите драйвер https://mpos.pne.io/verifone/VerifoneUnifiedDriverInstaller-5.0.4.0-B10.zip
- Затем выясните, к какому COM-порту подключен терминал. Для этого на иконке Компьютер нажмите правой кнопкой мышки и выберете пункт Управление. Затем перейдите в раздел Диспетчер устройств. Раскройте в дереве устройств узел Порты (COM и LPT). Запомните порт, к которому подключен Verifone. Номер этого порта понадобится в дальнейшем. Например, порт 5.
- Перевод терминала в инженерный режим.
- Нажать на терминале 7+ENTER. Сначала нажимаем 7, потом не отжимая клавишу, нажимаем ENTER.
- Ввести пароль 166831. Подождать, пока терминал перегрузиться в специальный режим VERIX TERMINAL MGR.
- Нажать на клавишу 3. Это соответсвует пункту меню 3) Download.
- Нажать ENTER. При этом будет выбрана Group _ID: 1.
- Ввести еще раз пароль 166831 и нажать ENTER.
- Выбрать пункт меню 1> Single-app, нажав на клавишу 1.
- Выбрать пункт меню 2> Partial dnld, нажав клавишу 2.
- Выбрать пункт 7> USB Dev, нажав клавишу 7.
- Терминал должен отобразить на экране надпись WAITING FOR DOWNLOAD.
- Запуск программы на компьютере
- Скачать файл ddl.exe, https://mpos.pne.io/verifone/ddl.exe
- Запомните путь, куда была скачена программа ddl.exe
- Откройте командную стоку. Для этого нажмите на кнопку Пуск и введите команду cmd.exe
- Запустить в окне
Где 5 — это номер COM-порта Verifone
c:UsersDownload- куда была скачена программа ddl.exe
- Перезапустите терминал.
- Нажать на ENTER. (Пункт меню 1> Restart)
После этого терминал перегрузится и начнет работать в штатном режиме.
Первичная установка терминала¶
Если при включении Verifone показывает следующую надпись:
Видео процесса установки
Со стороны компьютера:
Со стороны терминала:
- Шаг 1: USB кабель
Подключите mini USB кабель к компьютеру и терминалу.
- Подключаем кабель к USB порту компьютера.
- Подключаем mini USB к терминалу в блок расширения, где подключен кабель ethernet к терминалу.
- Компьютер должен определить терминал как COM-порт. Если этого не произошло, то установите драйвер http://mpos.pne.io/verifone/VerifoneUnifiedDriverInstaller-5.0.4.0-B10.zip
- Затем выясните, к какому COM-порту подключен терминал. Для этого на иконке Компьютер нажмите правой кнопкой мышки и выберете пункт Управление. Затем перейдите в раздел Диспетчер устройств. Раскройте в дереве устройств узел Порты (COM и LPT). Запомните порт, к которому подключен Verifone. Номер этого порта понадобится в дальнейшем. Например, порт 5.
- Шаг 2: Запуск программы на компьютере
Установка программы UNIPOS на терминал с помощью компьютера.
- Создать каталог c:verifone
- Скачать файл http://mpos.pne.io/verifone/ddl.exe и сохранить в каталог c:verifone
- Скачать файл https://mpos.pne.io/verifone/OW_BASE_2.0.13.014_RU.zip и сохранить в каталог c:verifone
- Скачать файл https://mpos.pne.io/verifone/02692552_Parameters.zip и сохранить в каталог c:verifone
- Откройте командную стоку. Для этого нажмите на кнопку Пуск и введите команду cmd.exe
- Перейдите в каталог c:verifone
- Запустите следующую программу с параметрами.
- После окончания загрузки терминал перегрузится сам.
- Шаг 3: отмена загрузки ключей
- После первой загрузки терминал покажет меню загрузки ключей.
- Просто нажмите CANCEL.
- Терминал еще раз перезагрузится.
- Шаг 4: Загрузка параметров
- После загрузки терминал напишет “Параметры не загружены”, переведите терминал в инженерный режим.
- Нажать на терминале 7+ENTER. Сначала нажимаем 7, потом не отжимая клавишу, нажимаем ENTER.
- Ввести пароль 166831. Подождать, пока терминал перегрузиться в специальный режим VERIX TERMINAL MGR
- Нажать на клавишу 3. Это соответсвует пункту меню 3) Download
- Нажать ENTER. При этом будет выбрана Group _ID: 1
- Ввести еще раз пароль 166831 и нажать ENTER
- Выбрать пункт меню 1> Single-app, нажав на клавишу 1
- Выбрать пункт меню 2> Partial dnld, нажав клавишу 2
- Выбрать пункт 7> USB Dev, нажав клавишу 7
- Терминал должен отобразить на экране надпись WAITING FOR DOWNLOAD
- Шаг 5: Загрузка параметров
- В командной строке в каталоге c:verifone выполните следующую команду
- Шаг 6: Создание администратора
- После перезагрузки терминал может показать диалог “Создание администратора при первой загрузке”
- Для этого введите имя пользователя ROOT
- На предложение ввести смарт-карту нажмите CANCEL
- Пароль 1478
- Шаг 7: Настройка номера терминала
- После загрузки нажмите 3+ENTER на терминале
- Терминал попросит ввести номер терминала, введите 02692552
Источник
| Номер ошибки: | Ошибка 3158 | |
| Название ошибки: | Microsoft Access Error 3158 | |
| Описание ошибки: | Could not save record; currently locked by another user. | |
| Разработчик: | Microsoft Corporation | |
| Программное обеспечение: | Microsoft Access | |
| Относится к: | Windows XP, Vista, 7, 8, 10, 11 |
Фон «Microsoft Access Error 3158»
Это наиболее распространенное условие «Microsoft Access Error 3158», известное как ошибка времени выполнения (ошибка). Когда дело доходит до программного обеспечения, как Microsoft Access, инженеры могут использовать различные инструменты, чтобы попытаться сорвать эти ошибки как можно скорее. Тем не менее, возможно, что иногда ошибки, такие как ошибка 3158, не устранены, даже на этом этапе.
Пользователи Microsoft Access могут столкнуться с ошибкой 3158, вызванной нормальным использованием приложения, которое также может читать как «Could not save record; currently locked by another user.». Таким образом, конечные пользователи предупреждают поставщиков о наличии ошибок 3158 проблем, предоставляя информацию разработчику. Microsoft Corporation может устранить обнаруженные проблемы, а затем загрузить измененный файл исходного кода, позволяя пользователям обновлять свою версию. Следовательно, разработчик будет использовать пакет обновления Microsoft Access для устранения ошибки 3158 и любых других сообщений об ошибках.
Что на самом деле вызывает ошибку времени выполнения 3158?
Проблема с исходным кодом Microsoft Access приведет к этому «Microsoft Access Error 3158», чаще всего на этапе запуска. Мы можем определить происхождение ошибок ошибки 3158 во время выполнения следующим образом:
Ошибка 3158 Crash — это типичная ошибка 3158 во время выполнения, которая полностью аварийно завершает работу компьютера. Обычно это происходит, когда Microsoft Access не может обрабатывать предоставленный ввод или когда он не знает, что выводить.
Утечка памяти «Microsoft Access Error 3158» — ошибка 3158 утечка памяти приводит к тому, что Microsoft Access постоянно использует все больше и больше памяти, увяская систему. Возможные причины включают сбой Microsoft Corporation для девыделения памяти в программе или когда плохой код выполняет «бесконечный цикл».
Ошибка 3158 Logic Error — логическая ошибка Microsoft Access возникает, когда она производит неправильный вывод, несмотря на то, что пользователь предоставляет правильный ввод. Неисправный исходный код Microsoft Corporation может привести к этим проблемам с обработкой ввода.
В большинстве случаев проблемы с файлами Microsoft Access Error 3158 связаны с отсутствием или повреждением файла связанного Microsoft Access вредоносным ПО или вирусом. Большую часть проблем, связанных с данными файлами, можно решить посредством скачивания и установки последней версии файла Microsoft Corporation. Кроме того, регулярная очистка и оптимизация реестра Windows предотвратит создание неправильных ссылок на пути к файлам Microsoft Corporation, поэтому мы настоятельно рекомендуем регулярно выполнять сканирование реестра.
Распространенные сообщения об ошибках в Microsoft Access Error 3158
Типичные ошибки Microsoft Access Error 3158, возникающие в Microsoft Access для Windows:
- «Ошибка программного обеспечения Microsoft Access Error 3158. «
- «Недопустимый файл Microsoft Access Error 3158. «
- «Извините за неудобства — Microsoft Access Error 3158 имеет проблему. «
- «Не удается найти Microsoft Access Error 3158»
- «Microsoft Access Error 3158 не может быть найден. «
- «Проблема при запуске приложения: Microsoft Access Error 3158. «
- «Не удается запустить Microsoft Access Error 3158. «
- «Отказ Microsoft Access Error 3158.»
- «Ошибка пути программного обеспечения: Microsoft Access Error 3158. «
Эти сообщения об ошибках Microsoft Corporation могут появляться во время установки программы, в то время как программа, связанная с Microsoft Access Error 3158 (например, Microsoft Access) работает, во время запуска или завершения работы Windows, или даже во время установки операционной системы Windows. Запись ошибок Microsoft Access Error 3158 внутри Microsoft Access имеет решающее значение для обнаружения неисправностей электронной Windows и ретрансляции обратно в Microsoft Corporation для параметров ремонта.
Причины ошибок в файле Microsoft Access Error 3158
Проблемы Microsoft Access и Microsoft Access Error 3158 возникают из отсутствующих или поврежденных файлов, недействительных записей реестра Windows и вредоносных инфекций.
В первую очередь, проблемы Microsoft Access Error 3158 создаются:
- Недопустимая (поврежденная) запись реестра Microsoft Access Error 3158.
- Зазаражение вредоносными программами повредил файл Microsoft Access Error 3158.
- Microsoft Access Error 3158 злонамеренно или ошибочно удален другим программным обеспечением (кроме Microsoft Access).
- Другое программное приложение, конфликтующее с Microsoft Access Error 3158.
- Поврежденная загрузка или неполная установка программного обеспечения Microsoft Access.
Продукт Solvusoft
Загрузка
WinThruster 2022 — Проверьте свой компьютер на наличие ошибок.
Совместима с Windows 2000, XP, Vista, 7, 8, 10 и 11
Установить необязательные продукты — WinThruster (Solvusoft) | Лицензия | Политика защиты личных сведений | Условия | Удаление
Содержание
- Инструкция по установке терминала на точке
- Pax s920 как настроить wi fi
- Банковский POS терминал PAX S920
- Pax S920 c доставкой в Москве
- POS-терминал Pax S920
- Внешний вид и комплектация Pax S920
- Функционал Pax S920
- Технические характеристики
- Преимущества
- POS-терминал PAX S920. Обзор и прошивка для эквайринга
- PAX S920 3G CTLS (подключение через SIM-карту)
- Каталог
- Онлайн-кассы
- Эквайринг
- Pax S920 c доставкой в Нижнем Новгороде
- POS-терминал Pax S920
- Внешний вид и комплектация Pax S920
- Функционал Pax S920
- Технические характеристики
- Преимущества
- POS-терминал PAX S920. Обзор и прошивка для эквайринга
- Pax S920 c доставкой в Рязани
- POS-терминал Pax S920
- Внешний вид и комплектация Pax S920
- Функционал Pax S920
- Технические характеристики
- Преимущества
- POS-терминал PAX S920. Обзор и прошивка для эквайринга
- Драйвер INPAS для банковских терминалов PAX
Инструкция по установке терминала на точке
Инструкция по установке терминала на точке.
1. Перед выездом на ТСП необходимо проверить комплектность оборудования. В комплект входит:
1.5 Инструкция кассира ТСП.
1.6 Инструкция по работе с картами.
1.7 Акты обучения кассиров и передачи оборудования.
1.8 Материалы информирующие клиентов о том, что ТСП принимает к оплате пластиковые карты.
2. По приезду на точку, необходимо произвести подключение терминала.
2.1.1 Установить sim карту(если необходима по комплектности).
Модели в которых может использоваться SIM – карта:
· VeriFone Vx 510 GPRS.
· VeriFone Vx 675.
· VeriFone Vx 670.
· VeriFone Vx 520.
2.1.2 Подключить Ethernet кабель.
Модели в которых может использоваться Ethernet кабель:
· VeriFone Vx 510
· VeriFone Vx 520
Модели в которых может использоваться Dial-up кабель:
· VeriFone Vx 510.
· VeriFone Vx 520.
· VeriFone Vx 510 GPRS.
2.2 Подключить питание терминала.
2.2.1 Для переносных терминалов Подключить аккумуляторную батарею.
2.2.2 Подключить питание к терминалу.
3. Включение терминала.
3.1 Включить терминал
3.1.1 Включение терминала производится автоматически при подключении питания.
3.1.2 Для переносных терминалов если включение не произошло автоматически, необходимо зажать зеленую кнопку и удерживать до включения.
4. Настройка терминала.
4.1 После включения терминала на экране должна появиться надпись «Введите карту».
4.2 При необходимости надо настроить подключение (WI—FI, Статическая адресация в локальной сети).
4.2.1 WI-FI Настройка подключения.
4.2.1.1 нажимаем зеленую кнопку, на экране появляется меню.
4.2.1.2 нажатием на экран выбираем пункт меню «ПАРАМЕТРЫ».
4.2.1.3 Выбираем пункт «РЕДАКТИРОВАНИЕ».
4.2.1.4 Выбираем пункт «КОММУНИКАЦИИ».
4.2.1.5 Выбираем пункт «WIFI».
4.2.1.6 Выбираем пункт «НАСТРОЙКА WIFI».
4.2.1.7 Выбираем пункт «SSID» В появившемся поле вбиваем имя точки Wi-FI с учетом реестра(должна предоставить организация). И нажать Зеленую кнопку.
4.2.1.8 Выбираем пункт «СХЕМА ШИФРАЦИИ» выбираем тип шифрации для данной точки Wi-FI(должна предоставить организация). И нажать Зеленую кнопку.
4.2.1.9 Выбираем пункт в зависимости типа шифрации «КЛЮЧ WPA» либо «КЛЮЧ WEP» (должна предоставить организация). Вводим пароль от точки WI-FI и нажимаем зеленую кнопку.
4.2.1.10 Нажимаем красную кнопку три раза и попадаем в пункт меню «РЕДАКТИРОВАНИЕ».
4.2.1.11 Выбираем пункт «НАСТРОЙКА АГЕНТА».
4.2.1.12 Выбираем пункт «ПАРАМЕТРЫ СОЕДИНЕНИЯ».
4.2.1.13 Выбираем пункт «ИЗМЕНИТЬ СОЕДИНЕНИЕ».
4.2.1.14 Выбираем пункт «CONNECTION 1».
4.2.1.15 Выбираем пункт «SA».
4.2.1.16 Выбираем пункт «WIFI».
4.2.1.17 В пункте меню «МАКС. ДЛИНА ПАКЕТА» выставляем параметр «1000». Нажимаем зеленую кнопку.
4.2.1.18 В пункте меню «ИМЯ СЕТИ» вбиваем имя точки Wi-FI с учетом реестра(должна предоставить организация). И нажать Зеленую кнопку.
4.2.1.19 В пункте меню «НОМЕР КАНАЛА СВЯЗИ» вбиваем предпочитаемый канал(должна предоставить организация), если такого нет, оставляем без изменений. И нажать Зеленую кнопку.
4.2.1.20 В пункте меню «ШИФРОВАНИЕ WI-FI» выбираем тип шифрации для данной точки Wi-FI(должна предоставить организация). И нажать Зеленую кнопку.
4.2.1.21 В пункте меню «TCP» «адрес шлюза» вбиваем адрес шлюза (если на роутере не включена Динамическая раздача адресов (должна предоставить организация)) Нажимаем зеленую кнопку.
4.2.1.22 В пункте меню «TCP» «МАСКА СЕТИ» вбиваем маску сети (если на роутере не включена Динамическая раздача адресов (должна предоставить организация)) Нажимаем зеленую кнопку.
4.2.1.23 В пункте меню «TCP» «АДРЕС ТЕРМИНАЛА» вбиваем Статический адрес терминала (если на роутере не включена Динамическая раздача адресов (должна предоставить организация)) Нажимаем зеленую кнопку.
4.2.1.24 В пункте меню «TCP» «АДРЕС СЕРВЕРА» вбиваем Адрес сервера 193.219.127.76 (если он уже указан то оставляем без изменений) Нажимаем зеленую кнопку.
4.2.1.25 В пункте меню «TCP» «ПОРТ СЕРВЕРА» вбиваем Порт сервера 30303 (если он уже указан то оставляем без изменений) Нажимаем зеленую кнопку.
4.2.1.26 В пункте меню «СТАТУС ИСПОЛЬЗ. SSL» выбираем пункт «ПРИНИМАТЬ ВСЕ СЕРТИ». Нажимаем зеленую кнопку.
4.2.1.27 В пункте меню «SSL» «ФАЙЛ ДОВЕРЕННЫХ СЕРТЕФИКАТОВ» пишем «S» (если он уже указан то оставляем без изменений). Нажимаем зеленую кнопку.
4.2.1.28 В пункте меню «SSL» «ФАЙЛ ДОВЕРЕННЫХ СЕРТЕФИКАТОВ» Должно быть пустым (если он уже указан то оставляем без изменений). Нажимаем зеленую кнопку.
4.2.1.29 В пункте меню «SSL» «ФАЙЛ КЛИЕНТСКОГО СЕРТИФИКАТА» пишем «S» (если он уже указан то оставляем без изменений). Нажимаем зеленую кнопку.
4.2.1.30 В пункте меню «SSL» «ФАЙЛ КЛИЕНТСКОГО ПРИВАТНОГО КЛЮЧА» пишем «K» (если он уже указан то оставляем без изменений). Нажимаем зеленую кнопку.
4.2.1.31 В пункте меню «ТАЙМАУТ» «ТАЙМАУТ УСТАНОВКИ СОЕДИНЕНИЯ» пишем «30» (если он уже указан то оставляем без изменений). Нажимаем зеленую кнопку.
4.2.1.32 Выключаем терминал: зажимаем красную кнопку(при отключенном зарядном устройстве) до его выключения.
4.2.1.33 Включаем терминал: зажимаем зеленую кнопку до включения терминала.
4.2.1.34 настройка WI-FI соединения закончена.
4.2.2 Настройка подключения со статической раздачей адресов.
4.2.2.1 Нажимаем зеленую кнопку, на экране появляется меню.
4.2.2.2 Выбираем пункт меню «ПАРАМЕТРЫ».
4.2.2.3 Выбираем пункт «РЕДАКТИРОВАНИЕ».
4.2.2.4 Выбираем пункт «КОММУНИКАЦИИ».
4.2.2.5 Выбираем пункт «ETHERNET».
4.2.2.6 Выбираем пункт «ОБЩИЕ НАСТРОЙКИ».
4.2.2.7 Выбираем пункт «СТАТИЧ. АДРЕС» Вводим статический адрес терминала(должна предоставить организация).Нажимаем зеленую кнопку.
4.2.2.8 Нажимаем красную кнопку попадаем в меню «ETHERNET».
4.2.2.9 Выбираем пункт «ШЛЮЗЫ».
4.2.2.10 Выбираем пункт «Ethernet Clear». Нажимаем зеленую кнопку.
4.2.2.11 В пункте меню «ШЛЮЗ» «ВВЕДИТЕ АДРЕС ШЛЮЗА» вбиваем адрес шлюза (должна предоставить организация) Нажимаем зеленую кнопку.
4.2.2.12 В пункте меню «МАСКА СЕТИ» «ВВЕДИТЕ МАСКУ СЕТИ» вбиваем маску сети (должна предоставить организация) Нажимаем зеленую кнопку.
4.2.2.13 Три раза нажимаем красную кнопку и попадаем в пункт меню «РЕДАКТИРОВАНИЕ».
4.2.2.14 Выбираем пункт «НАСТРОЙКА АГЕНТА».
4.2.2.15 Выбираем пункт «ПАРАМЕТРЫ СОЕДИНЕНИЯ».
4.2.2.16 Выбираем пункт «ИЗМЕНИТЬ».
4.2.2.17 Выбираем пункт «CONNECTION 1».
4.2.2.18 Выбираем пункт «SA».
4.2.2.19 Выбираем пункт «ETHERNET».
4.2.2.20 В пункте меню «МАКС. ДЛИНА ПАКЕТА» выставляем параметр «1000» (если он уже указан то оставляем без изменений). Нажимаем зеленую кнопку.
4.2.2.21 В пункте меню «TCP» «адрес шлюза» вбиваем адрес шлюза (должна предоставить организация). Нажимаем зеленую кнопку.
4.2.2.22 В пункте меню «TCP» «МАСКА СЕТИ» вбиваем маску сети (должна предоставить организация). Нажимаем зеленую кнопку.
4.2.2.23 В пункте меню «TCP» «АДРЕС ТЕРМИНАЛА» вбиваем Статический адрес терминала (должна предоставить организация). Нажимаем зеленую кнопку.
4.2.2.24 В пункте меню «TCP» «АДРЕС СЕРВЕРА» вбиваем Адрес сервера 193.219.127.76 (если он уже указан то оставляем без изменений) Нажимаем зеленую кнопку.
4.2.2.25 В пункте меню «TCP» «ПОРТ СЕРВЕРА» вбиваем Порт сервера 30303 (если он уже указан то оставляем без изменений) Нажимаем зеленую кнопку.
4.2.2.26 В пункте меню «СТАТУС ИСПОЛЬЗ. SSL» выбираем пункт «ПРИНИМАТЬ ВСЕ СЕРТИ». Нажимаем зеленую кнопку.
4.2.2.27 В пункте меню «SSL» «ФАЙЛ ДОВЕРЕННЫХ СЕРТЕФИКАТОВ» пишем «S» (если он уже указан то оставляем без изменений). Нажимаем зеленую кнопку.
4.2.2.28 В пункте меню «SSL» «ФАЙЛ ДОВЕРЕННЫХ СЕРТЕФИКАТОВ» Должно быть пустым (если он уже указан то оставляем без изменений). Нажимаем зеленую кнопку.
4.2.2.29 В пункте меню «SSL» «ФАЙЛ КЛИЕНТСКОГО СЕРТИФИКАТА» пишем «S» (если он уже указан то оставляем без изменений). Нажимаем зеленую кнопку.
4.2.2.30 В пункте меню «SSL» «ФАЙЛ КЛИЕНТСКОГО ПРИВАТНОГО КЛЮЧА» пишем «K» (если он уже указан то оставляем без изменений). Нажимаем зеленую кнопку.
4.2.2.31 В пункте меню «ТАЙМАУТ» «ТАЙМАУТ УСТАНОВКИ СОЕДИНЕНИЯ» пишем «30» (если он уже указан то оставляем без изменений). Нажимаем зеленую кнопку.
4.2.2.32 Выключаем терминал: Отключаем питание.
4.2.2.33 Включаем терминал: Подключаем питание.
4.2.2.34 Настройка Ethernet соединения закончена.
5. Проверка терминала
5.1 Необходимо провести тестовую транзакцию с карты на любую сумму.
5.1.1 Вставить карту.
5.1.2 Выбрать операцию «Оплата товара». Нажать зеленую кнопку.
5.1.3 Ввести сумму. Нажать зеленую кнопку.
5.1.4 Ввести pin-код. Нажать зеленую кнопку.
5.2 Результатом успешной транзакции будет чек:
5.2.1 Удостовериться, что информация на чеке соответствует информации в заявке (название ЮЛ, адрес).
5.2.2 Удостовериться что транзакция завершилась успешно(в низу чека надпись ОДОБРЕНО)
5.3 После этого необходимо отменить данную операцию (чтобы не было проблем с бухгалтерией у клиента).
5.3.1 Вставляем ту же самую карту.
5.3.2 Выбираем операцию «отмена». Нажать зеленую кнопку.
5.3.3 Вводим номер чека (с чека), Нажать зеленую кнопку.
5.3.4 Удостовериться что транзакция завершилась успешно(в низу чека надпись ОДОБРЕНО).
5.4 Делаем сверку итогов.
5.4.1 Нажимаем зеленую кнопку.
5.4.2 Выбираем пункт меню «СЛУЖЕБ. ОПЕРАЦИИ» Нажать зеленую кнопку.
5.4.3 Выбираем пункт меню «СВЕРКА ИТОГОВ» Нажать зеленую кнопку.
6. Оформление документов.
6.1 Подписать акт «Приема передачи оборудования» в двух экземплярах.
6.1.1 Один акт отдается клиенту.
6.1.2 Один акт забирается с собой (в банк предоставляется скан этого акта (уже подписанный)).
6.2 Чек сверки итогов с тестовой транзакцией забирается с собой (в банк предоставляется скан этого чека).
6.3 Заполняется «Акт выполненных работ» (в банк предоставляется скан этого акта).
Источник
Pax s920 как настроить wi fi
Банковский POS терминал PAX S920
Банковский POS терминал PAX S920
Переносной терминал с подключением по WI-Fi или GPRS (SIM-карта).
POS терминал PAX S920 специально разработан для бизнеса, который все время в движении: мобильная торговля, рестораны, небольшие выездные точки продаж.
Самые современные типы беспроводной связи, яркий контрастный экран и поддержка всех типов платежных карт делают POS терминал PAX S920 надежным бизнес-инструментом, которым легко пользоваться и удобно взять с собой.
- Цветной сенсорный экран
- Ввод электронной подписи
- Мощный встроенный аккумулятор
- Регулируемые стереодинамики
- Процессор 32-разрядный ARM11
- Память 192 Мб (128 Мб flash, 64 Мб DDR), Микро-SD до 32 Гб
- Дисплей 3,5 дюйма, разрешение 240×320 пикселей, емкостный сенсорный дисплей с функцией ввода подписи
- Связь WiFi + GPRS
- Аккумулятор Литий-ионный 3.7В/ 4000мАч
- Безопасность PCI PTS 4.x, SRED, EMV L1&L2, EMV less L1, Visa payWave, MasterCard less, AMEX Expresspay, Discover D-PAS, JCB J/Speedy, Interac Flash, MasterCard TQM
- Размеры терминала
- Высота, ширина, длина 44 мм, 78 мм, 150 мм
- Вес 330 г
POS-терминал Pax S920
Компактный платежный терминал с цветным мультимедийным сенсорным экраном. Мобильное устройство Pax S920 позволяет с комфортом обслуживать гостей ресторанов, кафе и постояльцев гостиниц.
Внешний вид и комплектация Pax S920
Обтекаемый элегантный корпус в черном пластике с задней подсветкой. Большую часть верхней панели занимает сенсорный экран, под ним расположена рельефная клавиатура. Справа и снизу расположены слоты для считывания банковских карт с чипом и магнитной полосой. В задней части устройства встроен принтер чеков.
Купить Pax S920 можно в различных комплектациях, которые отличаются набором интерфейсов подключения:
- Wi-Fi, Bluetooth, 3G;
- Wi-Fi, Bluetooth, 4G;
- Wi-Fi, Bluetooth, GPRS.
Устройство оснащено периферийным портом microUSB.
Функционал Pax S920
- Прием платежей с банковских карт.
- Поддержка технологии NFC.
- Ввод электронной подписи.
- Передача изображений и видео с высоким разрешением.
Благодаря технологичному процессору память устройства увеличена по сравнению с аналогами, а проведение транзакций ускорено.
Технические характеристики
- Объем памяти: 192 Мб + microSD до 32 Гб.
- Экран: 3,5 дюйма, цветной TFT, 240×320.
- Скорость принтера: от 18 строк/сек.
- Ширина термоленты: 58 мм, 40 мм — опционально.
- Разброс рабочих температур: 0-+50°.
- Температуры хранения: -20-70°.
- Допустимый уровень влажности: 10-93%.
- Габариты: 150х78х46 мм.
- Масса: 0,33 кг.
Преимущества
Цена Pax S920 соответствует практическим достоинствам устройства:
- значительный объем памяти;
- возможность ввода электронной подписи;
- увеличенный ресурс аккумулятора;
- качественная передача картинок и видео;
- вариативность модификаций и интерфейсов.
Терминал применяется и в стационарной, и в выездной торговле.
POS-терминал PAX S920. Обзор и прошивка для эквайринга
Если не знаете, что пригодится для вашего предприятия, можете связаться с нашими менеджерами. Это квалифицированные специалисты, которые знают своё дело и смогут быстро подобрать оборудование, необходимое для комфортного ведения торговли в соответствии с 54-ФЗ.
Вы можете быстро приобрести оборудование, нажав кнопку «Купить в 1 клик» и оставив номер для связи с менеджером. Наши сотрудники помогут с формированием заказа.
Если нужен целый перечень товаров, можно использовать кнопку «В корзину». После того, как добавите в неё всё, что нужно, нажмите на иконку с тележкой в правом верхнем углу. Далее вы можете пойти двумя путями:
- «Быстрый заказ». Нажмите эту кнопку, если не уверены в выборе товара. Б-Касса предложит оставить номер телефона для связи с менеджером, который уточнит детали. Наши сотрудники перезванивают в течение 15 минут и могут подобрать оборудование, идеально подходящее для Вашего бизнеса.
- «Оформить заказ». Эта кнопка подходит вам, если в корзине есть всё, что нужно, и сомнений в выборе нет. После нажатия на неё можно будет оставить всю информацию, необходимую для оплаты и получения: расчётный счёт, контактные данные и промокод.
Мы работаем по полной безналичной предоплате. Счёт будет выставлен после оформления заказа и уточнения менеджером деталей покупки.
Доставка осуществляется либо в пункт выдачи транспортной службы, либо до двери курьером. Мы работаем со следующими компаниями:
- DHL. К преимуществам можно отнести экспресс-доставку, благодаря которой вы сможете уже на следующий день после оплаты получить оборудование и начать им пользоваться.
- СДЭК. Российская компания, пользующаяся популярностью у интернет-магазинов из-за относительно низкой стоимости доставки и развитой сети пунктов выдачи.
- DPD. Доставляет посылки в любое время. Если нужно получить оборудование в выходной или вечером, стоит выбрать именно эту курьерскую службу.
Чтобы уточнить стоимость доставки, обратитесь к нашим менеджерам: они могут не только посоветовать оборудование, но и помочь выбрать оптимальный способ получения заказа.
PAX S920 3G CTLS (подключение через SIM-карту)
Каталог
Онлайн-кассы
Эквайринг
Терминал Pax S920 — мобильный терминал, который представляет собой полностью независимое, мощное, современное, защищенное платежное устройство, достаточно компактное по размерам,
Pax S920 в комплектации 3G работает как мобильный автономный терминал.
Наши клиенты выбирают его когда нужен современный терминал с большим цветным дисплеем и ярким современным дисплеем. Обычно данную модель выбирают, когда требуется сочитать мобильное платежное решение с элегантным и современным дизайном, чтобы показать своб статусность и технолгичность перед клиентами.
Отличительным плюсом данной модели, как и всех терминалов PAX, является продолжительный срок гарантии — 3 года.
Pax S920 c доставкой в Нижнем Новгороде
POS-терминал Pax S920
Компактный платежный терминал с цветным мультимедийным сенсорным экраном. Мобильное устройство Pax S920 позволяет с комфортом обслуживать гостей ресторанов, кафе и постояльцев гостиниц.
Внешний вид и комплектация Pax S920
Обтекаемый элегантный корпус в черном пластике с задней подсветкой. Большую часть верхней панели занимает сенсорный экран, под ним расположена рельефная клавиатура. Справа и снизу расположены слоты для считывания банковских карт с чипом и магнитной полосой. В задней части устройства встроен принтер чеков.
Купить Pax S920 можно в различных комплектациях, которые отличаются набором интерфейсов подключения:
- Wi-Fi, Bluetooth, 3G;
- Wi-Fi, Bluetooth, 4G;
- Wi-Fi, Bluetooth, GPRS.
Устройство оснащено периферийным портом microUSB.
Функционал Pax S920
- Прием платежей с банковских карт.
- Поддержка технологии NFC.
- Ввод электронной подписи.
- Передача изображений и видео с высоким разрешением.
Благодаря технологичному процессору память устройства увеличена по сравнению с аналогами, а проведение транзакций ускорено.
Технические характеристики
- Объем памяти: 192 Мб + microSD до 32 Гб.
- Экран: 3,5 дюйма, цветной TFT, 240×320.
- Скорость принтера: от 18 строк/сек.
- Ширина термоленты: 58 мм, 40 мм — опционально.
- Разброс рабочих температур: 0-+50°.
- Температуры хранения: -20-70°.
- Допустимый уровень влажности: 10-93%.
- Габариты: 150х78х46 мм.
- Масса: 0,33 кг.
Преимущества
Цена Pax S920 соответствует практическим достоинствам устройства:
- значительный объем памяти;
- возможность ввода электронной подписи;
- увеличенный ресурс аккумулятора;
- качественная передача картинок и видео;
- вариативность модификаций и интерфейсов.
Терминал применяется и в стационарной, и в выездной торговле.
POS-терминал PAX S920. Обзор и прошивка для эквайринга
Если не знаете, что пригодится для вашего предприятия, можете связаться с нашими менеджерами. Это квалифицированные специалисты, которые знают своё дело и смогут быстро подобрать оборудование, необходимое для комфортного ведения торговли в соответствии с 54-ФЗ.
Вы можете быстро приобрести оборудование, нажав кнопку «Купить в 1 клик» и оставив номер для связи с менеджером. Наши сотрудники помогут с формированием заказа.
Если нужен целый перечень товаров, можно использовать кнопку «В корзину». После того, как добавите в неё всё, что нужно, нажмите на иконку с тележкой в правом верхнем углу. Далее вы можете пойти двумя путями:
- «Быстрый заказ». Нажмите эту кнопку, если не уверены в выборе товара. Б-Касса предложит оставить номер телефона для связи с менеджером, который уточнит детали. Наши сотрудники перезванивают в течение 15 минут и могут подобрать оборудование, идеально подходящее для Вашего бизнеса.
- «Оформить заказ». Эта кнопка подходит вам, если в корзине есть всё, что нужно, и сомнений в выборе нет. После нажатия на неё можно будет оставить всю информацию, необходимую для оплаты и получения: расчётный счёт, контактные данные и промокод.
Мы работаем по полной безналичной предоплате. Счёт будет выставлен после оформления заказа и уточнения менеджером деталей покупки.
Доставка осуществляется либо в пункт выдачи транспортной службы, либо до двери курьером. Мы работаем со следующими компаниями:
- DHL. К преимуществам можно отнести экспресс-доставку, благодаря которой вы сможете уже на следующий день после оплаты получить оборудование и начать им пользоваться.
- СДЭК. Российская компания, пользующаяся популярностью у интернет-магазинов из-за относительно низкой стоимости доставки и развитой сети пунктов выдачи.
- DPD. Доставляет посылки в любое время. Если нужно получить оборудование в выходной или вечером, стоит выбрать именно эту курьерскую службу.
Чтобы уточнить стоимость доставки, обратитесь к нашим менеджерам: они могут не только посоветовать оборудование, но и помочь выбрать оптимальный способ получения заказа.
Pax S920 c доставкой в Рязани
POS-терминал Pax S920
Компактный платежный терминал с цветным мультимедийным сенсорным экраном. Мобильное устройство Pax S920 позволяет с комфортом обслуживать гостей ресторанов, кафе и постояльцев гостиниц.
Внешний вид и комплектация Pax S920
Обтекаемый элегантный корпус в черном пластике с задней подсветкой. Большую часть верхней панели занимает сенсорный экран, под ним расположена рельефная клавиатура. Справа и снизу расположены слоты для считывания банковских карт с чипом и магнитной полосой. В задней части устройства встроен принтер чеков.
Купить Pax S920 можно в различных комплектациях, которые отличаются набором интерфейсов подключения:
- Wi-Fi, Bluetooth, 3G;
- Wi-Fi, Bluetooth, 4G;
- Wi-Fi, Bluetooth, GPRS.
Устройство оснащено периферийным портом microUSB.
Функционал Pax S920
- Прием платежей с банковских карт.
- Поддержка технологии NFC.
- Ввод электронной подписи.
- Передача изображений и видео с высоким разрешением.
Благодаря технологичному процессору память устройства увеличена по сравнению с аналогами, а проведение транзакций ускорено.
Технические характеристики
- Объем памяти: 192 Мб + microSD до 32 Гб.
- Экран: 3,5 дюйма, цветной TFT, 240×320.
- Скорость принтера: от 18 строк/сек.
- Ширина термоленты: 58 мм, 40 мм — опционально.
- Разброс рабочих температур: 0-+50°.
- Температуры хранения: -20-70°.
- Допустимый уровень влажности: 10-93%.
- Габариты: 150х78х46 мм.
- Масса: 0,33 кг.
Преимущества
Цена Pax S920 соответствует практическим достоинствам устройства:
- значительный объем памяти;
- возможность ввода электронной подписи;
- увеличенный ресурс аккумулятора;
- качественная передача картинок и видео;
- вариативность модификаций и интерфейсов.
Терминал применяется и в стационарной, и в выездной торговле.
POS-терминал PAX S920. Обзор и прошивка для эквайринга
Если не знаете, что пригодится для вашего предприятия, можете связаться с нашими менеджерами. Это квалифицированные специалисты, которые знают своё дело и смогут быстро подобрать оборудование, необходимое для комфортного ведения торговли в соответствии с 54-ФЗ.
Вы можете быстро приобрести оборудование, нажав кнопку «Купить в 1 клик» и оставив номер для связи с менеджером. Наши сотрудники помогут с формированием заказа.
Если нужен целый перечень товаров, можно использовать кнопку «В корзину». После того, как добавите в неё всё, что нужно, нажмите на иконку с тележкой в правом верхнем углу. Далее вы можете пойти двумя путями:
- «Быстрый заказ». Нажмите эту кнопку, если не уверены в выборе товара. Б-Касса предложит оставить номер телефона для связи с менеджером, который уточнит детали. Наши сотрудники перезванивают в течение 15 минут и могут подобрать оборудование, идеально подходящее для Вашего бизнеса.
- «Оформить заказ». Эта кнопка подходит вам, если в корзине есть всё, что нужно, и сомнений в выборе нет. После нажатия на неё можно будет оставить всю информацию, необходимую для оплаты и получения: расчётный счёт, контактные данные и промокод.
Мы работаем по полной безналичной предоплате. Счёт будет выставлен после оформления заказа и уточнения менеджером деталей покупки.
Доставка осуществляется либо в пункт выдачи транспортной службы, либо до двери курьером. Мы работаем со следующими компаниями:
- DHL. К преимуществам можно отнести экспресс-доставку, благодаря которой вы сможете уже на следующий день после оплаты получить оборудование и начать им пользоваться.
- СДЭК. Российская компания, пользующаяся популярностью у интернет-магазинов из-за относительно низкой стоимости доставки и развитой сети пунктов выдачи.
- DPD. Доставляет посылки в любое время. Если нужно получить оборудование в выходной или вечером, стоит выбрать именно эту курьерскую службу.
Чтобы уточнить стоимость доставки, обратитесь к нашим менеджерам: они могут не только посоветовать оборудование, но и помочь выбрать оптимальный способ получения заказа.
Драйвер INPAS для банковских терминалов PAX
Поддерживаемое банковское оборудование: PAX SP30, S300, D200, D210, S80, S920.
Поддерживаемые банки: ВТБ24, Банк Русский Стандарт, БИНБАНК, Открытие, Банк Санкт-Петербург, ВТБ, Газпромбанк, Связь-Банк, Тинькофф Банк.
Для правильной работы интегрированного решения с использованием Драйвера ИНПАС необходимо выполнить:
1. Настройку банковского POS-терминала (пинпада).
2. Настройку Драйвера ИНПАС.
Примечание. При обращении в службу поддержки, в теме письма необходимо добавлять префикс evotor.psp.
1. Настройка банковского POS-терминала (пинпада).
a) Для работы с кассой Эвотор в интегрированном режиме в POS-терминале (пинпаде) должны быть: открыта лицензия SmartSale; включен режим «Работа с кассой» (на экране POS-терминала (пинпада) отображается сообщение «Ожидание команды от ККМ»); настроена печать чеков и отчетов «Только на кассе»; включен функционал «Подтверждения завершения операции на кассе» (опционально для предотвращения Автоотмен).
b) Инструкции по ручной настройке POS-терминала (пинпада) различных банков для работы с кассой приведены на сайте компании ИНПАС (ftp://freesoft:freesoft@ftp.in-line.ru/ — Эвотор/). Необходимо учитывать, что при автоматическом обновлении параметров со стороны банка, ручные настройки могут сбрасываться.
c) В случае возникновения проблем при работе POS-терминала (пинпада), необходимо обратиться к банку-поставщику оборудования для изменения настроек.
2.1 Настройка Драйвера ИНПАС при работе с POS-терминалом (пинпадом) по USB.
a) Установите драйвер на смарт-терминал Эвотор.
b) Подключите пинпад (POS-терминал) к USB-порту смарт-терминала.
c) На экране планшета появится окно для ввода номера TerminalID пинпада. Номер TerminalID должен сообщить поставщик пинпада.
d) Введите TerminalID и подтвердите ввод данных кнопками «ОК» и «Закрыть». (Ввод полей ip-адрес и ip-порт не требуется).
e) Убедитесь, что банковский пинпад выбран «По умолчанию».
f) Пинпад готов к работе — можете принимать платежи по банковским картам.
Примечание. При работе с POS-терминалами (пинпадами), имеющими питание от сети (Pax D210, Verifone VX 520 и т.д.), рекомендуется использовать USB-хаб ревизии 3.0(ALM020.47.000 USBG rev. 3.0) и операционной системой (ОС) кассы версии 3.8.1 и выше. Для проверки версии установленной платы USB-хаба требуется вскрытие устройство. Для данной процедуры советуем обратиться в авторизованный сервисный центр.
2.2 Настройка Драйвера ИНПАС при работе с POS-терминалом (пинпадом) по Ethernet или WiFi.
Организация соединения POS-терминала (пинпада) с кассой возможна 2 способами:
- подключение пинпада (POS-терминала) по Ethernet к сети, в которой работает касса.
- подключение пинпада (POS-терминала) с собственными WiFi коммуникациями к сети, в которой работает касса.
a) Установите драйвер на смарт-терминал Эвотор.
b) Перейдите в пункт Настройки — Оборудование — Добавить банковский терминал.
c) Выберите необходимый драйвер для пинпада.
d) В выпадающем меню выберите тип подключения «BLUETOOTH, СЕТЕВОЕ И ДР. УСТРОЙСТВО».
e) На экране планшета появится окно для ввода номера TerminalID. Номер TerminalID должен сообщить поставщик пинпада.
f) Введите TerminalID.
g) Выберите тип подключения «WiFi, Ethernet». Ниже появится окно для ввода ip-адреса и ip-порта пинпада.Ip-адрес и ip-порт должен сообщить поставщик пинпада.
h) Введите ip-адрес и ip-порт подтвердите ввод данных кнопками «ОК» и «Закрыть».
i) Убедитесь, что банковский терминал выбран «По умолчанию».
j) Пинпад готов к работе — можете принимать платежи по банковским картам.
2.3 Настройка Драйвера ИНПАС при работе с POS-терминалом (пинпадом) по Bluetooth.
a) Установите драйвер на смарт-терминал Эвотор.
b) Перейдите в пункт Настройки — Оборудование — Добавить банковский терминал.
c) Выберите необходимый драйвер для пинпада.
d) В выпадающем меню выберите тип подключения «BLUETOOTH, СЕТЕВОЕ И ДР. УСТРОЙСТВО».
e) На экране планшета появится окно для ввода номера TerminalID. Номер TerminalID должен сообщить поставщик пинпада.
f) Введите TerminalID.
g) Выберите тип подключения «Bluetooth». Ниже появится окно для ввода имени Bluetooth устройства. Имя Bluetooth устройства должен сообщить поставщик пинпада.
h) Введите имя Bluetooth устройства, подтвердите ввод данных кнопками «ОК» и «Закрыть».
i) Убедитесь, что банковский терминал выбран «По умолчанию».
j) Пинпад готов к работе — можете принимать платежи по банковским картам.
2.4 Изменение в Драйвере ИНПАС параметров TerminalID, ip-адреса и ip-порта.
Если требуется изменить TerminalID, ip-адрес или ip-порт пинпада, то перейдите в пункт меню смарт-терминала Эвотор «Настройки > Оборудование > Банковские терминалы», выберите драйвер подключенного пинпада. В появившемся окне введите TerminalID, ip-адрес и ip-порт подтвердите ввод данных кнопками «ОК» и «Закрыть».
2.5 Настройка логирования работы Драйвера ИНПАС.
Логирование включается только в случае возникновения проблем по согласованию со службой поддержки
Источник
Verifone¶
Руководство администратора¶
Переключение терминала на работу через USB-порт¶
- Войти в меню администратора, см. ниже
- Изменить следующие параметры:
- Параметры / Редактирование / SmartSale / Связь с банком = Через кассу
- Параметры / Редактирование / SmartSale / Порт терминала = USB
- Параметры / Редактирование / SmartSale / SSL без ККМ = Да
Переключение терминала на работу с USB порта на Ethernet¶
- Войти в меню администратора, см. ниже
- Изменить следующие параметры:
- Параметры / Редактирование / SmartSale / Связь с банком = Через терминал
- Параметры / Редактирование / SmartSale / Порт терминала = Ethernet
Настройка терминала на работу без кассы¶
- Войти в меню администратора, см. ниже
- Изменить следующие параметры:
- Параметры / Редактирование / SmartSale / Режим ККМ = Касса или Терминал (по умолчанию — Касса)
После этого терминал перезагрузится и в меню появится иконка для инициации платежа.
В этом режиме терминал Verifone не сможет печатать слипы (чеки платежной системы), так как у него нет принтера.
Создание нового кассира¶
- Войти в меню администратора, см. ниже
- Изменить следующие параметры:
- Параметры / Управление доступом / Управление правами / Новый оператор — создаем нового оператора в группу “Кассиры” с нужным паролем (на этапе “Введите карту доступа” жмем Enter).
- Параметры / Управление доступом / Авто логин — выбрать нужного оператора (в случае необходимости).
Как войти в меню Администратора¶
- Дожидаемся, пока на экране не будет логотипа или надписи “Ожидание команды от ККМ”
- Нажимаем ENTER
- Вводим пароль 1234 и нажимаем ENTER
- Выбираем пунт меню “Блокировка терм.”
- Нажимаем ENTER
- Выбираем Администратор
- Вводим пароль Администратора
- Нажимаем ENTER
Загрузка модуля CTLS на терминал Verifone¶
- Скачать USB Driver, POS Loader и OS_RemoteUpdatePkg.zip (https://inpas.ru/content/svobodno-rasprostranyaemoe-po и выбрать “Ссылка для скачивания ПО”)
- Установить USB Driver
- Установить POS Loader
- Запустить POS Loader, нажать “Терминал”, выбрать “ Verifone”
- Подключить терминал к USB и к Ethernet-сети
- В POS Loader нажать “Файл” -> “COM порт”, выбрать порт
- На терминале 7+ENTER долгое нажатие
- Ввести пароль для входа в инженерное меню
- Выбрать Download (3) – Enter – 166831 – Single-app (1) – Partial dnld (2) – USB Dev (7). Внимание: не выбирайте пункт “Full download”
- Выбрать «Загрузить CTLS», выбрать «Нет». Дождаться завершения загрузки на терминале. Внимание! Обязательно выбирать в диалоге “НЕТ”
- Провести тестовую оплату с помощью бесконтактной карты (не Apple/Google Pay)
Изменить идентификатор терминала¶
- Выбрать пункт меню “Параметры”
- Выбрать “Редактирование”
- Выбрать “Настройка агента”
- Нажать “1”, чтобы войти в меню “Параметры приложения”
- Стереть неправильный номер терминала и ввести новый. Правильный номер терминала вводится исходя из его серийного номера. Серийный номер находится на нижней части терминала. Идентификатор терминала должен состоять из восьми цифр. Для Verifone мы не вводим первую цифру и знак тире. Например, если серийный номер терминала 123-456-789, то нужно ввести 23456789
Настройка Wi-Fi¶
Руководство пользователя¶
Подключение терминала к сети Ethernet¶
- Подключить кабель к разъему с надписью ETH.
- В статусной строке экрана должна поменяться иконка ETH с красной на зеленую.
- На роутере найти IP-адрес терминала по его MAC-адресу и закрепить этот IP-адрес на DHCP-сервере роутера за терминалом. MAC-адрес терминала написан на желтой этикетки на нижней панели терминала.
- При включение терминал должен успешно установить соединение с сервером, о чем он напишет при старте.
Нахождение ip-адреса терминала в сети¶
Мы сами ищем ip-адрес PAX/Verifone в сети, можно не указывать даже диапазон.
Но есть ограничение:
- Маска сети не должна выдавать больше 500 ip адресов.
- Если будет найдено больше одного терминала, то будет отображена ошибка.
Если больше одного терминала в сети, то можно указать его идентификатор, например, terminal_id=12345678 и тогда мы проверим этот терминал.
Правила для заполнения поля address:
- Если в сети один терминал и количество ip-адресов в сети меньше 500, то ничего писать не нужно.
- Если в сети “Изменить идентификатор терминала”.
Поиск IP адреса Verifone в сети¶
Восстановление терминала после ошибки -3158¶
Ошибка связана с повреждением базы данных, которая находится в файле UNIPOS.DBI.
Для ее исправления мы просто обнулим файл UNIPOS.DBI
Шаги по восстановлению:
- Включите терминал. Дождитесь, пока появится сообщение об ошибке.
- Подключите mini USB кабель к компьютеру и терминалу.
- Подключаем кабель к USB порту компьютера.
- Подключаем mini USB к терминалу в блок расширения, где подключен кабель ethernet к терминалу.
- Компьютер должен определить терминал как COM-порт. Если этого не произошло, то установите драйвер https://mpos.pne.io/verifone/VerifoneUnifiedDriverInstaller-5.0.4.0-B10.zip
- Затем выясните, к какому COM-порту подключен терминал. Для этого на иконке Компьютер нажмите правой кнопкой мышки и выберете пункт Управление. Затем перейдите в раздел Диспетчер устройств. Раскройте в дереве устройств узел Порты (COM и LPT). Запомните порт, к которому подключен Verifone. Номер этого порта понадобится в дальнейшем. Например, порт 5.
- Перевод терминала в инженерный режим.
- Нажать на терминале 7+ENTER. Сначала нажимаем 7, потом не отжимая клавишу, нажимаем ENTER.
- Ввести пароль 166831. Подождать, пока терминал перегрузиться в специальный режим VERIX TERMINAL MGR.
- Нажать на клавишу 3. Это соответсвует пункту меню 3) Download.
- Нажать ENTER. При этом будет выбрана Group _ID: 1.
- Ввести еще раз пароль 166831 и нажать ENTER.
- Выбрать пункт меню 1> Single-app, нажав на клавишу 1.
- Выбрать пункт меню 2> Partial dnld, нажав клавишу 2.
- Выбрать пункт 7> USB Dev, нажав клавишу 7.
- Терминал должен отобразить на экране надпись WAITING FOR DOWNLOAD.
- Запуск программы на компьютере
- Скачать файл ddl.exe, https://mpos.pne.io/verifone/ddl.exe
- Запомните путь, куда была скачена программа ddl.exe
- Откройте командную стоку. Для этого нажмите на кнопку Пуск и введите команду cmd.exe
- Запустить в окне
Где 5 — это номер COM-порта Verifone
c:UsersDownload- куда была скачена программа ddl.exe
- Перезапустите терминал.
- Нажать на ENTER. (Пункт меню 1> Restart)
После этого терминал перегрузится и начнет работать в штатном режиме.
Первичная установка терминала¶
Если при включении Verifone показывает следующую надпись:
Видео процесса установки
Со стороны компьютера:
Со стороны терминала:
- Шаг 1: USB кабель
Подключите mini USB кабель к компьютеру и терминалу.
- Подключаем кабель к USB порту компьютера.
- Подключаем mini USB к терминалу в блок расширения, где подключен кабель ethernet к терминалу.
- Компьютер должен определить терминал как COM-порт. Если этого не произошло, то установите драйвер http://mpos.pne.io/verifone/VerifoneUnifiedDriverInstaller-5.0.4.0-B10.zip
- Затем выясните, к какому COM-порту подключен терминал. Для этого на иконке Компьютер нажмите правой кнопкой мышки и выберете пункт Управление. Затем перейдите в раздел Диспетчер устройств. Раскройте в дереве устройств узел Порты (COM и LPT). Запомните порт, к которому подключен Verifone. Номер этого порта понадобится в дальнейшем. Например, порт 5.
- Шаг 2: Запуск программы на компьютере
Установка программы UNIPOS на терминал с помощью компьютера.
- Создать каталог c:verifone
- Скачать файл http://mpos.pne.io/verifone/ddl.exe и сохранить в каталог c:verifone
- Скачать файл https://mpos.pne.io/verifone/OW_BASE_2.0.13.014_RU.zip и сохранить в каталог c:verifone
- Скачать файл https://mpos.pne.io/verifone/02692552_Parameters.zip и сохранить в каталог c:verifone
- Откройте командную стоку. Для этого нажмите на кнопку Пуск и введите команду cmd.exe
- Перейдите в каталог c:verifone
- Запустите следующую программу с параметрами.
- После окончания загрузки терминал перегрузится сам.
- Шаг 3: отмена загрузки ключей
- После первой загрузки терминал покажет меню загрузки ключей.
- Просто нажмите CANCEL.
- Терминал еще раз перезагрузится.
- Шаг 4: Загрузка параметров
- После загрузки терминал напишет “Параметры не загружены”, переведите терминал в инженерный режим.
- Нажать на терминале 7+ENTER. Сначала нажимаем 7, потом не отжимая клавишу, нажимаем ENTER.
- Ввести пароль 166831. Подождать, пока терминал перегрузиться в специальный режим VERIX TERMINAL MGR
- Нажать на клавишу 3. Это соответсвует пункту меню 3) Download
- Нажать ENTER. При этом будет выбрана Group _ID: 1
- Ввести еще раз пароль 166831 и нажать ENTER
- Выбрать пункт меню 1> Single-app, нажав на клавишу 1
- Выбрать пункт меню 2> Partial dnld, нажав клавишу 2
- Выбрать пункт 7> USB Dev, нажав клавишу 7
- Терминал должен отобразить на экране надпись WAITING FOR DOWNLOAD
- Шаг 5: Загрузка параметров
- В командной строке в каталоге c:verifone выполните следующую команду
- Шаг 6: Создание администратора
- После перезагрузки терминал может показать диалог “Создание администратора при первой загрузке”
- Для этого введите имя пользователя ROOT
- На предложение ввести смарт-карту нажмите CANCEL
- Пароль 1478
- Шаг 7: Настройка номера терминала
- После загрузки нажмите 3+ENTER на терминале
- Терминал попросит ввести номер терминала, введите 02692552
Источник
Как исправить ошибку Microsoft Access 3158
| Номер ошибки: | Ошибка 3158 | |
| Название ошибки: | Microsoft Access Error 3158 | |
| Описание ошибки: | Could not save record; currently locked by another user. | |
| Разработчик: | Microsoft Corporation | |
| Программное обеспечение: | Microsoft Access | |
| Относится к: | Windows XP, Vista, 7, 8, 10, 11 |
Фон «Microsoft Access Error 3158»
Это наиболее распространенное условие «Microsoft Access Error 3158», известное как ошибка времени выполнения (ошибка). Когда дело доходит до программного обеспечения, как Microsoft Access, инженеры могут использовать различные инструменты, чтобы попытаться сорвать эти ошибки как можно скорее. Тем не менее, возможно, что иногда ошибки, такие как ошибка 3158, не устранены, даже на этом этапе.
Пользователи Microsoft Access могут столкнуться с ошибкой 3158, вызванной нормальным использованием приложения, которое также может читать как «Could not save record; currently locked by another user.». Таким образом, конечные пользователи предупреждают поставщиков о наличии ошибок 3158 проблем, предоставляя информацию разработчику. Microsoft Corporation может устранить обнаруженные проблемы, а затем загрузить измененный файл исходного кода, позволяя пользователям обновлять свою версию. Следовательно, разработчик будет использовать пакет обновления Microsoft Access для устранения ошибки 3158 и любых других сообщений об ошибках.
Что на самом деле вызывает ошибку времени выполнения 3158?
Проблема с исходным кодом Microsoft Access приведет к этому «Microsoft Access Error 3158», чаще всего на этапе запуска. Мы можем определить происхождение ошибок ошибки 3158 во время выполнения следующим образом:
Ошибка 3158 Crash — это типичная ошибка 3158 во время выполнения, которая полностью аварийно завершает работу компьютера. Обычно это происходит, когда Microsoft Access не может обрабатывать предоставленный ввод или когда он не знает, что выводить.
Утечка памяти «Microsoft Access Error 3158» — ошибка 3158 утечка памяти приводит к тому, что Microsoft Access постоянно использует все больше и больше памяти, увяская систему. Возможные причины включают сбой Microsoft Corporation для девыделения памяти в программе или когда плохой код выполняет «бесконечный цикл».
Ошибка 3158 Logic Error — логическая ошибка Microsoft Access возникает, когда она производит неправильный вывод, несмотря на то, что пользователь предоставляет правильный ввод. Неисправный исходный код Microsoft Corporation может привести к этим проблемам с обработкой ввода.
В большинстве случаев проблемы с файлами Microsoft Access Error 3158 связаны с отсутствием или повреждением файла связанного Microsoft Access вредоносным ПО или вирусом. Большую часть проблем, связанных с данными файлами, можно решить посредством скачивания и установки последней версии файла Microsoft Corporation. Кроме того, регулярная очистка и оптимизация реестра Windows предотвратит создание неправильных ссылок на пути к файлам Microsoft Corporation, поэтому мы настоятельно рекомендуем регулярно выполнять сканирование реестра.
Распространенные сообщения об ошибках в Microsoft Access Error 3158
Типичные ошибки Microsoft Access Error 3158, возникающие в Microsoft Access для Windows:
- «Ошибка программного обеспечения Microsoft Access Error 3158. «
- «Недопустимый файл Microsoft Access Error 3158. «
- «Извините за неудобства — Microsoft Access Error 3158 имеет проблему. «
- «Не удается найти Microsoft Access Error 3158»
- «Microsoft Access Error 3158 не может быть найден. «
- «Проблема при запуске приложения: Microsoft Access Error 3158. «
- «Не удается запустить Microsoft Access Error 3158. «
- «Отказ Microsoft Access Error 3158.»
- «Ошибка пути программного обеспечения: Microsoft Access Error 3158. «
Эти сообщения об ошибках Microsoft Corporation могут появляться во время установки программы, в то время как программа, связанная с Microsoft Access Error 3158 (например, Microsoft Access) работает, во время запуска или завершения работы Windows, или даже во время установки операционной системы Windows. Запись ошибок Microsoft Access Error 3158 внутри Microsoft Access имеет решающее значение для обнаружения неисправностей электронной Windows и ретрансляции обратно в Microsoft Corporation для параметров ремонта.
Причины ошибок в файле Microsoft Access Error 3158
Проблемы Microsoft Access и Microsoft Access Error 3158 возникают из отсутствующих или поврежденных файлов, недействительных записей реестра Windows и вредоносных инфекций.
В первую очередь, проблемы Microsoft Access Error 3158 создаются:
- Недопустимая (поврежденная) запись реестра Microsoft Access Error 3158.
- Зазаражение вредоносными программами повредил файл Microsoft Access Error 3158.
- Microsoft Access Error 3158 злонамеренно или ошибочно удален другим программным обеспечением (кроме Microsoft Access).
- Другое программное приложение, конфликтующее с Microsoft Access Error 3158.
- Поврежденная загрузка или неполная установка программного обеспечения Microsoft Access.
Совместима с Windows 2000, XP, Vista, 7, 8, 10 и 11
Источник
- Форум
- Раздел PlayStation
- Технические вопросы PlayStation Vita
- Ошибка nw-3158-7
-
05.02.2013, 17:27
#1
-
05.02.2013, 17:36
#2
0
а точка доступа точно рабочая?может не в вите дело
-
05.02.2013, 17:38
#3
0
Ну больше не на чем проверить кроме как на вите…но все работало, роутер новый…так бысто сломался чтоли ><
-
05.02.2013, 17:43
#4
0
ну я думаю если ты в настройках виты ничего не менял то дело как раз таки именно в роутере и товем интернет провайдере.попробуй перезагрузить роутер если ты этого не делал или звони в техподдержку
-
05.02.2013, 18:45
#5
0
попробуй на других точках проверить в случае если не получиться с советом выше. ( Друзья, кафе)
-
12.02.2013, 19:41
#6
0
Vita вдруг перестала подключаться к точке, выдавая такую вот ошибку (nw-3158-7).
В настройка абсолютно ни где ни чего не менял, утром работало всё норм, вечером — ошибка.У меня частенько бывает так. Это из-за роутера у меня было! Если его перезагрузить — все сразу опять работает! Самое смешное, что на других девайсах (телефон, компьютер) все работало! И только вита отказывалась работать с точкой — перезагрузка стала решением
Правда сейчас, уже как пару месяцев ничего подобного не наблюдал!
-
02.03.2013, 03:01
#7
Начинающий охотник за трофеями
0
Постоянно вылазит эта ошибка и это именно в Вите дело. В сони видимо сидят капризные программисты, которые пытаются писать прошивки на капризном железе, сконструированном капризными инженерами. В итоге вывод: капризная Вита или текущая прошивка.
есть пару способов на буржуйских сайтах, наподобие «включи автоотключение от wifi, если сеть не используется и починится»
иногда такие приемы помогают, но часто остается ждать, пока Вита очнется и соизволит подключиться наконец к сети. Короче большой косяк для сони, который они даже замечать не хотят.
- Форум
- Раздел PlayStation
- Технические вопросы PlayStation Vita
- Ошибка nw-3158-7
Информация о теме
Пользователи, просматривающие эту тему
Эту тему просматривают: 1 (пользователей: 0 , гостей: 1)

Ваши права
- Вы не можете создавать новые темы
- Вы не можете отвечать в темах
- Вы не можете прикреплять вложения
- Вы не можете редактировать свои сообщения
- BB коды Вкл.
- Смайлы Вкл.
- [IMG] код Вкл.
- [VIDEO] code is Вкл.
- HTML код Выкл.
Правила форума
Отзыв проверен
Проблема решена
Сегодня 11.01.2022 в 07:50 слетел эквайринг код ошибки 3158. На проблему терминала обратил внимание сразу ( до этого был другой Банк, сменил из-за выгодного тарифа) долгая передача данных и т. д. гости уходят и проходит отмена оплаты 🤦♂️ Звонил и писал по проблеме с 8 утра, дозвонился в 9, создали номер заявки и сказали, что со мной свяжутся .
в 13 набрал сам, сказали Обработка заявок до 2 рабочих дней 🤯 написал менеджеру и опять звонил в 16:00 связался мастер, но оказалось это не его район и он будет передавать другому мастеру 🤯🤯🤯 18:25 выручка по сравнению с понедельником на 17% ниже, а по сравнению с таким же днём на 40 % отток гостей Ищу другой Банк
Администратор народного рейтинга
2022-01-12 14:27:44
Спасибо за отзыв. Давайте подождём окончательного ответа банка по ситуации.
Альфа-Банк
2022-01-18 13:55:24
Уважаемый клиент,
мы ознакомились с вашим обращением и направили запрос сервисному партнеру, осуществляющему техническую поддержку терминалов эквайринга. Согласно полученной обратной связи, проблема устранена 14.01.2022.
Надеемся на понимание и дальнейшее сотрудничество.
Альфа-Банк.
Александр2807
2022-01-14 17:45:34
Проблема устранена ! Спасибо менеджеру Валерии )
С вами очень приятно работать
Оценка
5
Проверяется
Я уже пол года работаю с Альфа банком ,очень удобно хорошо ,и выгодно. Так удобно, и выгодно что не хочется работать с другими банками. Сейчас рассказываю всем знакомым а вашем…
Читать полностью
08.02.2023
Открытие расчётного счёта
Оценка
5
Проверяется
Открыл расчётный счёт в тамбовском отделении «Альфа — банка». Очень хотел бы отметить работу менеджера Елены Толмачёвой и поблагодарить её за высокое качество обслуживания и…
Читать полностью
02.02.2023
Все отлично! Лучший банк для ИП!
Оценка
5
Менеджеры реагирует очень быстро, все запросы обрабатывают на 150% от своих возможностей! Огромное спасибо персональным менеджерам! Любую проблему и запросы решают быстро…
Читать полностью
30.08.2022
Благодарность сотрудникам
Оценка
5
Хочу выразить благодарность Ц-ан М. и Н. Б-ых за превосходное обслуживание, подход к своему делу и клиентоориентированность. Помогли решить важные для меня вопросы , я остался…
Читать полностью
12.08.2022
Отзыв о работе сотрудника
Оценка
5
В июле 2022г стал клиентом Альфа-банка. Хочу поблагодарить менеджера развития С-ву Диану за отличную работу. Оперативность, профессионализм, внимание к деталям — это все я получил…
Читать полностью
29.07.2022
Альфа банк для юр. лиц и физ. лиц
Оценка
5
Пользуюсь Альфа-банком ещё с 2019 года как физ. лицо (дебетовая и кредитная карта) и как ИП. За это время появилось мнение о банке и его работе с клиентом.
Итак, плюсы:…
Читать полностью
22.07.2022
Благодарность за помощь в обслуживании
Оценка
5
Хочу поблагодарить за отличную работу специалиста Альфа банка, С-ну Яну за профессиональную консультацию по расчетному счету, за установку крутого приложения в телефон Альфа поса…
Читать полностью
19.07.2022
New issue
Have a question about this project? Sign up for a free GitHub account to open an issue and contact its maintainers and the community.
By clicking “Sign up for GitHub”, you agree to our terms of service and
privacy statement. We’ll occasionally send you account related emails.
Already on GitHub?
Sign in
to your account
Closed
dnl0319 opened this issue
Feb 16, 2020
· 8 comments
Closed
install — issues with WIN-MIROBO
#122
dnl0319 opened this issue
Feb 16, 2020
· 8 comments
Comments
Hello,
I’ve tried to install a pre rooted version as described in the guide but I had problems with WIN-MIROBO.
I get the toke from my android phone with the modified Mi Home App. I downloaded the Version root_1898.pkg and placed it into the firmware folder. But the I received the following error:
«WIN-MIROBO INITIALIZATION ERROR
Can not connect to device: Device handshake error on socket receive…»
Does anyone has an idea what I can do?
I’d say it could be firewall blocking connections or wrong IP address of a robot specified in configuration.
Okay, I reset the Wifi of the robot. Then I connected directly to the robot via Wifi with a Win Notebook and disable all firwalls. But now I receive the following error.
«WIN-MIROBO INITIALIZATION ERROR
Can not connect to device: Method ‘miIO.info’ error on socket receive…
Press any key for exit…»
Does someone have an idea what I did wrong?
@dnl0319 I had the same problem on my Gen.1 a couple of days ago, running the original and current Xiaomi firmware (not Valetudo).
It seems that the current Xiaomi firmware blocks flashing, even if you have the token.
So I resetted the robi to the factory firmware and picked up my token. After that I was able to flash Valetudo via rrcc and possible also via WIN-MIROBO.
Sorry to go gravedigging but I have the same problem.
After my valetudo rrand robot seemed to once again reset itself I’m back on a chinese speaking robot.
Tried connecting to it with win-mirobo to reflash but I get the error
«WIN-MIROBO INITIALIZATION ERROR
Can not connect to device: Method ‘miIO.info’ error on socket receive…
Press any key for exit…»
Tried completely resetting my robo but the issue persists.
The MiHome App says the robo is on firmware 3.3.9_003088 (and this is after a complete reset.)
Any ideas what I can try to connect to the robo?
Try flashing via XVacuum app on the smartphone.
XVacuum
«Requested page not found» on XDA when trying to download the apk.
Is the app hosted somewhere else?
nvm found a link
no dice.
using the app and connecting directly to the vacuumAP i with the correct token I get:
The server started
Handshaking…
Handshake is successful
The token is got
Trying to get the status (this 50 times)
timeout: Call to the vacuum timed out
Any ideas?
Added the robo to my wifi and its the same. Gets stuck on «Trying to get the status»
I’m dumb.
Typo in the token.
Works now
Содержание
- Как устранить ошибку
- No bootable device: причины появления и способы устранения
- Неисправность HDD диска
- Настройки BIOS
- Что означает ошибка No bootable device insert boot disk and press any key
- Несколько алгоритмов устранения неполадки
- Как исправить Нет загрузочного устройства — вставьте загрузочный диск и нажмите любую клавишу
- More info on No bootable device — insert boot disk and press any key
Как устранить ошибку
Первым делом нужно убедиться, что в ПК имеется жёсткий диск и на нём инсталлирована операционная система. Вполне возможно, что в BIOS установлен режим, при котором первым делом загружаются подключённые носители (USB, CDDVD), но компьютер попросту не находит на этих устройствах загрузчика ОС. Исправляется это временным извлечением всех сторонних носителей. Затем нужно перезагрузить компьютер сочетанием клавиш Ctrl+Alt+Del.
Если и это не срабатывает, то необходимо вручную выбрать устройство, на которое была проинсталирована операционная система. Сделать это можно через меню выбора загрузочного носителя. Попасть к нему легко через нажатие клавиши F9 в момент диагностики материнской платы (спустя секунду после нажатия кнопки включения на системном блоке).
На некоторых материнских платах вход в меню выбора загрузочного устройства выполняется через F11 или F12. Эта информация указывается в момент демонстрации логотипа производителя.
В появившемся меню необходимо выбрать пункт «Hard Drive», что указывает на жёсткий диск, после чего нажать клавишу Enter. Если нужно загрузиться с компакт-диска или флешки, то, соответственно, выбираются данные пункты.
Здесь можно выбрать нужное загрузочное устройство (обычно Hard Drive)
Чтобы при каждом запуске компьютера не выполнять данную процедуру, необходимо задать приоритет выбора устройств, с которых будет грузиться Windows. Это выполняется в настройках BIOS. Войти в него можно нажатием клавиши Del в момент диагностики материнской платы. Там потребуется найти пункт «Boot Device» и в приоритет назначить жёсткий диск.
Здесь необходимо первым поставить жесткий диск с ОС
No bootable device: причины появления и способы устранения

Одной из самых распространенных таких ошибок является «no bootable device insert boot disk and press any key», что в переводе на русский значит следующее «загрузочное устройство не найдено, вставьте диск и нажмите по любой клавише».
Чаще всего с подобным типом неисправности сталкиваются пользователи ноутбуков фирмы Acer или Dell. Скорее всего это связано с тем, что ноутбуки — это более хрупкие устройства, в отличие от обычных ПК, имеющие способность нагреваться до немалых температур.
В результате перегрева или повреждений ПК, происходит преждевременный износ комплектующих из-за чего и появляется данная ошибка.
Совет: постарайтесь обеспечить свое устройство достаточным охлаждением, регулярно проводите профилактику и предохраняйте от падений и ударов.
Кстати, в зависимости от версии биоса, текст ошибки может меняться и иметь следующие значения: no bootable device hit any key, press any key to reset или please restart system. Все это говорит об одной и той же проблеме, что жесткий диск не был найден.
Причин ее появления множество:
- Подключена второстепенная периферия (флешки, Wi-Fi и Bluetooth модули, телефоны, фотоаппараты и прочее).
- Неправильное подключение жесткого диска (HDD).
- Повреждение SATA кабеля или кабеля питания.
- Неисправность HDD. Сюда можно отнести наличие bad секторов, физического износа, повреждений или окиси на плате.
- Неверно выставлен порядок загрузки накопителей в BIOS.
- Батарейка для питания биоса исчерпала свои ресурсы.
- Повреждение загрузочной области (MBR).
- Повреждение файловой системы, используемой в накопителей.
- Вышедший из строя USB разъем, если вы пытаетесь загрузиться с флешки или внешнего HDD.
- Наличие вредоносного ПО.
- Дефекты на стороне прочих комплектующих.
Давайте пройдемся по каждому пункту и разберем более подробно, что делать в той или иной ситуации.
Неисправность HDD диска
Еще одна распространенная причина появления no bootable device — слетевшая файловая система, загрузочная запись и прочие важные файлы Windows. При этом не факт, что после их восстановления, работоспособность компьютера будет восстановлена в полной мере.
Шаг 1. Рекомендую для начала выполнить проверку жесткого диска с помощью специальных программ, убедиться в его работоспособности и только после этого заниматься восстановлением всего остального.
Шаг 2. Не помешает дополнительно осмотреть плату винчестера на наличие окисления и физических повреждений, обязательно с двух сторон. Для этого аккуратно снимите ее, открутив все винты.
Если окислы есть, то плату следует почистить с помощью спирта, ацетона или бензина «калоша», используя зубную щетку. После чистки тщательно просушите ее и прикрутите обратно к накопителю.
Шаг 3. При запуске ноутбука начинается проверка POST. Если винчестер работает не стабильно и BIOS его не видит, то на экран будет выведено соответствующее сообщение «No device is detected». Текст сообщения зависит от версии биоса.
Это означает, что предыдущие способы не принесли должного результата, что в свою очередь говорит о проблеме на стороне механизма винчестера. Поможет только полная замена HDD.
Но есть еще один вариант проверить, видит ли биос жесткий диск. О нем читайте ниже.
Настройки BIOS
Также ошибка могла появиться из-за дополнительных устройств, подключенных к компьютеру. Видя их, BIOS меняет очередь загрузки по своему усмотрению.
Предположим, что Windows установлена на жестком диске, а ПК ищет ее на подключенной флешке. Не найдя ее, он выведет на экран соответствующее сообщение — no bootable device.
Чтобы избавиться от него и наладить работу компьютера, нужно:
- Зайти в настройки BIOS.
- Перейти в раздел отвечающий за очередь загрузки. Обычно он называет «Boot», «Загрузка» или «BIOS Features». В старых версиях биоса, нужные настройки находятся в разделах «Advanced Options» или «Advanced Features».
- Найти параметр, отвечающий за приоритет запуска. Он может иметь названия «1st Boot Device» или «Boot Option». Все зависит от версии.
- В качестве первого устройства задаем жесткий диск с установленной ОС Windows.
- Сохраняем настройки и перезагружаем ПК.
Скорее всего это поможет решить проблему.
Иногда бывает, что винчестер не отображается в биосе, чаще всего это исправляется путем переподключения, замены кабеля и диагностики. Об этом я говорил выше. В редких же случаях дело может быть в неисправности HDD, при этом появляются различные странные звуки (писки, щелчки, стуки и т.д.). Тогда спасет только замена.
Что означает ошибка No bootable device insert boot disk and press any key
Первый шаг в методике предстоящего лечения – понять, что значит эта ошибка.
Примерный перевод фразы из сообщения позволяет получить информацию о том, что при попытке запустить систему компьютер обращается к устройству, на котором она размещена, но не может к нему подключиться. Дальше ПК просит пользователя вставить загрузочный диск и нажать любую кнопку для продолжения операции.
То есть, фраза “No bootable device insert boot disk and press any key” фактически сигнализирует юзеру, что нет доступа к используемому винчестеру.
Существует несколько причин подобной ситуации:
- Проблемы с накопителем, вызванные физическим воздействием (например, ПК случайно упал или неосторожно перемещался с одного места на другое).
- Временный, несистематический сбой.
- Следствие воздействия вредоносных программ.
- Попытка выполнить загрузку с накопителя, который не указан в настройках оборудования приоритетным.
- Вышел срок годности батарейки на системной плате.
- Проблема с USB портами при попытке использования данный тип соединения.
- Проблемы с самой операционкой.
Исходя из вышеописанных первопричин, можно попытаться выправить это не самое приятное положение дел.
Несколько алгоритмов устранения неполадки
Итак, самый простой способ, часто позволяющий исправить данную ситуацию, заключается в банальном перезапуске оборудования. Если произошел обычный сбой, то такая процедура должна помочь.
Следующий шаг – вспомнить, было ли оказано какое-либо физическое воздействие на системный блок? Если да, то рекомендуется снять боковую крышку, найти все соединения используемого жесткого диска и проверить их на надежность. Важно убедиться, что правильно подключены шлейфы не только с самому винчестеру, но и к материнской плате.
Третий этап – исключение попыток ПК выполнить загрузку ОС с других источников. Для этого необходимо:
- Изъять все диски, расположенные в CD или DVD приводах;
- Временно убрать все внешние накопители;
- Инициировать очередной перезапуск оборудования.
Если человек пытается запустить систему, использую накопитель, подключаемый через USB-порт, то рекомендуется попробовать переподключить его посредством иного USB, благо на современных компьютерных блоках их обычно присутствует достаточно большое количество.
Пятый шаг – проверка приоритетности загрузки. В некоторых случаях именно эта настройка может привести к подобной ситуации:
- Начать перезапуск устройства;
- Нажать на “Del”, чтобы перейти в меню БИОСа;
- Перейти в раздел, отвечающий за определение и приоритет используемых устройств (Чаще всего следует искать раздел со словом “BOOT”);
- Первым в списке должно обозначаться устройство, на котором находится операционка. Если это не так, то необходимо поменять местами оборудование.
Если же BIOS вообще не видит нужного устройства, а юзер уверен в правильности и надежности подсоединения, то, скорее всего, жесткий диск неисправен.
Решение: отправка винчестера в сервис и, вполне возможно, приобретение нового устройства.
Иногда в ситуации с подобной ошибкой можно заметить, что сделанные изменения в настройках БИОСа откатываются назад во время каждого следующего перезапуска PC. Это явный признак проблемы с батарейкой. Придется ее заменить, благо сделать это можно и самостоятельно, а стоимость нового изделия – минимальная.
Если же винчестер прекрасно определяется оборудованием, имеет нужную приоритетность, то существует еще один вариант исправления состояния “No bootable device insert boot disk and press any key”. Правда для этого необходимо иметь под рукой загрузочный диск или его аналог на флэшке:
- Вставить диск в накопитель или подключить флэшку.
- Зайти в BIOS и выставить первоочередность запуска именно с загрузочного диска/флэшки. Сохранить изменения, перезапустить комп.
- После запуска программы перейти в “Восстановление системы”.
- Выбрать командную строку.
- Заставить выполнить поочередно три команды: bootrec /fixmbr, bootrec /fixboot и chkdsk : /f /r
Если ни один из предложенных методов не принес положительного результата, то, к сожалению, придется нести оборудования в специализированный сервис и, возможно, покупать новый жесткий диск.
Как исправить Нет загрузочного устройства — вставьте загрузочный диск и нажмите любую клавишу
инструкции
To Fix (No bootable device — insert boot disk and press any key) error you need to follow the steps below:
Шаг 1:
Download (No bootable device — insert boot disk and press any key) Repair Tool
Шаг 2:
Нажмите «Scan» кнопка
Шаг 3:
Нажмите ‘Исправь все’ и вы сделали!
Совместимость: Windows 10, 8.1, 8, 7, Vista, XP
Загрузить размер: 6MB
Требования: Процессор 300 МГц, 256 MB Ram, 22 MB HDD
Ограничения: эта загрузка представляет собой бесплатную ознакомительную версию. Полный ремонт, начиная с $ 19.95.
Нет загрузочного устройства, вставьте диск и нажмите любую клавишу обычно вызвано неверно настроенными системными настройками или нерегулярными записями в реестре Windows. Эта ошибка может быть исправлена специальным программным обеспечением, которое восстанавливает реестр и настраивает системные настройки для восстановления стабильности
Если у вас нет загрузочного устройства — вставьте загрузочный диск и нажмите любую клавишу, тогда мы настоятельно рекомендуем вам Загрузить (нет загрузочного устройства — вставьте загрузочный диск и нажмите любую клавишу) Repair Tool.
This article contains information that shows you how to fix No bootable device — insert boot disk and press any key both (manually) and (automatically) , In addition, this article will help you troubleshoot some common error messages related to No bootable device — insert boot disk and press any key that you may receive.
Примечание: Эта статья была обновлено на 2019-06-01 и ранее опубликованный под WIKI_Q210794
More info on No bootable device — insert boot disk and press any key
РЕКОМЕНДУЕМЫЕ:
«обнаружена» каждую минуту практически на каждом сайте, который посетил мой партнер в Интернете. Мы обнаружили сайт устранения неполадок HP, в котором говорилось, что он перезагрузил BIOS, на котором уже установлено все устройства. Любые предложения будут проверять жесткий диск, и все тесты выдаются в порядке. Любая удача и просто появляется вышеприведенное сообщение.
В сочетании с этим вирусная защита моего партнера придумывает «Угроза вирусов, поскольку мы не можем попасть в компьютер. У нас нет загрузочного диска, который очень ценится. Вы по достоинству оцените, что мы не можем запускать какие-либо настройки по умолчанию, нажав клавишу Escp, F10, а затем F9 для перезагрузки. Ноутбук моего партнера Ноутбук HP 0700 не загружается
Затем он сказал, чтобы нажать клавиши диагностики системы F2, которые с этим? нет загрузочного устройства — вставьте загрузочный диск и нажмите любую проблему с ключом «-ideapad 500 15isk».
Помогите решить проблему в эффективном сканировании. Я вставил pendrive и провел ноутбук. Появилось предупреждение о том, что «разделение NTFS с меткой» окна «находится в спящем режиме».
Я использовал ESET sysrescue live, который создает загрузочную ОС ESET.
Я перезапустил свой ноутбук, а затем он показывает предупреждение «нет загрузочного устройства — вставьте загрузочный диск и нажмите любую клавишу».
Не загрузочное устройство — вставьте загрузочный диск и нажмите любую клавишу
Я перезагрузил и удалил поиск моей установки Windows, поэтому я просто нажал Next в любом случае. Я вошел в BIOS через F2 и переключил конфигурацию порядка загрузки, поэтому, когда загружены параметры восстановления системы, он не смог изготовить, загрузить свою диагностическую утилиту, записать ее на компакт-диск и запустить. Возможно, вы захотите перейти на веб-сайт своего hd, и он автоматически переключился на «X: Sources».
устройство — вставьте загрузочный диск и нажмите любую клавишу. «Пожалуйста, помогите мне. В качестве альтернативы вы можете попробовать: жесткий диск был выше CD / DVD, сохранен, а затем загружен до Windows! Когда я перешел в командную строку,
Но я перезагрузился и получаю только тот же «Нет загрузочного компакт-диска, и все равно не повезло.
На моем рабочем столе установлена Windows Vista. Спасибо SeaTools за DOS.
Нет загрузочного устройства — вставьте загрузочный диск и нажмите …
: (пробел) 4. Утилита IDE1 — это InsydeH20. Настройка: (пустой) 5. Это затянулось довольно долго, и когда включено меню загрузки F12: enabledD2D recovery: enabledHelp.
Помощь LEGACY PCI DEVICE6. Я думаю, что у вас SSD-сбой: (пустой) 3. USB-накопитель: P-SSD18002. USB FDD мне пожалуйста ..
USB CDROM: Main: Быстрая загрузка: enabledNetwork boot: Я пытался использовать его снова, это произошло. Network Boot: у меня есть новый, который я использую регулярно. IDE0, поэтому у вас есть эта ошибка.
Я забыл другую информацию о моем устройстве,
HP не говорит о загрузочном устройстве — вставьте загрузочный диск и нажмите любую …
Другое «нет загрузочного устройства» — вставьте загрузочный диск и нажмите любую клавишу ‘
Я бы сделал загрузочный компакт-диск на моем Compaq Presario CQ60-220US. Re: дата, время, и я вижу правильную информацию. и т.д., распознаваемые как загрузочные.
После проверки того, что BIOS загружается с диска, мне по-прежнему предоставляется ошибка «нет загрузочного компьютера. Мой рабочий стол старше старого и занимает навсегда и один день, чтобы загрузить его. Перед определением отказа жесткого диска я загрузил как компьютерную модель, так и серийный номер. Также нет устройства — вставьте загрузочный диск и нажмите любую клавишу. »
Я в недоумении.
После доступа к BIOS, Vista Recovery Disk и Norton Recovery Disk из окон на компакт-диск. Пожалуйста, помогите мне.
Заменил поврежденный жесткий диск где-то вроде компакт-диска ultimateboot
https://www.ubcd4win.com/
Где вы подняли новую страницу, а тем более исследовали, что может быть неправильно с моим ноутбуком.
Нет загрузочного устройства — вставьте загрузочный диск и нажмите любую клавишу
Нет загрузочного устройства, вставьте загрузочный диск и нажмите любую клавишу
«Нет загрузочного устройства — вставьте загрузочный диск и нажмите любую …
проверьте, включен ли HDD в устройствах SATA.
Пожалуйста, введите BIOS при загрузке, нажав F2 на
Нет загрузочного устройства, вставьте диск и нажмите любую клавишу
Возможно, вы также попытаетесь выдуть машину из пыли —
Всем привет,
Это может быть предупреждением о том, что операционная система может быть повреждена и сделать, я не осведомлен о компьютерах … Так что кому-то нужна помощь в переустановке, может также быть, что жесткий диск поврежден. Но перед тем, как переустановить его, чтобы проверить диск, если он твердо меня с этим …
Я честно понятия не имею, что
«Нет загрузочного устройства — вставьте загрузочный диск и нажмите любую клавишу» на Z710
Как получить USB-накопитель на ideapad Z710. Затем я использую dd для копирования DVD-диска Debian GNU / Linux на USB-накопитель. Привет mttp,
В BIOS вы можете установить следующие настройки и наблюдать:
Вкладка «Безопасность»:
Secure Boot = to FAT32 и установите для загрузочного флага значение True. устройство — вставьте загрузочный диск и нажмите любую клавишу «.
Каждый раз, когда я получаю сообщение «No bootable Disabled
Вкладка «Выход»:
OS Optimized Defaults = Другая ОС
— Ссылка на картинку
Позвольте мне знать, как она идет.
С уважением
Я нажимаю кнопку novo с вставленным USB-накопителем и выбираю USB HDD из меню загрузки. Мой процесс заключается в форматировании USB-накопителя
Привет, я пытаюсь загрузить с ноутбука для загрузки с USB-устройства?
Нет загрузочного устройства, вставьте диск и нажмите любую клавишу»
Можете ли вы подтвердить окна в безопасном режиме?
Загрузите ли ваш компьютер сейчас эту проблему? Нажмите, чтобы развернуть … Любые предложения о том, как сразу после почтового экрана, а затем введите безопасный режим.
Https://www.google.co.uk/search?num…edaaa4f7f9ffafe&bpcl=38625945&biw=979&bih=450
Если это так, запустите компьютер и продолжайте прослушивать экран загрузки файлов F8?
НЕТ БОТОВОГО УСТРОЙСТВА: Вставьте загрузочный диск и нажмите любую клавишу
Пожалуйста, это. — Если это подтвердится, попробуйте запустить полное восстановление. Если он проходит через OK, но затем появляется одна и та же проблема, может быть / usb stick, который находится на вашем ПК. Цитата:
Первоначально Написал ST & T.com Forums
Ошибка загрузки диска
Это может быть несколько причин:
1: ваш жесткий диск
Здравствуй.
Попробуйте загрузиться без использования ОС cd в нем каждый раз (без необходимости форматирования). Windows тогда проблема отсортировала только проблему программного обеспечения. хорошо установлен. Он получил
Что может быть причиной этого и как я могу получить свою систему Try, у нее есть это и нужно заменить
2: он пытается загрузиться из другого источника, то есть, если он загружается в восстановление, и мы можем выполнить chkdsk / r help. Принтер с гнездами для карт памяти
3: карта памяти неисправна с HDD / Mobo (не распознается жесткий диск)
на нем установлены Windows XP pro (SP3). Я отформатировал свой жесткий диск и восстановил установку. Если он проходит через ОК и в
Hp Pavilion Dv4 Нет загрузочного устройства — вставьте загрузочный диск и нажмите любую клавишу
BIOS видит диск, но теперь
Здравствуйте,
Когда я включил это сегодня утром, нужно было инициализировать диск, который я не делал. диск даже не распознается в разделе «Управление дисками». Есть ли способ добраться до файловой структуры этого диска, чтобы я мог по крайней мере восстановить данные?
Я получил это сообщение в названии. Поэтому я пошел в Управление дисками, и он сказал, что Sata Cable попытался подключиться к MOBO на рабочем столе. Я вытащил диск из Black X и использовал
PXE-M0F: выход из ПЗУ Intel PXE. Нет загрузочного устройства — вставьте загрузочный диск и нажмите любую
горе.
Полезно знать, спасибо за усилия.
Я попытался установить Windows 7 на моем ноутбуке, который запускал ubuntu 14.04, и мне все время отказывали из-за ошибки msg-
«PXE-M0F: выход из ПЗУ Intel PXE. Надеюсь, этот пост спасет кого-то еще
Привет всем, я просто подумал, что я поделюсь своими выводами по этой проблеме, поскольку это давало мне головную боль всю ночь.
Satellite C650D-12C Нет загрузочного устройства — вставьте загрузочный диск и нажмите любую клавишу
F9, а затем сохраните изменения, нажав F10. Нажмите ctrl + alt + del Теперь попробуйте снова загрузиться
Здравствуйте,
У меня есть C650D, который был — Вставьте загрузочный диск и нажмите любую клавишу.
Любые идеи спасибо. Я снова перезагрузился и нажал F12, чтобы проверить загрузку, а затем заморозить. Теперь настройте его по умолчанию, нажав на кнопку? Или это может быть
заказ. 1st — usb, затем cd / dvd, lan, fdd, затем hdd / ssd. привод отображается правильно в BIOS. Как жесткий диск, так и DVD-диск могут повредить HDD и ODD.
EDIT:
Я просто попробовал загрузку с USB-накопителя с перезагрузкой. Я выбрал cd / dvd и через несколько секунд, и все они делают то же самое. Выходит: «Нет загрузочного устройства, использующего диск восстановления?
Они запускают жесткий диск из системы, и процесс загрузки продолжается нормально.
Но попробуйте это: я попробовал несколько загрузочных компакт-дисков для запуска следующей загрузки. флэш-накопитель, но вы не можете загрузиться с CD / DVD-привода, даже если жесткий диск удален? Например, многие режимы контроллера, но ничто не влияет на ситуацию.
Если я попробую и загрузиться из внутреннего dvd, работающего отлично до недели назад. Он отключился, но отказался от BIOS, нажимая F2 в начале. Означает ли это, что если вы удалите жесткий диск, вы можете загрузиться с USB-накопителя, хотя он все еще не видит какой-либо диск ………
Я попытался изменить что-либо, что может помочь в BIOS, SATA ожидает, что он сказал: «Произошла ошибка чтения диска.
Проблема с загрузкой Satellite L750D Нет загрузочного устройства — вставьте загрузочный диск и нажмите клавишу nay
После этого повторите попытку?
Спасибо, что снова запустили свой ноутбук. Is is and press nay key «Я попробовал диски 3 OS, ничего.
Привет и установите его по умолчанию.
Я только что приобрел бренд в интернете, ничего. Пожалуйста, введите все настройки BIOS! Я также подключил его к новой модели подлинного спутника l7501N0. То же самое происходит из-за неисправности?
Я включаю его и «Нет загрузочного устройства — загрузите загрузочный диск в ответы!
IdeaPad 500 15isk-Нет загрузочного устройства — вставьте загрузочный диск и нажмите любую клавишу
Помогите разрешить разделение NTFS с ярлыком «окна» спящий «.
Я использовал ESET sysrescue live, который создает загрузочную ОС ESET.
Я перезапустил свой ноутбук, и с этого момента он показывает в прыжке для эффективного сканирования. Я вставил pendrive и провел ноутбук. Появилось предупреждение о том, что «предупреждение» не имеет загрузочного устройства — вставьте загрузочный диск и нажмите любую клавишу «.
нет загрузочного устройства — вставьте диск и нажмите любую клавишу
Моя мама однажды привнесла свой компьютер ко мне, и этот ключ ошибки ничего не сделал, так же, как и старый жесткий диск и новый жесткий диск.
Я изменил менеджер загрузки на DVD-привод, f8 и жесткий диск просто не был подключен полностью.
Вы пытаетесь просто загрузиться с DVD или только потому, что жесткий диск не работает?
Нет загрузочного устройства — вставьте диск и нажмите любую клавишу
Нет загрузочного устройства — вставьте диск и нажмите любую клавишу